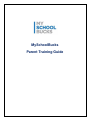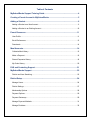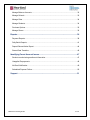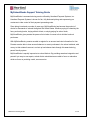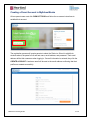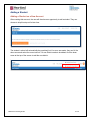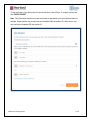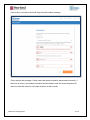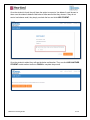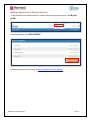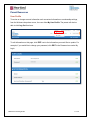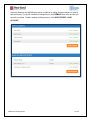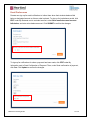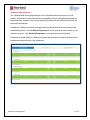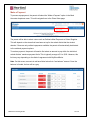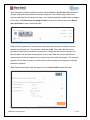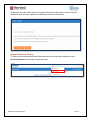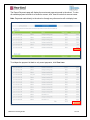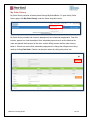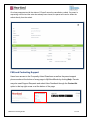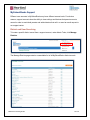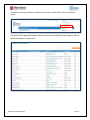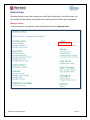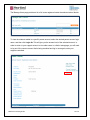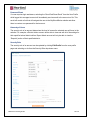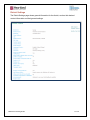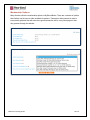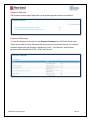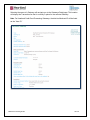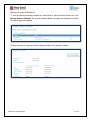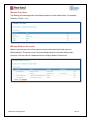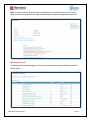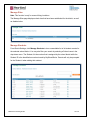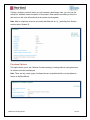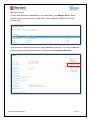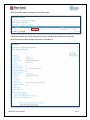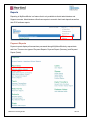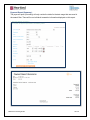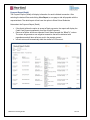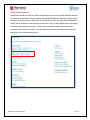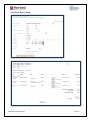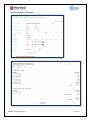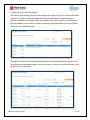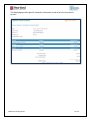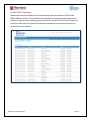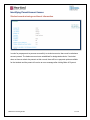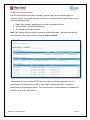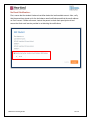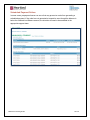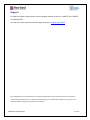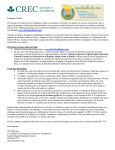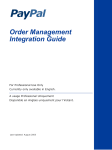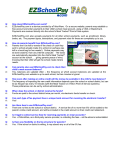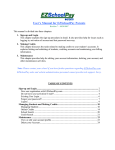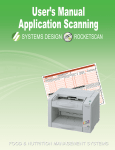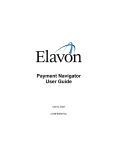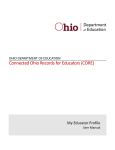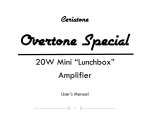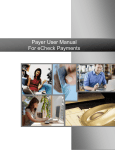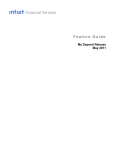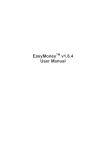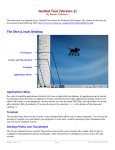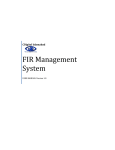Download PAD Setup Guide v1.3 - Greensboro Day School
Transcript
MySchoolBucks Parent Training Guide Table of Contents MySchoolBucks Support Training Guide .................................................................... 4 Creating a Parent Account in MySchoolBucks .......................................................... 5 Adding a Student........................................................................................................... 6 Adding a Student on a New Account ...................................................................................... 6 Adding a Student to an Existing Account ...............................................................................10 Parent Resources ........................................................................................................ 11 User Profile ...........................................................................................................................11 Email Preferences .................................................................................................................13 Downloads ............................................................................................................................14 Meal Accounts ............................................................................................................. 14 Cafeteria Meal History ...........................................................................................................15 Make a Payment ...................................................................................................................16 Recent Payments History ......................................................................................................18 My Order History ...................................................................................................................20 FAQ and Contacting Support ..................................................................................... 21 MySchoolBucks Support ............................................................................................ 22 District and User Searching ...................................................................................................22 District Setup ............................................................................................................... 24 Manage Users: ......................................................................................................................24 District Settings .....................................................................................................................27 Membership Options .............................................................................................................28 Payment Options...................................................................................................................29 Payment Gateways ...............................................................................................................29 Manage Payment Methods ...................................................................................................31 Manage Providers .................................................................................................................32 Manage Balance Accounts ....................................................................................................32 Manage Schools ...................................................................................................................33 Manage Sites ........................................................................................................................34 Manage Students ..................................................................................................................34 Purchase Options..................................................................................................................35 Manage Stores ......................................................................................................................36 Reports......................................................................................................................... 38 Payment Reports ..................................................................................................................38 Daily Batch Reports: .............................................................................................................41 Deposit Reconciliation Report ...............................................................................................44 Recent Data Transfers ..........................................................................................................46 Identifying Parent Account Issues............................................................................. 47 Student record missing enrollment information ......................................................................47 Unapplied Prepayments: .......................................................................................................48 No Email Notification: ............................................................................................................49 Scheduled Payment Failure: .................................................................................................50 Support ........................................................................................................................ 51 MSB Parent Training Guide 3 of 51 MySchoolBucks Support Training Guide MySchoolBucks is an award-winning service offered by Heartland Payment Systems, Inc. Heartland Payment Systems is known for fair, fully disclosed pricing and empowering our customers to take control of their payment processing costs. Since being introduced a number of years ago, MySchoolBucks has become the product of choice for thousands of schools throughout the United States. Whether paying for chemistry lab fees, purchasing books, buying athletic tickets, or simply paying for school lunch, MySchoolBucks gives parents the peace of mind when it comes to their children's school purchases. With MySchoolBucks, parents are able to register for an account and view information for free. Parents are also able to view account balances or recent purchases in the school cafeteria, add money to their student's account, and set up low balance alerts through this award-winning, parent friendly system. MySchoolBucks is equally impressive to school districts. By providing seamless integration and powerful yet easy-to-use reports, school district administrators are able to focus on education while we focus on providing a safe, secure service. MSB Parent Training Guide 4 of 51 Creating a Parent Account in MySchoolBucks All new parent users must click SIGN UP TODAY and follow the on-screen instructions to establish their account. The registration process will require parents to select the District or School in which their students attend, the parent’s first and last name, email address, and password. Their email address will be their username when logging in. Once all information is entered, they click the CREATE ACCOUNT. A welcome email will be sent to the email address confirming that their profile was created successfully. MSB Parent Training Guide 5 of 51 Adding a Student Adding a Student on a New Account After creating their account, the user will then have an opportunity to add a student. They can choose to skip this step until a later time. The student’s school will automatically be populated, but if an error was made, they can hit the down arrow and select the correct school. If a new District needs to be added, click the down arrow at the top of the screen to add the new district. MSB Parent Training Guide 6 of 51 To add a student, enter the student’s first and last name, date of birth, or student number and click FIND STUDENT. Note: The information required to locate the student is dependent upon the individual district’s settings. Some districts may require both the birthdate AND the student ID, while others may only require the birthdate OR the student ID. MSB Parent Training Guide 7 of 51 If the student is not able to be found, they will see the below message. If they received this message, it likely means that some information was entered incorrectly. If there are no errors in the student information and the student is still not found, the parent will need to contact the school to verify their student is in their records. MSB Parent Training Guide 8 of 51 Once the student is found, they will have the option to request a “low balance” email be sent to them once the student’s balance falls below a dollar amount that they choose. If they do not want a low balance email, they simply un-check the box and click ADD STUDENT. Once the student is added, they will see the below confirmation. They can click ADD ANOTHER STUDENT to add another student or FINISH to complete the process. MSB Parent Training Guide 9 of 51 Adding a Student to an Existing Account To add a student to an existing account, under the Welcome drop-down menu, click My User Profile. Under My Students, click ADD STUDENT. From here, the process is identical to adding a student on a new account. MSB Parent Training Guide 10 of 51 Parent Resources User Profile To review or change account information such as contact information or membership settings, from the Welcome drop-down menu, the user clicks My User Profile. The parent will also be able to click Log Out from here. To edit information on this page, click EDIT next to the information you would like to update. For example, if you would like to change your password, click EDIT in the Password row under My Login. MSB Parent Training Guide 11 of 51 Under My Students and My Billing Accounts, in addition to editing, there are options to remove and add entries. To remove a student or billing account, click REMOVE next to the account you would like to delete. To add a student or billing account, click ADD STUDENT or ADD ACCOUNT. MSB Parent Training Guide 12 of 51 Email Preferences Parents can sign up for email notifications to inform them when their students balance falls below a designated amount or after an order is placed. To sign up for low balance emails, click EDIT under My Students next to a student account, select Send email when meal account falls below, and enter a low balance amount. Click SUBMIT to confirm the changes. To sign up for notifications for when a payment has been made, click EDIT under My Information next to Send Confirmation of Payment. Then, under Send confirmation of payment, click Yes. Click Update to confirm the changes. MSB Parent Training Guide 13 of 51 Downloads Parents can access MySchoolBucks digital applications by scrolling to the bottom of the page. Currently, mobile applications for iOS, Windows Phones, and Google Play are available to download. These resources provide users with fast and easy access to their accounts. Meal Accounts The Meal Accounts page is the landing page for parents every time they log in to their accounts. Here, the parents can view student balances, active scheduled payments, and recent payments. All students that have been added to the account will be displayed here. Also displayed is the district announcement. District administrators can enter custom announcements or notes for parents in their district to view after logging in to their accounts. MSB Parent Training Guide 14 of 51 Cafeteria Meal History The Cafeteria Meal History page displays a list of purchases and account activity for the student. Some districts utilize software that is compatible with the running balances feature in MySchoolBucks. However, many district cafeteria purchases will only display activity such as purchases and deposits. In addition to cafeteria purchases, this page also has tabs that display recent payments and scheduled payments. Click the Recent Payments tab to view payments made recently to your students’ accounts. Click Scheduled Payments to view payments that are pending. Prepayments should display in cafeteria purchases and increase the students balance within 2 business days after the date of the prepayment. MSB Parent Training Guide 15 of 51 Make a Payment To process a prepayment, the parent will select the “Make a Payment” option in the Meal Accounts drop-down menu. This will navigate them to the Place Order page. The parent will be able to select a store such as Cafeteria Meal Payments or School Supplies. This will depend on the stores that have been set up for the school district that the student attends. If there are only cafeteria payments available, the parent will automatically be directed to the cafeteria payment options. To make a payment, the parent will need to first select an amount to pay within the individual school districts’ maximum payment limits. This is typically a range of $1 to $120. However, this limit may vary depending on the district’s agreement with MySchoolBucks. Note: On this screen, amounts in red have fallen below their “low balance” amount. Once the balance is funded, the box will turn gray. MSB Parent Training Guide 16 of 51 Next, the parent will select a payment method, either eCheck or Credit Card. When writing an eCheck, select the checking account from the drop-down menu. When using a credit card, select a credit card from the drop-down menu. If the preferred payment method does not appear in the menu, click Enter a new checking account to enter a new eCheck account or Enter a new credit card to enter a new credit card. When making a payment to a lunch account, the parent has the option to make the current payment an automatic one. The selection is defaulted to No. This means that the current payment is made one time at the time of purchase. If the parent clicks No and changes it to Yes, the parent can set the current payment to recur either when the account falls below a certain balance or at sent timed intervals, such as every week after the payment. This recurring payment can be made to stop on a certain date or continue going unless the parent manually cancels the payment. When finished making the order, the parent must click Place Order to place the order. MSB Parent Training Guide 17 of 51 At this point, the order will be placed. If the parent has selected the option to receive an email notification when an order is placed, the notification will be sent at this time. Recent Payments History To view all payments processed from the parents account through MySchoolBucks, select Recent Payments from the Home drop-down menu. MSB Parent Training Guide 18 of 51 The Recent Payments page will display the most recent payments made to the school. To view all available payment records for a student’s account, click View All under their account name. Note: Payments made directly to the school or through any other service will not display here. To collapse the payment list back to only recent payments, click View Less. MSB Parent Training Guide 19 of 51 My Order History My Order History contains all orders placed through MySchoolBucks. To open the My Order History page, click My Order History under the Home drop-down menu. My Order History includes both one-time prepayments and scheduled prepayments. From this location, parents can view the details of their scheduled payments such as the date that the order was placed, the frequency of the order, and the billing account that the order is being billed to. Parents can cancel their scheduled prepayments or change the billing account being used by clicking View Order. Parents can also print orders by clicking the printer icon. MSB Parent Training Guide 20 of 51 One-time prepayments with the status of “Closed” cannot be cancelled or voided. If a parent is requesting a refund and the order has already been closed, the parent will need to obtain the refund directly from the school. FAQ and Contacting Support Users have access to the Frequently Asked Questions as well as the parent support phone number at the bottom of every page in MySchoolBucks by clicking Help. Parents may also send Support Requests and submit User Feedback through the Contact Us option in the top right corner or at the bottom of the page. MSB Parent Training Guide 21 of 51 MySchoolBucks Support Different user accounts in MySchoolBucks may have different access levels. For obvious reasons, support accounts have the ability to view settings and features that parent accounts cannot in order to assist both parents and administrators that call in or send an email request to our support center. District and User Searching To locate a specific district record from a support account, under Admin Tools, click Manage Districts. The Manage Districts page contains a searchable list of all MySchoolBucks district records. MSB Parent Training Guide 22 of 51 To perform a site-wide search for a specific user account, under Admin Tools, click Search Users. The Search Users page allows partial searches of the Account Holder (Parent) name as well as the E-mail address on the account. MSB Parent Training Guide 23 of 51 District Setup Selecting the district name will navigate you to the District Setup page. From this location, you can access all of the features and settings for the individual school district that was selected. Manage Users: You may perform a user search for the selected district by clicking Manage Users. MSB Parent Training Guide 24 of 51 The Manage Users page provides a list of all users registered under the selected school district. To view the students added to a specific parent account, select the desired parent account login name, and then click Login As. This will give you the access level of the selected account. In order to return to your support account to view other users or a district setup page, you will need to log out of the current account that is being emulated and log in once again under your support credentials. MSB Parent Training Guide 25 of 51 Password Reset If a user requires login assistance, selecting the “Send Pwd Reset Email” from the User Profile while logged into a support account will immediately send an email to the account on file. This email will contain a link that will navigate the user to the MySchoolBucks website and allow them to create a new password for their account. Hierarchy of Users The security role of an account determines the level of access the selected user will have to the website. For example, a District Admin account will be able to view and edit all of the settings for their specified school district while a Report Admin account will only be able to view the “Reports” portion of their specified district. Security Role The security role of an account can be updated by clicking Edit Profile from the user profile page and selecting a role from the Security Role drop-down menu. MSB Parent Training Guide 26 of 51 District Settings The District Settings page shows general information for the district, such as their desired contact information and their general settings. MSB Parent Training Guide 27 of 51 Membership Options Many districts utilize the membership options in MySchoolBucks. There are a number of options that districts may choose to make available for parents. These plans allow parents to make a low quarterly payment that will waive the regular transaction fee for every other payment that they process through the website. MSB Parent Training Guide 28 of 51 Payment Options The Payment Options page displays the current general payment options for the district. Payment Gateways To view the Gateways for the district, click Payment Gateways from the District Setup page. These are the settings for the Gateways that all payments are processed through. For example, Heartland credit cards will typically be identified as “HPS – Food Services” while eCheck payments will be identified as “HPS – ACH Food Services.” MSB Parent Training Guide 29 of 51 Selecting the name of a Gateway will navigate you to the Gateways Detail page. This location will display the Transaction fee that is currently in place for the selected Gateway. Note: For Heartland Credit Card Processing Gateways, the districts Merchant ID will be listed as the “User ID.” MSB Parent Training Guide 30 of 51 Manage Payment Methods To view the payment methods accepted for a school district, from the District Setup menu, click Manage Payment Methods. The payment method details will display the Gateways that utilize the specific payment methods. Clicking the name of a payment method displays details for the payment method. MSB Parent Training Guide 31 of 51 Manage Providers The Manage Providers page lists the software provider for each school district. (for example: Nutrikids, eTrition 7, etc.) Manage Balance Accounts Balance accounts are a part of the payment structure that exists behind the scenes in MySchoolBucks. These are set up to hold and display balance information within parent accounts. Click the name of a balance account to display details of the account. MSB Parent Training Guide 32 of 51 Note: In some situations, all schools will be assigned to one specific balance account, while there are some school districts that have separate balance accounts designated for each site. Manage Schools The Manage Schools page displays a list of school sites that have been established under the school district. MSB Parent Training Guide 33 of 51 Manage Sites Note: This function is only for users utilizing Lunchbox. The Manage Sites page displays school sites that have been established for the district, as well as disabled sites. Manage Students From District Settings, click Manage Students to view a searchable list of all student records for the selected school district. You may also filter your search by selecting a School name in the drop down menu. The Student # is the number that is assigned by the school district while the Student ID is the identification number issued by MySchoolBucks. Parents will only be prompted for the Student # when adding their student. MSB Parent Training Guide 34 of 51 Clicking a student’s name will direct you to the student’s detail page. Here, you can view the school site, birthdate, and active status of the student. When parents are adding a student to their account, this is the information that the system checks against. Note: Adult or employee accounts are usually identified with an “A_” preceding their Student number and/or Student ID. Purchase Options This option allows you to see Cafeteria Purchase settings, including whether running balances for student accounts are displayed. Note: There are only certain types of software that are compatible with the running balances feature in MySchoolBucks. MSB Parent Training Guide 35 of 51 Manage Stores To view the stores that are established for the school district, click Manage Stores. School districts may have stores set up for tuition fees or school supplies in addition to their food services store. Under each store, there are products that are purchased from the store. To view the established products and their settings, click the name of the store and select Manage Products. MSB Parent Training Guide 36 of 51 Click the product name to navigate to the details page. The product details will include information such as the Minimum and Maximum payment amounts as well as what schools the product is available at. MSB Parent Training Guide 37 of 51 Reports Reporting in MySchoolBucks is a feature that is only available to district administrators and Support accounts. Administrators utilize these reports to reconcile their bank deposits as well as their POS software reports. Payment Reports Payment reports display all transactions processed through MySchoolBucks by request date and time. There are two types of Payment Reports: Payment Report (Summary) and Payment Report (Detail). MSB Parent Training Guide 38 of 51 Payment Report (Summary): The payment report (Summary) will only contain the totals for the date range that was used in the search filter. There will be no individual transaction information displayed on this report. MSB Parent Training Guide 39 of 51 Payment Report (Detail) The Payment Report (Detail) will display information for each individual transaction. After selecting the desired filters and clicking View Report, a new page or tab will populate with the requested data. The detail report will not have the option to Show School Subtotals. Notes about the Payment Report (Detail) If the district utilizes the option to accept eCheck payments, the reports will display the Credit Card Payments separately from the eCheck Payments. Returned eChecks will have a separate Check Status beneath the “Billed To” column. The return will generate a new negative transaction that will be indicated with parentheses and will also reflect as such in the parents account. eCheck returns will automatically debit the student’s POS account. MSB Parent Training Guide 40 of 51 Daily Batch Reports: Daily Batch reports are utilized by district administrators to account for bank deposits that they receive from Heartland for online payments through MySchoolBucks. Deposits to district bank accounts are processed on a daily basis and, therefore, both the summary and detailed batch reports will be divided into daily batches to reflect this. Only the Daily Batch Report (Summary) will provide administrators the option to show school subtotals. Batch reports should be generated with a status of “settled.” Only the settled transactions have been processed and deposited to the districts bank account. MSB Parent Training Guide 41 of 51 Daily Batch Report (Detail) MSB Parent Training Guide 42 of 51 Daily Batch Report (Summary) MSB Parent Training Guide 43 of 51 Deposit Reconciliation Report The Deposit Reconciliation report is another option that districts may use to reconcile their bank deposits. This report is interactive with links that expand the batches to display individual payments included in that specific batch. The Deposit Reconciliation report only displays one payment gateway for one month at a time by selecting the desired options from the drop-down menu next to the SEARCH button. Selecting the Total of the batch will expand the batch into payment transaction amounts. Once the options have populated the page, you have the option to select a transaction amount to view the details of the transaction. MSB Parent Training Guide 44 of 51 This detail page provides specific transaction information as well as a link to the parent’s account. MSB Parent Training Guide 45 of 51 Recent Data Transfers Data transfers are the exchange of information between the school district’s POS and the MySchoolBucks website. These transfers are responsible for updating student balances and meal purchases as well as crediting payments to student accounts. Recent Data Transfers will provide the date and time that each of these tasks was performed as well as the quantity of accounts that were updated. MSB Parent Training Guide 46 of 51 Identifying Parent Account Issues Student record missing enrollment information In order for prepayments to process successfully to student accounts, there must be a balance account present. The balance accounts are established for designated schools. If a student does not have a school site present on their record, there will be no payment options available for that student and the parent will receive an error message after clicking Make A Payment. MSB Parent Training Guide 47 of 51 Unapplied Prepayments: If an error occurs during the district’s transfer, payments may not successfully apply to a student’s account. To properly diagnose this issue, it is important check in three locations from within the parents account: 1. Dates of the student’s prepayments from within the payment history 2. Student balance last updated timestamp 3. The student’s cafeteria purchases. Note: Only a Super User has access to payment update information. The Super User will find this information from a user’s profile by clicking View Household. If the balance has been updated AFTER the date of the most recent prepayment, but the prepayment is not displayed as a credit in the students’ cafeteria purchases, the issue is identified as an unapplied prepayment. This issue will need to be documented and escalated for resolution by a Super User account. MSB Parent Training Guide 48 of 51 No Email Notification: First, ensure that the student’s balance has fallen below the low threshold amount. Also, verify that the parent has signed up for the low balance email notifications and that the email address on file is correct. If these are correct, instruct the parent to check their spam/junk mail and ensure that their email service provider is not blocking the notifications. MSB Parent Training Guide 49 of 51 Scheduled Payment Failure: In some cases, prepayment issues can occur that may prevent an order from generating a scheduled payment. If the order has not generated a transaction even though the balance is below the selected Low Balance amount, the situation will need to be escalated to the appropriate support team. MSB Parent Training Guide 50 of 51 Support For additional support, please contact Technical Support between the hours of 7 AM EST and 7 PM EST at 1-855-832-5226. You may also contact customer technical support by using our support request form. This confidential document is issued pursuant to non-disclosure agreements in place and subject to the terms and conditions contained therein. Reproduction or use, without the express permission from Heartland School Solutions of any portion of this manual is prohibited. Copyright 2014, Heartland School Solutions. MSB Parent Training Guide 51 of 51