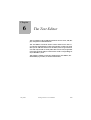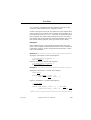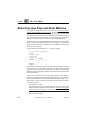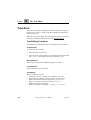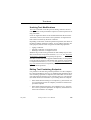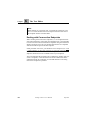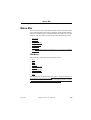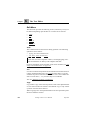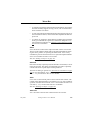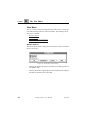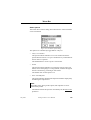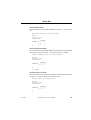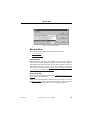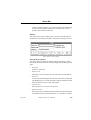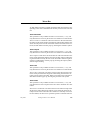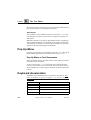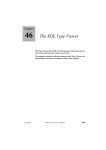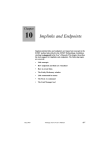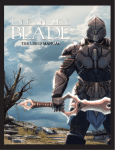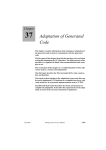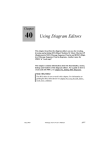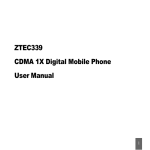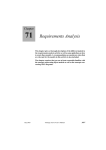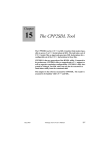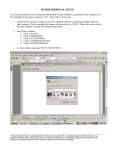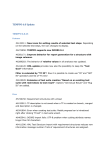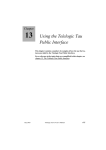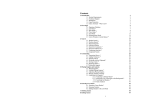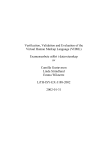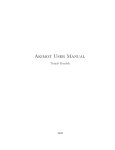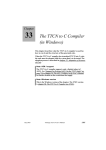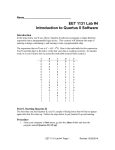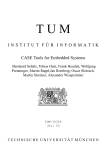Download 6 The Text Editor
Transcript
Chapter
6
The Text Editor
The Text Editor is the graphical tool that is used to create, edit, display and print text file documents.
The Text Editor can also be used as a state matrix viewer. One or
several state-signal matrices can be presented for each process in an
SDL system. The state matrices for an SDL system are presented as
one read-only text file. As in any other SDL viewer tool, it is possible
to navigate from an entity in a state matrix to the corresponding entity in the SDL system.
This chapter contains a reference manual to the Text Editor; the
functionality it provides, its menus and windows.
July 2003
Telelogic Tau 4.5 User’s Manual
,um-st1
377
Chapter
6
The Text Editor
Text Files
The Text Editor works with ASCII text files. The text editor can be used
to view, edit and print text files. In addition to providing typical text editor functions, the Text Editor provides special support for embedding
link endpoints into the text. For more information on links and endpoints, see chapter 10, Implinks and Endpoints.
Note:
The Text Editor is only available if the Organizer is started with the
preference SDT*TextEditor set to “SDT”.
Endpoint Support
In the Text Editor, endpoints are user-defined, non-overlapping, contiguous ranges of characters, possibly spanning several lines of text, that
are made visible to other tools, allowing you to define links between
fragments in your text and endpoints in other documents.
Endpoints are displayed in the text editor by underlining the range of
characters that are part of the endpoint.
Note that when you define an endpoint, you do not impose any particular restrictions on the text in the endpoint, meaning that you can still edit
the text in the endpoint using the normal text editing functions to modify
the endpoint’s contents. The text editor dynamically notifies other tools
the changes you make to your endpoints as you make your changes, to
make sure that the view of the endpoints in your file is always current.
Considerations when Using Text Endpoints
The requirement that endpoints must be non-overlapping means that
you cannot create an endpoint inside another endpoint. Also, while an
endpoint is allowed to span several lines, it is generally best to restrict
endpoints to small, well-defined fragments of text on a single line, used
as external reference points to the information in your files.
Also note that while the Text Editor visualizes endpoints by simply underlining the text in the endpoints, the endpoints are stored in your actual text files using special keywords before and after the characters in
the endpoint. This means that it is not advisable to view or edit text documents with endpoints in a text editor that is not aware of the special
significance of these keywords. If you do so, you should be careful so
378
,um-st1
Telelogic Tau 4.5 User’s Manual
July 2003
Text Files
as to not destroy information about the endpoints in the file, as this
could cause links attached to these endpoints to break.
Another consequence of how the Text Editor stores the endpoint information is that if you are editing text documents that are intended as input to other tools (such as a C or C++ compiler) you should take care to
place endpoints only within commented regions of text. This makes
sure that the extra text inserted when storing the endpoints does not conflict with the allowed grammar of the type of file you are editing.
Examples
In the examples below you will find typical placements of text endpoints. These endpoints could then be the basis for creation of links into
requirements, analysis, design, and specification documents, to name
only a few possibilities.
Example 20 ––––––––––––––––––––––––––––––––––––––––––––––––
Improperly commented C header with endpoints:
/* Primary protocol packet */
struct Packet { ... };
Properly commented C header with endpoints:
/* Primary protocol packet */
struct Packet { ... };
Example 21 ––––––––––––––––––––––––––––––––––––––––––––––––
Improperly commented C++ header with endpoints:
class Base {
virtual char *name() const = 0;
virtual int size() const = 0;
...
}
Properly commented C++ header with endpoints:
// class Base
class Base {
virtual char *name() const = 0; // get name
virtual int size() const = 0;
// get size
...
}
––––––––––––––––––––––––––––––––––––––––––––––––––––––––––
July 2003
Telelogic Tau 4.5 User’s Manual
,um-st1
379
Chapter
6
The Text Editor
State Overview Files and State Matrices
The Organizer can produce a state overview file, see “State Overview”
on page 129 in chapter 2, The Organizer. The Text Editor recognizes a
state overview file by the extension .ins. If such a file is opened in the
Text Editor, the Text Editor extracts information from the file and presents the information as a read-only text file containing state matrices.
State overview files cannot be edited or saved in the Text Editor.
A state matrix is a textual table with the states in a process or procedure
along one dimension and the signals in the same process or procedure
along the other dimension. In the table, you will find the transitions for
the process or procedure.
A state matrix may look like this: (“-” means no signal)
Process Main: nextstates
States
a Start state
b Game_Off
c Game_On
| STATES
SIGNALS | a
b
c
|------------| b
Newgame |
c
Endgame |
b
The Text Editor keeps track of how entities in the state matrix is related
to the SDL system. This makes it possible to navigate back to the SDL
system. To do so, place the text cursor close to an entity in a state matrix
and bring up the pop-up menu for that entity and invoke one of the available menu choices.
A state overview file can be saved as a normal text file. This might be
useful if you want to edit a state matrix. But by doing so, you will lose
all the extra information associated with the state matrices that is not
visible when viewing a state overview file in the text editor. You will
no longer be able to:
380
•
Navigate back to SDL.
•
Get paper page references to SDL pages for transitions in the state
matrix (read more about how this is done in “Advanced Print Facilities” on page 348 in chapter 5, Printing Documents and Diagrams).
•
Decide the kind of information that should be presented for a transition in the state matrix.
,um-st1
Telelogic Tau 4.5 User’s Manual
July 2003
Text Editor User Interface
Text Editor User Interface
The Text Editor window is depicted below. For a general description of
the user interface, see chapter 1, User Interface and Basic Operations.
Figure 121: The Text Editor window
July 2003
Telelogic Tau 4.5 User’s Manual
,um-st1
381
Chapter
6
The Text Editor
Text Area
Text in the Text Editor is displayed and printed using the non-proportional font face Courier, which is suitable for displaying ASCII texts
such as source code.
While the screen font is fixed, you can change the font face used use for
printing by editing the SDT preference SDT*PrintFontFamily.
Text Editing Functions
The following text editing functions are provided in the text window:
Text Selection
To select text you can either:
•
Drag the pointer over the text.
•
Place the cursor in the beginning or end of the text to be selected and
then <Shift>-click where you want the selection to end.
Word Selection
Double-click a single word, delimited by spaces, to select it.
Line Selection
Triple-click a line of text to select it.
Text Editing
When you edit text, you can:
•
•
•
•
•
•
382
,um-st1
Position the cursor by clicking or by using the arrow keys.
Insert characters after the current position of the text pointer.
Delete one character backward by pressing <backspace>.
Delete one character forward by pressing <delete>.
Replace selected text by typing.
Delete selected text by pressing <backspace> or <delete>.
Telelogic Tau 4.5 User’s Manual
July 2003
Text Area
Undoing Text Modifications
The Undo command reverts the previous editing command. Several
undo operations can be performed in sequence to undo sequences of editing commands.
Undo can negate the effects of all commands that alter the text in the
Text Editor; however, the effect of user operations on endpoints and
links cannot be undone by the undo command.
Depending on the nature of the last performed operation, the effects of
the last text editing operation is undone, on a per editing operation. For
undo purposes, the text editor recognizes the following operations:
•
•
•
Typing a character
Inserting a character or a fragment of text
Deleting a character or a fragment of text
While having to undo each typed character individually may be somewhat inconvenient, a keyboard accelerator (<Ctrl+Z>, see “Keyboard
Accelerators” on page 398) can speed up the process.
Note that since the text editor supports unlimited undo, it is not possible
to use the undo operation to undo the last undo operation. Instead there
is a keyboard accelerator (<Ctrl+Y>, see “Keyboard Accelerators” on
page 398) which can be used repeatedly to undo the effects of a sequence of undo operations.
Editing Text Containing Endpoints
It is possible to edit text using normal operations even after endpoints
have been embedded in your text. To unambiguously determine the effects of editing operations on endpoints, the Text Editor uses the character just before the position of your insertion cursor or your selection
(the initial character) to determine if your editing affects an endpoint:
July 2003
•
If the initial character belongs to an endpoint (e.g. the insertion cursor is positioned just after an endpoint), inserted text will become
part of the endpoint.
•
If the initial character belongs to non-endpoint text (e.g. the insertion cursor is positioned just before an endpoint), the inserted text
will not be included in an endpoint.
Telelogic Tau 4.5 User’s Manual
,um-st1
383
Chapter
6
The Text Editor
Note:
When deleting or overwriting text, you should be careful not to delete or overwrite all characters in an endpoint since this will remove
the endpoint and the associated links.
Dealing with Consecutive Endpoints
When working with consecutive endpoints (i.e. two endpoints follow
each other without any intervening non-endpoint text), it is impossible
to insert extra characters between these endpoints using the normal text
editing operations, since any text inserted between the two endpoints
will be considered a part of the first endpoint.
If this particular case arises, you should use Clear Endpoint (see “Link
> Clear Endpoint” on page 447 in chapter 10, Implinks and Endpoints)
to remove some characters from one of the endpoints so that some nonendpoint characters become available between your endpoints.
Also note that while the text editor has no difficulty in dealing with consecutive endpoints, visual limitations will make it difficult to distinguish between the two endpoints. You should therefore avoid using
consecutive endpoints if possible.
384
,um-st1
Telelogic Tau 4.5 User’s Manual
July 2003
Menu Bar
Menu Bar
The menu bar provides commands available in menus and menu choices for editing diagrams and pages of diagrams. Most the functionality
that the Text Editor offers is contained within the commands from the
menu bar. The Text Editor’s menu bar provides the following menus:
•
•
•
•
•
•
•
File Menu
Edit Menu
View Menu
Diagrams Menu
Window Menu
Tools Menu
Help Menu
(see “Help Menu” on page 15 in chapter 1, User Interface and Basic
Operations)
File Menu
The File menu contains the following menu choices:
•
•
•
•
•
•
•
•
•
•
New
Open
Save
Save As
Save a Copy As
Save All
Close Diagram
Revert Diagram
Print
Exit
The menu choices are described in “File Menu” on page 8 in chapter 1,
User Interface and Basic Operations, except Print which is described
in “The Print Dialogs in the SDL Suite and in the Organizer” on page
308 in chapter 5, Printing Documents and Diagrams.
July 2003
Telelogic Tau 4.5 User’s Manual
,um-st1
385
Chapter
6
The Text Editor
Edit Menu
The Edit menu provides the following choices, which may or may not
be dimmed depending upon whether or not some text is selected:
•
•
•
•
•
•
•
Undo
Cut
Copy
Paste
Paste As
Clear
Select All
Undo
This command restores the last text editing operation. The following
operations can be undone:
•
•
Typing, insertions and deletions.
Cut, Paste, Paste As and Clear
Note:
Undo does not restore endpoints or links, even though typing, insertions and deletions can destroy both endpoints and links
For more information on the operation of the Undo command, see “Undoing Text Modifications” on page 383.
Cut
Cut removes the selected portion of text from the text window and saves
it in the clipboard buffer just as if a Copy has been made. Cut is only
available if a portion of text has been selected. Cut is not available for
state overview files (*.ins), because they are not editable.
Also see “Deleting an Object” on page 461.
Copy
Copy makes a copy of the selected portion of text in the clipboard buffer. The content of the text window is not affected. Copy is only valid if
a portion of text has been selected.
When copying text to the clipboard buffer it becomes possible to paste
into three different contexts:
386
,um-st1
Telelogic Tau 4.5 User’s Manual
July 2003
Menu Bar
•
As simple text (without endpoint and link information) into applications that normally support cut/copy of text, such as terminal windows and other text editors.
•
As text with endpoint and link information when pasting into one of
the Text Editor windows, which means that endpoints and links are
preserved.
•
As a Paste As operation in all the Editors (including the Text Editor
itself), provided that the copied text contained no endpoints or exactly matched an endpoint. See “Pasting a Text Fragment” on page
460 for more information.
Paste
Paste inserts the content of the clipboard buffer into the text window.
The text in the clipboard buffer will be appended immediately following the cursor position, or replacing the selected text. Paste is only
available if a portion of text has been cut or copied into clipboard buffer.
Paste is not available for state overview files.
Also see “Pasting an Object” on page 461.
Paste As
Pastes the currently copied object (from the OM or Text Editor) as a text
in the text window. The object is transformed and a link is optionally
created between the copied object and the pasted text.
The Paste As dialog is opened. See “The Paste As Command” on page
448 for more information. Paste As is not available for state overview
files (*.ins), because these files are not editable.
Clear
Clear removes the selected portion of text from the text window. The
content of the clipboard buffer is not affected. Clear is only available if
a portion of text has been selected. Clear is not available for state overview files (*.ins), because these files are not editable.
Also see “Deleting an Object” on page 461.
Select All
Select All selects all of the text contained in the text window.
July 2003
Telelogic Tau 4.5 User’s Manual
,um-st1
387
Chapter
6
The Text Editor
View Menu
The View menu provides rescaling functions and access to various options that affect the behavior of the Text Editor. The following menu
choices are available:
•
•
•
•
Window Options
Editor Options
State Matrix > Filter Processes
State Matrix > Matrix Options
Window Options
This menu choice issues a dialog where the presence of the tool and status bars can be set:
Figure 122: The Window Options dialog
388
•
Clicking OK applies the options as defined in the dialog to the current window only.
•
Clicking All Windows applies the options as defined in the dialog to
all windows opened by the Text Editor.
,um-st1
Telelogic Tau 4.5 User’s Manual
July 2003
Menu Bar
Editor Options
This menu choice issues a dialog where the behavior of the Text Editor
can be customized.
Figure 123: The Editor Options dialog
The options are controlled by toggle buttons. They are:
•
Always new Window
This option indicates whether or not a new window should be
opened whenever the New or Open command or any command from
the File menu is operated.
The default behavior is not to open a new window.
•
Sound
This option indicates whether or not improper actions in the Text
Editor, such as attempting to overlap symbols, should be brought to
the user’s attention by producing an alert sound.
The default value for this option is on.
•
Show Link Endpoints
This option indicates whether link endpoints should be displayed by
underlining the endpoint text.
Note:
Regardless of the setting of this option, link endpoints are never
shown when printed.
The default value for this option is controlled by the TE*ShowLinks
preference.
July 2003
Telelogic Tau 4.5 User’s Manual
,um-st1
389
Chapter
6
The Text Editor
State Matrix > Filter Processes
This menu choice is only available for state overview files (*.ins).
This menu choice brings up a dialog that decides the group of processes
that should be visible as state matrices. As default, all processes in the
SDL system are visible. The dialog allows you to show selected processes, hide selected processes or show all processes.
State Matrix > Matrix Options
This menu choice is only available for state overview files (*.ins).
This menu choice brings up a dialog with options for state matrices. The
available options are listed below.
Sort states
The states in the state matrices will be sorted in alphabetical order.
Sort signals
The signals in the state matrices will be sorted in alphabetical order.
Show page reference matrix
The page references refer to the printed page where the transition in
question starts, i.e. where the SDL input symbol is placed. ‘-’ means no
signal.
Page references are normally not visible, they are replaced with ‘*’. The
only chance you have to see page references instead of ‘*’ is to print the
SDL process together with the state overview file (*.ins) from the Organizer.
Page reference matrix for process Demon:
States
a Start state
b Generate
| STATES
SIGNALS | a
b
|-------| *
T
|
*
390
,um-st1
Telelogic Tau 4.5 User’s Manual
July 2003
Menu Bar
Show nextstate matrix
For each transition, the possible nextstates are listed. ‘-’ means no signal.
Nextstate matrix for process Demon:
States
a Start state
b Generate
| STATES
SIGNALS | a
b
|-------| b
T
|
b
Show signal sending matrix
For each transition, signals that might be sent from SDL output symbols
during the transition are listed. ‘-’ means no signal or no output.
Signal sending matrix for Process Demon:
States
a Start state
b Generate
| STATES
SIGNALS | a
b
|-------| T
|
1
1 = Bump
Show procedure call matrix
For each transition, procedures that might be called during the transition
are listed. ‘-’ means no signal or no procedure call.
Process Demon: procedure calls
States
a Start state
b Generate
| STATES
SIGNALS | a
b
|-------| T
|
-
July 2003
Telelogic Tau 4.5 User’s Manual
,um-st1
391
Chapter
6
The Text Editor
Diagrams Menu
The Diagrams menu records all diagrams and pages that are opened by
the Text Editor. The available menu choices are:
•
•
•
•
Back
Forward
<Diagram Name>
List All
Back
Select this menu choice to browse back to the document that was previously displayed in the window.
Forward
Select this menu choice to browse forward to the document that was displayed in the window before you selected Back.
<Diagram Name>
The last edited page always goes to the top of the list, and subsequently
moves the other diagrams and pages down a position. A maximum of 9
open pages can be shown. A tenth one will be put at the top of the list,
but any subsequent opening of a diagram or page will only show the last
9 that have been opened. Another option – List All (at the bottom of the
list) – is available to list all the open diagrams in the Text Editor.
Each item in the menu provides information about the diagram name,
possibly followed by the file it is stored on (the file information is missing if the diagram has never been saved). A diagram that is preceded by
an asterisk (‘*’) denotes that it has been modified during the Text Editor
session.
List All
This menu choice becomes available when a maximum of 9 open pages
has been surpassed. When List All is selected, it provides a dialog containing all diagrams and pages that are currently open in the Text Editor:
392
,um-st1
Telelogic Tau 4.5 User’s Manual
July 2003
Menu Bar
Figure 124: The List All dialog
Window Menu
The Window menu contains the following menu choices:
•
•
Close Window
Entity Dictionary
Close Window
This option closes the open window, but, not necessarily the diagram.
If more than one editor window is opened, only the current window is
closed and not the diagram. If the last open editor window is closed, the
Text Editor will act as if Exit has been chosen, possibly in conjunction
with a save of information (see “Close Diagram” on page 14 in chapter
1, User Interface and Basic Operations).
Entity Dictionary
Opens the Entity Dictionary window. See “The Entity Dictionary” on
page 434 for more information.
When working with the Entity Dictionary in the Text Editor, note that
the Link > Create command will not automatically create an endpoint
on the current selection as is the case in the graphical Editors.
July 2003
Telelogic Tau 4.5 User’s Manual
,um-st1
393
Chapter
6
The Text Editor
Tools Menu
The Tools menu contains the following menu choices:
•
•
•
•
•
•
•
Show Organizer
Link > Create
Link > Create Endpoint
Link > Traverse
Link > Link Manager
Link > Clear
Link > Clear Endpoint
(The Link commands are described in “Link Commands in the
Tools Menus” on page 442 in chapter 10, Implinks and Endpoints.)
•
•
•
•
•
•
•
•
•
Go To Line
Search
Go To Source
Show Transition
Show Nextstate
Show Output
Show Call
Show State
Show Signal
Go To Line
This menu choice moves the cursor to a line specified by the user. When
selected, a dialog will appear querying the user where to move.
Figure 125: The Go To Line dialog
•
Goto line number
In this text field the user can specify a line number.
•
Goto line
Moves the cursor to the specified line and closes the dialog. This
button will be dimmed if the Goto line number text field does not
394
,um-st1
Telelogic Tau 4.5 User’s Manual
July 2003
Menu Bar
contain a valid line number. If you have entered a line number that
is larger than the number of lines in the document, the cursor is
moved to the end of the document.
Search
This menu choice opens a dialog where you may search through the
document for a text string and replace it with some other piece of text.
Figure 126: The Search dialog
Dialog Fields and Options
The Search dialog contains the following fields and options. Values
from the previous invocation is used for settings when the dialog is used
again.
•
Search for
The text to search for.
•
Replace with
Optionally, you can specify a text to replace the text searched for.
•
Search in
A read-only field showing the current status of the search. This field
will display the text “Current document” until the search has ended,
when it will show the text “End of document”.
•
Consider case
If this option is set, search is case sensitive.
•
Wildcard search
If this option is set, wildcard matching will be used when searching.
In wildcard search, the asterisk character (’*’) matches a sequence
July 2003
Telelogic Tau 4.5 User’s Manual
,um-st1
395
Chapter
6
The Text Editor
of zero or more characters of any kind. The backslash character (’\’)
escapes the character following it, which is useful if you want to
search for asterisks.
Dialog Buttons
When the dialog is first opened, all buttons except Close are disabled.
Buttons will be enabled when appropriate, for instance the Search/Restart Search button will be enabled when a string is entered in the
Search for text field.
When the dialog opens, searches always start at the top of the document.
•
Search/Restart Search
This button changed its name depending on the current search status. When it displays Search, it finds the next match in the text.
When it displays Restart Search it will restart the search from the
top of the document when pressed.
•
Replace & Search
Replaces the current match with the replace string and searches for
the next match.
•
Replace All
Replaces all subsequent occurrences of the search string with the replace string.
Go To Source
This command takes the currently selected text fragment and attempts
to interpret it as an SDT Reference and display it in the appropriate editor. The selection must include the selected reference exactly. This
command corresponds to Go To Source in the Organizer.
The syntax of the graphical references used in the Text Editor is described in chapter 19, SDT References.
Show Transition
This operation is only available for state overview files (*.ins), and
only when the text cursor is placed close to a transition in a state matrix.
396
,um-st1
Telelogic Tau 4.5 User’s Manual
July 2003
Menu Bar
An SDL Editor window is popped up with the SDL input symbol corresponding to the start of the transition currently in focus in the Text Editor.
Show Nextstate
This operation is only available for state overview files (*.ins), and
only when the text cursor is placed close to a transition in a state matrix.
Show Nextstate is a sub menu. The menu choices in the sub menu have
the names of the states found in all nextstate symbols that ends the transition currently in focus in the Text Editor. When a nextstate name is selected, an SDL Editor window pops up, showing the nextstate symbol.
Show Output
This operation is only available for state overview files (*.ins), and
only when the text cursor is placed close to a transition in a state matrix.
Show Output is a sub menu. The menu choices in the sub menu have the
names of all signals that might be sent from an SDL output symbol during the transition currently in focus in the Text Editor. When a signal is
selected, an SDL Editor window pops up, showing the output symbol
with the signal sending.
Show Call
This operation is only available for state overview files (*.ins), and
only when the text cursor is placed close to a transition in a state matrix.
Show Call is a sub menu. The menu choices in the sub menu have the
names of all procedures that might be called during the transition currently in focus in the Text Editor. When a procedure call is selected, an
SDL Editor window pops up, showing the procedure call symbol.
Show State
This operation is only available for state overview files (*.ins), and
only when the text cursor is placed close to a state or transition in a state
matrix.
Show State is a sub menu. The menu choices in the sub menu represents
all the places where SDL state symbols can be found for the state currently in focus in the Text Editor. If a transition is currently in focus in
the Text Editor, the Show State operation operates on the start state for
July 2003
Telelogic Tau 4.5 User’s Manual
,um-st1
397
Chapter
6
The Text Editor
the transition. When a menu choice is selected, an SDL Editor window
pops up, showing the corresponding state symbol.
Show Signal
This operation is only available for state overview files (*.ins), and
only when the text cursor is placed close to a signal or transition in a
state matrix.
When this operation is invoked, an SDL Editor window is popped up
with the signal declaration corresponding to the signal in focus in the
Text Editor. If a transition is in focus in the Text Editor, the operation
operates on the signal that triggers the transition.
Pop-Up Menu
Open the pop-up menu by right-clicking or pressing <F2>. The pop-up
menu remains opened until you click the mouse or press <Esc>.
Pop-Up Menu in Text Documents
In text documents, the pop-up menu contains some of the menu choices
in the Edit and Tools menus.
In state overview files (*.ins), the pop-up menu contains the state
overview menu choices in the Tools menu. The menu choices are different depending on if a state, signal or transition is closest to the cursor
position.
Keyboard Accelerators
In addition to the standard keyboard accelerators, described in “Keyboard Accelerators” on page 35 in chapter 1, User Interface and Basic
Operations, the Text Editor includes the following:
398
Accelerator
Command / functionality
Ctrl+L
Redraw window.
Ctrl+Y
Redo (i.e. undo last undo)
Ctrl+1
Show Organizer
<Delete>
Clear
,um-st1
Telelogic Tau 4.5 User’s Manual
July 2003