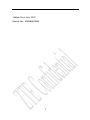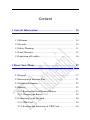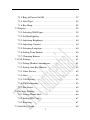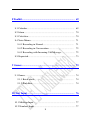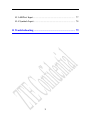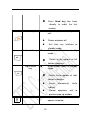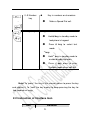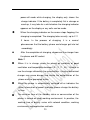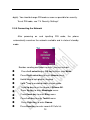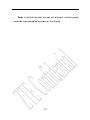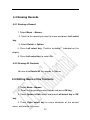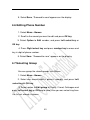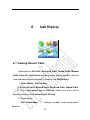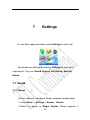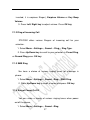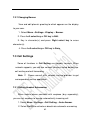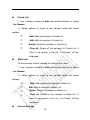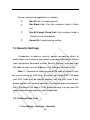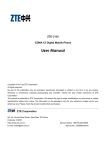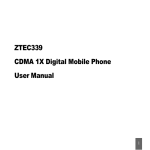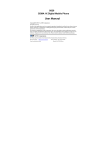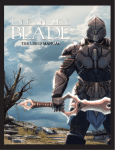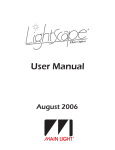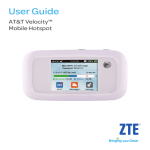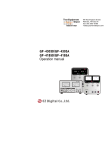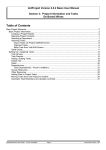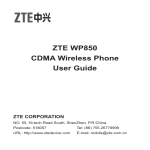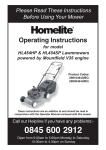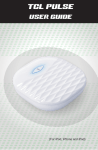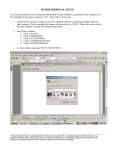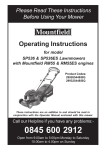Download C332 CDMA 1X Digital Mobile Phone User Manual
Transcript
C332 CDMA 1X Digital Mobile Phone User Manual Copyright © 2007 by ZTE Corporation All rights reserved. No part of this publication may be excerpted, reproduced, translated or utilized in any form or by any means, electronic or mechanical, including photocopying and microfilm, without the prior written permission of ZTE Corporation. The manual is published by ZTE Corporation. We reserve the right to make modifications on print errors or update specifications without prior notice. Version No.: Release 1.0* 1 Edition Time: July, 2007 Manual No.: 056584500333 2 Content 1 General Information...................................................... 10 1.1 Welcome............................................................................. 10 1.2 Security............................................................................. 10 1.3 Safety Warnings ............................................................... 11 1.4 Limit Warranty.................................................................... 15 1.5 Limitation of Liability...................................................... 16 2 Know Your Phone.......................................................... 17 2.1 Keypad.................................................................................. 17 2.2 Instruction of Interface Icon.................................................. 21 2.3 Technical Parameters........................................................... 22 2.4 Battery.................................................................................. 23 2.4.1 Remove and Installation of Battery............................... 23 2.4.2 Charging the Battery.................................................. 24 2.5 Connecting to the Network.................................................. 26 2.5.1 UIM Card.................................................................... 26 2.5.2 Insertion and Extraction of UIM Card........................... 26 3 2.5.3 Power on/off Phone...................................................... 27 2.5.4 PIN Code.................................................................... 27 2.5.5 Connecting the Network............................................. 28 3 Basic Operations............................................................... 30 3.1 Making a Call.................................................................... 30 3.2 Answering a Call............................................................... 32 3.2.1 Handset Autoanwer...................................................... 33 3.2.2 Setting Any Key Answer............................................. 33 3.2.3 Incoming Call Silence.................................................. 33 3.3 In Conversation.................................................................... 34 3.3.1 Silence in Conversation............................................. 34 3.3.2 Adjusting Volume in Conversation............................... 34 3.3.3 Selecting Options in Conversation............................... 34 3.4 Menu Functions.................................................................... 35 4 Names............................................................................... 36 4.1 Finding Records.................................................................... 36 4.2 Adding New Record........................................................... 37 4.3 Viewing Records............................................................... 4 38 4.4 Erasing Records.................................................................... 39 4.4.1 Erasing a Record ...................................................... 39 4.4.2 Erasing All Contacts.................................................. 39 4.5 Editing Name of the Contacts............................................. 39 4.6 Editing Phone Number...................................................... 40 4.7 Selecting Group.................................................................... 40 4.8 Setting Number Type ........................................................... 41 4.9 Setting Speed Dial ............................................................... 41 4.10 Viewing and Making Speed Dial......................................... 41 4.11 Memory Status ............................................................... 42 4.12 Copying all Contacts........................................................... 43 5 Messages........................................................................... 45 5.1 Sending a New Message...................................................... 45 5.2 Sending Messages............................................................... 46 5.3 Receiving Incoming Call while Editing Message.................. 47 5.4 Reading Message............................................................... 47 5.5 Viewing OutBox............................................................... 48 5.6 Erasing Messages ............................................................... 48 5.6.1 Erasing a Message...................................................... 49 5.6.2 Erasing All Messages.................................................. 49 5.7 Reading and Setting Voice Mail......................................... 5 49 5.8 Message Settings............................................................... 50 5.8.1 Save Position............................................................... 50 5.8.2 Saving Sent Message.................................................. 50 5.8.3 Automatically Erasing Inbox......................................... 51 5.8.4 Preformatted Messages.................................................. 51 5.8.5 Messages Alert........................................................... 51 5.8.6 Delivery Acknowledging............................................. 52 5.8.7 Msg Priority ............................................................... 52 5.8.8 Memory Status of Messages......................................... 52 6 Call History....................................................................... 53 6.1 Viewing Recent Calls........................................................... 53 6.2 Erasing Recent Calls List.................................................. 54 6.3 Call Timers......................................................................... 54 7 Settings............................................................................... 56 7.1 Sound.................................................................................. 56 7.1.1 Volume......................................................................... 56 7.1.2 Ring of Incoming Call.................................................. 57 7.1.3 SMS Ring .................................................................... 57 6 7.1.4 Ring of Power On/Off.................................................. 57 7.1.5 Alert Type.................................................................... 58 7.1.6 Key Beep.................................................................... 58 7.2 Display.................................................................................. 59 7.2.1 Selecting Wall Paper.................................................. 59 7.2.2 Set Backlighting........................................................... 59 7.2.3 Adjusting Brightness .................................................. 60 7.2.4 Adjusting Contrast...................................................... 60 7.2.5 Selecting Language...................................................... 60 7.2.6 Setting Time Format.................................................. 60 7.2.7 Changing Banner........................................................... 61 7.3 Call Settings......................................................................... 61 7.3.1 Setting Headset Autoanswer......................................... 61 7.3.2 Setting Any Key Answer............................................. 62 7.3.3 Voice Privacy............................................................... 62 7.3.4 Alert............................................................................. 62 7.3.5 Call Waiting............................................................... 63 7.3.6 Call Forwarding........................................................... 63 7.3.7 Fire Proof.................................................................... 64 7.4 Security Settings............................................................... 66 7.4.1 Setting Phone Lock ...................................................... 66 7.4.2 Setting PIN Code........................................................... 67 7.4.3 Resetting.................................................................... 67 7.5 Auto Key Guard.................................................................... 68 7 8 Toolkit............................................................................... 69 8.1 Calendar............................................................................. 69 8.2 Alarm.................................................................................. 70 8.3 Calculator............................................................................. 70 8.4 Voice Memo......................................................................... 71 8.4.1 Recording in Normal.................................................. 71 8.4.2 Recording in Conversation......................................... 72 8.4.3 Recording with Incoming Call/Message...................... 72 8.5 Stopwatch............................................................................. 73 9 Games............................................................................... 73 9.1 Games.................................................................................. 74 9.1.1 Brick attack............................................................... 74 9.1.2 Push Box.................................................................... 74 10 Text Input....................................................................... 76 10.1 Multitap Input.................................................................... 77 10.2 Numbers Input.................................................................... 77 8 10.3 eHiText Input.................................................................... 77 10.4 Symbols Input.................................................................... 78 11 Troubleshooting............................................................... 79 9 1 General Information 1.1 Welcome Thank you for choosing C332 CDMA 1X Digital Mobile Phone. To guarantee the mobile phone always in its best condition, please read this manual carefully and keep it for future use. The pictures, symbols and contents in this manual are just for your reference. They might not be completely identical with your phone. Please subject to the real object. ZTE operates a policy of continuous development and reserves the right to update and modify the technical specifications in this document at any time without prior notice. 1.2 Security If your mobile phone is lost or stolen, please report to your service provider or agencies of banning the use of your lost UIM card and phone, which will protect you from economic losses resulted from unauthorized use. You need to provide the phone’s ESN number labeled. You 10 can see ESN number after removing the battery. Please keep ESN number for future use. To prevent your mobile phone from illegal use, please take the security measures as follows: Set PIN code of the UIM card. Take it with you as you can. 1.3 Safety Warnings To the Owner Some electronic devices are susceptible to electromagnetic interference sent by mobile phone if inadequately shielded, such as electronic system of vehicles. Please consult the manufacturer on the device before using the phone if necessary. Operating of mobile phone may interfere with medical devices like hearing aides and pacemakers. Please always keep the mobile phone more than 20 centimeters away from such medical devices when the phone is powered on. Do not carry the mobile phone in the breast pocket. Power the mobile phone off if necessary. Consult a physician or the manufacturer on the medical device before using the phone. Be aware of the usage limitation when using a mobile phone at places such as oil warehouses or chemical factories, where there 11 are explosive gases or explosive products being processed, because even if your phone is in standby mode, it still transmits radio frequency (RF) energy. Therefore, power off your phone if required. Pay attention to traffic safety. Do not use your mobile phone while driving. Park before making or answering a call. Store the phone out of the reach of little children. The phone may cause injury if used as a toy. Mobile Phone Please use original accessories or accessories that are authorized by the manufacturer. Using any unauthorized accessories may affect your mobile phone’s performance, and violate related national regulations about telecom terminals, or even endanger your body. If you want to clean your phone, please use clean fabric that is a bit wet or anti-static. Do not use harsh chemical cleaning solvents or strong detergents to clean it. Turn off your phone before you clean it. As your mobile phone can produce electromagnetic field, do not place it near magnetic items such as computer disks. Using the phone near electrical appliances such as TV, telephone, radio and personal computer can interference, which affects the function of the phone. 12 cause Do not expose your mobile phone to direct sunlight or store it in hot areas. High temperatures can shorten the life of electronic devices. Prevent liquid from leaking into your phone. Do not drop, knock or harshly treat your phone. Rough handling can break internal circuit boards. Do not connect the phone with other unauthorized peripheral equipments. Do not attempt to disassemble the mobile phone and battery by yourself. Non-expert handling of the devices may damage them. Do not charge the mobile phone without battery. On occasion of emergent calling, keep your phone in status of power on and in area of service. On the condition of standby, press the key to enter emergency phone number, and then press Send key to make a phone call. Battery Using Do not short-circuit the battery, as this can cause excessive heat and fire. Do not store battery in hot areas or dispose of it in a fire to Never use any charger or battery damaged or worn out. avoid explosion. 13 Return the wear-out battery to the provider or put it in the appointed recycle place. Do not put it in familial rubbish. Warning: If the battery is broken, keep away from content. If it taints your skin, wash your skin with abundant fresh water and ask doctor for help if necessary. Safety and General Using in Vehicles Before making or answering a call, you should pay attention to the local laws about using wireless mobile phones and take them into account in practical use. Safety airbag, brake, speed control system and oil eject system shouldn’t be affected by wireless transmitting. If you do meet problems above, please contact your automobile provider. Please power off your mobile phone when refueling your automobile, and so do the place where duplex wireless equipments are banned. Don’t put your phone together with flammable or explosive items, as inner spark may cause fire. In Aircraft Follow the restrictions in aircraft. Wireless devices can cause interference in aircraft. Please power off your mobile phone before taking off till landing. In order to protect airplane’s communication system from interference, it is never allowed to use mobile phone when it is in 14 flight. Using mobile phone before the plane taking off should get aircrew’s permission according to safety regulations. 1.4 Limit Warranty The warranty does not apply to defects or errors in the product caused by: (a) Reasonable abrasion. (b) Misuse including mishandling, physical damage, improper installation, unauthorized disassembly of the product. (c) Water or any other liquid damage. (d) Any unauthorized repair or modification. (e) Power surges, lightning damage, fire, flood or other events outside ZTE’s reasonable control. (f) Use of the product with any unauthorized third party products such as generic chargers. (g) Any other cause beyond the range of normal usage for products. End User shall have no right to reject, return, or receive a refund for any product from ZTE under the above-mentioned situations. This warranty is end user’s sole remedy and ZTE’s sole liability for defective or nonconforming items, and is in lieu of all other warranties, expressed, implied or statutory, including but not limited to 15 the implied warranties of merchantability and fitness for a particular purpose, unless otherwise required under the mandatory provisions of the law. 1.5 Limitation of Liability ZTE shall not be liable for any loss of profits or indirect, special, incidental or consequential damages resulting from or arising out of or in connection with using this product, whether or not ZTE had been advised, knew or should have known the possibility of such damages. 16 2 Know Your Phone 2.1 Keypad Earpiece LCD screen LCD Scroll key Right select key Left select key Send key End key 0~9 Number key Microphone Key Tip Send key Charger connector/Earphone Function Description Make or answer a call. Press Send key in standby mode to enter recent All Calls list. 17 Press Send key two times directly to redial the last End key number. End an active call or reject a call. Left select key Exit from any interface to standby mode. Enter main Menu in standby mode. Right select key Power on/power off. Switch to the options of left bottom submenu. Enter Names menu in standby mode. Switch to the options of right bottom submenu. Erase character(s) while editing. Cancel operation, exit to previous pop-up window. OK key Confirm the commands and options selected. 18 Confirm the character chosen Press OK key in standby mode while character inputting. to enter Names menu. 19 Up/Down key (Scroll key) Scroll the cursor up and down. Used as selection key up and down for keying in commands and selecting options shown on the display. In standby mode, hold Up key to set Silence All; Press Down key to enter Ring menu. Press Up key to enter Messages menu. Left/Right key (Scroll key) Used as direction key in games Scroll the cursor left and right. Used as selection key to scroll cursor left and right for keying in commands and selecting options shown on the display. In standby mode, press Left key to enter Toolkit menu, press Right key to view Games. Adjust volume in conversation. Used as direction key in games. 20 0~9 Number key Key in numbers or characters. ~ *key, #key Make a Speed Dial call. # key: Hold # key in standby mode to lock phone’s keypad. Press # key to select text mode. * key: Hold * key in standby mode to enable/disable vibration. Press * key once to enter Symbols mode when edit text. Note: To “press” the key in this manual means to press the key and release it. To “hold” the key means to keep pressing the key for two seconds or more. 2.2 Instruction of Interface Icon Icon Indication 21 Signal strength Earphone in use Keypad locked Roaming New message New urgent message Ring + Vibration Vibration Silence All Alarm Power indicator 2.3 Technical Parameters Handset Type Dimensions ZTE C332 Width×Height×Thickness 46mm×104mm×13mm About 70g(Battery Included) Weight Battery Continuous time standby Continuous talk time About 80h 160h (Subject to Network) About 2h 4h (Subject to Network) Note: Please refer to the real phone for other relative parameters of the battery and charger. 22 2.4 Battery The attached Li-ion battery along with the phone can be used after unpacking. For the first three times, please use up the power and charge it fully for a new battery to perform well. 2.4.1 Remove and Installation of Battery Remove (1) Press and push the back-cover of the phone down to release and remove it off the phone. (2) Put finger on the top finger grips, and then lift up the battery from the finger grips to remove the battery. Installation (1) Replace the battery into the battery slot, to be noted that the lower end of the battery firstly inserted. (2) Put the back-cover of the phone flatly upon the body of phone. Direct the back cover towards the locking catches on the both sides of the phone and push the back-cover of the phone upward to lock the cover into its place. 23 2.4.2 Charging the Battery Plug out rubber away (turn 180° as shown in the picture) from the jack on the bottom of the handset and connect the lead from the charger to the socket on the bottom of the phone. (Note: The side with arrow should be upright while connecting). Connect the charger to a standard wall AC socket. Meanwhile, the charging indicator in up-right corner of the display flops cyclically, indicating the charging is going. In 24 power-off mode while charging, the display only shows the charge indicator. If the battery is completely flat in storage or used up, it may take for a while before the charging indicator appears on the display or any calls can be made. When the charging indicator on the screen stops flopping, the charging is completed. The charging takes usually up to 2 3 hours. In the process of charging, it is a normal phenomenon that the battery, phone and charger get into hot accordingly. After the completion of charging, disconnect the charger from the phone and AC socket. Note When it is in charge, place the phone on condition of good ventilation and temperature between -5 45 . Ensure to use the charger offered by the manufacturer. Using unauthorized charger may cause danger and violate the authorization of the phone and the guarantee article. When the phone is automatically switched off or indicates the alarm information of power shortage, please charge the battery in time. The duration time of the standby status or conversation of the phone is based on ideal working environment. In practice, the working time of battery varies with network condition, working environment and application methods. 25 2.5 Connecting to the Network 2.5.1 UIM Card Before using the phone, please insert effective UIM (User Identity Module) card into the phone. All the information related to the network connection is recorded in the metal plane area of UIM card together with the information you stored in your contacts in the UIM card. The UIM card can be inserted into any CDMA phone to use (new phone automatically reads UIM card). Please do not touch the metal plane area of the card to avoid missing and damaging information in the card and put UIM card in place far away from electricity and magnetism. Warning Please power off the phone before taking out UIM card. It is prohibited to insert or taking out UIM card in the condition of connecting with external power. 2.5.2 Insertion and Extraction of UIM Card Power off the phone, remove the battery and other external power. Insert UIM card into UIM card slot in the phone. Pull out UIM card out of slot, as shown in picture hereinafter. 26 2.5.3 Power on/off Phone Press and hold End key to power on/off the phone.The phone will check whether UIM card inserted well or not. And then follow the prompt indication on the display: Enter PIN——Key in PIN code of UIM card if it is set. Searching——Search appropriate network connected. 2.5.4 PIN Code To set PIN code (personal identification number) is to avoid the illegal usage of UIM card. To input PIN code of UIM card and press OK key to confirm to start on using phone. If inputting wrong PIN three times continuously, UIM card will be locked by network. Note The network provider offers you PIN code (four to eight 27 digits). You should change PIN code as soon as possible for security. To set PIN code, see “7.4 Security Settings”. 2.5.5 Connecting the Network After powering on and inputting PIN code, the phone automatically searches the network available and in state of standby mode. Besides sending and receiving calls, you can also do: Press Left select key or OK key to enter main Menu. Press Right select key to enter Names menu. Hold # key to lock phone’s keypad. Hold * key to enable/disable viration mode. Hold Up key to set the phone in Silence All. Press Up key to enter Messages menu. Press Down key to enter Ring menu. Press Left key to enter Toolkit menu. Press Right key to enter Games. Press Send key to enter recent All Calls list. 28 Note: In state of key lock, to make use of phone, unlocking code should be input prompted by phone on the display. 29 3 Basic Operations 3.1 Making a Call Please ensure that you are in the place where the signal can be received. Examine network signal strength icon on the screen. The more the indication bars, the stronger the intensity of receiving signal is. If there is no bar, please move to the place where the intensity of receiving signal is better. Sometimes, you only need to change the direction. Making a National Call Press Number key to key in phone number, and add area code when making a long distance call (no need to add area code when dialing local number in some area). Press Send key to call out. Press End key to end the call and conversation. 30 Making an International Call Enter the country code, area code (without the leading 0) and the complete telephone number you want to dial, press Send key to call out. Before the country code, hold “0” key to enter the international prefix “+” (the character “+” replaces the international access code) or key in international prefix e.g. “00” of international call directly. Country code + Area code + Telephone number 0086 755 26770000 Making Recent Calls All calls you recently dialed, received or missed are saved in your phone. All numbers are grouped as Missed Calls, Received Calls and Dialed Calls. When the list is full, the oldest number will be erased automatically when new record is coming. You can check the list as follows: In standby mode, press Send key to view All Recent Calls. The number listed in can be directly dialed by pressing Send key. Making Pause Calls 31 You can make use of pause call to dial an extension or voice service call. E.g. Key in phone number, press OK key to select “P” on the display (character “P” added accordingly), and then key in number afterwards. Press Send key to dial the first number, when connected, press Send key again to dial the second number automatically. “P” can be used for not once only. 3.2 Answering a Call When a call is incoming in standby mode, the phone will offer corresponding ringer or vibration to prompt according to your settings. With the number already saved in Names, the phone also shows the name of caller meanwhile. • Press Send key • Press End key to answer an incoming call. to end a call and the call duration is temporarily displayed. See “7.3 Call Setting” or refer to other ways of answering calls for your option as follows. 32 3.2.1 Handset Autoanwer You can set handset to answer an incoming call automaticlly. • Select Menu→ Setting→ Call Setting→ Auto Answer. • Select On/Off, and press OK key. The phone can be connected in 5 seconds. 3.2.2 Setting Any Key Answer • Select Menu→ Setting→ Call Setting→ One-Touch. • Select On/Off, and press OK key. An incoming call can be answered by pressing any key except End key, Left /Right select key. 3.2.3 Incoming Call Silence • When a call is coming, press Right select key to select Mute/Unmute the ringer tone. • This function silences the current incoming call only. The phone will ring normally as next call coming. 33 3.3 In Conversation 3.3.1 Silence in Conversation During conversation, you can select Option (Names, Messages or Record) or Mute displayed. Select Mute to let the other party temporarily not hear your voice; Select Unmute back to normal. You can also enter Names, Messages or Record during a conversation. 3.3.2 Adjusting Volume in Conversation Press Left/Right key to adjust volume of Earpiece during a call. 3.3.3 Selecting Options in Conversation During a call, press Left/Right select key and OK key to select options of Mute/Unmute, Option (Names, Messages or Record), etc. Select Mute/Unmute to let the other party temporarily can or can not hear your voice; Select Option for selection in Menu, such as Names Messages or Record, with no worry about the ending of conversation. 34 3.4 Menu Functions i. Main Menu Function: In standby mode, press Left select key to enter main Menu. Scroll Up/Down or Left/Right key through the menu and select functions according to the prompt on the screen. ii. If the menu contains submenus and further submenus, select options and submenu you want according to the prompt on the screen. iii. Press OK key or Right select key to set or return to the previous menu. Press End key to exit to standby mode. Bottom Menu Function: If options are displayed on the bottom of the screen, press Left/Right select key and then OK key to select. Press OK key or Right select key to set or exit. The functions of phone are mainly grouped in main Menu: Names, Messages, Call History, Settings, Toolkit, and Games. . Please refer to the text hereinafter in this manual in detail. Note: The picture used in this manual are with small icons. 35 4 Names You can save contacts in phone and UIM card. Each contact in phone’s memory has three phone numbers. 4.1 Finding Records You can search for a name or number in Names in pop-up window. 1. Select Menu → Names. 2. Select one contact record and choose Search in Option. You can key in the first characters of the name you are searching for to view contact directly in All List. 3. Press Up/Down key to scroll though the corresponding 36 name(s) and records in the list. Scroll to the name you want, and press OK key to view the details or select Option. All the contacts will be list by the letter of the name. If no contact in the list, “No Record” will be displayed. 4.2 Adding New Record 1. Select Menu→Names. 2. Select one contact record and choose Add new entry in Option and then select saving contact in Phone or UIM card. Add Name/Group/Home number/Mobile number/Work number of the contact in phone (or only add Name/Number for contact in UIM card). See “10. Text Input” more instructions for writing text and character. 4. After the completion of writing, press Left select key or OK key to save the contact. 5. Scroll to the just-added phone contact to reedit, press Left select key or OK key to to do further operation: Edit: Edit the contact. Delete: Delete the contact. Make a call: Make a call to this contact. Send message: Send message to this number. Copy to Phone: Copy contacts to the phone (available when contact saved in UIM card). 37 Move to Phone: Move contacts to the phone (available when contact saved in UIM card). Copy to UIM: Copy contacts to the UIM card (available when contact saved in phone’s memory). Move to UIM: Move contacts to the UIM card (available when contact saved in phone’s memory). Set speed dial: Assign a speed dial number to the phone number (not available for contact saved in UIM card). Note: In standby mode, key in phone number, press Left select key to save. If you save the same number again, the phone prompts to remind you this number is already exist. 4.3 Viewing Records 1. Select Menu→Names. 2. Select one contact and View details of the information. Note: When there is no storage record in Names, it will indicate “No item”. 38 4.4 Erasing Records 4.4.1 Erasing a Record 1. Select Menu →Names. 2. Scroll to the record you want to erase and press Left select key. 3. Select Delete in Option. 4. Press Left select key. “Confirm to delete?” indicated on the display. 5. Press Left select key to select Ok. 4.4.2 Erasing All Contacts You can also Delete All the records in Names. 4.5 Editing Name of the Contacts 1. Select Menu→Names. 2. Scroll to the record you want to edit and press OK key. 3. Select Option to Edit name, and press Left select key or OK key. 4. Press Right select key to erase character of the current name, and rewrite the name. 39 5. Select Save, “Succeed to save”appears on the display. 4.6 Editing Phone Number 1. Select Menu→Names. 2. Scroll to the record you want to edit and press OK key. 3. Select Option to Edit number, and press Left select key or OK key. 4. Press Right select key and press number key to erase and key in digit of phone number. 5. Select Save. “Succeed to save” appears on the display. 4.7 Selecting Group You can group the stored records into Names. 1. Select Menu→Names. 2. Select one record listed in phone’s memory, and press Left select key or OK key. 3. Select option to Edit group of Family, Friend, Colleague and press Left select key or OK key to save. Also you can select ring from the list set already in phone. 40 4.8 Setting Number Type 1. Select Menu→Names. 2. Select one contact record and choose Edit in Option and the number type of the contact as Home Number/Mobile Number/Work Number (available for contact saved in Phone) 3. Press Left select key or OK key to save. 4.9 Setting Speed Dial In standby state, you can make a Speed Dial of stored number by keying in one digit (1-9). 1. Select Menu→Names. 2. Select one contact record and choose View details in Option and Set speed dial (available for contact saved in Phone). 3. Press Left select key or OK key and select an Empty slot in list. 4. Press Left select key or OK key. “Succeed to save” appears on the display. 4.10 Viewing and Making Speed Dial Viewing Select Menu→Names. 41 Select one contact record and choose Other options and View speed dial list. Dialing When you select one phone number in the speed dial list, you can press Send Key to dial. You can also make a call by entering speed dial number in the standby mode. Method 1: Enter speed dial number, press Send Key to dial. Method 2: Directly hold the Speed Dial Number digit key. If the Speed Dial Number is one-digit, directly hold the digit key. If the Speed Dial Number is two-digit, press first digit key and then hold the second one. For example: If the Speed Dial Number is 25, you should press 2 key firstly, and then hold 5 key, thus it can dial directly. Note: Some handset may not support method 1. Some handset support only one-digit speed dial number, some support both one-digit and two-digit speed dial number. 4.11 Memory Status 1. Select Menu→Names. 2. Select one contact record and choose Other options and Capacity. 3. View the number of saved entries and maximum number of entries saved in phone and UIM card. 42 For example: Phone: 8/500, UIM: 4/500, indicating that 500 records entries in Max., out of which eight have been saved in phone. And 500 entries in Max., out of which four have been saved in UIM Card. Please consult with service supplier for storage capacity of UIM card. 4.12 Copying all Contacts 1. Select Menu→Names. 2. Select one contact record and choose Other options and Batch operation to copy, move contact in (between) phone’s memory or UIM card. Copy UIM to phone: Copy the contact information in Phone’s memory (Available only for contact saved in UIM). Copy phone to UIM: Copy the contact information into UIM card (Available for contact saved in Phone’s memory). Move UIM to phone: Move the contact information in UIM card to Phone’s memory (Available only for contact saved in UIM). Move phone to UIM: Move the contact information in Phone’s memory to UIM card (Available for contact saved in Phone’s memory). 43 Note: This function can copy all the contract records to UIM card, and all the different records or numbers under the same name will be copied accordingly to UIM card one by one as different records. This function can also copy all the contract records to the phone’s memory, and all the different records with same name will be copied accordingly to the phone’s memory. 44 5 Messages This is introduction of how to send, receive and erase the messages in your phone. Note The function introduced hereinafter may differ with different service offered in your area. Please consult with your service provider for more detailed information. 5.1 Sending a New Message Please consult with the service provider to support the network service of sending message. You can only send message to the mobile phone which can receive message. 1. Select Menu→ Messages→ New SMS. 2. Write message text. See “10. Text Input” more instructions for 45 writing text and character. 3. Input the recipients’ Phone Number or press Left select key to select in Names. Press OK key to - Send Message: Send message. - Save: Save the message in Outbox. Note: The SMS centers of some cities and regions do not support messages longer than 160 characters. The phone can support 480 English characters max. for SMS length. 5.2 Sending Messages You can send messages to grouped mobile phone which can receive message meanwhile. 1. Select Menu→Messages→New SMS. 2. Write message text. 3. Select any receiver in Names or key in the numbers to add to SMS groups separated with semicolon by pressing # key. All the phone numbers displayed listed in pop-up window can be reedited. The maximum of receivers not exceed 10 persons. 3. Press Left select key or OK key to send the message. 46 5.3 Receiving Incoming Call while Editing Message • If you do not want to receive the incoming call, press End key. • If you want to receive the incoming call, press Send key. After finishing receiving call, you can continue to edit the message and send. 5.4 Reading Message On receipt of a new message, the phone prompts you by vibration or ringer (up to the setting of silence or ringer in Settings). The display indicates “Message” and press OK key to view. New message is automatically saved in phone or UIM card. A character on display indicates the memory for message is reaching full. Erase old messages to keep space for new messages. 1.Select Menu→ Messages→ Inbox. 2. Scroll to the message you want to read. 3. Press OK key to read message. You can press Up/Down key to scroll the pages. Or press Left select key directly to Delete or Delete all the message(s) in Inbox. 4. After reading, press Left select key to do the options: Reply Forward Delete Reply message to sender. Forward the message to other recipients. Delete the message. 47 Voice call Extract Call back to the message sender. Extract the number in the message and save in Names. Copy to phone (Copy to UIM) Copy the message in Inbox of phone’s memory or UIM card. Note: The save position of messages can be switched between UIM and Phone according to your selection of UIM or Phone in Msg Settings. 5.5 Viewing OutBox 1. Select Menu→ Messages→ Outbox. 2. Scroll Message List. 3. Press OK key to read message. Or press Left select key directly to Delete or Delete all the message(s) in Outbox. 4. Press Right select key to return to the list. Select other options to Forward, Delete, Send the message. 5.6 Erasing Messages Delete and erase old messages to release space for phone’s SMS memory. You can select erasing messages when sending or reading messages; erase messages one by one or all in Inbox, Outbox and UIM card. 48 5.6.1 Erasing a Message 1. Select Menu→ Messages. 2. Select messages location: Inbox, Outbox. 3. Press Up/down key to select to-be-erased messages. 4. Press Left select key directly to Delete the message in Inbox or Outbox.Select Delete to erase messages. “Delete?” appears. 5. Select Ok to erase this message. 5.6.2 Erasing All Messages 1. Select Menu→ Messages. 2. Select to-be-erased messages in Inbox, Outbox. 3. Press Left select key directly to Delete all the message(s) in Inbox or Outbox. 5.7 Reading and Setting Voice Mail Before using Voice Mailbox, please consult with network provider to confirm that the function of voice mail box has been activated. After your successful setting, network will automatically transfer divert incoming call(s) to your voice mail box, and send message(s) to your phone. Select Call Voicemail to read the message and then dial voice 49 mail box number to listen to the leaving message following guide prompt. Select Setting No. to set the voice mail number. To read your voice mail, dial the voice mail box number in standby mode. Note: The function needs network support. 5.8 Message Settings You can set your message box before you use it, such as, Save Position, Auto Save, Auto Delete, Set Idiom, Alert Setting, Delivery Ack, Msg Priority, and Memory Status. 5.8.1 Save Position 1. Select Menu→ Message→Msg Settings→Save Position. 2. Select UIM or Phone and press OK key to save message in UIM card or phone. 5.8.2 Saving Sent Message 1. Select Menu→ Messages→Msg Settings→ Auto Save. 2. Select On or Off for your phone can or can not automatically save sent message. 50 5.8.3 Automatically Erasing Inbox Set erasing the last read message in Inbox automatically when Inbox is full. 1. Select Menu→ Message→Msg Settings→ Auto Delete. 2. Select On or Off and press OK key 5.8.4 Preformatted Messages The phone has a group of some common built-in phrases and sentences, such as, “I’m busy now, call you later”, “Please call me immediately.” etc. 1. Select Menu→ Messages→Msg Settings → Set Idiom. 2. Select the message listed in and. Press Left select key or OK key to view. 4. Press Left select key or Ok key to edit, send message, see “5.1 Sending a new message” in detail. 5.8.5 Messages Alert 1. Select Menu→ Messages→ Msg Settings→ Alert Setting. 2. Select the mode of alert as Once or Cyclic when receive a message. 51 5.8.6 Delivery Acknowledging 1. Select Menu→ Messages→Msg Settings→ Delivery Ack. 2. Select On or Off for your phone can or can not automatically receive message from network informing you whether you have sent message successfully. 5.8.7 Msg Priority 1. Select Menu→ Messages→ Msg Settings→Msg Priority. 2. Select Normal, Interactive, Urgent, Emergency for sending message. 5.8.8 Memory Status of Messages 1. Select Menu→ Messages→Msg Settings→Memory Status. 2. Press Left select key or Ok key to view the number of saved messages and maximum number of messages saved in phone and UIM card. For example: Phone: 8/50, UIM: 4/100, indicating that 50 records entries in Max., out of which 8 have been saved in phone. And 100 entries in Max., out of which 4 have been saved in UIM Card. Please consult with service supplier for storage capacity of UIM card. 52 6 Call History 6.1 Viewing Recent Calls Information of All Calls, Received Calls, Dialed Calls, Missed Calls, Clear all, Call timers including name, phone number, and call time and conversation duration is saved in the Call History. 1. Select Menu→Call History. 2. Select All Calls, Missed Calls, Received Calls, Dialed Calls. 3. Press Left select key or OK key. Select one entry of the records and press Left select key or OK key. 4. Select option: - Call Information Indicate number and conversation duration. 53 - Save - Delete Save the number in mobile phone’s Names. Erase the number from the list of Call History. - Clear all Erase all the number from the list of Call History. - Call the number - SMS Call the number. Send message to this number. - Black List Add this number to the Black List. If the UIM Card does not support the function of Incoming Call Indication, you can only see part of the above-mentioned options. 6.2 Erasing Recent Calls List You can erase all the Recent Calls in the menu of Call History. 1. Select Menu→Call History. 2. Select All Calls, Missed Calls, Received Calls, Dialed Calls. 3. Press Left select key or OK key. Select one entry of the records and press Left select key or OK key. 4. Select Clear all to delete all the numbers from the list. 6.3 Call Timers Your phone can record call time of dialing and answering call. 1. Select Menu→ Call History→ Call Timers. 2. Select an option on display and press OK key. Outgoing Calls Indicate call time of all dialed call. The 54 timer can be reset. Incoming Calls Indicate call time of all answered call. The timer can be reset. All Calls Indicate call time of all dialed and answered call. The timer can be reset. 3. Select Reset to clear data, the timer is set to zero. 55 7 Settings In main Menu pop-up window, select Settings to enter into. Your phone has different functions in Settings to meet your requirement. They are: Sound, Display, Call Setting, Security, Extras. 7.1 Sound 7.1.1 Volume You can adjust the volume of Ringer, earpiece and key beep. 1. Select Menu→ Settings→ Sound→ Volume. 2.Select the option of Ringer Volume (When earpiece is 56 inserted, it is earpiece Ringer), Earpiece Volume or Key Beep Volume. 3. Press Left/ Right key to adjust volume. Press OK key. 7.1.2 Ring of Incoming Call ZTEC332 offers various Ringers of incoming call for your selection. 1. Select Menu→Settings→ Sound→ Ring→ Ring Type. 2. Press Up/Down key to scroll to your selection in Preset Ring, or Record Ring press OK key. 7.1.3 SMS Ring You have a choice of various ringing tones for message in phone. 1. Select Menu→Settings→ Sound→Ring→ SMS Ring. 2. Press Up/Down key to scroll to select and press OK key. 7.1.4 Ring of Power On/Off You can make a choice of various ringing tones when power on/off the phone. 1. Select Menu→Settings→ Sound→Ring. 57 2. Select Power On Ring or Power Off Ring and set the phone in Silence or ring when you power on/off the phone. 7.1.5 Alert Type You can select alert type for an incoming call, earpiece and message. 1. Select Menu→Settings→ Sound→ Alert type. 2. Select an option in list Ring +Vibra Set mobile phone in vibration and continuous Ringer case to prompt incoming call. Ring Set Mobile phone in Ringer case to prompt. Vibra Set mobile phone in vibration case to prompt. Silence All Set mobile phone in silent case to prompt. 7.1.6 Key Beep Set phone beep sound or not when you press keys. 1. Select Menu→Settings→ Sound→ Key Beep. 2. Select an option: Off Standard Not utter sound when press keys. Utter a fixed- length DTMF tone in short when press keys. Long Utter DTMF tone even longer when press keys. 58 7.2 Display 7.2.1 Selecting Wall Paper You can select different wallpaper as background of standby. 1. Select Menu→ Settings→ Display→ Wallpaper Set. 2. Press Up/Down or Left/Right key to view the preset Wallpaper press Left select key or OK key to confirm. 7.2.2 Set Backlighting During a call or pressing keys, the display lights on. You can set lighting duration and type. 1. Select Menu→Settings→ Display →Backlight. 2. Select an option in pop-up window: 10 Sec Keep backlighting for 10 seconds after last pressing. 30 Sec Keep backlighting for 30 seconds after last pressing. 3. Press Left select key or OK key to confirm. Note In conversation, backlighting consumes the power quickly and shortens continues conversation and standby time. Hold “#” key to backlight the phone directly no need to care about the settings of backlighting. 59 7.2.3 Adjusting Brightness 1. Select Menu→ Settings → Display→ Brightness. 2. Press Left/Right key to adjust brightness, and press Left select key or OK key to confirm. 7.2.4 Adjusting Contrast 1. Select Menu→Settings→ Display→ Contrast 2. Press Left/Right key to adjust contrast, and press Left select key or OK key to confirm. 7.2.5 Selecting Language 1. Select Menu→Settings→Display→Language. 2. English is available. 7.2.6 Setting Time Format 1. Select Menu→Settings→Display→ Time Format. 2. Select AM/PM or 24 HR, and press Left select key or OK key. 60 7.2.7 Changing Banner View and edit phone’s greeting to which appears on the display to your own. 1. Select Menu→Settings→Display→ Banner. 2. Press Left select key or OK key to Edit. 3. Key in character(s) and press Right select key to erase character(s). 4. Press Left select key or OK key to Save. 7.3 Call Settings Some of functions in Call Setting are network services. When network supports, you can use network services stated below, esp. call waiting and call forwarding. Note Please consult with network service provider to get corresponding service application. 7.3.1 Setting Headset Autoanswer When mobile phone connects with earpiece (buy separately), you can set earpiece to answer automatically incoming call. 1. Select Menu→Settings→Call Setting→ Auto Answer. 2. Select On/Off to activate or deactivate automatic answering. 61 3. Press Left select key or OK key. 7.3.2 Setting Any Key Answer • Select Menu→Settings→ Call Setting→ One-Touch. • Select On/Off, and press OK key. An incoming call can be answered by pressing any key except End key, Left /Right select key. 7.3.3 Voice Privacy Set as Enhanced to enable voice encryption (need network support). Set as Standard to disable this function. 7.3.4 Alert You can select On or Off to set the alert. 1. Select Menu→Settings→Call Setting→Alert. 2. Select an option on display and press Left select key or OK key. Service When there are service available. Remind Minute During a call, ten seconds ahead of every minute, alert. Missed Call When there are missed calls, alert. 62 Roaming When roam in active and handoff between service areas or states occurs, alert. For the function mentioned above, select On to operate; select Off to cancel alert. 7.3.5 Call Waiting During a call, use Call Waiting to answer the waiting call prompted by the network; Or dial another call meanwhile putting the first call on hold. These calls can be shifted while you have calls in conversation. 1. Select Menu→ Settings→ Call Setting→Supp.Services→ Call Waiting. 2. Select Option: - Enabled: To activate the Call Waiting function. The network will notify you of an incoming call while you have a call in progress. You can press Send key to get through the waiting call and switch one call to another. - Disabled: To cancel the Call Waiting function. 7.3.6 Call Forwarding Use Call Forwarding to forward the incoming call to a designated 63 phone number. After setting of call forwarding, phone will automatically dial network to set the function in active. 1. Select Menu→ Settings→ Call Setting→Supp.Services→ Call Forwarding. 2. Set type of Call Forwarding, press OK key. ALL(Divert unconditionally): All is diverted in all conditions. Busy(Divert when busy): When the phone is busy, divert. No Answer(Divert when no answer): When there is no answer, divert. Busy/No Answer: When the phone is busy or there is no answer, divert. The service provider offers. 3. Select Enabled to: Enter Number to which the phone will forward and press Left select key or OK key. E.g. To forward incoming call to 12345678, input: 12345678, press Left select key or OK key and confirm. 4. Select Disabled to disable Call Forwarding function. 5. Press End key to exit to previous pop-up window. 7.3.7 Fire Proof You can set Incoming calls bar in Fire Proof submenu including Friend List, Black List, Current Settings. 64 Friend List 1. Key in phone number to Add new contact directly, or select from Names. 2. Select options or scroll to one contact listed and select options: Add: Add new contact in Friend List. Edit: Edit this contact in Friend List. Delete: Delete this contact in Friend List. Clear all: Delete all the contacts in Friend List. If there is no contact in the list, “List Empty” will be displayed. Black List All the contacts will be listed by the letter of the name. 1. Key in phone number to Add new contact directly, or select from Names. 2. Select options or scroll to one contact listed and select options: Add: Add another new contact in Black List. Edit: Edit this contact in Black List. Delete: Delete this contact in Black List. Clear all: Delete all the contacts in Black List. If there is no contact in the list, “List Empty” will be displayed Current Settings 65 You can set barring applications as follows: Bar All: Bar all incoming calls. Bar Black List: Only bar numbers listed in Black List. Bar All Except Friend List: Only numbers listed in Friend List are not blocked. Cancel All: Cancel barring setting. 7.4 Security Settings Introduction to phone’s security options preventing others to avoid illegal use or acquire your phone’s personal information. Please input right phone Password to enter Security Settings, and input right PIN code to make use of the phone if the setting of PIN lock is On. Note Consecutive inputting wrong PIN code for several times can cause locking of UIM Card. To unlock, you need PUK. PIN code and PUK Code may be offered together with the UIM Card. If not, please contact with network operator. The default phone password is 0000, the default PIN code is 1234, please change it to your own PIN code and phone password as soon as possible. 7.4.1 Setting Phone Lock 1. Select Menu→ Settings→ Security. 66 2. Input your phone password, press OK key. 3. Move to Handset Lock, set On,Off or Change Lock, press Left select key or OK key. 7.4.2 Setting PIN Code 1. Select Menu→ Settings→ Security. 2. Input your phone password, press OK key. 3. Move to PIN Lock, set On,Off or Change Lock, press Left select key or OK key., press OK key. 7.4.3 Resetting Your phone offers factory default phone setting. You may modify some options when you use phone. You can also Restore Factory Default to renew some modified options to the origin. 1. Select Menu→ Settings→ Security. 2. Input your phone password, press Left select key or OK key. 3. Select Restore Settings. 4. Select Ok to revert to confirm resetting or restoring factory default or select Cancel to exit. Note Restoring the phone do not influence your phone password, PIN code, Call History, Names, Inbox and Outbox. Some setting, e.g. alarm, cannot be restored. 67 7.5 Auto Key Guard 1. Select Menu→ Settings→ Extras →Key Guard to set phones’ key lock and time. 2. Select an option in pop-up window: Off Deactivate the function of phones’ key lock. 30 S auto-guard Phones’ key locked automatically 30 seconds after the last key pressing. 2 M auto-guard Phones’ key locked automatically 2 minutes after the last key pressing. 3. Press Left select key or OK key to confirm. Note - Hold # key to lock the keypad directly in standby mode. - In state of key lock, to make use of phone, unlocking code prompted by phone on the display should be input. 68 8 Toolkit Toolkit offers several tools, such as, Calendar, Alarm Clock, Calculator, Voice Memo and Stopwatch. 8.1 Calendar 1. Select Menu→ Extra→ Calendar. 2. Press Left/Right key or Up/Down key to select exact date you want to do setting in pop-up calendar window. 3. Press Left select key or OK key to make New schedule, view the Schedule list, Delete schedule, view the Memory information of schedule, or do Setting of schedule. 69 8.2 Alarm Set alarm alert at a certain time. Alarm alerts only when the phone is in power on. 1. Select Menu→ Extra→ Alarm clock. 2. Select Normal or Auto off in Set alarm to set the style of alarming as normal way or automaticaly when power off the phone. Select Alarms List to view the settings. Select Set rest day to choose the date of alarm. Select Delete all to delete all the alarms. 3. When alarm rings, select OK to stop alarming. 8.3 Calculator Use calculator to execute basic math calculation. 1. Select Menu→Extra→ Calculator. 2. Key in digits. And press Left/Right key to scroll to the symbol you want, press OK key. ÷ Division Sign Subtraction Sign = Equal Sign + Plus Sign x Multiply Sign . Decimal Point ± Change digit to positive number or negative Press Right select key to erase digit one by one and exit to previous window, press End key to exit to standby mode. 70 Note This calculator has a limited accuracy and is designed for simple calculations. 8.4 Voice Memo ZTEC332 supports Voice Memo function either in or not in conversation with a capacity of saving 5 pcs records in max. When there is no space in Voice Memo or Voice Memo is full, the phone prompts. 8.4.1 Recording in Normal 1. Select Menu→ Extra→ Voice Memo. 2. Scroll Up/Down key to select: Record – When you are not in conversation, select Start to begin a new Recording, or Stop/ Pause recording. Record List – Play or Delete the record listed and named by date and time. Note: The record saved in normal (not in conversation) will be listed in Settings→ Sound→ Ring→ Ring Type as a kind of ringer tone.You can select it or not as you like as ring of the phone. The ring of the phone will be defaulted again when the record is deleted 71 as if it is activated as the ringer. 8.4.2 Recording in Conversation When you are in conversation, select Record to pop-up window of Voice Memo and select Start to begin a new Recording, or Stop, Pause/Resume recording, without ending the call. The phone exits back to the calling interface when the recording is finished. The record will be saved automatically when the call is ended without finishing recording, and exit back to interface of ending call. 8.4.3 Recording with Incoming Call/Message With Incoming Call While recording in state of non-conversation, receive a call will stop recording. The record of phone will be saved automatically and return to call interface. With Message While recording in state of non-conversation, receive a message won’t stop recording. With Others - Alarm: Prompts later. - Alert: Prompts later. 72 -Power off automatically while recording: Save record automatically. Note: In state of non-conversation, record voice via MIC; In state of conversation, record voice via earpiece. 8.5 Stopwatch 1. Select Menu→Extra→ Stopwatch. 2. Select Start to make stopwatch timing. 3. Select Stop to stop timing. 4. Select Reset to clear the time record. 9 Games Games offers two games: Brick attack and Push Box, 73 9.1 Games 9.1.1 Brick attack In this game, paddle the bar to rebound the ball and attack bricks with skill. And then enter next stage. 1. Select Menu→ Extra→ Games→ Brick attack. 2. Press Left select key or OK key, the display shows greeting and play guide. 3.Select Newgame to start, press Left/Right key to move the paddle bar left/right. Press Right select key to pause the game.. 4. As passing a stage, select Continue to enter next stage, select Exit to return back to the previous window. 9.1.2 Push Box In this game, pushing boxes with skill and locating them to stated locations. And then enter next stage. 1. Select Menu→ Extra→ Games→ Push Box. 2. Press OK key, the display shows greeting and play guide. 3.Select New Game to start select Stage and key in stage level. Press OK key to start. 4. As passing a stage, select Replay to replay again, select Next Stage to enter next stage. 74 75 10 Text Input Your phone offers text input modes: Multitap Input (abc/ABC), Numbers Input (123), eHiText Input (eng), and Symbol Input (Symbols). Input mode includes capital letter and lowercase mode. You can key in letters, digits, characters and symbols when writing text or editing contact record information in Names or Messages etc., following the common instruction in hereinafter table. Operation Input Letters Input Words Input Digits Method Multitap Input—“abc/ABC”, press corresponding letter key till the letter appears. eHiText Input—“eng”, press any key once to key in any word. Numbers Input—“123”, press digit key once. Input Symbol Input Space Erase Character Symbols Input —Press * key to enter the symbols mode and press corresponding digit key. Or press “1” key till the symbol (common symbols) appears except for Numbers Input mode. Press “0” key, except for being in numbers mode. Press Right select key 76 . Move cursor left or right Press Left/Right key. Change input mode Press # key mode. to select another text Capitalization Press # key to switch between capitalization (ABC) and lowercase (abc). 10.1 Multitap Input Select Multitap Input (abc/ABC) — Each key stands for multiple letters. Press key till your letter appears. When the cursor moves, enter the next letter. 10.2 Numbers Input Select Numbers Input (123) — Press the corresponding key once to input the number. In Numbers input mode, you can not enter space. 10.3 eHiText Input Select eHiText Input (eng) — Predictive word input is based on a built-in dictionary. One letter asks for pressing only once. Press the digit key corresponding to the letters once till the word 77 appears on the screen. If the word displayed is not the word you want, press Up/Down key to look for another matching word. Then press OK key to confirm. 10.4 Symbols Input - Press 1 key to input till the symbol appears. Most common punctuation marks and special characters are available except for Numbers Input mode. Or select Symbols mode by pressing * key : - Press Up/Down key to page down. And press digit key to enter corresponding symbol. 78 11 Troubleshooting If your phone appears following phenomenon in the process of application, please read following relative information at first. If the problems still can not be solved, please contact with the distributor or service provider. Problem When switching on the phone, it prompts “Enter PIN”. Check Point Please input your PIN Code which offered with UIM Card together. If you have changed PIN code, please input new PIN Code. You can also set PIN code deactivated, see “7.4 Security Settings”. Please check whether valid UIM card is inserted or not. When switching on the phone, it prompts “Insert card and restart phone”. No key beep on pressing keys. Please check the setting of Key Beep in Settings. Please check the setting of sound Alert Type and ringer Volume in Settings. Please check relative sound setting (Alert Type and ringer Volume in Settings). Please check the signal of network. When there is an incoming call, the prompt ringer not rings. No prompt tone at alarm time. Messages cannot be sent. 79 80