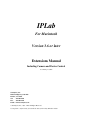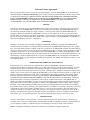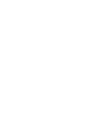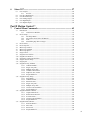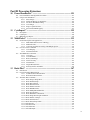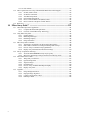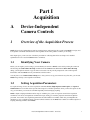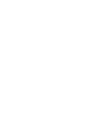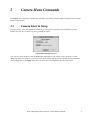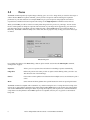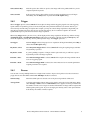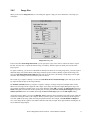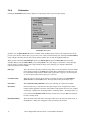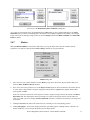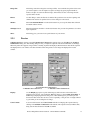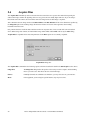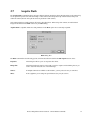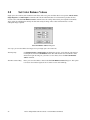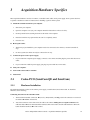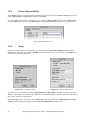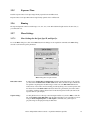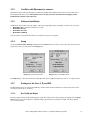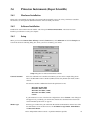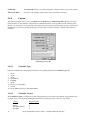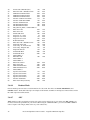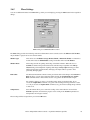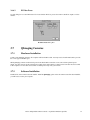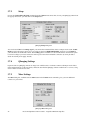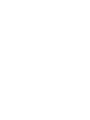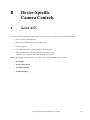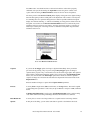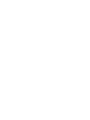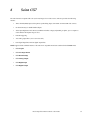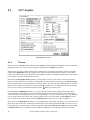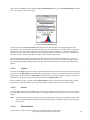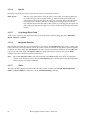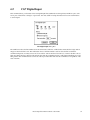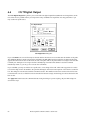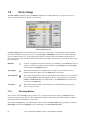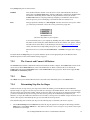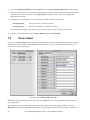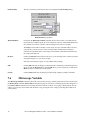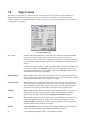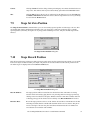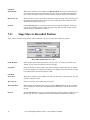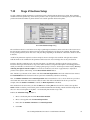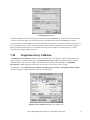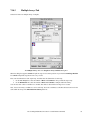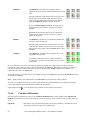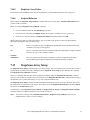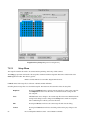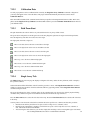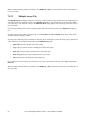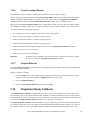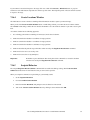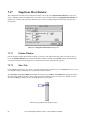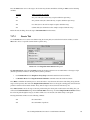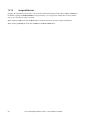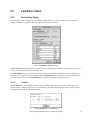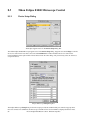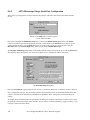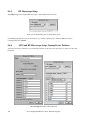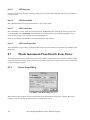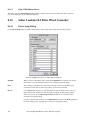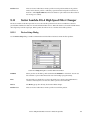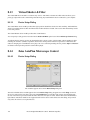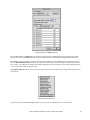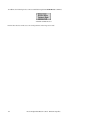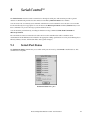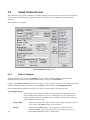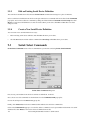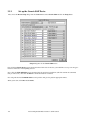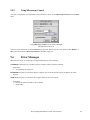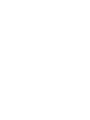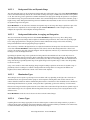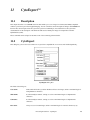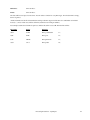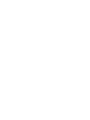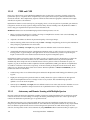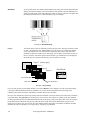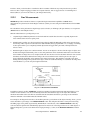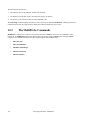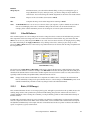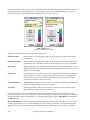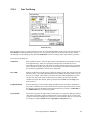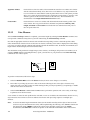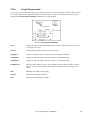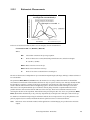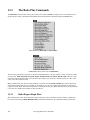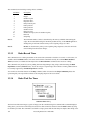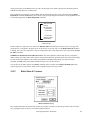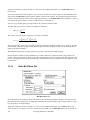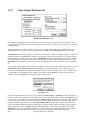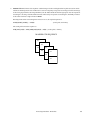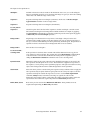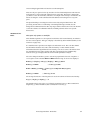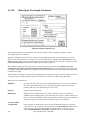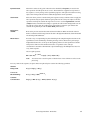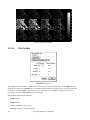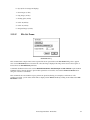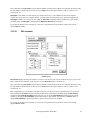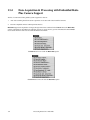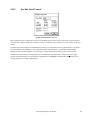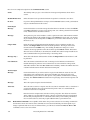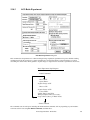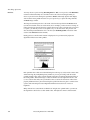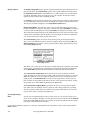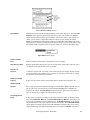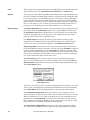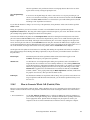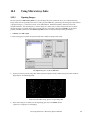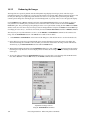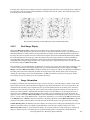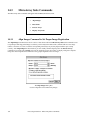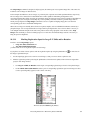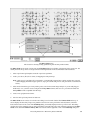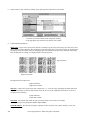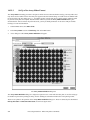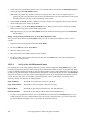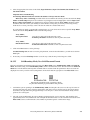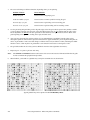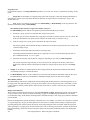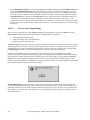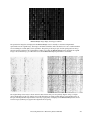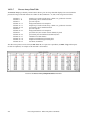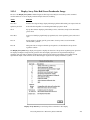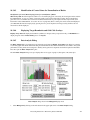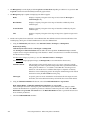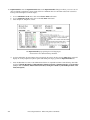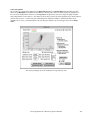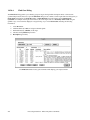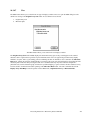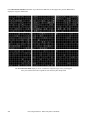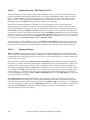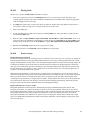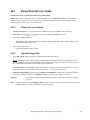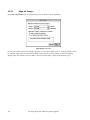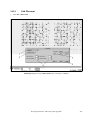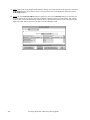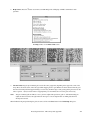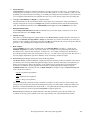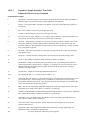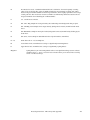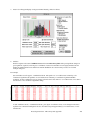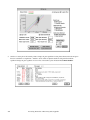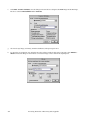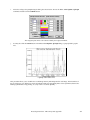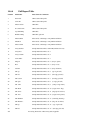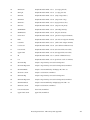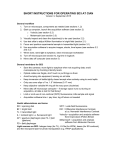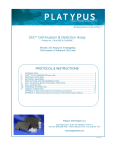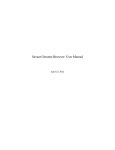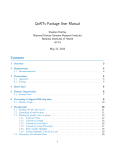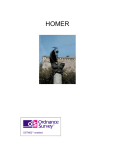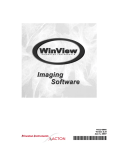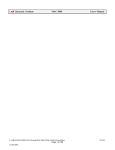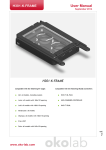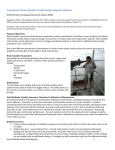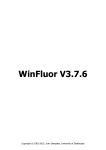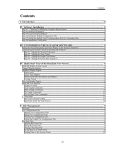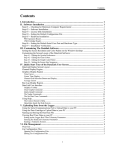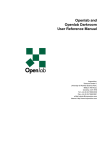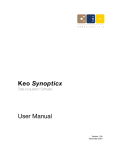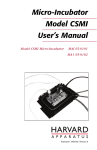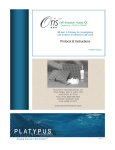Download IPLab for Macintosh Extensions Manual
Transcript
IPLab For Macintosh Version 3.6 or later Extensions Manual Including Camera and Device Control rev January 31, 2002 Scanalytics, Inc. 8550 Lee Highway, Suite 400 Fairfax, VA 22031 Tel: 703-208-2230 Fax: 703-208-1960 Email: [email protected] © Scanalytics, Inc., 1997 - 2002 All Rights Reserved. Cover picture – Self Portrait of Leonardo da Vinci (1452-1519), Windsor 12579r Software License Agreement This is a legal agreement between you, the end user, and Scanalytics. The term “SOFTWARE” as used in this license agreement includes the IPLab for Macintosh program, Camera Controls, Optional Extensions, Libraries, Scripts and all accompanying documentation. CAREFULLY READ THE FOLLOWING TERMS AND CONDITIONS BEFORE USING THIS SOFTWARE. OPENING THIS PACKAGE OF THE SOFTWARE, OR ANY DOWNLOADING, REPRODUCTION, COPYING, OR OTHER USE OF THE SOFTWARE BY YOU WILL CONSTITUTE ACCEPTANCE BY YOU OF THE TERMS AND CONDITIONS HEREIN. LICENSE You, the user, acknowledge that the SOFTWARE is the sole and exclusive property of Scanalytics, Incorporated. You have the right to use the SOFTWARE as outlined in, and limited by, this agreement. This SOFTWARE may only be used on a single terminal connected to a single computer (i.e. CPU). You may transfer the SOFTWARE from one computer to another provided that the SOFTWARE is used only on one computer at one time. You may not modify, translate, adapt, reverse engineer, decompile, disassemble, or create derivative works based upon this SOFTWARE. You agree to use your best efforts and take all reasonable steps to protect all aspects of the SOFTWARE from unauthorized reproduction, publication, disclosure, or distribution. COPYRIGHT Scanalytics, Incorporated owns all rights regarding the SOFTWARE, including the copyright. The SOFTWARE is valuable property of Scanalytics, Incorporated and the look and feel of the SOFTWARE are protected by the copyright laws of the United States and other countries. Under the copyright laws, the SOFTWARE, manuals, and product designs may not be copied, in whole or in part, via any means mechanical, electronic or otherwise, without the written consent of Scanalytics, Incorporated, except to make backup copies of the SOFTWARE, or to transfer the SOFTWARE to a hard disk. This exception does not allow copies to be made for other users. Under the law, copying includes translation to any other language or format. Unauthorized use of or copying of the SOFTWARE or the accompanying written material is an infringement of the copyright belonging to Scanalytics, Incorporated. Such infringement subjects the violator to civil and criminal penalties. LIMITATIONS ON WARRANTY AND LIABILITY If physical defects are discovered in the original media on which the SOFTWARE is distributed, Scanalytics, Incorporated will replace the media at no charge to you within a period of 90 days from the date of purchase. You must return the defective item(s) to Scanalytics, Incorporated. Scanalytics, Incorporated will replace the materials free of charge, provided you have previously returned your product registration card to Scanalytics, Incorporated. This warranty will be void if you have in any way modified the SOFTWARE, if you are in breach of this agreement, or if failure of the magnetic media has resulted from accident, abuse, or misapplication. The remedy for breach of this warranty shall be limited to replacement and shall not encompass any other damages. THESE REMEDIES ARE NOT AVAILABLE OUTSIDE OF THE UNITED STATES OF AMERICA. Other than the limited warranty described above, Scanalytics, Incorporated makes no warranty or representation, either express or implied, with respect to this SOFTWARE, its quality, performance, merchantability, or fitness for any particular purpose. In no event will Scanalytics, Incorporated or anyone else involved in the creation, production, or delivery of the SOFTWARE be liable for direct, indirect, special, incidental, or consequential damages resulting from any defect in the SOFTWARE. In particular, but without limiting the generality of the foregoing, Scanalytics, Incorporated shall have no liability for any damage to programs or data used with Scanalytics, Incorporated products, including the costs of recovering such programs or data. The warranty and remedies set forth above are exclusive and in lieu of all others, oral or written, express or implied. No dealer, agent, or employee of Scanalytics, Incorporated is authorized to make any modification, extension, or addition to this warranty. This warranty gives you specified legal rights. You may have additional rights which vary from state to state. UPDATE POLICY In order to obtain updates of these programs, you must complete the registration card and return it to Scanalytics. If Scanalytics has not received your Registration Card, Scanalytics is under no obligation to make any updates available to you. All updates provided to you shall become part of the material governed by the terms of this agreement. IPLab is a trademark of Scanalytics, Incorporated. Macintosh is a trademark of Apple Computer, Inc. Table Of Contents Part I Acquisition A 1 Device-Independent Camera Controls Overview of the Acquisition Process.................................................. 1 1.1 1.2 1.3 1.4 2 Camera Menu Commands ................................................................. 5 2.1 2.2 2.3 2.4 2.5 2.6 2.7 2.8 3 Identifying Your Camera .............................................................................................................1 Setting Acquisition Parameters....................................................................................................1 Preview .........................................................................................................................................2 1.3.1 Preview Control Palette.............................................................................................2 1.3.2 Color Preview Control Palette...................................................................................3 Grab ..............................................................................................................................................3 Camera Select & Setup ................................................................................................................5 Focus.............................................................................................................................................6 Single Exposure............................................................................................................................7 Full Acquire..................................................................................................................................8 2.4.1 Preview.......................................................................................................................8 2.4.2 Trigger........................................................................................................................9 2.4.3 Process........................................................................................................................9 2.4.4 Exposure...................................................................................................................10 2.4.5 Image Size................................................................................................................11 2.4.6 Destination ...............................................................................................................12 2.4.7 Shutter ......................................................................................................................13 2.4.8 Source.......................................................................................................................14 2.4.9 Timelapse .................................................................................................................14 2.4.10 More .........................................................................................................................14 2.4.11 Use External Shutter................................................................................................14 2.4.12 Create Timing Window ...........................................................................................15 2.4.13 Display After Each Grab .........................................................................................15 2.4.14 Do Timelapse...........................................................................................................15 Acquire 3 Channel Color ...........................................................................................................15 2.5.1 Preview.....................................................................................................................17 2.5.2 Exposure...................................................................................................................18 2.5.3 Filters........................................................................................................................19 Acquire Bias ...............................................................................................................................20 Acquire Dark ..............................................................................................................................21 Set Color Balance Values ..........................................................................................................22 Acquisition Hardware Specifics ....................................................... 23 3.1 3.2 Cooke-PCO (SensiCam QE and SensiCam) .............................................................................23 3.1.1 Hardware Installation ..............................................................................................23 3.1.2 Software Installation................................................................................................24 3.1.3 Data Acquisition ......................................................................................................24 3.1.4 Exposure Time.........................................................................................................24 3.1.5 Binning.....................................................................................................................24 3.1.6 More Settings...........................................................................................................24 3.1.7 Gain and Offset........................................................................................................25 Diagnostic Instruments (Spot and Spot RT Families) ..............................................................25 3.2.1 Hardware Installation ..............................................................................................25 3.2.2 Software Installation................................................................................................25 3.2.3 Device Setup and Select ..........................................................................................26 3.2.4 Setup.........................................................................................................................26 3.2.5 Exposure Time.........................................................................................................27 v 3.3 3.4 3.5 3.6 3.7 3.8 B 4 Device-Specific Camera Controls Scion AG5.......................................................................................... 45 4.1 4.2 4.3 4.4 5 AG5 Acquire.............................................................................................................................. 46 AG5 Live Experiment ............................................................................................................... 49 AG5 Set Background................................................................................................................. 49 AG5 Board Settings................................................................................................................... 50 Scion VG5.......................................................................................... 51 5.1 5.2 5.3 5.4 vi 3.2.6 Binning .................................................................................................................... 27 3.2.7 More Settings .......................................................................................................... 27 3.2.8 Spot RT -Specific Commands ................................................................................ 29 Hamamatsu (Orca ER, Orca I, II and C4880-40) ..................................................................... 30 3.3.1 Hardware Installation.............................................................................................. 30 3.3.2 Conflicts with Photometrics cameras ..................................................................... 31 3.3.3 Software Installation ............................................................................................... 31 3.3.4 Setup ........................................................................................................................ 31 3.3.5 Settings for the Orca I, II, and ER. ......................................................................... 31 3.3.6 More Settings .......................................................................................................... 32 Photometrics CoolSNAP Cameras (Roper Scientific) ............................................................. 32 3.4.1 Hardware Installation.............................................................................................. 33 3.4.2 Software Installation ............................................................................................... 33 3.4.3 Setup ........................................................................................................................ 33 3.4.4 Binning .................................................................................................................... 33 3.4.5 More Settings .......................................................................................................... 34 Photometrics non-CoolSNAP Cameras (Roper Scientific)..................................................... 34 3.5.1 Hardware Installation.............................................................................................. 34 3.5.2 Conflicts with Hamamatsu cameras ....................................................................... 34 3.5.3 Software Installation ............................................................................................... 34 3.5.4 Setup ........................................................................................................................ 34 Princeton Instruments (Roper Scientific).................................................................................. 35 3.6.1 Hardware Installation.............................................................................................. 35 3.6.2 Software Installation ............................................................................................... 35 3.6.3 Setup ........................................................................................................................ 35 3.6.4 Custom..................................................................................................................... 36 3.6.5 More Settings .......................................................................................................... 39 3.6.6 Princeton Instruments -Specific Commands.......................................................... 40 QImaging Cameras .................................................................................................................... 41 3.7.1 Hardware Installation.............................................................................................. 41 3.7.2 Software Installation ............................................................................................... 41 3.7.3 Setup ........................................................................................................................ 42 3.7.4 QImaging Settings................................................................................................... 42 3.7.5 More Settings .......................................................................................................... 42 QuickTime/Built-in Video (for Power Mac 8500, 7500, G3, etc.).......................................... 43 3.8.1 Software Installation ............................................................................................... 43 3.8.2 Setup ........................................................................................................................ 43 VG5 Acquire.............................................................................................................................. 51 5.1.1 Preview .................................................................................................................... 52 5.1.2 Capture..................................................................................................................... 53 5.1.3 Process ..................................................................................................................... 53 5.1.4 Place Results In ....................................................................................................... 53 5.1.5 Grab Image Pixels From ......................................................................................... 53 5.1.6 Video Channel......................................................................................................... 53 5.1.7 Status........................................................................................................................ 53 VG5 Live Experiments.............................................................................................................. 54 VG5 Copy ROI to Video........................................................................................................... 54 VG5 Board Settings................................................................................................................... 55 6 Scion CG7.......................................................................................... 57 6.1 6.2 6.3 6.4 6.5 6.6 CG7 Acquire...............................................................................................................................58 6.1.1 Preview.....................................................................................................................58 CG7 Live Experiments...............................................................................................................61 CG-7 Board Settings ..................................................................................................................62 CG7 Analog Output ...................................................................................................................62 CG7 Digital Input.......................................................................................................................63 CG7 Digital Output ....................................................................................................................64 Part II Motion Control™ 7 Control Menu Commands................................................................ 65 7.1 7.2 7.3 7.4 7.5 7.6 7.7 7.8 7.9 7.10 7.11 7.12 7.13 7.14 7.15 7.16 7.17 Introduction ................................................................................................................................65 7.1.1 About Device Modules............................................................................................65 Device Setup...............................................................................................................................66 7.2.1 The Setup Button .....................................................................................................66 7.2.2 The Connect and Connect All Buttons ...................................................................67 7.2.3 Done .........................................................................................................................67 7.2.4 Determining Step Size for Stages ...........................................................................67 Device Select ..............................................................................................................................68 Device Specific...........................................................................................................................69 Microscope Control....................................................................................................................69 Microscope Variable ..................................................................................................................70 Microscope Speed ......................................................................................................................71 Stage Control ..............................................................................................................................72 Stage Set Zero Position ..............................................................................................................73 Stage Record Position ................................................................................................................73 Stage Move to Recorded Position..............................................................................................74 Stage Z-Sections Setup ..............................................................................................................75 Stage Speed ................................................................................................................................76 StageScan Array Calibrate.........................................................................................................77 7.14.1 Calibration Menu .....................................................................................................78 7.14.2 Single Array Tab......................................................................................................78 7.14.3 Multiple Arrays Tab ................................................................................................79 7.14.4 Calculate All Positions ............................................................................................80 7.14.5 Duplicate, Save, Delete ...........................................................................................81 7.14.6 Scripted Behavior ....................................................................................................81 StageScan Array Setup...............................................................................................................81 7.15.1 Setup Menu ..............................................................................................................82 7.15.2 Calibration Data.......................................................................................................83 7.15.3 Path From Start ........................................................................................................83 7.15.4 Single Array Tab......................................................................................................83 7.15.5 Multiple Arrays Tab ................................................................................................84 7.15.6 Create Locations Window .......................................................................................85 7.15.7 Scripted Behavior ....................................................................................................85 StageScan Mosaic Calibrate ......................................................................................................85 7.16.1 Capture Dimensions ................................................................................................86 7.16.2 Initial Camera Position ............................................................................................86 7.16.3 X/Y Movement ........................................................................................................86 7.16.4 Create Locations Window .......................................................................................87 7.16.5 Scripted Behavior ....................................................................................................87 StageScan Move/Iterator............................................................................................................88 7.17.1 Position Window .....................................................................................................88 7.17.2 Move Tab .................................................................................................................88 7.17.3 Iterate Tab ................................................................................................................89 7.17.4 Scripted Behavior ....................................................................................................90 vii 8 Motion Control Hardware Specifics ................................................ 91 8.1 8.2 8.3 8.4 8.5 8.6 8.7 8.8 8.9 8.10 8.11 8.12 8.13 8.14 9 Serial Control™ .............................................................................. 113 9.1 9.2 9.3 9.4 9.5 9.6 viii Cambridge Research Inc. RGB Liquid Crystal Tunable Filter................................................ 91 8.1.1 Device Setup Dialog ............................................................................................... 91 Leica DMRXA Microscope Control......................................................................................... 92 8.2.1 Device Setup Dialog ............................................................................................... 92 8.2.2 Leica Microscope Setup: Serial Port Configuration .............................................. 92 8.2.3 Leica Microscope Setup: Naming Device Positions.............................................. 93 8.2.4 Leica Microscope Setup: Info................................................................................. 94 Ludl Filter Wheel....................................................................................................................... 95 8.3.1 Device Setup Dialog ............................................................................................... 95 8.3.2 Switch Settings........................................................................................................ 96 Ludl Stage .................................................................................................................................. 97 8.4.1 Device Setup Dialog ............................................................................................... 97 Nikon Eclipse E1000 Microscope Control ............................................................................... 98 8.5.1 Device Setup Dialog ............................................................................................... 98 Olympus AX & BX Microscope Control ................................................................................. 99 8.6.1 Device Setup Dialog ............................................................................................... 99 8.6.2 AX70 Microscope Setup: Serial Port Configuration ........................................... 100 8.6.3 BX Microscope Setup ........................................................................................... 102 8.6.4 AX70 and BX Microscope Setup: Naming Device Positions ............................. 102 8.6.5 Device Specific Commands.................................................................................. 103 The Physik Instrumente Piezo-Electric Focus Device ........................................................... 104 8.7.1 Device Setup Dialog ............................................................................................. 104 Prior Stage................................................................................................................................ 105 8.8.1 Device Setup Dialog ............................................................................................. 105 Prior S&F ................................................................................................................................. 105 8.9.1 Device Setup Dialog ............................................................................................. 105 Sutter Lambda 10-2 Filter Wheel Controller.......................................................................... 106 8.10.1 Device Setup Dialog ............................................................................................. 106 Sutter Lambda DG-4 High Speed Filter Changer .................................................................. 107 8.11.1 Device Setup Dialog ............................................................................................. 107 8.11.2 DG-4 Commands................................................................................................... 108 Vincent Associates UniBlitz Shutter Control ......................................................................... 109 8.12.1 Device Setup Dialog ............................................................................................. 109 Virtual Shutter & Filter............................................................................................................ 110 8.13.1 Device Setup Dialog ............................................................................................. 110 Zeiss AxioPlan Microscope Control ....................................................................................... 110 8.14.1 Device Setup Dialog ............................................................................................. 110 Serial: Port Status..................................................................................................................... 113 Serial: Define Devices ............................................................................................................. 114 9.2.1 Edit a Command.................................................................................................... 114 9.2.2 Set up the Port for This Device............................................................................. 115 9.2.3 Edit an Existing Serial Device Definition ............................................................ 116 9.2.4 Create a New Serial Device Definition ................................................................ 116 Serial: Select Commands......................................................................................................... 116 Send Commands ...................................................................................................................... 117 Using Microscope Control and the Generic S&F Device ..................................................... 117 9.5.1 Set up the Generic S&F Device............................................................................ 118 9.5.2 Using Microscope Control.................................................................................... 119 Error Messages......................................................................................................................... 119 Part III Processing Extensions 10 Power HazeBuster™....................................................................... 121 10.1 10.2 Power HazeBuster and Digital Deconvolution .......................................................................121 Using Power HazeBuster .........................................................................................................122 10.2.1 Select Images .........................................................................................................122 10.2.2 Define the Microscope Parameters .......................................................................122 10.2.3 The Power HazeBuster Dialog..............................................................................124 10.2.4 Color Images..........................................................................................................125 10.2.5 Image Acquisition Issues.......................................................................................125 10.2.6 Deconvolution Bibliography .................................................................................127 11 CytoExport™ .................................................................................. 129 11.1 11.2 11.3 Description................................................................................................................................129 CytoExport................................................................................................................................129 Multi-File CytoExport..............................................................................................................130 12 MultiProbe™ .................................................................................. 133 12.1 12.2 12.3 General Description and Applications.....................................................................................133 12.1.1 Multi-labeled Fluorescence in Biology.................................................................133 12.1.2 FISH and CGH.......................................................................................................134 12.1.3 Astronomy and Remote Sensing with Multiple Spectra ......................................134 Overview of the Commands ....................................................................................................135 12.2.1 Color Merging........................................................................................................135 12.2.2 Line Measurements................................................................................................137 The MultiProbe Commands.....................................................................................................138 12.3.1 Color Join...............................................................................................................139 12.3.2 Color24 Balance ....................................................................................................141 12.3.3 Ratio (CGH Image) ...............................................................................................141 12.3.4 Line Tool Setup .....................................................................................................143 12.3.5 Line Measure .........................................................................................................144 12.3.6 Length Measurements ...........................................................................................145 12.3.7 Intensity Profiles and Tables .................................................................................146 13 Ratio Plus™ .................................................................................... 147 13.1 13.2 13.3 Introduction ..............................................................................................................................147 Ion Concentration Measurements ............................................................................................147 13.2.1 Non-Ratiometric Measurements ...........................................................................147 13.2.2 Ratiometric Measurements....................................................................................149 The Ratio Plus Commands.......................................................................................................150 13.3.1 Ratio-Dispose Single Plots....................................................................................150 13.3.2 Ratio-Defaults Setup..............................................................................................151 13.3.3 Ratio-Record Timer...............................................................................................152 13.3.4 Ratio-Wait For Timer ............................................................................................152 13.3.5 Ratio-Mean & Variance ........................................................................................153 13.3.6 Ratio-ROI Mean Plot.............................................................................................154 13.3.7 Ratio-Multiple ROI Mean Plot..............................................................................156 13.3.8 Ratio-Sort Sequence ..............................................................................................157 13.3.9 Ratio-Ratiometric Calculation...............................................................................160 13.3.10 Ratio-Single Wavelength Calculation...................................................................164 13.3.11 Ratio-Mosaic of Images ........................................................................................166 13.3.12 Ratio-Generate Plots..............................................................................................168 13.3.13 Ratio-Draw Ramp at ROI......................................................................................169 13.3.14 File-Get Info...........................................................................................................170 13.3.15 File-Get Frame.......................................................................................................171 13.3.16 File-Put Frame .......................................................................................................172 13.3.17 File-Subsample ......................................................................................................172 ix 13.4 13.5 13.3.18 File-Animate.......................................................................................................... 173 Data Acquisition & Processing with Embedded Ratio Plus Camera Support....................... 174 13.4.1 Ser-Init. Serial Control.......................................................................................... 175 13.4.2 Ser-Define Commands.......................................................................................... 176 13.4.3 AG5-Ratio Experiment ......................................................................................... 179 13.4.4 PVCam-Ratio Experiment .................................................................................... 183 13.4.5 How to Generate Whole Cell (Particle) Plots ...................................................... 187 13.4.6 How to Generate a Sequence of Ratio Movies .................................................... 188 References................................................................................................................................ 189 14 MicroArray Suite™ ........................................................................ 191 14.1 14.2 14.3 14.4 14.5 14.6 x General Description and Application...................................................................................... 191 14.1.1 Computer Workstation Requirements .................................................................. 191 14.1.2 Overview of DNA Microarray Technology......................................................... 191 Using MicroArray Suite .......................................................................................................... 193 14.2.1 Opening Images..................................................................................................... 193 14.2.2 Enhancing the Images ........................................................................................... 194 14.2.3 Dual Image Display............................................................................................... 195 14.2.4 Image Orientation.................................................................................................. 195 MicroArray Suite Commands ................................................................................................. 196 14.3.1 Align Images Command to Set Proper Image Registration ................................ 196 14.3.2 Place Grids Command for Creating and Saving Grid Overlays.......................... 198 14.3.3 Process Arrays Command for Spot Quantitation................................................. 211 14.3.4 Display Array Data Red/Green Pseudocolor Image ............................................ 219 Theory of Operations and FAQ............................................................................................... 231 14.4.1 About the NIH-NHGRI Microarray Project [µAP] ............................................. 231 14.4.2 MicroArray Suite Image Analysis Performs the Following Tasks ..................... 231 Demo/Tutorial User Guide ...................................................................................................... 237 14.5.1 Things that you will need...................................................................................... 237 14.5.2 Open the Image Files ............................................................................................ 237 14.5.3 Align the Images ................................................................................................... 238 14.5.4 Grid Placement...................................................................................................... 239 14.5.5 Process Arrays, and Ratio Data Report Display .................................................. 244 14.5.6 Display Array Data ............................................................................................... 248 Appendix .................................................................................................................................. 251 14.6.1 Image Background Check..................................................................................... 251 14.6.2 Improper Image Alignment .................................................................................. 254 14.6.3 Cyanine-3 and Cyanine-5 Dyes............................................................................ 255 14.6.4 Full Report Table .................................................................................................. 256 Part I Acquisition A Device-Independent Camera Controls 1 Overview of the Acquisition Process IPLab offers a device-independent system for acquiring images. The benefit of this system is that IPLab, its scripts, and its acquisition commands will function the same regardless of the frame grabber or camera you are using. This chapter gives you an overview of the basic procedure for collecting data. Please see chapter 2 for detailed explanations of how to use the Camera menu’s commands. 1.1 Identifying Your Camera Before you can acquire your first image, you must identify the camera to IPLab. You do this by turning the camera on and choosing the Camera Select & Setup command from the Camera menu. Within the Camera Select & Setup dialog, you will pick the camera or type of camera to be used. You may also be prompted for some camera-specific information. This lets IPLab correctly communicate with the camera. You only have to use Camera Select & Setup once. After you have set up your camera the very first time, you can start IPLab and go directly to the acquisition commands. 1.2 Setting Acquisition Parameters To acquire an image, choose one of the acquisition commands: Focus, Single Exposure, Full Acquire, or Acquire 3 Channel Color. You can then set the exposure time, image size, and other parameters. Once you have the options set the way you want them, you can use the command repeatedly without changing anything. IPLab’s simple scripting mechanism and its usage of variables gives you an even greater control of the acquisition commands. You can record acquisition commands in scripts, letting you accurately repeat the same data acquisition procedure. You can also store acquisition parameters and other numbers in variables, which lets you manipulate the parameters to give you detailed control of the data collection. Please see the IPLab User’s Guide for a full description of scripting and using variables within IPLab. Device Independent Camera Controls - Overview 1 1.3 Preview All of the acquisition commands give you the option to see a constantly updated, or “live”, display from the camera: a preview of your captured image. While IPLab is in preview mode, you will see a Preview Control palette next to the live image. Preview Control Palette Color Preview Control Palette (Default Color Control) Color Preview Control Palette (Interactive Color Control) Preview Control Palettes The Preview Control palettes let you change the exposure time, normalization, and other settings while looking at the effects on the image. This is a good way to determine the correct exposure time to use in your experiment. 1.3.1 Preview Control Palette The Focus, Single Exposure, and Full Acquire commands produce the palette shown above, on the left. Most of the features on this palette match features in the Full Acquire command, described below on page 8. Some deserve extra description here, though: Shutter Control: You can open and close the external shutter when the preview is paused. Halt the preview by clicking the Pause Preview button, and then click the Open and Close buttons. These buttons are useful if you want to open the shutter and look through the microscope's eyepieces without leaving the acquisition preview. The Keep Open While Live option prevents the shutter from slowing the preview by constantly opening and closing. Contrast: 2 The Enhance for Visibility option improves the appearance of the image by adjusting its normalization without altering the data. Device Independent Camera Controls - Overview Image Data: When capturing grayscale data, the Min and Max fields display the minimum and maximum intensity values present in the entire image. Use this information to adjust the exposure time to avoid saturation. Color Balance: This option appears when capturing color data from single-pass cameras (with a built-in mosaic filter). Clicking this button improves the image's color by adjusting the data values captured by the camera. You should first select an appropriate area for the color balance calculation. Select a featureless (color-less) area for this. The values calculated will remain active for all subsequent images captures. Specifically, Color Balance calculates the mean intensity of each channel (red, green, and blue). It then scales the channels so that they all have the same mean intensity. To see the scaling values used, choose Set Color Balance Values from the Camera menu. 1.3.2 Color Preview Control Palette The Acquire 3 Channel Color command produces the two right-hand palettes. Please see page 15 for a description of the features on these palettes. 1.4 Grab Once you are satisfied with the preview, click the Done or Grab button, or press the Return or Enter key. If you click the Cancel button or press the Escape key, the acquisition will stop. After you become comfortable acquiring images, you can deselect the preview option and acquire the data immediately after clicking OK in the acquisition command’s dialog box. Please see the detailed descriptions of the acquisition commands in the next chapter. Device Independent Camera Controls - Overview 3 2 Camera Menu Commands The Camera menu contains the commands that will enable you to utilize your frame grabber or digital camera to acquire images for later analysis. 2.1 Camera Select & Setup In order to use any of the other acquisition commands, you must use this command to select the hardware you have installed. You only have to do this once, after you install the camera. Camera Select & Setup Dialog Box Once you have chosen the device, click the Setup button. Depending on your camera, you may be shown a second dialog with settings that affect how your camera works. Some cameras will not function at all until you have picked the correct settings in the second Setup dialog. Please see the section of this manual that describes your camera. Device-Independent Camera Controls - Camera Menu Commands 5 2.2 Focus The Focus command repetitively acquires images, allowing you to see a “live” image while you focus the microscope or camera. Because Focus is a separate command, you may look at a fast preview without affecting the acquisition parameters for your data collection. For example, Focus can give you a fast preview using high bin sizes and low exposure times, and the bin sizes and exposure time settings of the Single Exposure command won’t be affected. When you click OK, you will see a Preview Control palette along with a live preview of your image. You can use the Preview Control palette to change the exposure time and contrast of your image and, if supported by your camera, the gain and camera offset as well. When you have finished focusing, click the Done button or press either the Enter or Return key. The Focus command actually won’t collect data, since its purpose is only to help you focus the microscope or camera. Focus Dialog Box For complete descriptions of the Focus dialog’s buttons, please read the section about the Full Acquire command, starting below on page 8. Exposure: Allows you to set exposure times and values for calculating exposures automatically. Image Size: Defines the portion of the CCD you wish to capture, and the binning values you wish to use. This affects the size of the final image. Source: If the camera or frame grabber can collect data from multiple sources, use this button to pick a source. More: Some cameras and frame grabbers have special features that can be set up using this button. The Focus command is scriptable. This command is very useful for letting the user of a script check the focusing of the microscope or camera and the placement of the sample. When running Focus from a script, the Preview Control palette will contain a Cancel button. Clicking this button or pressing the Escape key will stop the focus command and halt the script. Please note that parameters in the More option are not scriptable, since they are very specific to the hardware being used. 6 Device-Independent Camera Controls - Camera Menu Commands 2.3 Single Exposure The Single Exposure command is used to acquire a single image for analysis. It is meant to provide a simple way to grab an image when the numerous features of the Full Acquire are not needed. Single Exposure Dialog Box The buttons on the Single Exposure dialog box work as described below. You can read complete descriptions for these buttons in the Full Acquire command’s section, starting on page 8. Display Preview: When this option is checked, the Single Exposure command will give you a “live” preview image. The Preview Control palette will let you change the acquisition parameters and see the effects of your changes. When you click Done on the palette, your image will be acquired and displayed on the screen. Exposure: This button allows you to set exposure times and values for calculating exposures automatically. Image Size: This defines the portion of the CCD you wish to capture, and the binning factors you wish to use. This affects the size of the final image. Source: If the camera or frame grabber can collect data from multiple sources, use this button to pick a source. Destination: You may choose to put the new image into the front window, if it is the right size, or to put it into a new window. More: Some cameras and frame grabbers have special features that can be set up using this button. Single Exposure is scriptable. Single Exposure can be used in scripts any time a single frame of data is to be collected. Please note that parameters in the More option are not scriptable, since they are very specific to the hardware being used. Device-Independent Camera Controls - Camera Menu Commands 7 2.4 Full Acquire The Full Acquire command gives you the full range of acquisition options for acquiring either single images or sequences of images. This includes the use of noise-reducing processing and the abilities to trigger the camera, use external shutters, and acquire time lapse sequences of images. The Full Acquire command is scriptable. Full Acquire Dialog Box The Full Acquire dialog box's options are described below. Please use this same information to describe the options of the other acquisition commands. 2.4.1 Preview The preview is a “live,” constantly updated image. You can focus the microscope or adjust the exposure time and other parameters while viewing the image on the screen. There are four Preview options, which are available from a pulldown menu: Before First Frame: This option will allow you to preview before any images are grabbed. When you press the Grab button in the Preview Control palette, the preview will stop, and the image or image sequence will be grabbed without interruption. Before Each Frame: If this option is selected, the Preview Control palette will be displayed before each image in a sequence is grabbed. This allows you to make changes (e.g. to exposure, focus) between frames. If you are only grabbing a single frame, Preview Before First Frame and Preview Before Each Frame are interchangeable. This option is not available when using the Process: Time Lapse option. 8 Device-Independent Camera Controls - Camera Menu Commands None, Wait for Key: With this option, there will be no preview, but images will not be grabbed until a key on the computer keyboard is pressed. None, No Wait: If this option is selected, there will be no preview and the acquisition process will begin immediately after the Okay button is pressed in the Full Acquire dialog. 2.4.2 Trigger When a Trigger option is selected, IPLab will not acquire the image until the triggering signal is sent. The triggering signal could be a keyboard key pressed or an electrical pulse sent by hardware attached to the camera. This lets you control exactly when the image is acquired. For example, you may not want the image acquisition to begin until your drug delivery hardware injects the drug into the cell. The drug delivery device could send a signal to the external synchronization port on your camera to start the image acquisition. When using Trigger modes, previews, if any, will be displayed first. Image acquisition will then stop, and the message Awaiting Keypress or Awaiting External Trigger will appear on the image’s title bar. Pressing the Escape key will cancel the acquisition; pressing any other key will acquire the image. The Trigger options are: No Trigger: With No Trigger selected, image preview or acquisition will begin immediately after Okay is clicked in the Full Acquire dialog. Keyboard ... First: When Keyboard Trigger First is selected, IPLab will not begin acquiring images until after a keyboard key is pressed. Keyboard ... Each: If you are grabbing a sequence of images with this option selected, you will have to press a keyboard key before each image acquisition. External ... First: When External Trigger First is selected, IPLab will not acquire the image until the camera receives a triggering signal. External ... Each: When External Trigger Each is selected, the camera must receive an external signal before acquiring each frame of a sequence. 2.4.3 Process You can sum or average multiple frames into a single frame in order to improve the signal-to-noise ratio. The Process pop-up box becomes unavailable when the Do Timelapse checkbox is checked. No Processing: When this default option is selected, none of the processing methods will be used. Average, Sum: Averaging and summing images improves the signal-to-noise ratio for the final image. When either Average or Sum is chosen, a Num Frames text box appears in which you should enter the number of frames to be averaged or summed. That number of images will be acquired and added together pixel by pixel. If you are averaging, the intensity value of each pixel will then be divided by the number of frames acquired. Device-Independent Camera Controls - Camera Menu Commands 9 2.4.4 Exposure When you press the Exposure button, a new dialog box appears to let you set the length of time for which the camera will collect light from the sample. Exposure Dialog Box In the first text box, enter the exposure time (in seconds) to be used. This is the length of time for which the camera will collect light before reading out the data to the computer. To acquire the image using the exposure time you just entered, click OK and then click OK again in the main dialog box. If you want IPLab to calculate the exposure time for you, do the following: 1) Enter a first guess at the exposure time in the Exposure Time box. The closer your guess is to the ideal exposure time, the better the calculation will be. 2) Enter the Desired Maximum Pixel Value, which is the target value that the auto-exposure function will aim for. 3) Enter the maximum number of images you want the auto-exposure function to take. As more images are taken during the auto-exposure process, the final exposure time will be more accurate. However, repeated test exposures could adversely affect some samples. 4) Click Calculate Now in order to get the auto-exposure function to immediately calculate the exposure time. The new exposure time will be placed in the Exposure Time box. 5) If you want the exposure time to be calculated after clicking OK in the main dialog box, check the Auto-Exposure checkbox. After you click OK in the main dialog box, the auto-exposure function will use the values in the Exposure Time and Desired Maximum Pixel Value fields to calculate the best exposure time. This will happen even if you already clicked on the Calculate Now button. 10 Device-Independent Camera Controls - Camera Menu Commands 2.4.5 Image Size When you click on the Image Size button, a new dialog box appears to help you set the dimensions of the image you will acquire. Image Size Dialog Box In the section titled Grab Image Pixels From, you can specify the region of the camera’s CCD from which to acquire the data. You may elect to capture the full size image or a subarray. Smaller regions are usually read out faster than larger regions. To capture a subarray, you can refer to a ROI that has already been drawn on an existing image. First, you must acquire a full frame image. Next, define a ROI on that image around the portion of interest. Finally, acquire another image, but select the Grab Image Pixels From: ROI On option and choose the name of the already-existing image from the pulldown box. The new image will only include the portion of interest. The second way to capture a subarray is to select the Grab Pixels From: Custom Rectangle option and specify the left, top, right, and bottom edges of the image boundary. The Number of Frames field lets you acquire a sequence of images: an image composed of multiple frames of data. When saved, the image will be a single file. This “depth” to the image can represent Z depth (although the stage is not moved during acquisition), breadth of time, or any other dimension. When OK is clicked in the Full Acquire dialog box, IPLab will acquire one frame after another, pausing only according to the Preview and Keyboard Trigger settings. The Number of Frames field is not available when using the Process: Time Lapse option in the Full Acquire dialog. At the bottom of this dialog, you can set the Bin Size. Binning sums the charge in adjacent CCD wells (pixels) within the CCD before sending the results to the computer. When you use this option, you increase the intensity and the signal-tonoise ratio (SNR) of the image, while decreasing the spatial resolution. For example, when Bin Width and Height are set to 2, the image will be a quarter of the full size and about four times as bright. In low light situations, binning may be used to make the image brighter. Device-Independent Camera Controls - Camera Menu Commands 11 2.4.6 Destination Clicking the Destination button raises a dialog box for specifying where to put the acquired image. Destination Dialog Box Normally, only the Place Results In section is available. When the New option is selected, the acquired image will be put into a new window with the name you give here. If one or more windows already exist, selecting the Front Window option will place the image into the most recently selected window (the one with the highlighted title bar). When you have selected the Do Timelapse option in the Full Acquire dialog, the Grab to Disk options become available. When you check Grab to Disk, you are telling IPLab to save each image to a hard drive or other disk right after the image is acquired. This prevents a large number of images from cluttering your computer’s RAM. The following options become available: File Type: This is the format of the file you will be saving. Please see the descriptions of the file formats in the Operation chapter of the IPLab User's Guide. Keep in mind that not all data types can be saved in FITS or PICT format. (FITS format requires data of type byte, short int, long int, or color 24. PICT requires data of type byte or color 24.) Use Indexed File: When this option is selected, the file will be saved using the settings of the Set Indexed Name: For Save command (File menu). This helps when writing a time lapse script. Select File...: When Select File Name and Path is selected, the following two options are available. Base Name: Enter the name that you want all of the time lapse images to have. Sequential, zero-filled numbers will be appended to this name. The numbers count upwards from zero. For example, “TimeLapse” would become “TimeLapse 0000,” “TimeLapse 0001,” “TimeLapse 0002,” etc. If you check the Use Window Name checkbox, then the name set in the New text field will be used as the base name. Destination Folder: 12 This is the name of the folder where the images will be saved. To select this folder, click on the Set button. A dialog box will appear to help you find the correct folder. Device-Independent Camera Controls - Camera Menu Commands Two Views of the Destination Folder: Set Button’s Dialog Box As you can see in the figures above, the default button says Open when you have a folder highlighted; it says Select This Folder when you click on the background of the file list so that nothing is highlighted. According to the example image on the right, the time lapse images will be saved in the Images folder inside IPLab 3.2 Folder when Select This Folder is clicked. 2.4.7 Shutter When Use External Shutter is checked, this button lets you set up the shutter that will work in tandem with the acquisition. You must have already used the Device Setup command to set up the hardware. Shutter Dialog Box 1. First, select the correct shutter hardware from the Device pop-up menu. This menu only lists shutters unless you check the Show All Devices in List checkbox. 2. Next, choose the correct positions to use for the Open and Close positions. For most hardware, this will be obvious, of course, but it is also possible to assign an empty filter wheel position to Open and an opaquely blocked filter wheel position to Close. In the rare case that the camera has a time lag before it starts to capture an image, increase the amount in the Extra Open Time field. This will keep the shutter open longer to account for the lag time and not close the shutter too early. If you think you need to change the Extra Open Time, add time to it until the sum intensity of the image does not increase. 3. Clicking the Do It buttons will test the shutter device by switching it to the corresponding position. 4. Clicking Keep Open... saves time by keeping the shutter open during capture of multiple frames. Otherwise, the shutter would have to close and open again between each image capture. Device-Independent Camera Controls - Camera Menu Commands 13 5. Click OK in order to use this setup. 2.4.8 Source Some cameras and frame grabbers supply multiple channels of data. If yours does, then you can use the Source dialog box to choose which channel of data to use. Channels 1, 2, 3, and 4 usually correspond to red, green, blue, and sync. You can also choose All in order to get the color image. Please note that this button will be grayed out when using grayscale digital cameras and frame grabbers that only output one channel. 2.4.9 Timelapse In a time-lapse acquisition, IPLab will acquire a set number of images at set intervals of time. Time lapse is very useful for looking at developing, changing, or moving subjects. To gather time lapse data, check the Do Timelapse checkbox, and then click this button to enter the parameters: Timelapse Dialog Box Enter the number of frames you want to acquire (a.k.a. the number of iterations) in the Number of Frames box. Enter the length of time (in seconds) between the start of each image acquisition in the Delay box. When Time Lapse is selected, the Destination dialog changes to let you save each image to disk right after it is acquired. This lets you acquire a lot of data without filling up your RAM. Also, the following options become disabled because they are unnecessary: Preview: Before Each Frame, Keyboard Trigger: Trigger Each, and the Number of Frames field in the Image Size dialog. Also, the Process options become unavailable. When you begin the time lapse acquisition, IPLab will display a progress bar to tell you what is occurring. 2.4.10 More The More dialog box contains settings that are different for different cameras. Because of that, the functions found in the More dialog box are described in the Hardware Specifics section that applies to your camera. Gain, Bias, and Dark Value are good examples of common features that would be found in the More dialog. Please note that, because these features are camera-specific, variables cannot be used for More parameters. 2.4.11 Use External Shutter Check this box if you have a shutter protecting your sample from the light source and you want it to close between acquisitions. Then use the Shutter button (described above) to pick the hardware. 14 Device-Independent Camera Controls - Camera Menu Commands 2.4.12 Create Timing Window This option will create a text window to document the time at which each image was grabbed. The text window will be named Timing Window. The times recorded are measured in seconds from when the Macintosh was turned on. 2.4.13 Display After Each Grab When acquiring a sequence, you can force IPLab to show each frame as it is grabbed. If you are concerned about acquisition speed, uncheck this option to save the time needed to update the monitor display. 2.4.14 Do Timelapse Check this box to acquire a time lapse image sequence. Then click the Timelapse button, described above, to enter the number of frames and the interval time. The Process options become unavailable during time lapse acquisition. 2.5 Acquire 3 Channel Color This command allows you to capture color images using a grayscale camera and a filter device (including built-in liquid crystal filters.) Acquire 3 Channel Color will grab an image for each of the red, green and blue channels. Before each grab, the filter will be set to the appropriate color. Once all three images have been collected, they will be normalized and the resulting images will be merged into a color image. The Acquire 3 Channel Color command is scriptable, so you can use this command to acquire color images with scripts. Before using this command, you must use the Device Setup and Device Select commands (Control menu). After you do that, choose the Acquire 3 Channel Color command and click the Filter button. In the Filter dialog, pick which filter switcher and which filters to use. Once the filters have been set up, you may define the exposure time and the image size just as in the other acquisition commands. The Exposure option for this command differs from all the others in that it allows an exposure time to be set for each of the three channels. If you intend to have a shutter that is only open during exposures, you must check the Use External Shutter box and then set up the shutter. During the Preview phase of the color acquire process, four image windows are viewable: one for each of the three channels and one for the merged, color image. All four images may not be visible at all times: the three smaller images are attached to the bottom of the main image, so if the main image fills the screen, the smaller images will not be visible. Demagnifying may bring these images into view. Clicking on any of the smaller windows will switch its contents to the main image. The Color Preview Control palette appears during the preview phase. Since three separate acquisitions are needed to create a color image, this palette has a faster Focus Mode which turns off all but one of these acquisitions. When Focus Mode is selected, only the image in the main window will be updated. The palette lets you choose which filter position to use with Focus Mode. There are two methods for controlling the exposure times during a preview. In the Default mode, exposure times for all three channels are changed at the same time and the image is normalized to the minimum and maximum data values. In the Interactive mode, the exposure times may be independently modified. When you acquire the image, the exposure times used for the red, green, and blue channels will be placed in variables 252, 253, and 254, respectively. You can also set the white and black points for normalizing the image. Device-Independent Camera Controls - Camera Menu Commands 15 Acquire 3 Channel Color Dialog Box This command’s options are described briefly below. The Display Preview, Exposure, and Filters options are described in detail immediately below the list. A more complete description of the rest of these options can be found in the description of the Full Acquire command. Experiment Name: This will be the base name of the new images. If the base name is "Color," then the new color image will be named "Color-RGB," and the three grayscale images will be named "Color-R," "Color-G," and “Color-B". Display Preview: The preview is a "live" image that is repetitively updated. Checking this box lets you see the effects of your changes to the acquisition parameters. The Display Preview pop-up menu lets you choose which image(s) will be updated in preview: All of them, the Color image, or one of the channels of the color image. Timelapse: Check the Timelapse checkbox if you want to acquire a time-lapse sequence of color images. Then click the Timelapse button, below, to enter the time-lapse parameters. Keep Grayscale Images, Keep Color Image: When acquiring large time-lapse sequences, you may not have enough RAM to store all of your data in memory. If you uncheck Keep Grayscale Images, for example, then the images of the red, green, and blue channels will be disposed after the color image is formed. Check both boxes to keep all of your data. Remember to leave at least one of these options checked. Use External Shutter: Exposure: 16 Check this box if IPLab controls a motorized shutter protecting your sample from the light source, and you want it to close between acquisitions. Next, use the Shutter button to pick the hardware. The Exposure dialog box allows you to set the exposure times for the red, green, and blue channels. You can also set the auto-exposure function to automatically calculate the optimal exposure times for you. Device-Independent Camera Controls - Camera Menu Commands Image Size: This dialog controls how large the new image will be. You can define the portion of the CCD you wish to capture. You can capture a sequence of images by specifying the number of frames to acquire. You can also bin the image, which affects the size of the image and the exposure times needed. Filters: Use this dialog to select the filter device and the filter positions to be used for acquiring each channel. This must be set up before the rest of the dialog box can be used. Shutter: When Use External Shutter is checked, this button lets you set up the shutter that will work in tandem with the camera. Timelapse button: When the Timelapse checkbox is checked, this button lets you enter the parameters for a timelapse acquisition. More: This dialog gives you control over special features of your camera. 2.5.1 Preview If Display Preview is checked, a special Color Preview Control palette appears after you click OK in the Acquire 3 Channel Color dialog box. This floating dialog box lets you adjust the exposure times and normalization of the image. When this palette first appears, images will be constantly acquired and displayed. Each channel of data will be acquired and displayed in its own window. The three channels will be merged into a color image and displayed in a fourth window. The Color Preview Control Palette - in Default Color Control mode - in Interactive Color Control Mode Display: Use the Display pop-up box to pick which image(s) will be shown on the monitor and updated for the preview. You can display All of the images, or just the Red, Green, Blue, or Color image. Displaying either the red, green, or blue channel gives you a faster preview because the filter wheel does not have to move repeatedly. A fast preview of a single channel is good when you are focusing the live image. Color Control: You can switch between two Color Control methods for changing the exposure times by clicking on the Default and Interactive radio buttons. The exposure times (in milliseconds) being used are listed below the labels R, G, and B. Device-Independent Camera Controls - Camera Menu Commands 17 Default: When in Default mode, you can change all three exposure times together by clicking on the two arrow buttons. The new exposure times will be used automatically. Interactive: When in Interactive mode, you can type each exposure time in separately. Then click the Apply button to use it. You may need to click down on the Apply button until it visibly goes down. There are also two arrow buttons below each exposure time. Clicking on the arrow buttons below an exposure time will change that time alone and automatically apply it. White / Black Point: You can normalize the image by clicking within the image to set the black and white points. When White Point is selected, click on an area of the image that should be displayed as bright white. The point on which you clicked will be displayed as white. Likewise, select Black Point and click on a dark part of the image to define what should be shown as black. The rest of the image will be linearly normalized between these black and white points. This will favorably affect the data values within the final color image. Click Reset to return to the original normalization values. These options are only available in Interactive Color Control mode. Magnify: Clicking on the - and + buttons on either side of the word Magnify will decrease and increase the size of all displayed images by a factor of two. Use this to make the images fit properly on your screen. If you click Cancel, the preview will end and you will be left with the last images you acquired. Clicking Grab will grab a new, final set of images using the parameters you have set. 2.5.2 Exposure When you click on the Exposure button, a second dialog box appears: Exposure Dialog Box for the Acquire 3 Channel Color Command Enter the exposure time (in seconds) to use with each filter color. In the example dialog shown above, the exposure time 0.300 seconds has been entered for use with the red filter. The exposure time can also be taken from a variable. To do so, specify which variable to use by entering the variable number and clicking the # button to change it to a V. If you want to acquire the images using the exposure times you just entered, click OK and then click OK again in the main dialog box. 18 Device-Independent Camera Controls - Camera Menu Commands If you want IPLab to calculate the exposure time for you, do the following: 1. To calculate the exposure time for the red, green, and/or blue channels, check the auto-exposure (AE) checkboxes beside the channel names. 2. Enter a first guess at the exposure times in the Exposure Time boxes. The closer your guesses are to the ideal exposure times, the better the calculations will be. 3. Enter the Max Pixel Values, which are the maximum pixel values that the auto-exposure function will attempt to acquire. 4. Enter the Max Retries, which is the number of times the auto-exposure should be recalculated until a good value is found. In the example above, the Max Retries value is being taken from variable #142. 5. Click Calculate Now in order to get the auto-exposure function to immediately produce the exposure times. The new exposure times will be placed in the Exp. Time boxes. If you do not want new exposure times calculated when you start acquiring your images, uncheck the AE boxes after you click Calculate Now. 6. If you click OK while the AE boxes are checked, and click OK again in the main dialog box, then IPLab will calculate the exposure times and acquire the image. If you had already used the Calculate Now button, then the previously calculated exposure times will be used as first guesses. 2.5.3 Filters When you click on the Filters button, another dialog box appears to let you pick the filter-switching device and the correct filter positions. Examples of filter devices are liquid crystal filters and filter wheels, either built-in or placed in front of the camera. You must have already used the Device Setup and Device Select commands to set up the hardware. Filters Dialog Box 1. First, select the correct filter-switching hardware from the Device pull-down box. 2. Next, choose the correct filter positions to use for the Red, Green, and Blue channels. For the Spot camera used in the example figure, the choices were obvious. For a filter wheel, you might choose to use the rhodamine filter for Red, the FITC filter for Green, and the DAPI filter for Blue. 3. Clicking the Do It buttons will test the filter device by switching it to the corresponding position. 4. Click OK in order to use this filter setup. Device-Independent Camera Controls - Camera Menu Commands 19 2.6 Acquire Bias The Acquire Bias immediately reads out the data from the CCD with a zero exposure time and without opening the shutter. This image contains the digitizing offset for every pixel, and it is usually higher than zero. If you are using a Photometrics PVCam camera, the CCD will be cleared of charge before the bias image is acquired. This command creates an image window titled Bias Window. The Bias Window will be of the dimensions specified by the Image Size option. The resulting image will show the amount of noise the camera generates when reading information from the CCD. Only cameras that have a built-in shutter and that can have an exposure time of zero seconds will work as described above. When using other cameras, an artificial bias image will be filled with the Bias value set by the More dialog. Acquire Bias is scriptable. Please note that parameters in the More option are not currently scriptable. Acquire Bias Dialog Box The Acquire Bias command has the following options, which are described in detail in the Full Acquire section, above. Image Size: The Image Size dialog defines the portion of the CCD you wish to capture, and the binning factors you wish to use. This affects the size of the final image. Source: If multiple channels are available to the hardware, you may select the one you want here. More: If the equipment you are using has special features, they may be set here. 20 Device-Independent Camera Controls - Camera Menu Commands 2.7 Acquire Dark The Acquire Dark command produces an image obtained without opening the shutter but integrating on the camera chip for the specified exposure time. This dark image’s values reflects the noise produced by camera read out and by heat within the camera (the bias offset plus the electrons produced as dark current). Only cameras that have a built-in shutter will work as described above. When using other cameras, an artificial dark image will be filled with the Dark value set by the More dialog. Acquire Dark is scriptable. Please note that parameters in the More option are not currently scriptable. Dark Dialog Box The Dark command has the following options, which are described in detail in the Full Acquire section, above. Exposure: This dialog box allows you to set exposure time values. Image Size: This dialog defines the portion of the CCD you wish to capture, and the binning factors you wish to use. This affects the size of the final image. Source: If multiple channels are available to the hardware, you may select the one you want here. More: If the equipment you are using has special features, they may be set here. Device-Independent Camera Controls - Camera Menu Commands 21 2.8 Set Color Balance Values Single-pass color cameras (with a built-in mosaic filter) collect red, green, and blue data in one exposure. IPLab's Focus, Single Exposure, and Full Acquire commands will scale the individual values for each channel to produce the most accurate colors. The Set Color Balance Values command stores the scaling values used by the acquisition commands. These values are multipliers that modify the data collected by the image. These values will remain active for all subsequent images captured. Set Color Balance Values Dialog Box Two ways you can color balance the images from your single-pass color camera are: The Easy Way: Use Single Exposure or Full Acquire and display the preview. At the bottom of the Preview Control palette, click the Color Balance button. This will calculate the color balance values and use them upon the image. If you want to see the values, choose the Set Color Balance Values command. The More Control Way: Enter your own color balance values in the Set Color Balance Values dialog box. This option is for users who want the highest level of control over the color balancing. 22 Device-Independent Camera Controls - Camera Menu Commands 3 Acquisition Hardware Specifics Most acquisition hardware consists of a camera, a controller board, cables, and a power supply. Some systems also have a separate controller box. Here are instructions for installing a generic camera system: A. Install the controller board into your computer. 1. Shut down your computer. 2. Open the computer's case (see your computer manual for instructions on how to do this). 3. Ground yourself before touching the board or the inside of the computer. 4. Insert the board into any open PCI slot. Be sure it is completely seated. 5. Close the case. B. Hook up the cables. 1. The board you just installed in your computer needs to be connected to the camera (or external controller if, any). 2. On most systems, the cables can only be connected in one way. C. Connect the power cord or power supply. 1. If your camera has a separate power supply, connect it to the camera, and then plug the power cable into an AC outlet. 2. If your camera has a built-in power supply, just plug its power cable into an AC outlet. D. Start your computer. E. Turn on the camera and/or controller. F. Start IPLab. 3.1 Cooke-PCO (SensiCam QE and SensiCam) 3.1.1 Hardware Installation The SensiCam hardware consists of the camera, power supply, controller board, and camera cable. To install the hardware, do the following: Connecting the camera to the controller board: 1. The board has three BNC connectors: Rx (receive), Tx (transmit), and Trig. Attach the connectors at one end of the cable to Rx and Tx on the board. 2. Attach the connectors at the other end of the cable to the camera, making sure to swap the connectors. The cable attached to Rx on the board should be attached to Tx on the camera, and the cable attached to Tx on the board should be attached to Rx on the camera. Device-Independent Camera Controls - Acquisition Hardware Specifics 23 LED indicator: There is an LED next to the power switch. It has three states: Red: Solid red means that the cables are not connected properly, or that the computer is off. Flashing green-red; Flashing green-red means that everything is connected properly, but the camera has not yet reached its cooled temperature (images may be grabbed when the camera is in this state). Green: Solid green means that everything is connected correctly and the camera has reached its cooled temperature. 3.1.2 Software Installation Double-click on the Camera Controls installer. Check the option Cooke-PCO SensiCam. After this camera control has been installed, you will need to restart your computer. 3.1.3 Data Acquisition The SensiCam grabs data from the CCD in 32-pixel blocks. If each coordinate of the area being grabbed is not a multiple of 32, image data is grabbed from the camera and placed in a temporary block of memory. IPLab then copies the requested area from this block into the image. This extra step uses more memory and takes a little more time. The fastest performance can be attained by making the coordinates of the area being grabbed multiples of 32 (0, 32, 64, 96, etc.). 3.1.4 Exposure Time The SensiCam does not allow an exposure time of zero. The minimum exposure time for the SensiCam is 1 msec. 3.1.5 Binning SensiCam allows different values for bin width and bin height. Bin width may be 1, 2, 4, or 8. Bin height may be 1, 2, 4, 8, 16, or 32. 3.1.6 More Settings The SensiCam is a shutter-less camera. As such, it cannot provide true dark or bias images. Dark and bias images can be simulated by values entered in the More dialog. The More dialog is displayed by pressing the More button in any of the acquisition commands. In the More dialog, you can enter values to be used for dark and bias images. These values are then used for every pixel in the dark or bias images. For example, suppose 23 is entered for the dark value. When the Acquire Dark command is executed, every pixel in the resulting image will have a value of 23. The default for both the dark and bias values is 0. 24 Device-Independent Camera Controls - Acquisition Hardware Specifics 3.1.7 Gain and Offset SensiCam does not support gain or offset, and when the Preview dialog is active, the gain and offset controls are unavailable. 3.2 Diagnostic Instruments (Spot and Spot RT Families) The Spot, Spot II, and Spot Jr. are digital cameras with a liquid crystal filter built into the camera head. The liquid crystal acts as a broad-pass filter for red, green, and blue light. This allows the camera to acquire three grayscale images, one for each color channel (red, green, and blue). The three grayscale images are then merged into a color image. The Spot RT digital cameras can come in both color and grayscale models. Use the Acquire 3 Channel Color command (Camera menu) to obtain a color image along with its grayscale component images. Use the Camera menu commands Single Exposure and/or Full Acquire to obtain a grayscale image using the current filter. The More button in the acquisition dialog boxes (described below on page 26) lets you change the filter color. 3.2.1 Hardware Installation The Spot hardware consists of the camera, control unit, and a PCI computer interface board. One cable connects the control unit to the camera and a second cable connects the camera to the interface board. 3.2.2 Software Installation 3.2.2.1 Spot, Spot II, and Spot Jr. The Spot requires a file from the Spot CD in order to operate correctly. Insert the Spot CD and double click on the Spot TWAIN installer. This will install preference files and TWAIN drivers to your System: Preferences folder. The TWAIN drivers are not useful for acquiring quantitative data, but the preference files are necessary. The new Spot Prefs directory now contains the file ChipInfo.dat, which provides important information about the CCD being used. It is important to use the Spot CD that came with your Spot camera. Do not mix CDs or hardware between two different Spot cameras. Next, install IPLab's Spot camera control into the IPLab folder. To do so, double-click on the Camera Control installer. Check the option All other Spot Cameras. After this has been installed, you will need to restart your computer. You will then be able to acquire images using IPLab and your Spot camera. 3.2.2.2 Spot RT Cameras Double-click on the Camera Control installer. Check the option Spot RT Camera. After this has been installed, you will be able to acquire images using IPLab and your Spot camera. Device-Independent Camera Controls - Acquisition Hardware Specifics 25 3.2.3 Device Setup and Select When IPLab is run for the first time after the installation of the Spot camera control, the Device Setup dialog box will appear. (Device Setup is a Control menu command.) Click Done. To use the camera's built-in filter, you must then choose it within the Device Select dialog box. Choose Device Select from the Control menu, and choose the Microscope tab. Pick the Spot/SpotRT filter from one of the pop-up menus. Selecting the Spot filter for use. 3.2.4 Setup Before you can use the camera for the first time, you must choose the Camera Select & Setup command from the Camera menu. Once there, choose Spot or SpotRT from the pop-up menu. Next, you must click on the Setup button, which raises the following dialog box. Setup Dialog for the Spot cameras Setup Dialog for the Spot RT Cameras This dialog box sets the bit depth at which the Single Exposure and Full Acquire commands will acquire data. Select 12-bit to acquire 4096 levels of data per pixel. This is the most desirable option for collecting quantitative data. Select 8bit to gather 256 levels of data per pixel. With the Spot RT cameras, you can also choose 24-bit (color). That option will make the Single Exposure and Full Acquire commands grab color images just like the Acquire 3 Channel Color command does. 26 Device-Independent Camera Controls - Acquisition Hardware Specifics 3.2.5 Exposure Time Possible exposure times for the Spot range linearly upwards from 80 milliseconds. Exposure times for the Spot RT cameras range linearly upwards from 1 millisecond. 3.2.6 Binning The Spot and Spot RT cameras can bin images 1x1, 2x2, 3x3, or 4x4. Bin width and height must be the same size (i.e. you cannot bin 1x2). 3.2.7 More Settings 3.2.7.1 More Settings for the Spot, Spot II, and Spot Jr. To see the More dialog box, click on the More button in the dialogs for the acquisition commands. The More dialog controls several camera-specific parameters: More Dialog Box for Spot Cameras Dark, Bias Values: In order for the Acquire Bias, Acquire Dark, and autoexposure functions to work properly, you must fill in the Dark Value and Bias Value fields. This is because the Spot cameras are not capable of acquiring bias and dark images on their own. The Bias Value indicates the readout noise of the camera, and is normally provided by taking a zero-second exposure with the shutter closed. The Dark Value indicates the heat noise generated by the camera, and is provided by acquiring with the shutter closed for the desired period of time (the same as the exposure time for your sample). Capture Using... Use this pull-down box to directly control the SpotCam filter. If you select Blue, so that this line reads Capture Using Blue Filter, then the filter will change to the color blue. If you are using the Focus, Single Exposure, or Full Acquire commands, then you'll acquire a grayscale image of the light passed by the blue filter. Device-Independent Camera Controls - Acquisition Hardware Specifics 27 Gain: The Gain setting magnifies the sensitivity of the camera. The signal to noise ratio will drop with increase in gain. If the camera is not receiving enough light, you can increase the gain to acquire an image. The Spot camera is capable of gain values 1, 2, 4, 8, and 16. This option is only available when the camera is in 8-bit mode. Use the Acquire Device Setup command's Setup button to use 8-bit mode. Quick Picture Mode: When Quick Picture Mode is checked, the camera produces the image faster, although there is a decrease in image quality. This option is only available in 8-bit mode. 3.2.7.2 More Settings for the Spot RT Cameras To see the More dialog box, click on the More button in the dialogs for the acquisition commands. The More dialog controls several camera-specific parameters: More Dialog Box for Spot RT Cameras Filter: The Filter option controls the Spot RT's filter for use in acquiring grayscale images. If you choose Blue, then the filter will change to the color blue. If you are using the Focus, Single Exposure, or Full Acquire commands, then you'll acquire a grayscale image of the light passed by the blue filter. Gain: The Gain setting magnifies the sensitivity of the camera. The signal to noise ratio will drop with increase in gain. If the camera is not receiving enough light, you can increase the gain to acquire an image. The Spot camera is capable of gain values 1, 2, 4, 8, and 16. TTL Lag Time: The Help button provides a detailed description of the Spot RT's TTL signal. The TTL lag time is the delay between the TTL signal going high and the start of the acquisition. 28 Device-Independent Camera Controls - Acquisition Hardware Specifics 3.2.8 Spot RT -Specific Commands 3.2.8.1 SpotRT Realtime Focus SpotRT Realtime Focus provides speedy, real-time image capture for focusing your microscope or lens. Because this produces a lower-quality image, IPLab does not keep it. SpotRT Realtime Focus Dialog Box This dialog controls the live focus Image Type controls whether you focus using a slow, color image, or a faster, grayscale image. When you choose Grayscale, you can set the filter to a specific color (including Clear or None). The Flip Image and Rotation options let you re-orient the image to make focusing easier. Rotation: Left rotates the image 90° counter-clockwise. The Mag option resizes the image to fit your screen by changing the magnification (zoom) between 1/8x and 8x. The Focus Control dialog box appears during the live focus. It lets you control the acquisition options while you focus your lens or microscope. 3.2.8.2 SpotRT Set Filter Position This command lets you control the Spot RT's liquid crystal filter. SpotRT Set Filter Position Dialog Box Device-Independent Camera Controls - Acquisition Hardware Specifics 29 3.2.8.3 SpotRT White Balance The Spot RT has its own white balancing function. Use this command to scale the red, green, and blue intensities to produce the best color pictures. After using this command, the Spot RT will continue using these balancing multipliers for subsequent images. SpotRT White Balance Dialog Box This command is the best way to color balance images for the Spot RT. The Camera menu command Set Color Balance Values is meant for Bayer-mosaic cameras, and not for filter-switching cameras like the Spot RT. 3.3 Hamamatsu (Orca ER, Orca I, II and C4880-40) 3.3.1 Hardware Installation The Hamamatsu hardware consists of the camera, control unit, frame grabber board, power cord, camera cable, and digital interface cable. Connecting the cables on the C4880-40: 1. Connect one end of the camera cable into the camera. Connect the other end of the cable into the port labeled "CAMERA HEAD" on the control unit. 2. Plug one end of the digital interface cable into the frame grabber board. Plug the other end into the port labeled "DIGITAL OUT" on the control unit. 3. Connect the power cord to the control unit. Connecting the cables on the Orca I, II, and ER: 1. Connect one end of the camera cable into the camera. Connect the other end of the cable into the port labeled "CAMERA HEAD" on the control unit. 2. Plug one end of the digital interface cable into the frame grabber board. Plug the other end into the port labeled "DIGITAL OUT" on the control unit. 3. Connect the BNC cable labeled O to the EXT. TRIG. Port on the controller. The BNC cable is part of the cable that connects the controller to the Snapper. Make sure to use the cable labeled O. (This is true only for the Orca camera control Orca.acq 1.2 or later). Note: 30 The 9-pin serial connector on the back of the control unit is not used. All communication between the camera and the computer is done via the digital interface cable. Do not connect a cable from the serial connector on the control unit to the Macintosh’s serial port. Device-Independent Camera Controls - Acquisition Hardware Specifics 3.3.2 Conflicts with Photometrics cameras Hamamatsu cameras and some Photometrics cameras use Snapper frame grabber boards. However, the boards are not interchangeable. Because of this, IPLab will not work correctly if you have Orca and PVCam Snapper boards installed in the computer at the same time. 3.3.3 Software Installation Double-click on the Camera Controls installer. Check on the appropriate option, depending on which camera you have: • Hamamatsu Orca (sometimes called the Orca 100) • Hamamatsu Orca II • Hamamatsu Orca ER • Hamamatsu C4880-40 After the camera control has been installed, you will need to restart your computer. 3.3.4 Setup Choose the Camera Select & Setup command from the Camera menu. Once there, choose your Orca camera from the pop-up menu. Next, you must click on the Setup button: Setup Dialog for Orca II Camera Setup Dialog for Orca ER Camera The Setup dialogs control how the camera will acquire data. The Orca ER can acquire data at 8, 10, or 12 bits per pixel. 3.3.5 Settings for the Orca I, II, and ER. The Hamamatsu Orca I, Orca II, and Orca ER have certain restrictions about what bin sizes and exposure times can be used. Those restrictions are as follows. 3.3.5.1 Bin Width and Height The Orca requires that bin width and bin height be equal. The values that the camera supports are displayed in the Image Size dialogs in each of the acquisition commands. Images captured by the Orca ER, for example, can only be binned 1x1, 2x2, 4x4, and 8x8. Device-Independent Camera Controls - Acquisition Hardware Specifics 31 3.3.5.2 Exposure Time The exposure times of the Orca I can range from 1 ms to 10008 ms. The exposure times of the Orca II range upwards from 20 ms. The exposure times of the Orca ER range from 1 ms (a software limitation) to 10 seconds. 3.3.5.3 Subarrays The Orca I camera does not support subarrays – the entire CCD is always grabbed even if an ROI has been selected in IPLab. The extraction of the selected ROI from the full frame is done by IPLab in software, as opposed to being done by the camera or the frame grabber. This will make grabbing subarrays slower. For best performance, grab the full CCD. 3.3.6 More Settings The Orca I, II, and ER have additional features that can be set from the More dialog. (The More dialog is displayed by pressing the More button in an acquisition dialogs.) The More dialog for the Orca cameras allows you to set some or all of these values: Gain Gain is set via a pop-up menu which has selections from 1 to 9. These settings do not correspond to actual gain numbers, but are values that are used internally by the camera. Offset Offset is set using an edit box. Offset values range from 0 to 255. To change the offset, type a new value in the box. Note: Gain and offset can also be changed in the Preview Control palette whenever you use the Acquire Focus command or any other acquisition using the Preview option. Dark, Bias: The Orca does not have a shutter, so it cannot provide true dark or bias images. In the More dialog, you can enter values that will be used by the Acquire Dark and Acquire Bias commands. These values will be used for every pixel in the dark and bias images. For example, suppose you enter 11 for the bias value, and 26 for the dark value. If you execute an Acquire Bias command, every pixel in the resulting bias image will have a value of 11. If you execute an Acquire Dark command, every pixel in the resulting image will have a value of 26. The default value for both dark and bias is zero. 3.4 Photometrics CoolSNAP Cameras (Roper Scientific) The CoolSNAP cameras are PVCam-compatible digital cameras. On the color CoolSNAPs, each CCD pixel has a color filter attached to it, allowing the camera to acquire color images. Use the Camera menu commands Single Exposure and Full Acquire to collect images. When using grayscale CoolSNAP cameras, use the Single Exposure and Full Acquire commands to capture grayscale images. Use the Acquire 3 Channel Color command and a tunable filter or filter wheel to capture color images. Please note that there is a different section describing all other Photometrics PVCam cameras, starting on page 32. 32 Device-Independent Camera Controls - Acquisition Hardware Specifics 3.4.1 Hardware Installation The CoolSnap hardware consists of the camera and the computer interface board. One cable connects the camera to the interface board, carrying both the pictures and the power. The CoolSnap interface board is a specialized PCI 2 board. 3.4.2 Software Installation Double-click on the Camera Controls installer. Check the option Photometrics Cameras w/ PCI 2 Board or CoolSnap. After this has been installed, you will need to restart your computer. 3.4.3 Setup Before you can use the camera for the first time, you must choose the Camera Select & Setup command from the Camera menu. Once there, choose PVCam from the Select Camera pop-up box. Next, you must click on the Setup button, which brings up the following dialog box. Setup Dialog for a CoolSNAP camera This dialog box reports specific information about the camera and its CCD. If you have a color CoolSNAP, you can change the Camera Mode to let you collect grayscale data. If you have a cooled camera, you can set the cooling temperature. After you have clicked OK, you can use the Single Exposure or Full Acquire command to acquire images. 3.4.4 Binning Images taken with the color CoolSNAP cameras must always be binned 1 by 1. Images taken with grayscale CoolSNAPs can be binned as you like. Device-Independent Camera Controls - Acquisition Hardware Specifics 33 3.4.5 More Settings This dialog controls the Offset and Gain, with which you can control the intensities collected by your camera. Increasing the gain will increase the intensity values within an image. What you are really doing is increasing the charge built up in the CCD by each photon. The signal-to-noise ratio drops to match, however. On the color cameras, you can also set the Scale Factor, which controls the conversion of the 12 bit data to color 24 (three channels of 8 bit data). The data gets divided by the Scale Factor value. Use small scale factors for low-light situations. Use high scale factors for bright pictures, to avoid saturating the image. 3.5 Photometrics non-CoolSNAP Cameras (Roper Scientific) 3.5.1 Hardware Installation The PVCam hardware consists of a PVCam-compatible camera (such as the SenSys and Quantix), its frame grabber board, camera cable, power supply, and power cable. Photometrics PVCam cameras currently ship with a PCI 2-type interface board. Older PVCam cameras came with the PCI 1-type Snapper board. Snapper boards are made of a sandwich of two circuit boards, unlike the PCI 2 board, which is made of a single circuit board. Other PVCam cameras connected directly to the computer's SCSI port. Some PVCam power supplies have a power switch; others do not. (If your power supply does not have a power switch, the only way to turn off the camera is to unplug the power supply from the AC outlet.) 3.5.2 Conflicts with Hamamatsu cameras Hamamatsu cameras and some Photometrics cameras use Snapper frame grabber boards. However, the boards are not interchangeable. Because of this, IPLab will not work correctly if you have Orca and PVCam Snapper boards installed in the computer at the same time. 3.5.3 Software Installation Double-click on the Camera Controls installer. Check on the appropriate option, depending on how your camera attaches to the computer: • Photometrics Cameras w/ PCI 2 Board or CoolSnap • Photometrics w/ Snapper (PCI 1) board • Photometrics cameras w/ SCSI interface After the camera control has been installed, you will need to restart your computer. 3.5.4 Setup The setup is the same as for the CoolSNAP cameras. Please see page 33. 34 Device-Independent Camera Controls - Acquisition Hardware Specifics 3.6 Princeton Instruments (Roper Scientific) 3.6.1 Hardware Installation Please refer to the manuals provided with your camera by Roper Scientific. Due to the variety of Princeton controllers and cameras, we cannot provide detailed instructions on how to install your camera. 3.6.2 Software Installation Double-click on the Camera Controls installer. Check the option Princeton Instruments. After these have been installed, you will need to restart your computer. 3.6.3 Setup When you choose the Camera Select & Setup command (Camera menu), select Princeton and click the Setup button. You will be shown the following dialog box, which you can use to identify your camera: Setup Dialog Box for Princeton Instruments Cameras Camera/Controller: Select the combination of controller and CCD that you have. In the example dialog shown above, the MicroMax camera controller (5 MHz) with its Sony ICX061 (PI 1300Y) CCD is selected. The camera/controller combinations listed in this pull-down box are: MicroMax / Kodak 1400 PentaMax / EEV 512 FT MicroMax / PI 1300Y (1 MHz) MicroMax / PI 1300Y (5 MHz) Custom If your hardware is not one of the first four configurations, choose Custom. A new dialog box will appear to let you identify your camera and controller. It is described in the Custom subsection immediately below this, on page 36. Shutter Type: Pick the type of shutter that your camera has. Most Princeton Instruments cameras have either the small shutter or none at all. The choices are No Shutter, Large Shutter, Small Shutter, and Electronic Shutter. Device-Independent Camera Controls - Acquisition Hardware Specifics 35 CCD Temp: The CCD Temp field lets you set the temperature, in degrees Celsius, of your cooled camera. Video Focus Mode: Choose the video standard, NTSC or PAL, which your camera can output. 3.6.4 Custom This dialog box appears when you choose Custom from the Setup dialog’s Camera/Controller pull-down box. Since Princeton makes so many different configurations of controllers and CCDs, it is impossible to list all of them by name. Instead, you can identify your controller and CCD (detector) by the codes Princeton Instruments provides, and which are listed below. If you have any trouble identifying your camera, please contact Scanalytics or Princeton Instruments for assistance. Custom Setup Dialog Box 3.6.4.1 Controller Type Find your controller in the following list and enter the corresponding number in the Controller Type field. 1. 2. 3. 4. 5. 8. 10. 11. 18. ST143 ST130 ST138 VICCD BOX PentaMax ST121 ST133 (a.k.a. MicroMax) VICCD ST133 5MHz system (a.k.a. MicroMax 5MHz) 3.6.4.2 Controller Version The Controller Version is a number set by Princeton Instruments for each camera. If the number suggested below does not work, please contact Princeton Instruments and ask them to identify the proper version for your camera. 36 Camera Suggested Value ST138 MicroMax (ST133) PentaMax 2 3 5 Device-Independent Camera Controls - Acquisition Hardware Specifics 3.6.4.3 Detector Type Find your CCD chip (a.k.a. the detector) in the following list and enter the corresponding code number in the CCD field. Disclaimer: This table comes directly from documentation provided by Princeton Instruments, Inc. Scanalytics assumes no responsibility for the accuracy of the table. Code 1. 2. 3. 4. 5. 6. 7. 8. 9. 10. 11. 12. 13. 14. 15. 16. 17. 18. 19. 20. 21. 22. 23. 24. 25. 26. 27. 28. 29. 30. 31. 32. 33. 34. 35. 36. 37. 38. 39. 40. 41. 42. 43. 44. 45. 46. 47. 48. Camera and Chip Name Height Width EEV 256x1024 3-phase 256 1024 EEV 576x384 3-phase 576 384 EEV 1152x298 3-phase 1152 298 EEV 1152x1242 1152 1242 KODAK 512x768 512 768 KODAK 1035x1317 1035 1317 KODAK 1024x1280 1024 1280 KODAK 2044x2033 2044 2033 KODAK 2048x3072 2048 3072 KDADKFAST1400 Do Not Use OSTK1024B Do Not Use PI 330x1100 8 phase (horiz) 330 1100 PI 532x1752 532 1752 RET 400x1200 400 1200 RET 512x512 512 512 EEV 576x384 Do Not Use RET 1K x 1K 1024 024 RET 2K x 2K 2048 2048 TEK512x512B Back [100ns] 512 512 TEK512x512F Front [100ns] 512 512 EK1024x1024B Back [100ns] 1024 1024 TEK1024x1024F Front[100ns] 1024 1024 TEK 2K x 2K 2048 2048 TH576x384 576 384 EEV 256x1024 6 PHASE 256 1024 EEV frame transfer 1024 512 NOT_USED3 NOT_USED4 EEV576x384 6 PHASE 576 384 EEV1152x298 6 PHASE 1152 298 EEV1152x1242 6 PHASE 1152 1242 NOT_USED5 NOT_USED6 TEK1024x1024B Back Illm 1024 1024 TEK1024x1024F Front Illm 1024 1024 KODAK 1024x1536 1024 1536 TEK512x512B [200ns] 512 512 TEK512x512F [200ns] 512 512 NOT_USED1 TEK512x512D Back Illm 512 512 TEK512x512D Front Illm 512 512 HAMAMATSU 64 x 1024 64 1024 HAMAMATSU 128 x 1024 128 1024 HAMAMATSU 256 x 1024 256 1024 EEV 256 x 1024 8 PHASE 256 1024 EEV1152x770 3 PHASE 1152 770 EEV 1152x770 6 PHASE 1152 770 TEK1024x1024B Back Illm 1024 1024 Device-Independent Camera Controls - Acquisition Hardware Specifics 37 49. 50. 51. 52. 53. 54. 55. 56. 57. 58. 59. 60. 61. 62. 63. 64. 65. 66. 67. 68. 69. 70. 71. 72. 73. 74. 75. 76. 77. 78. 79. 80. 81. 82. 83. 84. 85. 86. 87. 88. 3.6.4.4 PI 330x1100 6 PHASE (horz) 330 EEV 256x1024 6 PHASE CCD30 256 TEK1024x1024D Back Illm 1024 TEK1024x1024D Front Illm 1024 TEK1024x1024D Back Illm 1024 Thomson 512X512 Front Illum 512 Thomson 256X1024 FI MPP 256 Thomson 2048X1024 FT 1024 SIT 800x2000 Back Illm 800 SIT 800x2000 Front Illm 800 PID_240x330_MCT, /* TEST CHIP # 1 EEV 1203x1336 1203 EEV 1203x1336 1203 PI 800x1000 back 800 PI special 64 x 1024 64 PI special 128 x 1024 128 PI special 256 x 1024 256 Kodak 4096x4096 4096 EEV 100x1340 6 PHASE CCD36 100 PI Special 1030x1300 1030 Video Chip - N. American Std 480 Video Chip - European Std 576 PI Special 582x782 582 PI 2500x600 Back 2500 PI 2500x600 Front 2500 TEST CHIP # 2 EEV 400x1340 400 TEST CHIP # 3 TEST CHIP # 4 EEV frame transfer 1024 EEV 1300x1340 1300 SITE 2048x2048 Back 2048 SITE 2028x2048 Front 2048 TEST CHIP # 6 Special ccd36 for EEV. 110 Special ccd36 for EEV. 410 Special ccd36 for EEV. 710 Special ccd36 for EEV. 1330 Thomson 2048x2048 2048 EEV 1300x1340 [OverScan] 1300 1100 1024 1024 1024 1024 512 1024 1024 2000 2000 1336 1336 1000 1024 1024 1024 4096 1340 1300 640 768 782 600 600 1340 1024 1340 2048 2048 1356 1356 1356 1356 2048 1340 Readout Mode Pick the method your CCD uses to read information off of the CCD. The choices are Frame, Full, Kinetics, and Interline transfer. The Kodak 1400 chip is an example of full transfer; the EEV 512 FT chip uses frame transfer, and the PI 1300Y chip uses interline transfer. 3.6.4.5 ADC ADC stands for Analog to Digital Conversion; this option sets the readout rate of your camera. Set ADC to Fast to get the fastest readout rate possible from your camera. When using the 5 MHz MicroMax, you can set the ADC to Slow in order to acquire 16 bit images (albeit with a very slow readout rate). 38 Device-Independent Camera Controls - Acquisition Hardware Specifics 3.6.5 More Settings You can set additional features in the More dialog, which you can display by pressing the More button in the acquisition dialogs. More Dialog for a 5MHz MicroMax Camera The More dialog provides the following controls for all PI cameras. Some controls, such as the Offset and SCAN Port, may be hidden or grayed out for some camera models. Shutter Type: This can be set to No Shutter, Large, Remote, Small, or Electronic Shutter. A shuttered, Cmount camera uses the Small Shutter setting; an interline camera uses No Shutter. Shutter Mode: This setting controls the opening and closing of the built-in shutter. When this is set to Normal, the shutter will open and close before and after image acquisition. The Always Closed setting can be helpful for acquiring dark images. Always Open can help you shave milliseconds off fast acquisition times, although your sample will be exposed to more potentially damaging light. Dark, Bias: The Princeton Instruments cameras cannot provide true dark or bias images. In the Dark and Bias edit boxes, you can enter values that will be used by the Acquire Dark and Acquire Bias commands. These values will be used for every pixel in the dark and bias images. For example, suppose you enter 11 for the bias value, and 26 for the dark value. If you execute an Acquire Bias command, every pixel in the resulting bias image will have a value of 11. If you execute an Acquire Dark command, every pixel in the resulting image will have a value of 26. Temperature: Some PI cameras allow you to control the cooling of the camera head. You can edit the Desired temperature, and watch the progress of the cooling in the Actual temperature box. Temperatures are in degrees Celsius. These settings will be accepted when you click the OK button. Device-Independent Camera Controls - Acquisition Hardware Specifics 39 3.6.6 Princeton Instruments -Specific Commands 3.6.6.1 PI TTL Read Use this command to read signals from the camera controller's TTL port. PI TTL Read Dialog Box 3.6.6.2 PI TTL Write Use this command to send signals through the camera controller's TTL port. PI TTL Write Dialog Box 40 Device-Independent Camera Controls - Acquisition Hardware Specifics 3.6.6.3 PI Video Focus Use this dialog box to control Princeton's live focus function This lets you use the camera controller's output to a video monitor. PI Video Focus Dialog Box 3.7 QImaging Cameras 3.7.1 Hardware Installation Connect your QImaging camera to the computer with its FireWire cable. You may need to install a PCI board to provide the correct type of FireWire port. While QImaging cameras can draw their power from the FireWire connection, some come with an optional power supply. You may want to use the external power supply if the camera draws too much power from other devices hooked to the computer, or if the other devices draw too much power away from your camera. 3.7.2 Software Installation Double-click on the Camera Controls installer. Install the QImaging option. After the camera control has been installed, you will need to restart your computer. Device-Independent Camera Controls - Acquisition Hardware Specifics 41 3.7.3 Setup Choose the Camera Select & Setup command from the Camera menu. Once there, choose your QImaging camera from the pop-up menu. Next, you must click on the Setup button: QImaging Setup Dialog Box You can choose Color for the Image Type if your camera has an attached filter wheel or a Bayer mosaic CCD. The Bit Depth for grayscale images can be set to 8 or 12 bits per pixel. The Built-in RGB Filter option lets you tell IPLab if your camera has an attached filter wheel. The Cooling option is available for cooled CCD cameras. Uncheck this option to turn off cooling if you need to reduce the camera's power draw from a FireWire connection. (You may be able to attack an external power supply, instead.) 3.7.4 QImaging Settings Exposure times for QImaging cameras can range from 1 millisecond to 15 minutes. Cameras with Bayer mosaic filters (filters attached directly to the CCD pixels) cannot bin, but all other QImaging cameras can bin from 1x1 to 4x4, so long as the X and Y bin sizes are the same. 3.7.5 More Settings The More dialog box, available from the More button in the Camera menu commands, gives you some additional control over your camera. QImaging More Dialog Box 42 Device-Independent Camera Controls - Acquisition Hardware Specifics You may need to return the Offset value to the camera's default setting in order to acquire good data. Click Default to quickly return to the Offset value stored in the camera. The QImaging cameras have a very large range of gain values. The Gain pop-up menu presents these values divided evenly between 1 and 32. The Cooling option lets you turn off a camera's built-in CCD cooling, if present. This should reduce the amount of power drawn by the camera from the FireWire connection. 3.8 QuickTime/Built-in Video (for Power Mac 8500, 7500, G3, etc.) The Power Macintosh models 8500 and 7500, and the beige mini-tower G3, include built in image acquisition hardware. These video input ports are controlled through Macintosh system software called the QuickTime extension. In addition to the video input ports on these computers, some frame grabbers are capable of utilizing the QuickTime extensions in the Macintosh system software. You can take advantage of this image acquisition hardware through the Built-in Video camera control. In order to use this camera control, you must have the following: 1. QuickTime Extension in your system folder. 2. A QuickTime compliant video digitizer component ('vdig'). This is a software component which usually comes as a system extension or control panel and is supplied by the hardware manufacturer. You should configure your Macintosh in accordance with the instructions provided by your board’s manufacturer. Use the Camera menu commands Single Exposure and Full Acquire to gather images. 3.8.1 Software Installation Double-click on the Camera Controls installer. Check the option Built-in Video. 3.8.2 Setup When you choose the Camera Select & Setup command (Camera menu), select QuickTime and click the Setup button. The camera control will instantly be set up. You can begin using your camera immediately. Device-Independent Camera Controls - Acquisition Hardware Specifics 43 B Device-Specific Camera Controls 4 Scion AG5 The AG5 from Scion captures grayscale images from a video source. The AG5 provides the following features: • Frame-rate background subtraction • Frame-rate summing and averaging of multiple frames • External triggering • Four channel input, with optional separate synchronizing input • Video input brightness and contrast (A/D black and white voltages) adjustable prior to capture to ensure that the full grayscale is used IPLab supports all the available features of the AG5 in four scriptable Control menu commands: • AG5 Acquire • AG5 Live Experiments • AG5 Set Background • AG5 Board Settings Device-Specific Camera Controls - Scion AG5 45 4.1 AG5 Acquire AG5 Acquire Dialog Box Preview: When you choose to Preview before capturing a frame, IPLab continuously digitizes and displays video from the frame grabber and waits for you to press a key to capture the image data into an IPLab image window. The image shown during preview is the result of the type specified in the Process pull-down menu (See below for details on the use of this menu). If, for example, you have chosen to average 15 frames, then the preview will show the result of that average. Since 15 frames take 1/2 second to capture, you will only see the screen update every 1/2 second, at best. The preview will also show background subtraction, if it is in effect (See AG5 Set Background, below). During the preview, a small control window (the Preview Control palette) is displayed to let you interactively adjust the camera’s integration and the board’s digitization limits. Each parameter has a slide control bar indicating the total range (0...255), and its current value within that range. The integration control adjusts the gain by accumulating multiple frames on the camera’s CCD chip before the frame is transmitted to the AG-5. By increasing the Integrating Frames parameter, you increase the amount of light collected by the camera, so that it can capture an image from a low light level scene. When you are integrating for long periods of time, changes to the Preview Control window parameters do not show immediately on the image window. You must wait until a full integration is completed under the new conditions, and observe the result in the next image update. If you are integrating for more than 5 frames, the arrow cursor changes from all black to black and white during the exposure period. 46 By manipulating the digitization parameters, you can get an image with the widest possible dynamic range. These controls actually adjust the Low Digitization Limit and the High Digitization Limit on the frame grabber. The normal range of values for an RS-170 video signal is from 76 to 192 (correspond to 0.4 and 1.0 volts) for the PCI AG-5, and 50 to 128 for Device-Specific Camera Controls - Scion AG5 the NuBus AG-5. You should not have to deviate far from these values with a properly calibrated video system. Decreasing the Top Limit increases the gain or contrast of the system, while increasing the Bottom Limit decreases the level of offset or brightness. The lower portion of the Preview Control palette displays a histogram of the digitized image data. The histogram provides a useful guide to the adjustment of the controls. Your objective in controlling these is to spread the histogram out as much as possible within the histogram display area without saturating, i.e. without accumulating too many pixels at either end of the histogram. You can also use the Preview Saturated Pixels check box to indicate the pixels within the field of view that are out of range. You may consciously decide to overexpose or underexpose certain parts of the image in order to obtain the best dynamic range elsewhere within the field of view. Scion AG5 Preview Control Window Capture: If you use the No Trigger option, the image is digitized immediately when you end the preview mode by pressing a key. If you are using the Key/Trigger option, the image is captured when you press a key or the board receives an electronic trigger pulse. The captured image will have background subtraction applied, if it is in effect (See AG5 Set Background, below). You can also select the Time Lapse option. In this mode, the software captures a sequence of images at a fixed time interval. Enter the elapsed time in between frames in the Elapsed Time box. Enter the number of images to capture in the Capture Frames parameter. Process: You may Grab a single frame, Sum several frames, or Average frames. The AG5 is capable of performing these operations at video rates (30 fps for RS170 or 25 fps for CCIR) within the board. If Background Subtraction is in effect (See AG5 Set Background, below), each incoming video frame will have the background image subtracted from it before it is summed. Place Results In: You may elect to create a new image window or to capture into the front image window. Special: In this part of the dialog, you can select items that are specific to the hardware involved. Device-Specific Camera Controls - Scion AG5 47 Color Capture: The Color Capture (3 Pass) feature allows you to grab a Color 24 image with the LG-3 by capturing an RGB color plane from each of the first three video channels (red = 0, green = 1, blue = 2). This option is best used with static images, since the planes are captured sequentially and movement will cause each plane to be slightly different. Grab Image... From: In this section, you specify a rectangle on the image sensor from which to obtain the image data. Select Full Frame, Region of Interest, or Custom. Video Channel: Select one of the four video inputs available. Channel number 0 is the default channel. You must have a camera connected to the selected input to obtain an image. If you are using a color RGB a camera, you may connect the individual color outputs to three of the channels and grab each of the components of a color image separately. You can also choose to have a separate sync input signal (See the AG5 Board Settings command below). Integrated Exposure: Enter the camera exposure time expressed in number of video frames. The Calculate Now button acquires a single frame image followed by a test image using the current value of the exposure. It estimates the appropriate exposure and updates the current value in the dialog. The Auto-Exposure check box is used to perform these calculations once the OK button is pressed or from within scripts. The Exposure Value can also be obtained from a previous entry into the IPLab variables array (used to automate acquisition within scripts). Note: Status: 48 The resulting exposure value is stored in location 255 of the IPLab variables array. Hence, the appropriate exposure can be determined once by using the Auto Exposure option, and then used in subsequent acquisitions within a script by referencing variable 255. This part of the dialog displays information about the image capture hardware, such as top & bottom digitization limits, and look up table (LUT) selected. To change these, use the AG5 Board Settings command. Device-Specific Camera Controls - Scion AG5 4.2 AG5 Live Experiment The Live Experiment command is used to acquire images directly to disk as files for archiving. The image files can be later read into IPLab for processing. AG5 Live Experiment Dialog Box As in the AG5 Acquire command’s preview mode, the image is updated continuously, while a control window gives you access to the digitization parameters. When you press a key, the number of images specified in the Capture Frames parameter are acquired with an specified time interval in between captures. If the time interval specified is too short (faster than the computer can save to disk), then the images are captured as fast as possible. An extra file is created that contains the times at which each image was captured. These times are expressed in seconds (absolute time elapsed since the computer was started up). Most of the information in the dialog is identical to information in the Acquire command. The Path section determines the file destination. Use the Set Path button to select the destination folder and the indexed name for the file. 4.3 AG5 Set Background One of the most important features of the AG5 is its ability to subtract a background image from the incoming video signal at frame-rate. Commonly known as background subtraction, this feature allows you to image only changes in intensity and position from an initial image. IPLab uses the AG5 to perform background subtraction as an integral part of any other frame capture operation. To apply background subtraction, use the AG5 Set Background command to tell IPLab what image to subtract from the incoming video image. Device-Specific Camera Controls - Scion AG5 49 AG5 Set Background Dialog Box If you do not want to perform background subtraction, select None. Otherwise, select an image window from which the background image will be taken. The choice you make will stay in effect until it is changed, or until you restart IPLab. When IPLab is first started, the background image is always set to None. The window from which the image is taken need only exist at the time this command is executed. The image window should be the same size as the video frame (640 wide by 480 high for NTSC, 768 wide by 512 high for PAL). If it is larger, the top/left corner of the image will be used as the background image. If it is smaller, it will be placed in the top/left corner of the video buffer, and the rest of the background will be filled with zeros (black). 4.4 AG5 Board Settings The AG5 Board Settings command lets you set the default values for the Top and Bottom Limit voltages, the video field with which to start digitizing, and the source for the video sync. The Top and Bottom Limit values are also changed when you use the slider control in the Preview Control palette during an acquisition (see above). AG5 Board Settings Dialog Box The frame grabber has four input channels from which to choose (See the AG5 Acquire command above). The frame grabber also allows you to specify that the video synchronization signal comes from a different channel than the one carrying the video information. For color capture you must specify which channel contains the synchronizing signal. For grayscale, the video and synchronizing information are normally taken from the same channel. However, if you click the Separate Sync. check box you may specify a different channel for the synchronizing signal. The starting field does not need to be changed, except when acquiring images from specialized equipment, such as VCRs which may capture frames “between” fields. 50 Device-Specific Camera Controls - Scion AG5 5 Scion VG5 The VG5 from Scion captures grayscale images from a video source. The VG5 provides the following features: • Four channel input • Video input brightness and contrast (A/D black and white voltages) adjustable prior to capture to ensure that the full grayscale is used • External triggering • Video output of frame buffer contents Note: Control of camera integration is only available with the PCI version of the VG-5. The Control menu contains these four scriptable menu items: • VG5 Acquire • VG5 Live Experiments • VG5 Copy ROI to Video • VG5 Board Settings 5.1 VG5 Acquire VG5 Acquire Dialog Box Device-Specific Camera Controls - Scion VG5 51 5.1.1 Preview When you choose to Preview before capturing a frame, IPLab continuously digitizes and displays video from the frame grabber and waits for you to press a key to capture the image data into an IPLab image window. During the preview, a small Preview Control palette is displayed to let you interactively adjust the camera’s integration and the board’s Digitization limits. Each parameter has a slide control bar indicating the total range (0...255), and its current value within that range. The integration control adjusts the gain by accumulating multiple frames on the camera’s CCD chip before the frame is transmitted to the VG5. By increasing the Integrating Frames parameter you increase the sensitivity of the camera, so that it can capture an image from a low light level scene. When you are integrating for long periods of time, changes to the Preview Control window parameters do not show immediately on the image window. You must wait until a full integration is completed under the new conditions, and observe the result in the next image update. If you are integrating for more than 5 frames the arrow cursor changes from all black to black and white during the exposure period. By manipulating the Digitization parameters you can get an image with the widest possible dynamic range. These controls actually adjust the Low Digitization Limit and the High Digitization Limit on the frame grabber. The normal range of values for an RS-170 video signal is from 65 to 191 (correspond to 0.4 and 1.0 volts) for the VG5. You should not have to deviate far from these values with a properly calibrated video system. Decreasing the Top Limit increases the gain or contrast of the system, while increasing the Bottom Limit decreases the level of offset or brightness. The lower portion of the Digitization Control window displays a histogram of the digitized image data. The histogram provides a useful guide to the adjustment of the controls. Your objective in controlling these is to spread the histogram out as much as possible within the histogram display area without saturating, i.e. without accumulating too many pixels at either end of the histogram. You can also use the Preview Saturated Pixels checkbox to indicate the pixels within the field of view that are out of range. You may consciously decide to overexpose or underexpose certain parts of the image in order to obtain the best dynamic range elsewhere within the field of view. Scion VG-5 Preview Control Palette 52 Device-Specific Camera Controls - Scion VG5 5.1.2 Capture If you use the No Trigger option, the image is digitized immediately when you end the Preview mode by pressing a key. If you are using the Key/Trigger option, the image is captured when you press a key or the board receives an electronic trigger pulse. You can also select the Time Lapse option. In this mode, the software captures a sequence of images at a fixed time interval. Enter the elapsed time in between frames in the Elapsed Time field. Enter the number of images to capture in the Capture Frames parameter. The frames will be captured and summed or averaged one at a time. The subject of your image should not be moving when you select one of these options. 5.1.3 Process You may Grab a single frame, Sum several frames, or Average frames. The frames are captured and summed or averaged one at a time, thus extending the actual capture period. In either case the subject of your image should not be moving when you select one of these options. 5.1.4 Place Results In You may elect to create a new image window or to capture into the front image window. 5.1.5 Grab Image Pixels From In this section you specify a rectangle on the image sensor from which to obtain the image data. Select Full Frame, Region of Interest, or Custom. 5.1.6 Video Channel Select one of the four video inputs available. Channel number 0 is the default channel. You must have a camera connected to the selected input to obtain an image. If you are using a color RGB a camera, you may connect the individual color outputs to three of the channels and grab each of the components of a color image separately. You can also choose to have a separate sync input signal (see the VG5 Board Settings command below). 5.1.7 Status This part of the dialog displays information about the image capture hardware, such as Top & Bottom Limits. To change these, use the VG5 Board Settings command. Device-Specific Camera Controls - Scion VG5 53 5.2 VG5 Live Experiments The Live Experiments command is used to acquire images directly to disk as files for archiving. The image files can be later read into IPLab for processing. VG5 Live Experiments Dialog Box As in the Acquire command’s preview mode, the image is updated continuously, while a control window gives you access to the Digitization parameters. When you press a key, the number of images specified in the Capture Frames parameter are acquired with an specified time interval in between captures. If the time interval specified is too short (faster than the computer can save to disk), then the images are captured as fast as possible. An extra file is created that contains the times at which each image was captured. These times are expressed in seconds (absolute time elapsed since the computer was started up). Most of the information in the dialog is identical to information in the VG5 Acquire command. The Path section determines the file destination. Use the Set Path button to select the destination folder and the indexed name for the file. 5.3 VG5 Copy ROI to Video This command writes the contents of the ROI in the active window to the frame buffer on the board and turns on the video-output capability of the board. The image in the frame buffer can then be recorded to video tape from the videoout port on the board. If the ROI is not the entire image (i.e. a sub-image is selected) then the sub-image is written to the center of the frame buffer and a border is placed around the sub-image. The pixel value of this border is set using the VG5 Board Settings command described below. 54 Device-Specific Camera Controls - Scion VG5 5.4 VG5 Board Settings The VG5 Board Settings command lets you set the default values for the Top and Bottom Limit voltages, enable video to pass through so you can see live video on a separate monitor, set the border value when sub-images are written to the frame buffer, and specify the starting field to capture on (odd or even). The Top and Bottom Limit values are also changed when you use the slider control in the Preview Control palette during the VG5 Acquire command (see above). VG5 Board Settings Dialog Box Device-Specific Camera Controls - Scion VG5 55 6 Scion CG7 The CG7 from Scion captures full color (Color 24) images from a video source. The CG7 provides the following features: • Three channel (RGB) input, with separate synchronizing input, from NTSC or PAL/CCIR video sources. • On-board memory for double buffered input. • Video input brightness and contrast (A/D black and white voltages) adjustable, per plane, prior to capture to ensure that the full capture range is used. • External triggering. • Two analog output lines (zero to ten volts each). • Four digital input lines and four digital output lines. IPLab supports all the available features of the CG7 in six scriptable menu items contained in the Control menu: • CG7 Acquire • CG7 Live Experiments • CG7 Board Settings • CG7 Analog Output • CG7 Digital Input • CG7 Digital Output Device-Specific Camera Controls - Scion CG7 57 6.1 CG7 Acquire CG7 Acquire Dialog Box 6.1.1 Preview When you choose to Preview before capturing a frame, IPLab continuously digitizes and displays video from the frame grabber and waits for you to press a key to capture the image data into an IPLab image window. During the preview mode, a small control window is displayed to let you interactively adjust the camera’s integration and the board’s Digitization limits. Each parameter has a slide control bar indicating the total range (0...255), and its current value within that range. The integration control adjusts the gain by accumulating multiple frames on the camera’s CCD chip before the frame is transmitted to the CG7. By increasing the Integrating Frames parameter you increase the sensitivity of the camera, so that it can capture an image from a low light level scene. When you are integrating for long periods of time, changes to the Preview Control palette’s parameters do not show immediately on the image window. You must wait until a full integration is completed under the new conditions, and observe the result in the next image update. If you are integrating for more than 5 frames the arrow cursor changes from all black to black and white during the exposure period. By manipulating the Digitization parameters. you can get an image with the widest possible dynamic range. These controls adjust the Low Digitization Limit and the High Digitization Limit on the frame grabber. The normal range of values for an RS-170 video signal is from 65 to 191 (corresponding to 3.74 and 1.27 volts) for the CG-7. You should not have to deviate far from these values with a properly calibrated video system. Decreasing the Top Limit increases the gain or contrast of the system, while increasing the Bottom Limit decreases the level of offset or brightness. The CG7 allows the Digitization parameters to be set independently for each plane. The default is to set the levels for all planes to the same values. This is indicated by the radio button in the control window labeled All. If you wish to set the levels differently for a particular plane, click on the appropriate radio button (Red, Green, or Blue) and change the Top or Bottom Limit values. The setting for each plane will be remembered. To reset all of the planes back to the same 58 Device-Specific Camera Controls - Scion CG7 value, click on the All button, and re-adjust the Top and Bottom Limit sliders. See the CG7 Board Settings command for a way to set these values from a script. Scion CG-7 Preview Control Palette The lower portion of the Preview Control palette displays a real-time histogram of the digitized image data. The histogram provides a useful guide to the adjustment of the controls. Your objective in controlling these is to spread the histogram out as much as possible within the histogram display area without saturating, i.e. without accumulating too many pixels at either end of the histogram. You may consciously decide to overexpose or underexpose certain parts of the image in order to obtain the best dynamic range elsewhere within the field of view. The histogram defaults to displaying a graph for all three channels at the same time. This makes it easy to see if one plane is significantly brighter or darker than another. The histogram can be switched to a simpler, and slightly faster, gray scale plot by clicking the Gray radio button. In this case, the three channels are averaged together before being plotted. 6.1.1.1 Capture If you use the No Trigger option, the image is digitized immediately when you end the preview mode by pressing a key. If you are using the Key/Trigger option, the image is captured when you press a key or the board receives an electronic trigger pulse. You can also select the Time Lapse option. In this mode, the software captures a sequence of images at a fixed time interval. Enter the elapsed time in between frames in the Elapsed Time field. Enter the number of images to capture in the Capture Frames parameter. The frames will be captured and optionally averaged one at a time. The subject of your image should not be moving when you select one of these options. 6.1.1.2 Process You may Grab a single frame or Average frames. The frames are captured and averaged one at a time, thus extending the actual capture period. In either case, the subject of your image should not be moving when you select one of these options. Note: 6.1.1.3 To obtain the best images of still objects it is recommended that you average an even number of images. This approach eliminates small intensity differences between the odd & even fields that appear when you integrate for a long time. Place Results In You may elect to create a new image window or to capture into the front image window. Device-Specific Camera Controls - Scion CG7 59 6.1.1.4 Special In this part of the dialog you can select items that are specific to the hardware involved. Pulse on grab 6.1.1.5 With any of the capture choices comes the option to send a pulse out on digital output line 0 (zero) when the grab occurs. The pulse will last 10 milliseconds. The pulse will be in the opposite direction from the state of the line at the start of the pulse. That is, the pulse will be low to high to low if the line is initially low, and high to low to high if the line is initially high. The pulse begins when the board is told to capture. If you are triggering the capture, the pulse cannot begin until after the trigger is received (so the board may already have begun the capture). Grab Image Pixels From In this section you specify a rectangle on the image sensor from which to obtain the image data. Select Full Frame, Region of Interest, or Custom. 6.1.1.6 Integrated Exposure Enter the camera exposure time expressed in number of video frames. The Calculate Now button acquires a single frame image followed by a test image using the current value of the exposure. It estimates the appropriate exposure and updates the current value in the dialog. The Auto-Exposure check box is used to perform these calculations once the OK button is pressed or from within scripts. The Exposure Value can also be obtained from a previous entry into the IPLab variables array (used to automate acquisition within scripts). Note: 6.1.1.7 The resulting Exposure Value is stored in location 255 of the IPLab variables array. Hence, the appropriate exposure can be determined once by using the Auto-Exposure option, and then used in subsequent acquisitions within a script by referencing variable 255. Status This part of the dialog displays information about the image capture hardware, such as Top & Bottom Digitization Limits, and Sync Channel. To change these, use the CG7 Board Settings command. 60 Device-Specific Camera Controls - Scion CG7 6.2 CG7 Live Experiments The CG7 Live Experiments command is used to acquire images directly to disk as files for archiving. The image files can be later read into IPLab for processing. CG7 Live Experiments Dialog Box As in the Acquire command’s preview mode, the image is updated continuously, while a control window gives you access to the Digitization parameters. When you press a key, the number of images specified in the Capture Frames parameter are acquired with an specified time interval in between captures. If the time interval specified is too short (faster than the computer can save to disk), then the images are captured as fast as possible. An extra file is created that contains the times at which each image was captured. These times are expressed in seconds (absolute time elapsed since the computer was started up). Most of the information in the dialog is identical to information in the CG7 Acquire command. The Path section determines the file destination. Use the Set Path button to select the destination folder and the indexed name for the file. Device-Specific Camera Controls - Scion CG7 61 6.3 CG-7 Board Settings The CG7 Board Settings command lets you set the default values for the Top and Bottom Limit voltages for each plane, the source for the video sync, the starting capture field, and the type of video signal. The Top and Bottom Limit values are also changed when you use the slider control in the Preview Control window during the CG7 Acquire command (see above). CG7 Board Settings Dialog Box The frame grabber has 4 channels from which to get the synchronization signal. With most RGB cameras the sync signal is separate from the video, and so will be connected to input channel 3. The starting field does not need to be changed, except when acquiring images from specialized equipment, such as VCRs which may capture frames between fields. The CG7 accepts input signals from either NTSC or PAL/CCIR video sources. The default is NTSC. The top and bottom digitization levels can be set for each plane. The check box labeled Keep All The Same allows you to change one channel’s values and have that value copied to the other two channels. 6.4 CG7 Analog Output This command sets the voltage level on the two analog output lines of the CG7 board. The check boxes allow the voltage range for either one or both lines to be set. The voltage is entered as a decimal number. The voltage on each line will remain at the given value until reset, or until the machine is restarted or shut down. CG7 Analog Output Dialog Box. 62 Device-Specific Camera Controls - Scion CG7 6.5 CG7 Digital Input This command shows you the status of the four digital input lines (numbered zero through four) and allows you to wait for any one of those lines to change to a given state. It is most useful in a script that must wait for some external device to send a signal. CG7 Digital Input Dialog Box The small boxes above the line numbers show the current state of the line. A filled in box means the line is high, and an empty box means the line is low. The radio button next to each line number is used to select the line on which the command will operate. You may choose one of two actions: wait for the line to become low, or wait for the line to be set high. Note that if the line is already at the desired state when the command executes, it will return immediately. To avoid being stuck in this command forever, a time out value is provided which will cause the command to exit regardless of the state of the line. Device-Specific Camera Controls - Scion CG7 63 6.6 CG7 Digital Output The CG7 Digital Output dialog allows you to control the four digital output lines (numbered zero through three) on the CG7. There are two possible actions you can perform on any combination of output lines. You may pulse lines or you may set them to specific states. CG7 Digital Out Dialog Box If you select Pulse, one or more lines may be selected with the check boxes. You can then enter the duration of the pulse. The minimum duration is 20 microseconds, the maximum is 60,000 milliseconds. For each line, the pulse will be in the opposite direction from the state of the line at the start of the pulse. That is, the pulse will be low to high to low if the line is initially low, and high to low to high if the line is initially high. No matter what duration is used the command immediately returns, so you can go on to execute other commands. If you select Set, you may set each line to a specific state, or not change a line at all. Click in the top portion of a switch to set the line high, click in the middle to keep the line unchanged, click in the bottom portion of the switch to set the line low. The changes do not take effect until the command executes. The small boxes above the switches show the last state to which the line were set. A filled in box shows that the line has been set high, and an empty box shows that the line has been set low. The Apply Now button issues the command without closing the dialog. If you are scripting, only the final settings are stored in the script. 64 Device-Specific Camera Controls - Scion CG7 Part II Motion Control™ 7 Control Menu Commands 7.1 Introduction The Control menu contains all commands that control ™microscope hardware. The commands described below are device independent, meaning that they and the dialog boxes for using them remain the same regardless of the identity of the hardware. Shutters, filter changers, and microscope devices (apart from stages) can all be controlled using the commands starting with “Microscope.” Motorized XY stages and focus (Z) motors for microscopes can be controlled with the Control menu commands starting with “Stage.” Control non-stage microscope devices: • Microscope Control • Microscope Variable • Microscope Speed Control XY and Z stages: • Stage Control • Stage Set Zero Position • Stage Record Position • Stage Move to Recorded Pos • Stage Z-Sections Setup • Stage Speed Filter changers include liquid crystal tunable filters (LCTFs), filter wheels, and other wavelength switchers. Motorized XY stages move in the horizontal, or X and Y, plane. Focus motors, also known as Z motors or Z stages, move your stage or your objective up and down. 7.1.1 About Device Modules The control of devices connected to your Macintosh is handled by files called device modules. These files reside in a folder named “Device Modules” within the IPLab folder. There is usually one file per device. These files are added and updated with installers that you receive from Scanalytics, and you do not need to deal with these files directly. Device-Independent Motion Control - Control Menu Commands 65 7.2 Device Setup The Device Setup command is used to tell IPLab what hardware is available and how it is set up. Only devices for which you have installed device modules can be selected. Device Setup Dialog Box The Device Setup dialog box lists all of the motion control devices found in the “Device Modules” folder. It groups these under headings for each type of device, for example Stage, and Positioners. Positioners are called that because they have distinct positions (e.g. the open and closed positions of a shutter). The version numbers beside the device names refer to the version of the device module. The symbols to the right of the listed devices describe the status of that piece of hardware: Disabled: If a piece of equipment is temporarily missing, you can disable it so that IPLab does not try to connect to it. Do this by clicking on the device name (e.g. Prior Stage) and clicking Setup, and then uncheck the Enabled checkbox. Needs Setup: This indicates that the piece of equipment has not yet been set up, and cannot be used. Double-click the device name, or use the Setup button to change this. Not Connected: The computer and the hardware are not communicating. If the hardware is on (it should be on before starting IPLab) and the communications cable is connected properly, then just click Connect or Connect All. This icon should change to the Connected check mark. If it does not, return to the Setup dialog. Connected: This indicates that the computer and the hardware are communicating properly, and the device is ready to be used. 7.2.1 The Setup Button Select a device and click Setup to specify which port (e.g. serial port) the hardware is using. The Setup dialog also includes options and settings specific to the hardware. For example, you can identify the model of hardware, calibrate XY stages, and name the positions on a filter wheel. Before using the Setup dialog, the symbol beside the device name in the Device Setup dialog is probably a triangle for Needs Setup. After using the Setup dialog, this should change to the Not Connected symbol. 66 Device-Independent Motion Control - Control Menu Commands Every Setup dialog box has these features: Enabled: This checkbox indicates whether or not the device is in use. When unchecked, the device name listed on the Device Setup dialog will have an X beside it, indicating its disabled status. The benefit of unchecking this box when not using the hardware is that you can click Connect All without the computer pointlessly attempting to communicate with the device. This also prevents you from attempting to use hardware that isn’t attached or on. Port: This pop-up menu is initially set to Not Assigned. You must choose the correct port to which you connected your hardware. Choose the correct port from the pop-up box: Port Choice Menu (the names may differ on your computer) You can add serial ports to your computer by installing PCI cards or USB-to-Serial adapters. The names of these serial ports will be different from the old “modem” and “printer”, but they will still work the same. Please see the Scanalytics web site (http://www.scanalytics.com) or call us (703-208-2230) for help adding serial ports to your computer. When the device is not connected, Not connected to ... controller will appear below this popup For details about the Setup dialog box for specific hardware, please see the appropriate part of the Motion Control Hardware Specifics section in this manual, starting on page 91. 7.2.2 The Connect and Connect All Buttons The Connect buttons initiate communication between the hardware and the computer. The Connect button works on the device selected. The Connect All button works on all enabled devices. When a connected device is selected, the Connect button becomes the Disconnect button, while Connect All becomes grayed out. These actions toggle the Not Connected and Connected symbols. 7.2.3 Done Click Done when you are finished. Because these actions take effect immediately, there is no Cancel button. 7.2.4 Determining Step Size for Stages In almost all cases, the step sizes of your stage motors will be the defaults given in the Motion Control Hardware Specifics chapter, on page 91. Use these step sizes and move the stage a measurable distance, such as 1 cm for XY stages and one rotation of the focus knob (usually 100 µm) for Z motors. Only if the stage moves an unexpected distance might you need to determine the step size. The step sizes may also be given by the documentation provided with your hardware. (A step is the smallest movement the motor can make, so the step size is the number of steps needed to move a micron.) The step size is determined by the type of screws built into the stage motors. If the default setting does not match your stage, use the following steps to determine your motor’s step size: 1. Choose Device Setup from the Control menu. Select the stage in question (for example, the Prior Stage) and click Setup. There, set the Steps / Micron to 1. This will force the motor to move one step for every micron, and to report the distance moved in steps. Device-Independent Motion Control - Control Menu Commands 67 2. Now choose Stage Record Position from the Control menu. Check Increment After Record. Record the position. 3. Using the stage’s joystick, move XY stages one centimeter in one direction (using a ruler) or move Z motors one full rotation. If you do not have a joystick, use the Stage Control command to move the stage to the right position. Record the position again. 4. Comparing the two measurements, you can determine the number of steps the motor moved. XY stage step size: (# steps moved/cm) / (10,000 microns/cm) Z motor step size: (# steps moved/rotation) / (100 microns/rotation) Most focus knobs are marked out as 100 microns per rotation. Replace this figure to suit your microscope: 5. You can now enter these numbers into the Steps / Micron edit boxes in Device Setup. 7.3 Device Select You must use the Device Select dialog box to identify the hardware you will be using. This lets you attach more Z stages and filter wheels (for example) to your computer than you will be using at any one time. This dialog box also lets you name the microscope-control devices. The Two Tabs of the Device Select Dialog Box When using a Z stage (focus motor) or XY stage, click on the Stages tab and choose the appropriate hardware from the two pop-up menus. When using microscope-control hardware such as filter wheels, shutters, motorized F-stops or lamps, click on the Microscope tab. Choose the appropriate hardware from the pop-up menus. You can also name each piece of hardware. 68 Device-Independent Motion Control - Control Menu Commands For example, the name "Excitation Filter Wheel" might be more useful than "Main FW". When using the Microscope Control command (described below), you refer to each device by the name you have entered here. On the Microscope tab, the type of device (positioner or variable) is indicated with a letter (P or V) to the right of the name. Devices with discrete positions (e.g. filter wheels and shutters) are positioners. Devices with a continuous or nearcontinuous range of motion (e.g. F-stops and lamps) are called variable devices. 7.4 Device Specific IPLab will place special commands that are only useful for specific hardware here. 7.5 Microscope Control The Microscope Control dialog controls all positioner devices (hardware with discrete positions). The device is identified by the name you assigned it in the Device Select command. You can move the device/change its position by using one of the radio buttons and then clicking Do Now or OK. Microscope Control Dialog Box Devices: Pick the positioner device to be moved. This pop-up menu lists all positioners selected in the Device Select dialog box (described above on p. 68). Below the Device menu is a reminder of the device you are selecting. Home: This moves the device to its Home position. The device's position #1 is commonly defined as "Home". If the device does not have a Home position, this radio button will not be available. Position #: This allows you to specify the position as a number, where the first position is 1 and the last position depends on the number of filters that your specific hardware can handle. Using a numeric position is most helpful when you want to specify the position from a variable. When scripting, using a numeric position is also helpful when you do not know the exact device (and hence the position names) that the script user will have. Device-Independent Motion Control - Control Menu Commands 69 Position Name: This lets you pick the position by the name you assigned in the Device Setup dialog: Position Name Pop-up Menu Wait Until Done: If checked, the Microscope Control command will not return control to you until after the motion has been completed by the device. If unchecked, control is returned immediately after the command is sent to the controller, without waiting for the motion to complete. The Wait provision makes it simpler to write scripts, since the commands will be executed consecutively. You may choose to start executing another command after sending this command. You should be aware of the timing of the different commands used and fine tune the script by trial and error. Do Now: Clicking the Do Now button will move the device (or set the delay time or whatever) without closing the dialog box, so you can use it again. Since this is an interactive option, it is not available when scripting. OK: Clicking OK will close the dialog box and perform the command. If you had already moved the device with the Do Now button, clicking OK will try to move it again (if you had chosen Home, the device would rotate to home again). Cancel: Clicking Cancel will close the dialog box without doing sending any further commands. 7.6 Microscope Variable The Microscope Variable command controls all of the smoothly-moving, variable-position devices that you selected in the Device Select command. (Device Select is described on page 68.) The device is identified by the name assigned to it in the Device Select command. You can change its position with the scroll bar, or by typing a number directly into the edit box. You can move the scroll bar with the mouse or by pressing the arrow or Page Up and Page Down buttons on your keyboard. 70 Device-Independent Motion Control - Control Menu Commands Microscope Variable Dialog Box Devices: Pick the variable device to be moved. This pop-up menu lists all variable devices selected in the Device Select dialog box. Below the Device menu is a reminder of the hardware you will be controlling. Scrollbar: The scrollbar will show the current value of the device’s position. The names above the scrollbar, at each end, indicate the meanings of the minimum and maximum positions. The numbers below the scrollbar show the minimum and maximum values for those positions. The current value is shown in the edit box. If the edit box is set to a variable box (Var), then the value will be shown above the center of the scrollbar. Cancel: For this command, the Cancel button will return the device to its original position. If you have changed devices with the Device menu, only the last device will be returned to its original position. 7.7 Microscope Speed This command can control the movement rate of some microscope hardware. Microscope Speed Dialog Box Choose the hardware from the Device pop-up menu. Then move the slider to set its speed. In the example above, the dialog is setting the rotation speed for a Sutter Lambda 10-2 filter wheel. To reset the slider to the current speed, click the Current button. To use the slider's setting as the device's speed, click OK. Device-Independent Motion Control - Control Menu Commands 71 7.8 Stage Control This dialog box controls the X, Y, and Z movements of the stage motors. You can move by relative amounts or to absolute positions measured from the motors’ origins. You can also move to distances or positions specified by variables. All distances are measured in microns. Current stage positions, if reported by the hardware, are shown in the top-right quarter of the dialog. The Stage Control Dialog X, Y, and Z: Click the radio button beside Z to move the focus motor. Click the radio button beside X if you want to move the XY stage. Type the distance to be moved (in microns) into a dimension’s text box. XY stages move in both X and Y directions at the same time. The pair of arrows beside the Z text-entry box will increment or decrement the entered amount by 0.5 microns. Clicking on the # button changes it to Var, for Variable. When this is done, the number in the box refers to a variable in the Variables window, where the actual number to be moved is stored. For more information on using variables, please read the IPLab Variables section of the Should-Read chapter in the User's Guide. Home XY Stage: When this radio button is clicked, the action will be to move the stage to the corner with the “lowest” position values. The values for this position are then set to zero. The stage is usually driven against the limit switches at the “top-left” of the stage. Center XY Stage: When this radio button is clicked, the action will be to move the stage to the center of its travel limits. This is commonly done by moving the stage to each limit switch on each axis (nearest and farthest corners). The mid-point on each axis can then be determined and the stage will be moved there. The final position values depend on the equipment in use. Absolute: When this radio button is clicked, the values represent an absolute position. This position is measured from the stage’s origin point, which is different depending on the particular hardware used. The origin can be set with the Stage Set Zero Position command. Relative: When this radio button is clicked, the values represent a specified distance from the current position. The minimum or range of distances that can be moved is displayed above the Cancel and OK buttons. The range of relative Z motion is limited in order to help prevent accidental collisions between objective and sample. Do Now: Click the Do Now button to move the stage without closing this dialog box. In this way you can move the stage repeatedly without calling the command over and over. 72 Device-Independent Motion Control - Control Menu Commands Cancel: Clicking Cancel will exit the dialog without performing any movements described in the textentry boxes. This will not undo any movements already performed with the Do Now button. OK: Clicking OK will move the stage as set, and then close the dialog box. If you click OK when the Relative Movement radio button is selected, then the stage will move even if you already moved it with the Do Now button. 7.9 Stage Set Zero Position The Stage Set Zero Position command allows you to set the currently reported position of either stage to be zero. This can simplify both relative and absolute positioning, since you do not have to take into account the stage’s currently reported position (which may be negative or very large) when calculating a new one. Only the checked stages will be affected. The Stage Set Zero Position Dialog Box 7.10 Stage Record Position This will record the stage positions to a table for later use. This can be used for repeated stage movement or to record the locations of objects of interest within your sample. All positions are recorded in microns. The current positions of the XY and Z stages are displayed above the Cancel and OK buttons. The Stage Record Position Dialog Box Into the Window: The stage positions will be recorded into the window listed here. The names of existing windows can be selected by typing them in or by selecting them from the pop-up menu (by clicking on the arrow button to the right). Windows must be at least three columns wide and of floating point type. If the window does not already exist, Record Position will create it. Record to Row: Record the stage position to this row of the window selected above. If the # button is clicked and changed to Var, then that variable will determine which row is recorded to. The pair of arrows to the right of the text-entry box increments and decrements the row number. The arrow buttons do not function with variables. Device-Independent Motion Control - Control Menu Commands 73 Increment After Record: When this is checked, the row number in the Record to Row text-entry box will increase by one each time the position is recorded. This means that the next recording will be placed in the next line of the table. Otherwise, the line selected is replaced with the new information. Record: XY, Z: These check boxes let you choose which dimensions will be recorded. The stage positions for each dimension will always be recorded to the same column in the table, whether the other dimensions are being recorded or not. Do Now: Click the Do Now button to record the position without closing this dialog box. In this way you can record multiple positions (while moving the stage with a joystick or other control) without calling the command over and over. 7.11 Stage Move to Recorded Position After you have recorded a stage position, this command lets you move the stage back to that same position. Move to Recorded Position Dialog Box In the Window: Select the table that contains the positions to which to move. You can type the name of the window or select it from the pull-down menu on the right. Using Row: Select the desired row in that window. The arrows increment and decrement the row number by one. The number of a variable representing the row number can be entered in the text-entry box if the # button is clicked and changed to Var. Increment After Move: When this is checked, the row number in the text-entry box above it will increase by one each time this command is called. Move: XY, Z: Click one or both to choose which motors will move. Wait Until Done When checked, the command will not return control to IPLab until the motor has completed its travel. When not checked, the command will return immediately, while the motor is still moving. Do Now: Click the Do Now button to move to the indicated position without closing this dialog box. In this way you can move to multiple positions without calling the command over and over. 74 Device-Independent Motion Control - Control Menu Commands 7.12 Stage Z-Sections Setup Use this command to define parameters to position the Z-axis at fixed increments between two points. This command, combined with an acquisition step, can be used to produce a stack of optical sections. You must specify the start and stop positions and either the number of planes desired or the vertical separation between the planes. The Z-Axis Sections Setup Dialog The scroll bar on the left, as well as the arrow, Page Up and Page Down buttons, can be used to move the focus motor to the start and stop positions. The current focus motor position is displayed to the right of the scroll bar. The highest and lowest possible positions (shown here as 0 to 100 µm) change depending on the hardware. All distance values are shown in microns. A table of the parameters required to section a sample is shown to the right of the scroll bar. The right-most column holds the names of the variables that the parameters will be stored in. You can change these to suit your situation. In order to find the top and bottom of your stack of Z-planes, you will need to put light to the microscope eyepieces. Focus the microscope on the bottom (or top) of the volume of interest. Using the bottom plane as the starting position is usually recommended, so that the motor is working against gravity as it moves, which helps to insure accuracy. Be wary of driving the objective into the sample! You can use the scroll bar (or the arrow or page buttons) to adjust the Z position of the objective. When ready, click the Record Start Position button. Next, find the top (or bottom) of the volume, and click the Record Stop Position. Once both values have been entered, the Total Thickness in microns between the two position is automatically entered into the dialog. Next, the Number of Z Planes and the Plane Separation must be determined. To do so, choose which one you wish to control and click on that item. Then enter the value; the other value will be calculated from the one you enter. For example, when the Number of Z Planes is entered, the Plane Separation is calculated. This calculation is also done when you click the OK button. Clicking OK also writes all five values to the specified IPLab variables so that they can be used by other commands. Remember that dividing a 40 micron-thick sample into 40 slices of 1 micron each requires 41 Z-planes: 1 for the bottom plane and 40 on top of that. In brief, the Z-Sections Setup procedure is: 1. Move to the bottom plane and click Record Start Position. 2. Move to the top plane and click Record Stop Position. 3. Enter either the Number of Z Planes or the Plane Separation. 4. Click OK. Device-Independent Motion Control - Control Menu Commands 75 You are now ready to use a script or another extension to capture a stack of optical sections. Here is the basic layout of a simple script to capture a stack of optical sections: 1. Stage Z-Sections Setup: 2. New Image: 3. Select Frame, Stage Control: As described above, this command records the locations of the upper and lower planes of your Z-stack and helps figure out the number and thickness of optical sections. These parameters are recorded to the Variables window. This makes a new image sequence with one frame for each optical section. These set the starting conditions. The Select Frame command sets the image back to the previous frame. The Stage Control command makes certain that the Z motor is at the starting position, which it reads from the appropriate variable. 4. Top of Loop: This label marks the top of the acquisition loop. 5. Select Frame: This sets the image to the next frame. The first time through, this sets the image to frame number 0, the very first frame in the sequence. 6. Acquire: The camera’s image capture commands go here. 7. Stage Control: This steps the Z motor up (or down) the thickness of one optical section. The distance is read from the appropriate variable. 8. Loop: This returns the progress of the script to the Top of Loop label. The script will loop for the same number of times as the number of Z-planes. This number is, again, pulled from the variables recorded by Z-Sections Setup. 9. Animate: This will display your images in order from front to back. Sample Z-Section Acquire Script 7.13 Stage Speed Some devices allow the user to set the speed at which the device moves. The Stage Speed command lets you specify this speed as a percentage of the fastest speeds for the device. If the device does not support speed control, the matching slider is disabled. 76 Device-Independent Motion Control - Control Menu Commands The Stage Speed Dialog Box Check the checkbox for the axis that you want to change. Press the Current button to set the slider to the current speed of the device. Move the slider to set the stage's new speed. The setting takes effect after the OK button is clicked. Note that most devices automatically accelerate and decelerate the motor at the start and end of the travel, respectively. If the travel distance is short, you may reach the top speed for only a moment. It is possible for the controller to support a higher speed than the actual stage motor can handle. In that case the motor will move and then appear to get stuck; reduce the speed setting by half and try again. 7.14 StageScan Array Calibrate The StageScan Array Calibrate command records and calculates the corner positions of multi-well plates and other arrays of samples on a motorized XY stage. The StageScan Array Setup command, described on page 81, uses this calibration data to create a locations window, which contains the locations of all wells/samples. The StageScan Move/Iterator command (page 88) can then move the XY stage to each and every well or sample. (An alternative to using StageScan Array Calibrate and StageScan Array Setup is the StageScan Mosaic Calibrate command, which uses a different method to create a locations window.) StageScan Array Calibrate Dialog Box for a Single Array Device-Independent Motion Control - Control Menu Commands 77 7.14.1 Calibration Menu This menu contains all of the calibration files contained within the StageScan Preferences folder inside of the IPLab application folder. The directory path is: IPLab 3.6 Folder: IPLab 3.6 User Folder: StageScan Preferences: If IPLab cannot find a calibration file, it will create a default, untitled calibration. Switching between calibration files saves the initial calibration file. The buttons at the bottom also affect the calibration files: 7.14.2 Duplicate: Pressing the Duplicate button copies the current calibration file. To make a new calibration file, click Duplicate and enter a new file name. You can then edit the settings for this new calibration file. Save: The Save button saves changes to the current calibration file. It becomes enabled when the calibration settings have changed. If the Calibration menu contains no calibration files, then a small dialog box will ask you for the file name. OK: Pressing the OK button will save the current calibration file and close the dialog. Cancel: Pressing the Cancel button will close the dialog without saving any changes to the file. Single Array Tab Select this tab if there is only a single array of samples. Page 77 shows a picture of the Single Array tab. First, enter the Dimensions of the array. These values can either come directly from the user or through a variable. For the Rows and Columns fields, the minimum value is 1 and the maximum value is 999. When the dialog first appears, IPLab will poll the stage for its current position. If you check the Poll Stage Position box, IPLab will poll the stage about once every second. You can view the coordinates as either Micrometers or Millimeters by selecting from the Units menu. To set a coordinate, select its radio button and move the stage to that corner. Press the Set button, which you will find in the bottom-right corner of the dialog box. IPLab will read the stage position again and store that position. Black dots will appear next to coordinates that have been set. If the current stage position does not match the currently selected coordinate, the position will be italicized instead of normal text. To clear the settings of a coordinate, select its radio button and press the Clear button. Pressing the Clear All button will clear all of the coordinates. Note: When creating a new calibration file, click Clear All to reset the positions of all coordinates. To move to a coordinate that has been set, select its radio button and press the Go button (in the dialog's bottom-right corner). The Go button will be dimmed if the coordinate has not been set. Once at least three coordinates or two coordinates that are diagonal from each other have been set, the Calculate All Positions button will be enabled. Press the Calculate All Positions button to calculate the remaining coordinates. 78 Device-Independent Motion Control - Control Menu Commands 7.14.3 Multiple Arrays Tab Select this if there are multiple arrays of samples. The Multiple Arrays Tab of the StageScan Array Calibrate Dialog Box When the dialog first appears, IPLab will poll the stage for its current position. If you check the Poll Stage Position box, IPLab will poll the stage about once every second. First, enter the dimensions of the super array, and then enter the dimensions of each array. 1. On the # of Arrays line, enter the number of Rows and Columns of arrays within the super array. 2. On the Dimensions line, enter the number of Rows and Columns of samples within each array. You can enter each value as a number or a variable. The value for these fields can range from 1 to 999. Next, choose how many coordinates to set for each array. Set more coordinates to calculate the best locations for the wells within the arrays. The Information Provided options are: Device-Independent Motion Control - Control Menu Commands 79 Minimum: Use Minimum if your plates are rectangular, without significant deviations, and are parallel and lined-up with each other. This option will only require the positions of the top-left and bottom-right corners of the first plate, and of the top-left corner of the plate below and to the right of that. That last position tells IPLab the distances between the arrays. If you check Distance Between Arrays, then only the topleft and bottom-right coordinates of the first array will be required. Remember that the distance between arrays is the distance from the centers of the last wells in one array to the first wells in the next array. Medium: Use Medium if your plates are rectangular and parallel with each other, but are not lined up. This option will require the top-left and bottom-left corners of the first plate, and the top-left corner of every other plate. The positions of the top-left corners tell IPLab where to find each plate. Complete: Use Complete if your plates aren't rectangular and / or are not parallel with each other. To completely define the positions of multi-well plates on your XY stage, you must record the position of every corner of each plate. To set a coordinate, click on its red dot within the superarray diagram. (The squares represent arrays, and the dots represent the corners.) Move the stage to that position and click the Set button. The required coordinates are shown in red. Once the required coordinates have been set, they are shown in green. IPLab displays the array number, row, column and corner below the Clear button. To clear the settings of a coordinate, select its radio button and press the Clear button. Pressing the Clear All button will clear all of the coordinates. Note: When creating a new calibration file, click Clear All to reset the positions of all coordinates. To move to a coordinate that has been set, select its radio button and press the Go button (in the dialog's bottom-right corner). The Go button will be dimmed if the coordinate has not been set. Click the blue triangle 7.14.4 to see more detail on the coordinates for the currently selected array. Calculate All Positions Once the required coordinates have been set, the Calculate All Positions button will be enabled. Click Calculate All Positions to determine the locations of all remaining corners of the array(s). They will turn from gray to black when you do so. Important: 80 Remember to press this button! The whole point of this command is to calculate and record the positions of all array corners in the calibration file. Device-Independent Motion Control - Control Menu Commands 7.14.5 Duplicate, Save, Delete These buttons work on calibration files. They are described above in the Calibration Menu section, on page 78. 7.14.6 Scripted Behavior When scripted, the StageScan Array Calibrate command will do one of three things: Calculate All Positions, Go to a position, or Set a coordinate. When you script the StageScan Array Calibrate command, 1. Choose a calibration file from the Calibration pop-up menu. 2. Choose an array (when using the Multiple Arrays tab) and pick a coordinate (a corner of the array). 3. Click one one of the three buttons: Calculate All Positions, Go or Set, and then click OK. When scripted, those buttons act like radio buttons: only one of them can be pressed at a time. The pressed button determines what happens when you run the script. Set: Click on a coordinate and press the Set button. Running this scripted command will set the coordinate to the stage's current position. Go: Click on a coordinate that's been set and press the Go button. Running this scripted command will move the stage to the coordinate's position. Calculate All Positions: 7.15 After your script has set the required coordinates, record the command with this button pressed. Running this scripted command will calculate all remaining coordinates. StageScan Array Setup The StageScan Array Setup command creates a "locations window" that stores both the positions of the array's wells or samples and the path along which they should be scanned. StageScan Array Setup uses the calibration file created by the StageScan Array Calibration command. These two commands make automatic image acquisition possible by telling the StageScan Move/Iterator command where the wells are placed on the XY stage. You will next use the StageScan Move/Iterator command within a script to automatically move to and acquire images of every well or sample within the array. The StageScan Array Setup command records and calculates the absolute positions of the array elements. That means that the positions are measured from the stage's origin. When you use the StageScan Move/Iterator command's Iterate tab, choose the Absolute Moves option. (An alternative to using StageScan Array Calibrate and StageScan Array Setup is the StageScan Mosaic Calibrate command, which uses a different method to create a locations window.) Note: You must have already clicked Calculate All Positions in StageScan Array Calibrate, and saved your calibration data, in order to use this command. Device-Independent Motion Control - Control Menu Commands 81 StageScan Array Setup Dialog Box for a Single Array 7.15.1 Setup Menu The setup file identifies the wells to be scanned and the path along which they will be scanned. The Setup pop-up menu contains all of the setup files contained within the StageScan Preferences folder inside of the IPLab application folder. The directory path is: IPLab 3.6 Folder: IPLab 3.6 User Folder: StageScan Preferences: If IPLab cannot find a setup file, it will create a default, untitled calibration. Switching between setup files saves the initial setup file. The buttons at the bottom also affect the setup files: 82 Duplicate: Pressing the Duplicate button copies the current setup file. To make a new setup file, click Duplicate and enter a new file name. You can then edit the settings for this new setup file. Save: The Save button saves changes to the current setup file. It becomes enabled when the settings in this dialog box have changed. If the Setup menu contains no setup files, then a small dialog box will ask you for the file name. OK: Pressing the OK button will save the current setup file and close the dialog. Cancel: Pressing the Cancel button will close the dialog without saving any changes to the file. Device-Independent Motion Control - Control Menu Commands 7.15.2 Calibration Data Use this pop-up menu to select a calibration file created by the StageScan Array Calibrate command. A diagram of your array will appear in one of the tabs below. The proper tab will automatically activate based on the chosen Calibration Data file. This menu will be disabled if the command cannot find any setup files in the StageScan Preferences folder. In this case, please run the StageScan Array Calibrate command. Make certain to press the Calculate All Positions button and save your calibration data. 7.15.3 Path From Start The path determines the order in which every selected element in every array will be visited. The green dot in each path icon, and the green dot on the array diagram, represents the origin at which the path starts. Press the Option key and click on a well to move the origin. The eight paths, from left to right, are: Move to the left, down to the next row and then to the right Move to the right, down to the next row and then to the left Move to the left, down to the next row and to the left again Move to the right, down to the next row and to the right again Move up, over to the next column and up again Move down, over to the next column and down again Move up, over to the next column and then down Move down, over to the next column and then up 7.15.4 Single Array Tab The Single Array tab, shown on page 82, displays a diagram of the array. Select the array elements (wells or samples) that you want scanned. Selected elements will be hilited blue, and will contain a green dot or arrow. The StageScan Move/Iterator command will move to these array elements. Unselected elements will have gray backgrounds, and the StageScan Move/Iterator command will ignore them. The green dot indicates the origin, or starting point, for the scanning path. You can move the origin by Option-clicking on another array element. The green arrows indicate the directions in which the stage will move. Press the Select All button to select all of the dots in the array. Press the Clear Selection button to deselect all of the dots in the array. You may want to clear the entire selection first, and then select the specific rows, columns, and dots that you desire: • Hold down the shift key and click in two spots to select a range of rows, columns, or dots. • Hold down the command key (Apple key) and click in two spots to select only those two rows, columns, or dots, without the elements in the middle. • After clearing the entire selection, you can also simply click-and-drag to select a rectangular region of elements. Device-Independent Motion Control - Control Menu Commands 83 When you finish selecting elements, remember to click Duplicate or Save (in the bottom-left corner of the dialog box) to save your setup. 7.15.5 Multiple Arrays Tab The Multiple Arrays tab displays a diagram of one array at a time. Select the array elements (wells or samples) that you want scanned. Then use the other controls on the Multiple Arrays tab to select the elements on the other arrays within your super-array (your collection of arrays). The Path from Start setting applies to all of the arrays; each array does not get its own path. To select array elements (that is, wells or samples), please follow the instructions given for the Single Array tab (page 83). To select a specific array within your super-array, set the Array Row and Array Column values. These values can be specified directly or through a variable. You may select a different group of elements for each array. If you would prefer to select the same group of elements for some or all arrays, use the buttons at the bottom of the Multiple Arrays tab: • Select All selects all of the dots in the current array. • Copy copies the current selection, including the location of the origin. • Paste applies the previously copied selection to the current array. • Paste All applies the previously copied selection to every array. • Clear deselects all of the elements in the current array. So if you want to scan the same group of elements on every array, select them on one array, press Copy, and then press Paste All. When you finish selecting elements, remember to click Duplicate or Save (in the bottom-left corner of the dialog box) to save your setup. 84 Device-Independent Motion Control - Control Menu Commands 7.15.6 Create Locations Window Click this button to create a window containing all the information needed to scan your array(s). When a valid setup file has been specified, the Create Locations Window button will be enabled. This button will be disabled if the current calibration file is not complete. In that case, please return to the StageScan Array Calibrate command and make certain to click the Calculate All Positions button and to save your calibration data. When you click the Create Locations Window button, a small dialog will ask you to name the new locations window. Click Create in that dialog to make the new window. Remember to save the locations window so you can use it later. A locations window has the following properties: 1. It is a floating-point window containing six frames (0-5) and at least 5 columns. 2. Frame #0 contains the absolute X coordinates for stage positions 3. Frame #1 contains the absolute Y coordinates for stage positions 4. Frame #2 contains the absolute Z coordinates for stage positions 5. Frame #3 describes the path the stage will follow when moved by the StageScan Move/Iterator command 6. Frame #4 is for the user to use as they wish 7. Frame #5 is reserved for use by Scanalytics. Important: 7.15.7 Remember to press this button! The whole point of this command is to create this locations window to be used by the StageScan Move/Iterator command. Scripted Behavior The scripted Stage Array Setup command will choose the setup (the path and selected elements) and the calibration file, and create the location window. When you script this command, 1. Choose a Setup file. If you have not already saved an appropriate setup, choose a path and select the desired elements on the array(s). Click the Save or Duplicate button to save your setup. 2. Choose a Calibration Data file. 3. Click the Create Location Window button, and then click OK. 7.16 StageScan Mosaic Calibrate The StageScan Mosaic Calibrate command helps you acquire a mosaic, or rectangular array, of images. Place your area of interest in front of the camera and then run this command. You will set the number of images to capture and the distance between the centers of each image. Your script will then move to each position and captures an image there. The script will use the StageScan Move/Iterator command to move the stage to each position. The StageScan Mosaic Calibrate command calculates the capture positions based upon the camera's initial position. If the camera is looking at the center of the sample, then this command will calculate all positions relative to the center. If the camera is looking at a corner of the sample, then this command will calculate all positions relative to that corner. Device-Independent Motion Control - Control Menu Commands 85 The StageScan Mosaic Calibrate command creates a locations window containing relative positions, whereas the StageScan Array Calibrate and StageScan Array Setup commands record absolute positions. So when you use the StageScan Move/Iterator command's Iterate tab, choose the Relative Moves option. StageScan Mosaic Calibrate Dialog Box The features of this dialog box are described below: 7.16.1 Capture Dimensions The Rows and Columns fields set the width and height of the mosaic, measured in the number of images. In the example dialog box, above, the mosaic will be eight images tall and twelve images across. These values can be entered directly or they can come from a variable. 7.16.2 Initial Camera Position Click a radio button to set the camera's position relative to the mosaic at the beginning of the image capture. The mosaic can be created with the camera starting out in the center or at any corner. The grid in this box loosely represents the images that will be acquired. A gray box around one of the radio buttons represents the camera's top-left corner. This helps keep track of how the camera is turned in respect to the stage. In the example dialog box, above, the gray box is in the mosaic's upper-right corner, showing that the camera is turned 90° to the stage.) Account for the camera's rotation with the Reverse... Direction buttons, described below. 7.16.3 X/Y Movement These two fields determine the distance between the centers of images. The stage will move this relative distance when moving into position for the next image. These values can be entered directly or they can come from a variable. The units can be entered in micrometers or millimeters, depending on the selection in the Units menu. 86 Device-Independent Motion Control - Control Menu Commands If your camera is rotated with respect to the stage, click one or both of the Reverse... Direction buttons. A gray box around one of the radio buttons represents the camera's top-left corner. This helps keep track of how the camera is turned in respect to the stage. 7.16.4 Create Locations Window Click this button to create a window containing all the information needed to capture your mosaic image. When you click the Create Locations Window button, a small dialog will ask you to name the new locations window. Click Create in that dialog to make the new window. Remember to save the locations window if you want to use it again later. A locations window has the following properties: 1. It is a floating-point window containing six frames (0-5) and at least 5 columns. 2. Frame #0 contains the absolute X coordinates for stage positions 3. Frame #1 contains the absolute Y coordinates for stage positions 4. Frame #2 contains the absolute Z coordinates for stage positions 5. Frame #3 describes the path the stage will follow when moved by the StageScan Move/Iterator command 6. Frame #4 is for the user to use as they wish 7. Frame #5 is reserved for use by Scanalytics. Important: 7.16.5 Remember to press this button! The whole point of this command is to create this locations window to be used by the StageScan Move/Iterator command. Scripted Behavior The scripted StageScan Mosaic Calibrate command will record all of the dialog's settings. The Create Locations Window button becomes an on/off button so that you can record its position. When you script this command, set up the dialog as you normally would: 1. Set the Capture Dimensions 2. Choose the Initial Camera Position 3. Enter the X and Y Movement, and perhaps reverse the direction of movement 4. Turn on the Create Locations Window button by clicking it down, and then click OK. Device-Independent Motion Control - Control Menu Commands 87 7.17 StageScan Move/Iterator This command uses the data stored in a locations window to move the stage. StageScan Move/Iterator can move the stage to multiple positions in multiple arrays, in an order of your choosing. Scripts using StageScan Move/Iterator can quickly move to all the desired positions within an array or mosaic, acquiring images and performing other actions at each position. Move Tab of StageScan Move/Iterator Dialog Box 7.17.1 Position Window Pick the locations window that describes the array(s) you want to scan and the path along which you want the stage to move. The Position Window menu contains all locations windows currently open in IPLab. (That is, all windows that are open and that have all of the properties of a valid locations window, as described on page 85.) 7.17.2 Move Tab Use the Move tab (shown above) to move to a specific element within a specific array. Use the Iterate tab to move to the next element along the chosen path (as recorded in the locations window). The Array Row and Array Column fields identify the desired array. The Row and Column fields identify the desired element (well or sample) in the array. These values can be entered directly or they can come from a variable. You can also select the Row by choosing a letter (A through P) from its pop-up menu: The Row Pop-Up Menu, Showing Row Letters 88 Device-Independent Motion Control - Control Menu Commands Press the Move button to move the stage to the chosen array element. In addition, clicking on Move sets the following variables: Variable Value stored in the variable 240 array row value (the row the array occupies within the super-array) 241 array column value (the column the array occupies within the super-array) 242 row value (the row the well or sample occupies within the array) 243 column value (the column the well or sample occupies within the array) Below this tab, the dialog shows the stage's Current Position in micrometers. 7.17.3 Iterate Tab Use the Iterate tab to move to the next element along the chosen path (as recorded in the locations window). Use the Move tab to move to a specific element within a specific array. Iterate Tab of the StageScan Move/Iterator Dialog Box The Movement Type option informs IPLab whether the element positions were recorded relative to the stage's origin (absolute positions) or relative to the last position (relative positions). • Use Absolute Moves if the StageScan Array Setup command created the locations window. • Use Relative Moves if the StageScan Mosaic Calibrate command created the locations window. Press Reset to initialize the iteration process. It sets the index to 0 (as shown at the bottom of the dialog, along with the stage's current position). The index tells StageScan Move/Iterator where it is along the scanning path, which tells it the position to read from the locations window. Every time the stage is moved, the index increases by one. Press Move to Next to move the stage to the next position along the chosen path. At the bottom of the dialog box, you will see the Current Position change and the Current Index increase by one. When StageScan Move/Iterator reaches the end of the path through the array(s), the index will be set to zero and the scan will be ready to start again. Pressing either Reset or Move sets the following variables: 244 the current index 245 the total number of positions Device-Independent Motion Control - Control Menu Commands 89 7.17.4 Scripted Behavior Scripting this command records the name of the locations window and all settings within either the Move or Iterate tab. In addition to picking the Position Window from open windows, you can type in the window name (since the window may not yet exist when the script is recorded) When scripting the Move tab, click the Move button to make the stage move when the scripted command runs. When scripting the Iterate tab, click either the Reset or the Move to Next button. 90 Device-Independent Motion Control - Control Menu Commands 8 Motion Control Hardware Specifics 8.1 Cambridge Research Inc. RGB Liquid Crystal Tunable Filter 8.1.1 Device Setup Dialog CRI Filter Device Setup Dialog Box The CRI filter only requires a serial port selection. The three filter positions (Red, Green, Blue) cannot be changed, and so have been built into the device module for you. The CRI does not report any information back to the computer. So if you specify Wait Until Done when changing the filter, IPLab will simply wait a specific amount of time after the change. The recommended delay is set for you, but you can specify a different delay if you wish. Device-Independent Motion Control - Hardware Specifics 91 8.2 Leica DMRXA Microscope Control You should turn the microscope on before you start IPLab. Give the Leica DMRXA time to go through its own initialization routine. This way, the microscope will be ready to listen to IPLab when the software begins communicating with it. 8.2.1 Device Setup Dialog When you first install Motion Control, the Device Setup dialog will appear. Use this dialog box to set up serial communications with your microscope and to name the filter cubes and objectives. The Leica Appears Twice In The Device Setup Dialog Box The Leica microscope appears twice in the Device Setup dialog: once under Stage because of the microscope’s ability to control the focus motor, and once under Positioners because of the microscope’s motorized filter cube and objective turrets. Both of these entries lead to the same dialog, and you need only select one of these to set up control of the microscope. Click the Setup button to get the Leica Setup dialog, described below. When you are done with Setup, you will be returned to the Device Setup dialog, at which time you can click Done and begin using the microscope. 8.2.2 Leica Microscope Setup: Serial Port Configuration This is where you configure the serial port and name the positions of the filter cube and objective turrets. The Top of the Setup Dialog as It First Appears First, make certain that the Enable Microscope box is checked. The Enable Microscope checkbox tells IPLab to connect to the microscope when the program is started. If you later decide to use IPLab without the microscope for awhile, uncheck this box to prevent IPLab from trying to connect to the Leica. (You will need to click the Disconnect button in the Device Setup dialog before you can uncheck Enable Microscope.) 92 Device-Independent Motion Control - Hardware Specifics The Setup dialog will be mostly dimmed until the serial port has been identified, so click the pop-up menu that says Not Assigned. Select the serial port that you connected to the microscope’s RS232 port. Setup Dialog Box After Serial Port Configuration and Before Connection Now you can click the Connect button, which just became active. (If you first clicked OK in this dialog box, you can use the Connect button in the Device Setup dialog box.) If you cannot connect to the microscope, make certain that: 1. you are using the correct cable, and none of its pins are damaged, 2. all cables are firmly attached, and 3. the microscope is turned on and initialized before IPLab is turned on. 8.2.3 Leica Microscope Setup: Naming Device Positions After the microscope is connected, the serial port and Connect buttons will be grayed out, and the rest of the dialog box will become active: The Full Setup Dialog Box, After Connection Device-Independent Motion Control - Hardware Specifics 93 This dialog lets the user edit the names of the positions of each device: the objective turret, the filter cube turret, and the shutter. You can make it easier to refer to and control the devices by entering your own position names. Select a device from the Device pop-up menu, and edit the text in the Position Name boxes. In the example image shown above, we identified the first four objectives. You can return to the present position names by clicking the Default button. Pick another device from the Device menu to show and to edit its position names. When you are done setting up the microscope using this dialog box, click the OK button. If you want to leave this dialog box without saving any of the position names or settings, click Cancel. 8.2.4 Leica Microscope Setup: Info The last active button at the top of the Setup dialog is the Info button. This button provides a list of the current versions of the hardware devices within your microscope. Info Dialog Box This information may be useful when getting technical support for your microscope. If the microscope doesn’t provide a device’s version, or if the device isn’t present, the version number will be replaced with question marks. 94 Device-Independent Motion Control - Hardware Specifics 8.3 Ludl Filter Wheel 8.3.1 Device Setup Dialog The Ludl device module can support up to two Shutter & Filter cards in one controller. In addition, a second device module “Ludl S&F 2” is supplied to allow the control of two different controllers. The Ludl S&F Device Setup Dialog Box The Device Setup dialog box provides the standard controls for connecting the controller to the appropriate serial port. It also lets you name the positions for the each filter wheel. The Linked Wheels device is a virtual, or pseudo-device which treats the main and auxiliary wheels on a single card as though they were a single wheel. For example, setting the Linked Wheels device to position 3 will cause both wheels to be moved to position 3. If you use Wait Until Done the wait will only be made for the second wheel. 8.3.1.1 Get Info… The Get Info button is only highlighted when the device module has been connected to the device. When pressed, it displays a dialog containing a report of the devices attached to your Ludl controller box. The report is displayed as sent by the controller, without any additional formatting. Sample Get Info Dialog for Ludl Stages Device-Independent Motion Control - Hardware Specifics 95 8.3.1.2 Early Model BioPoint Fix Some early models of the BioPoint controller required that a different address be used by the software when talking to the controller. Checking this box enables the use of those controllers. If unsure, do not check this box. Most BioPoint controllers do not need to use this checkbox. 8.3.2 Switch Settings 8.3.2.1 MAC 2000 Settings If you purchased the equipment from Scanalytics Inc., it is already configured for your use. Otherwise, consult the manufacturer’s manual and set the system according to the following configuration. Make sure the Mac 2000 is powered on and connected to a serial port on your computer via RS-232. You may need a serial cable plus a null modem adapter. The switch selectors in the RS-232 interface for the Mac 2000 controller should be set as follows: 9600 BAUD - NO PARITY - 2 STOP BITS - HIGH LEVEL INTERFACE (ASCII MODE) SWITCH POSITIONS: O for OPEN : C for CLOSED Switch # 1 2 3 4 5 6 7 Position O O C C C C C C 8.3.2.2 Bio-Point Settings 8 You may need a serial cable, a null modem adapter, plus a 9 pin adapter. If you purchased your Ludl equipment from Scanalytics Inc., it has already been configured for you. Otherwise, consult the Ludl user’s manuals and set the system according to the following instructions: Make sure the controller is powered off, and remove the top panel from the controller box in order to set the address switch on the filter wheel board (it should be the 4th from left to right). After the switch is programmed, replace the cover on the controller and turn on the power. Set to address 4 using a small plastic screwdriver. ADDRESS SWITCH POSITIONS: O for OPEN (DOWN) : C for CLOSED (UP) Switch # 1 2 3 4 5 6 7 Position O C C C C C C C 96 8 Device-Independent Motion Control - Hardware Specifics 8.4 Ludl Stage 8.4.1 Device Setup Dialog Made by the Ludl Electronics Products company, the stages have the following Device Setup dialog: The Ludl Stage Device Setup Dialog The number of steps per micron for the Z axis can depend on the type of microscope to which the Z-axis motor is attached. 8.4.1.1 Get Info… The Get Info button is only highlighted when the device module has been connected to the device. When pressed, it displays a dialog containing a report of the devices attached to your Ludl controller box. The report is displayed as sent by the controller, without any additional formatting. Sample Get Info Dialog for Ludl Stages Device-Independent Motion Control - Hardware Specifics 97 8.5 Nikon Eclipse E1000 Microscope Control 8.5.1 Device Setup Dialog The Eclipse Appears Twice in The Device Setup Dialog Box The Nikon Eclipse E1000 Microscope appears twice in the Device Setup dialog. It appears once under Stage as a Z-axis device, for control of the focus motor, and once under Positioners as a filter and shutter device for control of the motorized Epi-Fl cassette option. Both of these entries lead to the same dialog, and you need only select one of these to set up both devices. Eclipse Microscope Setup Dialog Box The Eclipse Microscope Setup dialog for the microscope provides the standard serial port connection pop-up menu. Once the connection is established, the microscope’s internal software version number is displayed below the menu. 98 Device-Independent Motion Control - Hardware Specifics For the Z-axis motor, the number of steps per micron of travel defaults to 20. It is unlikely that you will need to change this. Currently, when the E1000 is first turned on, it will ignore commands from the computer to move the focus motor. The only way to enable computer control of the focus motor is to manually move the focus knob yourself. Since only the smallest change is needed, and since you will most likely move the stage before using the computer to do so, this should rarely be a problem. The Position Names box allows you to name each of the filters in the Epi-Fl cassette. By choosing Epi-Fl Shutter from the Device pop-up menu, you can change the names of the shutter’s two positions, though the default positions “Open” and “Close” have already been set for you. The Reset button sends a reset command to the microscope, which is equivalent to turning the microscope’s control box off and back on again. You should not need this button in normal operation. If the microscope appears to fall out of communication with the computer, you can test the connection by using this button. The microscope should respond with the same beeping noises that it makes when first turned on. 8.6 Olympus AX & BX Microscope Control When you first install Motion Control, the Device Setup dialog will appear. Use this dialog box to set up serial communications with your microscope and to name the filter cubes, objectives, and other device positions. You should turn the microscope on before you start IPLab. Give the microscope time to go through its own start-up routine. This way, the microscope will be ready to listen to IPLab when the software begins communicating with it. 8.6.1 Device Setup Dialog The Microscope ("AX70" or "BX") Appears Twice in The Device Setup Dialog Box The microscope appears twice in the Device Setup dialog: once under Stage because of the microscope’s ability to control the focus motor, and once under Positioners because of the rest of the microscope’s motorized devices. Both of these entries lead to the same dialog, and you need only select one of these to set up control of the microscope. Click the Setup button to open the dialog, described below. When you are done with Setup, you will be returned to the Device Setup dialog. Click Done and enjoy using this microscope. Device-Independent Motion Control - Hardware Specifics 99 8.6.2 AX70 Microscope Setup: Serial Port Configuration This is where you configure the serial port and name the positions of the filter cube and objective turrets and other devices. The Top of the Setup Dialog as It First Appears for the AX70 and AX80 First, make certain that the Enable Microscope box is checked. The Enable Microscope checkbox tells IPLab to connect to the microscope when the program is started. If you later decide to use IPLab without the microscope for awhile, uncheck this box to prevent IPLab from trying to connect to the microscope. (You will need to click the Disconnect button in the Device Setup dialog before you can uncheck Enable Microscope.) The Olympus AX70 Setup dialog will be mostly dimmed until the serial port has been set up, so click the Serial button. The following dialog will appear so you can tell the computer how to communicate with the microscope: The Serial Port Setup Dialog Box First, use the Serial Port pop-up menu to choose the port (e.g. modem or printer port) to which the AX70 is connected. Next, configure the serial port. The microscope’s plasma screen controller (where the serial cable attaches) has 8 DIP switches on its back which determine the communications parameters. These settings have to match the serial port settings. To simplify things, the DIP switches are reproduced in the dialog. The positions of the dialog’s switches need to match the positions of the actual switches on the controller. You can click on a switch in the dialog to toggle its setting, or you can make a selection from the menus. 100 Device-Independent Motion Control - Hardware Specifics If a DIP switch is changed in the dialog, the menus will change accordingly, and if an item is selected in the menus, the DIP switches will be updated. The ultimate goal is to make sure that the DIP switch settings in the dialog match the actual DIP switch settings on the controller. When you are done matching the dialog switches and the real switches, click OK. You’ll be returned to the Olympus AX70 Setup dialog. The Setup Dialog Box After Serial Port Configuration and Before Connection Most of the dialog box is still grayed out because you still need to start communications between the microscope and computer. Do this by clicking the Connect button, which just became active. (If you first clicked OK in this dialog box, you could use the Connect button in the Device Setup dialog box.) If the serial port is configured correctly, you will see a series of messages about parts of the AX microscope being initialized. If there is a problem, though, you will see a message telling you that the computer cannot communicate with the microscope. In this case, make certain that the DIP switch settings are correct, and that the serial cable is connected and connected to the correct port. Also, the microscope should be on before you start IPLab. After the microscope is connected, the Serial and Connect buttons will be grayed out, and the rest of the dialog box will become active. The last active button at the top of the Olympus AX70 Setup dialog is the Info button. This button provides a list of the current versions of the hardware devices within your microscope. Info Dialog Box This information may be useful when getting technical support for your microscope. If the microscope doesn’t provide a device’s version, or if the device isn’t present, the version number will be replaced with question marks. Device-Independent Motion Control - Hardware Specifics 101 8.6.3 BX Microscope Setup The Setup dialog for the Olympus BX microscope is much simpler than for the AX: The Top of the Setup Dialog Box for the BX Microscopes Use the Port pop-up menu to choose the serial port (e.g. modem or printer port) to which the BX microscope is connected. Then click Connect. 8.6.4 AX70 and BX Microscope Setup: Naming Device Positions After the microscope is connected, you can name the positions for the parts of the microscope, as well as set some other parameters. The Full Setup Dialog Box, After Connection 102 Device-Independent Motion Control - Hardware Specifics 8.6.4.1 Log Out After Every Command (AX70) If you check this box, then IPLab will log out of the AX microscope after each microscope or stage command. This option lets you use the microscope's knobs and LCD display without the additional step of logging out. For the BX microscopes, you can use the Device Specific: Olympus BX Mode command (described on page 103). 8.6.4.2 Focus Motor Steps / Micron (BX) The number of steps per micron of travel defaults to 100. It is unlikely that you will need to change this. 8.6.4.3 Position Names This dialog lets the user edit the names of the positions of each device. The different controllable parts of the microscope are known as “devices.” Some devices have discrete positions, like the filter cube turret (called “Cube” on the AX70). Once the microscope has been connected, the software will read the position names from the microscope. You can change these names to make it easier for you to refer to and control the devices. The current device is shown in the Device pop-up menu, and its positions are listed below that. The number of positions varies depending on the device. In the dialog pictured above, the eight cube positions are named with their Olympus model codes. To name a position, first choose the appropriate microscope part (e.g. Cube or Objective turrets) from the Device pulldown box. Then select the text in the Position # box and replace it with the correct name. Click OK when you are done to save the position names. For the AX70, you can use the default position names provided by the microscope itself. Select the device and click on the Default button. Variable devices which change smoothly over a large range, like aperture stops, do not have position names, and therefore cannot be selected in the Device menu. When you are done setting up the microscope using this dialog box, click the OK button (shown above in the picture of the full dialog box). If you want to leave this dialog box without saving any of the serial port settings, click Cancel. 8.6.5 Device Specific Commands These commands appear in the Control menu when you move the mouse over the Device Specific command. 8.6.5.1 Olympus BX Mode If you check this box, then IPLab will log out of the BX microscope after each command to the microscope. This option lets you use the microscope's knobs and LCD display without the additional step of logging out. Logging out after each microscope command may reduce the speed of automated operations. For the AX microscopes, you can use the Log Out After... option described on page 103. 8.6.5.2 AX70 Observation Mode Use this command to set the AX70's observation method, light source, and cube position. The Observation Method option enables different parts of the microscope to suit your purpose. The Light Source option controls which lamps will be turned on. Device-Independent Motion Control - Hardware Specifics 103 8.6.5.3 AX70 Log Out Use this command to log out of the microscope, letting you use its knobs and LCD display. This is a good command to record in a script. 8.6.5.4 AX70 Focus Mode This command adjusts the focus knob's movement to coarse or fine control. 8.6.5.5 AX70 Auto Focus This command lets you turn on the auto focussing function. The Do Now option will make the microscope auto-focus once, immediately. The Continuously option will make the microscope auto-focus repeatedly, attempting to stay in focus over long periods. Auto-focus only works in brightfield mode. Please see your microscope's manual for more information about auto-focusing. 8.6.5.6 AX70 Auto Focus Zone This command lets you set a range of Z depths within which to auto-focus. Please see the microscope's manual for more information. 8.7 Physik Instrumente Piezo-Electric Focus Device The Physik Instrumente piezo-electric focus actuator (a.k.a. PIFOC) is built around a piezo-electric crystal that expands under control of electric current. It has a 100 µm range of motion, up and down. It does not move in steps, and therefore no step size setting is required. 8.7.1 Device Setup Dialog The PIFOC Z Axis Device Setup Dialog Box When connected, the area below the port selection menu shows information provided by the controller. This can be helpful if you need to identify the specific model of controller that you have. 104 Device-Independent Motion Control - Hardware Specifics 8.8 Prior Stage 8.8.1 Device Setup Dialog The Prior Stage device module supports the OptiScan and ProScan model stage controllers. It also offers support for the H128 and earlier models (H127 and H126). However, the earliest models did not use as many commands as the H128, and so some options, such as centering the stage, may not work the same as on the H128. The Prior Stage Device Setup Dialog Box 8.8.1.1 The Prior XY Stage The step size of the XY stage’s motors is usually 0.5 steps/µm, where a step is the smallest movement the motor can make. 8.8.1.2 The Prior Z Motor The Prior Z motor has an essentially unlimited range of motion in either clockwise or counter-clockwise directions. The step size of the Z motor is usually 10 steps/µm, where a step is the smallest movement the motor can make. 8.9 Prior S&F 8.9.1 Device Setup Dialog The Prior device module supports the two filter wheels and three shutters in the OptiScan and ProScan controllers. The Device Setup dialog box provides the standard controls for connecting the controller to the appropriate serial port. It also includes the names for each position of each filter wheel. The Linked Wheels device is a virtual, or pseudo-device which treats the first and second wheels as though they were a single wheel. For example, setting the Linked Wheels device to position 3 will cause both wheels to be moved to position 3. If you use Wait Until Done the wait will only be made for the second wheel. Device-Independent Motion Control - Hardware Specifics 105 8.9.1.1 Delay While Shutter Moves This value is used by Wait Until Done when a shutter is opened or closed. You can change the value to take into account any differences in your particular equipment. 8.10 Sutter Lambda 10-2 Filter Wheel Controller 8.10.1 Device Setup Dialog Use the Device Setup dialog to enable communications with the filter wheel and to name the filter positions. Sutter 10-2 Setup Dialog Boxes, for Filter Wheel and Shutter Enabled: When you first see this dialog, make certain that the Enabled box is checked. You can use this checkbox to prevent disconnected devices from loading at program startup. Port: The next thing you should do is to choose the serial port to which your Lambda 10-2 is connected. You only have to do this once, unless you move the serial cable. Device: Use the Device pull-down box to view and change the position names for each of the two filter wheels that the Lambda 10-2 can control. If you identify the filters in the position names, then you can use the Microscope Control command to move the filter wheels according to the position names. In order to name the filter positions, choose Filter Wheel A or B from the Device pull-down box. Then simply click in a position text box and type an appropriate name. 106 Device-Independent Motion Control - Hardware Specifics Position 1...n: 8.11 These text boxes hold whatever names you like for each position. Whatever the position names for the shutters, position 1 will always open the shutter and position 2 will close it. Position 3, called Open When Set, will set the shutter to open whenever the filter wheel is not moving (or is settled). Sutter Lambda DG-4 High Speed Filter Changer The device module for the DG-4 provides access to the four filter positions in the device. In addition, a shutter is provided that simulates the shutter in conventional shutter/filter devices. When this shutter is closed the internal mirrors direct light away from the output port. When opened, the mirrors are set to the last selected filter position. 8.11.1 Device Setup Dialog Use the Device Setup dialog to enable communications with the filter wheel and to name the filter positions. Sutter DG-4 Setup Dialog Box, for Filter Wheel and Shutter Enabled: When you first see this dialog, make certain that the Enabled box is checked. You can use this checkbox to prevent disconnected devices from loading at program startup. Port: The next thing you should do is to choose the serial port to which your Lambda DG-4 is connected. You only have to do this once, unless you move the serial cable. Device: The Device pop-up box will only list the DG-4 Filter changer. Position 1...n: These text boxes hold whatever names you like for each filter position. Device-Independent Motion Control - Hardware Specifics 107 8.11.2 DG-4 Commands Besides the filter and shutter, an additional device is provided to allow you to send a special set of commands to the DG4. This device is named “DG-4 Commands”, and it provides four commands in the form of “positions,” S&F Device Control Dialog Box for the Sutter DG-4 Commands device By selecting a “position," you can send the matching command to the filter changer. Blanking On/Off: This refers to the feature Sutter calls “turbo-blanking”. When Blanking is ON, the two internal mirrors move out of step with one another. The result is that intermediate filter positions are not illuminated while moving between two non-neighboring filters. For example, with Blanking OFF (the default), moving from position 1 directly to position 3 will still cause light to briefly pass through position 2. With Blanking ON, this will not happen. For optimal speed you should keep Blanking OFF and arrange your filters next to one another. NOTE: after sending this command the display panel on the DG-4 will NOT update until after a new filter position is selected. Display On/Off: When the Display is set to OFF, the display panel on the filter changer will not be updated. Sutter says that this improves the speed of the changer. Unfortunately, the display does not indicate that it has been disabled, so it can appear to be displaying the wrong setting, when it is actually just out of date. The reset button on the filter changer can be used to clear all settings back to their default values. However, if you use it, you must go to Device Setup to get the filter changer to accept further commands from the serial port. Select the DG-4 device and click Disconnect, followed by Connect. 108 Device-Independent Motion Control - Hardware Specifics 8.12 Vincent Associates UniBlitz Shutter Control Two UniBlitz device modules are provided with IPLab: UniBlitz and UniBlitz 2, so that you may control two different shutters. 8.12.1 Device Setup Dialog The UniBlitz Device Setup Dialog Box The UniBlitz control is quite simple. Select the appropriate serial port, choose the speed of your controller, and connect the device. Early models of the controller ran at 300 baud, later models run at 9600. The UniBlitz does not report any information back to the computer, so IPLab can only assume the device is connected. Testing the connection is a simple matter of using the Microscope Control dialog to open and close the shutter. In order to support Wait Until Done, the device module will wait a specific amount of time before continuing. The minimum delay is set in the dialog as the default value. You may need to use a larger value, depending on the actual shutter used. The choices in the Microscope Control dialog are limited to Open, Close, Trigger and Reset. In most cases, Open and Close are the only commands you will need. Trigger will start a timed exposure using the T132 controller. Reset will restore the shutter position to its normally open or normally closed position. Device-Independent Motion Control - Hardware Specifics 109 8.13 Virtual Shutter & Filter The Virtual S&F device module is a software-only “device” that mimics a shutter and a filter wheel. It allows you to prototype scripts and test the control dialogs without having any actual hardware device connected to your computer. 8.13.1 Device Setup Dialog The Virtual Filter device module provides three eight-position virtual filter wheels: the main, auxiliary, and linked filter wheels. The Linked wheel acts like the Linked wheel in the Ludl device module: it moves the main and auxiliary wheels to the same position. The Virtual Shutter device module provides three virtual shutters. You can specify a delay period to be used when the Wait Until Done option is used in the Microscope Control dialog. To indicate that the wheel is moving, the Virtual Filter device issues a series of click sounds, with the number of clicks matching the “distance” (number of positions) between the current position and the new position. To indicate that the shutter is changing, the Virtual Shutter device plays one of two sounds representing the new position: Open or Closed. If the shutter is already in that position no sound will be played. 8.14 Zeiss AxioPlan Microscope Control 8.14.1 Device Setup Dialog The AxioPlan Appears Twice In The Device Setup Dialog Box The Zeiss AxioPlan device module appears twice in the Device Setup dialog. It appears once under Stage as a Z-axis device, for control of the focus motor, and once under Positioners as a controller of the various motorized light path devices in the microscope. These include the filter cube turret, the objective turret, and the fluorescent and transmitted light shutters. The Photo module is also supported. Both of these device entries lead to the same dialog, and you need only select one of these to set up both devices. 110 Device-Independent Motion Control - Hardware Specifics AxioPlan Microscope Setup Dialog Box The AxioPlan Microscope Setup dialog for the microscope provides the standard serial port connection pop-up menu. Once the connection is established, the microscope’s internal software version number is displayed below the menu. The number of steps per micron of travel for the Z-axis motor defaults to 20. It is unlikely that you will need to change this. The Extra Precision Z Move checkbox can only be used with certain versions of the microscope firmware. If you have version 1.10, with a date of 08/05/96 (this will be displayed below the Port menu), then you must uncheck this box, or you will get errors while moving the Z axis. The Position Names box allows you to name each of the positions for each position device. The positioners that you can work with are: AxioPlan Positioner Devices If you have the new AxioPlan 2ie Imaging model, you must use the two shutters with “2ie” in their name. Device-Independent Motion Control - Hardware Specifics 111 .In addition, the following devices can be controlled through the Variable Device command: AxioPlan Variable Devices Each of these devices can be set to one of 256 positions, in the range of 0 to 255. 112 Device-Independent Motion Control - Hardware Specifics 9 Serial Control™ The Serial Control extension controls external devices through the serial ports. This extension provides a general method of communicating with devices that cannot be controlled by Motion Control device modules. You can create a list of commonly used commands, and define how each command is sent to the device. You can then invoke them directly from a pop-up list in. You can also use the Microscope Control command (Control menu) to run these commands as if you were moving to positions within the device. You can automate your hardware by recording the hardware-moving commands, Serial: Send Command and Microscope Control. The external device must be connected at the other end of a serial communications cable. Consult the device documentation and the Macintosh user manual for the appropriate cabling specifications. You may need a DIN (8 pin) to DB-25 (or DB-9) converter, null modem cables, and/or gender changers. 9.1 Serial: Port Status The Serial: Port Status command lets you see which serial ports are in use by which IPLab-controlled devices. This command is not scriptable. Serial: Port Status Dialog Box Device-Independent Motion Control - Serial Control 113 9.2 Serial: Define Devices This command is used to define commands for controlling hardware devices through the serial ports. These commands are saved in the serial definition files listed on the right. You can define up to 50 commands for each serial device definition. This command is not scriptable. Serial: Define Devices Dialog Box 9.2.1 Edit a Command To edit a command, choose it from the Commands pop-up list. Each command is numbered 1 through 50. The Duplicate button copies the current command and its settings to the end of the Commands list. Changes to the Command Name field will take effect when you select a different command or save changes to the serial definition. Before the changes take effect, you can click Reset to undo mistakes in the Command Name field. Each command can be programmed to perform one or more the following tasks, in the following order: 1: Send Output Message: Send a message to the hardware in ASCII or binary (Entered in hexadecimal form). This message usually tells the hardware to move to a certain position or to activate/deactivate a feature. Consult your hardware's manual to learn its commands. Choose from the following options to build the output message: 114 ASCII or HEX: Format of the message. The output message is either a string of characters (text) or a series of bytes. The ASCII setting is the most common. Message: When using the ASCII selection, you can enter any text character from the keyboard. For Hex, you can enter values between (0...9) and the letters (A...F). Device-Independent Motion Control - Serial Control Integer: The message can be concatenated with a numerical value. The numerical value is also expressed in the same mode as the message (ASCII or Hex). When the output message ends in a number, you can set this option to a variable, and then read part of the output message from a variable. Message Only...: Click Message Only if you do not want to add the Integer field to the Message field. Integer...: If you do want to use the Integer field, you can choose whether it is sent before or after the Message field. Last Character: Select one of these characters as the last character sent in the output message. The options are: no character, Carriage Return <cr>, Line Feed <lf>, both <cr, lf>, or an arbitrary ASCII code number entered as a decimal value between 0 and 255 without a decimal point. 2: Wait for Input Message: IPLab will expect to receive this response from the hardware. Usually, this is a success or failure message. Consult your hardware's manual to learn its response codes. ASCII or HEX: Format of the message. The input message is either a string of characters (text) or a series of bytes. Message: This is the hardware's expected response. If the ASCII selection is used, you can enter any text character from the keyboard. For Hex, then you can enter values between (0...9) and the letters (A...F). Put Match Result...: IPLab will set the value of this variable based on whether the hardware's response matches your Message text. A value of 0 means the hardware gave the expected response, and a value of 1 means it gave a different response. A value of 2 means it did not respond within the Time Out period. Time Out: Enter how long the computer must wait for a response. If the desired response is not received within the Time Out period, an error is generated and IPLab displays an Alert box. 3: Delay: Wait for a specified period of time after receiving the response (an optional time delay). This is a convenient feature when you are sending commands to move motorized devices, which may require additional time to perform their task. You can use the Do Now button to test the format of each command before storing it in a serial definition. Set Using Port #n to the hardware's serial port. 9.2.2 Set up the Port for This Device Each serial device (listed on the right) has specific port settings. For example, some hardware communicates at 9600 baud, while some older hardware communicates at 300 baud. Entering the correct port settings allows IPLab to speak to the hardware. You should consult your hardware's manual to learn the communication settings. Device-Independent Motion Control - Serial Control 115 9.2.3 Edit an Existing Serial Device Definition The serial device definitions are files that store Serial Control commands and settings for a piece of hardware. Select a serial device definition from the list on the right. That device's commands will now be listed in the Commands pop-up list. You can now edit those commands by editing the fields within the Commands and Port Setup tabs. Click Revert to restore the serial definition to its last saved state. When you are done, click Save or Save As to save these changes to a file. 9.2.4 Create a New Serial Device Definition You can create a new serial definition in two ways: • Edit an existing serial device definition, and click Save As when you are done. • Click the New button, and then edit the commands and Port Setup. Click Save when you are done. 9.3 Serial: Select Commands Serial: Select Commands creates a list of commands that you can then send using Serial: Send Command. Serial: Select Commands Dialog Box First, choose your hardware from the list of serial device definitions, on the left. Next, choose one of the commands for that hardware from the Commands in File pop-up list. Choose the serial port from the Port to Use pop-up list. Finally, click Add to List. The chosen command will be added to the end of the command list. Click on the Command List pop-up to view the list. Select a command to see its port number and the name of its serial definition file. Click Delete to remove the selected command from the list. 116 Device-Independent Motion Control - Serial Control 9.4 Send Commands Use this command to issue serial commands to your hardware. To prepare this command, you must create the list of serial commands using Serial: Select Commands. Send Command Dialog Box Select a command from the pop-up list. Press the Do Now button to perform the command immediately without leaving the dialog, or press the OK button to do it as you exit the dialog. The command is scriptable, so it can be used in conjunction with other IPLab commands. Note: 9.5 Serial: Send Command addresses the commands by their order in the list. If the selected command's position from the list's top has changed since it was recorded, then the script will stop with an error message. Using Microscope Control and the Generic S&F Device When controlling, for example, a filter wheel supported by Motion Control, you can use the Microscope Control command to move that filter wheel to each of its filter positions. By assigning Serial Control commands to the Generic S&F device, you can treat each command as a position within the hardware. You can then use the Microscope Control command to move your serial-controlled devices to each of their positions. Device-Independent Motion Control - Serial Control 117 9.5.1 Set up the Generic S&F Device First, choose the Device Setup dialog from the Control menu. Select Generic S&F and click the Setup button. Setup Dialog Box for the Generic S&F Device First, click the Generic Device pop-up menu and select which of the six devices you would like to set up. You can type a name for each device in the adjoining text box. Next, click the Serial Definition pop-up menu and pick the serial device definition. (This file contains the commands that you want to use.) Also click the Port # to which the hardware is attached. Now assign the desired Command Names to each position, and give the positions appropriate names. When you're done, click OK, and then Done. 118 Device-Independent Motion Control - Serial Control 9.5.2 Using Microscope Control After you've assigned the serial commands to the positions of a device, choose Microscope Control from the Control menu. Using Microscope Control to Issue Serial Commands Through Generic Device #1 Select the proper Generic Device from the Devices pop-up menu. Then choose the correct position. Click Do Now or OK to move the hardware. Microscope Control is described on page 69. 9.6 Error Messages When interface errors occur a message will appear indicating one of the following: Tx ERROR: Transmission error, Indicates that the computer could not send the command. Suggestions: • Try initializing the serial port. Rx ERROR: Reception error, Indicates that the computer received an unexpected response. It displays the actual response. TIME OUT: Reception error, Indicates the computer did not receive any response. Suggestions: • Increase the Time Out Value for the command • Check cables Device-Independent Motion Control - Serial Control 119 Part III Processing Extensions 10 Power HazeBuster™ 10.1 Power HazeBuster and Digital Deconvolution Power HazeBuster is a deconvolution software package that uses digital techniques to mathematically calculate and remove out-of-focus haze from microscope images. It is designed to replace or supplement pinhole-based confocal microscopes. Power HazeBuster has two algorithms for removing out-of-focus haze from microscope images. They are 1) the No Neighbor (single image) technique and 2) the Nearest Neighbor (three image rapid deconvolution) technique. If you want to use a Constrained Iterative or Blind Deconvolution algorithm, also available, please contact Scanalytics. It may be helpful to review a few basic principles of optics in order to understand how Power HazeBuster works. The image seen through a microscope includes the in-focus portion and the out-of-focus portions above and below the plane of focus. The smear or blur produced by the out-of-focus planes is a natural consequence of the optics of the microscope. The out-of-focus haze is added to the image in a very precise manner by the point-spread function (PSF) of the microscope. A point spread function is a mathematical term that describes how a point of light spreads out as it passes through a lens or series of lenses. The term “point spread function”, used in connection with a microscope, means the impulse or point response to a point of light as input. Power HazeBuster uses a theoretical or calculated point spread function. The theoretical PSF is calculated using diffraction theory. The parameters needed to calculate a PSF are: • Light wavelength • Numerical aperture of the lens • Oil index of the immersion oil • Pixel dimension within a plane (dx and dy) • The distance between the acquired image planes (dz) The user must supply Power HazeBuster with these parameters before deconvolving a data set with a theoretical PSF. Processing Extensions - Power HazeBuster 121 Power HazeBuster can deconvolve images from a standard fluorescence microscope or a confocal microscope and requires no special attachments. Images from brightfield microscopes can also be deconvolved, but the results are less predictable. For fluorescence and brightfield microscopes, a video or digital camera is used to capture and digitize the images from the microscope, which are then stored by a computer. Image enhancement algorithms are used to deconvolve the image, i.e. remove the blur or haze contributed by the out-of-focus image planes. The algorithms used by Power HazeBuster have a function similar to the apertures in laser scanning confocal microscopes. It is important to note that deconvolution algorithms are considerably more sophisticated than simple sharpening or high pass kernel filters. Simple filters require a few lines of code and are mathematically straightforward. HazeBuster’s optimized algorithms characterize the transfer function of the optical instrument, determine the blur contributed to the image because of this transfer function, and then remove it. Several thousand lines of code are required for this process and over 100 million calculations are involved to process a single 512 x 512 image. Calculations are done in Fourier space and the formulae require input from the user regarding the nature of the optical instrument. Haze removal is precise, dictated by the laws of optics and physics, and thus repeatable. (Several papers, referenced in the bibliography, discuss these and other issues related to deconvolution.) Simple filter techniques can sometimes approximate the results of digital deconvolution, but they do not provide reliable or predictable results. Power HazeBuster, however, using true PSF deconvolution, calculates and removes the haze from an image in a precise and controlled way. 10.2 Using Power HazeBuster 10.2.1 Select Images Before you can remove haze from an image, you need to select the images to process. Power HazeBuster will only work on image sequences, i.e. files containing multiple frames, with each frame holding a sequential section through the sample. If you have saved your sections in separate files, you will need to use IPLab’s “Frames To Sequence” command to create a sequence. It is most convenient if the original files have been named with a four-digit index number suffix (e.g. “Section 0000”, “Section 0001”, etc.). IPLab can use those names to rebuild the sequence in the proper order. Power HazeBuster can work with Byte, Short (signed 16-bit), and Unsigned (unsigned 16-bit) grayscale images. It can also work with 24-bit (8 bits per channel) and 48 bit (16 bits per channel) RGB color data. 10.2.2 Define the Microscope Parameters Before you can remove the haze from an image, you need to define the correct microscope parameters. These are values associated with the microscope during data acquisition. Power HazeBuster uses these values to compute a point spread function. These values can be saved to a file, and loaded and used again. To set the microscope parameters, click on the “Ext.” menu and select Define Mic. File. The following window will appear: 122 Processing Extensions - Power HazeBuster The Define Mic. File Dialog. Under Microscope Parameters, enter the appropriate numbers for the lens numerical aperture (found on the objective), the oil’s index of refraction (1.0 for air, 1.3 for water, or the number on the bottle of oil), and the wavelength of light in microns (use 0.520 for white light). If you are deconvolving a color image, enter the wavelength for each color channel. The Color Image Type option is only used for color images. There are two options: Fluorescence and Brightfield. They use slightly different algorithms to compute the haze in an image. Next, enter the number of Microns Per Pixel in the x and y directions (dx, dy). You will need to use a slide micrometer to determine these numbers. These numbers will be different for each objective and for each camera. To determine the dx and dy values for your system, place the slide micrometer under the objective and capture an image with your camera. Count the number of microns on the slide and divide by the number of pixels. For example, if you measure 512 microns across the image, and you know the image is 512 pixels wide, the dx would be 1 micron/pixel. To determine the dy, rotate the slide micrometer 90 degrees and repeat the above measurement. Finally, enter the dz value, which is the distance in microns between the images in the data set. If you are using the Single Image or No Neighbor algorithm and there is no dz, then enter 1.0. You can change this parameter later after you have removed the haze from the image. Changing this parameter for the single image algorithm can improve the image quality. After you have entered the correct values, click on Save or Save As. A dialog window will appear. Enter a name for the microscope parameters file and save it to the Mic Files folder in the IPLab Folder. The Power HazeBuster command will only look in this folder for Mic Files. After you have saved a microscope parameters file, you can recall it by opening the Define Mic. File window and clicking on the Open button. Select the file you want to load. After you have entered and saved the appropriate values, click on the Done button. When you open the Power HazeBuster command, you can select the Mic File to use the new parameters. To delete a Mic. File, first open it with the Open button, and then use the Delete button. This command permanently deletes the file from your disk, so be sure that you are deleting the proper file. Processing Extensions - Power HazeBuster 123 10.2.3 The Power HazeBuster Dialog After you have selected the image you want to deconvolve, and set the microscope parameters, select the Power HazeBuster command. Click on the “Ext.” menu in the menu bar, and select Power HazeBuster. A new image window, containing the current frame of your selected sequence, will be created. It will be named “HazeBuseter Preview”. This window will let you preview the results of the Power HazeBuster command. There will be a Power HazeBuster dialog in front of the preview window: The Power HazeBuster dialog. The controls at the top of the dialog let you select which frame of the sequence to preview. Click on the up/down arrows or type in a new number and click on the Go button to change the preview frame. The box in the center of the dialog contains the primary controls for HazeBuster. Select Single Plane to use the No Neighbor algorithm; select Three Planes to use the Nearest Neighbor algorithm. The slider bars just below the algorithm options control the haze removal and the gain settings. The % Removal slider sets the percentage of haze removed from the image during deconvolution. This setting is similar to opening and closing the pinhole on a confocal microscope. The Gain setting controls the image brightness during deconvolution. Usually you will adjust the Gain setting to make the deconvolved image about as bright as the original image. The Data Size menu tells HazeBuster the maximum bit depth of your image data. For 8 bit grayscale images set this to 8. If your camera provides 12 bit data, set this to 12. While IPLab stores 12 bit images in 16 bit files, you should still set 12, since this menu refers to the maximum possible data value, not the size of the storage. For color images, set the size of a single channel. For example, enter 8 for 24 bit color (which is composed of three channels of 8 bit data each). The Shadow box toggles a shadow function during deconvolution. The effects are similar to a DIC image. The Remove Haze button will perform the deconvolution on the currently active frame and show you the results in the Preview window. 124 Processing Extensions - Power HazeBuster The name of the Before button will toggle between Before and After. When you deconvolve an image, the deconvolved version is shown in the Preview window. To return to the original image click on the Before button. The original image will be shown and the button will toggle to “After”. Click on the After button and the deconvolved image will reappear and the After button will change to “Before”. You can thus compare before and after images by repeatedly clicking in a single place. The values used to compute the point spread function come from “Mic” files, and are shown just below the Mic File menu. To load an existing file, click on the Mic File popup menu. The list of available Mic files will be shown. Select the one you want. The Mic files are stored within the Mic Files folder, which is in the IPLab folder. If you want to create a new Mic File or change the settings, then you need to exit HazeBuster and select Define a New Mic File option from the Ext menu (see above). The Background Attenuation option will remove the background noise in the image and improve the signal to noise ratio. Turn this option on to apply it during the deconvolution. If you turn this option on, you can click on the Get Data buttons to automatically fill in the minimum and maximum values from the dataset. You can then adjust these values. Normally you want the minimum value you enter to be slightly greater than the minimum value found by the Get Data option for fluorescence images. The Do All option will deconvolve all the images in a data set. The Do Frames option lets you deconvolve the sequence beginning with a specific frame in the sequence and ending with another specific frame. If you have the Release Original Sequence option checked, then the original, raw image sequence will be closed after the deconvolution completes. This can make more memory available to IPLab once the deconvolution has completed. The OK button begins the deconvolution process for the frames that you specified in the Do All or Do Frames part of the dialog. Use this button after you have optimized the settings for the Preview frame. The Cancel button will close Power HazeBuster and the Preview window without performing any deconvolution. The Release Original Sequence choice is also ignored when you cancel. 10.2.4 Color Images Power HazeBuster can deconvolve color 24 and color 48 images. It provides two methods: one for fluorescence images and one for brightfield. You identify the type of the image in the Microscope parameters file (using the “Define Mic. File” command). This field is displayed in the Power HazeBuster dialog as the “Color Type”. You must also enter the wavelength for the corresponding channel. If a channel was not captured you should enter zero. HazeBuster will ignore the contribution of channels that have a wavelength set to zero. The fluorescence method is intended for images that have been created by merging separately acquired color channels. The algorithm tends to emphasize each channel. The brightfield method emphasizes the contribution of each channel to the overall intensity, and does not saturate the colors as much as the fluorescence method. 10.2.5 Image Acquisition Issues Most of the problems associated with poor deconvolved images are related to unprocessed images that are inappropriate for deconvolution. Most of those problems can be solved with some adjustment in image acquisition techniques. There are several issues related to image acquisition. They include: • Background Noise • Dynamic Range • Background Subtraction, Averaging and Integration • Illumination Types • Camera Types • Thickness • Slice Spacing Processing Extensions - Power HazeBuster 125 10.2.5.1 Background Noise and Dynamic Range The most important issues for deconvolution are background noise and dynamic range of the signal. Power HazeBuster removes haze mathematically whereas the confocal laser scanning microscope (CLSM) removes the haze with a pinhole or slit. The total energy in the signal from a CLSM is attenuated as the light passes through the aperture. To compensate for the dimmer image, the specimen under the CLSM is often scanned multiple times and the result is summed, giving a brighter image. Thus, although the final image from the CLSM has been attenuated, the user never sees the reduction in the dynamic range in the histogram. Power HazeBuster, on the other hand, attenuates the dynamic range of the image after image acquisition as part of the haze removal. To compensate, the user can adjust the gain in Power HazeBuster to make a brighter image. This multiplies the signal, but it also multiplies the background noise. 10.2.5.2 Background Subtraction, Averaging, and Integration The user can attenuate the background noise in the Power HazeBuster image in two ways. First, during image acquisition, the unprocessed image must be adjusted to minimize background noise. This can be done by altering light levels, using appropriate filters, changing the gain and contrast enhancement settings on the camera, and using background subtraction and averaging during image acquisition. The second way to minimize background noise is to adjust the threshold of the image after it has been deconvolved. This can be done in Power HazeBuster with the brightness and contrast controls. Most background noise is in the lower portion of the dynamic range and will easily disappear with this adjustment. The best way to attenuate the background in an image is to use the Background feature. Optimizing the dynamic range of the signal after the background has been minimized is the second major issue for capturing appropriate unprocessed images. This is particularly important for fluorescence images. An ideal signal will have 8 bit pixel values that range from 0 (black) to 255 (white) (0 to 4095 for 12 bit images). The user should create an image with the largest possible dynamic range in the signal. Images with a dynamic range of 100 or less will probably not deconvolve well. Using a more sensitive camera and employing image integration during acquisition can increase the dynamic range. A particularly effective technique is to subtract a background from an image before it is integrated. In addition, the brightness and contrast enhancement controls of the camera can be adjusted. 10.2.5.3 Illumination Types The techniques used to capture a good image for deconvolution will vary depending on the light source involved. For transmitted mode, most specimens will be opaque or semi-transparent. The brightness and contrast controls of the camera should be turned down and the transmitted light increased to a maximum. A filter should be used to eliminate as much background interference as possible. A 546 green filter is particularly good for the sensitivity of CCD cameras. Fluorescence images should be captured with the correct filters and a camera that will provide the best dynamic range. If multi-channel images are to be captured, different integration times may be necessary for the varying intensities of the different colors. Power HazeBuster can be also used to deconvolve laser confocal scanned images. 10.2.5.4 Camera Types Capturing fluorescence images appropriate for deconvolution requires a camera with enough sensitivity to produce a relatively bright signal. In addition, background subtraction during acquisition will help to eliminate some camera noise. Cooled CCD cameras will probably be necessary for fluorescence images. 126 Processing Extensions - Power HazeBuster 10.2.5.5 Thickness Specimen thickness can also affect the quality of the unprocessed image. Thick specimens, particularly if they are fairly opaque, and if the user is trying to focus fairly deep into the specimen, can be difficult to deconvolve. In addition, the quality of the deconvolved image will degrade progressively as the focus plane penetrates the specimen. This is true of both the CLSM and Power HazeBuster. Maximum penetration will range from about 20 microns to 400 microns depending on the transparency of the tissue. Conversely, very thin specimens (1 micron or less), particularly in transmitted mode, will not deconvolve well, unless special care is taken during image acquisition. Specimens this thin will usually have little haze to remove. If the user is working with very thin specimens, it is important to insure that the focal planes of the acquired images fall within the depth of the specimen. Power HazeBuster can remove out-of-focus haze from any microscope image, including DIC, phase contrast, confocal laser scanned images and polarized light images. However, the degree of improvement in these images will vary depending on the amount of haze in the unprocessed image. This is particularly true for phase contrast, laser scanned confocal images and polarized light images. There tends to be less haze in these unprocessed images than in fluorescence or transmitted light images. Some specimens that are opaque or reflective will tend to scatter light and produce haze that is not associated with the haze from the optical characteristics of the lenses. Neither the CLSM nor Power HazeBuster can remove haze that results from light scatter. 10.2.5.6 Slice Spacing The distance between the unprocessed images will affect the quality of the deconvolved images. The numerical aperture used determines the distance between the optical slices. The following table gives the suggested sectioning distance for varying numerical apertures: N.A. Microns 0.50 8.0 0.75 2.4 1.25 0.5 1.40 0.4 Suggested Distance Between Slices 10.2.6 Deconvolution Bibliography Agard, D., Yasushi, H., Shaw, P. and Sedat, J. “Fluorescence microscopy in three dimensions.” in Methods in Cell Biology, Lansing Taylor, ed., pp. 353-377, 1989. Agard, D. “Optical sectioning microscopy: cellular architecture in three dimensions.” in Ann. Rev. Biophys. Bioeng., 13:191-219, 1984. Brakenhoff, G. J., van der Voort, H. T. M., van Spronsen, E. A. and Nanninga, A. “Three-dimensional imaging in fluorescence by confocal scanning microscopy.” in Journal of Microscopy, Vol. 153, Pt. 2, February, 1989, pp. 151-159. Carrington, W., Fogarty, K., Lifschitz, L. and Fay, F. “Three-dimensional imaging on confocal and wide-field microscopes.” in The Handbook of Biological Confocal Microscopy, James Pawley, ed., IMR Press, Madison, WI, 1989, pp. 137-146. Carter, K., et. al., “A Three-dimensional view of precursor messenger RNA metabolism within the mammalian nucleus.” in Science, Vol. 259, February 26, 1993, pp. 1330-1335. Processing Extensions - Power HazeBuster 127 Clinch, N.F., Daly, C.J., Gordon, J.F., Moss, V.A. and Spurway, N.C. “Wide field volume visualisation of thick microscope sections by computed nearest neighbor deconvolutions.” in Journal of Physiol. Proceedings (London). Cogswell, C.J., Hamilton, D.K. and Sheppard, C.J.R. “Colour confocal reflection microscopy using red, green and blue lasers.” in Journal of Microscopy, pp. 165, 103-111. Gibson, S. F. and Lanni, F. “Experimental test of an analytical model of aberration in an oil-immersion objective lens used in three-dimensional light microscopy.” in J. Opt. Soc. Am., Oct. 1991, Vol. 8 (10), pp. 1601-1613. Gorby, Gary L. “Digital confocal microscopy allows measurement and three dimensional multiple spectral reconstruction of neisseria gonorrhoeae/ epithelial cell interactions in the human fallopian tube organ culture model.” in Journal of Histochemical and Cytochemistry, December, 1993. Harris, P.J., et al., "pH, morphology, and diffusion in lateral intercellular spaces of epithelial cell monolayers.", Am.. J. Physiol., 266 (Cell Physiol. 35): C73-C80, 1994. Hiraoka, Y., Swedlow, J.R., Paddy, M. R., Agard, D., and Sedat, J. “Three-dimensional multiple wavelength fluorescence microscopy for the structural analysis of biological phenomena.” in Journal of Cell Biology, Vol. 2, 1991, pp. 153-165. Inoue, S. Video Microscopy, Plenum Press, 1989. New York. Kraig, R.P., Lascola, C., and Caggiano, A., “Glial response to brain ischemia” in Neuroglial Cells, edited by H. Kettenmann & B. Ransom, Oxford Press, 1994. Kesterson, J. and Richardson, M. “Confocal microscope capability with desktop affordability.” in Advanced Imaging, October, 1991, pp. 23-26. Minski, M. Microscopy Apparatus, U.S. Patent 3,013,467, 1961. Monck, A., Oberhauser, Keating, T., Fernandez, J.M. “Thin-section ratio metric Ca2+ images obtained by optical sectioning of fura-2 loaded mast cells.” in Journal of Cell Biology., 116, 1992, pp. 745-769. Moss, V.A. “Digital deconvolution of colour images.” Proceedings 4th Amsterdam Confocal Microscopy Conference., March, 1992. Rayport, S., Sulzer D., “Visualization of antipsychotic drug binding to living mesolimbic neurons reveals D2 receptor, acidotropic, and lipophilic components” in Journal of Neurochemistry, 65, 1995,pp. 691-703. Richardson, M. “Confocal microscopy and 3-D visualization.” in American Laboratory, November, 1990, pp. 19-24. Shaw, P.J., Rawlins, D.J. “The point spread function of a confocal microscope: its measurement and use in deconvolution of 3D data.” in Journal of Microscopy, 163, 1991, 151-165. Wilson, T. “Three-dimensional imaging in confocal systems.” in Journal of Microscopy, Vol. 153, Pt. 2, February, 1989, pp. 161-169. Wilson, T. “The role of the pinhole in confocal imaging systems.” in The Handbook of Biological Confocal Microscopy, James Pawley, ed., IMR Press, Madison, WI, pp. 99-114, 1989. Yelamarty, R., Miller, B., Scaduto, R., et. al. “Three-dimensional intracellular calcium gradients in single human burst-forming units-erythroid-derived erythroblasts induced by erythropoietin.” in Journal of Clin. Invest., Vol. 85, June 1990, 1799-1809. 128 Processing Extensions - Power HazeBuster 11 CytoExport™ 11.1 Description This chapter describes a set of IPLab extensions that enables you to save images in a format (Intel TIFF) compatible with the CytoVision system from Applied Imaging. You can control the camera and quire the images within IPLab and then the files can be imported into the CytoVision system for CGH analysis. You should refer to the CytoVision documentation for the description of the different fields used to identify the images for Comparative Genomic Hybridization (CGH). These commands can be scripted to automate some of the commonly performed tasks. 11.2 CytoExport This dialog lets you save the active window as a CytoVision compatible file. You can set each field independently. CytoExport Dialog Box The fields of the dialog are: Case Name: Name under which the CytoVision database will store the images. It has a maximum length of 20 alphanumeric characters. Slide Name: It will normally be numeric, starting at 1. It has a maximum length of 5 alphanumeric characters. Cell Name: It will normally be numeric, starting at 1. It has a maximum length of 5 alphanumeric characters. Fuse Num: Always set to 0 for CGH images. It has a maximum length of 1 numeric character (0..8). Processing Extensions - CytoExport 129 Probe Name: For CGH images it will normally be DAPI, FITC, or TRITC, although any another fluorochrome name is admissible. It has a maximum length of 20 alphanumeric characters. Raw Type: Numerical code used to identify the image. It has a maximum length of 1 numeric character (0..5). Each fluorochrome has a corresponding Raw type entry. Path: Press the Set Path button to set the file name and the location of the destination folder. The name should not exceed 8 characters to avoid possible conflicts among other operating systems. The pop-up menu shows the current path to the selected folder. Under normal use, each case may have a few slides, and each slide name contains several cells (cell names). In CGH, you also need three fluorochromes per cell image. 11.3 Multi-File CytoExport From this dialog, you can save multiple files at a time. In order to do this it assumes certain rules about the construction of file names, and about the fluorochromes involved. You may want to assign this command to a function key, so that it is easily reached. When you use this command from the menu, any changes to the dialog fields will remain active when the command is called again. If you wish to save the images with a different set of fields, you can always use the single command described earlier. Multi-File CytoExport Dialog Box The dialog fields are: Case Name: Described previously. Slide Name: Described previously. Cell Name: Described previously. If you check the increment box, this number will increment by one every time this command is called. Fuse Num: Described previously. Path: Press the Set Path button to set the name suffix (the ending of the name) and the location of the destination folder. You will typically set it to be .tif . The pop-up menu shows the current path to the selected folder. Counterstain: Select the name of an existing window using the pop-up. Test: Same as above. 130 Processing Extensions - CytoExport Reference: Same as above. Probe: Same as above. The files will be saved up to four at a time. You can select a window for every Raw Type. If a window name is empty, then it is ignored. All the information of the file is determined according to the Raw Type. The file name is a combination of an initial letter (d, f, t, and c in this case) and the cell name (assumed to be an integer number). For example, assume the cell name is equal to 9, and the file suffix is set to .tif. Then the files will be: File Name Probe Rawtype d9.tif DAPI Raw_Counterstain = 1; f9.tif FITC Raw_Test = 2; t9.tif TRITC Raw_Reference = 3; c9.tif CY-5 Raw_Probe = 0; Processing Extensions - CytoExport 131 12 MultiProbe™ 12.1 General Description and Applications This section of the manual describes an IPLab extension that provides you with tools for the processing of multi-color images and for interactive length measurement. The most common applications range from multi-probe fluorescence microscopy and in-situ hybridization, to remote sensing of various spectral wavelengths. Once you have acquired the images, the tools provided in this package allow you to merge up to seven channels (colors) of information into one color image, interactively or within a script. You can manipulate the contrast of color images interactively to obtain the desired color balance. This Extension also provides a tool to perform length measurements and display intensity profiles across objects in the image. You can expand the capabilities of the imaging system to include automatic control of a filter wheel with our Motion Control package (optional). This Hardware-Software package automates the acquisition of images at different wavelengths by selecting a particular interference filter under computer control prior to an image grab. The Motion Control software communicates with an external controller box (from Ludl Electronic Products, or Sutter Instruments) through a serial port on the Macintosh. In addition to controlling the filter wheel, IPLab can interface to a number of accessories such as XY stages and focusing motors. These accessories can be attached to all major microscope brands. 12.1.1 Multi-labeled Fluorescence in Biology Fluorescence has become a common tool for studying cell structure and function. Several fluorescent probes have been developed specifically for use in biological samples and within living single cells. With recent advances in biotechnology it is now possible to attach these probes to biological molecules as an aid in the study of cell function under the microscope. In these fluorescent studies, a sample is excited at a particular wavelength of light, and the sample responds by emitting light of a lower energy (longer wavelength). For every fluorescent indicator dye there is an optimal set of excitation-emission wavelengths, and there is a limited number of fluorescent probes that can be used simultaneously without overlapping their spectra. Multi-spectral fluorescence imaging requires the use of special cameras which can capture images under low-light conditions, and the capacity to change the optical components, such as reflective mirrors and filters, before every image grab. Filters can be changed manually in response to a prompt from the computer, or it can be done automatically by the computer with a motorized filter changer and appropriate software. With probes and optical elements commercially available it is possible to choose between 3 or 4 fluorophores by selecting a different filter in the excitation path of the microscope, without replacing the dichroic mirror. The potential of these techniques for biomedical research and clinical diagnosis is enormous. By attaching these probes to protein antibodies the researcher can quantify and localize specific proteins within samples of tissue or within the structure of individual cells, depending on the magnification used. If several color probes to different antibodies are used in the same sample, it is possible to correlate the position and the accumulation of the different probes with each other and with the cell structure. The sensitivity of the detector to each probe can vary widely, and the process of changing optical elements (dichroic mirrors and filters) can introduce image shifts between the different colors. MultiProbe offers you the tools to address these problems directly. Processing Extensions - MultiProbe 133 12.1.2 FISH and CGH In the case of fluorescence in-situ hybridization (FISH) the target for detection is a sequence of nucleic acids. In the hybridization process, a sequence that is complementary to the sequence under study is synthesized and bound to the fluorescent molecule. This complementary sequence will find its match under the appropriate conditions in the sample, and allow the sequence to be identified. Hybridization of DNA is used extensively for gene mapping, that is, to locate the position of a particular gene within the total genome, and for the study of genetic changes related to many diseases including cancer. Hybridization of RNA is used to study gene regulation and expression in tissue and isolated cells. MultiProbe addresses the needs of FISH imaging with the following features. You can: 1. Merge several grayscale images into a single color image to manipulate the contrast of each color individually, and translate (shift) them with respect to each other. 2. Adjust the color balance to enhance the presentation quality of the merged images. 3. Generate intensity profiles from wide lines using the Sum or Average of neighboring pixels. The pixels included are always along the perpendicular to the selected line. 4. Make plots of Intensity vs. Length along a profile (with user calibration entries for X and Y distances). 5. Automatically determine the location of maximum and minimum values, as well as the edges of an object across an intensity profile. A typical example of this application is the need to determine the position of a probe along the length of a chromosome or the distance between fluorescent targets in an interphase spread. Hybridization of DNA is also used to detect the number of copies of a sequence across a chromosome. To compare the amount of test DNA versus reference DNA, each set is labeled with a different fluorescent probe and hybridized simultaneously in the sample. The ratio of intensities between the two probes is related to the number of copies of a sequence (or gene) at that location. With Comparative Genomic Hybridization (CGH), gene deletions or amplifications are visible as a reduction or an increase, respectively, of the ratio intensity at that position in the chromosome. These changes are very important in disease states such as tumors. With the capabilities of IPLab and MultiProbe you can perform these tasks for CGH studies: 1. Calculate image ratios of two different fluorophores minus their backgrounds in full floating point arithmetic, pixel by pixel. 2. Display the ratio image with a pseudocolor table to visually enhance the regions of difference. In this approach deletions and amplifications show as a change in color at every location. This assembled image provides a qualitative view of the whole metaphase. 3. Generate plots of Intensity vs. Length (with user calibration entries for X and Y) after the ratio calculation. You can visually assess the quantitative changes between the two hybridizations from a single chromosome at a time. 12.1.3 Astronomy and Remote Sensing with Multiple Spectra In remote sensing and astronomy applications a number of images are acquired and analyzed at several discrete spectral emissions. In the case of remote sensing, for example, the intensity relationships between two or more spectra may be related to the distribution of particular types of vegetation and soil. The different images have to be registered spatially before processing and visualization can take place. However, the images may have been obtained by different detectors, with a different size and spatial resolution. Or they may be shifted due to the different optical elements used for each wavelength. If the pixel shifts are small, and the images are of the same size, the image shifts can be corrected interactively using MultiProbe. When rotation and scaling is required, you 134 Processing Extensions - MultiProbe can use IPLab's registration command (consult IPLab manual). The registration process can be applied based on a set of markers that appear on all the images. MultiProbe is then used to merge the different spectral images into one color image with the relevant information. Up to six colors can be merged and then displayed on top of a grayscale image. You can measure calibrated lengths automatically from the intensity profile values. 12.2 Overview of the Commands 12.2.1 Color Merging Color images can be powerful tools in the analysis of large sets of data. These sets of data can be two dimensional images themselves, or they may be the result of mathematical calculations on raw data. In this case the pixel intensities are related to a physical or chemical property of the object under observation. Whatever the source of the various images, when these sets of data are merged properly in color, the spatial relationships become apparent to the viewer. The Color Join command is designed to provide you with the necessary tools to obtain the best result under a variety of situations. Let's start with a brief description of the two kinds of color images available in IPLab: Indexed Color: In this case, every pixel of the window has the choice of 256 possible values (colors). The allowed values are defined in a Color Look Up Table (CLUT), which is a list of values that maps the window's grayscale values (0..255) to a combination of red green and blue components (each from 0..255). A standard grayscale CLUT would have the entries for red, green, and blue equal to each other. The Pseudocolor image consists of the image itself (of any non-color type), and the CLUT. This mode is very useful to visualize differences in intensity values. Changes in color hue are easier to perceive than small changes in gray intensity. To see the contents of the CLUT use the command Extract Color Table under the Analyze menu. Color 24: This is one of the Direct Color types. In this case the image is really composed of three layers (8 bits, or 256 gray levels each) with the color information for red, green and blue, providing millions of color possibilities. Direct Color images can best be presented on monitors which are set to display millions of colors, although you can see the results on monitors which are set to 256 colors. In Color Join, the resulting window is always a Color 24 image. Color Join provides an easy way to merge and manipulate up to six images using six colors: Red, Green, Blue, Cyan, Magenta, and Yellow. The result of merging these colors can then be overlaid onto a seventh image, which remains in grayscale. The source images can be of type Byte, Short Integer, or Unsigned Integer and must all be the same size. When merging, the color channels compete with each other for predominance at every pixel location of the image according to the merging criteria you specify in the dialog. Two methods of color merging are provided: Processing Extensions - MultiProbe 135 Maximum: At each pixel location, the channel with the highest pixel value (after contrast adjustment and shifting) is selected for display. The color assigned to this channel is then the dominant color at that pixel. This mode works well with images where the objects of interest are brighter than the background (fluorescence or dark field microscopy, for example). Example of Maximum Merge Layers: You decide which colors are dominant by setting the layer order. The layers work like a stack of cards, one behind the other. Layer number one is the closest to you while layer number seven is the farthest away. The color which is assigned the lowest layer value will be the dominant one (therefore visible) in the color image. You are able to see through one layer to the next one if the value at that pixel location is below a given threshold. You can adjust the threshold value for each layer interactively (see next section on contrast). Layer 7 (always gray) Layer 6 Layer 5 Layer 4 Final Result Zero Valued Pixels Non- Zero Pixels View From Here Example of Layer Merge If you use only the red, green and blue channels, you can also Blend the color channels to provide a smoother looking color image. With the blending feature the dominant color for each location is blended with a percentage of the remaining colors. Select the degree of blending as a number between 0% and 100%. Once the color channels have been merged using either the maximum or the layers method, the result can be overlaid on a grayscale image. The grayscale layer is always layer seven and does not compete for visibility as the other channels do. The grayscale image has an independent threshold value in the range (0..255). If the pixel value of the color merged image falls below this threshold, the grayscale image becomes visible. This separate threshold lets you process the images in two separate steps: first work on the color channels until the appropriate color balance is obtained, and then determine the extent of the image seen in grayscale by varying the gray threshold. 136 Processing Extensions - MultiProbe In order to allow you the freedom to visualize the data in a number of different ways many functions are provided. However, these complex merging procedures are computer intensive, and we suggest the use of a small Region of Interest (ROI) so you can see the effects of your changes interactively. 12.2.2 Line Measurements MultiProbe provides a number of features to expand the length measurement capabilities of IPLab. These measurements are performed on a linear Region of Interest (which you create using the multi-line ROI tool in the Tools window). The calculations can be performed on single images (active window), on all images (all open windows) or on sequences (IPLab windows with multiple frames). With the added features at your disposal you can: 1. Separate length calibration parameters for the horizontal and vertical direction. This is especially important for video cameras that do not have square pixels. 2. Obtain intensity profiles on a slice through the image along the multi-line ROI. This profile can be generated from the intensity values at pixels on both sides of the multi-line ROI (always perpendicular to it). Averaging or summing of these pixels allows you to completely include objects that are bigger than a pixel wide, and helps reduce the effects of noise. 3. Measure lengths of objects in a consistent manner. You can set an objective criteria to find the edges of objects, and measure their lengths automatically. Once set, the same parameters can be documented and used in cases when data from a number of images have to be compared with each other. In most cases the automatic method is more accurate than direct measurements obtained from looking at the screen. Different users will often perceive the edges of objects differently depending on the sharpness and contrast of the image. This problem is especially acute when dealing with hazy images. The positions of the edges, which are found automatically, are overlaid on the image after each calculation so you can verify the length measurement. Diagram of Measurement Calculations In addition to intensity profiles, MultiProbe can perform a number of length measurements and append them to a text window for later reference. You can set an intensity threshold to determine the edges of the object. The minimum, maximum and median value of the line are determined and the threshold is defined as a percentage of the maximum minus the minimum or the median minus the minimum values. For example, in the diagram shown above, the median represents a good estimate of the object's intensity; hence, you can set the threshold to a percentage of the Median-Minimum value. This will place the limits at some point in the rising and falling edges of the profile (represented by T1 and T2). In a case like this, a 50% Median-Minimum value may work well, but the optimal value will ultimately depend on the noise level of the image. In the case of a dark object in a brighter background, you can set the threshold as a high percentage (i.e. 80%) of the Maximum-Minimum to find the edges. Processing Extensions - MultiProbe 137 The measurements provided are: 1. The intensity value of the minimum, median, and maximum 2. The distances from the line origin to the threshold crossings (T1 and T2) 3. The distance to the maximum value and to the minimum value The Line Setup command displays the dialog to enter your selections, and the Line-Measure command performs the calculations and creates the output windows. Both are described in detail in the next section. 12.3 The MultiProbe Commands MultiProbe is comprised of a collection of software Extensions to IPLab. In order to use the capabilities of these Extensions, the MultiProbe Extension file must be placed in the same folder as IPLab before starting the IPLab software. The commands included in these files will then appear under the Ext. menu: 138 • MP-Color Join • MP-Color24 Balance • MP-Ratio (CGH Image) • MP-Line Tool Setup • MP-Line Measure Processing Extensions - MultiProbe 12.3.1 Color Join This command operates on the ROI of the front image window. In order to speed up interactive processing, you may wish to select a sub-image as the Region of Interest (ROI) in the active window before calling this command. You will see interactive results only on this ROI. When you are done with the command, the process you have chosen is applied to the entire image. The Color Join command displays two dialogs: the Define Channels dialog opens first. In this dialog you must name the result window, assign a color to each window to be merged, and select the merging criteria. After leaving the Define Channels dialog, a color window is created and the Color Join dialog opens. The image is then manipulated from the Color Join dialog. When you click the OK button, the whole image is transformed according to your specifications. Define Channels Dialog The fields in the Define Channels dialog are: Color Result: Enter your name for the new color window that will hold the merged image. Merge Criteria: Choose either Maximum or Layers mode (described previously in the Color Merging Overview section). Red...Grayscale: Enter the name of the window to use for this particular color. A list of open windows is available by clicking on the symbol. Layer #: These fields only become visible in the Layers mode. Enter a value in the range (1..6) for each color to order the layers (see the description of layers in the Color Merging Overview section). Processing Extensions - MultiProbe 139 Color Join Dialog The fields in the Color Join dialog are: For Channel: Select one of the buttons (Red through Gray) to operate on a particular channel interactively. These buttons only become active after a window has been assigned to that particular color. The Color Range and Pixel Shift buttons described below operate on the selected channel. Color Range: The buttons within this section allow you to manipulate the contrast of each channel independently. The algorithm maps the original image data of the color channel selected to a range of (0...255) using the Min and Max limits from the dialog. The image is contrast stretched in a linear fashion: Any pixel values less than MIN are set to zero, any values larger than MAX are set to 255. You can observe the effect of changing these by editing the values and clicking on the Apply to ROI button or by clicking on the arrows. When you press the up or down arrows the MIN or MAX increases or decreases by steps (5% of the total range per step). When the arrows are released, the image is updated with the new parameters. Pixel Shift: The selected image channel is shifted in the X and Y directions according to the dialog values. Enter the displacement values and press the Apply to ROI button, or use one of four arrows to move the image one pixel at a time. When the arrows are released, then the image is updated with the new parameters. Black Level: Enter a value between 0 and 300. This value offsets each channel by subtraction (down to a minimum of 0). It is only used when the merge criteria is Maximum Merge. Enter 0 for no offset. Gain: Enter a value between 0 and 20. This value scales each channel by multiples of 1/20th. Enter 20 for a gain of 1. Gray Threshold: Enter a value between 0 and 255. You can use the arrows or you can enter the value directly. This threshold value determines the extent of the grayscale image displayed. (see the description of the grayscale layer in the Color Merging Overview section). This control is disabled if there is no image assigned to the Gray channel. RGB Blend: Enter a value in the range (0..100). The Blend factor determines the degree of separation between the color channels. A blend factor of 100 percent produces a straight merge of the images regardless of which channel is predominant at that pixel location. On the other hand, a blend of 0 does not mix colors at all. An intermediate value determines the amount of nondominant colors mixed with the dominant color at that location. Show Frame: This allows you to preview different frames when merging sequences. Reset: This button resets the Color Range, Pixel Shift, Black Level, Gain, Gray Threshold, and RGB Blend controls to initial settings. It affects all channels. It provides an easy way to “start over” without closing the dialog. 140 Processing Extensions - MultiProbe Redefine Merge/Layers: This button returns you to the Define Channels dialog so that you can change the type of merge (Maximum or Layers). In Layers mode, you can also change the Layer number for each window. You can not change the channel assignments or the name of the result window. Cancel: Disposes of the color window, then returns to IPLab. OK: Completes the merge on the entire image before returning to IPLab. Note: 12.3.2 The RGB Blend factor is set to zero (no color mix) if the cyan, magenta, or yellow channels are used. This is done to avoid ambiguity when a mix of channels would provide the same color as another channel. For example, yellow could be obtained by the mix of red and green, or from the yellow channel itself. Color24 Balance This command operates on Color 24 Images and is used to change the relative contrast of the individual red, green and blue components of the active image. The colors are contrast stretched in a linear fashion: Any pixel values less than MIN are set to zero, any values larger than MAX are set to 255. You can observe the effect of changing these by editing the values and clicking on the Apply to ROI button or by clicking on the arrows . When you press the up or down arrows the MIN or MAX increases or decreases by steps. When the arrows are released, then the image is updated with the new parameters. Color24 Balance Dialog The check boxes for Blue Mask and Red Mask can be used to clean the background of a dark field image using either the blue or the red channel as a mask. For example, if the Blue Mask is selected, then the signal from the red and green channel will be attenuated at the locations where the blue signal is lowest (less than 32 counts over 255). This feature is especially useful for DAPI (or Propidium Iodide) stained fluorescent sections. Note: 12.3.3 Changes in the contrast of individual color components are additive; that is, a change in the red channel can later be modified by a change in the green channel. However, contrast changes on All Channels operate on all channels simultaneously and will overwrite any changes made to the individual channels. Ratio (CGH Image) This command calculates the ratio of two images pixel by pixel, and applies a pseudocolor Look Up Table (LUT) to the resulting image window. The operations are performed in full floating point precision, and the result is stored in a window called Ratio. After executing this command, you can plot intensity profiles or make measurements directly on the Ratio window. In CGH studies, these Ratio images are used to visualize gene deletions or amplifications in a chromosome metaphase field. To compare the amount of test DNA versus reference DNA, each set is labeled with a different fluorescent probe and hybridized simultaneously in the sample. The ratio of intensities between the two probes is related to the number of copies of a sequence (or gene) at that location. Processing Extensions - MultiProbe 141 For the quotient between any two pixel values to be meaningful, the pixel values (especially the denominator value) must be positive and above the background noise level of the image. You can select a threshold interactively, so that only those pixels with an intensity value above the threshold are used in the ratio operation Ratio (CGH) Dialog: At Start (left), During Use (right). The process consists of two steps which are directed by the dialog. Numerator Image: Enter the name of an existing image window. You can change this window while working with this dialog. Denominator Image: Enter the name of an existing image window. It must match the dimensions and data type of the Numerator image. This image window can not be changed, once you press “Begin Ratio”. Begin Ratio: Applies a color LUT to the denominator image. The use of color helps in the selection of the appropriate threshold. The color bar in the dialog represents the colors in the LUT. An arrow appears next to the color bar. Drag Arrow: As you drag the arrow up and down, the area selected in the denominator image is updated to display the pixels to be used in the ratio operation. When you have reached the appropriate threshold value, release the mouse button and the Ratio image will be updated. (It will be created the first time that you move the arrow). View Denominator: This brings the Denominator window to the front of all other windows. It is most useful when the image windows are large and overlap one another. View Ratio: This brings the Ratio window to the front of all other windows. It is most useful when the image windows are large and overlap one another. You can move the arrow and view the denominator and ratio images until you reach the desired effect. If the image background intensity is not even, you may need to preprocess the image before applying this command. You can subtract a background image obtained experimentally or you can Flat-Field the image, using the Image Ratios command under the Enhance menu. Ratio (CGH Image) is interactive in nature and cannot be applied automatically from a script. However, you can have the dialog appear ready for you to use when running a script. For example, you can have a script automatically acquire images at two wavelengths (with optional filter wheel), and then show you this dialog to perform the ratio operation. 142 Processing Extensions - MultiProbe 12.3.4 Line Tool Setup Line Tool Dialog This command is used to set up the preferences for the use of the multi-line ROI Tool. Once these have been entered, the Line-Measure command performs the operations. You can generate profile plots of intensity and/or measure lengths automatically from the intensity profile. See the Line-Measure section for examples of the output windows generated. The sections in the dialog are: Calibration: Enter calibration values to relate the object plane's actual dimensions to the number of pixels in the digitized image. Values are expressed in units/pixel and can be different for the horizontal and vertical directions. The values are used to measure lengths in the chosen units, and to calculate the location of the pixels used in wide lines. These wide lines include pixels that are always perpendicular to the line in the object plane. Line width: Enter the width of the wide line used to generate the intensity profile. This value sets the total number of pixels to use around multi-line ROI when computing the intensity value at a given point. So, for example, a line width of 5 would use the pixel within the ROI plus two pixels on either side. The profile values are then used for the profile plot and for the automatic calculation of length. The intensity profile generated can be the Sum or the Average of the pixels involved. Length Threshold: Enter the parameters for the automatic length calculations. First the median or maximum of the profile is calculated, then a search from both ends of the line reports the location at which the intensity crosses the threshold. The threshold is defined as a percentage of [Max-Min] or the [Median-Min] range of values in the profile. Create Profile: This feature can operate on single frames (current frame) or on sequences. When processing a single frame, the intensity profile is presented in the form of a QGraph. If you are processing a sequence the profile is displayed as a perspective view that includes a line for every frame in the sequence. Consult the IPLab manual on QGraphs and Perspective views. Processing Extensions - MultiProbe 143 Append to window: Check this box to have the results of the measurements stored in a text window. If a window with the selected name already exists, then a new row is added for every object measured. If not, a new window is created and the results are placed in the first row. The options provided allow you to extract the measurements from a single frame (current frame), a sequence, or all windows (operates on all non-color windows of the same size). The measurements are described later in the Length Measurement Overview section. Create Table: Check this item to create a text window with information about the intensity profile of the active window. For every pixel in the line it calculates four parameters: Intensity value, Length, X location and Y Location. The window has four columns and as many rows as there are points in the line. 12.3.5 Line Measure After the Line Tool Setup command is completed, you measure lengths by selecting the Line-Measure command. You can repeat this command as many times as you wish without doing the Line Tool Setup command. Note that the appropriate check boxes must be selected within the setup dialog in order to obtain the profiles, tables, and/or measurements windows. If none of the boxes are checked, a summary of the results is displayed in an alert dialog every time you call the measure command. This summary includes the minimum value, the median, the maximum, total length and the calculated length (from the threshold values). The calculations can be performed on single images (active window), on all images (all open non-color windows) or on sequences (IPLab windows with multiple frames). Again, you must have set your preferences in the Line Tool Setup command for one of these options. Object Wide Line Trace Multi-Line tool symbol To perform a measurement, follow these steps: 1. Select the Multi-line ROI tool from the Status window (the arrow cursor changes to a crosshair). 2. Draw a line in your image by successive clicks of the mouse following the axis of the object of interest. Every mouse click starts a new line segment. To finish drawing the line, press any keyboard key (except Escape) or double click the mouse at the end of the line. 3. Select the Line-Measure command under the Ext. menu to perform the operations. The color overlay of the image is updated to show the line selected. A new window is created for each profile and for each table. A new row is added to the measurements window for every object measured. You can have several rows added to the window when processing sequences or multiple open windows. Note: 144 To use the automatic length measurement feature, the line should extend beyond the object of interest at both ends. For every line measurement the overlay will be updated using the following colors: CYAN to indicate the line and the line width, GREEN to indicate the position of the threshold crossings (Used for Length determination) and YELLOW to indicate the position of the minimum and maximum values across the line. Processing Extensions - MultiProbe 12.3.6 Length Measurements The overview section of this chapter describes the measurements which are performed by this command, which produces a text results window. The corresponding fields in the measurements text window are described below. Please refer to the Diagram of Measurement Calculations which helps to describe the fields. Diagram of Measurement Calculations Line #: Indicates the object number. This number denotes an object in the image overlay. Every row corresponds to an object. <Units>: Total Length of the line in the units selected by the user. Length(T1): Distance from the line origin to the first intensity crossing of the threshold. Length(Min): Distance from the line origin to the first occurrence of the minimum value. Length(Max): Distance from the line origin to the first occurrence of the maximum value. Length(T2-T1): Difference of the distances (T2-T1). T2 is the distance from the origin of the line to the last intensity crossing of the threshold. If the threshold is properly set, this is the length of the object. Min: Minimum value within the line profile. Median: Median value within the line profile. Max: Maximum value within the line profile. Processing Extensions - MultiProbe 145 As a reference, each row label combines the window name and frame number from which the measurements were performed. Contents of Measurements Window 12.3.7 Intensity Profiles and Tables Profile Plot of Single Frame (left) and of a Sequence (right) Table of Intensity Values vs. Length (microns) You can view the preceding plot as a table of intensity vs. Length (in the users units) by selecting View As Text (under the View menu). The length column calculation takes into account the slope of the each line segment which gives you added precision compared to the simple pixel count approach used in the profile. 146 Processing Extensions - MultiProbe 13 Ratio Plus™ 13.1 Introduction In the past decade, several fluorescent indicators have been developed specifically for use within biological samples and single living cells. Some of the most popular dyes are of the ratiometric type, changing their spectral properties when they bind to their target. Many of these dyes are used to measure changes of ion concentration. Numerous studies have been conducted to determine the pH and the concentration of ions such as calcium, sodium and potassium within single cells under the microscope. The process requires the acquisition of images at different wavelengths (at least 2) plus several calibration parameters. Once this data is available, ion concentration images or graphs have to be created that reflect the changes in ion concentration over time. The ultimate resolution of the measurements (both temporal and spatial) is constantly being challenged by the commercial availability of new detectors and more powerful computers with increased amounts of memory and storage. IPLab supports both video cameras (intensified CCDs, for example) and scientific grade digital cameras. Ratio Plus is comprised of a series of extensions that control the acquisition of double wavelength fluorescent images and process them into ion concentration sequences. The dual-wavelength acquisition parameters and options can all be selected from a single command (see The Ratio Plus Commands section on page 150). Off-line processing commands perform the calculations to generate plots and movies of the resulting experiment. These extensions can be called from within scripts, giving you ultimate control over the experimental protocol. Example scripts are provided that take full advantage of the hardware involved. These scripts can be used as is, or they may be copied and edited to accommodate specific needs. This chapter assumes that you are familiar with the IPLab environment. At the end of this chapter there is a summary of the different steps required to acquire and process the data using the scripts provided. Once the complete system has been set-up and tested we strongly suggest that you perform a backup of all files within the IPLab folder. This will allow you to recover quickly in case of a computer problem. 13.2 Ion Concentration Measurements 13.2.1 Non-Ratiometric Measurements The fluorescence intensity emanating from a labeled body (in non-fluorescent media) is: F = QE • I0 • ε • c • l Where QE = Quantum efficiency of the dye = photons absorbed / photons emitted. I0 = Excitation intensity reaching the sample. ε= extinction coefficient of the dye. c= concentration of the dye within the sample. l= Path length through the fluorescent sample. Processing Extensions - Ratio Plus 147 As we can see, the absolute fluorescence depends on factors that are nearly impossible to assess and that may change as the experiment progresses when working with living cells. Another concern is that photo damage of the dye will decrease the steady state fluorescence of the fluorophore over time (Photo Bleaching). Non-ratiometric indicators are based on a change of fluorescent intensity, due to a change in the QE • ε product, upon binding to their target. Example response of a single wavelength ion concentration dye The ion concentration is determined by: Concentration = Kd • (F-Fmin) / (Fmax-F) Where Kd = Dissociation constant of the dye-target equation F= Absolute fluorescence counts Fmin = Fluorescence of the free form of the dye Fmax = Fluorescence of the bound form of the dye The ion concentration can be accurately calculated only if the parameters above are measured in situ. This can be very difficult in some cell types under the microscope. Therefore, these dyes provide a good relative measure of ion concentration, but are hard to calibrate in absolute concentrations. They are used mostly when a control response within the same cell can be obtained or when the use of a second excitation wavelength cannot be acquired automatically. The main advantage of using single wavelength dyes is that the data can be acquired at a much faster rate than double wavelength data. To process this kind of data you can use the command called Single Wavelength Calculation described in the Ratio Plus Commands section of this document. 148 Processing Extensions - Ratio Plus 13.2.2 Ratiometric Measurements Example response of a dual wavelength ion concentration dye Wi W1 W2 Wi = iso-fluorescence point In the case of ratiometric indicators (data at two wavelengths), the ion concentration is: Concentration = Kd • ß • (R-Rmin) / (Rmax-R) Where: Kd = Dissociation constant of the dye-target equation. R= Ratio of fluorescence counts (minus background fluorescence) at both wavelengths R = (F1-B1) / (F2-B2) Rmin = Ratio of the free form of the dye. Rmax = Ratio of the bound form of the dye. ß= Ratio of free form over bound form at wavelength 2. The ratio of fluorescence is independent of dye concentration and path length (cell shape), making it a better estimator of ion concentration. The parameters Rmin, Rmax, ß, and Kd can now be measured in vitro using solutions that mimic the intracellular environment. The ratiometric method assumes that there are only two species of the dye (free and target bound) and that the fluorophore is sensitive to changes in the target concentration. Any fluorescent counts detected that are not target sensitive must be subtracted from each wavelength image prior to the ratio. Those include room lights, tissue autofluorescence, and compartmentalized dye not within the cell body being measured. Compartmentalization can be a problem when the cells are loaded with the AM esters form of the dye. These factors should be measured at each wavelength at the time of the experiment, and used later when processing the data. Also, the in vitro parameters (Rmin, Rmax, ß) should be calculated day to day, since they depend heavily on the light source and optics of the microscope. To obtain ion concentration images using the ratiometric method, the two images used for every time point have to be perfectly registered (no movement) and should be taken in quick succession to avoid motion artifacts. Note: References on the ratiometric method, and its application to calcium imaging, are provided at the end of this chapter. Processing Extensions - Ratio Plus 149 13.3 The Ratio Plus Commands The Ratio Plus extensions files must be present in the same folder as IPLab at startup. The sets of commands can be divided into processing commands (under the Ext. menu) and acquisition commands (under the Control menu). Ext. Menu Items (Ratio Plus and File Utilities) Control Menu Items (Scion AG5 with Ratio Plus) The processing commands can operate on data stored in RAM memory as an open window, or they can operate on data stored as a file. When operating on an open window, the data will be overwritten with the result. Therefore, make sure all the original data has been saved to file before proceeding to process. If the command operates on a file, it will create a new file to hold the results. Many commands have the option for their parameters to be taken from the IPLab Variables array. This is immensely useful when working from a script, especially for automating your work. The variable option appears as a button that toggles between # and V. When on #, the parameter comes from the entry box. When the button shows V, the parameter comes from the variable whose number is entered in the box. 13.3.1 Ratio-Dispose Single Plots This command closes all 1-dimensional plots without warning. Use this command to clear the desktop of graphs that have been created using the Ratio-ROI Mean Plot command described below. No confirmation dialog is presented. 150 Processing Extensions - Ratio Plus 13.3.2 Ratio-Defaults Setup This command provides default parameters to ratio acquisition scripts. Ratio-Defaults Setup records the parameters within IPLab's Variables window. The Camera menu commands, and other commands, can then use these variables for their parameters (such as exposure time and image size). Using Ratio-Defaults Setup makes your scripts flexible by letting the user change the experiment's parameters just before it starts. This command is only needed if you are grabbing dual-wavelength images using scripts, rather than using the Ratio Experiment command (Control menu). You can use scripts to acquire images from cameras or frame grabbers other than Photometrics PVCam cameras and the Scion AG-5 frame grabber, which would use the PVCam-Ratio Experiment or AG5-Ratio Experiment commands. Defaults Setup Dialog The preceding dialog box contains the parameters for a two-wavelength, sequential acquisition experiment. The data from the dialog fields are stored in the Variables window. These can be seen by selecting Show Variables from the Window menu. The fields in the Defaults Setup dialog are: Data Sequence Size: 16 Bit Data: The width and height of each image to be stored, and the number of ratio points to be acquired (we require at least 2 images for each ratio). Set this checkbox if the acquired images are stored in a 16 bit sequence. These images could have been acquired from cooled CCDs or summed video frames. Filter Positions: The positions on the excitation filter wheel to be used for image 1 and image 2. Exposure: Exposure time for each filter position, in seconds or frames. If you are using video cameras, the exposure time is the number of frames to be integrated or summed. Time Between Pairs: Delay between acquisition of pairs (two images, one at each wavelength) Processing Extensions - Ratio Plus 151 The command stores the dialog's settings in these variables:: Variable # 0 1 2 3 4 5 6 7 8 9 10 11 12 Description Width Height Number of pairs Exposure time 1 Exposure time 2 Delay between pairs Filter position 1 Filter position 2 Number of ticks Bytes per pixel Number of images (twice the number of pairs) Reserved Setup-Flag Note 1: The maximum number of ratios is determined by the memory available when running the script. We recommend allocating the maximum possible memory for the IPLab application, and disposing of irrelevant windows when you are acquiring a large set of data. Note 2: Do Not use virtual memory when you are capturing image sequences, since this can lead to uneven timing intervals between images. 13.3.3 Ratio-Record Timer This command stores a coded representation of the current time (measured as sixtieths of a second, or “tick counts”) in variable 8 in the Variables window. The value stored with this command is used by the command Ratio-Wait For Timer (see below) to calculate the time elapsed since the Record Timer command. It does not show a dialog. This command is only needed if you are grabbing dual-wavelength images using scripts, rather than using the Ratio Experiment command (Control menu). You can use scripts to acquire images from cameras or frame grabbers that are not currently supported by the Ratio Experiment command. You can also use the Timer features of the Delay command, which is located on the Script Commands palette that opens alongside your script window. Please see the Scripting chapter of the User's Guide. 13.3.4 Ratio-Wait For Timer Wait For Timer Dialog The time interval between images (or pairs of images) can be controlled using this command. This command displays a dialog where you can enter a timer delay in seconds. The value can also be referenced from an IPLab variable by using the checkbox provided. The command is used within a script to pause until the timer delay has elapsed. The timing of the 152 Processing Extensions - Ratio Plus counts (Tick Counts) in the Macintosh is tied to the vertical refresh of the monitor; therefore the maximum precision available with this method is 17 milliseconds. This command is only needed if you are grabbing dual-wavelength images using scripts, rather than using the Ratio Experiment command (Control menu). You can use scripts to acquire images from cameras or frame grabbers that are not currently supported by the Ratio Experiment command. TOP of LOOP (Label) Record Timer Command 1 Command 2 ... ... Command n Wait For Timer LOOP Back Script Example In this example of a script, above, the delay in the Wait For Timer command sets the time per cycle of the loop. The execution time of commands 1 through n do not set the time per cycle of the loop. Use the Beep If Time-out checkbox to audibly warn you if the script takes too long. It will beep if the timer value elapses before the script reaches the Wait for Timer command. WARNING to Photometrics Series 200 camera users: The camera hardware will interrupt the tick count updates during readout of the image. The result is that the wait period will always be greater than the value entered in the dialog box. The readout time depends on the readout speed (50 kHz to 500 kHz) and the image size. Since this time is repeatable, the Wait value can be adjusted within the script to meet the time desired. You can also use the Timer features of the Delay command, which is located on the Script Commands palette that opens alongside your script window. Please see the Scripting chapter of the User's Guide. 13.3.5 Ratio-Mean & Variance Mean & Variance Dialog This command calculates the mean and the variance of a sequence of images on a pixel by pixel basis. This is a useful way to highlight regions of activity or movement within the data set. Processing Extensions - Ratio Plus 153 Apply this command to the active window or to a file (stored in the IPLab file format). Use the Select File button to locate the file. You can use all the frames in the sequence or you can choose a subset of the image sequence for this calculation. If the value entered as End Frame is greater than the number of frames in the sequence, the command will operate using the number of frames instead. In order to obtain a quick approximation, you can Skip Frames in the calculation. A value of zero will use all sequence frames, a value of 1 will use every second frame, etc. Two new of type floating point-type image windows are generated to hold the results. The mean M(x,y) per pixel of a sequence of n images is calculated: M ( x, y) = ∑1n I ( x, y) n The variance V(x,y) per pixel of a sequence of n images is calculated: n • ∑ ( I ( x, y)) − (∑ I ( x, y)) 2 V ( x, y) = 2 n • (n − 1) These steps provide a simple way of searching for changes in intensity throughout the field of view. However, be aware that the sample could move or change shape within the processed subset of images. In that case, motion artifacts will appear on the object boundaries. This command operates only on image sequences of type byte, short integer or unsigned integer. Because of photon statistics (Poisson distribution), the variance will have a component which is proportional to the intensity of the pixel under study. That is, even under a constant field of view, the variance image will reflect this noise process. Any changes in fluorescence should be higher than this threshold to be of significance in the calculation of ion concentrations. 13.3.6 Ratio-ROI Mean Plot ROI Mean Plot Dialog This command plots the mean pixel value of the region of interest (ROI) throughout the sequence. You must select an ROI within the active window prior to calling this command. This command operates only on image sequences of type byte, short integer or unsigned integer. Apply this command to the active window or to a file (stored in the IPLab file format). Use the File option in cases where the data set is too large to fit into the computer memory (RAM). Use the Select File button to locate the file. To 154 Processing Extensions - Ratio Plus operate on a file, you should first read a representative frame into a window so that you can draw the ROI on it. See the Ext. menu command File-Get Frame, which is described on page 171. You can use all of the frames in the sequence or you can choose a subset of the image sequence for this calculation. If the value entered as End Frame is greater than the number of frames in the sequence, the command will operate using the total number of frames instead. In order to obtain a quick approximation, you can Skip Frames in the calculation. A value of zero will use all sequence frames, a value of 1 will use every second frame, etc. The results are displayed as a QGraph. The numerical data can be seen by viewing this graph as a table. To do this, go to the View menu and select View As: Text. The graph will then change into an array of data. The data can be called upon for mathematics by IPLab scripts, or it can be copied to full-featured spreadsheet programs. The graph can be edited with the commands provided by clicking the mouse inside the graph window. See the IPLab User's Guide for more information about QGraphs. This command normally creates a new graph window for each set of data. Set the Use Existing Plot checkbox together with the Current Frame option to update an existing plot window (it must have the appropriate size) with the mean of the current frame. This feature is used to update the plot as you acquire images from within scripts. Images of Cultured Hepatocytes Showing ROI Example ROI Mean Plot (of Cells Shown Above) Processing Extensions - Ratio Plus 155 13.3.7 Ratio-Multiple ROI Mean Plot Multiple ROI Mean Plot Dialog This command displays plots of the mean pixel value versus time for up to 255 regions of an image sequence. You do not need to select the regions ahead of time. This command operates only on image sequences of type byte, short integer or unsigned integer. Apply this command to the active window or to a file (stored in the IPLab file format). Use the File option in cases where the data set is too large to fit into the computer memory (RAM). Use the Select File button to locate the file. The Plot Frames section of this dialog box controls whether all frames or a subset of the image sequence is used for this calculation. Selecting the Custom option measures only the range of frames specified. This lets you avoid motion and addition artifacts, for example. If the value entered as End Frame is greater than the number of frames in the sequence, the command will operate using the total number of frames instead. In order to obtain a quick approximation, you can Skip Frames in the calculation. A value of zero will use all sequence frames, a value of 1 will use every second frame, etc. You can either draw the ROIs yourself or use an object map created by a previous run of this command. When you select Objects From... Draw, using frame #n, and then click OK, you are shown that frame of the sequence and given a pencil tool to draw the ROIs with. Clicking on the # sign to the right of the box changes it into a V, for variable. Doing so would draw the frame number from the variable of that number. (See the IPLab User's Guide for more detail on variables.) After clicking OK, this palette appears in the lower right corner: The Object Palette First, draw an ROI around a cell or region of your sample. Click Enter Object (or hit Return) to declare this region as an object. A mask in the segment layer of the image marks your selection. If you make a mistake, click Undo Last. You can only undo your last drawing. If you have clicked the Number Objects check box, then the objects will be numbered from one on up. You can select a region of the background to be averaged and subtracted from the other mean values. Having selected the background region, click the Enter Background button. The mean of the selected background region is then displayed beneath this button. The background segment is always numbered 0. When you have finished drawing objects (up to 255), click Done, and the QGraph will be made. An 8-bit map of the objects drawn, named Object Map, is also created and placed behind the active window. The objects can be identified by their pixel value, which is the same as the order they were drawn in (except for the background, which is always number 0). 156 Processing Extensions - Ratio Plus Image with Drawn Objects, and the Corresponding Object Map The Object Map can be used for measurements on sequences taken at other wavelengths. The only difference in procedure is selecting Objects From... Object Map. The Object Map must be open to be selected from the pull-down box. The X Axis option, finally, decides whether the graph will display time (on the x-axis) counted by frames, by selecting Frame Number, or in milliseconds, by selecting Timing Window. The Timing Window is a graph (or table) that contains the times at which images were taken, as measured from the experiment's start. That graph must be open in order to be selected from the pull-down box. The results are displayed as a QGraph. The mean intensities of the background and of the first seven regions drawn are graphed. The numerical data for all of the regions drawn, as well as the timing of the data points and the event markings, can be seen by viewing this graph as a table. To do this, go to the View menu and select View As: Text. The graph will then change into an array of data. The data can be called upon for mathematics by IPLab scripts, or it can be copied to full-featured spreadsheet programs. The graph can be edited with the commands provided by clicking the mouse inside the graph window. See the IPLab User's Guide for more information about QGraphs. 13.3.8 Ratio-Sort Sequence Sort Sequence Dialog The Sort Sequence command will sort interleaved sequences into two sequential sections within the same image sequence. Two methods for rapid acquisition can produce interleaved sequences: To speed up the acquisition process when using a video camera or unmasked CCD, you can acquire the 2-wavelength data into a single image sequence. In this case, the resulting sequence contains data from both wavelengths, where all the odd frames are taken at one wavelength and all the even frames at the other. Processing Extensions - Ratio Plus 157 When using a masked CCD (e.g. Frame Transfer), and when the wavelength switching mechanism can be synchronized with the frame capture, the images can be captured very quickly into memory in a sequential manner. In this case the images in the sequence are stored as pairs, switching between one wavelength and the other continuously. This command separates the interleaved sequence into two sections within one sequence for subsequent processing. Apply Sort Sequence to the active window or to a file (stored in the IPLab file format). Use the file option in cases where the data set is too large to fit into the computer memory (RAM). Use the Select File button to locate the file. The Sort Sequence command can be called within the acquisition script immediately after the experiment. There are two types of sorting, depending on the type of acquisition performed: 1. Video or Unmasked CCD: Every frame of the sequence is alternately taken at each wavelength. Denoting frames taken at wavelength one or two as w1 or w2 respectively, the acquired sequence is: w1(0),w2(0),w1(1),w2(1),w1(2),w2(2),. . .w1(n),w2(n) {n ratio pairs, n frames} The sorting will convert the sequence to : w1(0),w1(1),w1(2). . .w1(n),w2(0),w2(1),w2(2). . .w2(n) {n ratio pairs, n frames} VIDEO or UNMASKED CCD SEQUENCE w1 w2 w1 w2 158 Processing Extensions - Ratio Plus 2. Masked CCD: Each frame of the sequence contains images at both wavelengths taken in quick succession. In this scheme the masked portion of the CCD sensor is used as a temporary storage site for an image. The electron charge of the CCD (proportional to the image luminance) can be shifted under the mask at high speed. After an exposure at wavelength 1, the charge is shifted under the mask, followed by an exposure at wavelength 2, and finally a readout of the entire CCD into a single window in IPLab. Denoting frames taken at wavelength one and two as w1.2, the acquired sequence is: w1.2(0),w1.2(1),w1.2(2),. . .w1.2(n) {n ratio pairs, n/2 frames} The sorting will convert the sequence to : w1(0),w1(1),w1(2). . .w1(n),w2(0),w2(1),w2(2). . .w2(n) {n ratio pairs, n frames} MASKED CCD SEQUENCE w1 w1 w2 w1 w2 w1 w2 w2 Processing Extensions - Ratio Plus 159 13.3.9 Ratio-Ratiometric Calculation Ratiometric Calculation Dialog Box This command calculates ratios or ion concentrations from image sequences taken at two wavelengths. You can choose from four operations on sequences, according to the way the data has been acquired. Apply this command on open windows or on files (stored in the IPLab file format) on your hard drive. Use the file option in cases where the data set is too large to fit into the computer memory (RAM). Use the From File item on the Sequence window pull-down lists to locate the files. In order to draw an ROI on a file, first open a representative frame using the Ext. menu command File-Get Frame, which is described on page 171. Dialog Showing the Window Pull-down List This command expects that all the images involved are of the same type as “Sequence 2”. If you are working from open windows, the data in Sequence 2 will be replaced. Make sure the original data has been saved and stored before calling this command. It is a good practice to keep all original data in storage until the processing has been completed successfully. The input data can be images or graphs. Select the appropriate radio button in the upper corner of the dialog. In the case of graphs, the first two columns will not be processed, since they are assumed to contain timing information. 160 Processing Extensions - Ratio Plus The inputs for the operations are: Multiplier: Decimal value used to scale the results of all calculations. Set to one (1) to avoid scaling the data. It is particularly useful if you are operating with images of type byte, where the resulting values have to fit within the range of zero to 255. Sequence 1: Sequence with image data at wavelength 1 (numerator). In the case of One Wavelength Approximation calculation it can be a single frame. Sequence 2: Sequence with image data at wavelength 2 (denominator). Use only data in Sequence 2: Check this option box if the first half of sequence 2 contains wavelength 1, and the second half contains wavelength 2. This arrangement would be obtained, for example, by applying the Sort Sequence command after certain fast acquisition protocols. This option only applies to Ratio Only and Two Wavelength operations. Background 1: Single image to be subtracted from every frame of wavelength 1 data prior to the ratio operation. This is usually an image of the same field of view prior to cell micro-injection of the dye, or after the intracellular dye has been quenched by chemical agents. This parameter is optional. If a name is not entered, then a background value of zero is assumed. Background 2: Same as above for wavelength 2. Use mean of ROI... as background: If this option box is checked, then a constant value will be subtracted from every pixel of every frames for each wavelength. The constant value is the Mean Intensity within the ROI of the same frame. You must select the ROI in the media portion of sequence 2 prior to calling the Ratiometric Calculation command in order to use it as background. Dynamic Mask: When this is selected, only pixel values above the threshold (in Sequence 2) are used for the ratio operation. All other pixels are set to zero. The threshold is re-applied at every frame of the sequence, so it may change as the experiment progresses. This option is useful for moving objects with a background level that is stable throughout the whole experiment. Static Mask: Select this when you have created a dark green segment overlay to indicate where to apply the ratio operation. Only the pixels within the green portion of the overlay are subject to the ratio operation, and the pixels outside this region are set to zero. Use the IPLab Segmentation command (Analyze menu) on the fluorescent image to segment the cells from the background. You can also edit the overlay using the toolbox in the status window. Select the open window that contains this segment layer from the Static Mask pull-down box. Rmin, Rmax, ß, Kd: Refer to the previous section about Ratiometric Indicators. These parameters are not required when performing the Ratio Only calculation. Processing Extensions - Ratio Plus 161 Bleach factor: Provides a way of compensating for photo bleaching in the sample throughout the time of the experiment. It can be estimated by measuring an image at the iso-fluorescence point (targetindependent fluorescence) of the dye at the beginning and end of each experiment. The factor should always be less than one and is defined as the base of a geometric series. The dye concentration is assumed to diminish due to photo bleaching by this multiplicative factor for every frame exposure. After n equal exposures: BF = (Fn / F1)(1 / (n-1)) = exp( (1 / (n-1)) • Ln(Fn / F1) ) Note: This factor is used only for the One Wavelength operation. A bleach factor of one will have no effect on the processing. For a detailed description of the four calculation operations available, see the section on ratiometric indicators in this manual. The four operations are: Ratio Only: Seq2(x,y) = M • (Seq1(x,y) - B1(x,y)) / (Seq2(x,y) - B2(x,y)) Ratio Plus can be used for ratiometric measurements in which the parameters (Rmin, Rmax, ß, Kd) are not available. Two wavelength [ion]: R(x,y) = (Seq1(x,y) - B1(x,y)) / (Seq2(x,y) - B2(x,y)) Seq2(x,y) = M • Kd • ß • (R(x,y) - Rmin) / (Rmax - R(x,y)) This is the most common method, explained by Grynkiewicz et al for the case of calcium measurements using fura-2 (see references). One wavelength approximation [ion]: ∆F = [Rmax - (Rmin • ß)] / (ß - 1) (Frame independent constant) Seq2(x,y) = Seq2(x,y) / (BF) (frame-1) (Bleaching correction) R(x,y) = ∆F • (Seq2(x,y) - Seq2(x,y)^ - 2 B2(x,y)) + Seq1(x,y)^ - B1(x,y)) / (Seq2(x,y) B2(x,y)) Seq2(x,y) = M • Kd • ß • (R(x,y) - Rmin) / (Rmax - R (x,y)) Where Seq1(x,y)^, Seq2(x,y)^ are the first frames from Seq1 and Seq2 respectively. This method is intended as an estimate only, but it provides the fastest time resolution to follow changes in 2-D distribution of ions within living cells. The acquisition process is the following: 162 1. Acquire first frame of sequence at w2, an image frame at w1 and at the iso-fluorescence point. 2. Acquire a sequence at w2 and proceed with the biological experiment. (Since the filters don’t have to be changed, the images can be acquired at a faster rate than with the 2 wavelength setup). 3. Acquire final image at the iso-fluorescence point. Processing Extensions - Ratio Plus One-wavelength approximation is based on several assumptions: There are only two species for the dye, and there is a fixed relationship between the increase in fluorescence at one wavelength, and the decrease at the other. This factor is denoted ∆F (see Moore et al. in the references). Therefore, in a sample with a fixed dye concentration, the data at wavelength 1 can be estimated from that obtained at wavelength 2 for every time point. The photo bleaching at wavelength 2 can be corrected by using the bleach factor. The processing assumes there is no bleaching of the background image, and that once the background is subtracted from the data, only target-sensitive fluorescence is left. See Thomas et al in the references for calibration methods, including estimates of the non-cytosolic fluorescence. Modulated Color Ratio: This option only operates on saved files. This calculation generates a color sequence in which the color hue and intensity are related to the ratio of the sequences. This type of display is described by Tsien and Harootunian (see the references on page 189). It is useful because it provides some depth to the ratiometric movie. The color hue channel has information about the ratio value, while the intensity or value channel contains information about the original fluorescence intensity. You can see some of the features from the original fluorescence image together with their concentration color simultaneously. However, this type of display cannot be used for further quantitative analysis. The color changes from blue to green to red, and is proportional to the ratio of sequence 1 over sequence 2. The constants Rmin and Rmax limit the range of colors to be displayed. Ratio(x,y) = (Seq1(x,y) - B1(x,y)) / (Seq2(x,y) - B2(x,y)), then if Ratio(x,y) <= Rmin .... Color (x,y) is blue. Rmin < Ratio(x,y) > Rmax .... Color (x,y) is a ramp from blue, to green, to red. Ratio(x,y) >= Rmax .... Color (x,y) is red. The average fluorescence of both sequences is used as an estimate of fluorescence intensity. F(x,y) = ( Seq1(x,y) + Seq2(x,y) ) / 2 The saturation level of the color (x,y) is linearly proportional to F(x,y). More saturation for brighter F(x,y) values and darker (closer to black) for a lower F(x,y). Processing Extensions - Ratio Plus 163 13.3.10 Ratio-Single Wavelength Calculation Single Wavelength Calculation Dialog This command calculates ion concentrations from an image sequence when the sample is loaded with a single wavelength indicator, such as Fluo-3. Apply this command on open windows or on files (stored in the IPLab file format) on your hard drive. Use the file option in cases where the data set is too large to fit into the computer memory (RAM). Use the From File item on the Sequence window pull-down lists to locate the files. In order to draw an ROI on a file, first open a representative frame using the File-Get Frame command from the Ext. menu (described on page 171). This command expects all the images involved are of the same type as the file entered into Sequence. If you are working from open windows, the data in sequence will be replaced. Make sure the original data has been saved and stored before calling this command. It is a good practice to keep all original data in storage until the processing has been completed successfully. The input data can be images or graphs. Select the appropriate radio button in the upper corner of the dialog. In the case of graphs, the first two columns will not be processed, since they are assumed to contain timing information. The inputs for the operations are : Multiplier: Decimal value used to scale the results of all calculations. Set to one (1) to avoid scaling the data. This is particularly useful if you are operating with images of type byte, where the resulting values have to fit within the range of zero to 255. Sequence: Sequence with the image data. Background: Single image to be subtracted from every frame of data prior to the ion concentration calculation. This is usually an image of the same field of view prior to cell micro-injection of the dye, or after the intracellular dye has been quenched by chemical agents. This parameter is optional. If a name is not entered, then a background value of zero is assumed. Use mean of ROI... as background: 164 If this option box is checked, then a constant value will be subtracted from every pixel of every frames for each wavelength. The constant value is the Mean Intensity within the ROI of the same frame. You must select the ROI in the media portion of sequence 2 prior to calling the Ratio-Ratiometric Calculation command in order to use it as background. Processing Extensions - Ratio Plus Dynamic Mask: When this is selected, only pixel values above the threshold (in Sequence) are used for the ratio operation. All other pixels are set to zero. The threshold is re-applied at every frame of the sequence, so it may change as the experiment progresses. This option is useful for moving objects with a background level that is stable throughout the whole experiment. Static Mask: Select this when you have created a dark green segment overlay to indicate where to apply the ratio operation. Only the pixels within the green portion of the overlay are subject to the ratio operation, and the pixels outside this region are set to zero. Use the Segmentation command (Analyze menu) on the fluorescent image to segment the cells from the background. You can also edit the overlay using the toolbox in the status window. Select the open window that contains this segment layer from the Static Mask pull-down box. Fmin, Fmax, and Kd: Bleach factor: Refer to the previous section about non-ratiometric indicators. Make sure that the value for Fmin is consistent with the image data. If the data is background subtracted, then Fmin should also be background subtracted. Provides a way of compensating for photo bleaching in the sample throughout the time of the experiment. It can be estimated by measuring an image at an iso-fluorescence point (targetindependent fluorescence) of the dye at the beginning and end of each experiment. It should always be less than one and is defined as the base of a geometric series. The dye concentration is assumed to diminish due to photo bleaching by this multiplicative factor for every frame exposure. After n equal exposures: BF = (Fn / F1)(1 / (n-1)) = exp((1 / (n-1)) • ln(Fn / F1)) Note: You do not have to use this option. A bleach factor of one will have no effect on the processing. For every frame in the sequence, the pixel values are replaced by the result of the following operations: Subtract Background: F(x,y) = Seq(x,y) - B(x,y) Correct for Photobleaching: F’(x,y) = F(x,y) / (BF)(frame-1) ; Calculate Concentration: Seq(x,y) = Kd • (F’(x,y) - Fmin) / (Fmax - F’(x,y)) Processing Extensions - Ratio Plus 165 13.3.11 Ratio-Mosaic of Images Ratio-Mosaic of Images Dialog Box This command provides a convenient way of displaying the ROI selection of an entire sequence in a single image window. The Mosaic command creates a new single-frame image and copies each frame of the original sequence to the next position in the new image. Apply this command to the ROI of an active window or to a file (stored in the IPLab file format). Use the file option in cases where the data set is too large to fit into the computer memory (RAM). Use the Select File button to locate the file. To operate on a file you should first read a representative frame into a window so that you can draw the ROI on it. See the command File-Get Frame (Ext. menu) described below. Suppose we have a thirty-frame sequence containing the image ratios of an experiment. You can set the dialog values as shown above to obtain the next example image. Time labels and borders have been added in order to differentiate between the frames. 166 Processing Extensions - Ratio Plus Example of a Ratio Mosaic This command provides the following options: Scale to Fit in Monitor: When this option is selected, the command scales the mosaic image so that it fits on the main screen. Custom: When this option is selected, the command scales the mosaic image according to your specifications. Use the associated text boxes to enter the reduction factor and the number of columns and rows to use. If you enter a reduction factor of 1, the command creates a mosaic where each frame is shown at its actual size. A reduction factor of 2 shows each frame at half size. A reduction factor of 3 shows each frame at one-third size, etc. The number of columns and rows determines the number of frames to include in each row of the mosaic and the number of rows to include in the final image. Add Labels: When this option is selected, the command creates a segment overlay that places a time stamp in the lower left-hand corner of each frame. Enter the value for Seconds between Frames appropriately. To move the numbers, you can cut and paste this overlay using buttons in the IPLab Status window. You can also use the Change Segment Color command in the Analyze menu to display the numbers in a different color. Add Border: When this option is selected, the command creates a black or white border for each frame. Use the associated Black and White radio buttons to specify the color. The Add Border...White option is only applicable to byte and color 24 images. Skip Frames: This frame reduction factor reduces the number of frames shown in the mosaic image. If you enter a value of 0, all frames are included. If you enter a value of 1, every other frame is included. If you enter a value of 2, every third frame is included, etc. Processing Extensions - Ratio Plus 167 13.3.12 Ratio-Generate Plots Ratio-Generate Plots Dialog Box Generates a page of small, single-line plots starting from a table of means or ratios of particles versus time. The active window must be a graph or a table of values (a graph displayed as text). This operation is useful when you are following the behavior of many particles simultaneously, and you would like to view the plots of all of them. You can plot all of the columns in the table or you can choose a subset for this operation. If the value entered as End Column is greater than the number of columns in the table, the command will operate using the total number of columns instead. If the graph was created from the Ratio Experiment command, the first two columns contain timing and event information. Enabling the Use Timing and Event Information checkbox prevents these two columns from being graphed.. Next we show a graph of Mean Intensity of several cells versus time. This type of display is called a Q-Graph. If we apply the Generate Plots command to this active window, it creates a new image with small plots. Q-Graph Data Example 168 Processing Extensions - Ratio Plus Generate Plots Example 13.3.13 Ratio-Draw Ramp at ROI This command draws a rectangular grayscale ramp on the active window at the location of the region of interest (ROI). You must select a ROI in the active window before calling this command. After drawing the ramp, you can draw marks and text (using drawing tools in the Status window) to create a calibration bar which represents the range of values displayed for the experiment. THIS COMMAND WILL ALTER the image data, so you must make sure that the original data has been saved and stored to a file before using this command. Ratio-Draw Ramp at ROI Dialog Box This command provides the following options: Use Frame Min-Max: Custom: When this option is selected, the ramp uses the minimum and maximum value of the image as the first and last value for the ramp. This is the most common option, since it creates a ramp that recreates the range of values within the image. With this option, you can enter the first and last value for the ramp. The first value is located to the left in a horizontal ramp, and to the top in a vertical ramp. Processing Extensions - Ratio Plus 169 Example of Mosaic with Ramp 13.3.14 File-Get Info File-Get Info Dialog Box The Get Info command reads the contents of the file header and records the information into the Variables array. The parameters are saved in the Variables array at sequential positions starting at the location set for the image width. This command is used within IPLab scripts in order to create new images of a compatible size and type and to control processing loops. Use the Select File button to locate the file. The parameters taken from the header are: Width in pixels. Height in pixels. Number of Frames in the sequence. Data Type, where the codes correspond to 170 Processing Extensions - Ratio Plus 0 = byte (8 bits for storage and display) 1 = short integer (16 bits) 2 = long integer (32 bits) 3 = floating point (32 bits) 4 = Color 48 (48 bits) 5 = Color 24 (32 bits) 6 = unsigned integer (16 bits) 13.3.15 File-Get Frame Get Frame Dialog This command reads a single frame from a sequence file into an open window. The Get Frame dialog, above, appears next. Use the Select File button to locate the file. Once the image is displayed the image can be used to draw regions of interest and to set Normalization parameters. Commands described in this section, such as Ratio-ROI Mean Plot, File-Subsample and File-Animate require the ROI boundaries from a selected window to perform their operations on saved files. You should call File-Get Frame before using one of the above commands. This command is also used within a script to perform an operation (filtering, for example) to each frame of a file sequence. In a script, you can select which frame to display with an IPLab variable by clicking on the # button. See FilePut Frame as well. Processing Extensions - Ratio Plus 171 13.3.16 File-Put Frame Put Frame Dialog File-Put Frame writes a single frame from the active window to a frame in a file sequence. Use the Select File button to locate the file. This command is used mainly within a script to perform an operation (filtering, for example) on each frame of a file sequence. In this case, you can select which frame to output with an IPLab variable by clicking on the # button. See File-Get Frame as well. This command WILL ALTER the image file data, so you must make sure that the original data has been saved and stored to another file before using this command. 13.3.17 File-Subsample Subsample Dialog This command extracts a portion of an image file sequence into a new file. You can duplicate just a region of interest in x and y, and you can select a subset of the total frames in the sequence. Use the Select File button to locate the file. 172 Processing Extensions - Ratio Plus If the value entered as Stop Frame is greater than the number of frames in the sequence, the command will operate using the total number of frames instead. A value of zero for Skip will use all sequence frames, a value of 1 will use every second frame, etc. Subsample is used mainly to reduce the size of a sequence file in the x ,y and z dimensions. Even if the original sequence does not fit into your computer memory, you may be able to read a portion of the data set after applying the Subsample command. You can start by first calling the Get Frame command, drawing the ROI on the open window, and finally using the Subsample command with the ROI From Window button selected. If you click the # button so that it changes to a V for any of the parameters, those parameter values come from the specified IPLab variable. 13.3.18 File-Animate Animate Dialog File-Animate displays an image file sequence as a movie. You can show just a region of interest in x and y, and you can select a subset of the total frames in the sequence. Use the Select File button to locate the file. If the value entered as Stop Frame is greater than the number of frames in the sequence, the command will operate using the total number of frames instead. A value of zero for Skip will use all sequence frames, a value of 1 will use every second frame, etc. This command allows you to animate a time lapse movie that is too big to fit into the computer memory. You can start by first calling the Get Frame command, drawing the ROI on the open window, and finally using the File-Animate command with the ROI From Window button selected. You can set the Normalization parameters from an existing window, by selecting the From Window option and choosing an open window. You can also set Custom values or choose Frame Min/Max to use the high and low values from each frame of the sequence. If you click the # button so that it changes to a V for any of the parameters, those parameter values come from the specified IPLab variable. Processing Extensions - Ratio Plus 173 13.4 Data Acquisition & Processing with Embedded Ratio Plus Camera Support The list of cameras and frame grabber systems supported to date are: 1. AG5 video summing board from Scion Corporation. To be used with video intensified cameras. 2. PVCam-compatible cameras from Roper-Photometrics. Ratio Plus supports the acquisition of images through menu items contained in the Control menu. The Ratio Plusspecific commands are described in the following sections. You may need to get more information from the IPLab User's Guide and from other sections within this Extensions manual. Control Menu for AG-5 with the Ratio Plus Option Control Menu for PVCam with the Ratio Plus option 174 Processing Extensions - Ratio Plus 13.4.1 Ser-Init. Serial Control Ser-Init. Serial Control Dialog Box This command is used to configure the serial ports of the Macintosh. In order to use the serial ports, it must be called at least once after computer startup. The serial port is used to communicate with external devices, such as filter wheels and shutters. Configure the selected serial port of the Macintosh according to the requirements of the exterior hardware. You should check the hardware’s documentation for the appropriate settings. Most hardware (e.g. Ludl MAC 2000 and Sutter Instruments filter wheels and shutters) accepts the above settings: 9600 baud, 8 bit data, no parity, and 2 stop bits. Select between the modem port and the printer port of the Macintosh. The printer port is usually reserved for Apple networks and printer sharing. You must inactivate AppleTalk (use the Chooser command under the menu), before using the printer port for serial communication. Processing Extensions - Ratio Plus 175 13.4.2 Ser-Define Commands During the process of acquiring dual wavelength data, the computer needs to control external devices through the serial ports. This command is used to assign messages and parameters to commands that use the serial ports and to save them in a list. The commands from this list are then used within the Ratio Experiment command described later. See the Ratio Experiment section for a description of when these commands are used. The messages and parameters are imported from command lists installed with IPLab in the folder "Ratio Command Codes". Ser-Define Commands Dialog Box This dialog box is divided into three functional sections: Other Command Lists, Command Format, and Current Command List. The commands in each section are described in the order of common use. Other Command Lists: Use this section to open up one of the command lists that were installed with IPLab. Read List: This opens a standard Open File window. Find the folder "Serial Command Codes" within the IPLab folder, and select the appropriate list of commands for your hardware (e.g. "Ludl_Filter_Wheel.codes"). Select a command from the pull-down box, such as the Open Sht (Open Shutter) command. The shutter mentioned here is located in the excitation path of the microscope, to limit the light exposure of the sample. Show: Displays the details of the command’s messages in the Command Format section. This is akin to copying an image from one file to the Clipboard, from which you will later paste it to another image. Command Format: This section contains the output message to be sent and the response message, if any, to wait for. You usually do not need to change any of these message details. You do need to set the port, however, and you may need to change the delay time (see below). 176 Processing Extensions - Ratio Plus Modem/ Printer Port: These radio buttons are at the top of the Command Format section. Select the button for the port that the hardware in question is connected to. Since the printer port is usually reserved for Apple networks and printer sharing, you must inactivate AppleTalk (use the Chooser command under the menu), before using the printer port for serial communication. Delay (ticks): This parameter in the bottom right corner of the Command Format section sets the waiting period before IPLab can go on to the next command. For this, time is measured in ticks, or sixtieths of a second. This waiting period may need to be altered to make hardware work together correctly. For example, some cameras have become so fast that they begin taking an image before the excitation shutter can open. If you observe a problem such as this, it may be necessary to return to Define Commands and increase the Delay period to wait after telling the shutter to open. Do Now: If you have already initialized the serial port, click the Do Now button to make your hardware obey this command. This is a good test of whether or not you selected the correct port. Current Command List: Use this section to store the shown command in the special Ratio Plus command list. There are pre-named spots for moving to each wavelength, opening and closing the shutter, and for any initial and final commands that you care to define. An example of an initial command would be sending the filter wheel to its home position, which precisely aligns many filter wheels. Select the command you want to define-- in this example, command 4-Open Shutter. Save: Click Save to place the information shown in the Command Format section into the selected current command. Delete: Delete clears all information from the selected current command. Show: Show will put the details for the selected current command into the Command Format section. That way, you can check to see what information you have applied to each of the six commands, and you can test them using the Do Now button (if you have already initialized the serial ports). Reset: The Reset button clears the boxes of the Command Format section. Cancel: Closes the Define Commands dialog box without saving any of the changes made to the Ratio Plus command list. Done: Click Done when you are finished to save the special Ratio Plus command list. The above list of commands describes the procedure you should follow to use this command. Repeat this process to define commands 2 through 5, at least. Processing Extensions - Ratio Plus 177 Here is a more complete description of the Command Format section: Name: The arbitrary name you give to the collection of messages and parameters shown in this section. Modem/Printer Port: Select the button for the port that the hardware in question is connected to. See above. Do Now: If you have already initialized the serial port, click the Do Now button to make your hardware obey the command shown in this section. Send Output Message: Check this checkbox to send the message described in the box beneath it. Choose the ASCII or the Hex radio button to set the type of message sent: text or binary (entered in hexadecimal form). ASCII format is much more common. Message: The signal to be given to the hardware, to tell it to perform an action. The hardware's manual should provide details on all possible messages. If the ASCII selection is used, you can enter any text character from the keyboard. For Hex, then you can enter values between (0...9) and the letters (A...F). Integer Field: Often, the message will include numerical parameters, such as a hardware position or a distance. The Integer Field can be used to hold this parameter. The integer value can be referenced from the Variables array. After clicking the # button to change it to a V for 'variable', the message parameter will come from the specified IPLab variable. This feature allows the user to increment (or decrement) the variable value within a script and still use the same command within a loop with increasing or decreasing values. Message only...: These three radio buttons will determine whether the Integer Field is used and where it will be positioned. Last Character: This is the character that defines the end of a message for the hardware. The hardware's manual should specify what the correct end character is. < cr > stands for carriage return, while < lf > stands for line feed. Dec. Code means an arbitrary ASCII code number entered as a decimal value between 0 and 255 without the decimal point. Wait for Input Message: Check this checkbox if you wish to wait for a reply from the hardware. Some devices will acknowledge each command sent to them with a standard reply. Others will echo each command as they receive them. Use this option to verify that the communication is running smoothly. The ASCII and Hex radio buttons are for specifying what format the response will be in. Message: This is the expected response from the hardware. Time Out: This is the time to wait for a response. For this case, time is measured in ticks, or sixtieths of a second. If the hardware does not respond after this period of time, it is assumed that the hardware's action was not completed. Delay: Enter the time the computer must wait after receiving a response. The values are entered in Ticks (1/60th of a second). With this option, control is not returned from the extension until the time delay has elapsed. This is a convenient feature when you are sending commands to move motorized devices, which may require additional time to perform their task. Note: 178 Ratio Define Commands is not scriptable, which means that you must select the list of working commands in the interactive mode. Once entered, these commands are saved, and used until they are altered again. If you change experiments and need to use two different filters, you will need to redefine the Move to W1 and W2 commands to move to the correct filters. Processing Extensions - Ratio Plus 13.4.3 AG5-Ratio Experiment AG5-Ratio Experiment Dialog Box This command sets the parameters for a dual wavelength image acquisition experiment. The process includes sending commands out from the serial ports to control external devices such as filter wheels or monochromators, as well as controlling the camera and/or frame grabber to acquire images. A diagram of the ratiometric experiment is shown next: Ratio Experiment Step Diagram - Initial Command - Move to W1 - Open Shutter Acquire Image at W1 - Move to W2 Acquire Image at W2 - Close Shutter Update Images and Plots Wait for Elapsed Time if necessary Loop N Times (Once per Ratio Point) - Final Command The commands sent via serial ports, including the initial and final commands, will vary depending on your hardware. You must set them once using Ser-Define Command, described above. Processing Extensions - Ratio Plus 179 The dialog options are: Preview: You may choose to preview using Wavelength W1 or W2, or to not preview. The Ratio Plus extension will automatically move the filter wheel to the chosen wavelength. When you choose to preview before starting the experiment, IPLab continuously digitizes and displays video from the frame grabber and waits for you to press a key to capture the image data into an IPLab image window. The image shown during Preview is the result of the function specified in the Process menu (see below for details on the use of this menu). If, for example, you have chosen to average 15 frames, then the preview will show the result of that average. Since 15 frames take 1/2 second to capture, you will only see the screen update every 1/2 second, at best. The preview will also show background subtraction, if it is in effect (See Set Background, in the Scion AG5 section of the IPLab Extensions manual). During preview, a small control window is displayed to let you interactively adjust the digitization limits for the frame grabber. Scion AG5 Preview Control Window Each parameter has a slide control bar indicating the total range (0...255), and its current value within that range. By manipulating these parameters you can get an image with the widest possible dynamic range. These controls actually adjust the low and high digitization limits on the frame grabber. The normal range of values for an RS-170 video signal is from 50 to 128 (or 76 to 192 for PCI cards), and you should not have to deviate far from these values with a properly calibrated video system. Decreasing the top limit increases the gain or contrast of the system, while increasing the bottom Digitization limit decreases the level of offset or brightness. Many cameras have control knobs for black level and gain. For optimal results, you must set the digitization controls close to their default value, and adjust the camera controls instead. 180 Processing Extensions - Ratio Plus The lower portion of the Preview control window displays a histogram of the digitized image data. The histogram provides a useful guide to the adjustment of the controls. In a fluorescence experiment, your objective is to spread the histogram so that the region of interest will not saturate (be brighter than the camera's top limit) as the experiment progresses. If the measured signal is expected to increase, then you should set the original value not to surpass 1/2 to 2/3 of the data range. This corresponds from 128 to 192 counts on the captured image. You can also use the Preview Saturated Pixels checkbox to indicate the pixels within the field of view that are out of the dynamic range. You may consciously decide to overexpose or underexpose certain parts of the image in order to obtain the best dynamic range elsewhere within the field of view. Process: Number of Ratio Pairs: You may Grab a single frame, Sum several frames, or Average frames. The AG5 is capable of performing these operations quickly within the board. Enter the number of frames to process in the appropriate box. If you choose to Sum Frames, then the resulting data will be of type short integer (more than 256 gray levels per pixel). If background subtraction is in effect through the Control menu command Set Background (See the Scion AG5 section in the IPLab Extensions manual), each incoming video frame will have the background image subtracted from it before it is summed. The Sum option gives you the best dynamic range and signal to noise, albeit at a slower capture speed. Enter the number of image pairs, at wavelengths 1 and 2, to capture. Time Between Pairs: Enter the desired time between ratio pairs, in seconds. If the system cannot run at the speed you indicate, it will grab the data as fast as possible. Frames to Process: These are the number of video frames to Sum or average, as directed by the Process option. These two boxes are grayed out when Process is set to Single Frame. Single Wavelength Capture: Shutter Default Options: Grab Image Pixels From: In this case, the software will not switch wavelengths. All the data is captured at the second wavelength (position 2 in a filter wheel). Select Open or Closed as the default for the light excitation shutter. When capturing data at a rate of one pair every several seconds you must select the Closed option, to minimize the damage to the sample. The Open Shutter option removes the (brief) wait for the shutter to open, for those trying to capture ratio data as fast as possible. In this section, you specify a rectangle on the image sensor from which to obtain the image data. Select Full Frame, ROI on:, or Centered Rectangle. The ROI on: option allows you to choose an open window from the pull-down box. The Region of Interest on the window chosen will be used as the region acquired off of the camera chip. The Centered Rectangle option defines a rectangle with the given width and height around the center of the camera chip. Video Channel: Select one of the four video inputs available. Channel number 0 is the default channel. You must have a camera connected to the selected input to obtain an image. You can also choose to have a separate sync input signal (see the Control menu command, Board Settings, in the Scion AG5 section of the IPLab Extensions manual.). Integrated Exposure: If your camera can integrate (and if this has been noted in the AG5-Board Settings dialog), then you will be able to set the number of frames that will be summed on the camera chip before being read out to the frame grabber. Otherwise, this box will be grayed out. Processing Extensions - Ratio Plus 181 Display Options: The Display Image Ratios option presents a pseudocolored image representing the ratio on a pixel by pixel basis. The Generate Plots options create a graph, updated in real time, above the Experiment Control Palette (described below), as well as graphs to use as data after the experiment. Depending on the processing power of your computer, the selection of these options may slow down the rate of acquiring the data. If no Display Options are selected, then the only 'graph' produced is a table (a graph displayed as text) containing the times from start that the images were acquired at and the event record. The only live information supplied is on the Experiment Control Palette. Display Image Ratios, when selected, creates a live, pseudocolored image where the ratio has been calculated for each pixel. The image of the first ratio point (First Ratio) is displayed on the left, while all subsequent ratio images (Live Ratio) are displayed to the right of that. The red-green-blue pseudocoloring accents small differences in ratio values. The lowest ratio value is shown as dark blue, while the highest is shown as bright red. After the experiment is over, the first and last ratio images remain on the screen. The Generate Plots options can only be selected when you are previewing because they allow you to select multiple regions, or particles, within the image. After clicking OK in the Ratio Experiment setup window, you are presented with the image captured by the preview and the Draw Objects Palette. Draw Object Palette This allows you to select regions of the image to measure during the experiment. You can also select a region of the background, so that background subtraction can be done automatically. See the Ratio Plus Tutorial for detailed instructions on using this and all other features. The Generate Plots: Single Mean option plots the mean of each wavelength on the live graph. Wavelength 1 is represented by a red line, while wavelength 2 is shown by a cyan line. When the experiment is over, two graphs are produced, one for each wavelength. On each graph, the plot of the Mean Intensity over time for each region drawn is shown. Only ten lines are drawn on each graph, but the data for the rest of the regions can be seen by viewing the Q-Graphs as text (select View As...Text from the View menu). The Generate Plots: Multiple Ratios option plots the ratio of each region drawn against time. These ratios are displayed on the live graph, as well as being produced as a Q-Graph after the experiment. Only ten lines are drawn on each graph, but the data for the rest of the regions can be seen by viewing the Q-Graph as text . Save Original Image Data: You can save the original images in order to create movies or to do post-processing. If you choose to save the data to hard disk, you must select the location for the file with the Set Path button. If the Save...Data checkbox is not checked, the system will still keep the first and the last images of the experiment as references. If you click the # button to change it to a V for any of the parameters, those parameter values come from the specified IPLab variable. 182 Processing Extensions - Ratio Plus During the experiment, you receive a measure of control over and feedback from the experiment through the Experiment Control palette. This long, thin window appears in the bottom right of your screen. The number of the ratio pair currently being captured is displayed on the left end of the palette. In the boxed-in middle of the palette are the Set Elapsed Time controls for altering the time delay between each ratio pair. Two buttons, x 2.0 and x 0.5 increase or decrease the elapsed time by a factor of two. Hold down the up and down arrows to adjust the time more fluidly. The length of the time between pairs, in seconds, is displayed to the right of the arrows. On the right side of this box, the Actual Time between ratio pairs, measured in milliseconds, is displayed. The set and actual elapsed times may be different because of the speed of action of the hardware. If the elapsed time set is too fast for the hardware, the images will be taken as fast as is possible, and that Actual Time will be displayed. On the right end of the palette are three buttons for controlling and marking the experiment itself. Since the computer is busy passing messages and collecting data during experiments, it may be necessary to hold these buttons down before they take effect. Pause Exper.: This button pauses the entire experiment. When activated, the button toggles to read Continue. The Escape key also pauses the experiment. Mark Event: Use this button to record important points during the experiment, such as the addition of a reagent. Events are recorded as one of two arbitrary numbers, 5 or 20. Clicking Mark Event toggles between the two. The button turns black when the mark is ON and the event value is 20. If a live graph is being displayed, then the colors of the plots will change to show when Mark Event is toggled. This event information is recorded (as 5's and 20's) in the Events Column, column 1, of the graph produced by the AG5-Ratio Experiment command (visible when the graph is viewed as text). The space bar also marks events. End Exper.: The last button terminates the experiment. This is handy, since you do not need to know how long an experiment will take before hand. Instead, you can end the experiment when you see that it is over. 13.4.4 PVCam-Ratio Experiment PVCam-Ratio Experiment Dialog Box Processing Extensions - Ratio Plus 183 This command sets the parameters for a dual wavelength image acquisition experiment. The process includes sending commands out from the serial ports to control external devices such as filter wheels or monochromators, as well as controlling the camera to acquire images. A diagram of the ratiometric experiment is shown next: Ratio Experiment Step Diagram - Initial Command - Move to W1 - Open Shutter Acquire Image at W1 - Close Shutter - Move to W2 - Open Shutter Acquire Image at W2 - Close Shutter Update Images and Plots Wait for Elapsed Time if necessary Loop N Times (Once per Ratio Point) - Final Command The commands sent via serial ports, including the initial and final commands, will vary depending on your hardware. You must set them once using Ser-Define Command, described above. The dialog options are: Preview: You may choose to preview using Wavelength W1 or W2, or to not preview. The Ratio Plus extension will automatically move the filter wheel to the chosen wavelength. When you choose to preview before starting the experiment, IPLab continuously digitizes and displays video from the frame grabber. A small control window is displayed to let you adjust the analog gain and the exposure time of the camera interactively. Notice that the display update speed is inversely proportional to the amount of exposure. Press a key to end the preview and to capture the image data into an IPLab image window. You can also adjust the Normalization parameters. While leaving the original data set intact, the Normalization process only affects the display parameters. The Normalization parameters consist of a minimum and maximum value. Values below the minimum are set to black, values between the minimum and maximum are linearly stretched to fit the range, and values above the maximum are set to white. If the checkbox Use Frame Min/Max is selected, then IPLab takes the Min and Max parameters from the range of values in the image. If unchecked, then you can select the Min and Max with the sliding bars. 184 Processing Extensions - Ratio Plus Use these buttons to switch between fine and coarse adjustment settings. PVCam Preview Control Window Open Shutter: This pull-down menu tells the mechanical shutter on the camera what to do. The normal PreExposure option opens the shutter before and closes it after each exposure. The Always option keeps the camera's shutter open constantly. Since it takes time to open and close the shutter, you can achieve a slight improvement in capture speed by opening the shutter Always. The drawback is that the images will have a readout blur, where bright spots in the image generate a whole line of brighter pixels when the image is read off of the camera's chip. The amount of blur is significant for low exposure values (i.e., less than 100 milliseconds). Open Shutter menu options Number of Ratio Pairs: Time Between Pairs: Exposure at W1, W2: Single Wavelength Capture: Enter the number of image pairs, at wavelength 1 and 2, to capture. Enter the desired time between ratio pairs, in seconds. If the system cannot run at the speed you indicate, it will grab the data as fast as possible. A different exposure time, in seconds, can be entered for each wavelength. Set the exposure time as dictated by your experience. It is a good idea to scale the exposure times to account for differences in transmission by the filters. In this case, the software will not switch filters. Data is captured at wavelength 2 only. Shutter Default Options: Grab Image Pixels From: Select open or closed as the default for the light excitation shutter. When capturing data at a rate of a pair every several seconds you must select the Closed option, to minimize the damage to the sample. The Open Shutter option removes the (brief) wait for the shutter to open, for those trying to capture ratio data as fast as possible. In this section, you specify a rectangle on the image sensor from which to obtain the image data. Select Full Frame, ROI on:, or Centered Rectangle. The ROI on: option allows you to choose an open window from the pull-down box. The Region of Interest on the window chosen will be used as the region acquired off of the camera chip. The Centered Rectangle option defines a rectangle with the given width and height around the center of the camera chip. The final image size depends upon this selection, as well as the Bin Size (see below). Processing Extensions - Ratio Plus 185 Gain: Select the gain from the pop-up. The gain levels available depend on the specific camera and speed selection (which is set in PVCam Set Camera Params, in the Control menu). Bin Size: You may specify serial (width) and parallel (height) binning factors separately. Binning sums the charge in adjacent CCD wells (pixels) within the CCD detector before sending the results to the computer. When you use the binning option you increase both sensitivity and signal to noise ratio (SNR) while decreasing spatial resolution. For example, with serial and parallel binning factors of 2, an image of 1/4 size results, but the signal-to-noise ratio is improved by a factor of 2 (the square root of 4). To assist you in selecting basic binning options, there is a pop-up list next to the binning factor boxes which includes 1x1, 2x2, 3x3, and 4x4. Display Options: The Display Image Ratios option presents a pseudocolored image representing the ratio on a pixel by pixel basis. The Generate Plots options create a graph, updated in real time, above the Experiment Control palette (described below), as well as graphs to use as data after the experiment. Depending on the processing power of your computer, the selection of these options may slow down the rate of acquiring the data. If no Display Options are selected, then the only 'graph' produced is a table (a graph displayed as text) containing the times from start that the images were acquired at and the event record. The only live information supplied is on the Experiment Control palette. Display Image Ratios, when selected, creates a live, pseudocolored image where the ratio has been calculated for each pixel. The image of the first ratio point (First Ratio) is displayed on the left, while all subsequent ratio images (Live Ratio) are displayed to the right of that. The red-green-blue pseudocoloring accents small differences in ratio values. The lowest ratio value is shown as dark blue, while the highest is shown as bright red. After the experiment is over, the first and last ratio images remain on the screen. The Generate Plots options can only be selected when you are previewing because they allow you to select multiple regions, or particles, within the image. After clicking OK in the Ratio Experiment setup window, you are presented with the image captured by the preview and the Draw Objects palette. Draw Object Palette This allows you to select regions of the image to measure during the experiment. You can also select a region of the background, so that background subtraction can be done automatically. See the Ratio Plus Tutorial for detailed instructions on using this and all other features. The Generate Plots: Single Mean option plots the mean of each wavelength on the live graph. Wavelength 1 is represented by a red line, while wavelength 2 is shown by a cyan line. When the experiment is over, two graphs are produced, one for each wavelength. On each graph, the plot of the Mean Intensity over time for each region drawn is shown. Only ten lines are drawn on each graph, but the data for the rest of the regions can be seen by viewing the Q-Graphs as text (select View As...Text from the View menu). The Generate Plots: Multiple Ratios option plots the ratio of each region drawn against time. These ratios are displayed on the live graph, as well as being produced as a Q-Graph 186 Processing Extensions - Ratio Plus after the experiment. Only ten lines are drawn on each graph, but the data for the rest of the regions can be seen by viewing the Q-Graph as text. Save Original Image Data: You can save the original images in order to create movies or to do post-processing. If you choose to save the data to hard disk, you must select the location for the file with the Set Path button. If the Save...Data checkbox is not checked, the system will still keep the first and the last images of the experiment as references. If you click the # button to change it to a V for any of the parameters, those parameter values come from the specified IPLab variable. During the experiment, you receive a measure of control over and feedback from the experiment through the Experiment Control Palette. This long, thin window appears in the bottom right of your screen. The number of the ratio pair currently being captured is displayed on the left end of the palette. In the boxed-in middle of the palette are the Set Elapsed Time controls for altering the time delay between each ratio pair. Two buttons, x 2.0 and x 0.5 increase or decrease the elapsed time by a factor of two. Hold down the up and down arrows to adjust the time more fluidly. The length of the time between pairs, in seconds, is displayed to the right of the arrows. On the right side of this box, the Actual Time between ratio pairs, measured in milliseconds, is displayed. The set and actual elapsed times may be different because of the speed of action of the hardware. If the elapsed time set is too fast for the hardware, the images will be taken as fast as is possible, and that Actual Time will be displayed. On the right end of the palette are three buttons for controlling and marking the experiment itself. Since the computer is busy passing messages and collecting data during experiments, it may be necessary to hold these buttons down before they take effect. Pause Exper.: This button pauses the entire experiment. When activated, the button toggles to read Continue. The Escape key also pauses the experiment. Mark Event: Use this button to record important points during the experiment, such as the addition of a reagent. Events are recorded as one of two arbitrary numbers, 5 or 20. Clicking Mark Event toggles between the two. The button turns black when the mark is "on" and the event value is 20. If a live graph is being displayed, then the colors of the plots will change to show when Mark Event is toggled. This event information is recorded (as 5's and 20's) in the Events Column, column 1, of the graph produced by the Ratio Experiment command (visible when the graph is viewed as text). The space bar also marks events. End Exper.: The last button terminates the experiment. This is handy, since you do not need to know how long an experiment will take before hand. Instead, you can end the experiment when you see that it is over. 13.4.5 How to Generate Whole Cell (Particle) Plots These set of steps will produce a table of values, which contain the ratio (or ion concentration) for selected particles as a function of time. The mean value of each particle is determined first at both wavelengths, then the ratio of the means is found. 1. Port Customization: Use the Ser. Init Port (Control menu) to configure the Macintosh serial port parameters to your external wavelength switching device. Consult the manufacturer's operating instructions for the appropriate values. Special cables and adapters may be required to connect your computer to the device. This command must be called once after re-starting the computer. Processing Extensions - Ratio Plus 187 2. One-time Customization: Use the Ser. Define Commands (Control menu) to set and test the control of an external wavelength switching device. Examples are given for a number of common filter wheels such as Ludl Electronics and Sutter Instruments. As you test the different commands to control the excitation light shutter and the wavelength selection, you must store these in the Current Command List. 3. Acquire and Save: Acquire a series of images using the AG5-/PVCam-Ratio Experiment command (Control menu). Use the Preview and Generate Plots: Single Mean options. You should select a number of cells and particles of interest, as well as one region for the background area. When the experiment is completed, you will see two graphs (one per wavelength) with the means of each particle versus time. Save the two graphs to a file on the hard disk. 4. Ratio: Before performing the ratio operation, the mean intensity values should be backgroundsubtracted. To subtract a constant background value, first select the column with the background particle as the region of interest (view as text, then click on the column title). Then apply the command Ratio-Ratiometric Calculation (under the Ext. menu) on the graph windows to obtain ratios or ion concentrations. Select Table as data type. Check the checkbox Use ROI Mean for background-subtraction. Beware: this step will overwrite the raw data, so you should save it before performing this operation. 5. Generate Plots: Run the command Generate Plots (Ext. menu). Check the Table Contains Timing Data box. It will display the data in the form of several graphs. 13.4.6 How to Generate a Sequence of Ratio Movies This set of steps will produce a sequence of images where the ratio (or ion concentration) is calculated pixel by pixel. 1. Port Customization: 2. One-time Customization: Use the Ser-Init Port to configure the Macintosh serial port parameters to your external wavelength switching device. Consult the manufacturer's operating instructions for the appropriate values. Special cables and adapters may be required to connect your computer to the device. This command must be called once after re-starting the computer. Use Ser-Define Command to set and test the control of an external wavelength switching device. Examples are given for a number of common filter wheels such as Ludl Electronics and Sutter Instruments. As you test the different commands to control the excitation light shutter and the wavelength selection, you must store these in the Current Command List. 3. Acquire and Save: Acquire a series of images using the AG5-/PVCam-Ratio Experiment command (Control menu). Use the Save Data checkbox. When the experiment is completed, you will see two image sequences (one per wavelength). Save the two windows to a file on the hard disk. 4. Optional Background: Acquire images at both wavelengths to be used as background. These may indicate the level of auto-fluorescence, compartmentalized dye, etc. As a minimum, you should acquire one set of images (two wavelengths) with the excitation shutter closed. These images will be subtracted from their respective wavelengths prior to the ratio calculation. If you perform this step routinely, you can add it to a script. 5. Segment: Use the command Segmentation (under the Analyze menu) to create an overlay of the area to be processed. Use the overlay edit tools in the status box to correct/ erase portions of the green overlay. Note that only the region thus masked will be used on the calculation. The area outside of this region will be set to a value of zero. 188 Processing Extensions - Ratio Plus 6. Ratio: 7. Pseudocolor (optional): 13.5 Use the Ratio-Ratiometric Calculation command (under the Ext. menu) on the sequence window to obtain ratios, or ion concentrations. Select Image as data type. Choose the window names for sequence data, backgrounds, and overlay. Beware: this step will overwrite the raw data, so you should save it before performing this operation. Display the results using the Animate command (View menu). The results are in a window called Processed. Use the Pseudocolor command (under the Enhance menu), and select the Blue-Green-Red color table. References Grynkiewicz, G., M. Poenie, R. Tsien, “A new generation of Ca indicators with greatly improved fluorescence properties”, The Journal of Biological Chemistry, Vol. 260, No 6 (March 25, 1985). Haughland, R. P., Handbook Of Fluorescent Probes And Research Chemicals, Molecular Probes (1992). Tsien R.Y., Harootunian A. T., “Practical design criteria for a dynamic ratio imaging system”, Cell Calcium, 11, 93-109 (1990). Moore, E. D., P. L. Becker, K. E. Fogarty, D. A. Williams, F. S. Fay, “Ca imaging in single living cells: theoretical and practical issues”, Cell Calcium, 11, 157-179 (1990). Thomas, A. P., F. J. Delaville, “The use of fluorescent indicators for measurements of cytosolic-free calcium concentration in cell populations and single cells”, Cellular Calcium, A Practical Approach, Oxford Press, 1- 53 (1991). Processing Extensions - Ratio Plus 189 14 MicroArray Suite™ 14.1 General Description and Application This section of the manual describes the MicroArray Suite software extension that allows you to open and analyze image files of DNA microarrays. MicroArray Suite consists of a sequence of four separate commands that will provide normalized microarray spot fluorescence intensity data, plus the ratios between red/green channel emission signals derived from separate scans of two-channel hybridization studies. The software is typically used to analyze images of Cyanine-3 (Cy3) and Cyanine-5 (Cy5) labeled DNA microarray spots on glass slides that have been scanned using a dual-laser scanning system. The two images are superimposed, aligned, gridded, and quantitated. The fluorescence emission data are then normalized and the ratio of Cy5 / Cy3 signals is calculated for each spot. The software displays a pseudocolor red/green image display that permits the user to locate, identify, mark and export ratiometric data from differential gene expression experiments. MicroArray Suite may also be used to analyze radiolabeled membranes. 14.1.1 Computer Workstation Requirements The minimum recommended hardware / system requirements are as follows: 1. 2. 3. 14.1.2 G3 Macintosh, or later 512 MB RAM 17 inch monitor, or larger, with 1024 x 768 pixel graphic display Overview of DNA Microarray Technology DNA microarray analysis is a DNA hybridization technique wherein an array (matrix) of microscopic dots, each containing a specific, known DNA sequence, is spotted onto a solid surface to serve as a collection of hybridization probes for a sample containing labeled target cDNA sequences. After hybridization the microarray is read by scanning the substrate with a laser scanner or phosphor imager. Using a robotic device called an array maker or printer, the probe dots are spotted and mapped into defined blocks of rows and columns, and can be placed onto nylon membranes, glass slides or biochips. The dots in the microarray are arrayed so as to maximize the total number of dots per unit area, thus maximizing the total number of DNA target sequences that can be analyzed in parallel. The target samples, typically contained in 96-well microtiter plates, are derived from control and experimental mRNA sources, such as normal somatic cells (reference) and tumor cells (test). Microarrays are used primarily for assaying simultaneously all the sample’s specific mRNAs for which partial sequences are known. This provides a means of studying differential gene expression in basic genetic research, cancer research, cell cycle and developmental biology, and for new drug discovery by pharmaceutical companies. Processing Extensions - MicroArray Suite 191 Microarray technology was developed by 1Patrick Brown at Stanford University in 1995 in order to satisfy the need to examine the expression of large numbers of genes simultaneously. Microarray analysis is a refinement of conventional DNA/DNA hybridization technology, which originally used a membrane-bound substrate first developed in 1975 by 2 Edwin Southern, and is now known as the Southern blot. In this method, still widely used today, the target DNA fragments are first fractionated by electrophoresis, transferred to a solid substrate (membrane), and then bathed with a solution of a mixture of potential DNA complementary strands that bind to the targets on the membrane. Microarray technology has extended this concept to its logical end; that is, the investigator can create many thousands of immobilized DNA probes arrayed tightly in a small area. Utilizing conventional hybridization techniques the DNA microarray permits the investigator to measure relative amounts of specific gene transcripts (mRNAs that have been transcribed into cDNAs via reverse transcriptase) that are present in a given sample (e.g., control vs. cancerous cell) at any one time, or over a time-course study. The number of potential target DNA sequences (dots) is currently limited by the total number of known sequences that are archived in DNA sequence libraries maintained worldwide. In microarrays, the probes (specific, known DNA sequences) are immobilized on the glass or biochip, whereas the fluorescently labeled target cDNA gene sequences are in the sample solution. This terminology is opposite to that used in conventional Southern blots wherein the unlabeled target sequences are immobilized on a solid substrate and the tagged probes are added in solution. The use of microarray analysis is growing rapidly and has become an extremely popular technique in a wide variety of genetics research labs due to two principal innovations: (a) the development in Patrick Brown’s lab of non-porous, microscope glass slide substrates upon which many thousands of cDNA probe spots can be spotted using an ‘array 3 printer;’ and (b) the development by Stephen Fodor of photolithographic masking methods used in the semiconductor 4 industry to produce high-density microarrays on biochips. Yidong Chen, et al. at NIH/NHGRI first developed the original image analysis software, upon which MicroArray Suite is based. 5 Note About Nomenclature: This chapter utilizes the “target/probe” nomenclature recommended by Bette Phimister, where… A) Probe refers to the defined, solid phase nucleic acid tethered (immobilized) to the glass slide or membrane. B) Target refers to the test sample’s free nucleic acids in solution, whose identities are revealed upon hybridization. Therefore, “the strategy of the ‘standard’ microarray parallels that of a reverse dot-blot, in which the probe is immobilized.” 1. Schena, M. et al. (1995) Quantitative monitoring of gene expression patterns with a complementary DNA microarray. Science 270: 467-470. 2. Southern, E.M. (1975) Detection of specific sequences among DNA fragments separated by gel electrophoresis. J. Mol. Biol. 98: 503-517. 3. Fodor, S.P.A. et al. (1991) Light-directed, spatially addressable parallel chemical synthesis. Science 251: 767-773. 4. Chen, Y., et al. (1997) Ratio-based decisions and the quantitative analysis of cDNA microarray images. J. Biomed. Optics 2: 364-374. 5. Phimister, B. (1999) Going global. A note on nomenclature. Nature Genetics Supplement 21: 1. 192 Processing Extensions - MicroArray Suite 14.2 Using MicroArray Suite 14.2.1 Opening Images The first operation in MicroArray Suite is to open the image file(s) that contain the one or two scanned microarray images. These files are generally in the form of 16-bit, grayscale TIFF files, generated by the investigator’s laser scanner or phosphor imager (e.g. Affymetrix, Virtek, Axon, GSI Lumonics, Molecular Dynamics) and then saved on the computer hard drive. It is advantageous to view the images on a 1024 x 760 or 1280 x 1024 pixel monitor so that as much of the image as possible can be seen at one time. Be sure your memory allocation for IPLab is set as high as possible (256 MB or greater) because MicroArray Suite creates several pseudo-images during the analysis. 1. In IPLab, select File / Open. 2. Browse through your folders and open the folder that contains the images under study. The Open Dialog Box Under the File Menu. 3. Open Cy3-b and Cy5-b. The image files will be opened in separate windows. Fluorescent spots will be visible as bright objects on a dark background. Fluorescent DNA Microarray Spots in an Open Image File 4. If the entire image is not visible, use the magnifying glass tool in the Status window (option key + magnify tool = demagnify). Processing Extensions - MicroArray Suite Commands 193 14.2.2 Enhancing the Images The image files are opened, by default, with the full dynamic range displayed as 256 gray levels. The first step in examining the images is to decide how to set the grayscale CLUT (color look-up table). Most investigators prefer to view the arrays as dark spots on a light background, because it is easier to see the spots and to position the grids. Many scanners provide image files with bright spots on a black background, so you may want to reverse the grayscale display. Use the Enhance menu / Invert command, and check only the Invert CLUT checkbox to set the display to suit your own preference. It is unlikely that you will need to invert the data values, but this can also be done in the Enhance / Invert dialog box. Test your image by first placing the cursor over a spot and then viewing the data Value in the Status window. Next, move the cursor away from the spot onto the background and verify that the Status window Value drops accordingly. If it does not (i.e., the data set is inverted), then use the Invert Data Values checkbox in Enhance / Invert. The arrays may be very faint and hard to see. If so, use the Enhance / Normalization command to add contrast to the image. See the Normalization section of the IPLab User's Guide for more details. 1. Select Enhance / Normalization. At the bottom of the dialog box, click the blue arrow to see the Advanced tools. 2. In the dialog box, locate the red-colored handle on the contrast adjustment tool near the bottom of the dialog box. Then click and drag the red handle to the left. When you release the mouse button, the image contrast will increase. Alternatively, try the Saturated Frame selection under the Based On list. 3. When finished making alterations in the Normalization dialog box, click on OK. Note: the changes that are made in this dialog box only affect the on-screen display, and do not affect the raw image data or the intensity measurements of the spots. 4. To save the changes made in the Normalization dialog box, you may elect to save the image files as IPLab-format files. Select Save As… from the File menu, set the Format to IPLab, and click on Save. Adjustment of Image Contrast Using the Normalization Command 194 Processing Extensions - MicroArray Suite Commands For many users it may be easier to display and size the quantitation grid (used later on) after using the Invert command to invert the image grayscale and using the Normalization command to increase the contrast. The enhanced image should look similar to the one shown below. Reversed Grayscale Image of DNA Microarrays after Contrast Enhancement 14.2.3 Dual Image Display When using MicroArray Suite to analyze the spot intensity ratios, it will be necessary to display two images simultaneously. Many investigators generate the microarrays on glass slides and utilize the Cy3 / Cy5 fluorophores for differential labeling of control (reference) and experimental (test) samples. In these double-hybridization experiments, the image files will correspond to the laser-scanned emission signals collected from differentially labeled target cDNAs that are both hybridized to the same spots. Other investigators may prefer using microarrays created on membranes, using radiolabeled target cDNAs hybridized to separate control and experimental substrates that are then scanned sequentially with a phosphor imager. In either case, it will be necessary to open both images at once in order to perform the microarray analysis in MicroArray Suite. For convenience, it is recommended that you display the two images, one over the other, either “above and below,” or in “cascade” fashion with the control image displayed on top of the experimental image and offset slightly. The Align Images command in MicroArray Suite is designed such that the two images are will become superimposed and aligned. From that point forward in the analytical procedure the investigator need only interact directly with one image file (usually the control image). In the case described below, the TIFF file called Cy3-b will serve as the green channel control image, and the one called Cy5-b , the red channel test image. 14.2.4 Image Orientation In addition to enhancing and normalizing the images, it may be necessary to orient the images so that the origin can be located easily in each one. This is important for mapping the gene library information to the correct targets (dots). The orientation of the microarray dots is dependent, in part, upon the mechanism used by the scanning device, and how it translates the raster scan into an image file. Some scanners scan the slide lengthwise and others crosswise. Be sure to consult your scanner manual to understand this mechanism, and to ascertain whether or not the images need to be reoriented on-screen in IPLab to perform the analysis. For example, it may be advantageous to locate the origin in the upper left corner of the image. MicroArray Suite provides a mechanism for addressing this question (please see section 14.3.2.3, “Set Up a New Array Maker Format”, on page 204). Alternatively, you can also use the Flip commands found in the Enhance menu of IPLab to orient the image prior to beginning operations with the MicroArray Suite commands. Just keep in mind that you must be able to track the dots from the microtiter plate, to the glass slide, and to the image. Trouble-Shooting Note: The Macintosh OS cannot display color images with a width greater than 4095 pixels. Several models of microarray scanners are capable of generating images wider than this, causing a software error when MicroArray Suite attempts to create pseudocolor images. To avoid this problem, re-orient the image by rotating it 90 degrees so that the long axis of the image (the axis greater than 4095 pixels) is oriented in the vertical dimension. Processing Extensions - MicroArray Suite Commands 195 14.3 MicroArray Suite Commands The MicroArray Suite commands will appear under the Ext. (Extensions) menu. Use the MicroArray Suite commands in this order: 14.3.1 1. Align Images 2. Place Grids 3. Process Arrays 4. Display Array Data Align Images Command to Set Proper Image Registration The Align Images command is the first in a series of four that are utilized in MicroArray Suite. This command is used to superimpose and align paired images so that they can be analyzed in tandem. The command will move one image relative to the other, on-screen, so that the corresponding microarrays are precisely aligned and the spots overlap correctly. After Align Images has been invoked, you can visually examine aligned spots in the Process Arrays command. You can also run an IPLab script (see the Appendix on page 251, below) to display a red/green composite image that can be magnified and examined to verify proper alignment of the two images. The Align Images Dialog Box Used for Alignment of Two Microarray Images 196 Processing Extensions - MicroArray Suite Commands The Align Images command is designed to align (register) the cDNA spots in two separate image files of the same size. It will not work on images of different sizes. In the example described here, the two images, Cy3-b and Cy5-b, represent control and experimental data, respectively. The two images were collected from a dual-beam laser scanner capable of maintaining the alignment of the control/experimental data within 10 pixels. In experiments where the images are derived from competitive hybridizations on the same spots, the investigator can usually rely on the capability of the laser scanner to generate images that are already closely aligned. The Align Images command is, however, capable of aligning image pairs even when the corresponding spots show considerable misalignment. Where the two images are actually derived from two separate samples, such as radiolabeled membranes scanned by a phosphor imager, it is not expected that the two images will be pre-aligned. This owes to the fact that it is not easy to scan multiple membrane samples in the same exact position on the storage phosphor screen. In these cases, Align Images offers the ability to search for and align spots over a wide area, and includes image rotation, if necessary, to bring the spots into alignment. 14.3.1.1 Marking Registration Spots for Large X-Y Shifts and/or Rotation In order to use the Align Image options • Large X-Y Shift, No Rotation and • X-Y Shift with Possible Rotation, you must mark one or two registration points on each image. If you plan to use either of those options, mark the registration points by using the paintbrush tool the image's segmentation layer. to create dots in 1. Use the magnifying glass tool to zoom in on each image, so that you can see where to paint the dots. 2. Paint the registration points by selecting the paintbrush tool from the Tools palette. Then click on the registration spot(s) in each image window. • For Large X-Y Shift, No Rotation, add a single, corresponding registration spot in each of the paired images. • For X-Y Shift with Possible Rotation, select a pair of corresponding registration spots in each image. It is best to select spots diagonally opposed, at the corners of an array. The Tools (left) and Status (right) Palettes. Processing Extensions - MicroArray Suite Commands 197 The total number of marked registration points is extremely important, so if you need to experiment with the optimum placement of points, be sure to use the Dispose Segment Layer command (Analyze menu) to start anew. This will help you avoid a situation wherein you have placed too many registration marks onto the image. If you get an error message, Dispose Segment Layer and start again. 3. Choose the Align Images command after the registration points are made, and select either the Large X-Y Shift, No Rotation or the X-Y Shift with Possible Rotation option. 14.3.1.2 Selecting the Fixed and Floating Images 1. After the two images have been opened and enhanced as needed, select Align Images from the Ext. menu. 2. The Align Images dialog box will appear, as shown above. 3. Use the pop-up menu buttons to select Image 1 (fixed) and Image 2 (floating), which is the image that will be moved. Which image you designate as floating does not matter unless the misalignment is greater than 10 pixels. Note: If you anticipate that the degree of misalignment between the two images is greater than 10 pixels, then it may be prudent to designate the ‘floating’ image as the one with the larger border. This minimizes the possibility of losing image data. 14.3.1.3 Selecting the Level of X-Y Shift Required for Alignment 1. For image pairs from dual label experiments scanned with a commercial scanner, select Small X-Y Shift. 2. For image pairs with greater than 10-pixel misalignment, select Large X-Y Shift, No Rotation. Note: If you plan to use the Large X-Y Shift, it will be necessary to mark one registration point on each image (see below). 3. For image pairs with rotational misalignment, select X-Y Shift with Possible Rotation. The computing time for large x-y shifts and rotational misalignment will be considerably greater than for small x-y shifts under 10 pixels. Note: If you plan to use the X-Y Shift with Possible Rotation, it will be necessary to mark two registration points in opposite corners of each image. The total number of marked registration points is extremely important, so if you need to experiment with the optimum placement of points, be sure to use the Dispose Segment Layer command in the Analyze menu to start anew. This will help you avoid a situation wherein you have placed too many registration marks onto the image. If you get an error message, Dispose Segment Layer and start again. 14.3.2 Place Grids Command for Creating and Saving Grid Overlays The Place Grids command is used immediately after the Align Images command. Place Grids provides a grid template used for enclosing each spot in an individual quantitation cell. The grids are designed so that the investigator may adjust the grid dimensions manually to ensure that all spots are enclosed correctly and to avoid cross-talk between spots. 198 Processing Extensions - MicroArray Suite Commands The Place Grids Screen This is used for selecting/creating quantitation grids and array maker formats The Place Grids screen (entire viewing area) and Grid Setup dialog box (floating at the bottom of the screen, here, but usually shown at the top of the screen) perform the following functions in the recommended order listed below: 1. Select a pre-formed grid template created in a previous experiment. 2. Load a gene library file (list of clones) for mapping the analyzed arrays. Note: Omit step 2 if your library file corresponds to a commercially prepared array, and/or contains array row and column mapping information (super grid row, super grid column, sub grid row, sub grid column, see definitions below). 3. Select and/or format the type of array maker (printer) used in the current image analysis. If you are analyzing premade arrays, or if you don’t need to configure the Array Maker format, then set it for 1 pen. This will render the Array Maker format compatible with all arrays. 4. Create a new grid placement format. 5. Save the entire grid setup format for future use. The Place Grids screen consists of a window and a dialog box. The main window, labeled Place Grids at the top, is used to display the microarray image to be gridded as well as some of the grid format controls (buttons), which are located at the bottom of the screen. The Grid Setup dialog is normally displayed at the top of the screen. This dialog contains most of the parameters that we will be describing in the following pages. We will begin operations in the Place Grids screen with the Load Gene Library File section, located in the upper left corner of the Grid Setup dialog box. Processing Extensions - MicroArray Suite Commands 199 14.3.2.1 Select an Existing Grid Format If you want to select a grid format created in a previous session, select this format from the pop-up list in the upper left corner of the Grid Setup dialog box, just above the Load Gene Library button. 14.3.2.2 Load Gene Library File Most investigators will make use of a gene library file so that individual spots in the microarray analysis can be identified. This process involves mapping the gene’s Clone ID number, name (title), etc., to each spot that has been quantitated in the image. The gene library file is usually maintained as a tab-delimited text file, or a spreadsheet file such as a Microsoft Excel XLS file1, or as some other similar format. The Place Grids command has the capability of opening any type of text file and mapping the contents of each column of data to the analyzed arrays. You should already be familiar with the format of your own gene library files. Some of these files are obtained directly from commercial vendors, and others from clone databases. We recommend that you open the file in a spreadsheet so that you can understand the contents of each data column. 1. Click on the button labeled Load Gene Library in the Grid Setup dialog box. You will see a dialog box to guide you in locating the proper file on your computer hard drive. The Load Gene Library button will display an Open dialog to locate your gene library file. 2. Select the gene library file you wish to load into memory and display (partially) on-screen. Click the Open button. 3. The Load Gene Library dialog box will appear, as shown below. It provides the mechanism for mapping the genes’ Clone ID numbers, gene titles, and other data to the analyzed arrays. The Load Gene Library Dialog Box 4. Select the File Type: for example, User-Defined, GIPO, or Custom. A GIPO (Gene In Plate Order) -defined file is one in which the list of the clone entries in the file is ordered according to their position in the microtiter plate(s) in which they are being stored. This means the entry in the first row can be found in microtiter plate no. 1, well A-1. If the file type menu is not set to Custom, it will re-save the current file type with any changes you might have made. If the file type menu is set to Custom, you will be presented with a dialog and allowed to specify the name of the 1 Excel 200 is a trademark of Microsoft Corporation in the United States and/or other countries. Processing Extensions - MicroArray Suite Commands file type and a file of this name will be created in the Microarray Preferences folder inside of the IPLab folder. If the Microarray Preferences folder does not exist, it will be created. 5. To view a portion of the file (the Load Gene Library utility is not intended to view the entire file, just the first few entries for identification purposes), click on the small open-folder arrow at the left edge of the dialog box. This will provide a view of the data in the file (see below). 6. For complete definitions of “GIPO” vs. “GIO” files, as well as custom gene library files, see section 14.6.2.1, “GIPO / GIO (Gene Library) Files” on page 254. The “open-folder” view of the gene library file, showing the first three entries in the file. 6. Use the scroll bar to view all the columns of data. 7. Select the type of Delimiter used in the file: Tab, Space, or Other. If Other, then type in the symbol used. Trouble-Shooting Note: You will need to be familiar with the formatting of your gene library file. If you are unsure, then try opening the file in a spreadsheet program that has a file “Wizard,” such as Microsoft Excel™, to help you identify the type of delimiter used in the file. Be sure that you understand what type of information is stored in each data column. While using your gene library file in MicroArray Suite, if you encounter problems or receive an error message such as “Incorrect column count on line: 1234,” it is likely caused by improper usage of the tab delimiter. You must be sure that each row of information has the same number of columns, or the data fields may be interpreted incorrectly. The main problems to avoid are: (a) a carriage-return at the very end of the file; and (b) empty columns, giving rise to empty cells in Excel, especially at the top and bottom of the file. If necessary, place a dot or hyphen in the empty cells so that the number of populated columns remains constant throughout the file. Processing Extensions - MicroArray Suite Commands 201 8. Select a name for each column by clicking on the drop-down list at the head of each column. The name of each data column can be assigned by clicking on the appropriate drop-down list at the head of each column. 9. Column Heading Definitions. Super Grid: A Super Grid is synonymous with the overall layout of the arrays in the image: how many arrays have been constructed on the substrate? The construction of the Super Grid can be viewed in its entirety by employing the de-magnify tool in the toolbox. Select the magnifying glass tool, hold down the Option key and click on the image. This should result, for example, in a display similar to that shown below. Super Grid Row Super Grid Column The Super Grid shown above has: 2 Super Grid Rows 4 Super Grid Columns Sub Grid. A Sub Grid is synonymous with a single array, i.e., one of the arrays comprising the Super Grid. Each Sub Grid will contain several rows and columns of dots. In the case of the 8 Sub Grids shown above, each one is comprised of the following: 16 Sub Grid Rows 21 Sub Grid Columns Gene Title. This column will contain the long, descriptive name for each clone. For example: “Human protein tyrosine phosphatase (PTPase-alpha) mRNA”. Clone ID Number. The Clone ID is usually comprised of a short accession code, with 8 characters or less. For example: “21477” 202 Processing Extensions - MicroArray Suite Commands Plate Location. This column is used only in “GIPO” files, where the gene library information file maintains the data listed as “genes in plate order.” For example, a UniGene clone sample that is stored in the first microtiter plate, in well “A1” could be represented as “UG1A1”. Is Control Gene. This column designates which, if any, of the targets will be used as controls for normalizing the gene expression ratios. An entry of “1” in this column indicates the sample is used as a control for normalizing the data. A “0” indicates the sample is not used as a control. Chromosome Cytoband Map. This column may be used optionally to store standard chromosomal cytoband designations, for example: 5q31, 20p13, etc. Chromosome Radiation Map. This column is not yet supported. User Defined. This column may be used for storing data of the user’s choice. 10. Click on the Save Definition button. 11. Click on the Save Gene Library As… button and provide a new file name and destination path for permanent storage of the new file. Basically, it copies the original gene library file and adds the additional information of how to interpret the columns. It is saved as a binary file, which you will no longer be able to edit. In this format, you will then be able to skip the step of specifying the file type for the gene library. GIPO Defined Functional Groups. Functional groups of genes, defined by studies of ontogeny, are known for certain lower life forms such as yeast and bacteria, but are largely unknown for higher organisms such as H. sapiens. The GIPO file provides a column (5) that is reserved for the addition of a functional group designation, when it is known. For a reference, see www.allgenes.org (Dr. Chris Stoekert). Chromosome Location. This is a means of mapping a gene to a position on a chromosome, and specifies the chromosome number. It is usually given as a decimal fraction of the distance from the end of the chromosome. Processing Extensions - MicroArray Suite Commands 203 14.3.2.3 Set Up a New Array Maker Format The Array Maker formatting procedure is designed to mimic the movement mechanism used by your array maker, and may also be used to define how the microarray dots appear in the final scanned image. You will need to be familiar with the protocol that your array maker uses, e.g., the number of pens in the pick-up device, and the order in which the wells in your microtiter plates are sampled. This information will be keyed into the Array Maker Definition dialog box, described below. Once it has been keyed in and saved, you may recall the parameters on successive analyses without needing to re-enter the information. 1. Under the Ext. menu, select Place Grids. 2. In the Array Maker section of Grid Setup, click on the New button. 3. A new dialog box called Array Maker Definition will appear. The Array Maker Definition Dialog Box The Array Maker Definition dialog box, designed to represent a 96- or 384-well microtiter plate, is used for setting up the number of pens used in printing the arrays, and for defining the orientation and direction of the printing format. There are two phases in the operation of the Array Maker Definition dialog box. These are denoted by the tabs labeled Pick-up Procedure and Placement Procedure, shown in the figure above. 204 Processing Extensions - MicroArray Suite Commands Pick-up Procedure. The Pick-up Procedure is used to define: a. the mechanism that your array maker uses to remove cDNA samples from the microtiter plates, b. the number of pens (quills) used by the robotic pick-up device, and c. the orientation, direction, and order in which the array maker takes samples from the wells in the microtiter plate. The origin of the pick-up procedure is typically located in well A-1, upper left. Click on the corner of the plate that will serve as the origin (represented by blue dots). Also, to re-size the area once an origin is selected, hold down the Shift key and click. 1. Select the type of microtiter plate: 96- or 384-well, under Microtiter Plate Size. Note, the 384-well (interlaced) plate presumes you are using a set of sampling pens that are spaced the same as a 96-well plate (9 mm apart), and will sample alternating wells in the 384-well plates. The 384-well setting is used if the spacing of the pens is 4.5 mm, and the wells are sampled in direct order. 2. If you are using Repeat Spotting (replicate spots), select the number of replicates to be used. Replicate spots are treated as individual targets, with no averaging. Trouble-Shooting Note: Replicates that are spotted side-by-side, or printed in replicate arrays, are treated as individual samples. If you plan to use replicate samples or arrays, be sure that your gene library file has been edited to include the duplicates, and that the data entries are listed in the proper order. Super grids (arrays) and sub grids (dots) are read array-by-array, left-to-right, and top-to-bottom. If you need to edit your gene library file, it will not suffice just to paste a copy of the library at the bottom of the file. The entries must be copied array-by-array in the proper order. 3. Define the arrangement of the pens in your array maker’s pick-up device by placing the cursor over the well labeled A-1 (upper left), and then click-and-drag to the right. As you drag across the wells they will turn pink, indicating they have been selected. When you have selected the correct number of rows and columns of pens in your array maker’s pick-up device, release the mouse button. Note: It is assumed that your array maker’s pick-up device begins its sampling routine in well A-1. The pen arrangement illustrated in the figure above, Array Maker Definition, has been set for 4 pens, all in a single column. Other commonly used pen arrangements might include “4 over 4,” “2 over 2,” “8 over 8,” etc. Processing Extensions - MicroArray Suite Commands 205 4. If your array maker’s pick-up device is aligned along the horizontal rows of the microtiter plate, then drag the cursor to the right. The intent is to display the correct number of pink (selected) wells arranged in the same number and orientation as your array maker’s pick-up device. “2 by 4” pen arrangement, where the array maker’s pick-up device is aligned along the columns (1 and 2) in the 96-well microtiter plate. 5. Select the direction that your array maker’s pick-up device will move on the microtiter plate after it has sampled and printed the first set of spots. Click on the appropriate arrow, first, for the direction of the device’s first movement. The second direction will be set automatically, and labeled second The first direction will be designated by a green colored arrow, and the second direction, black. Note: In the example shown in the figure above, the array maker pick-up device has been configured for 8 pens. The array maker is set to begin sampling in well A-1, columns 1 and 2. The green direction arrow (first), pointing downward in the dialog box, is set to continue sampling the remaining 8 wells in the bottom half of columns 1 and 2. After that, the pick-up device will move to the right (see black arrow labeled second) and begin sampling columns 3 and 4, to the right of the origin, at the top of the plate. 6. Set the pen-numbering scheme by selecting the appropriate buttons provided under Numbering Style and Flip Numbers, on the right side of the Array Maker Definition dialog box. Note: You will notice that the pink colored wells, which represent the pens in your array maker’s pick-up device, are numbered depending on how you set their orientation with the Numbering Style and Flip Numbers controls. It is recommended that you set pen #1 in well A-1, and then follow the numbering scheme advised by your array maker manufacturer. 206 Processing Extensions - MicroArray Suite Commands Placement Procedure. The second tab in the Array Maker Definition dialog box, labeled Placement Procedure, is used to define how your array maker applies the spots to the glass substrate, or ultimately, how the microarray dots will be positioned in the image. Different models of array makers hold the glass slides in various orientations with respect to the how the pick-up device removes samples from the microtiter plate. It is necessary for you to designate how this is accomplished. You should be familiar with how your array maker translates the positions of the pens in the pick-up device from the microtiter plate onto the glass substrate. You will also need to understand how your scanner scans the slide and whether or not this influences the positions of the microarray dots in the image as they are displayed on-screen. 1. Click on the tab labeled Placement Procedure. A new panel will appear, resembling the one shown in the figure, below. The Placement Procedure Dialog Box The Placement Procedure dialog mimics the orientation of the arrays in the final image of the glass microarray slide. The position of the array maker’s pick-up device is shown by the pink colored rectangle, shown here in the upper-left corner of the diagram. 2. Designate the origin for the image (or glass slide) by clicking on the appropriate “anchor” point 3. Set the orientation of the pens in the pick-up device by clicking on the button labeled Flip Orientation. Processing Extensions - MicroArray Suite Commands in the diagram. 207 4. Set the order of the pen numbering scheme so that it is consistent with that chosen under the Pick-up Procedure by selecting the appropriate Flip Numbers button. Note: Some array makers may introduce a rotation of the pick-up device after it removes samples and prior to applying the pens to the glass surface. Be sure that you understand how your array maker behaves in this regard, and make certain that you have set the pen numbering order correctly. 5. Select the first and second directions of printer movement by clicking on the appropriate direction arrow. The first direction will appear green, and the second, black. 6. Type in a Name to save the Array Printer Definition protocol. When you enter a name, it will activate the Save button in the lower right corner. Click on Save when finished. Note: The name that you give to the Array Maker format must be different from that given for the Grid Format, described below. Editing, Viewing, Deleting the Parameters in an Array Maker Definition Format. After you have created and saved an Array Maker format, it is easy to recall it for amendments, or just to view its contents. 1. Select the format from the drop-down list under Array Maker. 2. Click on the Edit button under Array Maker. 3. Make any changes that you wish. 4. Enter a new name for the modified format and click on Save. 5. To delete a format, select it from the drop-down list and click on the Delete button. You will be prompted to be certain that you want to do this. 14.3.2.4 Set Up a New Grid Placement Format It is advantageous to create a new gridding format after you have already completed the Array Maker format, so that the number of pens used by the array maker’s pick-up device will match the number of arrays on your glass slide. There is a direct relationship between the number of pens used and the number of arrays printed. Furthermore, the placement of the arrays on the glass slide must be consistent with the configuration of the pens in the pick-up device. The Grid Setup dialog box will check to be sure that you have entered appropriate values for pen arrangement and the number of arrays created. The placement of the correct number of grids and grid cells over the scanned image of your arrays can be defined by entering four values into the following fields: Super Grid Rows: The number of horizontal tiers of arrays in your image. Super Grid Columns: The number of arrays in each tier of arrays in your image. Sub Grid Rows: The number of grid cells per horizontal row in each individual array. Sub Grid Columns: The number of grid cells per vertical column in each individual array. 1. 208 To create a new grid placement format, click on the New button at the bottom of the Grid Setup dialog box. You will be prompted to save any existing parameters that you may have entered previously. If you want to start anew, just respond No when prompted to save. You will save the final parameters later. Processing Extensions - MicroArray Suite Commands 2. Select the appropriate four values for the fields, Super Grid Rows, Super Grid Columns, Sub Grid Rows, and Sub Grid Columns. Important Note, Troubleshooting If Grid Setup Will Not Permit You to Enter the Number of Arrays That You Want: MicroArray Suite’s Grid Setup procedure checks to be certain that the formats you have entered in the Array Maker and Grid Setup dialog boxes are consistent. If you happen to enter an inappropriate value for Super Grid Rows or Super Grid Columns, the offending entry that is inconsistent with the Array Maker parameters will be underlined. This will result in your inability to set the number of arrays that you want. If you are using an array maker device to create your arrays, check to be sure the values are consistent and correct. If you are using pre-made or commercially-prepared arrays, or if you do not need to select a specific Array Maker format, then set the Array Maker format to the following settings: Array Maker, Pick-Up Procedure: 1 pen (select a single well in the upper left corner) The Pick-Up Procedure should be set with one pink-colored well. Array Maker, Placement Procedure: 3. 1 pen (select a single well in the upper left corner) The Placement Procedure should be set with one pink-colored well. Click on the Save button to set the grid setup. Trouble-Shooting Note: In order to save the grid placement, created as described below, you will need to click on Save again. 4. If necessary, move the Grid Setup window out of the way so that the arrays in the image are visible. 14.3.2.5 Grid Boundary Mode, New Grid Placement Format There are two buttons located at the bottom, left part of the Place Grids screen: Grid Boundary Mode and Grid Cell Mode. The default setting is the Grid Boundary Mode, which is described first, below. We will work in the Grid Cell Mode later on in this manual. The keyboard commands that are associated with the operations in these two modes are displayed on-screen if you click on the ? (Help) button, located at the bottom, right portion of the Place Grids screen. Selecting the appropriate mode of operation controls the placement and sizing of grid boundaries and grid cells. 1. Confirm that you are operating in the Grid Boundary Mode, and then place the cursor over the top, left corner of the upper-left-most array. Press down the mouse button, and drag a grid over the first array by moving the mouse down and to the right. When the grid approximately covers array no. 1, release the mouse button. Newly-formed grids are color-coded green. 2. The grid overlay should display the correct number of preformed grids, one for each array, and should be sized approximately in the correct dimensions. We will adjust the dimensions later. Use the scroll bar at the bottom of the Place Grids screen to confirm that the correct number of preformed grids is overlaid on the image. Processing Extensions - MicroArray Suite Commands 209 3. The cursor will change to different functions, depending where you are pointing. Position of Cursor Cursor Function Outside the grids Cursor becomes a magnifying tool Inside the middle of a grid Cursor becomes a “hand” symbol for moving the grid Near the edge of a grid Cursor becomes a grid-sizing tool for stretching grid Near the corner of a grid Cursor becomes a grid-stretching tool for stretching corners 4. Use the grid sizing and positioning tools to align the edges of the first grid with the spots in array number 1. While you are working on the first grid, the color of the grid will turn from green to red to indicate that the grid is active, and its adjustments are linked to the other grids that are downstream (to the right and down) from it. Work on the grids beginning at the upper left, working left to right, and then down. 5. After you have placed the first grid into position, it is recommended that you unlink it from the others so that subsequent operations will not alter its position. Hold down the Apple-command key on the keyboard and place the cursor on grid number 1. The cursor will change to a linked-circles tool (two links in a chain), indicating the unlink function is active. Click anywhere on grid number 1. The function can be used to re-link grids, as well. 6. The grid will turn blue in color after you have unlinked it from the others (light blue when active). 7. Repeat steps 4 – 6 to place a grid onto each array. Note: 8. The Link All and Link None buttons at the bottom of the screen can be used to link and un-link all of the grids in order to facilitate the grid placement procedure. When finished, you should see a gridded array overlay that resembles the one shown below. Typical gridded arrays after operation in the Grid Boundary Mode. 210 Processing Extensions - MicroArray Suite Commands 14.3.2.6 Grid Cell Mode, New Grid Placement Format In some instances, it may be necessary to adjust individual grid cells, or single rows or columns of grid cells, in order to center the microarray spots within the grid cells. The controls for these operations are made available if you click on the button labeled Grid Cell Mode, located at the bottom of the Place Grids screen. To Move Individual Grid Cells… 1. Click on Grid Cell Mode. 2. Set the magnification for optimum viewing. 3. Use the Hand tool to move individual grid cells. The arrow keys can also be used to make small adjustments. Because the area in which the cell borders can be moved is generally quite small, using the hand tool may not always be the best option. This would be especially true when multiple cells are selected. Note: Illegal Moves: Note: Illegal Moves: The movement of individual grid cells is limited to the width of a single column or row. Furthermore, movement beyond the perimeter of the grid boundary is restricted to one column width beyond the perimeter. If you attempt to move grid cells beyond the this, or across a row or column, the Hand icon changes to one with an "X" through it. To Move Rows or Columns of Grid Cells… 1. Hold down the Shift key and drag a line along the cells in a row or column. 2. Release the Shift key and grab the yellow-highlighted row/column of cells, and then move the entire string of cells in the direction desired. 3. When the grid cells are positioned correctly, release the mouse button. 4. The Move Row/Column function has the same movement restrictions as described in Move Individual Grid Cells, above. To Save the Grid Placement for Future Use… After moving and sizing the grids, click on the Save button in the Grid Setup dialog box. 14.3.3 Process Arrays Command for Spot Quantitation The Process Arrays command is opened after using the Align Images and Place Grids commands. Process Arrays is used for DNA target analysis, wherein the intensity of each spot (contained in an individual grid cell) is measured, background is subtracted, and the ratios of spot intensities are measured. For a detailed explanation of the Process Arrays functions, see the Theory of Operations section starting on page 231 of this guide. Process Arrays includes the following primary functions: 1. Setting the microarray image source information: image file names, setting sample 1 and 2, fluorescent or radiolabeled sample, and membrane type (commercially made). Processing Extensions - MicroArray Suite Commands 211 Note: It is important to select Sample 1 and Sample 2 in the correct position. The guidelines below are typically used: Sample 1: = “Experimental” or “Test” Image = Red Channel = Usually Cy5 = Numerator of ratio Sample 2: = “Control” or “Normal” Image = Green Channel = Usually Cy3 = Denominator of ratio 2. Recording array specifics: array size, columns and rows, GIPO/GIO file, replicate spots. This information is carried forward from the Place Grids command. 3. Data processing specifics: target spot discrimination (threshold) and background subtraction, intensity averaging, user-selected ratio confidence interval for flagging significant changes in gene expression levels. Process Arrays dialog box used for setting final parameters for DNA target analysis 212 Processing Extensions - MicroArray Suite Commands 14.3.3.1 Microarray Image Source 1. Select Process Arrays from the Ext. menu. 2. Use the checkboxes and the drop-down list ‘up-down’ arrow buttons to select the two image files for analysis. See section 14.3.3 on page 211 for the correct order. If the Align Array command was used, the two image names will be entered by default. Check to be certain they are listed in the correct order. 3. Under Probe Type, select either Fluorescence or Radiolabeled. Radiolabeled does not use the Thresholding algorithm Type, and must be set for Global Background Subtraction (both of which are found in the Processing Specifics section of this dialog). 4. For radiolabeled samples, select NIH or Research Genetics under Membrane Type. 5. Under Scan, select Same Slide if both images are derived from the same slide (default setting). Primary Scan vs. Secondary Scan. How does the selection affect data? This feature can be used with scanners that are able to increase the sensitivity of the scan by adjusting the amplification of the PMT (photo-multiplier tube). In this way it is possible to expand the effective dynamic range of the scanner and to measure more accurately the intensity of both the strong and weak spots. The Process Arrays command is able to determine automatically how to calculate the new dynamic range. The Primary scan is used for scanning the stronger spots. The Secondary scan is used for scanning the weaker spots at a higher PMT setting. The actual settings of the PMT are scanner-dependent. This function may not be available in all scanners. 14.3.3.2 Place Grid Settings 1. The grid format that was used in the Place Grids command will appear by default in the Place Grids Settings dropdown list. You may select another if desired. 2. The remaining items are listed according to how they were set in Place Grids: Gene Library, Array Maker, Grid and Super Grid Rows and Columns, and Spotting (replicates). 14.3.3.3 Processing Specifics: Target Detection and Ratio Analysis The Processing Specifics section, which is perhaps the most important section in this command, is divided into two basic operations: 1. Target Detection. Setting up the methods used for target (spot) detection and background subtraction. 2. Ratio Analysis. Selecting the confidence level for scoring gene expression ratios (significantly up-regulated or down-regulated), image dynamic range, and minimum target size cut-off. Processing Extensions - MicroArray Suite Commands 213 Target Detection For detailed descriptions of the Target Detection parameters, see section 14.4, “Theory of Operations and FAQ,” in this guide. 1. Target Size. Set the number of contiguous image pixels with net positive values after background subtraction and within the confines of the target mask that must be present in each grid cell to be considered as a “target.” The default value is 10. 2. Type. Set the type (method) of target detection (Thresholding vs. Mann-Whitney) in the drop-down list. The default (recommended) setting is Thresholding. Thresholding method: How does it affect the boundary of the spot? The Thresholding function utilizes four operations performed automatically by the software: a. It finds the “strong” spots first to determine their average area in pixels. The strong spots are used to determine what a typical spot looks like so that the software can create a mask. The mask is the maximum area (in pixels) that the software can assume safely to include as a target. b. From the average area of strong spots, it determines the shape of the mask. The mask is typically round or annular in shape. It defines the area within each grid cell where the software will consider locating a target. c. It determines the threshold within the mask for each target (spot). After background measurement the threshold, T, is typically set at a level of the mean background value, m, plus 3 standard deviations. T = m + 3 sigma. d. It measures the intensity of pixels that are contiguous, depending on your entry for Min. Target Size. The software reports the target intensity (T. Int.) as the sum of the valid pixel raw intensity values from a defined area within the mask area based upon the number of contiguous pixels set by the user in the Target Size. 3. Weight. Set the number of standard deviations above background as the target detection threshold. The default (recommended) setting is 3 standard deviations. 4. For Mann-Whitney method, set the confidence level as desired. The default (recommended) setting in 99%. Note: the Mann-Whitney method is recommended for radiolabeled samples but not for fluorescence samples. Mann-Whitney Method The Mann-Whitney method takes sample pixels from the background and then performs a rank-sum hypothesis test on the target pixels. This approach allows you to specify the confidence level of target detection. It is used when you want to know when the weakest possible signal is detected, and is often used for “Yes/No” detections. It is good for CGH applications. Background Subtraction Three settings for background subtraction are offered: Local, Global, and None. Detailed descriptions of these methods are given in section 14.4, Theory of Operations and FAQ, on page 231. Local background subtraction is the default (recommended) setting. In this method, the background is determined locally for each target (spot) within the individual grid cell bounds. Fluorescent background is typically modeled by a Gaussian curve. For example, if we select a 30 x 30 pixel box centered on a typical target spot, the gray-level histogram derived from the box is usually characterized by a single major peak (the background pixels). This is because the majority of the background pixel values are similar, while the target pixel values spread up to very high gray levels. The location of the mode of the histogram, therefore, provides the mean local background intensity, and the left tail of the histogram will provide the spread (standard deviation) of the background intensity. 214 Processing Extensions - MicroArray Suite Commands A Pixel Intensity Frequency Histogram The global background method also uses a pixel intensity frequency histogram (see figure above) but the histogram is measured from a larger box (background measurement zone) that covers a larger portion of the gridded spots. The number of background zones used in determining global background is determined by taking the number of super grid rows +1 and the number of super grid columns + 1. Thus, a glass slide with four arrays [super grid rows = 2, and super grid columns = 2] will have (2+1) + (2+1) = 9 background zones. The software then finds the center of each background zone area and employs a function termed “take average by distance from center (simple average).” This method performs a linear interpolation of the distance between the center of each detected target spot and the centers of the background zones. The algorithm is designed so that the actual background value that is subtracted from a given target is weighted towards the nearest background zone center. This method accounts for, and minimizes, the effect of gradient backgrounds. Intensity Average Within Two settings are available for determining the average target pixel intensity: (a) within the target, and (b) within the (grid cell) box. The recommended default setting is (Within) Target. If (Within) Box is selected, the average pixel intensity value will be determined from a combination of target pixels and background pixels, i.e., all the pixels inside the grid cell box. Intensity Average - Within Target vs. Within Box The microarrays are gridded in the Place Grids command. This operation creates a box, also known as a bounding box or grid cell, such that each spot is contained within an individual box. Within the confines of the box is a smaller, circular area known as the mask. This mask area is determined by taking the average area of the brightest spots in the image. Inside the confines of the mask is a smaller region called the target. The target is composed of all the contiguous pixels whose values are above the threshold. The investigator sets the number of contiguous pixels that are necessary to create a target. If you select Intensity Average Within: Target, then it will report the mean pixel value measured only from pixels found inside the target area. If you select Intensity Average Within: Box then it will report the mean pixel value of all pixels within the four sides of the box, including both the spot’s pixels and the background. This value will be lower than when using Target. Ratio Analysis The Ratio Analysis section offers settings for Confidence (Level), Image Intensity Range (dynamic range), and Minimum Target Size cut-off. 1. The Confidence setting specifies the confidence level you wish to use for scoring up- and down-regulated targets. The default setting is 99%, but you may enter the value of your choice. 2. The Intensity Range is governed by the type of scanner you used to capture the images of the arrays. The default range is 1 - 65536, which is normal for 16-bit laser image capture devices that are typically used in microarray scanners. If you want to restrict the range of image pixel values used in the analysis, then enter the values desired. Processing Extensions - MicroArray Suite Commands 215 3. Set the Minimum Target Size as a factor of the Average (target) Size. Within the panel labeled Ratio Analysis is a setting called Minimum Target Size. This setting is used to set a cut-off, or threshold, for keeping or rejecting targets (detected spots) below a certain size. The size is measured in pixels, and is set as a multiplier (factor) times the average target size. First, the software determines where all of the targets are located based upon the settings in Target Detection. Then it measures the Average Size (in pixels) of all detected targets. The default setting is 0. If you wish to set a cut-off value that restricts small targets from the analysis, then enter a value from 0 - 1. For example, if you enter 0.1, then any detected target whose area is less than 0.1 times that of the average target will be ignored. A setting of 0 means no detected targets will be ignored (i.e., the minimum target area is zero times average target area). 14.3.3.4 Process Arrays Image Display After you have recorded all of the required Process Arrays processing parameters, click on the OK button and the Process Arrays command will undergo three automatic computational tasks in succession: 1. 2. 3. Extracting background information Extracting intensity values from both samples Displaying the arrays in pseudocolor The Process Arrays pseudocolor image provides important quality control functions and will reveal the degree of proper alignment between the two images. If the spot outlines appear circular, or nearly so, it indicates that the spot pairs were superimposed correctly. If the spot outlines appear disjointed or fractured, then it is possible an error was made during the Align Images procedure, or that insufficient quantities of DNA were deposited on the substrate. Magenta-colored outlines are placed on targets where gene expression levels were significantly up-regulated. Conversely, cyan-colored outlines indicate target spots that were significantly down-regulated. Yellow outlines indicate targets that did not change significantly at the confidence level selected. The pseudocolor image displayed in Process Arrays is based on the normalized (calibrated) data, but does not reflect changes after the loaded images have been enhanced. You may use Enhance / Normalization without affecting the data. There are certain techniques such as Median Filter and Linear Filter that may alter the raw data slightly. Trouble-Shooting Note: If a message appears, similar to the one shown here, you will need to check the integrity of your gene library information file. The software has detected an inconsistent number of columns in the data file. Use a spreadsheet such as Excel to be sure all columns are filled. If necessary, place a dot in the empty cells, especially in the first and last rows of the data file. If a problem persists, try opening the gene library file in Excel, and then re-save it as a tab-delimited text file. 216 Processing Extensions - MicroArray Suite Commands Process Arrays image display showing spot outlines The pseudocolor image that is displayed in the Process Arrays screen is actually a constructed, diagrammatic representation of the original arrays. The image is an idealized rendition, and is intended to serve as a visual mechanism for ascertaining the overall quality of the experiment. The spacing of the target spots, and the spacing between arrays, has been altered compared to the original images. When you position the Process Arrays image alongside the original image of the scanned arrays, you will be able to see that the Process Arrays representation is a construct. The original image of the arrays is shown at the left. Note that the arrays are not perfectly aligned, owing to a slight degree misalignment of the pens, and that the overall dimensions are slightly smaller than the corresponding arrays on the right. The diagrammatic representation of the arrays (right panel), as displayed in the Process Arrays screen, shows how the targets (outlined spots) appear after alignment and re-spacing. Processing Extensions - MicroArray Suite Commands 217 14.3.3.5 Process Arrays Data Table The Process Arrays spot intensity and ratiometric data are given in a large data table displayed on-screen, behind the pseudocolor image. This table includes 32 columns of data (numbered 0 - 31) that can be categorized as follows: Columns 0 - 7 Columns 8 - 10 Column 11 Columns 12 - 13 Columns 14 - 17 Columns 18 - 20 Column 21 Columns 22 - 23 Column 24 Columns 25 - 26 Columns 27 - 31 Columns 32 – 35 Columns 36 – 39 Columns 40 – 41 sample #1 spot location in sub-array, column, row, grid-border locations spot intensity, mean, standard deviation spot area in pixels background subtraction for sample #1 sample #2 spot location in sub-array, column, row, grid-border locations spot intensity, mean, standard deviation spot area in pixels background subtraction for sample #2 spot union area (area common to both channels) in pixels spot intensity ratio and calibrated (normalized) ratio confidence level and statistics sample #1 normalized target intensity data sample #2 normalized target intensity data ratio limits, normalized The data can be printed, saved to disk (use File / Save As) or exported to a spreadsheet (use Edit / Copy and then paste the data via clipboard). An example of the data table is shown below. Portion of the Process Arrays Sample Intensities Data Table 218 Processing Extensions - MicroArray Suite Commands 14.3.4 Display Array Data Red/Green Pseudocolor Image The use of the Display Array Data command begins the final step in the analysis of microarrays. This command contains numerous on-screen displays and data analysis functions, including: Action Function Press E, S Pseudocolor red/green image display indicating significant differential gene expression levels Option key & Click Point and Click magnifier for examining individual spot pairs in detail Click Pop-up data window displaying individual spot ratios, intensities, sample Clone ID number, genetic locus Press R, G Locator for identifying significantly up-regulated (red). down-regulated (green) and control spots Press F Search engine for locating specific genes, ESTs, clones by name, accession number, chromosomal cytoband Press D Histogram chart of red/green channel spot frequencies, size distribution, and up-/downregulated “outliers” The Display Array Data image display is designed to simplify the detection of the up-/down-regulated genes. Spots that are displayed in bright red represent the genes that have been highly expressed in the experimental sample (upregulated). The spots that are displayed in bright green represent genes that have been highly down-regulated in the experimental sample. Genes that have shown little change in expression are displayed in shades of yellow. Display Array Data Help screen listing all the commands for data display Processing Extensions - MicroArray Suite Commands 219 14.3.4.1 Enhancing the Display Array Data Red/Green Image The Display Array Data red/green display can be enhanced in three ways: 1) brightness/contrast; 2) background suppression; and 3) color preservation/saturation. Using these functions (E and S keys) will make individual spots appear brighter, and will make color interpretation easier. 1. In the Ext. menu select Display Array Data to open the red/green display. 2. Press E once to display an enhanced image. Press E again for enhanced image with background un-suppressed. Press E again for enhanced Color Preserved image. This image is brighter than the unenhanced and retains color saturation. 3. Press S once for image enhancement, Balance 1 level (slightly brighter). Press S again to display Balance 2 level (high brightness and contrast). Trouble-Shooting Note: In general, the best image display will result from the use of the E key enhancement. Press E repeatedly, but slowly, as the screen refresh rate takes a few seconds until the window banner reads Color Preserved. If, however, you are not able to obtain sufficient image brightness or contrast, you may need to perform an image processing procedure to remove extraneous “high-count pixels” from the image. Consult the Appendix of this manual, on page 251, for the use of the specific script, “Remove High-Count Pixels” that is found on your installation CD. 4. Press the > (“greater than”) or < (“less than”) keys to zoom-in (enlarge) or zoom-out the image. 14.3.4.2 Immediate Identification of Up- and Down-Regulated Genes Immediate Identification of Up-Regulated (Red) and Down-Regulated (Green) Genes After image enhancement, the next logical step is to invoke a quick display of those genes that have expressed the highest levels of up/down regulation. These genes can be identified quickly by pressing the R (red) or G (green) keys. The Display Array Data will place a box around the spots showing statistically significant changes in intensity ratio. Red or green outliers (up-/down-regulated spots) are quickly identified by pressing the R or G keys. The R and G keys act as toggles to turn On/Off the red and green outlier locator. 220 Processing Extensions - MicroArray Suite Commands 14.3.4.3 Identification of Control Genes for Normalization of Ratios Identification of Control (Housekeeping) Genes for Normalization of Ratios MicroArray Suite has been designed to utilize a set of housekeeping genes, selected by the investigator and recorded in the GIPO/GIO file, to serve as a means of assessing quality control of the analytical procedure. These housekeeping genes also serve to normalize data so that more accurate measurements of gene expression ratios may be made. (For information on the GIPO/GIO file, see section 14.3.2.2 on page 200.) These control genes can be located and displayed (if a GIPO/GIO file has been employed) by pressing the C key on the keyboard. An image overlay similar to the one shown above will be displayed. 14.3.4.4 Displaying Target Boundaries and Grid Cells Overlays Display Array Data will display the boundaries (outlines) for all spots when you press the B key, for Boundaries. To display the grids created in Place Grids, press L for Layout. 14.3.4.5 Data Analysis Dialog The Data Analysis dialog is perhaps the most frequently used feature in Display Array Data. This dialog box contains several data graphs and search mechanisms that provide information about data normalization, ratio outliers, and system performance. It also permits the investigator to identify which genes have surpassed user-defined expression thresholds. Press D to open the Data Analysis dialog box. The main Data Analysis dialog is set up to display either of two types of graph: A) histogram, or B) scatter plot. Data Analysis dialog shown in the Histogram display mode 1. Select Histogram by clicking on the radio button in the upper right corner of the Data Analysis dialog. Processing Extensions - MicroArray Suite Commands 221 2. The Histogram plot can be displayed with a Log Scale or Linear Scale depending on whether or not you check the Log Scale checkbox located immediately beneath the graph window. 3. The Histogram graph is capable of displaying four different graphs: 4. Ratio: Displays a frequency histogram of the range of ratios found in All Targets or Control Targets only. Red Channel: Displays a frequency histogram of the range of intensities exhibited by all red channel targets. Green Channel: Displays a frequency histogram of the range of intensities exhibited by all green channel targets. Size: Displays a frequency histogram of the range of target sizes, figured as target area in pixels. Results can be plotted from Calibrated or non-calibrated data. The calibration is derived from the utilization of the housekeeping control genes for data normalization. To select the calibrated data: a. Using the Calibrated by radio buttons, select Internal Controls, All Targets, or Background. Data Analysis Dialog: Calibrated by Internal Controls vs. All Targets vs. Background The All Targets and Internal Controls methods utilize the same algorithm. The Process Arrays command compares the two red/green channel images and calculates a “Mode” correction factor to normalize the intensity data between the two images. For fluorescence images (Cy5 and Cy3), use either Internal Controls or All Targets. For radioactivity images (phosphor imager), use Background (not recommended for fluorescence). b. Internal Controls: The investigator selects specific targets to serve as controls. These are typically housekeeping genes whose expression changes little under experimental conditions. These genes are marked as “1” in column 4 of the GIPO file. All other genes are marked “0”. The mode factor is calculated based upon a comparison of intensity differences of the housekeeping genes in the red/green channel images. This method has been favored by the NIH-NHGRI research group. All Targets: no specific genes are used to calculate the mode. Instead, all of the targets are used. Some labs, such as the Stanford microarray research lab, have favored this method. Using the Calibration Method radio buttons, select either Ratio Distribution or Log-Normal. Data Analysis Dialog: ‘Calibration Method’ Ratio Distribution vs. Log-Normal These techniques are used for detecting the peak of distribution of pixel intensities. They both give similar results. If the distribution is not gaussian you must use a method to render the peak more visible: either Ratio Distribution or Log-Normal. NIH-NHGRI favors the Ratio Distribution method. Log-Normal has been used more commonly at Stanford. c. 222 Check the Calibrated Result checkbox. Processing Extensions - MicroArray Suite Commands 5. Data thresholds for confidence level, ratio, spot (target) intensity, and spot (target) size are available to be set as qualifiers for data display. a. b. c. d. 6. Confidence Level sets the degree of confidence for scoring expression ratio values. Ratio Limits define the range of ratio values corresponding to the expression level cut-offs, based upon the user-selected confidence level. Spot Intensity Min/Max values define the range of target fluorescence emission signals. Min. Target Size sets a lower limit on contiguous pixels in the target (see 25.3.3.3). After you have made changes in the graph display parameters, it will be necessary to invoke two commands to update the display. a. b. Press the Refine Stats button. Press the Refresh button, or click on Histogram/Scatter Plot radio buttons. 7. To re-set the original default settings, press the Default Setting button. 8. To update the data sheet (spreadsheet) press Update Data Sheet. The Data Analysis dialog window contains two pop-up data windows that contain additional information about the selected range of targets: a) Ratio Outliers; and b) Equal Intensities. 9. Ratio Outliers: Press the Ratio Outliers button. Using the parameters set in the Data Analysis dialog, the Ratio Outliers command will display a pop-up window listing, in descending order, the names and data for the targets having the greatest extremes in ratio values, and that match the user-defined qualifiers. Press the Save button to create a tab-delimited file compatible with Excel. The following data are given: ID: Calibrated Ratio: Target Intensities: Description: Array Position: Clone ID number Target intensities, red/green ratio Signals from the red and green channels Title (name) of gene. This field is not available in the tab-delimited file (Save button). Array #, row #, and column # The Ratio Outliers pop-up list displays the targets exhibiting the ratio extremes Processing Extensions - MicroArray Suite Commands 223 10. Equal Intensities: Press the Equal Intensities button. The Equal Intensities dialog box allows you to set a cut-off value for intensity (magnitude of target signal), either as a minimum value or a maximum value. This is useful for locating either the brightest or faintest targets. a. b. c. To set a Minimum Cut-off value, click on the Greater Than radio button. To set a Maximum Cut-off value, click on the Less Than radio button. Select Sample #1, Sample #2, or both. The Equal Intensities pop-up dialog box for listing targets above/below a user-defined intensity threshold. 224 d. To locate and display the target images that correspond to the spots in the list, press the Mark button. This will display an overlay comprised of yellow squares that identify the targets given in the Equal Intensities list. e. Press the Save button to create a tab-delimited data file that is compatible with Excel. The following data fields are listed: CloneID, Raw Ratio, Calibrated Ratio, Sample #1 intensity, Sample #2 intensity, Array Position (array #, row #, column #), Plate Position (microtiter), PCR gel # of bands, Cytoband Map location, Gene Title (Description). Processing Extensions - MicroArray Suite Commands Scatter Plot of Ratios The second type of graph that is displayed in the Data Analysis dialog is the Scatter Plot. This plot utilizes the same data set as the Histogram, and indicates the distribution of intensity ratio values for all selected targets (depending on the user-selected radio buttons). When set to the Log Scale mode (preferred), most of the targets lie tightly clustered along a diagonal line, a ratio value of 1. The outliers (extreme ratios, greatest up-/down-regulated genes) can be found far removed from a ratio of 1:1. The red and green delimiting lines indicate the number of standard deviations set per confidence level. A key to the interpretation of the red and green channels is given in the upper left corner as Image Name. The scatter plot display shows the distribution of target intensity ratios Processing Extensions - MicroArray Suite Commands 225 14.3.4.6 Find Gene Dialog The Find Gene dialog permits you to identify groups of targets having similar description names or chromosome cytoband map locations. Press F to open the Find Gene dialog box. It contains a search engine that lists all targets by a) Clone Name (Description); b) Clone ID number; c) Plate Position (in 96-well format); and d) Chromosome Cytoband. For example, in the figure shown below, the search engine was set to Search By Clone Name using the qualifier “myc.” The search list displayed 13 targets having “myc” in the Clone Name, including the following information: 1. 2. 3. 4. 5. Clone ID number Calibrated Ratio (C. ratio) of red/green channel signals Maximum Intensity (MaxInt) of the target Chromosome Cytoband map location Description (gene name) The Find Gene feature locates gene information and displays gene expression data 226 Processing Extensions - MicroArray Suite Commands 14.3.4.7 View The View feature allows you to switch from one type of display to another. Press V to open the View dialog box. The default view setting is the Original Array Scan. There are two different views offered: 1. 2. Original array scan Microtiter plate The View feature allows you to switch from one display to another The Original Array Scan mode in View displays the cDNA microarray spots as they would appear on the scanned substrate, such as a glass microscope slide or nylon membrane. This view is the typical red/green microarray display familiar to everyone, and is a good starting point for examining the data. An alternative view is offered in the Microtiter Plate mode, wherein the red/green channel display is created as if the spots were relocated back into the original 96-well microtiter plate format. For many investigators this view is useful because they may have loaded the samples in a particular order, such as functional group, chromosome cytoband mapping, or genes of interest. In these instances it may be more useful to examine the data while operating in the Microtiter Plate format. All of the commands listed in the Display Array Data Help screen will operate in either View mode, Original Scan Array or Microtiter Plate. Processing Extensions - MicroArray Suite Commands 227 If the Chromosome Location information is provided in the GIPO file, the investigator may use this View mode to display the red/green channel data. The View Microtiter Plate display is used to visualize the red/green targets as they would appear if they were still located in their original 96-well microtiter plate sample wells 228 Processing Extensions - MicroArray Suite Commands 14.3.4.8 Image Magnifier The Display Array Data command has a handy magnifier feature that permits you to visualize the paired red/green channel targets side by side, along with the composite red/green ratio target. This is done by pressing the Option key and then pointing at any target in the image. This feature operates in both the Original Array Scan and Microtiter Plate views. When finished using this feature, press the Option key again and the magnifier will disappear. The magnified image display contains three separate images: 1. 2. 3. The composite red/green ratio target (left): data include (a) location in array, sub-array, row, column, e.g., [3-10-14], plus (b) red/green channel ratio. Red channel raw image, plus intensity value (middle), e.g., ‘17035.’ Green channel raw image, plus intensity value (right), e.g., ‘3961.’ The Image Magnifier pop-up display window is activated by pressing the Option key Processing Extensions - MicroArray Suite Commands 229 14.3.4.9 Gene Information Pop-Up Display Window The Gene Information pop-up display window contains detailed information pertaining to each target. Pointing the mouse cursor at the target spot and then pressing the mouse button activates the pop-up window. The window will disappear when the mouse button is released. Alternatively, if you first press the Caps Lock key on the keyboard, and then click the mouse button, the window will remain in the display mode until you click once more to shut it off. The Gene Information pop-up display window provides instant data feedback for any target by pointing and clicking on the target of choice. The Gene Information display window provides two basic types of information: 1. Upper Panel. Target ID and location information for mapping the genes from their origins in the 96-well microtiter plates to their array locations, as well as their chromosome cytoband locations. 2. Lower Panel. Red/green channel intensity data, including spot signal intensity, background intensity, spot area, and ratios. Each time you point and click on a target, the data for that spot are automatically recorded for you in a spreadsheet called Clone Info. The data table is displayed on-screen (data values displayed in red numerals) in a separate window. The spreadsheet will hold the data for up to 2000 targets. If you exceed 2000 entries you will be prompted to save the data and a new Clone Info table will be opened. At any time you may print, save, or export the information using normal windows commands. The data in the Clone Info table are the same as in columns 0-31 in the Sample Intensities table. 14.3.4.10 Exit Display Array Data To exit from Display Array Data, press Q for Quit, or double-click the mouse button. 230 Processing Extensions - MicroArray Suite Commands 14.4 Theory of Operations and FAQ This section provides some useful background information on the theory of operations for key features in MicroArray Suite, plus some useful hints and FAQ. Portions of this section are adapted from information given in the NHGRI web site (http://www.nhgri.nih.gov/DIR/LCG/15K/HTML), where you can learn more about the original Array Suite software developed by Dr. Yidong Chen and Dr. Michael Bittner at NIH-NHGRI. Credits and Contact Information. Yidong Chen, NIH-NHGRI, Building 49, Room 4A52, 49 Convent Drive, MSC 4470, Bethesda, MD 20892-4470 14.4.1 µ AP] About the NIH-NHGRI Microarray Project [µ The Microarray Project is a collaborative research effort of numerous scientists of the National Institutes of Health (NIH), including the National Human Genome Research Institute (NHGRI), National Center for Biotechnology Information (NCBI), National Cancer Institute (NCI), National Institute of Neurological Disorders and Stroke (NINDS), Biomedical Engineering and Instrumentation Program (BEIP), Division of Computer Research and Technology (DCRT) and many others. 14.4.2 MicroArray Suite Image Analysis Performs the Following Tasks Summary of computational operations for target detection and ratio analysis: 1. Align the two images so that corresponding dots will overlap. X, Y shift and rotate designates a floating image vs. fixed image. 2. Position a grid over the arrays to confine each dot in a grid cell. User-defined grid is positioned over arrays. 3. Create a pixel intensity frequency of occurrence histogram for each grid cell. A plot of each grid cell’s pixel intensities vs. frequency of occurrence is made. 4. Determine mean local background for each grid cell. The histogram’s background mode value provides the mean. 5. Generate a mask threshold value and create a mask area based upon strong targets. 6. Locate valid target pixels in each grid cell within the confines of the mask area. 7. Measure total target intensity using valid pixels. 8. Determine mean pixel intensity value for targets and subtract mean local background. 9. Designate valid control genes or use all valid targets, excluding outliers. 10. Calculate mode factor based upon Sample #1 / Sample #2 ratios of valid control genes. 11. Calculate ratios of all Sample #1 / Sample #2 mean intensities and divide by mode. 12. Display Calibrated Ratios. Processing Extensions - MicroArray Suite Theory and FAQ 231 14.4.2.1 Opening Microarray TIFF Images in IPLab Most microarray images are generated by commercially available laser scanners, such as those manufactured by GSI Lumonics, Affymetrix (formerly Genetic Microsystems), Axon, Virtek, and Molecular Dynamics. The image files are large, 2 - 47 MB, containing 16-bit data. It is advantageous to view the images on a 1024 x 760 or 1280 x 1024 pixel monitor so that as much of the image as possible can be seen at one time. If the entire image is not visible, use the magnifying glass tool in the Status window (option key + magnify tool = demagnify). The first step in examining the images is to decide how to set the grayscale CLUT (color look-up table). Most investigators prefer to view the arrays as dark spots on a light background, because it is easier to see the spots and to position the grids. Many scanners, however, only provide image files with bright spots on a black background. Use the Invert CLUT checkbox on the Enhance / Invert command to set the display to your own preference. It is unlikely that you will need to invert the data values, but this can also be done in the Enhance / Invert dialog box. Test your image by placing the cursor first over a spot and then view the data Value in the Status window. Next, move the cursor away from the spot onto the background and verify that the Status window Value drops accordingly. If it does not (i.e., the data set is inverted), then use the Invert Data Values checkbox in Enhance / Invert. The arrays may be very faint and hard to see. If so, use the Enhance / Normalization command to add contrast to the image. In the dialog box, click on the Histogram checkbox. Then, click near the handle on the dotted vertical line along the right edge of the plot and move it to the left. When you release the mouse button, the image contrast will increase. 14.4.2.2 Aligning the Images MicroArray Suite is designed to analyze pairs of images, such as red/green channel scans of Cy5/Cy3 labeled cDNA arrays, as well as Clontech and Research Genetics membranes that contain radiolabeled targets. If you are interested only in obtaining data from a single image, the best way to proceed is to enter the same image twice so that the software will have two images to work with. The first extension command used in MicroArray Suite is Align Images. In this command you will be designating the names of the two images to be aligned, and what degree of misalignment must be corrected (small, large, rotation). It is a good idea, at first, to investigate how well your scanner’s red/green channels are aligned by performing a simple test. Select the Rectangular ROI tool from the Status window and place the fine cross hair over a spot in one image. Note the x-y coordinates in the Status window. Then move over to the other image and place the cross hair over the same spot to see how closely the x-y coordinates match. If they are more than 10 pixels apart in either dimension, you will need to correct the misalignment by using the Large x-y Shift in Align Images. Before you open Align Images, you must place two registration marks on each image. Select Align Images from the Ext. (Extensions) menu. In the dialog box, locate the names of the two images to be aligned. It doesn’t matter which order they are entered. Most commercial scanners have good alignment of their lasers, so the shift between red/green channels is less than 10 pixels. Select Small x-y shift. To correct a large x-y misalignment you need to use the large x-y shift or rotation in Align Images. But before you do this, you must mark 1 or 2 markers per image using the IPLab Status window brush tool. Place the markers in opposite corners, diagonally, for rotation alignment. Pick the same spots in both images. 232 Processing Extensions - MicroArray Suite Theory and FAQ 14.4.2.3 Placing Grids The best way to operate the Place Grids command is as follows: 1. Look in the far upper left corner of the Grid Setup window to see if a previously saved is open. If the word ‘Untitled’ appears, then the setup can be considered as undefined and you should feel free to fill in the appropriate values and supply a name for the setup. 2. If a Setup name appears there, then be aware that if you make any changes in the setup dialogs and press Save, it will overwrite whatever settings were stored previously and save the new ones. 3. Select a gene library file. 4. If your gene library file is a GIPO file, then proceed to Array Maker next. If the gene library is a GIO file, then omit the Array Maker step. 5. Enter the values for Super Grid Row, Super Grid Column, Sub Grid Row, and Sub Grid Column. Check to see if any of the values are underlined, as this indicates a conflict between the Grid Setup and the Array Maker setup. Conflicts can be avoided if you set the Array Maker to 1 pen in Pick-Up Procedure and Placement Procedure. 6. Minimize the Grid Setup window and create your grids on the image. 7. Maximize and return to the Grid Setup window and Save the new grid format. 14.4.2.4 Process Arrays Background Intensity Extraction The fluorescent background of the microarray image is not uniform over the entire area, so it is necessary to estimate the local background intensity for each target. Background variation across an array is usually gradual and smooth. Abrupt changes in background are rare, but if they occur, the measured signal intensities of targets near these abrupt changes are not reliable. By definition, pixels located near the grid cell borders are assumed to be background pixels, and thus the mean gray-level of these pixels provides an estimation of the local background intensity. This method is optimal when the grid cell measures 30 x 30 pixels, or more, and becomes less accurate when the size of the grid cell approaches 10 x10 pixels, or if the target fills the entire grid cell. Background can be modeled by a gaussian process (see figure below). For example, if a 30 x 30 pixel area is chosen, centered on a particular target, the gray-level histogram within the area is usually unimodal, i.e., has a single major peak. This is because the majority of the background pixel values are similar (see peak near 3000), while the pixel values comprising the target spread up to very high gray levels (5000 – 50,000). The location of the mode of the histogram (the most common pixel value in the cell), therefore, provides the mean local background intensity, and the left tail of the histogram will provide the spread (standard deviation) of the background intensity. Background Subtraction: Local vs. Global Background measurement is based upon the “Pixel Intensity Frequency Distribution Histogram” method. This histogram, shown below, is a graph of the number of pixels of a given range of intensity values (gray levels) that are located within a defined area. In both cases the histogram is used to determine the mean value of the background pixels. The principal difference between the global and local methods is the size of the defined area. In the case of local background determination, the defined area is equal to the area of a single grid cell, that which contains only a single target spot. Global background subtraction utilizes a much larger defined area, and encompasses a major portion of the area of an entire array. Processing Extensions - MicroArray Suite Theory and FAQ 233 The procedure utilized in Process Arrays for Global Background measurement is as follows: 1. Detect the strongest targets and measure their average area. 2. Find the target centers, i.e., their ‘centers of mass.’ 3. Regress the four-corner coordinates of each Sub Grid from these centers of strong signals. This regression step is important because it removes the problem of false centers due to noise blobs or miscalculated centers. Pixel intensity frequency histogram of pixel count vs. gray level in a typical cDNA target enclosed within a grid cell. The large peak in the left-hand portion of the histogram (low gray-level pixels) represents background pixels surrounding the target. Pixels plotted in the right-hand portion of the histogram represent target signal. The gray level value for the left-hand peak represents the background mean intensity, mu, and the left tail of the histogram’s background peak will provide the spread (standard deviation, sigma) of the background intensity. Background pixels are rejected from consideration if they fall outside the bounds: Background Upper Limit = (mu) + (4 x sigma) Background Lower Limit = (mu) – (2.3 x sigma) Target Detection One of the strengths of MicroArray Suite is its ability to perform the difficult task of identifying the target region within the grid cell. The target is generally circular in shape, but may also be ring-shaped or fragmented, depending on how well the array maker’s pen printed the cDNA on the slide, and how the slide was treated. The Target Size setting (contiguous pixels in the target area), governs how the final image of the target will appear. It may resemble a complete circle. It may also simply be a collection of fragmented sub-regions within the circular target region due to the variability introduced by cDNA deposition or the hybridization process. It is important that the final signal intensity be measured over regions corresponding to probe-hybridized-to-target area. A fixed thresholding method is used in MicroArray Suite’s Process Arrays image analysis command. The threshold value T is determined from the local background mean intensity, m, and its standard deviation, σ, by the relationship T = m + 3 sigma. The threshold should not be greater than m + 10σ, and also not zero. A simple fixed thresholding method fails quite often due to variability of the background and the signal, particularly when the signal is weak (a frequent finding in cDNA array experiments). To avoid these problems, some sophisticated thresholding methods may be implemented. One of the methods utilized at NHGRI, and made available in MicroArray Suite, is the Mann-Whitney method, which takes sample pixels from the background and then performs a rank-sum hypothesis test on the target pixels. This approach allows users to specify the confidence level of target detection. 234 Processing Extensions - MicroArray Suite Theory and FAQ Creation of a Mask Area Just as the background intensity threshold, T, is used to govern the magnitude of background gray levels, the mask is created to govern the physical size (area) of the detected targets. The mask can be thought of as a threshold that divides all of the pixels within all grid cells into two populations, scored either ‘1’ (included in the mask) or ‘0’ (ignored). It also defines the maximum expected area, in pixels, of a target dot, and provides a mechanism for locating all possible target areas. The mask area is calculated by beginning with certain assumptions, such as the known diameter of a typical array maker’s pen, which is hard-wired into the code. The pen radius is used to inscribe a circle within all grid cells, and the average pixel intensity is measured within each circle. The user establishes a threshold by inputting a value in the Process Arrays command under Target Detection Thresholding Weight (typically, a value of 3). If the average pixel intensity in a given circle is greater than the threshold, the target is considered a strong target. The strong targets’ grid cells are stacked and the pixel intensity frequency histogram is generated. The average mask area is determined from the stacked images of strong targets and is set apart from the surrounding background pixels whose intensity is limited to m + 3 sigma. All individual targets detected in the images will be constrained within this defined mask area. Target Intensity Extraction The raw target intensity value is measured only from pixels within the defined mask area. For a two-color system such as Cy5 and Cy3, first the target region detected from the red channel and the target region detected from the green channel are united to form the union area. The union area is comprised of the total number of valid pixel positions from both the red and green channel targets that are found within the mask area. Both fluorescent probes were hybridized to the same spot, so if we observe either one of them, the underlying region must belong to original target. After the images of the two channels are overlaid, most of the two targets’ pixels will be superimposed, however, some valid pixel positions may be unique for each channel. The union area includes these unique pixel positions. Next, the intensity extremes are thrown out, up to a maximum of four high-count pixels and four low-count pixels, leaving a subpopulation of valid pixels that will be considered in the estimation of the Sample #1 and Sample #2 target intensity value, “T.Int.,” reported in the Sample Intensities table of the Process Arrays command. “T.Int.” is the sum of all valid pixel gray level values for a given target, and is not corrected for background nor normalized for overall image intensity. These corrections are carried out later. Background Corrected Mean Target Intensity The Sample Intensities table in Process Arrays reports the mean target intensity, Mean, as a background-corrected value in Columns 9 and 19, for Sample #1 and Sample #2, respectively. First, the uncorrected target intensity measurement is calculated as the average gray level within the target region. The local mean background intensity value is then subtracted from the reported probe intensities from the red and green channels, and the raw ratio (R/G) is then calculated. The ratio measurement is the ratio of two average intensity measurements. In the final measurement, the ratio of two intensities (R/G), the average measurement will provide, to some degree, a data smoothing effect. Ratio Analysis, Mode Determination and the Use of Control Genes The ratio analysis method developed by Chen and Bittner assumes the ratio (denoted as t) extracted from a microarray image satisfies the following conditions: [1] normality, [2] independence, [3] being sufficiently positive, and [4] having a constant-coefficient-of-variation. The ratio distribution can be approximated as follows: ( t −1) 2 (1 + t ) 1 + t 2 2 c 2 (1+ t 2 ) e fT ( t ) ≈ c(1 + t 2 )2 2 π Chen and Bittner report that the distribution parameter can be estimated using a maximum likelihood method, and ratio calibration can be carried out by an iterative method (assuming that the two channels are not normalized). In order to satisfy the null hypothesis, which requires no intensity change from red to green, Chen and Bittner chose a set of “housekeeping” genes to normalize the ratio data. Certain genes from the cell line (UACC-903) were selected and experimentally verified as being stable in most Cy3 / Cy5 experiments (R/G = 1.0). Their selection was based on biology as well as on thousands of empirical observations under numerous experimental conditions. The ratio distribution estimated by the actual data from the housekeeping gene set closely predicted the spread of the ratio (by parameter c). Furthermore, the peak of the ratio distribution was correctly calibrated to 1, which was expected since the two samples were essentially identical. Processing Extensions - MicroArray Suite Theory and FAQ 235 The significance of basing this measurement on the analytical ratio distribution is threefold: 1. 2. 3. It permits the association of a confidence interval to each ratio measurement so that a significant difference can be easily detected. It allows one to associate a p-value to each ratio measurement. It is possible to derive quality measurements from the above equation. The Mode value is an estimation of the most frequently occurring R/G ratio among the designated population of control genes, and is near the mean value. If specific control genes are not designated, the mode value is determined from a subpopulation of all genes. Outliers are excluded. Calibrated control ratio values must fall within the range of: If Control Genes Are Designated Upper Limit = 1.7 Lower Limit = 0.588 If Control Genes Are Not Designated Upper Limit = 2.0 Lower Limit = 0.5 Primary vs. Secondary Scans For most investigators, the Primary scan setting is correct. Most users of the software will be generating image files from commercial laser scanners or phosphor imagers set for maximum sensitivity. If you have the ability to adjust the sensitivity of the scanner’s photo-multiplier tube (PMT), and want to use a high-sensitivity scan for faint targets, and a second, low-sensitivity scan for strong targets, then you will want to set the second scan as Secondary. Primary scan: Secondary scan: PMT is set to high sensitivity PMT is set to low sensitivity. Using the Secondary scan disables the dynamic range max value. Designation of Samples 1 and 2 By definition, the intensity values for targets in Sample 1 will become the numerators of the gene expression ratios, and the values for Sample 2 the denominators. You may, however, set them either way. By convention… Sample 1 = Cy5, red channel; Sample 2 = Cy3, green channel How to Designate Sample 1 and Sample 2 automatically If you enter the image file names in the Align Arrays command, Sample 1 and Sample 2, the file names will then be entered automatically in the same order in the Process Arrays command. If you have skipped the alignment step, then only one sample will be displayed in Process Arrays, and you will need to enter the second one manually. 14.4.2.5 Display Array Data The Display Array Data command has three primary functions: 1. Display either a histogram or scatter plot of the two-channel ratio data so that the investigator can view the overall results of the experiment. This provides a means of quality control. For example, a scatter plot that shows “tails” at bottom end indicates unreliable data. 2. Examine individual targets to obtain specific target intensity and ratiometric data using a point-and-click approach. 3. Create a list of target “outliers,” that is, determine which targets exhibited the greatest changes in target intensity (either up or down) between the pair of red-channel and green-channel images. 236 Processing Extensions - MicroArray Suite Theory and FAQ 14.5 Demo/Tutorial User Guide To Help You Get Set Up and Operate MicroArray Suite Quickly Preface. This section is designed to assist you in understanding how to run MicroArray Suite. It is not intended to replace the User’s Guide, and it doesn’t describe every possible command in detail. For a full description of each command, please refer to chapter 14.3 of this manual. 14.5.1 Things that you will need • IPLab for Macintosh v. 3.5.4 (or later) software, installed and set to use 350 MB or more of memory • MicroArray extension, • Gene library (GIPO & GIO) files: , installed in the same folder as the IPLab program file. Tab-delimited .TXT information files that contains the GIPO (Gene In Plate Order) or GIO (Gene In Order) data needed for mapping the arrays • MicroArray Images folder: Contains the sample microarray images 14.5.2 1. Open the Image Files Select File / Open. Open the image files (TIFF or IPL) needed in the analysis. Option: If desired, you may open the red/green channel images and display them in the “Auto-Enhance” mode (reversed grayscale CLUT, contrast & brightness increased) by using a script. An example of this type of script is the “Open-Enhance-Normalize” tutorial script on your installer CD. Select Run Script from the Script menu. Locate the folder containing your scripts, and double-click on “OpenEnhance-Normalize.” Then select the images of your choice, e.g., Cy3-b.tif and Cy5-b.tif. 2. Interactive Image Enhance (Optional). Select Enhance / Normalization. Grab and move contrast graph slider until image contrast is satisfactory. Use Enhance / Invert to reverse grayscale display, if desired. Appendix: Note: For additional image background analysis operations, see the Appendix below, starting on page 251. It may be necessary to orient (Enhance / Flip) the image so that the origin is located in the upper left corner of the image. Check to see how your scanner creates the image file. Processing Extensions - MicroArray Suite Appendix 237 14.5.3 Align the Images Select Ext. / Align Images. [See the Appendix (page 251) for details on proper alignment.] Align Images Dialog Box In most cases it doesn’t matter which image is assigned to “fixed” and “floating,” however, it may be prudent to select the “floating” image as the one with the larger border (margin outside the arrays). Image 2 will be moved during alignment. For most scanners, select the small x-y shift (no rotation) unless you know that alignment is poor. 238 Processing Extensions - MicroArray Suite Appendix 14.5.4 1. Grid Placement Select Ext. / Place Grids. Grid Setup Dialog Box atop the Place Grids screen, with Steps 1-5 Marked Processing Extensions - MicroArray Suite Appendix 239 1a. Step 1. Select a pre-saved grid placement format by clicking on the drop-down list in the upper left corner of the Grid Setup dialog box. If you want to create a new grid format, click on the New button at the bottom of the Grid Setup dialog box. 1b. Step 2. Click on Load Gene Library button in upper left corner of the Grid Setup dialog box and select your gene information file. Use the drop-down lists to label the columns with the type of information each column contains. Save your file definition and gene library file. For demonstration purposes, locate and select the gene library file called “Print 9 (4x21x16 mod) Gipo” from the GIPO Files folder. 240 Processing Extensions - MicroArray Suite Appendix 1c. Step 3. If you are not using a gene library file, select a new Array Maker format by clicking on the New button. The Pickup Procedure represents the 96-well microtiter plate. Set (click and drag) the array maker pen format (how many pens you have, plus their arrangement). Processing Extensions - MicroArray Suite Appendix 241 The Placement Procedure window represents the image of the arrays or how the arrays are printed onto the glass slide. Set the array print format (Placement Procedure) by clicking on the appropriate anchor point (corner) for the origin. Designate the stepwise pen movement directions by clicking on the green (first direction) and black (second direction) for both procedures. The arrow buttons are used for numbering the pens. 1d. Step 4. Fill in appropriate values for Super Grid and Sub Grid rows and columns. If you see one of the values underlined in its box, it means your grid format is not consistent with the Array Maker format. Check both (Edit) to be sure they are correct. 1e. Step 5. Click on the Save button to save the grid and array maker format. If you want to save the placement of the grids, follow the procedure outlined below for gridding, and then save the format again. 242 Processing Extensions - MicroArray Suite Appendix 2. Help Screens. Press the ? button to turn ON / turn OFF Help. This will display available commands for each operation. The Help window for the Place Grids screen 3. Size the Grids. Drag the pre-formatted grid over the first array (upper left) beginning at the upper left corner of the array. Move the mouse down, and to the right while dragging the new grid. Release the mouse button when the grid has been sized and positioned (approximately) over the array. Grab the edges of the grid by placing the cursor on the sides of grid no. 1 (left) to stretch and size it appropriately. Use the Hand tool to move the grid, if necessary. Note: The pre-formatted grids are linked, so once you have adjusted the position of grid 1 it will automatically preadjust the others located to the right and down from grid 1. Use the Option-Click to unlink grids that have already been created. When finished sizing and positioning the grids, be sure to click on the Save button in the Grid Setup dialog box. Processing Extensions - MicroArray Suite Appendix 243 14.5.5 Process Arrays, and Ratio Data Report Display 1. Select Ext. / Process Arrays. 2. Microarray Image Source. For virtually all scanners, set the Scan for Primary, and the checkbox checked for Same Slide. Select Sample 1 and Sample 2. The order is important. MicroArray Suite calculates the ratio of intensity values for Sample 1 (numerator) / Sample 2 (denominator), S-1/S-2. Sample 1 = experimental sample; Sample 2 = control. For analysis of radiolabeled membranes, set Probe Type to Radioactive, and then select the Membrane Type. If your membrane type is not present, then select NIH. 3. Place Grid Settings. Your grid placement format should appear here, plus the Gene Library or Array Maker format that was loaded in Grid Setup. You should not need to make any changes here. 4. Processing Specifics. This is where you enter target detection thresholding and ratio scoring confidence limits. Once these are set they will not change until you change them. The default settings when you first open this dialog are recommended for use on Cy5/Cy3 two-channel experiments done on arrays on glass slides. Process Arrays Dialog Box 244 Processing Extensions - MicroArray Suite Appendix 5. Target Detection. Set Target Size (the number of contiguous pixels that you judge to represent a “valid” spot), ‘10’ is default. ‘Five contiguous pixels’ is perhaps too few, as you will score more false positives. ‘Twenty’ is perhaps too high, as it will potentially reject many faint spots. The setting you eventually use will depend on the resolution of your scanner and your own empirical determination of the optimum value. Set it low at first, and move higher with succeeding runs. 6. Set Type to Thresholding, and Weight to 3 (default settings). This will determine how the software differentiates “target signal” from “background,” using a pixel intensity frequency histogram for each spot. The Weight value represents standard deviations from the mean background value. For radiolabeled membranes, select Mann-Whitney under Type, and set the Confidence level to 99%. 7. Background Subtraction. Set the Background Subtraction to Local (recommended) if you want each target corrected for its own local background. Otherwise, select Global or None. 8. Intensity Average. This value is eventually displayed in columns 9 and 19 of the Process Arrays ‘Samples Intensities’ data sheet (see below). Set the Intensity Average Within to Target (recommended). If you want your data file to record the spot intensity average including its local background, then select Box (it will calculate the average of all pixels within the grid cell, i.e., box, including both the target and its local background). 9. Ratio Analysis. Set the Confidence (Level) to 99% (recommended). Set the Intensity Range to its limits, 1 - 65535. Set the Minimum Target Size to a fraction of the average target size. A setting of ‘0’ (recommended) will instruct the discriminator not to reject any detected targets. A setting of ‘0.1,’ for example, will instruct the discriminator to reject all detected targets whose size (area in pixels) is 10% (i.e., ‘0.1) that of the average target area. The effect is to reject incomplete (fragmented) spots and to eliminate “noise” from being considered as signal. 10. Process Arrays Data Display: Pseudocolor Image & Data Spreadsheet. The Process Arrays command will display a magenta/cyan/yellow schematic pseudocolor rendition of the arrayed spot intensity ratios, showing statistically significant changes in gene regulation. This image is used primarily for quality control purposes to indicate the integrity of spot outlines (targets), and the degree of proper alignment between the two channels. See the Appendix for an example of a poorly aligned pair of images. Using the Confidence Limit value selected by the user (see Ratio Analysis box in figure on page 244) Process Arrays will color-code the dots as follows: magenta = significant up-regulation cyan = significant down-regulation yellow = change is not significant The ‘Processing Result’ pseudocolor image is schematic, and will not overlay exactly onto the raw images. The spacing of arrays and spots have been altered and aligned in perfect rows and columns. A blank spot indicates the position of a weak target that fell below the threshold, i.e., not significantly above background. Spot fragments indicate targets that were weak, but passed the Target Size (contiguous pixels) test. Process Arrays also displays the ‘Sample Intensities’ data table (spreadsheet page) with spot number, spot coordinates in the array, grid coordinates in the array, target intensity, ratio, and confidence limit statistics. Processing Extensions - MicroArray Suite Appendix 245 14.5.5.1 Legend for “Sample Intensities” Data Table, Displayed in Process Arrays Command Column Data Description 0 Clone Index . A number assigned to each cDNA clone that is listed in the Gene Library file (GIPO or GIO File), in the order of the array maker’s target application to the substrate. 1 Finger #. Array (grid) number, equivalent to the number of sub-arrays (individual arrays) printed on the substrate. 2 Row. Row number in a given array, from upper left corner. 3 Column. Column number in a given array, from upper left corner. 4-7 S#1 top, left, bottom, right. Sample #1 (e.g., Cy-5b.tif), pixel coordinates of grid lines (boundaries) for each grid cell, measured in pixels from the top and left edges of the image. 8 S#1 T. Int. Target Intensity for Sample #1, sum of un-corrected grayscale raw intensity values of all valid pixels within target boundary (background not subtracted), where ‘target‘ includes only data inside dot outline (see ‘Processing Result’ image in Process Arrays command). Up to 4 high-count and 4 low-count pixels are ignored. 9 S#1 Mean. The target’s background-corrected mean pixel grayscale intensity value (not normalized with “Mode” factor). 10 S#1 S. Dev. Standard deviation of background-corrected mean pixel grayscale intensity values. 11 S#1 Area. The number of valid pixels found within target outline for Sample #1. 12 S#1 Bk Mean. Sample #1 mean background pixel intensity value. Note: Background is measured from a histogram plot of pixel intensity vs. frequency of occurrence (see section 4.2.4 Process Arrays, Background Intensity Extraction), and is typically measured locally in each grid cell, outside the periphery of the target outline. 13 S #1 Bk S.Dev. Sample #1 mean background Standard Deviation. 14-23 S#2 = Sample #2 data (e.g., Cy-3b.tif), same as columns 1 – 13. 24 Union Area. The total number of “greater than background” valid pixel positions from both the red and green channel targets. After the images of the two channels are overlaid, most of the two targets’ pixels will be superimposed, however, some valid pixel positions may be unique for each channel. The Union Area includes these unique pixel positions. 25 Ratio. The raw ratio of Sample#1 / Sample#2 background-corrected mean target intensity values (not normalized for the “Mode” factor). Ratio = [Column 9] ÷ [Column 19]. 26 Cal. Ratio. Calibrated Ratio, adjusted after normalization using the ‘Mode’ correction factor. Calibrated Ratio = Ratio (Raw) / Mode. Cal. Ratio = [Column 25] ÷ [Column 30]. 27 Confidence Level. User-defined degree of confidence used for determining significant changes in ratio. Value set in Ratio Analysis Confidence. 28 Lower Limit. Ratio value threshold for scoring “Significantly Down-Regulated,” based on userdefined confidence level. 29 Upper Limit. Ratio value (normalized for Mode factor) threshold for scoring “Significantly UpRegulated,” based on user-defined confidence level. 246 Processing Extensions - MicroArray Suite Appendix 30 M. Mode. The ‘mode,’ a standard mathematical term, is defined as “the most frequently occurring value in a set of discrete data.” Here, the Mode estimates the most frequently occurring ratio found between red/green channel calibrated control target intensities, and is roughly equivalent to the average control gene ratio. The mode factor is used to normalize overall intensity differences between the red and green channels when calculating the ‘Calibrated Ratio.’ 31 CV. Coefficient of variation. 32 S#1 T.Int – Bkg. Sample #1 net target intensity after subtracting mean background value per pixel. 33 S#1 T.Int-Bkg, Norm. Sample #1 net target intensity (background corrected), normalized with mode factor. 34 S#1 Mean/Mode. Sample #1 mean pixel value (background corrected) normalized by dividing by the mode factor. 35 S#1 S.Dev., Norm. Sample #1 Standard Deviation of pixel intensities, normalized. 36 – 39 Same data as in 32 – 35, for Sample #2. 40 Lower limit of ratio, normalized. For scoring as “Significantly Down-Regulated.” 41 Upper limit of ratio, normalized. For scoring as “Significantly Up-Regulated.” Magenta = Up-Regulated; Cyan = Down-Regulated; Yellow = No Significant Change (at user-selected confidence level, e.g. 99 %). Close the active windows when you are done. There is no help screen or for Process Arrays. Processing Extensions - MicroArray Suite Appendix 247 14.5.6 Display Array Data The Display Array Data command displays the two superimposed images, showing the red/green channel intensity ratio displays. There are a number of display functions in this software command, listed below. 1. Press H for Help. 2. Use the mouse with Option, Shift and Caps Lock keys to point and click on individual dots to inquire about specific information for each dot. Press the E and/or S keys on the keyboard to enhance the color brightness and contrast of the red/green image. Do this slowly, as it requires several seconds to refresh the screen each time you press E or S. 248 Processing Extensions - MicroArray Suite Appendix 3. Press D for a histogram display of red/green channel intensity values for all dots. 4. Statistics Most investigators select 99% Confidence Level. This means MicroArray Suite will report significant changes in gene regulation (up/down) with a degree of confidence of 99%. The Confidence Level roughly translates into the number of standard deviations revealed in the normal distribution curve shown when you select ‘D’ for Data Analysis dialog box. For example: 99% Confidence Level is approx. 3 standard deviations, and equals a 2.5- to 3-fold increase in intensity, to be considered a significant UP regulation. A 0.33-fold decrease in intensity is considered a significant DOWN regulation. At 99% Confidence Level, any change in the ratio that is less than a 2.5- to 3-fold increase, or less than a 0.33 decrease, is not considered a significant change. At 95% Confidence Level (~2 standard deviations), your degree of confidence is less, so the change in ratio that is required to be considered meaningful is also less. It would correspond approximately to a 2-fold increase, or a 0.5fold decrease. Processing Extensions - MicroArray Suite Appendix 249 5. 250 Switch to a scatter plot of the intensity values. Changes in gene regulation for dots plotted between the red and green lines are considered ‘not significant.’ “Outliers” whose values are plotted outside the red/green lines indicate significant changes in gene regulation. To view a list of the outliers, press the button labeled Ratio Outliers. Processing Extensions - MicroArray Suite Appendix 6. To locate a specific gene or group of genes of interest, press F for Find, and then type in the key word(s). 14.6 Appendix 14.6.1 Image Background Check The IPLab core software is capable of analyzing the intensity of the image objects and background. This can be useful for assessing the overall quality of the images, and to determine if the two images have comparable intensity and background. Follow these steps: a. Click on the Cy3 image to bring the window to the front of the desktop. b. In the Status window, select the Linear ROI tool c. Draw a line down the length of a “typical” column of dots in the Cy3 image. Double-click at the end of the line to terminate it. d. Select Analyze / Extract / Linear ROI to 1D. A plot of intensity vs. pixel number will appear. e. Select View / View As / QGraph. . Processing Extensions - MicroArray Suite Appendix 251 f. Select Edit / Transfer Attributes. Use the dialog box shown below to designate the From image and the To image. Be sure to select the ROI definition under Attributes. g. Click on the Cy5 image (with newly transferred attributes) and repeat steps d and e. h. To merge the two graphs into one, and add some color-coding to make the plot easier to interpret, select Enhance / Mosaic, and use the dialog box shown below to locate the images “slices” that will be superimposed. 252 Processing Extensions - MicroArray Suite Appendix i. Add color-coding to the QGraph using the dialog box shown below. Choose the View / View Options / QGraph command, and then click the Columns button: The red/green plots can be color-coded to identify the red/green channels. j. You may also click the Labels button on the View / View Options / QGraph dialog to properly label a graph's axes. A QGraph with Labeled Axes This procedure allows you to visualize the overall image intensity and background for each image. If the intensities of the two images are very different, it may be an indication that some procedural phases of the experiment (fluorescence labeling, hybridization, array printing, etc.) may not have occurred optimally. Processing Extensions - MicroArray Suite Appendix 253 14.6.2 Improper Image Alignment Manufacturers of microarray scanners (Affymetrix, GSI Lumonics, Axon, Virtek) take great care to ensure the proper alignment of the laser optics, however, it is prudent to check the alignment of red/green channels periodically. The Process Arrays command provides you with visual feedback so that you can be confident the two channels are properly superimposed. Proper alignment of the Process Arrays images is shown below, left, whereas improper alignment is shown at the right. Good alignment 14.6.2.1 Bad alignment GIPO / GIO (Gene Library) Files The GIPO file (Gene In Plate Order) correlates the locations of the samples in their original 96-well plates with their positions on the glass slides in microarrays. It is a TEXT file that can be read and created in a spreadsheet such as Excel. It is a list of the genes in your library, listed in the order they are found in the 96-well plates. This order is quite different from the order that the targets appear in the image, owing to the manner in which the cDNA samples are printed onto the substrate. If your system uses a GIPO file, then be sure to follow the entries in the Array Maker dialog box (Place Grids command) so that the program will understand how to map the targets correctly. A GIO file (Genes In Order) is similar, except it lists the genes in order as they appear in the arrays in the image, and will include the mapping coordinates Super Grid Row, Super Grid Column, Sub Grid Row, and Sub Grid Column for each array. The ‘Print 9’ GIPO file that is included as a tutorial file with your software contains the following information in the following columns: 254 Column A = Gene Title (common name) Column B = Clone ID number (library access number), based on I.M.A.G.E. consortium protocol Column C = Location in Plate, plate number, row letter (A-H), column number (1-12) Column D = Normalization Controls. Housekeeping genes used as controls, designated by “1” (non-controls = “0”) Column E = PCR Band Number (the number of individual clones used in the target) Processing Extensions - MicroArray Suite Appendix Column F = Chromosome Cytoband Map Column G = Chromosome Radiation Map (reserved) NCBI Database Column H = Reserved Column I = Reserved The software reads the GIPO file so it can assign the correct gene title to each spot in the image. The image must be oriented so that the “origin” spot (from plate number 1, Row = A, Col. = 1) is positioned in the upper left corner of the image. This can be done easily by flipping the image up-down and/or left-right until it is oriented correctly. The software begins assigning gene titles from the origin in Grid 1 (row 1, col 1), and then moves left to right to Grid 2 (row 1, col 1), moving left to right, top to bottom. Each grid represents a different “pen” in the array maker, so the order of the genes in the GIPO is not the same as the order of the spots in the image. 14.6.3 Cyanine-3 and Cyanine-5 Dyes Cy3 MW: Absorption coeff.: lambdamax,absorption: lambdamax,emission: Spacers: Coupling method: 529.5 130000 570 nm 552 nm C3 automatic Cy5 MW: Absorption coeff.: lambdamax,absorption: lambdamax,emission: Spacers: Coupling method: 557.5 250000 667 nm 643 nm C3 automatic Processing Extensions - MicroArray Suite Appendix 255 14.6.4 Full Report Table Column Field Name Data Source & Comments 1 Gene Title GIPO, Gene Library File 2 Clone ID GIPO, Gene Library File 3 Plate Location GIPO File 4 Is Control Gene GIPO, Gene Library File 5 Cytoband Map GIPO File 6 Radiation Map GIPO File, optional 7 Plate Number Place Grids / Grid Setup / Array Maker Definition 8 Plate Row Place Grids / Grid Setup / Array Maker Definition 9 Plate Column Place Grids / Grid Setup / Array Maker Definition 10 Array Number Sample Intensities Table, column B (numbered L to R) 11 Array Row Sample Intensities Table, col. 3 12 Array Column Sample Intensities Table, col. 4 13 Clone Index Sample Intensities Table, col. 1 14 Finger # Sample Intensities Table, col. 2 (array #, pen #) 15 Row Sample Intensities Table, col. 3 (array row #) 16 Column Sample Intensities Table, col. 4 (array column #) 17 S#1 top Sample Intensities Table, col. 5 (top of grid cell) 18 S#1 left Sample Intensities Table, col. 6 (left edge grid cell) 19 S#1 bottom Sample Intensities Table, col. 7 (bot.edge grid cell) 20 S#1 right Sample Intensities Table, col. 8 (rt. edge grid cell) 21 S#1 T.Int Sample Intensities Table, col. 9 22 S#1 Mean Sample Intensities Table, col. 10 (target mean – bkg) 23 S#1 S.Dev. Sample Intensities Table, col. 11 (target pixels std. dev) 24 S#1 Area Sample Intensities Table, col. 12 (target area in pixels) 25 S#1 BkMean Sample Intensities Table, col. 13 (mean bkg intensity) 26 S#1 BkS.Dev. Sample Intensities Table, col. 14 (bkg std. deviation) 27 S#2 top Sample Intensities Table, col. 15 (top of grid cell) 28 S#2 left Sample Intensities Table, col. 16 (left edge grid cell) 256 (samp.1 target inten.) Processing Extensions - MicroArray Suite Appendix 29 S#2 bottom Sample Intensities Table, col. 17 (bot.edge grid cell) 30 S#2 right Sample Intensities Table, col. 18 (rt. edge grid cell) 31 S#2 T.Int Sample Intensities Table, col. 19 (samp.2 target inten.) 32 S#2 Mean Sample Intensities Table, col. 20 (target mean – bkg) 33 S#2 S.Dev. Sample Intensities Table, col. 21 (target pixels std. dev) 34 S#2 Area Sample Intensities Table, col. 22 (target area in pixels) 35 S#2 BkMean Sample Intensities Table, col. 23 (mean bkg intensity) 36 S#2 BkS.Dev. Sample Intensities Table, col. 24 (bkg std. deviation) 37 Union Area Sample Intensities Table, col. 25 (pixels in red+green channels) 38 Ratio Sample Intensities Table, col. 26 (raw ratio of red/green channels) 39 Cal. Ratio Sample Intensities Table, col. 27 (calib’d ratio red/grn channels) 40 Conf. Level Sample Intensities Table, col. 28 (user-defined confidence level) 41 Lower Limit Sample Intensities Table, col. 29 (ratio lower limit, non calib.) 42 Upper Limit Sample Intensities Table, col. 30 (ratio upper limit, non calib.) 43 M Sample Intensities Table, col. 31 (‘Mode’ calibration factor) 44 CV Sample Intensities Table, col. 32 (pixel inten. coeff. of variation) 45 S#1 T.Int-Bkg sample 1 target intensity corrected for background 46 S#1 T.Int-Bkg,Norm sample 1 target intensity corrected for background, normalized 47 S#1 Mean/Mode sample 1 mean normalized by dividing by M, if M < 1.0 48 S#1 S.Dev.,Norm sample 1 std deviation, normalized 49 S#2 T.Int-Bkg sample 2 target intensity corrected for background 50 S#2 T.Int-Bkg,Norm sample 2 target intensity corrected for background, normalized 51 S#2 Mean*Mode sample 2 mean normalized by multiplying by M, if M > 1.0 52 S#2 S.Dev.,Norm sample 2 std deviation, normalized 53 Lower Limit,Norm lower limit, normalized 54 Upper Limit, Norm upper limit, normalized Processing Extensions - MicroArray Suite Appendix 257