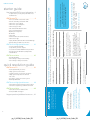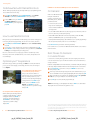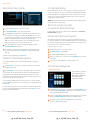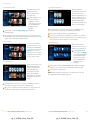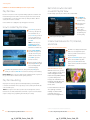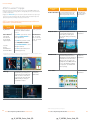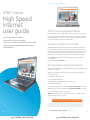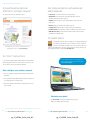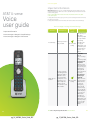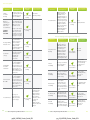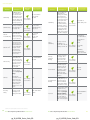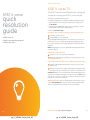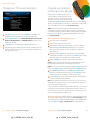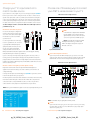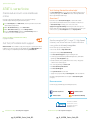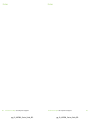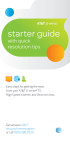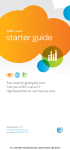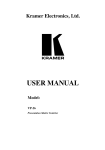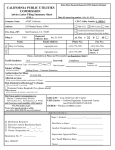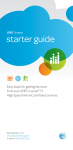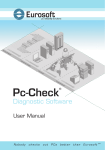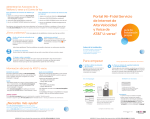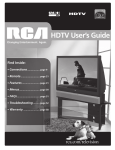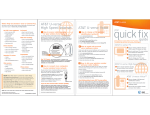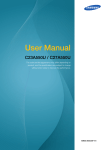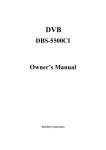Download starter guide
Transcript
® starter guide with quick resolution tips Easy steps for getting the most from your AT&T U-verse TV, High Speed Internet, and Voice services. Get answers 24/ 7 att.com/uversesupport or call 1.800.288.2020 FC_UVE509_Starter_Guide_REL Support questions/additional resources......41 pg_2_UVE509_Starter_Guide_REL pg_3_UVE509_Starter_Guide_REL Your award-winning AT&T U-verse service was installed by Tech’s ID for promo code (P2R) Router password 2 , AT&T UID Tune to channel 9910 AT&T Account Manager Click att.com/uverse Upgrade or add services anytime. Note: Password is the same as your AT&T email password. For your security, record account passwords separately and keep them in a safe place. AT&T U-verse TV, Internet, and phone. $75 in gift cards when your friend orders Tell a friend, and you’ll BOTH get up to Love your U-verse? Learn more at att.com/meplusu. You received a separate letter confirming the 4-digit passcode you designated when placing your order. Please store it in a secure place for future use. Your AT&T U-verse primary member ID allows you to manage your account online. You can view and pay your bill, enroll in paperless billing, sign up for AT&T AutoPay, upgrade your account, get updates regarding your AT&T U-verse service, and so much more. Please have your four-digit passcode available when calling. • Create sub-account voice mailboxes online • Get fast, affordable tech support Visit att.com/uversesupport or call 1.800.288.2020 and say, “AT&T U-verse technical support.” AT&T U-verse Voice...............................................40 AT&T U-verse password hint • Assure reliable security for your wireless home network • Connect more computers to your Wi-Fi home network VM Pin # and authentication code AT&T U-verse High Speed Internet................ 39 We’re always here to help: • Resolve problems with your services • Change your TV’s screen resolution • Program your remote to control up to four devices • Change your TV’s input selection to match its video source • Three ways to connect your receiver to your TV • Watch Help On Demand Wi-Fi Password (required for home Wi-Fi access) AT&T U-verse TV.................................................... 32 AT&T U-verse primary member ID (online account access ID) quick resolution guide Wi-Fi Network Name (SSID) • Important information • How to manage or change Voicemail Settings • How to manage or change Voice Features Account number AT&T U-verse Voice .............................................. 26 Manufacturer • Access your email from the Web • Set up email on your home computer • Access the entire national AT&T Wi-Fi Hot Spot network • Get online protection with advanced safety features • PC Health Check Customer name on account AT&T U-verse High Speed Internet................ 22 Wireless (RESIDENTIAL) gateway information • How to use the AT&T U-verse remote control • Direct the show with your Total Home DVR® • AT&T U-verse on your computer • AT&T U-verse on your smartphone • AT&T U-verse app for iPad® • Find shows fast with Channel Shortcuts • How to use Parental Controls • Optimize your TV experience • On Demand • Pay Per View • Interactive features for TV, Internet and Voice • AT&T U-verse TV Apps • Explore, Entertain, and Interact with U-verse Enabled Apps • Quick tips about your AT&T U-verse TV service PERF / FPO AT&T U-verse TV.......................................................... 4 general information • For quick reference, record your important AT&T U-verse information here With all your key information in one place, it’s a snap to manage your account and get support when you need it. Your important AT&T U-verse information.....3 For your own security, if you need to record account passwords, write them down separately and keep them in a safe place. starter guide Record your important AT&T U-verse information here for easy reference. table of contents TV user guide AT&T U-verse TV user guide • How to use the AT&T U-verse remote control • Direct the show with your Total Home DVR® • AT&T U-verse on your computer • AT&T U-verse on your smartphone • AT&T U-verse app for iPad ® • Find shows fast with Channel Shortcuts • How to use Parental Controls • Optimize your TV experience • On Demand • Pay Per View • Interactive features for TV, Internet, and Voice • AT&T U-verse TV Apps How to use the AT&T U‑verse remote control Control devices with mode buttons Record TV with one click Fast-forward in set increments Replay the last few seconds of a program Go to recorded TV programs list Go to the On Demand library Explore, entertain, and interact with U-verse Apps Return to previous menu screen Go to main Menu screen Navigate channels, menus, and screens PiP browsing Go to Program Info screen Exit from a menu screen or return to live TV Go to Guide screen • Explore, Entertain, and Interact with U-verse Enabled Apps • Quick tips about your AT&T U-verse TV service Change channel Return to previously viewed live TV channel Mute the sound on your TV Edit text on the Search screen Access the Options menu Upgrade to our rechargeable Easy Find Remote Control or our Point Anywhere RF Remote Control for even more convenience and cool features. Learn more at att.com/remotes. Your remote can control up to four devices At the time of installation, your remote was set up to control your AT&T HD-ready receiver. The remote is also capable of controlling up to three other devices, such as the TV, DVD player, or home theater system. You can access step-by-step instructions on how to program your TV or other devices by pressing MENU on your remote control and scrolling to Help and selecting System Setup. 4 Visit att.com/uverse/newcustomer to learn more pg_4_UVE509_Starter_Guide_REL Visit att.com/uverse/newcustomer to learn more. pg_5_UVE509_Starter_Guide_REL 5 TV user guide TV like you’ve never seen before Now you can watch hit TV shows in more places Take the AT&T U-verse experience with you on your computer, smartphone, or tablet with an extensive library of On Demand programs. AT&T U-verse on your computer One DVR, one experience, any receiver Record up to four shows at once and record and play back shows in any room from a single DVR.* Your AT&T U-verse HD-ready receiver with Total Home DVR®1 lets you: >Record up to four shows at once on a single DVR and record and play back your shows from any room in your home >Schedule, update, or delete your recordings from any room in your home >Pause your recorded show in one room and pick it up where you left off in another >Pause and rewind live TV or recorded shows from any receiver >Set Parental Controls for U-verse Movies, Pay Per View, and live or recorded shows NOTE: BLUE CAPITAL LETTERS refer to buttons on the remote control. Pause, fast-forward, and rewind live TV from any receiver Your Total Home DVR stores up to 60 minutes of the live TV channel you’re watching, on up to four of your receiver-connected TVs at the same time! (When you change channels, your DVR will begin storing the new program instead.) You can rewind live TV by pressing REW. You can also freeze live TV for up to 60 minutes by pressing PAUSE (press PLAY to restart). Record the program you’re watching from any receiver Press RECORD on your remote control to begin recording the program you’re watching. The Record light on your receiver remains lit until recording stops automatically at the program’s scheduled end time. You can also press STOP to end recording at any time; press OK to confirm. Schedule program or series recordings from the Guide from any receiver Press GUIDE, then use UP/DOWN arrows to scroll to the program you want to record. Press RECORD once to record a single show (one red dot appears); press RECORD twice to record the whole series (three red dots appear); press RECORD three times to cancel recording. Search for a show or series you want to record from any receiver >>Watch over 300,000 TV shows, movies, sports, music, and more on your computer at no extra charge >>Watch LIVE family and sports channels from Disney, ESPN, CNN, FOX News, and more >>View your TV listings and manage your DVR online2 To get started: 1 Visit uverse.com 2 Log on with your AT&T primary member ID (email address) and password AT&T U-verse on your smartphone >>Browse the TV guide on the go and manage your DVR schedule and recordings >>Watch hit TV shows and movies at no extra charge with a qualifying TV plan3 To get started: 1 Go to att.com/uversemobile to see if your phone qualifies. If so, download the app from Apple iTunes or Google Play 2 Log on with your AT&T primary member ID (email address) and password AT&T U-verse app for iPad® Get the newest AT&T U-verse viewing experience using iPad. AT HOME: Link your tablet with your TV to enhance your viewing experience. > Learn more about the show you’re watching — get cast listings and see photos > Use your tablet as a remote control Press MENU, select Live TV, and use the down arrow to select Search. Press OK. Choose Options to narrow your search, or type the show title (use arrows to highlight a letter, then press OK to select it). Highlight the show you want when it appears, and press INFO to record a single episode or the whole series. ON THE GO: Take the AT&T U-verse experience with you. > Browse the TV guide and manage your DVR > Watch from a library of movies and TV shows3 > NEW: Get interactive stories, interviews, trailers, and info on the latest AT&T U-verse features with the UGUIDE Magazine Watch your recordings from any receiver To get started: Press RECORDED TV and select Browse Recordings to see a list of your recorded SD or HD programs and series. Highlight a show and press OK to see a Program Info screen, then select Play to watch the program. 1 Download the U-verse app from iTunes 2 Log on with your AT&T primary member ID (email address) and password to link to your account 3 Learn more at att.com/uversefortablet *DVR not included with U100 or U-basic packages. Models may vary. 1Total Home DVR functionality is available on up to eight TVs and requires a receiver for each additional TV at $7/mo. Pricing subject to change. 2 AT&T U-verse TV and High Speed Internet account required for DVR-related functions. 3 Access to select content requires compatible device, qualifying 6 Visit att.com/uverse/newcustomer to learn more. pg_6_UVE509_Starter_Guide_REL U-verse TV plan, and Wi-Fi connection and/or cellular data connection. Available content may vary by device and/or U-verse TV plan and is subject to change. Data charges may apply. Apple, the Apple logo and iPad are trademarks of the Apple Inc., registered in the U.S. and other countries. App Store is a service mark of Apple Inc. Visit att.com/uverse/newcustomer to learn more. pg_7_UVE509_Starter_Guide_REL 7 TV user guide Find shows fast with Channel Shortcuts UVERSE TV > On Demand AND Pay Per View > On Demand Browse channels grouped by category and easily find the type of programming you like. Access Channel Shortcuts two ways: On Demand 1 Press MENU. With Live TV selected, use down arrow to select Channel Shortcuts. Press OK and use down arrow to select your category. 2 From the Guide screen, press ENTER. With Display Channels selected, use DOWN arrow to pick a category and press OK. AT&T U-verse On Demand is like having an entertainment superstore in your living room. Watch what you love, whenever you want! You’ll find: >> U-verse Movies: Choose from a huge selection including new releases and titles available the same day as DVD >> Free shows On Demand: Watch movies, kids’ shows, sports, hit TV shows, and more— all for free, based on your subscription package1 How to use Parental Controls >> Premium On Demand: Watch hit TV shows from premium providers like HBO®, STARZ®, and SHOWTIME®, based on your subscription package Once you have a personal identification number (PIN), you can restrict viewing by TV or movie rating, all adult-only programming, who can rent U-verse Movies, and more. >> Subscription On Demand packages: Get unlimited access to specialty programming— kids’ shows, anime, karaoke, and more—for a low monthly fee 1 Press MENU, then right arrow to Options, then down to Parental Locking. Press On Demand on your remote control to get started. 2 Use the remote control’s number pad to enter your four-digit PIN and press OK Tune to Channel 200 to see what’s new On Demand with behind-the-scenes features and movie trailers. Press OK. (press DELETE to clear an entry). You’ll have to enter your PIN twice. The Parental Locking screen will appear with your locking options. Be sure to scroll down to the second page if you want to lock adult-only content, titles and posters from the standard channels, U-verse Movies, and purchases from Account Manager. Optimize your TV experience Watch TV the way you want by customizing your Guide screen view, what channels you see, your onscreen language, sound settings, and more. There are two ways to access Options: Rent Movies On Demand in U-verse Movies U-verse Movies is evolving the way you watch. 2 Movies the way they’re meant to be seen. The newest releases up to a month before Netflix®. The best entertainment, no envelopes attached. Rentals are usually available for 24-hour time frames, or extended-viewing time frames up to three days. Many are available in HD. Here’s the fastest way to browse U-verse Movies: 1 Press On Demand on your remote control, use ARROWS to select U-verse Movies, and press OK. Access Options from the Menu screen to customize all your preferences Here you can set favorite channels or channels to hide; choose a parental locking PIN; set your audio preferences, screen resolution, closed captioning, and language settings; and more. Press MENU on your remote control. Use ARROWS to select Options. Use ARROWS to select the category of preferences you want to change, and press OK. 2 In Movies you can browse through categories like Just In and New Releases, or you can see all available movies at a glance by highlighting All Movies and pressing OK. 3 When you find the movie you want to rent, highlight it and press OK (if parental locks are set, enter your PIN), then select Rent and press OK. 4 Press OK again to confirm, and the program will begin. Note: While browsing, you can highlight a title and press INFO to see details about the program and even rent from the Program Info screen. Access Options while watching live TV Add the channel you’re watching to favorites or change your audio language — without changing the channel. Press ENTER on your remote control while watching TV, use ARROWS to choose the category of preferences you want to change, and press OK. Free On Demand programming varies by package subscription. Subscription to appropriate package and HD Technology Fee are required to access FREE and/or PREMIUM HD On Demand titles. 2U-verse Movies: Customer responsible for applicable charges. Once a U-verse movie is ordered, it cannot be cancelled by remote or customer care. HBO®, Cinemax® and related channels and service marks are the property of Home Box Office, Inc. 1 8 Visit att.com/uverse/newcustomer to learn more. pg_8_UVE509_Starter_Guide_REL Visit att.com/uverse/newcustomer to learn more. pg_9_UVE509_Starter_Guide_REL 9 TV user guide Search by title or name On Demand billing Once your On Demand selection is rented, it cannot be cancelled using your remote control or by calling Customer Care. You will be billed. Your On Demand rentals will be automatically added to your monthly AT&T U-verse bill. You’ll find them in the “usage charges” section, listed by title with date rented and rental cost. Prices, dates, and programming are subject to change. Note: Adult programming rentals will be listed by studio name if available; otherwise they will be identified as “adult content.” Press the On Demand button on your remote control. 1 2 Use the DOWN ARROW to select Search, and press OK. 3 Use the ARROWS to highlight letters one at a time to spell out the show title or actor’s name you’re searching for; press OK after highlighting a letter to enter it in your search. (To enter a number, select 123 and press OK to bring up a number keypad. Select ABC and press OK to return to the regular keyboard.) Note: As you type in letters and numbers, a list of results appears. The more characters you enter, the more focused your results become. 4 When the program you’re searching for is displayed, highlight it using the UP/DOWN ARROWS, and press OK. 5 A Program Info screen appears showing details about the program and rental price. Select Rent and press OK. Press OK again to confirm, and the program will begin. To return to live TV programming, press EXIT TO TV. Set limits on who can rent or watch On Demand shows Parental locking options let you set limits on who can watch what. See How to use Parental Controls on page 8. Money-saving Movie Coupons We regularly offer discounts on favorite U-verse Movies programming. Coupons can be found in the My Offers section within the On Demand menu. The coupon code must be entered before purchasing your movie. Purchases made before the coupon code is entered will not have the coupon discount applied. Using your coupon code is easy: 1 Press On Demand button on your remote control. 2 Use DOWN ARROW to select My Offers. 3 Select Enter New Offers On Demand Coupon and press OK. Watch On Demand programs 4 Enter your 4–6 digit coupon code, then use the LEFT ARROW to select Continue Your rentals are available for you to watch at any time during the rental period. 5 If your coupon is currently available, select Redeem Now to rent. and press OK. To watch: 1 Press On Demand on your remote control and select My Videos from the main Video On Demand screen. 2 Use the ARROWS to select the video you want, and press OK to start watching. On Demand categories •Premium On Demand Do you subscribe to a premium movie channel package like HBO®, STARZ®, or SHOWTIME®? Premium On Demand programming is included: You can switch to another channel at any time while you’re watching On Demand programming. The show will pause automatically and you may return to it at any time (within your rental viewing time period) and resume watching exactly where you stopped it. You can also start over at any time. To stop watching your On Demand selection before it ends or to continue watching later, press STOP, select Watch Live TV or Recordings on the screen that appears, and then press OK. To resume watching where you left off, select Channel 1 at any time during the rental period. (To start watching again from the beginning, press On Demand to see you’re My Videos screen and click the title.) 1 Press On Demand on your remote control, then use the RIGHT ARROW to select Premium and the DOWN ARROW to highlight the specific premium channel you want (e.g., STARZ On Demand). Press OK. 2 A group of Premium On Demand programming options will appear. Select from the list using the DOWN ARROW and press OK to see individual programs. Select what you want to watch and press OK. You’ll see a Program Info 3 screen; Press OK to play the program. 10 Visit att.com/uverse/newcustomer to learn more. pg_10_UVE509_Starter_Guide_REL Visit att.com/uverse/newcustomer to learn more. pg_11_UVE509_Starter_Guide_REL 11 TV user guide •Featured On Demand •Subscription On Demand Watch AT&T U-verse exclusive programs and seasonal favorites. Check back often to see what’s new! Want quality children’s programming around the clock? Do you like horror, anime, or karaoke? Get unlimited access to unique programming for a low monthly fee with a Subscription On Demand package! Once you’ve called to subscribe, here’s how to access your package: 1 Press On Demand on your remote control and use ARROWS to select the Featured category. A group of Featured On Demand programming options will appear. Select from the list using the DOWN ARROW and press OK to see 2 individual programs. Press On Demand on your remote control, then use the ARROWS to select 1 Subscription. You’ll see all Subscription On Demand package listings. Select from the list and press OK to see programming options. 2 Select what you want to watch and press OK. You’ll see a Program Info screen— 3 highlight Watch Preview and press OK, or highlight Rent and press OK. Press OK again to confirm rental, and the program will begin. •U-verse Movies If you select a package that you’re subscribed to, press OK to choose a program 3 and begin watching. If you select a package that you’re not subscribed to, you can browse titles and call customer support to access the package. •Help On Demand To access our entire library of movies, movie extras, TV series, and events, press On Demand on your remote control, then use ARROWS to select U-verse Movies and choose the category you want to browse. Press OK to see each category’s listings. Want to learn more about a specific AT&T U-verse topic, your equipment, or special features? 1 Press On Demand on your remote control. Use ARROWS to select Help/Ayuda, highlight Help in English or Ayuda en Español, then press OK. A group of Help On Demand programming options will appear. •Free On Demand We have a huge selection of Free On Demand programming in categories like Sports, Movie Extras, Kids-Family, Music, Comedy Showcase, and En Español. (Free On Demand programming varies by package subscription and is subject to change.) Select from the list using the DOWN ARROW, and press OK to see individual 2 programs. You’ll see a Program Info screen with details about the program. Select Play, then press OK to watch. 3 Note: Channel 411 features an introduction to our extensive library of free help videos available On Demand in English and Spanish. Press On Demand on your remote control, then use ARROWS to select Free 1 Shows and the category you’re interested in viewing. Press OK. Once you select a program title and press OK, you’ll see a Program Info screen 2 with details about the program. Select Play, then press OK to watch. 12 Visit att.com/uverse/newcustomer to learn more. pg_12_UVE509_Starter_Guide_REL Visit att.com/uverse/newcustomer to learn more. pg_13_UVE509_Starter_Guide_REL 13 TV user guide UVERSE TV > On Demand AND Pay Per View > Pay Per View Pay Per View Get a front row seat to one-time-only events! Nothing captures the excitement of live TV better than Pay Per View. Unlike U-verse Movies, Pay Per View events are shown at scheduled times. You can order Pay Per View up to 14 days in advance. Once it’s ordered, an event can’t be cancelled. Set limits on who can rent or watch Pay Per View Parental locking options let you set limits on who can watch what. 1 Use ARROWS to select Options and Parental Locking. Tune to Channel 100 for highlights on upcoming Pay Per View events. 2 Select and enter a four digit PIN. How to order Pay Per View 3 Select what you want to block including purchases, programming, and movies by rating. 1 Press 1 0 2 on your remote control to go directly to Pay Per View Channel 102, or press 1 1 0 2 on your remote to see select HD events on PPV HD Channel 1102, then press OK. Note: You can also press GUIDE and use the UP/ DOWN ARROWS to select Channel 102 or Channel 106. 4 Don’t forget to save your changes. Interactive features for TV, Internet, and Voice Access your TV’s interactive features 1 Add AT&T U-verse High Speed Internet and 2 Use the RIGHT ARROW to AT&T U-verse Voice digital home phone service to your AT&T U-verse TV service— they work together. see what’s coming up in the schedule. Press FF to jump forward 24 hours at a time; press REW to go back in 24-hour increments. 2 Press the Go Interactive button on your remote control and find the app that’s right for you. Press OK to launch it and explore. Learn more about these innovative features below. 3 Select the program you want to order, and press OK. A Program Info screen will appear with event time and pricing. 4 Press OK to rent (if parental locks are set, enter your PIN). Press OK again to confirm your order. Press EXIT TO TV to return to the channel you were watching. DON’T FORGET! Tune to the event’s channel at the scheduled start time. If you tune in late, you won’t be able to rewind to view the portion you missed. Pay Per View billing Any Pay Per View orders you place are automatically added to your monthly AT&T U-verse bill. You’ll find them in the “usage charges” section, listed by title with the date of the event and its price. Note: Once a Pay Per View is ordered, it cannot be cancelled by remote control or Customer Care. You will be billed and the event will air on your TV set. Event schedules subject to change. Prices, programming, and offers subject to change. Caller ID notifications on TV1 With AT&T U-verse Voice, you can see who’s calling on your TV screen without changing the channel. Includes a Message Waiting indicator so you know if they’ve left a message. Tune to Channel 9900 to manage this, view Call History logs, or even initiate a call with your remote control. For more information on these and other great apps or features, including ones that work with your mobile device, go to Uverse.com/uverse/applications. 1Caller 14 Visit att.com/uverse/newcustomer to learn more. pg_14_UVE509_Starter_Guide_REL ID on TV requires subscription to U-verse TV and U-verse Voice. Visit att.com/uverse/newcustomer to learn more. pg_15_UVE509_Starter_Guide_REL 15 U-verse TV Apps AT&T U-verse TV Apps Application Name AT&T U-verse TV apps let you interact with your TV—and in most cases they’re free to all AT&T U-verse members. We offer lots of seasonal apps, and we’re continually adding new ones, so check back often to see what’s currently available. Description Access Weather On Demand Access the weather whenever you want—view forecasts, videos, and radar for any ZIP Code™ in the U.S. 227 and add your Zip Code™ of choice or Go Interactive Facebook® on TV* Follow up to 10 Facebook accounts on your TV without missing your show. Update your status, post to your wall, rate what you’re watching, and more. Go Interactive, Entertainment TumbleBooks TV Gather the kids to read along with animated digital books on TV. TumbleBooks TV provides illustrations and narration for over 140 books for kids ages 6–12. Try out five to ten highlighted books for free! Unlimited access to the full library is available for only $5/mo.* (not available with U-basic package). 345 or Go Interactive, Entertainment Simply press GO INTERACTIVE on your remote control to explore the extensive choices. They’re easy to enjoy—there’s no need to switch inputs or buy extra equipment. And the few subscription apps can be purchased easily via the Account Manager onscreen app on channel 9910. AT&T U-verse High Speed Internet account required for some applications. (Indicated below) Application Name My Multiview My Multiview allows you to choose your favorite channels and watch 4 at once!* Other Multiviews : 1 Kids SD & HD News SD & HD Sports SD & HD Paquete Español Description Press MENU on your remote control and use UP/DOWN ARROWS to choose My Multiview. Press INFO on your remote control. Access GUIDE, My Multiview Other Multiviews: Kids - 301 & 1301 News - 201 & 1201 Sports - 601 & 1601 PE - 3001 Select Add/Remove channels. Seasonal: Masters ESPN GamePlan ESPN FULL COURT Use UP/DOWN ARROWS to scroll through the channels. Press OK to add a channel (check mark will appear in box). *A limited number of HD channels is not supported for display within My Multiview. 1Channels/content available for viewing . and additional programming purchased. in Multiview are based on TV package CNBC App If you have AT&T U-verse TV and High Speed Internet, you can track your stocks and receive live updates from CNBC. You can also review current news articles and videos and watch CNBC live while you check your personalized stock prices. Uverse Games 1218 & 218 or Go Interactive, Channel Extras 2 16 Visit att.com/uverse/newcustomer to learn more. pg_16_UVE509_Starter_Guide_REL 93 or Go Interactive, Entertainment AT&T U-verse High Speed Internet account required. Visit att.com/uverse/newcustomer to learn more. pg_17_UVE509_Starter_Guide_REL 17 U-verse TV Apps Application Name U-verse Games Description Discover U-verse Games and play all of your favorites. There’s something for everyone. Get unlimited play for just $5/mo.* Games include: •Blackjack Play one of the most popular casino games right on your TV. Watch your cards carefully and hope you don’t bust! •SCRABBLE® Scramble The beloved game of SCRABBLE has spawned this addictive word game that will keep you scrambling for the remote control. Access 1. Tune to U-verse Games on channel 93 or press GO INTERACTIVE on your remote control and select U-verse Games. 2. Press OK to start U-verse Games. Stream music and photos AT&T Media Share is an exciting feature of AT&T U-verse TV that lets you access digital photo and music files that are stored on your home computer network and play them through any AT&T U-verse–connected TV in your home. Play a slide show of your family pictures or listen to your music files through the stereo connected to the TV. You can even do both at the same time! Set up and use Media Share Media Share requires specific settings on your PC in order for your files to be shared with AT&T U-verse. Here’s how to set it up: 3. If you are not a subscriber, you can sign up for U-verse Games via Account Manager on channel 9910. • WPT®: Texas Hold ’Em Raise the stakes and take poker to the next level with WPT: Texas 4. Use your remote Hold ’Em poker. Put your card skills to the test and see if you can come control to start playing games or to out the big winner! create a new user •Hangman profile. •Solitaire 5. Select any game • and more! for rules and more information on how to play. 1 First, visit helpme.att.net/mediashare to download the Media Share Installation Wizard, or configure the installation manually using the instructions in our Windows Vista®, Windows® XP, Windows 7, or other online setup guides. (Media Share requires computers to be running Windows XP, Windows 7, or Vista operating systems and streams only photos or songs that are supported by Windows Media® Player 11.) If you have questions, this Web page has links to more help. 2 Once the software is installed on your PC, you can press MENU on your remote and use ARROWS to select Interactive and Interactive Apps, then press OK from any TV. 3 Select Photos and Media and press OK to reach the Media Share screen. 4 AT&T U-verse automatically searches for shared photos and music on your home computer network. For the search to be successful, make sure that: >Your computers are turned on >Windows Media Player 11 (or later) is installed >You’ve enabled sharing in Windows Media Player (go to Library/Media Sharing and follow the prompts). You’ll find a multitude of support tools for AT&T services and special features at att.com/support. Switch quickly among interactive screens If you want to switch quickly among interactive screens—Multiview channels, AT&T Weather On Demand, Call History (when you also have AT&T U-verse Voice), and Photos and Media (the Media Share app that lets you stream music and photos from any networked PC)—press MENU, then use ARROWS to select Interactive and Interactive Apps and press OK. *Select games may be available for a limited time at no additional cost. Access to unlimited game play requires $5/mo. 18 Visit att.com/uverse/newcustomer to learn more. pg_18_UVE509_Starter_Guide_REL Visit att.com/uverse/newcustomer to learn more. pg_19_UVE509_Starter_Guide_REL 19 U-verse TV Apps Explore, Entertain, and Interact with U-verse Enabled Apps Quick tips about your AT&T U-verse TV service With AT&T U-verse Enabled apps, entertainment isn’t limited to one screen—you can watch, control, and interact with your TV using your tablet or smartphone. U-verse Enabled apps live on your mobile device and work with your connected AT&T U-verse TV receivers. There’s no need to switch inputs or buy extra equipment. Best ways to locate channels quickly Currently, only iOS devices (iPhone®, iPad®, iPod touch®) are supported. An AT&T U-verse High Speed Internet account is required to connect a supported device to AT&T U-verse receivers. To connect a device to a TV/receiver: • Connect your device to your AT&T U-verse High Speed Internet home Wi-Fi >> Press any ARROW to access your onscreen Picture-in-Picture browse bar >> Print a channel lineup guide for your area at att.com/channellineup See what’s hot to watch now >> Press On Demand on your remote control to access U-verse Movies • Tune to channel 9301 and follow these steps: Chat with other members online 1. Read and accept the terms and conditions. 2. Change the name of the receiver (choose preset, or create a custom name). 3. Set the Connection Mode to Default (this will make it easier to manage guests and apps). >> Visit att.com/uversecommunity to post messages and talk with other AT&T U-verse members about TV features, programming, and more Repeat these steps with any TV you would like to use with U-verse Enabled apps. How to find apps Press GO INTERACTIVE on your remote control and select U-verse Enabled to see a full list of available apps, details about supported devices, and QR codes that you can scan with your device to download apps. Go to Uverse.com/Uverse/apps. AT&T U-verse High Speed Internet service required to connect supported devices to U-verse receivers. Application Name U-verse App Mobile and Tablet U-verse Easy Remote for iPhone & iPad U-verse Pix & Flix Description Manage your DVR schedules and watch from a library of hit TV shows with added features. This U-verse application enhances your in-home viewing experience and can even turn your tablet or smartphone into a remote control!* Watch exclusive AT&T U-verse channels >> Front Row Channels 100/102 Learn what’s coming up on Pay Per View >> U-verse Movies 200/1200 HD Watch U-verse Movies trailers, interviews, and more >> Buzz Channel 300/1300 HD Go behind the scenes of your favorite TV shows >> U-verse Sports Channel 600/1600 HD Get previews and an in-depth look at all kinds of sports programming >> Help Channel 411 Get AT&T U-verse TV service help *Access to select content requires compatible device, qualifying U-verse TV plan, and Wi-Fi connection and/ or cellular data connection. Available content may vary by device and/ or U-verse TV plan and is subject to change. Data charges may apply. >> U-verse Showcase Channel 800/1800 HD Sample AT&T U-verse TV high definition at no additional charge with rich and exotic footage of the world’s most beautiful places Turn your mobile device into one of the best remote controls around. With gestures, voice command, bigger buttons, and more, controlling U-verse has never been easier. This app is designed to assist and enhance the AT&T U-verse TV experience for those with low vision, hearing loss, or low dexterity. You can program your AT&T U-verse remote control and set your TV’s screen resolution and Parental Controls using the System Setup Tool: >> ATTention Channel 400/1100 HD See news about our latest enhancements and more Easy system setup >> Press MENU on your remote and use ARROWS to select Help >> Press OK to select System Setup Share pictures on your TV screen from your connected iOS device or Facebook® account. Photos can be displayed randomly or in slide show or shuffle mode. *AT&T U-verse High Speed Internet account required. 20 Visit att.com/uverse/newcustomer to learn more. pg_20_UVE509_Starter_Guide_REL Visit att.com/uverse/newcustomer to learn more. pg_21_UVE509_Starter_Guide_REL 21 high-speed Internet user guide AT&T U-verse High Speed Internet user guide • Access your email from the Web • Set up email on your home computer • Access the entire national AT&T Wi-Fi Hot Spot network • Get online protection with advanced safety features • PC Health Check Features and screen appearance subject to change. AT&T U-verse High Speed Internet Now that your AT&T U-verse High Speed Internet service is installed, every networked computer in your home can share the same fast connection on a Wi-Fi home network. Use this Starter Guide to learn how to access your email from the Web, set email up at home, use Wi-Fi hotspots, and add free security software. Access your email from the Web Reading AT&T Mail via the Web is the preferred and recommended method for email access. AT&T Mail via the Web lets you log in to your email account anytime at home and on the go from any computer via the Internet. Your emails, contacts, and calendar are stored online without using space on your hard drive. Plus, you can set up your AT&T Mail to collect messages from other email accounts so they’re all in one place. Log in at att.net using your AT&T primary member ID or sub-account member ID (email address) and password, and click the Mail button. Set up email on your home computer Client-based email* (POP/SMTP) uses software like Outlook Express to download email directly to your computer. Open the email software you plan to use and enter the following information in the account setup window: > Email address: [email protected] > Incoming (POP): inbound.att.net > Outgoing (SMTP): outbound.att.net (requires authentication) > Incoming mail server: POP3 > Incoming mail port number: 995 [make sure Secure Connection (SSL) is checked] > Outgoing mail port number: 465 [make sure Secure Connection (SSL) is checked] > Set password authentication for outgoing mail Note: When updating the secure server settings, check the SSL checkbox first and then update the port number if necessary. For more email support information, visit att.com/emailsupport *There are numerous client-based email products supplied by non-AT&T third-party vendors. You may incur a fee if you require AT&T ConnecTech support for these products. Alternatively, AT&T also provides online self-help at att.com/uversesupport for these applications. As always, we recommend that our customers use AT&T Mail access via the Web, which provides a broad set of functionality to manage and access email anywhere and at any time. Visit att.com/uverse/newcustomer to learn more. 22 pg_22_UVE509_Starter_Guide_REL pg_23_UVE509_Starter_Guide_REL 23 high-speed Internet user guide Access the entire national AT&T Wi-Fi Hot Spot network* Get online protection with advanced safety features Check your email, surf, shop, and work on the go. Visit att.net/iss to learn more about these security features: > Anti-Spyware seeks out and removes programs that gather personal information and slow down your computer > Anti-Virus cleans and protects your computer against viruses, worms, and Trojan horses > Firewall shields your computer from unauthorized access >P op-Up Blocker stops many types of windows that open automatically >P arental Controls let you put limits on what your children can do and see online >A T&T Mail Protection prevents junk mail, UCE (unsolicited commercial email), and UBE (unsolicited bulk email) PC Health Check For information on how to connect to a home Wi-Fi network or an AT&T public Wi-Fi hotspot, go to att.com/wifisupport. PC Health Check is a free, easy-to-use diagnostic tool that will quickly assess the health of your PC and its connection settings, as well as recommend solutions to fix potential performance issues. Come back often and use our spam-free PC Health Check to get peace of mind to help prevent issues and check on your computer performance. Visit us at pccheck.att.com. Go “Wi-Fi” instructions Locate your Wi-Fi Network Name (SSID) and Wi-Fi Password (Wireless Network Key). This information is on your Starter Kit envelope. It can See the complete AT&T U-verse High Speed Internet Features Guide and more user guides at att.com/userguides also be found on the side of your Wireless Gateway. Now configure your wireless network: 1. Go to your computer’s “Wireless Network Settings” and refresh the network list. 2. S elect your Wi-Fi Network Name (SSID) from the list. You may need to scroll through the list to find your SSID. 3. Enter the 10-digit Wi-Fi Password in the Password field to connect to your network. Maximize your speed Visit att.com/tips to learn how to maximize the speed of your AT&T U-verse High Speed Internet service. *Access includes AT&T Wi-Fi Basic. Wi-Fi enabled device required. See www.attwifi.com for details and locations. 24 Visit att.com/uverse/newcustomer to learn more. pg_24_UVE509_Starter_Guide_REL Visit att.com/uverse/newcustomer to learn more. pg_25_UVE509_Starter_Guide_REL 25 voice user guide Important information: AT&T U-verse Voice user guide • Important information AT&T U-verse Voice: AT&T U-verse Voice, including 911 dialing, will not function during a power outage without battery backup power. AT&T U-verse service is compatible with many monitored home alarms and medical monitoring systems. See the complete AT&T U-verse Feature Guide at att.com/uvfeatures and more user guides at att.com/userguides. To manage Phone Features online, log in to your online account at att.com/myatt and click on Home Phone, then “Manage Voice Features”. To manage Voicemail Features click on Home Phone, then “Check Voicemail”, and “Voicemail Settings”. How to manage or change Voicemail Settings Services Description Manage Online How to Activate from Your Phone •Dial *98 from your home phone •Follow the prompts to set up a mailbox • How to manage or change Voicemail Settings • How to manage or change Voice Features Voicemail Setup Change PIN for voicemail Instructs you on how to set up voicemail. Allows you to change your existing personal identification number (PIN) that is used to access your mailbox over the phone. Your PIN must be 6 to 10 digits in length and should not be your phone number or voice mailbox number. Go to Voicemail Settings Go to Voicemail Settings After creating your PIN, be sure to set up your authentication code. This will allow you to reset your PIN over the phone if you forget it. From home: •Dial *98 •Press 1 to change PIN •Follow the prompts. From any touchtone phone: •Dial your U-verse phone number and once you hear your greeting, press * •Enter your PIN •Press 4 and follow the prompts Any touch-tone phone (forgot password): • Dial your U-verse Voice home phone number and once you hear your greeting, press * •Enter your PIN •If you incorrectly enter your PIN, the system will prompt you to enter your authentication code. Once you have entered your authentication code, follow the prompts to reset your PIN and access your mailbox. Visit att.com/uverse/newcustomer to learn more. 26 pg_26_UVE509_Starter_Guide_REL pg_27_UVE509_Starter_Guide_REL 27 voice user guide Services Change Voicemail Greeting Option to Combine your AT&T Wireless and U-verse Voicemail boxes Integrate Wireless Voice Mail Description Allows you to choose the greeting callers will hear with they reach your voice mailbox. Add up to two wireless phone numbers from AT&T to your U-verse Voicemail account and get all your voice mail messages in one place. Message Waiting Indicator on TV1 Set number of rings Allows you to select how long your phone should ring before forwarding the incoming call to voicemail. Turn On, Off Voicemail notification Allows you to control the call forwarding to your voice mailbox. When the feature is on, all calls not answered will go to your voice mailbox. When it is off, your voicemail will not answer calls. Voicemail Access 28 Go to Voicemail Settings How to Activate from Your Phone Allows you to control the call forwarding to your voice mailbox. When the feature is on, all calls not answered will go to your voice mailbox. When it is off, your voicemail will not answer calls. Allows you to access your voice mailbox to retrieve voice messages. Services Description Dial *98 and follow the prompts The wizard will guide you in integrating your wireless Voicemail with AT&T U-verse Voice Voicemail account. While you’re watching TV, a small window appears on your TV screen to indicate a new voicemail is waiting, and will automatically disappear after ten seconds. Turn Voicemail On or Off Manage Online Voicemail Viewer Go to Voicemail Settings Enables you to view, manage, and listen to your AT&T U-verse Voicemail messages on qualifying computers or wireless devices. There is no need to log in to your account to view your messages or dial in to listen to your messages. Instead, they are automatically delivered to your computer or wireless device. Manage Online Go to Voicemail Settings How to Activate from Your Phone Go to att.com/vmviewer How to manage or change Voice Features Services Description Anonymous Call Blocking Allows you to reject incoming calls from callers who block their Caller ID. The message “The number you dialed does not accept calls without Caller ID information” will be played to the caller indicating that you do not accept anonymous calls. Go to Voicemail Settings Go to Voicemail Settings All Call Forwarding Allows you to forward all incoming calls to another number. Busy Call Forwarding Allows you to forward all incoming calls to another number when you line is busy. Exclusive Call Forwarding Allows you to forward up to 20 phone numbers from a list of specific incoming callers to an alternate phone number. Click on the ‘X’ to remove from the list. No Answer Call Forwarding Sends any phone calls that aren’t answered to either voicemail or an alternate phone number. Safe Call Forwarding Allows you to forward incoming calls to another phone number if your main phone line has a service disruption. Go to Voicemail Settings Go to Voicemail Settings Go to Voicemail Settings From home: *98 or dial your home phone number. Away from home: • Dial your home phone number • Press the * when you hear your greeting • Enter your PIN • Press 4 and follow prompts Visit att.com/uverse/newcustomer to learn more. pg28_UVE509_Starter_Guide_REL Manage Online Go to Manage Voice Features Go to Manage Voice Features Go to Manage Voice Features Go to Manage Voice Features Go to Manage Voice Features Go to Manage Voice Features How to Activate from Your Phone On: *77# Off: *87# On: *72, enter a forwarding number if one is not already set, then press # Off: *73# On: *90, enter a forwarding number, then press # Off: *91# On: Activated online Off: Online or dial *83# On: *92, enter a forwarding number, then press # On: *372, enter a forwarding number, then press # Off: *373# Visit att.com/uverse/newcustomer to learn more. pg_29_UVE509_Starter_Guide_REL 29 voice user guide Services Description Call Blocking allows you to prevent up to 20 phone numbers from ringing through to your phone. Caller receives a message saying, “The number you dialed will not accept your call.” Call Blocking Call ID Blocking Allows you to hide your name and number on all outgoing calls. Caller ID Per Call Blocking Blocks Caller ID display of your name and number to the phone number you are calling on a “per call” basis. Caller ID on TV Allows members with U-verse TV and U-verse Voice services to receive Caller ID notifications on their TV. A small window will appear on the TV screen when a new call comes in and will automatically disappear after 10 seconds. 1 Call Screening Accept calls only from select numbers. All other callers hear, “The number you dialed will not accept your call.” Designate up to 20 numbers online at att.com/myatt. Manage Online Go to Manage Voice Features How to Activate from Your Phone On: *60 and follow voice prompts Off: *80# Call Waiting Go to Manage Voice Features Go to Manage Voice Features On: *92, enter a forwarding number, then press # On: *67 + dial number # Off: *82 + dial number # Note: Only law enforcement officials have access to call records. A complaint must be filed to give law enforcement officials access to call records. Three-way Calling 1Caller 30 Allows you to add a third party to an existing conversation. Description Plays an audible tone indicating that an incoming call is waiting to be answered. You have the option to put the current call on hold and accept the other call. Or don’t accept the call that’s waiting and send the caller to your voicemail message box. If you have Caller ID capability, then the number of the incoming caller will be displayed. Manage Online Go to Manage Voice Features How to manage Phone Features Cancel Call Waiting Allows you to cancel Call Waiting for a specific call, for all calls, or during a current call. Directory Assistance Blocking Allows you to prevent all outgoing calls to Directory Assistance (such as 411 or xxx555-1212 information). Do Not Disturb Gives you the option to turn off the ringer on your phone. This can be done either from the handset or online. A busy signal will be heard by the caller when Do Not Disturb is turned on. International Call Blocking International Call Blocking allows you to prevent all outgoing calls to international numbers (when dialing starts with 011 or 010). Locate Me Never miss an incoming call again! Not only will your U-verse Voice number ring, but up to four other numbers will all ring at the same time. Enter numbers on your Locate Me list— online at att.com/myatt. Go to Manage Voice Features Go to Manage Voice Features Press “Flash” to activate during a call Per-Call Cancel: *70 + dial number # Go to Manage Voice Features To reactivate: *371# Call Waiting Mid-Call Cancel: Flash + *70# + Flash On: Activated Online Off: *84# Go to Manage Voice Features How to Activate from Your Phone To deactivate for all calls: *370# Go to Manage Voice Features Traces the number of the last call you received—$8 per call charge. Call Trace Services *57# Flash + dial number + Flash Go to Manage Voice Features Go to Manage Voice Features On: *78# Off: *79# Go to Manage Voice Features Go to Manage Voice Features On: Activated Online Off: *313# ID on TV requires subscription to U-verse TV and U-verse Voice. Visit att.com/uverse/newcustomer to learn more. pg_30_UVE509_Starter_Guide_REL Visit att.com/uverse/newcustomer to learn more. pg_31_UVE509_Starter_Guide_REL 31 quick resolution guide AT&T U-verse TV AT&T U-verse quick resolution guide The AT&T Troubleshoot & Resolve tool is designed to help you manage your AT&T U-verse service. Two ways to access AT&T Troubleshoot & Resolve. > Download the myAT&T app to your smartphone for billing information and technical support, including live access to chat agents 24 hours a day, seven days a week or visit att.com/ufix > From the TV: Press the MENU button on the TV remote control and go to the HELP section. Troubleshoot & Resolve is the third menu option. Learn more at att.com/uversehelp Don’t have picture or sound, but TV and receiver are both turned on? 1 Press TV on your remote control. • AT&T U-verse TV 2 Press TV/VIDEO to see TV programming. • AT&T U-verse High Speed Internet If you’re still having trouble with your AT&T U-verse TV, Internet, or Voice services, try resetting your TV receiver or residential/wireless gateway by unplugging it from the power outlet in the wall. (See below for details for alternate reset if you have different equipment.) • AT&T U-verse Voice NOTE: Unplugging the TV receiver or residential/Wi-Fi Gateway will interrupt any recordings in progress. If the trouble is with only one TV 1 Turn off the receiver connected to that TV and unplug it. 2 Wait at least two minutes before plugging the receiver back in. Turn it on and retry what you want to do. If the trouble is with more than one TV, or with Internet or Voice service: 1 Unplug the residential/Wi-Fi Gateway from the power source. (See below for alternate reset.) 2 Wait at least two minutes, then plug the residential/Wi-Fi Gateway back in and retry what you want to do. It may take up to 10 minutes for the gateway to reset. Alternate reset: If your service is supported with a Home Network Hub and Power Supply Unit (PSU with battery backup), then you will need to press the Reset button on the left side of the PSU to reset AT&T U-verse service. The PSU may be located in the garage or a closet near an outside wall. Want more help? AT&T U-verse Getting Started has answers all in one place online at att.com/startuverse. You can also chat live with an agent while getting started, or call 1.800.288.2020 and say “AT&T U-verse Technical Support.” Find answers 24/ 7: att.com/uversesupport 32 pg_32_UVE509_Starter_Guide_REL pg_33_UVE509_Starter_Guide_REL 33 quick resolution guide P PA S FWD P TO RE P RE RD CO LAY USE RECO R T AT& EO TV/ VID FF EW LAY RD PIP SE OW BR ED TV ACTIVE ER K AC OK INFO C O EXIT T Program your remote to control up to four devices B Change your TV’s screen resolution ON D U N ME AND EM GO INT PO X AU D DV W ER TV TV + B A + L VO CH PG E ID GU – LAST E MUT 3 – During installation, the AT&T button was set up to 2 F DE 6 C AB 1 MNO 5 9 JKL 4 I TER EN V TU GH 7 Z WXY 8 0 OM ZO control your AT&T U-verse HD-ready receiver. You can also control a TV plus up to two other devices such as a DVD player, stereo receiver, or home theater in a box by programming the TV, DVD, and AUX mode buttons. Once the devices are programmed, press the corresponding mode key on the remote to control that device. To watch a video on how to program your remote control, visit att.com/uverseremote RS E AC SP PQ LETE DE 1 Press MENU on the remote control, then use ARROWS to select Options and System Options, then press OK. Select Screen Resolution and press OK. 2 Use UP/DOWN ARROWS to select Standard Definition, Widescreen Standard Definition, 720p High Definition, or 1080i High Definition, to match your TV’s capability, then press OK. 3 Use ARROWS to select Continue, and press OK to access a Test Screen. 4 Select Start Test and press OK then follow the prompts to verify that you have the correct setting. Once successful, be sure to save your format. You should now see a blue light on your receiver. NOTE: The instructions below don’t require you to enter a manufacturer’s device code because most codes are stored in the AT&T U-verse remote control’s memory. If you’re unable to add a device, or want to learn about advanced features like reassigning mode buttons, refer to the remote’s manual provided at installation. For more info, visit att.com/userguides. How to assign devices to TV-DVD-AUX mode buttons 1 Power on the device to be programmed. oint the remote control at the selected device. 2 P ress and hold the mode key that matches the device you want to program (TV, 3 P DVD, or AUX) along with the ENTER key. Hold both keys for one second, then release. The four mode keys on the remote control flash twice to indicate you are in search mode. 4 S earch by pressing the SCAN/FF key repeatedly until the device turns OFF (the selected mode key will flash once for each press of the SCAN/FF key). Pause briefly between each key press to allow your device enough time to respond. 5 Press the POWER button on the remote control to turn the device back on. NOTE: If the device does not turn off and you have searched all available codes, the selected mode key will flash eight times. If this happens, please start over. NOTE: If the device does not turn on, you may have pressed the SCAN/FF key too many times. Press the REW/SCAN key to scan backwards and test the POWER button again. heck VOLUME and MUTE. Do not test using REW/SCAN, SCAN/FF, FWD, or 6 C EXIT. If there is any problem with any of the keys, press the SCAN/FF button and search until you find a code that will operate all the functions properly. 7 Press the ENTER key to save the programming. The appropriate mode key will give a long flash, indicating successful programming. NOTE: If the programming is interrupted or inactive for more than 30 seconds, the mode keys will flash eight times. This indicates the remote has left the programming mode and returned to normal operation without saving any changes. If you have an integrated or combination unit such as TV-DVD, TV-DVD-VCR, etc., each component of the unit may need to be programmed separately by using the mode keys. For instance, for a TV-DVD, search for the device code of TV and program into the TV mode key, then search for the device code of DVD and program into the DVD mode key. Want more help? If you’re unable to add a device or want to learn about controlling the volume on all devices using your remote control, visit att.com/userguides. You can also check the remote’s user manual provided at installation, or watch Help On Demand on TV: Press MENU, select Help, then Help On Demand to see all program titles. 34 Find answers 24/ 7: att.com/uversesupport pg_34_UVE509_Starter_Guide_REL Find answers 24/ 7: att.com/uversesupport pg_35_UVE509_Starter_Guide_REL 35 quick resolution guide Change your TV’s input selection to match its video source Choose one of three easy ways to connect your AT&T U-verse receiver to your TV If you’re unable to see TV programs on your screen, first try pressing the TV/VIDEO button on your remote control to change from Video 1 to Video 2 or Video 3. These separate video inputs (Video 1, Video 2, and Video 3) must match the incoming video source—the receiver, DVD player, orHDMI other device connected to the TV. If this doesn’t DIGITAL OUT RGB (OPTICAL) solve the problem, depending on how your devices are connected, it may be that the Y TV’s input selection does not correspond to the input of the AT&T U-verse TV receiver. S VIDEO Pb See three examples of how to connect the AT&T U-verse HD-ready receiver to your HDTV set on p. 37. VIDEO Pr AT&T U-verse receiver output connector Pb TO WALL (VIDEO IN) (MONO) AUDIO TO TOWALL TV (VIDEOOUT) OUT) (VIDEO HDMI L HDMI NETWORK NETWORK USB AUDIO OPTICAL Pr Pr Pr VIDEO L Y AUDIO OPTICAL PC IN S-Video cable Coaxial cable HD/DVD IN 1080i/720p/480/480i OPTICAL Y TO TV TO WALL USB (VIDEO IN) (VIDEO IN) S VIDEO S VIDEO VIDEO POWER +12V DC POWER NOTE: If your HDTV has an input port marked DVI (Digital Visual Interface), you will need an HDMI-to-DVI adapter and separate component RCA audio connectors. HDMI Input 1 Input connector on rear of TV olor-coded component connectors 2 C If your TV doesn’t have an HDMI or DVI input port, you can use color-coded component video cables (Pr, Pb, and Y) for HD video signals. For audio, plug red and white RCA connectors into the left/right audio input and output ports. AT&T U-verse receiver output connectors Check to see if the TV recognizes your video inputs correctly Many newer TVs have an auto-detection system that will automatically detect equipment connected to the various ports on the TV. However, some TVs have to be configured manually. USB +12V Some DC HDTVs have a High-Definition Multimedia Interface (HDMI) connector that provides the digital and audio connection. This is the easiest connection if your TV has an HDMI input port. R L (VAR/FIX) If you’ve connected your TV input using Composite (yellow connector), S-Video, or Coaxial, you won’t get an HD picture. HD is supported only via HDMI or Component (red/green/blue). The same holds true for Dolby® Digital 5.1 surround sound, which is available only via HDMI or TOS Link (optical). The Baseband (red and white connectors) delivers sound only in stereo. TO TV (VIDEO OUT) AUDIO OUT VIDEO OUT +12V POWER DC DMI 1 H AUDIO OUT VIDEO OUT AUDIO OUT To connect your AT&T U-verse HD-ready receiver to your HDTV set, the connection is generally HDMI to HDMI (the highest quality video/audio connection). You can also use color-coded component RCA cables (some HDTV sets do not have an HDMI port) that deliver audio/video signals from the receiver and plug into matching audio/video RCA inputs on the back of your HDTV set. R R R R RCA cable HDMI cable TV screen menus and port configurations R vary. Most devices have ports that require one or more of the cables shown at right.VIDEO IN The manuals for your devices will have specific directions. L AUDIO L Y NETWORK S VIDEO Pb Pb L Check device connections for your TV HDMI Pb TO WALL (VIDEO IN) HDMI L Y NETWORK OPTICAL Pr R AUDIO OUT VIDEO OUT TO TV (VIDEO OUT) USB POWER +12V DC S VIDEO To change the video input selection manually, press TV/VIDEO on your remote control to locate the video input menu for your specific TV. The video input menu screen below shows checkboxes next to devices the TV is detecting. This menu must match the inputs on the back of the TV where video components are connected in order to correspond with Video 1, Video 2, or Video 3 on your remote control. Follow the screen prompts to check/uncheck boxes for your devices. Pr Pb Y Pr Pb Y L R L R L R Note: Refer to your TV manufacturer’s guide to resolve issues specifically related to your TV. Optical Input Pr Pb Y Component Input 1 Audio Input 1 Input connectors on rear of TV Note: Your hardware may be slightly different than pictured. -Video 3 S If your TV has an S-Video port, you can connect your receiver to your TV using an S-Video cable. For audio, you can use RCA cables or plug a single optical cable into the optical ports. 36 Find answers 24/ 7: att.com/uversesupport pg_36_UVE509_Starter_Guide_REL Find answers 24/ 7: att.com/uversesupport pg_37_UVE509_Starter_Guide_REL 37 quick resolution guide Watch Help On Demand— tune to Channel 411 Get more out of your AT&T U-verse service: Watch Help On Demand videos about these topics on Channel 411, the Help Channel, or at att.com/uversevideos. These videos will walk you through how to customize and use your AT&T U-verse equipment, record your favorite shows, take advantage of your interactive television or voice services, troubleshoot issues, and other features that will allow you to enhance your AT&T U-verse experience. Set Up Equipment and Remote Control •Welcome to Your U-verse •Connecting Devices to Your U-verse Home Network •U-verse Black Standard Remote Manufacturer Code •U-verse Black Standard Remote Control Programming •U-verse Black Standard Remote Auto Code Search •Program Silver U-verse Remote Using TV System Tool •U-verse Silver Standard Remote Manufacturer Code •Program Silver U-verse Remote With Auto Code Search •U-verse TV Picture Formats: HD, SD, Widescreen, 3D •U-verse Wireless Receiver Installation •Replace Your U-verse Wi-Fi Gateway Equipment •Replace Your U-verse TV Receiver Get Help With Billing and Repairs •U-verse Billing & Account Management •Troubleshoot U-verse: Internet, Password & Email •Troubleshoot U-verse: Picture and Sound •U-verse Black Standard Remote Troubleshooting •U-verse Silver Standard Remote Troubleshooting •U-verse Troubleshoot & Resolve App •U-verse Troubleshoot & Resolve App—TV •Check Your U-verse Repair Appointment Status Explore and Customize Features •Using U-verse: Favorites, Parental Controls & More •Using U-verse: Ordering Pay Per View •Program Guide & Picture-in-Picture •Using U-verse: Total Home DVR® •U-verse On The Go •U-verse.com •U-verse Phone & Voicemail: Voice Features •Using U-verse: Search & Order Movies, On Demand •Using U-verse: Language and Closed Captions •Using U-verse Enabled Apps for Mobile Devices •Check Your U-verse Order Status AT&T U-verse High Speed Internet Assure reliable security for your Wi-Fi home network The 10-digit number printed inside brackets on your residential/Wi-Fi Gateway is the Wi-Fi Password (Wireless Network Key) needed to connect your computers to the gateway. WPA (Wi-Fi Protected Access) is the underlying security technology for the Wi-Fi (802.11b/g) standard on the residential/Wi-Fi Gateway. SN: 210811000079 For Advanced Configuration: SSID: ATTXXXLD http://192.168.1.254 S y s t e m P a s s w o rd : 1 5 3 4 4 1 8 0 3 3 Wireless Network Key: XXXXXXXXXX REV:48 For help: att.com/support Assembly Number 4200-001058-000 SN: 210811000079 Location of LD your gateway’s REV:48 10-digit Wireless Assembly Number 4200-001058-000 Network Key code M a c A d d re s s : 0 0 2 1 7 C 3 C 7 9 F 0 W i re l e s s N e t w o r k K e y : 0 6 9 0 7 3 5 5 1 0 For Advanced Configuration: http://192.168.1.254 S y s t e m P a s s w o rd : 1 5 3 4 4 1 8 0 3 3 M a c A d d re s s : 0 0 2 1 7 C 3 C 7 9 F 0 W i re l e s s N e t w o r k K e y : 0 6 9 0 7 3 5 5 1 0 Mac® OS X users: You may need to enter the “$” character on the Wireless Network Key (for example, $0690735510). For directions on connecting Mac computers via USB cable, visit att.com/wifisupport. Connect more computers to your Wi-Fi home network You can connect more computers by Ethernet or wirelessly. > Connect an Ethernet cable from any available Ethernet port on the residential/Wi-Fi Gateway to your computer’s Ethernet port > Connect wirelessly with a wireless enabled notebook or a computer with an 802.11b/g wireless network adapter installed NOTE: You will need to use your 10-digit Wireless Network Key code. (See illustration above.) Ethernet cable If your PC does not have built-in wireless capability Install and configure your wireless adapter according to the manufacturer’s instructions. Enter the network name—it’s the word “2WIRE” (in all capital letters), followed by the last three digits of the gateway serial number (for example, 2WIRE079)—and the encryption code or Wireless Network Key. (See the illustration above for the Wireless Network Key location.) Mac and Macintosh are registered trademarks of Apple Inc. 38 Find answers 24/ 7: att.com/uversesupport pg_38_UVE509_Starter_Guide_REL Find answers 24/ 7: att.com/uversesupport pg_39_UVE509_Starter_Guide_REL 39 quick resolution guide AT&T U-verse Voice Create sub-account voice mailboxes online Create up to eight sub-account mailboxes, one for everyone in the family— each with a unique PIN and greeting and notification options. 1 Go to att.com/myatt, select AT&T U-verse, and enter your AT&T U-verse member ID (email address) and password n the Account Overview page, click on Home Phone 2 O 3 On the Home Phone Service page, click on Manage Features o to the Voicemail Settings tab and select Voicemail Setup and follow 4 G Visit Getting Started for online help! lick att.com/startuverse to access step-by-step guidance and how-to tips at C our Getting Started page online. NOTE: AT&T U-verse online Help On Demand videos require Windows Media® Player. Questions? Get answers 24/7 at att.com/uversesupport or chat live with an AT&T representative. Or, download and install our free Troubleshoot & Resolve tool at att.com/uversehelp to manage your U-verse service online. Sign up for free paperless billing! Conveniently store and retrieve up to 12 months of bills online while reducing your risk of identity theft. Log in now to your online account or go to att.com/Ugreen and select Stop Paper Bills. instructions to create voicemail sub-accounts Change your PIN (personal identification number) See page 27 for details. Get fast, affordable tech support AT&T ConnecTech® offers installation, setup, and tech support for your wireless network, regardless of your service provider or product manufacturer. Call 1.800.270.5103 to find out more. Plus, get a complimentary PC Health Check! Visit pccheck.att.com. See the complete AT&T U-verse TV, High Speed Internet, and Voice Features Guides and more user guides at att.com/userguides. Here are other ways you can quickly learn more: > Tune to video tutorials on Help Channel 411 > View your TV listings at att.com/channellineup >Click att.com/uversesupport for support including live chat >To view & pay your bill and track your On Demand purchases, download the myAT&T app at att.com/anytime today. >Call 1.800.288.2020, then say “Order AT&T U-verse services,” “Pay my bill,” or “AT&T U-verse technical support” >For current programming, visit Uverse.com >Click att.com/uverse/newcustomer >Click att.com/wifisupport >Click pccheck.att.com for ConnecTech > Sign up for free paperless billing at att.com/Ugreen or call 1.800.288.2020 Esta práctica guía rápida también está en español en att.com/uverseguias (en inglés). More resources Visit for news, tips, and AT&T Support Community discussions: facebook.com/uverse youtube.com/att twitter.com/att att.com/uversecommunity Remember to NEVER text and drive. Join us and take the pledge at ItCanWait.com. 40 Find answers 24/ 7: att.com/uversesupport pg_40_UVE509_Starter_Guide_REL Find answers 24/ 7: att.com/uversesupport pg_41_UVE509_Starter_Guide_REL 41 Notes 42 Notes Find answers 24/ 7: att.com/uversesupport pg_42_UVE509_Starter_Guide_REL Find answers 24/ 7: att.com/uversesupport pg_43_UVE509_Starter_Guide_REL 43 Get answers 24/ 7 att.com/uversesupport or call 1.800.288.2020 ©2013 AT&T Intellectual Property. All rights reserved. AT&T, the AT&T logo, and all other AT&T marks contained herein are trademarks of AT&T Intellectual Property and/or AT&T affiliated companies. ATT102410735-7 (6/13) BC_UVE509_Starter_Guide_REL