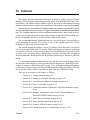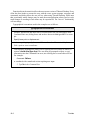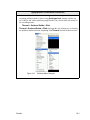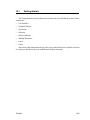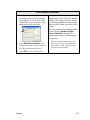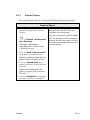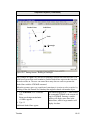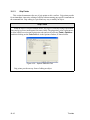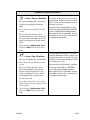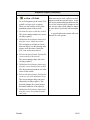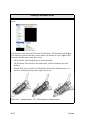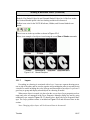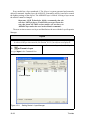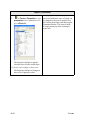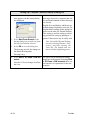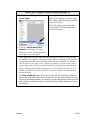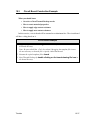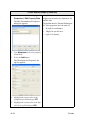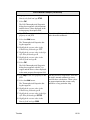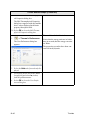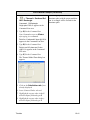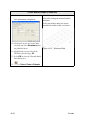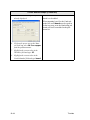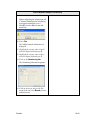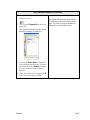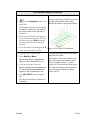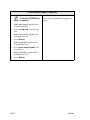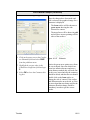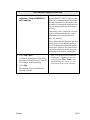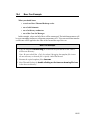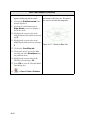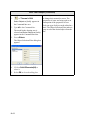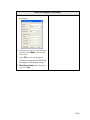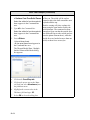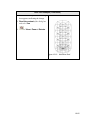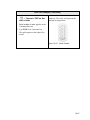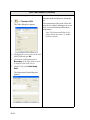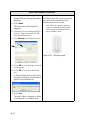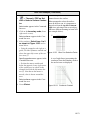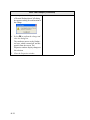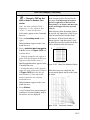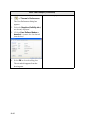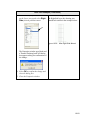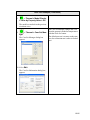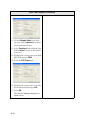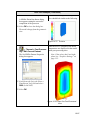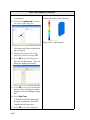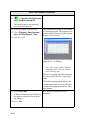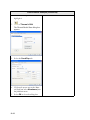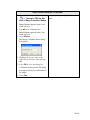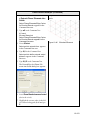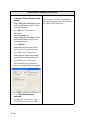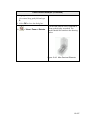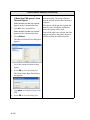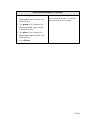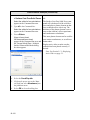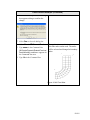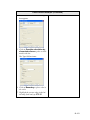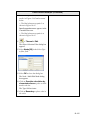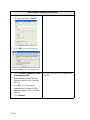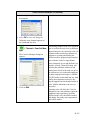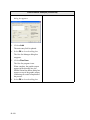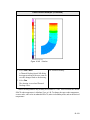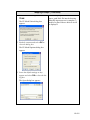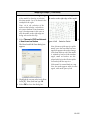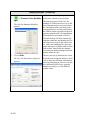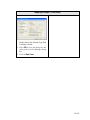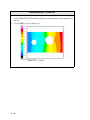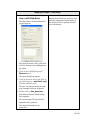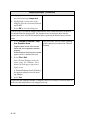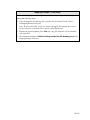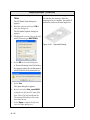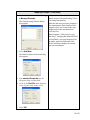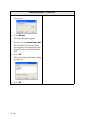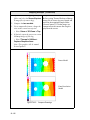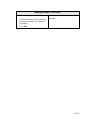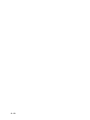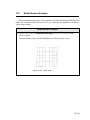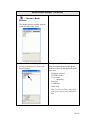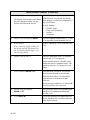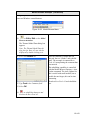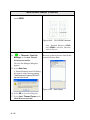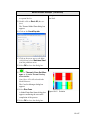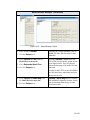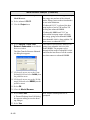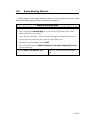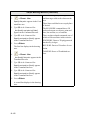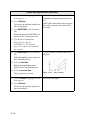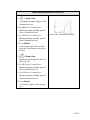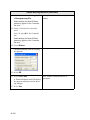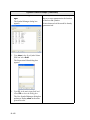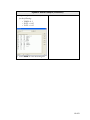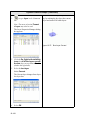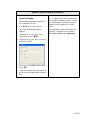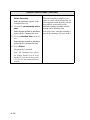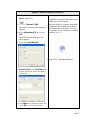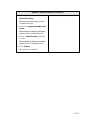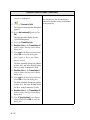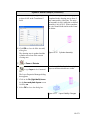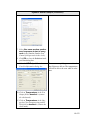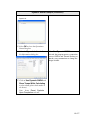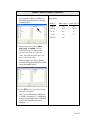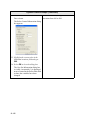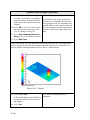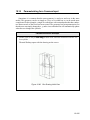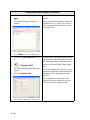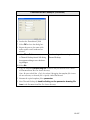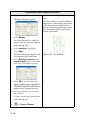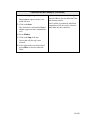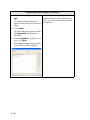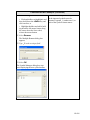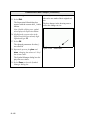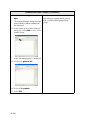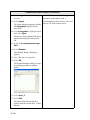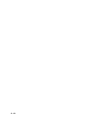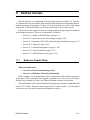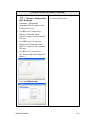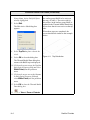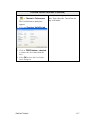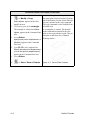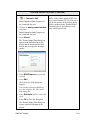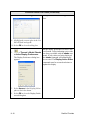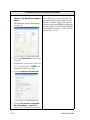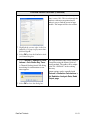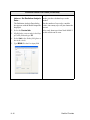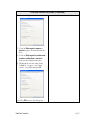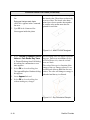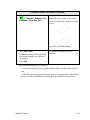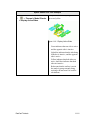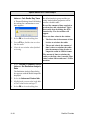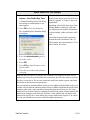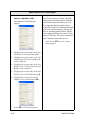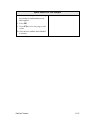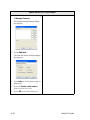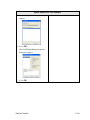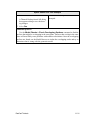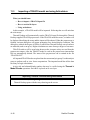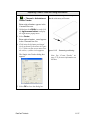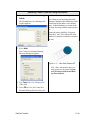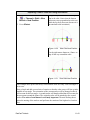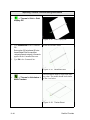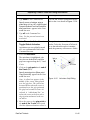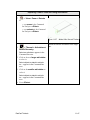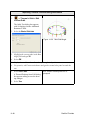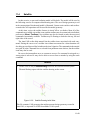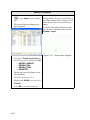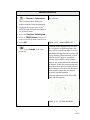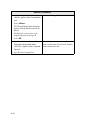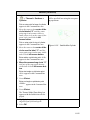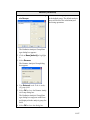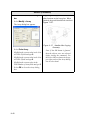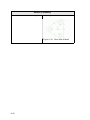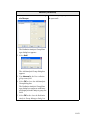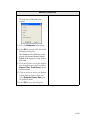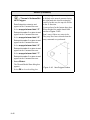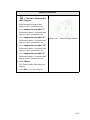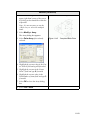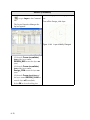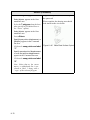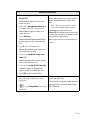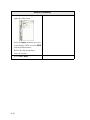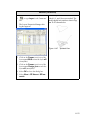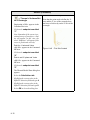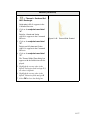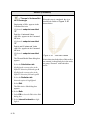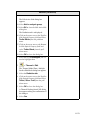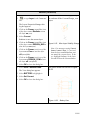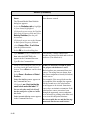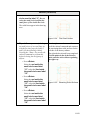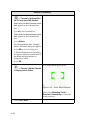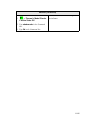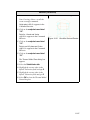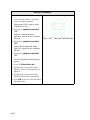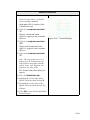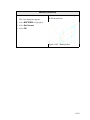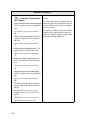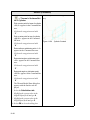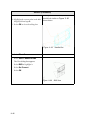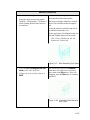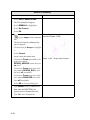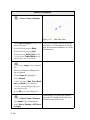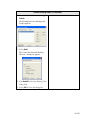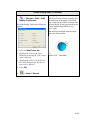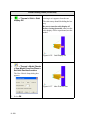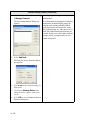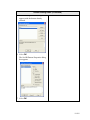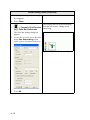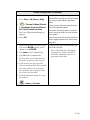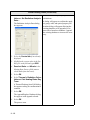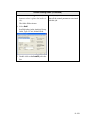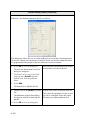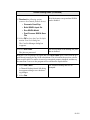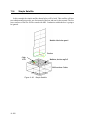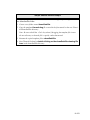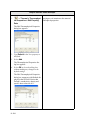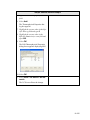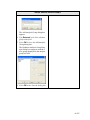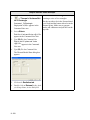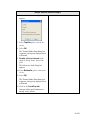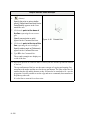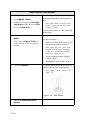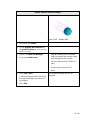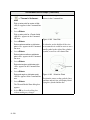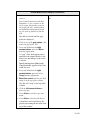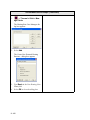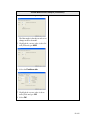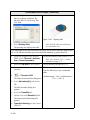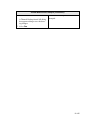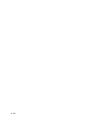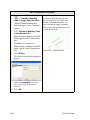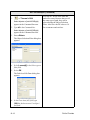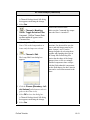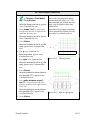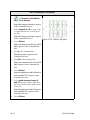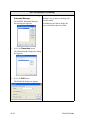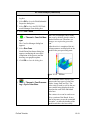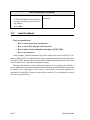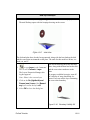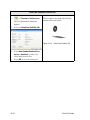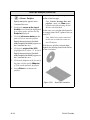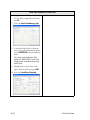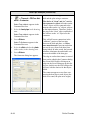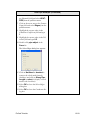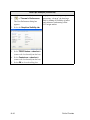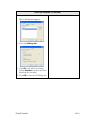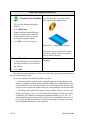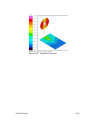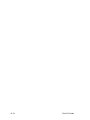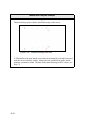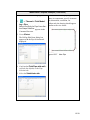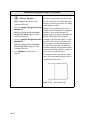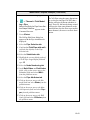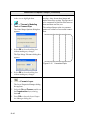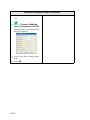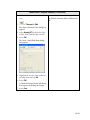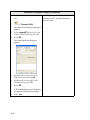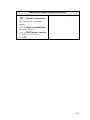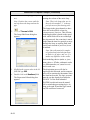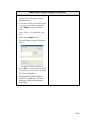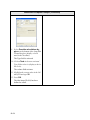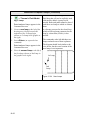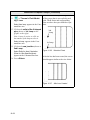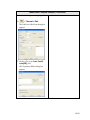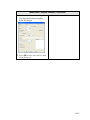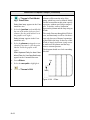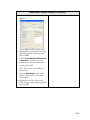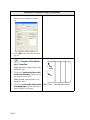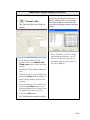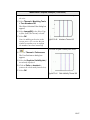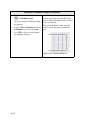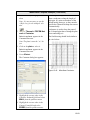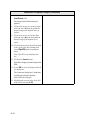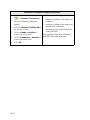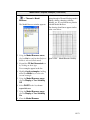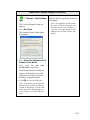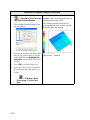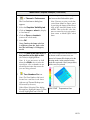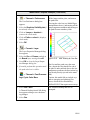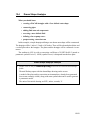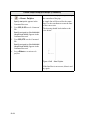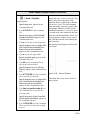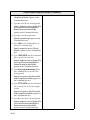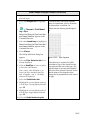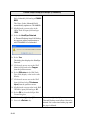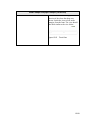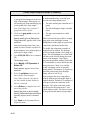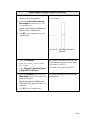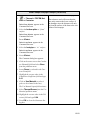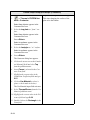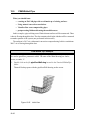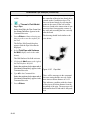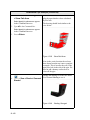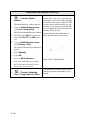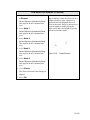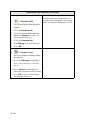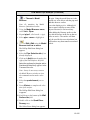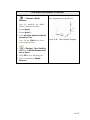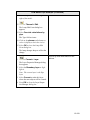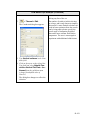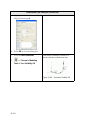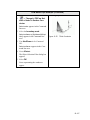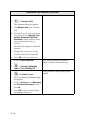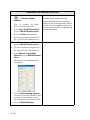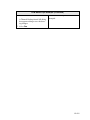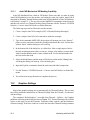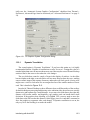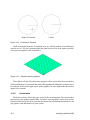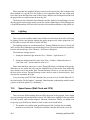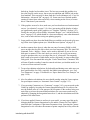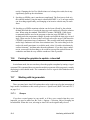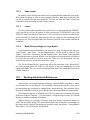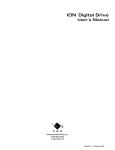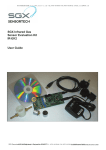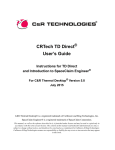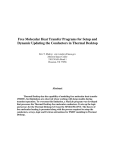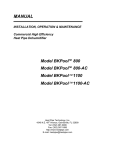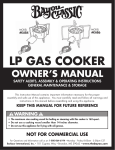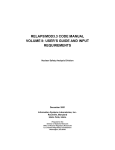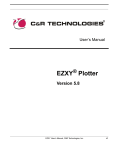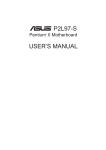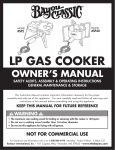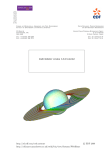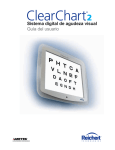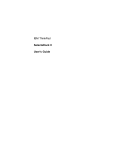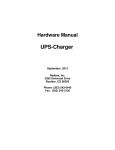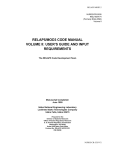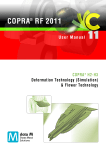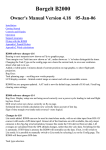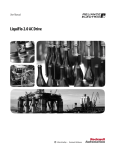Download 10 Tutorials
Transcript
10 Tutorials This chapter presents information and sample problems to explore some of Thermal Desktop’s features. Before beginning the tutorials, AutoCAD 2000/2000i/2002/2004, Thermal Desktop, and SINDA must be installed. Refer to the AutoCAD and Thermal Desktop installation instructions to complete these installations if the software is not already installed. Tutorial files may be found in the \Tutorials subdirectory which is located in the Thermal Desktop installation directory (usually C:\Program Files\Cullimore And Ring\Thermal Desktop). The Tutorials subdirectory includes additional subdirectories, one for each of the tutorials covered in the subsequent sections of this chapter. As tutorials are successfully completed, a \completed directory is created with the results of that tutorial. It is recommended that the Tutorials directory be copied to the user’s own working area before beginning the tutorials. This ensures a copy of the original tutorial files will be available for use by other users at a later time. The tutorials attempt to introduce a variety of concepts. Most often there is more than one way to accomplish the “task” of a tutorial. Different techniques are shown in an attempt to expose the user to the variety of features present in Thermal Desktop. In particular, there are many ways of selecting objects, and both noun-verb and verb-noun order is supported for most commands. Identical tasks may be performed differently to illustrate a particular feature. It is also strongly suggested that each new user take the time to work through each of the tutorials (in this chapter as well as the other tutorial chapters (see “RadCad Tutorials” on page 11-1 and see “FloCad Tutorials” on page 12-1). Although completing the tutorials requires time, doing so will provide the user with enough knowledge and skills to allow the user to quickly become effective and efficient while working in Thermal Desktop. There are seven tutorials in this chapter, as follows: • Section 10.1: Getting Started on page 10-5 • Section 10.2: Setting Up a Template Drawing on page 10-33 • Section 10.3: Circuit Board Conduction Example on page 10-37 • Section 10.4: Beer Can Example on page 10-55 • Section 10.5: Combined Radiation/Conduction Using Finite Elements on page 10-94 • Section 10.6: Mapping Temperatures From a Course Thermal Model to a Detailed NASTRAN Model on page 10-120 • Section 10.7: Model Browser Example on page 10-139 • Section 10.8: Simple Meshing Methods on page 10-151 • Section 10.9: Dynamic SINDA Example on page 10-161 • Section 10.10: Parameterizing for a Common Input on page 10-185 Tutorials 10-1 Functionality in the tutorials reflects the most recent version of Thermal Desktop. Every effort has been made to present the user with the exact system prompts, messages and commands, and dialog boxes the user will see when using Thermal Desktop. Please note that occasionally minor changes may be made between application releases and, as such, small changes to wording in such items may be experienced. The “how to” functionality will not change. Typographical conventions used in the examples are as follows: Typographical Conventions • Prompts, instructions and other lines of text directed to the user that appear in the Command Line area, dialog boxes and such are shown in Arial type font. For example: Specify base point or displacement: • Actions requiring input by the user will be numbered and shown in italic font: 1. Pick a point or enter coordinates. • User response, meaning text which is to be typed by the user exactly as shown, is written in bold Arial type font. The user many be prompted to input, or type, information into the Command Line area, into a dialog box or some other text box. For example: Command: 3dface or combined with a numbered action requiring user input: 2. Type 9x in the Command line. 10-2 Tutorials Typographical Conventions (Continued) • Menu functions are shown in bold Arial type font. Selecting commands from a cascading pulldown menu is shown using Arial type font, starting with the top level choice, and with a right facing angle bracket ( > ) used to show selections on the cascading menus: Thermal > Surfaces/Solids > Disk Thermal > Surfaces/Solids > Disk represents the user clicking on, or selecting, the pulldown menu selections, beginning with Thermal, located on the menu bar: Figure 10-1 Tutorials Pulldown Menu Example 10-3 Typographical Conventions (Continued) • Pressing the Enter key is implied after entering text in response to a command prompt. The symbol <Enter> represents pressing the Enter key when no text is to be entered but an Enter key entry is required. Anytime the user is required to press a function or other keyboard key, the key will be shown in bold Arial type font and enclosed in angle brackets. For example, if the user is to press function key F2, the key is shown as follows: <F2> Many menu functions have the option of using shortcut keyboard commands comprised of holding down a key such as the Control (Ctrl) key and then holding down an additional key. If a menu has such an option, the shortcut keyboard command may be included in the exercise options. The keys to be pressed will be shown in bold Arial type font and enclosed in angle brackets. For example, if the user wants to copy text the Copy function can be performed by highlighting the text and clicking on Edit on the menu bar followed by clicking on Copy. The Copy function has a shortcut keyboard command Control key and the C key, or: <Ctrl><C> • When an icon exists to perform the same function as a pulldown menu command, it will be displayed as: or Thermal > Surfaces/Solids > Disk. The user can either double click on the icon on the tool bar or select the displayed sequence of menu picks from the pulldown menu. In many instances, the user has the option of selecting an icon, making a pulldown menu selection or typing in a command in the Command Line area. In these instances, the user may use any of the options. If the user is required to click on an icon and there is no corresponding pulldown menu choice (for example launching Thermal Desktop/AutoCAD), the icon and the name of the icon will be displayed: Thermal AutoCAD icon. • 10-4 If a command is mistyped, press the Escape key, or <Esc>, to cancel the command in progress. Edit > Undo may also be used to undo an action. Tutorials 10.1 Getting Started The Getting Started section of the tutorial is broken into several different sections. These sections are: • User Interface • Graphical Objects • Grip Points • Selection • Pan/Zoom/Rotate • Shading/Wireframe • Layers • Colors The section offers information and, in some cases, instructs the user to perform an action as a means to familiarize the user with Thermal Desktop functions. Tutorials 10-5 10.1.1 User Interface This section provides an overview of the User Interface detailing icons, Thermal pulldown menu commands, and various components of the main AutoCad window. User Interface At this point, you should start up AutoCAD. The way to start AutoCAD is a function of the flavor of AutoCAD that you have installed. The first thing to check is if you have a Thermal Desktop Icon on your Desktop. If you have that, go ahead and double click on that icon. That will startup our OEM version of AutoCAD, either based on AutoCAD 2002 or AutoCAD 2005. If you don’t see a Thermal Desktop icon on your Desktop, go to Start>Programs> and look for AutoDesk or AutoCAD 2000/2000i/2002. If you see AutoCAD 2002/ 2000i/2002, then follow that to the AutoCAD executable (i.e.Start>Programs>AutoCAD 2002>AutoCAD 2002). If you see AutoDesk, follow that to the version of AutoCAD installed, and then follow that to the executable (i.e. Start>Programs>AutoDesk>Mechanical Desktop 2005>AutoCAD 2005. If you still haven’t seen how to start the program, try Start>Programs>Cullimore And Ring>Thermal Desktop>Thermal Desktop. Important: Please note that if you have Mechanical Desktop installed, the Thermal Desktop will run fine, but the AutoCAD interface for Mechanical Desktop is very different than regular AutoCAD, and tutorials are written for regular AutoCAD. In this case, you should run regular AutoCAD to do the tutorials and not Mechanical Desktop. Important: If it is not possible to complete the Getting Started drawing (drawing1.dwg) in the same setting, exit Thermal Desktop (File > Exit) and respond No when prompted to save the drawing. To save the drawing, perform a Save As and change to a directory other than the initial system installation directory. 10-6 Tutorials User Interface (Continued) The Thermal Desktop/AutoCAD window appears with the Startup dialog box displayed. If you do not see this window, that is not a problem, just go ahead and go to the next step. The English/Metric choice in the Startup dialog box does not set units for Thermal Desktop. This setting is used for setting up a drawing grid and for setting up plotting to a printer. Either choice may safely be used. The Units of the Thermal Desktop model are set with the Thermal > Preferences, Units Tab command. The default units are metric with the length being meters. 3. Select Start From Scratch in the Startup dialog box (second icon from the left) if not already selected. Note: If a startup menu does not appear, then you are in the default of start from scratch. Just go to the next step in the tutorials. 4. Select OK to close the dialog box. Tutorials 10-7 User Interface (Continued) A Thermal Desktop/AutoCAD dialog box appears (may appear) stating the default directory for the new drawing, named Drawing1.dwg, is the AutoCAD installation directory. 5. Select OK to close the dialog box. 10-8 It is recommended that drawing files are not saved to the default directory but to another directory created by the user where the drawings can be easily accessed. The starting directory is where all the files Thermal Desktop generates will reside. When this is the installation directory, sometimes users can’t find their files, or don’t even have write permissions to the directory. Double-clicking on the .dwg file to start a model is much preferred than Starting AutoCad and performing a Save As command. Later in the tutorial, a drawing template will be created. The template will then be copied for each new model, keeping the template in its original form. It is recommended this process be followed, copying the template to a directory or folder that is associated with the work being performed, renaming the template to a logical name, and then double clicking on the newly renamed .dwg file to open Thermal Desktop. Tutorials User Interface (Continued) The Thermal Desktop window may display with the Property window displayed to the side of the screen. Figure 10-2 Properties Window 6. Close the Properties window. The Properties window will be discussed later in the tutorials. Figure 10-3 Tutorials Screen without Properties Window 10-9 User Interface (Continued) 1. Select Thermal > About Thermal Desktop... Note: A dialog box may appear instructing the user to set a profile. The profile controls how the user interface looks. This dialog box will not appear for users that have Thermal Desktop with CAD built-in. • Click Yes, if the Profile dialog box appears. The About Thermal Desktop/ RadCAD/FloCAD dialog box appears displaying version, license, author and C&R Technologies information. If the Thermal pulldown does not exist, then the menus have not been installed properly. This can be fixed by executing Start > Programs > Thermal Desktop > User Menu Setup. For those users the Thermal Desktop version without CAD, a Profile dialog box may appear. A profile controls how the menus come up on the screen. Advanced users may want to set up different profiles for different AutoCAD applications. This dialog box will not come up if Thermal Desktop is already the current profile. Finally, the About Thermal Desktop screen displays which version of the software is installed, and what the user has a license for. 2. Select OK on the About Thermal Desktop/RadCAD/FloCAD dialog box. 10-10 Tutorials User Interface (Continued) Figure 10-4 shows the opening default screen with the exception that the drawing background is white instead of black. The change in color is to facilitate the reproduction of this manual. Much of the screen utilizes standard Windows elements such as title bars, a main menu bar and various toolbars. The Thermal menu contains all of the commands specific to Thermal Desktop. The other menu options located on the menu bar contain commands created by AutoCAD, many of which are standard Windows commands. The AutoCAD commands (MOVE, COPY, ARRAY, etc.) work on the Thermal Desktop objects. As with other Windows based applications, most of the commonly used menu commands have associated toolbars displaying icons corresponding to menu commands. Toolbars provide quick access for the user to perform a command. There is no difference between using a pulldown menu versus using a toolbar icon to perform a command. The toolbars are arranged in three primary groups. • Toolbars located on the left of the screen are used for creating entities such as surfaces, nodes, lumps, and conductors. • The toolbars located on the right of the screen are used to edit the entities, as well as change what is viewed such as active sides and post processing. • The toolbars located at the top of the screen are used to open and save files, manipulate layers, and also to rotate/pan/zoom a view. To learn what each icon on the toolbar represents, position the cursor over an icon and then stop moving the mouse. When the cursor pauses over an icon a short text description called a tool tip is displayed. The tool tip shown in Figure 10-4 at the top left, shows the command to create a Thermal Desktop rectangle. At the lower left of the graphics area, the UCS (User Coordinate System) icon is displayed. All points input and displayed are in this coordinate system. In this display, a “W” is displayed on the axis. This “W” stands for world, meaning the view uses the world coordinate system. The UCS icon shown in Figure 10-4, is the 2D format. A 3D UCS icon is available under View > Display > UCS Icon > Properties. Also located at the lower left of the screen, the current location (X, Y or X, Y, Z) of the cursor in the drawing area is displayed. As the cursor is moved in the drawing area, the coordinates change as the cursor moves. This update can be very handy when selecting points on the screen. Tutorials 10-11 User Interface (Continued) At the bottom of Figure 10-4 resides the Command Line area. The Command Line area is where the user will be prompted to type in a command or value(s) and will see various messages. While the user can only see a few lines of text in that area, the entire text area can be displayed by selecting the <F2> function key. 1. Press <F2> to open the Thermal Desktop Text Window. Use this window to view commands and actions performed in the current session. 2. Press <F2> again to close the window. Menu Bar Layer Pulldown Menu Color Pulldown Menu Thermal Pulldown Menu Icons to Open, Save, Layers, and pan/rotate/zoom Tool tip Drawing/Graphics Area Icons to edit and manipulate what is displayed Icons to create UCS Icon Command Line area Current Point (Cursor Coordinates) Precision Drawing/ Lineweight/Model Buttons Status Bar Figure 10-4 Default Thermal Desktop Window 10-12 Tutorials 10.1.2 Graphical Objects This section introduces the user to some general Thermal Desktop functionality. Graphical Objects 1. If Thermal Desktop/AutoCAD is not currently running, launch Thermal Desktop. 2. or Thermal > Surfaces/Solids > Rectangle. Command: _RcRectangle Origin point <0.0.0> appears in the Create an arbitrary rectangle by following the steps noted to the left. The actual coordinates are not important. The picture should look similar to Figure 10-5. The boundaries of the rectangle are shown by the solid lines, and the circle in the middle represents the node associated with the rectangle. Command Line area. 3. Click on a point in the lower left of the graphics area with the cursor. Point for +X axis and X-size <@1,0,0> appears in the Command Line area. 4. Click on a second point in the graphics area that is to the right of the first point. Point to set XY plane and Y-size <@0,1,0> appears in the Command Line area. 5. Click on a third point in the graphics area that is above the second point. Tutorials 10-13 Graphical Objects (Continued) The Thermal Model Data dialog box appears. When viewing the rectangle, solid lines are visible around the outside of the rectangle. In the center of the rectangle is a node. Dashed lines from the sides of the rectangles to the nodes may or may not be visible. These dashed lines represent the node locations. 6. Select OK to close the dialog box without making any changes. The rectangle is created. 10-14 Tutorials Graphical Objects (Continued) Dashed Lines Solid Lines Node Rectangle Figure 10-5 Getting Started - Building a Rectangle The rectangle in Figure 10-5 has arrows pointing to dashed lines and solid lines. The solid lines represent the node boundaries, and the dashed lines represent the lines that the node resides on. The user can control how many dots are used to represent the dashed lines with the LTSCALE command. When the geometry gets very complicated, sometimes it is easier to select a surface by clicking on the dots instead of a boundary that might be shared with another object. 7. Type LTSCALE in the Command Line. Enter new linetype scale factor <1.0000> appears. 8. Type .1 The number displayed in < > after issuing the command LTSCALE is the current setting for LTSCALE. Entering a smaller number will display more dots in the dashed lines, while a larger number will display less dots. Additional dashed lines appear. Tutorials 10-15 10.1.3 Grip Points This section demonstrates the use of grip points to edit a surface. Grip points provide for an immediate, interactive editing of objects without entering any specific commands on the command line. Grip editing is a quick and easy way to modify an object. Grip Points When an object is selected with the mouse, the object’s solid lines change into dashed lines and grip points (small squares) become visible. The grip points’ color is often preset to blue, but the user can control grip point color and size by selecting Tools > Options... and then clicking on the Selections tab in the Options window, as shown below. Figure 10-6 Options Selection Tab Grip points provide an easy form of editing an object. 10-16 Tutorials Grip Points (Continued) 1. If not already opened, launch Thermal Desktop and create a rectangle as shown in the previous tutorial (See Section 10.1.3. 2. Select the rectangle by positioning the cursor on one of the solid lines making up the rectangle and clicking the mouse. The solid lines change to dashed lines and grip points appear at various points on the rectangle. 3. Position the cursor over one of the grip points. A tool tip associated with the grip point appears. As shown in Figure 10-5, the tool tip at the end of the X axis of the rectangle (Stretch X Length) instructs the user that the grip point associated with that tool tip can be used to modify the X length the rectangle. 4. Click on the grip point referenced above. The grip point changes color and the tool tip Endpoint is displayed. 5. Move the cursor to a new point and click the mouse button. 6. View the change to the rectangle. 7. Select <Ctrl><Z> key to cancel the operation. The rectangle returns to its previous dimensions and is deselected (no longer highlighted). Note: The <Esc> key can also be used to deselect an object. 8. Position the cursor on the other grip points on the rectangle to view the tool tip messages. Tutorials 10-17 10.1.4 Selecting Objects The selection of objects is probably the most difficult new things to learn when working with a CAD program and this section introduces the user to some basic selection concepts. Selecting Objects There are two types of selection, pre-selection and post selection. • Pre-selection means one or more objects are selected and then a command such as Thermal > Edit or Modify > Copy is issued. • Post selection means a command is issued and then one or more objects are selected. The cursor changes shape (box) and waits for the user to select the object(s) to be affected and click the right mouse button. Post selection only works if nothing is selected when the command is issued. The easiest way to make sure nothing is selected before you issue a command is to press the <Esc> key. Pressing <Esc> resets the selection set to empty. In AutoCAD 2000, the <Esc> must be selected twice. The cursor appears as crosshairs with a square box, called a pick box, in the middle of the cursor (Figure 10-7). When selecting an object, position the cursor over the object to be selected. The item positioned within the pick box is the object that will be selected when the mouse is clicked. In the left-most graphic in Figure 10-7, the pick box includes the solid line of a rectangle. When the cursor is paused over an object, the tool tip associated with the object displays what is being selected. The tool tip shows the type of object, followed by an object identifier (format ::OBJECTID), which is unique for each object. Note: If the tool tip doesn’t display, select Tools > Options, User Preferences and make sure Display hyperlink tool tip is selected (check mark in the box). 10-18 Tutorials Selecting Objects (Continued) Still working with Figure 10-7, the cursor is positioned over the node which is located in the center of the rectangle. If the cursor is positioned over the node as shown in the center graphic, the tool tip still shows the rectangle as the object. This is because there are two items in the pick box—the dashed lines of the rectangle, and the solid circles from the node. The user has limited control over what will be selected in this instance; however, there are two methods to assist in choosing the node: • Method 1: The easiest method is to move the cursor so that only the node is in the pick box, as shown in the example on the farthest right of Figure 10-7. • Method 2: The second method is to select the rectangle, then select Tools >Display Order > Send to Back. This will make the node be the first item selected when the rectangle and the node are both in the pick box. A third option is to hold down the <Ctrl> key, which will cycle through the items available in the pick box. This last option can be tedious and difficult to learn, but may be worth investigating as an additional option. Pick Box Figure 10-7 Getting Started - Selection The size of the pick box can be changed by typing PICKBOX in the Command line and changing the input value. The default value of 3 is often too small to be useful; many users prefer a value of 5. Tutorials 10-19 Selecting Objects (Continued) Selecting objects one at a time is a common occurrence but there many times when a user may want to select multiple objects without having to go through the process of selecting and performing an operation on each object individually. Multiple objects can be selected by first drawing a box around a group of objects to select them and then performing an operation. As simple as this seems, there are different methods to encircle some objects for selection, and these different methods will result in different selection sets. Using Figure 10-8 as an example, consider the situation of an Ellipse, Disk, and a Line. Drawing a box around all three of the items will result in all three being selected. The selection set will be different when the drawing box crosses the lines of some of the items as shown with the solid black line. If the user draws the box by picking in the upper left corner (#1) and then dragging the cursor to the lower right (#2), only the items completely enclosed in the box will be selected. In this case, only the disk is selected. If the user reverses the order of drawing the box by picking in the lower right corner (#2) first and then dragging the cursor to #1, the items enclosed and crossing the box will be selected. In the case shown in Figure 10-8, all three of the of the items will be selected. The drawing box method of selecting multiple objects will be used in a future tutorial, the “Beer Can Example” on page 10-55. 1 2 Figure 10-8 10.1.5 Getting Started - Selection Boxes Pan, Zoom, Rotate, and Views This tutorial demonstrates several methods of changing the view on the screen. The view can be zoomed in for a closer view of an object or zoomed out for a higher-level view of an object or a drawing. The view can be panned—moved to the right, left, up or down— which will change the view on the screen without zooming in or out. Changing the view of a drawing or a specific object can assist the user when creating detail Graphical Objects 1. If not already opened, launch Thermal Desktop and create one or more rectangles as shown in the previous tutorial (See Section 10.1.3. 10-20 Tutorials Graphical Objects (Continued) or View > Zoom > Realtime. 2. The cursor changes into a small magnifying glass with plus and minus signs. 3. Move the mouse up and down on the screen. The view zooms in (closer, more detail) as the mouse is moved upward; the view zooms out (higher level, less detail) as the mouse is moved downward. Use this function to enlarge the view of the objects on the screen (zoom in, more magnification) or decrease the view of the objects (zoom out, less magnification) as the mouse is moved. Note that when Zoom Realtime is initiated, the message Press ESC or ENTER to exit, or right-click to display shortcut menu appears in the Command Line area. Remember to look to the Command Line for additional information. 4. When finished, right mouse click and select Exit from the drop down menu or View > Pan > Realtime. 1. The cursor changes into a small hand. 2. Move the mouse up and down on the screen. The view zooms in (closer, more detail, more magnification) as the mouse is moved upward; the view zooms out (higher level, less detail, less magnification) as the mouse is moved downward. Use this function to change view on the screen by shifting the view up, down, left or right as the mouse is moved. The magnification level does not change (no zoom in or zoom out occurs). Note that when Pan Realtime is initiated, the message Press ESC or ENTER to exit, or right-click to display shortcut menu appears in the Command Line area. Remember to look to the Command Line for additional information. 3. Leave the view on the screen so that some of the object(s) are off to the side or not visible. 4. When finished, right mouse click and select Exit from the drop down menu Tutorials 10-21 Graphical Objects (Continued) or View > Zoom > Extents. 1. 2. All of the objects in the drawing are moved back into view. or View > Zoom > Window. 1. Specify corner of window: appears in the Command line. 2. Pick on a point that represents the first corner of a rectangle that will enclose the object/area to be viewed. Specify corner of window: Specify opposite corner: appears in the Com- mand line. 3. Pick at point diagonally opposite the first point. A box is drawn around the area between the two points as the cursor moves. The view zooms in around the area enclosed by the rectangular area defined by the two points. 4. Click the right mouse button and select Zoom > Extents to return the drawing area to its full extents. Adjusts the view on the screen by zooming out until all objects in the drawing are visible. Use this function if a desired object or area is no longer within the drawing area because of panning or zooming. This function will quickly return to the complete drawing area view. Use this function to quickly zoom into a specific object or area in the drawing area. This command has the user define a rectangle that encloses the portion of the drawing area to be viewed by clicking on two points. The first point sets a first “corner” of the rectangle; the second point determines the opposite, diagonal corner of the area to be viewed. Note that when zooming and panning, the right mouse menu can be used to switch between the various zooming and panning options. When Zoom > Window is initiated from the right mouse menu, the cursor changes into a pointer with a filled-in box attached to it. Move the cursor to a point that represents the first corner of the area and then hold down the left mouse button and drag the mouse to a point opposite the first point. Release the mouse button. 5. When finished, right mouse click and select Exit from the drop down menu or View > Zoom > Previous. 1. Use this function to quickly return to the last zoom/panned view. The view in the drawing area returns to the last view in the zoom/pan sequence. 2. When finished, right mouse click and select Exit from the drop down menu. 10-22 Tutorials Graphical Objects (Continued) 2. Position the cursor within the arcball. Use this function to 3D view a drawing. When activated, a circle, called an arcball, appears around the selected object. As the user selects points and drags the mouse, the view of the selected object changes so the user sees the object from whatever angles the user desires (vertically and horizontally). The cursor changes shape (two arrows circling a sphere). A special right mouse menu offers additional 3D view options. 1. or View > 3D Orbit. An arcball appears on the screen. The arcball is a large circle, or sphere. There are four smaller circles at the quandrant points on the arcball. 3. Hold down the left mouse button and drag the cursor within the arcball. The rectangle (or all objects if more than one object is in the drawing area) rotates in all directions. Watch the USC icon as the cursor moves. 4. Release the mouse button. Position the cursor outside of the arcball. The cursor changes shape (an arrow circling a sphere). 5. Hold down the left mouse button and drag the cursor outside of the arcball. The object rotates around an axis a the center of the arcball. 6. Release the mouse button. Position the cursor on one of the quadrant circles. The cursor changes shape (an arrow elliptically circling a sphere). This function changes the vertical and/or horizontal rotations of the object(s). 7. Hold down the left mouse button and drag the cursor away from the quadrant circle. Tutorials 10-23 Graphical Objects (Continued) The object(s) rotate around a horizontal axis (if the 3:00 or 9:00 quadrant circles were selected) or around a vertical axis (if the 12:00 or 6:00 quadrant circles were selected). 8. Release the mouse button and right click to display the right mouse menu. The 3D Orbit right mouse menu offers zoom and pan commands as well as various shading and projection commands. Clicking on More displays the pulldown menu shown above 9. Press <Esc> three times to close right mouse menus and end the 3d Orbit command. 10-24 Tutorials Graphical Objects (Continued) 1. Click on View > 3D Views. The 3D Views pulldown menu appears. Many predefined orientations are shown under View > 3D views. The user can also create and store views of particular areas of a drawing with the View > Named Views function. View > Named Views allows a user to quickly return to a previously designated area of a drawing. 2. Select View > 3D Views > SW Isometric. The view of the rectangle (or other objects in the drawing area) changes to that of the SW Isometric view. 3. Select View > 3D Views > Top. The view of the rectangle (or other objects in the drawing area) changes to a top-down view of the rectangle. 4. Repeat additional view options as desired. 10.1.6 Shading/Wireframe Views The Shade and Wireframe View commands offer the user different ways to view models. Tutorials 10-25 Shading & Wireframe Views The Shade and Wireframe commands are found under the View > Shade pulldown menu. The first three items in the pull down are 2D Wireframe, 3D Wireframe, and Hidden. The differences between the three can be subtle, but each has it’s uses. Figure 10-9 illustrates the differences in the three views. • 2D Wireframe: Shows dashed lines to locate the nodes. • 3D Wireframe: Does not show the dashed lines; surface boundaries are more defined. • Hidden: This view is similar to 3D Wireframe but the lines behind surfaces are removed, making the image on the right easier to see. Figure 10-9 10-26 Getting Started - 2D - 3D wireframe and Hidden views Tutorials Shading & Wireframe Views (Continued) There are four options for shaded modes—Flat Shaded, Gourand Shaded (Smooth Shaded), Flat Shaded, Edges On and Gourand Shaded, Edges On. Of the four modes, the Gouraud Shaded option is the best looking and the most often used. Toolbar icons exist for the 2D/3D Wireframe, Hidden, and Gouraud shaded commands. These icons are in the top toolbar as shown in Figure 10-4. Below is an example of an object viewed using the seven View > Shade commands. Figure 10-10 10.1.7 Shade Examples Layers Everything in a drawing is associated with a layer. Layers are separate drawing areas, one on top of the other, and are used to organize and to manipulate what is currently being viewed in a model including the color, linetype and lineweight of an object. Layers are a good way to group and display related objects in a drawing or model. When a new object is created, it is placed on the current layer. Layer properties such as name and color are managed in the Layer Properties Manager dialog box and by using additional Layer controls. Figure 10-11, shown below, shows the Layer Properties Manager. The Layer pulldown menu is included on Figure 10-4 and discussed later in this section. Note: Changing object layers will be discussed later in the tutorial. Tutorials 10-27 Every model has a layer numbered 0. The 0 layer is system generated and cannot be deleted or renamed. Another layer, the ASHADE, is internally used by AutoCad to control the lighting settings of the objects. The ASHADE layer is locked. Locking a layer means the entities cannot be changed. Important: C&R Technologies highly recommends that the user does NOT lock layers, as odd results can occur. Please also note that AutoCAD 2000 version models will not have an ASHADE layer unless the user invokes Render commands. The next section creates a new layer and familiarizes the user with the Layer Properties Manager. Layers 1. If not already opened, launch Thermal Desktop and create one or more rectangles as shown in the previous tutorial (See Section 10.1.3 if no objects are displayed. Create a new layer to be called layer1. 2. or Format > Layer. or type layer in the Command Line. Current Layer Figure 10-11 10-28 Getting Started - Layer Manager Tutorials Layers (Continued) The Layer Properties Manager appears. The two default system-generated layers are listed. Note: A layer (other than layers 0 and ASHADE) may be renamed by clicking the layer name twice to select it and typing in the new name. 3. Select New. A new line is added for Layer1. 4. Select the light bulb icon in the On column of the new Layer1. The icon changes and “turns off” (darkens). 5. Select the color icon for layer 0 (currently White). The Select Color dialog box appears. 6. Select Red from the standard colors selections to change 0’s value to red (top left). 7. Select OK to close the Select Color dialog box. The Color value for 0 should display the color red in the Layer Properties Manager. Next to the layer names are two columns with icons underneath the column headings. • On • Freeze in all VP Note: VP is an abbreviation for viewport. These icons control whether or not objects residing on a layer are displayed or not. If either the On or Freeze in all VP icons are off (blue), then the objects will not be seen graphically. If the Freeze in all VP icon is blue, then the object won’t be included when ALL is entered at the select prompt. While this is very subtle, it can explain why the ZOOM ALL command may not fit the model properly in the window. When the Layer Properties Manager is closed, note the objects within the graphical screen have changed to red. 8. Select OK to close the Layer Properties Manager. Tutorials 10-29 Layers (Continued) 9. or Tools > Properties or type properties in the Command area or press <Ctrl><1>. Every graphical object has properties associated with them, some of which can be changed by the user as needed. Double-clicking on an object will bring up the Properties window. This form is modeless and can stay up while working in AutoCAD. The Properties dialog box appears. Note that layer 0 is the current layer. 10. Select a of rectangle on the screen. The Properties dialog box changes to show a list of property values. 10-30 Tutorials Layers (Continued) The Layer pulldown menu, shown to the left and in Figure 10-4, can be used to manipulate some layer properties without having to open the Layer Properties Manager. These properties are: 11. Click on the Layer pulldown menu arrow and select Layer1. A Thermal Desktop/AutoCAD dialog box appears stating 1 object changed to a frozen or off layer and removed from the selection set. Remember that Layer1 was turned off in the Layer Properties Manager. 12. Click OK to close the Thermal Desktop/AutoCAD dialog box. The rectangle is no longer visible on the screen. 13. Click on the Layer pulldown menu arrow and select the On icon (light bulb that is currently blue—off) for Layer1. The rectangle previously selected reappears on the screen, in white, Layer1’s default color. 14. Click on the X in the upper right corner of the Properties dialog box to close it. Tutorials • Turn a layer On of Off • Freeze or thaw in ALL viewports • Freeze of thaw in current viewports • Lock or Unlock a layer • Color of layer Once a rectangle is selected, the Color box says “ByLayer”. Color of an entity can be changed from the By Layer setting. When changing to a different layer, if no objects are selected and the layer is changed, then the selected layer becomes the new “current” layer and all new objects will be created on that layer. If one or more objects are selected when the layer is changed using the Layer pulldown menu then the selected objects will be moved to the newly selected layer. When an object’s layer is changed to one that is not visible, a warning dialog box appears. Also note that when the layer of an object is changed, the node associated with the object is also changed to the same layer. 10-31 10.1.8 Colors Colors Just as each object has a layer associated with it, an object has a color associated with it. The default color for objects is set to Color By Layer, which means the color of an object is the same as the color defined for the layer, which is set in the Layer Properties Manager, from the Layer pulldown menu or by clicking on Color in the Properties dialog box and selecting a color from the pulldown menu as noted above in Section 10.1.7. If changing an object’s color using the Color pulldown menu, shown above and in Figure 10-4, while no objects are selected, then the color selected will become the default color for newly created objects. If an object’s color is changed using the Color pulldown menu when one or more objects are selected, the selected items will be assigned the newly selected color. All colors that are assigned to objects will be overridden by Thermal Desktop when post processing of data or Display Active Sides is performed. 15. Select File > Exit. A Thermal Desktop/AutoCAD dialog box appears asking to save the drawing changes. Exit Thermal Desktop and respond no when prompted to save the drawing. 16. Select No. 10-32 Tutorials 10.2 Setting Up a Template Drawing A template is something that can be used as a pattern for future projects. In Thermal Desktop, a template drawing file can be created and used as a foundation for creating new Thermal Desktop drawings. When creating a template it is important to consider how the template will be used, if the template will be used by only one user or by more than one, what preferences should be associated with the template and other such considerations. In this tutorial, a template drawing file (file extension .dwg) will be created. The template will be used in some of the upcoming tutorials and may be used as a permanent template for use in future thermal analysis tasks. Creating and then using a template drawing starts a new analysis with an environment set to pre-determined preferences, helping to keep drawings consistent and easy to use. Before beginning a new thermal analysis task, copy the template to a directory chosen to store the work for that particular task or project. Once a copy is made, rename the copied template drawing to a meaningful name related to the thermal task or project. Then start Thermal Desktop by double-clicking on the renamed drawing file. Thermal Desktop will start with the preferences saved in the template, and the current working directory will be set to the directory which contains the drawing file. All database files created by Thermal Desktop for view factors, radiation conductors, and orbital heating rates will be placed in this working directory. Important: If Thermal Desktop is not launched using the drawing file for the task and instead is started from the AutoCAD Icon, the current working directory will be the Thermal Desktop installation directory. This is not recommended, since multiple thermal analysis tasks may overwrite each other’s database files. Data stored in the AutoCAD installation directory may also be lost when installing future upgrades. The following exercise creates a template file with preferences set to be convenient for working with Thermal Desktop. The user is encouraged to experiment with the available options as a means to discover which settings are compatible to each individual’s work style. Setting Up a Template Thermal Desktop Drawing File 1. or Thermal Desktop/AutoCAD icon or, for getting started the first time, select Start > Programs > Thermal Desktop > Thermal Desktop. Tutorials 10-33 Setting Up a Template Thermal Desktop Drawing File The Thermal Desktop/AutoCAD window appears with the Startup dialog box displayed. 2. Select Start From Scratch in the Startup dialog box (second icon from the left) if not already selected. 3. Select OK to close the dialog box. The drawing area title bar changes to the default drawing name Drawing1.dwg. 4. Select View > 3D Views > SW Isometric. Note the UCS icon changes to reflect the view. 10-34 This section of the tutorial creates a new drawing to be used as a template that will be copied and renamed as future drawings are created. English (Feet and Inches) and Metric are default settings, English pre-selected. The English/Metric settings in this dialog box do not set the units for Thermal Desktop. This setting is used for setting up a drawing grid and for setting up plotting to a printer. Either choice may be safely used. Note: Units of the Thermal Desktop are set by selecting Thermal > Preferences, and then selecting the Units Tab. The default units are metric with the length being meters. 3D Views will be discussed in further detail later in the tutorial. Selecting View > 3D Views > SW Isometric here sets an isometric view parameter for the new template. Tutorials Setting Up a Template Thermal Desktop Drawing File 5. Select View > Display > UCS Icon> Origin. This step locates the User Coordinate System (UCS) display icon at the origin of the model, rather than in the lower left corner of the screen. If the UCS origin is not in the display area, then the UCS will be displayed in the lower left corner. 6. Confirm a check mark is displayed next to Origin. If a check mark is not visible, click the left mouse on Origin to select the option. Note: Depending upon the experience and preferences of the user, before saving the template the toolbars on the main window may be rearranged. The default arrangement of toolbars reduces the horizontal size of the viewport. The toolbars can be moved to the sides of the viewport to produce a viewport with a more square aspect ratio. Put the cursor in the border of a toolbar (not on an icon) and drag by holding the left mouse button down to the new desired location. As a toolbar is moved close to the sides of the screen, the toolbar will automatically dock to that side. The View >Toolbars menu choice may also be used to turn specific toolbars on and off and to customize the icons in each toolbar. See the AutoCAD help for more details on customizing toolbars. It is helpful to remove infrequently used icons from some toolbars so that more toolbars may be displayed without taking up excessive screen space. Tutorials 10-35 Setting Up a Template Thermal Desktop Drawing File 7. Select File > Save As. The Save As dialog box appears. Be sure to save the files in your copy of the tutorials directory. 8. Change the name of Drawing1.dwg to thermal in the \Tutorials\template directory. 9. Select Save. The drawing area title bar is updated with the new name of the drawing, thermal. 10. Select File > Exit. Thermal Desktop is closed. As experience is gained with Thermal Desktop and some of the advanced options, create a new template file with different parameters such as Units and other property settings as desired. Important: Remember to create a copy and rename the template before beginning design work to insure the template remains in its original state. If copying the template at the directory/file level by dragging the template file icon to the working directory, be sure to hold the <Ctrl> key down when dragging the template drawing file so that the template is copied, rather than moved. 10-36 Tutorials 10.3 Circuit Board Conduction Example What you should learn: • Overview of how Thermal Desktop works • How to create material properties • How to apply edge contact resistance • How to apply area contact resistance In this exercise, a circuit board will be mounted to an aluminum face. The circuit board will have a chip placed on it. Circuit Board Example 1. Copy the template thermal.dwg file created in the first tutorial to the \Tutorials\board directory. Note: Be sure to hold the <Ctrl> key down if dragging the template file icon to the new directory so that the file is copied, rather than moved. 2. Rename the copied template file to board. 3. Start Thermal Desktop by double clicking on the board drawing file icon in the board directory. Tutorials 10-37 Circuit Board Example (Continued) 1. Select Thermal > Thermophysical Properties > Edit Property Data. The Edit Thermophysical Properties dialog box appears. This part of the exercise defines the thermophysical properties for aluminum, fr4, and the chip. The default units for Thermal Desktop are SI. These properties have the units of: • W/m/K for conductance • J/Kg/K for specific heat • kg/m^3 for density. 2. Type Aluminum in the New property to add field. 3. Select the Add button. The Thermophysical Properties dialog box appears. 4. Highlight the current value in the Conductivity k field and type 237. 5. Highlight the current value in the Specific Heat cp field and type 900. 10-38 Tutorials Circuit Board Example (Continued) 6. Highlight the current value in the Density rho field and type 2702. 7. Select OK. The Edit Thermophysical Properties dialog box reappears with Aluminum and the above values displayed in the main property/description field. 8. Type fr4 2 oz copper in the New property to add field. Zero values (0) for specific heat will make the nodes arithmetic. 9. Select the Add button. The Thermophysical Properties dialog box appears. 10. Highlight the current value in the Conductivity field and type 17.7. 11. Highlight the current value in the Specific Heat field and type 0. 12. Highlight the current value in the Density field and type 0. 13. Select OK. The Edit Thermophysical Properties dialog box reappears with fr4 2 oz copper and the above values displayed in the main property/description field. 14. Type chip in the New property to add field. 15. Select the Add button. The Thermophysical Properties dialog box appears. The chip will be a single node. Therefore the chip’s internal conductivity is not used for these calculations. These values are approximations that are not really indicative of any particular chip. 16. Highlight the current value in the Conductivity field and type 0. 17. Highlight the current value in the Specific Heat field and type 837.32. 18. Highlight the current value in the Density field and type 2000. Tutorials 10-39 Circuit Board Example (Continued) 19. Select OK to close the Thermophysical Properties dialog box. The Edit Thermophysical Properties dialog box reappears with chip and the above values displayed in the main property/description field. 20. Select OK to close the Edit Thermophysical Properties dialog box. The model is to be built in inches. or Thermal > Preferences. 1. The User Preferences dialog box appears. Notice that the energy units are in Joules, time in seconds, thus the energy rate units are Watts. The properties set earlier have been converted to inch (In) units. 2. Select the Units tab if not already displayed. 3. Click on the arrow next to the Model Length field and select in (inches) from the pulldown menu. 4. Select OK to close the User Preferences dialog box. 10-40 Tutorials Circuit Board Example (Continued) 1. or Thermal > Surfaces/Solids > Rectangle. Command: _RcRectangle Origin point <0,0,0> appears in the Input the appropriate data to make the aluminum plate with the proper nodalization. A rectangle will be created for the aluminum plate. Command Line area. 2. Type 0,0 in the Command line. Note: Remember to press <Enter> after typing in a command. Point for +X axis and X-size <@1,0,0> appears in the Command Line area. 3. Type 6,0 in the Command line. Point to set XY plane and Y-size <@0,1,0> appears in the Command Line area. 4. Type 0,3 in the Command line. The Thermal Model Data dialog box appears. 5. Click on the Subdivision tab if not already displayed. 6. Leave Centered Nodes selected. 7. Highlight the current value in the Xdirection Equal field and type 6. 8. Highlight the current value in the ydirection Equal field and type 3. Tutorials 10-41 Circuit Board Example (Continued) 9. Click on the Cond/Cap tab. New information is displayed. Generate Nodes And Conductors must be selected to change the material and the thickness. At the end of these steps, the screen should look similar to the view below: 10. Click on the arrow next to the Material field and select Aluminum from the pulldown menu. Figure 10-12 Aluminum Plate 11. Highlight the current value in the Thickness field and type .05. 12. Select OK to close the Thermal Model Data dialog box. 13. 10-42 or View > Zoom > Extents. Tutorials Circuit Board Example (Continued) or Thermal > Preferences. 1. The Thermal Preferences dialog box appears. 2. Select the Graphics Visibility tab. The rectangle displayed in the drawing area is divided into six units long the X axis and three along the Y axis. There are small circles in the center of each unit. The small circles are the nodes. The node display is to be turned off. This step in the exercise turns off the node display starting from the Thermal menu. Note that a much faster way to toggle the display of nodes is to use the Toggle TD/RC Node Visibility icon located at the lower the right side of the screen. 3. Click on TD/RC Nodes to deselect it (remove the check mark from the box). 4. Select OK to close the User Preferences dialog box. Note: Some tool bar icons may not be visible within the Thermal Desktop window borders. As with basic Windows functionality, tool bars can be moved and docked as desired by the user. The nodes are no longer displayed. 1. or Thermal > Surfaces/Solids > Rectangle. Command: _RcRectangle Origin point <0,0,0> appears in the Command Line area. 2. Type .5,1.5 in the Command line. Point for +X axis and X-size <@1,0,0> This part of the exercise creates the circuit board. Notice that the nodes don’t line up with the aluminum plate. The @ sign input tells the program to input a point relative to the last point input. In this example, the @5,0 is the same as typing 5.5,1.5. appears in the Command Line area. 3. Type @5,0 in the Command line. Point to set XY plane and Y-size <@0,1,0> appears in the Command Line area. 4. Type @0,0,3 in the Command line. The Thermal Model Data dialog box appears. Tutorials 10-43 Circuit Board Example (Continued) 5. Click on the Cond/Cap tab if not already displayed. Additional information for the circuit board is to be added. When inputting board for the Cond submodel, the word board must be typed in. In the next step, on in the Numbering tab, board will have been added to the pulldown list. 6. Click on the arrow next to the Material field and select fr4 2 oz copper from the pulldown menu. 7. Highlight the current value in the Thickness field and type .03. 8. Highlight the current value in the Cond Submodel field and type board. 10-44 Tutorials Circuit Board Example (Continued) 9. Click on the Subdivision tab. Before displaying the Subdivision tab, a Thermal Desktop/AutoCAD dialog box appears asking the user if BOARD is to be added to the Submodel list. 10. Select Yes. The Subdivision tab information is displayed. 11. Highlight the current value in the Xdirection Equal field and type 5. 12. Highlight the current value in the ydirection Equal field and type 3. 13. Click on the Numbering tab. The Numbering information appears. 14. Click on the arrow next to the Submodel field and select Board from the pulldown menu. Tutorials 10-45 Circuit Board Example (Continued) 15. Click on the Contact tab. The Contact information appears. When finished, the model should look similar to the drawing below. Notice the half cylinder along the x axis shows that contact resistance has been applied along that surface. 16. In the Edges field, click in the box next to Along X at Y=0 to display a check mark. Figure 10-13 Board on aluminum plate 17. Highlight the current value in the W/ in/K field and type 5. 18. Select OK to close the Thermal Model Data dialog box. 10-46 Tutorials Circuit Board Example (Continued) 1. Click on the newly created circuit board to select it. 2. or type Properties in the Command line. Change the color of the circuit board. The default color (current color) of the circuit board is the color of the current layer. The color is being overridden to change the circuit board to green. The Properties window for the circuit board (a rectangle) is displayed. 3. Click in the Color field to display the Color pulldown menu arrow. Click on the arrow and select Green to change the color from the current value of ByLayer. 4. Close the window by clicking on the X in the top corner of the window. Tutorials 10-47 Circuit Board Example (Continued) Create a chip on the circuit board. 1. or Thermal > Surfaces/Solids > Rectangle. The chip is purposely being placed so that it overlaps the nodes on the board. Command: _RcRectangle Origin point <0.0.0> appears in the Instead of inputting the points, the points could be snapped to the drawing if desired. Command Line area. 2. Type 2,1.5,1.5 in the Command line. Point for +X axis and X-size <@1,0,0> appears in the Command Line area. Hint: <Shift> and click the right mouse button and the node will snap to the center of a surface. 3. Type @1,0 in the Command line. Point to set XY plane and Y-size <@0,1,0> appears in the Command Line area. 4. Type @0,0,1 in the Command line. The Thermal Model Data dialog box appears. 5. Click on the Numbering tab. 6. Highlight the current value in the Submodel field and type chip. 7. Click on the Cond/Cap tab. Before displaying the Cond/Cap tab, a Thermal Desktop/AutoCAD dialog box appears asking the user if CHIP is to be added to the Submodel list. 8. Select Yes. The Cond/Cap tab information is displayed. 9. Click on the arrow next to the Cond Submodel field and select CHIP from the pulldown menu. 10. Click on the arrow next to the Material field and select CHIP from the pulldown menu. 11. Highlight the current value in the Thickness field and type .1. 12. Select OK to close the dialog box. 10-48 Tutorials Circuit Board Example (Continued) 1. Select the newly created chip. 2. or type Properties in the Command line. Change the color of the chip to red. It may be necessary to ZOOM in to select the chip. When finished, the model should look similar to the drawing below. The Properties window for the chip (a rectangle) is displayed to the right of the icons located on the right side of the screen. 3. Click in the Color field to display the Color pulldown menu arrow. Click on the arrow and select Red to change the color from the current value of ByLayer. 4. Close the window by clicking on the X Figure 10-14 Chip on Circuit Board in the top corner of the window. 1. Select the newly created chip. 2. Select Modify > Move. Specify base point or displacement: appears in the Command line area. 3. Click on any point on the chip. Specify second point of displacement or <use first point as displacement>: appears in the Command line area. It is good modeling practice to move the chip off of the board. The distance of the offset shall be set to half of the sums of the thickness of the board (.03) and the chip (.1), which equals .065. The direction is in the negative Y direction because that is the direction in the current World Coordinate System (WCS). 4. Type @0,-.065,0 in the Command line. The chip is moved away from the circuit board. Tutorials 10-49 Circuit Board Example (Continued) 1. or Thermal > FD/FEM Network > Contactor. The chip needs to conduct to the board. This can be accomplished by using a contactor. Select from objects: appears in the Command line area. 2. Select the red chip in the drawing area. Select from objects: appears in the Command line area. 3. Press <Enter>. Select to surfaces: appears in the Command line area. 4. Select green circuit board in the drawing area. Select to surfaces: appears in the Command line area. 5. Press <Enter>. 10-50 Tutorials Circuit Board Example (Continued) The Contactor dialog box appears. The Contactor dialog box is displayed. Once the changes have been made and OK is selected, the graphical image for a contactor is displayed. • The from surface will be shown as a green arrow showing the side selected for contact. • The to surfaces will be shown in gold and will have arrows pointing to both sides of the surfaces. 6. Click on the arrow next to the Conduc- Figure 10-15 Contactor tor Submodel field and select CHIP from the pulldown menu. Notice the green arrow points away from 7. Highlight the current value in the the circuit board. Since the default conConduction Coefficient field and type tactor has infinite tolerance and uses a 5. point distance method, this will work fine 8. Select OK to close the Contactor dia- for this case, but technically the contactor log box. should be edited, and then the user should double click on the from surface to change the side of contact. If the surface had different nodes on each side, or if the ray trace algorithm was being used for the contactor, then this change would be mandatory in order to get the correct results. Tutorials 10-51 Circuit Board Example (Continued) 1. Select Thermal > Model Checks > Show Contactor Markers. Select contactors to display markers: appears in the command line area. 2. Click on one of the contactors. This part of the exercise utilizes the Show Contactor Markers command which shows the actual calculations for the contact. When items “hook up”, yellow lines are drawn from the contact point(s) to the node that is hooked up to. 3. Press <Enter>. Yellow lines representing the contacts are displayed. Figure 10-16 Contactor Markers Note: The number of test points is controlled in the Contactor dialog box, displayed earlier when the contactor was being created, as the Integration Intervals. A value of 10 integration intervals means the 10*10, or 100, points will be tested. In this model, notice that the chip hooks up to 4 nodes. If something doesn’t hook up to a node, then it is displayed as a red point. For something not to hook up, the tolerance on the Contactor dialog box must be changed from the default of infinity to a smaller value. 4. or Thermal > Model Checks > Clear Contact/or Markers. 10-52 This command deletes the contactor marker lines. It actually deletes all the items on the “Radcad_rays” layer. Tutorials Circuit Board Example (Continued) 1. Select Thermal > Cond/Cap Calculations > Output SINDA/FLUINT Cond/Cap. This part of the exercise demonstrates the Output SINDA/FLUINT Cond/Cap command. This command outputs the conductors and capacitance for the model to the file sinda.cc located in the same directory as the drawing, in this case in the board directory. If the sinda.cc file is opened in a text editor three different node blocks—main (aluminum base), circuit board, and chip—are detailed. In the conductor data for the chip the chip is tied evenly to four different nodes on the circuit board representing the planar contact area. Likewise, the circuit board is tied to several nodes on the base representing the linear contact conductance. 1. Select File > Exit. A Thermal Desktop/AutoCAD dialog box appears asking if the user wants to save changes to the board.dwg. 2. Select Yes. Note: It is good practice whenever working on a computer to periodically perform File > Save commands during the course of a session to help ensure work is not lost. The drawing is saved and Thermal Desktop is closed. Tutorials 10-53 10-54 Tutorials 10 10.4 Beer Can Example What you should learn: • overview of how Thermal Desktop works • use of solid elements • use of arbitrary conductors • use of the Case Set Manager In this example, a beer can full of beer will be constructed. The initial temperatures will be set to something similar to a refrigerator temperature of 5C. Free convection heat transfer coefficients will be applied to the sides of the can and the top of the can. Beer Can Example 1. Copy the template thermal.dwg file created in the first tutorial to the \Tutorials\beercan directory. Note: Be sure to hold the <Ctrl> key down if dragging the template file icon to the new directory so that the file is copied, rather than moved. 2. Rename the copied template file to beercan. 3. Start Thermal Desktop by double clicking on the beercan drawing file icon in the beercan directory. 10-55 Beer Can Example (Continued) 1. Select Thermal > Thermophysical Properties > Edit Property Data. The Edit Thermophysical Properties dialog box appears. This part of the exercise defines the thermophysical properties for aluminum and water. Depending upon the Thermal Desktop platform being used, and if the tutorials are being performed from the beginning of the tutorial chapter or randomly, the Edit Thermophysical Properties dialog box may already list Aluminum as follows: • Note: In the future, if a Material is already listed in the Edit Property Data dialog box but one or more of the properties is different than what is needed, double click on the material of interest. The Thermophysical Properties dialog box will appear allowing changes to be made. 2. Type Aluminum in the New property to add field. Note: See comments in the righthand column. 3. Select the Add button. The Thermophysical Properties dialog box appears. 4. Highlight the current value in the Conductivity k field and type 237. 10-56 If using the Thermal Desktop standalone product, Aluminum is already in the list. Skip to Step 6 to add Water to the list and continue from that point. • If using Thermal Desktop inside of AutoCAD, instead of redefining these properties, it is possible to use the Thermal > Thermophysical Properties > Open/Create Property DB... command to open the database created in the board example. If this approach is used, the Aluminum defined there could be used. Add the Water definitions to that database. Beer Can Example (Continued) 5. Highlight the current value in the Specific Heat cp field and type 900. 6. Highlight the current value in the Density rho field and type 2702. 7. Select OK to close the Thermophysical Properties dialog box. The Edit Thermophysical Properties dialog box reappears with Aluminum and the above values displayed in the main property/description field. 8. Type Water in the New property to add field. 9. Select the Add button. The Thermophysical Properties dialog box appears. 10. Highlight the current value in the Conductivity k field and type .6. 11. Highlight the current value in the Specific Heat cp field and type 4200. 12. Highlight the current value in the Density rho field and type 1000. 13. Select OK to close the Thermophysical Properties dialog box. The Edit Thermophysical Properties dialog box reappears with chip and the above values displayed in the main property/description field. 14. Select OK to close the Edit Thermophysical Properties dialog box. 10-57 Beer Can Example (Continued) or Thermal > Preferences. 1. The User Preferences dialog box appears. 2. Select the Units tab if not already displayed. 3. Click on the arrow next to the Model Length field and select in (inches) from the pulldown menu. 4. Select the Graphics Visibility tab. 5. Click on TD/RC Nodes to deselect it (remove the check mark from the box). 6. Select OK to close the User Preferences dialog box. 10-58 These steps change the units for the model to inches and turns off TD/RC node visibility for all the nodes that are attached to the surface. Beer Can Example (Continued) Create the bottom of the aluminum can. or Thermal > Surfaces > 1. Disk. Pick or enter point for center of disk <0,0,0>: appears in the Command line area. 2. Type 0,0 in the Command line. Pick or enter point for +Z axis of disk <@0,0,1>: appears in the Command line area. 3. Type 0,0,1 in the Command line. Enter maximum radius or pick/enter point <1.0>: appears in the Command line area. 4. Type 1.3125 in the Command line. Enter minimum radius or pick/enter point <0.0>: appears in the Command line area. 5. Press <Enter>. Enter start angle or pick/enter point <0.0>: appears in the Command line area. 6. Press <Enter>. Enter end angle or pick/enter point <360.0>: appears in the Command line area. 7. Press <Enter>. 10-59 Beer Can Example (Continued) The Thermal Model Data dialog box appears displaying default values. 8. Click on the Subdivision tab if not already displayed. When completed, this disk will represent the bottom of the beer can. This part of the exercise sets the disk properties. 9. Click on the radio button next to Edge Nodes to select it (display a dot in the circle). 10. Highlight the current value in the Angular Equal field (subdivisions) and type 9. 11. Highlight the current value in the Radial Equal field (divisions) and type Figure 10-17 3. 12. Click on the Cond/Cap tab. 13. Click on the arrow next to the Material field and select Aluminum from the pulldown menu. 14. Highlight the current value in the Thickness field and type .05. 15. Select OK to close the Thermal Model Data dialog box. 16. 10-60 or View > Zoom > Extents. Bottom of Beer Can Beer Can Example (Continued) 1. Select the newly created disk. 2. Select Thermal > FD/Fem Network > Extrude Normal To Planar Elements into Solids. The disk will be extruded into solid elements. The Extrude/Revolve Planar Elements to Solids dialog box appears. Figure 10-18 3. Leave Even Breakdowns selected (dot in the circle). 4. Highlight the current value in the Total Distance field and type 4.75. 5. Highlight the current value in the Solids created along path field and type 4. 6. Highlight the current value in the ID Increment for new nodes field and type 100. Extruded Disk Note: After the extrusion is completed, if the geometry looks like there is a hole in the middle of the extruded solids then Edge Nodes (Subdivision tab in the Thermal Model Data dialog box) was not selected when the disk was created. Perform the following steps to make the correction: • Press <Ctrl>< Z> to undo the extrusion. • Edit the disk to make the nodes edge nodes as follows: • Select the disk in the drawing area. • Select Thermal > Edit. • In the Thermal Model Data dialog box, select the Subdivision tab and make the corrections. Click on OK. • Redo the extrusion. 7. Select OK to close the dialog box. 10-61 Beer Can Example (Continued) or Thermal > Edit. 1. Select Objects or [Indiv]: appears in the Command line area. 2. Type all in the Command line. The model in the drawing area is selected and Select Objects or [Indiv]: appears in the Command line area. 3. Press <Enter>. The Object Selection Filter dialog box appears. 4. Click on Solid Elements(64) to select it. 5. Select OK to close the dialog box. 10-62 The newly created solids must be edited to change their material to water. The properties of water are being used as an assumption of the properties of beer. Only one type of object can be edited at a time. The Object Selection Filter makes it easy to select the desired object from the list. Beer Can Example (Continued) The Solid Elements Attributes dialog box appears. 6. Click on the arrow next to the Material field and select Water from the pulldown menu. 7. Select OK to close the dialog box. A Thermal Desktop/AutoCAD dialog box appears confirming the change. 8. Read the content of the dialog box and select Yes. 10-63 Beer Can Example (Continued) 1. Select Thermal > FD/Fem Network > Surface Coat Free Solid Faces. Select the solids for free face calculations: appears in the Command line area. 2. Type all in the Command line. Select the solids for free face calculations: appears in the Command line area. 3. Press <Enter>. 8 free tri faces found 40 free quad faces found appears in the Command line area. The Thermal Model Data - Multiple Surface/Element Edit Mode dialog box appears. 4. Click on the Cond/Cap tab. 5. Click on the arrow next to the Material field and select Aluminum from the pulldown menu. 6. Highlight the current value in the Thickness field and type .03. 7. Select OK to close the dialog box. 10-64 Place the aluminum shell around the rest of the can. The solids will be surface coated to place the shell around the outer cylinder and the top. Surface coating will place a planar element using the same nodes used by the solid elements. The command is smart enough to figure out that the outside faces are not hooked up to other solids (and creates the planar element there), while the inside faces are hooked to more than one solid, so those faces are not free. Beer Can Example (Continued) A Thermal Desktop/AutoCAD dialog box appears confirming the change. 8. Read the content of the dialog box and select Yes. 9. or View > Zoom > Extents. Figure 10-19 Aluminum Shell 10-65 Beer Can Example (Continued) or Thermal > Edit. 1. Select Objects or [Indiv]: appears in the Command line area. 2. Type all in the Command line. The objects in the drawing area are selected and Select Objects or [Indiv]: appears in the Command line area. 3. Press <Enter>. The Object Selection Filter dialog box appears. 4. Click on Nodes(85) in the Select Type to Filter field to select it. 5. Select OK to close the dialog box. The Node - Multi Edit Mode dialog box appears. 6. Highlight the current value in the Initial temp field and type 278.15. 7. Select OK to close the dialog box. A Thermal Desktop/AutoCAD dialog box appears confirming the change. 8. Read the content of the dialog box and select Yes. 10-66 This part of the exercise edits all of the nodes to set their initial temperatures. Beer Can Example (Continued) 1. or Thermal > FD/Fem Network > Node. Create a node to connect to a convective conductor. This node will represent the ambient air temperature. Enter location of node: appears in the Command line area. 2. Type 3,0,0 in the Command line. The node appears to the right of the model. Figure 10-20 Node Created 10-67 Beer Can Example (Continued) 1. Select the newly created node. or Thermal > Edit. 2. The Node dialog box appears. The node will be edited to make it a boundary node and placed in submodel air. The temperature of the node will be displayed as a symbol, making it easy to set up a second case that has different air temperature. Note: The Expression Editor is displayed when the mouse is double clicked in a field. 3. Highlight the current value in the Submodel field and type Air. 4. Click on the radio button next to Boundary in the Type field to select it (display a dot in the circle). 5. Double click in the Initial temp field. The Expression Editor dialog box appears. 10-68 Beer Can Example (Continued) 6. Select the Symbol Manager button. The Symbol Manager dialog box appears. 7. Type Airtemp in the New Symbol Name field. 8. Select Add. An Expression Editor dialog box for Airtemp appears. 9. Type 20 in the main entry field. 10. Select OK to close the Airtemp Expression Editor dialog box. 10-69 Beer Can Example (Continued) The Symbol Manager dialog box is updated with the Airtemp information displayed. 11. Select Done. The Expression Editor dialog box reappears. 12. Click on the arrow underneath Select units for: Temperature and select C from the pulldown menu. The symbol for the air temperature must be defined. Once that is done, the expression used for the temperature of the boundary node can be created. Note: When this portion of the exercise is completed, the shape of the node changes to designate that it is now a boundary node. 13. Type Airtemp in the Expression field. Figure 10-21 14. Select OK to close the Expression Editor dialog box. 15. Select OK to close the Node dialog box. A Thermal Desktop/AutoCAD dialog box appears asking for confirmation to add Air to the submodel list. 16. Select Yes. The node’s shape is changed to reflect its designation as a boundary node. 10-70 Boundary Node Beer Can Example (Continued) 1. Select View > 3D Views > Front. The view changes. Note the UCS icon also moves to the lower left of the drawing area. Change the view from the current SW Isometric to a Front view. The view should look as follows. 2. Type Zoom in the Command line. All/Center/Dynamic/Extents/Previous/ Scale/Window/ <real time>: appears in the Command line area. 3. Type .9x in the Command line. Figure 10-22 Beer Can Front View 10-71 Beer Can Example (Continued) or type layer in the Command 1. line. Note: The menu selection Format > Layer may also be used. The Layer Properties Manager dialog box appears. 2. Select New. A new layer named Layer1 is added. 3. Highlight the name Layer1 (if not already highlighted) and type Conductors to change the name of this newly created layer. 4. Select the On icon (light bulb) for the Conductors layer to turn if off (darken the light bulb). 5. Select OK to close the Layer Properties Manager dialog box. 10-72 A new layer is to be created for the conductors to reside on. Visibility will be turned off, so that when the conductors are placed on this new layer, they will disappear from the current view. If using AutoCAD without Mechanical add-ons, the layer command can be found with Format > Layer. Beer Can Example (Continued) 1. or Thermal > FD/Fem Network > Node to Surface Conductor. Select node: appears in the Command line area. 2. Click on the boundary node (lower right on the screen). Select surfaces: appears in the Com- The next steps create the conductors and connect them to the surface. When prompted to select the surface areas on the beer can, it is important to drag-select from the top left to bottom right since selecting in the reverse direction has a different meaning in AutoCAD (see example below). 1 2 mand line area. 3. Select surfaces: Select from 1 to 2 as shown in Figure 10-23 and as noted below: • Using the example to the right as a guide, click the left mouse outside and above the upper left corner of the sur- Figure 10-23 face area (1). Specify opposite corner: appears in the Command line area. • Position the mouse outside and below the opposite, lower right corner of the surface area as shown in the example and click the left mouse button (2). Note that as the mouse is moved, a box is drawn around the area. Beer Can Selection Points A set of eight lines (representing the conductor) from the boundary node to the surface area are displayed. Select surfaces: appears in the Com- mand line area. 4. Press <Enter>. Figure 10-24 Conductor Created 10-73 Beer Can Example (Continued) 1. Select the new conductor. Note: The new conductor set can be selected by picking any line of the set. or Thermal > Edit. 2. The Conductor dialog box appears. 3. Type Top Convection in the Comment field. 4. Click on the Type arrow and select Natural Convection Horizontal Flat Plate Upside from the pulldown menu. 5. Highlight the current value in the Area/Perimeter field and type .65625. 6. Select OK to close the dialog box. 10-74 Edit the new conductor. For the disk: • area = pi*r^2 • perimeter = pi*r*2 • Area/Perimeter = radius/2 • radius = 1.3125. Beer Can Example (Continued) 1. Select the new conductor. 2. or type Properties in the Command line. This part of the exercise moves the conductor to the Conductor layer that was turned off in the previous step. Doing this will make the display less cluttered. Note: The menu selection Tools > Properties or <Ctrl><1> may also be used. The Properties window for the conductor appears. 3. Click in the Layer field and then click on the Layer arrow and select Conductors from the pulldown menu. 10-75 Beer Can Example (Continued) The Properties window goes blank and a Thermal Desktop/AutoCAD dialog box appears asking for confirmation of the change. 4. Select OK to confirm the change and close the dialog box. The conductor moves to the Conductor layer, which is turned off, and disappears from the screen. The Properties window display changes to No selection. 5. Close the Properties window. 10-76 Beer Can Example (Continued) 1. or Thermal > FD/Fem Network > Node To Surface Conductor. Note: the menu selection Tools > Properties or the shortcut keys <Ctrl><1> may also be used. Select node: appears in the Command line area. 2. Select the boundary node (lower right). Select surfaces: appears in the Com- mand line area. 3. Draw a selection box from points 1 to 2 as shown in Figure 10-25 and as noted below: The drawing below shows the correct point selection order to be used for the next steps. It is important to begin in the lower right area of the beer can (first point, 1), as shown, and move the mouse to the upper left area (second point, 2). When selecting from the bottom right to the top left, any entity that is fully or partially enclosed will be included in the selection set. If the selection order is changed (point 2 and then point 1) only the items that are fully included in the box will be included in the selection set. 2 • Using the example to the right as a guide, click the left mouse at the lower right area of the surface area (1). Specify opposite corner: appears in the Command line area. • Position the mouse on the opposite, upper left of the surface area as shown in Figure 10-25 and click the left mouse button (2). Note that as the mouse is moved, a box is drawn around the area. 1 Figure 10-25 Beer Can Selection Points When these steps are completed, the screen should appear similar to the example below. Select surfaces: appears in the Com- mand line area. 4. Press <Enter>. A set of sixteen lines (representing the conductor) from the boundary node to the surface area are displayed. Figure 10-26 Conductor Created 10-77 Beer Can Example (Continued) 1. Select the new conductor. or Thermal > Edit. 2. The Conductor dialog box appears. 3. Type Side Convection in the Comment field. 4. Click on the Type arrow and select Natural Convection Vertical Cylinder - Isothermal from the pulldown menu. The content of the Conductor dialog box changes to reflect the selection. 5. Highlight the current value in the Height field and type 4.75. 6. Highlight the current value in the Diameter field and type 2.625. 7. Select OK to close the Conductor dialog box. 10-78 Beer Can Example (Continued) 1. Select the new conductor. 2. or type Properties in the Command line. As with the first conductor, this new conductor will be moved from layer 0 to the layer Conductor so that it doesn’t clutter up the display. The Properties window for the conductor appears. 3. Click in the Layer field and then click on the Layer arrow and select Conductors from the pulldown menu. The Properties window goes blank and a Thermal Desktop/AutoCAD dialog box appears asking for confirmation of the change. 4. Select OK to confirm the change and close the dialog box. The conductor moves to the Conductor layer, which is turned off, and disappears from the screen. 5. Close the Properties window. 1. Select Thermal > Model Checks > List Duplicate Nodes. Listing of duplicate nodes No duplicate nodes were found appears in the Command line area. Note: If the above statement does not appear in the command line, press <F2> to view the complete Command line comments. Before any geometry building is complete, it is important to look for duplicate nodes. If any duplicate nodes are found, it may be necessary to use the Resequence IDs command to renumber them. Note: See “Resequence IDs” on page 2-81. Look at the output and see if any are found. 10-79 Beer Can Example (Continued) Turn off the display of the air node. or Thermal > Preferences. 1. The User Preferences dialog box appears. 2. Select the Graphics Visibility tab if not already displayed. 3. Click on User Defined Nodes to deselect it (remove the check mark from the box). 4. Select OK to close the dialog box. The air node disappears from the drawing area. 10-80 Beer Can Example (Continued) or type layer in the Command 1. line. Create a new layer called RightSide, which is where the right side of the beer can will be placed. The Layer Properties Manager dialog box appears. 2. Select New. A new layer named Layer1 is added underneath the three existing layers (0, ASHADE and Conductors). 3. Highlight the name Layer1 if not already highlighted. Type RightSide to change the name of this newly created layer. 4. Select the On icon (light bulb) for the RightSide layer to turn if off (darken the light bulb). 5. Select OK to close the Layer Properties Manager dialog box. 10-81 Beer Can Example (Continued) 1. Select the right side of the beer can by drawing a selection box from points 1 to 2 as shown in Figure 10-27 on the right and as noted below: • Using the example to the right as a guide, click the left mouse at the lower right area of the surface area (1). Split the beer can into two sides so that the temperatures in the middle of the beercan can be determined later in the exercise. \ 2 Specify opposite corner: appears in the Command line area. 1 • Position the mouse as shown in Figure 10-27 (above and to the right of Figure 10-27 Beer Can Select Right Side the middle line) and click the left mouse button (2). Note that as the mouse is moved, a box is drawn around the area. The right side of the can is selected in the drawing area. 2. or type Properties in the Command line. The Properties window for the conductor appears. 10-82 Beer Can Example (Continued) 3. Click in the Layer field and then click on the Layer arrow and select RightSide from the pulldown menu. Once the selected right side is moved to the RightSide layer, the drawing area should look similar to the example below: Figure 10-28 After Right Side Moved The Properties window goes blank and a Thermal Desktop/AutoCAD dialog box appears asking for confirmation of the change. 4. Select OK to confirm the change and close the dialog box. 5. Close the Properties window. 10-83 Beer Can Example (Continued) 6. Select View > 3D Views > SE Isometric. The new view should now look as follows. The new view appears in the drawing area. Figure 10-29 Beer Can SE Isometric View 7. or Thermal > Model Checks > Color by Property Value > Conductivity. Note: If the blue is a little dark, feel free to rotate a little bit to see if better. This is also a good time to review graphics settings (see “Graphics Settings” on page 13-2). This command verifies that the materials are set correctly. The picture should look similar to the view below with the aluminum being about 6 and the water being about .01. If the values are not right, edit the material property of the incorrect entities. Figure 10-30 Beer Can Property Checks 10-84 Beer Can Example (Continued) 8. or Thermal > Model Checks > Color by Property Value > Off. The model reverts back to the previous wireframe view. or Thermal > Case Set Man- 9. ager. The Case Set Manager dialog box appears. The Case Set Manager changes the view from the geometric model to temperatures with the click of a button. The default process is to run a steady state case, but a transient run is what is needed here. 10. Select Edit. The Case Set Information dialog box appears. 10-85 Beer Can Example (Continued) 11. Select the S/F Calculations tab. 12. Click on Steady State in the Solution Type field to deselect it (remove check mark from the box). 13. Select Transient in the Solution Type field to select it (place a check mark in the box). 14. Highlight the current value in the End Time field and type 3600. 15. Select the S/F Output tab. 16. Highlight the current value in the Output Increment field and type 100. 17. Select OK. The Case Set Manager dialog box is on the screen. 10-86 Beer Can Example (Continued) 18. Select Run Case. A SINDA/Fluint Run Status dialog box appears stating the successful completion of the processor. When the run is complete the temperature view should look similar to the following. 19. Select OK to close the dialog box. The model changes from the geometric view. Figure 10-31 20. or Thermal > Post Processing > Edit Current Dataset. The Set SINDA Dataset Properties dialog box appears. Solution After the solve is completed, the initial temperatures are displayed on the model in the post processing state. Note: If the colors don’t look right, please see “Graphics Settings” on page 13-2. 21. Scroll down the list in the Select a Time/Record [set] field and select 3600 (3.60e+003). 22. Select OK. Figure 10-32 Beer Can Post Processed View 10-87 Beer Can Example (Continued) 23. or Thermal > Post Processing > PostProcessing Off. The model returns to the geometric view in the drawing area. 10-88 Beer Can Example (Continued) or Thermal > Case Set Man- 24. ager. The Case Set Manager dialog box appears. 25. Select Copy. The Add New Case Set dialog box appears. Let’s create a hot case where the air temperature is 25 C. By overriding the global definition of 20 C with 25 C, the new case can be run quickly and it will be able to go back to it at a later time. When this case is run, all the SINDA files will go to case1.* Once the run is finished, edit the post processing dataset to change to the end time. 26. Highlight the current value in the in the New Case Set Name field and type Hot Case. 27. Select OK to close the dialog box. Figure 10-33 Hot Case The Case Set Manager dialog box updates to reflect Hot Case in the Case Sets field. 28. Select Hot Case. 29. Select Edit. The Case Set Information - Hot Case dialog box appears. 30. Select the Symbols tab. 10-89 Beer Can Example (Continued) 31. Select airtemp in the Global List field to highlight it. When the run is complete, the view should look similar to the following: 32. Click on the right arrow located in the center of the dialog box. Figure 10-34 The Expression Editor (Airtemp) dialog box appears. 33. Highlight the current value in the main entry field (20) and type 25. 34. Select OK to close the dialog box. The Case Set Information - Hot Case dialog box displays the change. 35. Select OK to close the Case Set Information - Hot Case dialog box and redisplay the Case Set Manager dialog box. 36. Select Run Case. A SINDA/Fluint Run Status dialog box appears stating the successful completion of the processor. 37. Select OK to close the dialog box. 10-90 New Solution Beer Can Example (Continued) The model changes from the geometric view. 38. or Thermal > Post Processing > Edit Current Dataset. The Set SINDA Dataset Properties dialog box appears. 39. Scroll down the list in the Select a Time/Record [set] field and select 3600 (3.60e+003). 40. Select OK. 41. or Thermal > Utilities > Capture Graphics Area. The Thermal > Utilities > Capture Graphics Background will save the current graphics window to ScreenCapture1.bmp. The program determines the lowest ScreenCapture# that it can use so as to not overwrite an existing file. For example, a second command would save to ScreenCapture2.bmp. To verify the graphic is saved, open the beercan directory folder and ScreenCapture1 will be included. 42. or Thermal > PostProcessing> Animate Through Time. The Continuous Cycle Dialog dialog box appears. This command will animate through all the times on the post processing file. The command can be used in conjunction with HyperCam to make a movie file (see “Animate Through Time” on page 7-10). 43. Select OK. 44. View the screen. 10-91 Beer Can Example (Continued) 45. or Thermal > Post Processing > PostProcessing Off. The model returns to the geometric view in the drawing area. 46. Select an element in the drawing 47. Select Thermal > Post Processing > X-Y Plot Data vs. Time. 48. View the results. This command will bring up the external XY Plotting program. This program will plot the transient for nodes of the element that have been selected. Figure 10-35 XY Plotting Note: The results will be different depending upon what was selected in the drawing area. The user can change the nodes displayed by selecting the Data Sets > Open command. The nodes being displayed and any plot customization can be saved to a file that can then be brought up external to Thermal Desktop. 49. Select File > Exit. A Thermal Desktop/AutoCAD dialog box appears asking to save the drawing changes. 50. Select Yes. 10-92 Exit Thermal Desktop and save as prompted. Try the following for practice: • Use the Model Browser (Thermal > Model Browser) to edit the convection conductor values and rerun the model. (Set up a symbol to do so.) • Add a conductor to account for the surface radiation to the environment. • Analyze with the can being half full by changing the top half of the solid elements to air (cp=0., k=.025 W/m/k). • Try and plot the temperature versus time for a both cases that were solved for node MAIN.101. Start with a new XY Plot and use Data Sets > Open to access each save file. • Start over from scratch and rebuild the model using a solid finite difference cylinder object. Note that 2 disc and a cylinder will need to be used to model the aluminum shell. 10-93 10.5 Combined Radiation/Conduction Using Finite Elements What you should learn: • How to create a finite element model • How to verify proper connections of elements • How to apply radiation to solids In this example, a finite element model will be created. The process begins by creating a single quad element. The AutoCAD array command will be used to create a grid of elements. The planar quad elements will be extruded and revolved into 3D solid elements. Radiation will be placed on the solid elements. Temperature boundary conditions will be applied and the model will be solved by SINDA. Finite Element Example 1. Copy the template thermal.dwg file created in the first tutorial to the \Tutorials\finiteElement directory. Note: Be sure to hold the <Ctrl> key down if dragging the template file icon to the new directory so that the file is copied, rather than moved. 2. Rename the copied template file to fe1. 3. Start Thermal Desktop by double clicking on the fe1 drawing file icon in the finiteElement directory. 10-94 Finite Element Example (Continued) 1. Select Thermal > Thermophysical Properties > Edit Property Data. The Edit Thermophysical Properties dialog box appears. 2. Type Aluminum in the New property to add field. 3. Select the Add button. The Thermophysical Properties dialog box appears. Create the property aluminum with a conductivity of 240. Only the conductivity will be entered/updated. This will be a steady state example. Depending upon where the user started the tutorials, Aluminum may already exist. If so, perform Step 1, double click on Aluminum in the Edit Thermophysical Properties dialog box and move to Step 4. 4. Highlight the current value in the Conductivity k field and type 240. 5. Select OK to close the Thermophysical Properties dialog box. The Edit Thermophysical Properties dialog box reappears with the updated Aluminum value displayed in the main property/description field. 6. Select OK to close the Edit Thermophysical Properties dialog box. 10-95 Finite Element Example (Continued) 1. or Thermal > FD/Network > Node. This part of the exercise creates 4 nodes. When finished, the model should look similar to the example below. Enter location of node: appears in the Command line area. 2. Type 0,0 in the Command line. The first node is created at the origin. 3. or Thermal > FD/Network > Node. Enter location of node: appears in the Command line area. 4. Type 1,0 in the Command line. The second node is created. 5. or Thermal > FD/Network > Node. Enter location of node: appears in the Command line area. 6. Type 1,1 in the Command line. The third node is created. 7. or Thermal > FD/Network > Node. Enter location of node: appears in the Command line area. 8. Type 0,1 in the Command line. The fourth node is created. 9. 10-96 or View > Zoom > Extents. Figure 10-36 Newly Created Nodes Finite Element Example (Continued) 1. or Thermal > FD/Fem Network > Element. Select Objects: appears in the Com- mand line area. 2. Select node 1, the node at the axis of the UCS icon. Select Objects: appears in the Com- mand line area. A quad element is being created from the four new nodes. The order in which the nodes are picked is extremely important. Refer to the drawing below to select the nodes. The order follows the right hand rule to determine which side is up. For example, picking the nodes in the order 1,2,4,3 would produce a quad where the diagonals would cross. 3. Select node 2, the node to the left of the first node. Select Objects: appears in the Com- mand line area. 4. Select node 3, the node above the first node. Select Objects: appears in the Com- mand line area. 5. Select node 4, the node to the right of the first node. Select Objects: appears in the Com- Figure 10-37 Node Selection Order When the element is created, the view should be similar to that below: mand line area. 6. Press <Enter> to end the selection process. Lines appear on the screen connecting the four nodes. Figure 10-38 Quad Element 10-97 Finite Element Example (Continued) 1. Select the new quad element to highlight it. or Thermal > Edit. 2. The Thermal Model Data dialog box appears. 3. Select the Cond/Cap tab. 4. Click on the arrow next to the Material field and select Aluminum from the pulldown menu. 5. Select OK to close the dialog box. 10-98 Finite Element Example (Continued) 1. Select the new quad element. 2. Select Modify > Array. The Array dialog box appears. This part of the exercise uses the Array command to create a 4x3 grid of quad elements. When completed, the model should look similar to the view below. Figure 10-39 Array of Quad Elements 3. Select Rectangular Array if not already selected (display a dot in the circle). 4. Highlight the current value in the Rows field and type 4 if a different value is displayed. 5. Highlight the current value in the Columns field and type 3. 6. Highlight the current value in the Row Offset field and type 1 if a different value is displayed. 7. Highlight the current value in the Column Offset field and type 1 if a different value is displayed. Note: The Row Offset and Column Offset fields display as 1.0000. 8. Select OK to close the dialog box. 9. or View > Zoom > Extents. 10-99 Finite Element Example (Continued) 1. Select Thermal > Model Checks > Show Free Edges. Select the elements for free edge calculations: appears in the Command line area. 2. Type all in the Command line. Select the elements for free edge calculations: appears in the Command line area. 3. Press <Enter>. The grid lines turn red and 48 individual edges found 48 free edges found appears in the Command line area. 10-100 The next steps use the Show Free Edges command to determine if these nodes are properly connected. Once the Show Free Edges command is executed, notice that red lines cover the whole grid of the model. What has happened is that the Array command has copied the nodes as well as the elements and, therefore, the nodes are lying on top of each other. If the user output the model at this point (after resequencing the nodes), there would be no conduction between the elements. Finite Element Example (Continued) 1. or Thermal > FD/Fem Network > Merge Coincident Nodes. This group of steps merge the coincident nodes. Select Objects: appears in the Com- mand line area. 2. Type all in the Command line. Select Objects: appears in the Com- mand line area. 3. Press <Enter>. The Merge Coincident Nodes dialog box appears. 4. Highlight the current value in the Coincidence Tolerance field and type .01. 5. Select OK to close the dialog box. A Thermal Desktop/AutoCAD dialog box appears asking for confirmation of the merge. 6. Select Yes. 10-101 Finite Element Example (Continued) 1. Type regen in the Command line. The array turns white. 2. Select Thermal > Model Checks > Show Free Edges. Select the elements for free edge calculations: appears in the Command line area. 3. Type all in the Command line. 41 found 29 were filtered out Select the elements for free edge calculations: appears in the Command line area. 4. Press <Enter>. The outside edge of the array turns red. 10-102 The regen command is performed here to clear the screen from the previous Show Free Edges and Merge Coincident Nodes commands. The free edges are checked again and now only the outlying edges are drawn in red. Finite Element Example (Continued) 1. Select Thermal > FD/Fem Network > Extrude Planar Elements into Solids. The planar elements are extruded to make bricks. Select Planar Elements/Edge Conics for Revolve/Extrude: appears in the Command line area. 2. Type all in the Command line. 41 found 29 were filtered out Select Planar Elements/Edge Conics for Revolve/Extrude: appears in the Command line area. 3. Press <Enter>. Figure 10-40 Extruded Elements Select point to extrude from: appears in the Command line area. 4. Type 0,0 in the Command line. Select point to define extrude vector/ distance: appears in the Command line area. 5. Type 0,0,5 in the Command line. The Extrude/Revolve Planar Elements into Solids dialog box appears. 6. Leave Even Breakdowns selected (dot in the circle). 7. Highlight the current value in the Solids Created along path field and type 5. 10-103 Finite Element Example (Continued) 8. Select OK to close the dialog box. 1. Type zoom in the Command line. [All/Center/Dynamic/Extents/Previous/ Scale/Window] <real time>: appears in the Command line area. 2. Type extents in the Command line. The view of the model is zoomed to the extents of the drawing area and then rotated a little bit to move the model off of the isometric view. The model should look similar to the view below. The view shifts to show the full array. 3. Type vpoint in the Command line. Current view direction: VIEWDIR= -1.0000,-1.0000,1.0000 Specify a viewpoint or [Rotate] <display compass and tripod>: appears in the Command line area. 4. Type -1,-1,0.9 in the Command line. The view of the extruded model is rotated. 10-104 Figure 10-41 Extruded Elements Finite Element Example (Continued) 1. or Thermal > FD/Fem Network > Hide Solid Interior Faces. The view in the drawing area shifts. Since the model was rotated off the normal, notice that there are many double lines that can be seen. These are the edges of the interior of the model. These lines can clutter up the model, especially if the model is the meshed. The next step turns off these lines. By turning off these lines redisplays, rotations, and post processing of the model will process faster. The calculation to hide the interior lines is only made when the user selects the command. Thus, if more geometry is added, or deleted, the user may need to re-execute the command to get the proper view. Figure 10-42 Interior Lines Hidden 10-105 Finite Element Example (Continued) 1. Select Thermal > FD/Fem Network > Revolve Planar Elements into Solids. Select Planar Elements/Edge Conics for Revolve/Extrude: appears in the Command line area. 2. Type all in the Command line. 201 found 189 were filtered out Select Planar Elements/Edge Conics for Revolve/Extrude: appear in the Command line area. 3. Press <Enter>. Select base point to revolve from: appears in the Command line area. 4. Type -3,0 in the Command line. Select point to define revolve axis: appears in the Command line area. 5. Type -3,3 in the Command line. The Extrude/Revolve Planar Elements into Solids dialog box appears. 6. Leave Even Breakdowns selected. 7. Highlight the current value in the Total Distance field and type 90. 10-106 These steps revolve the planar elements. “All” can be used in the Command line for selection purposes since the nodes and the solids will be filtered out. Finite Element Example (Continued) 8. Highlight the current value in the Solids created along path field and type 9. 9. Select OK to close the dialog box. 10. or View > Zoom > Extents. Use the Hide Interior Faces command to clean up the display as needed. The model should look similar to the drawing below. Figure 10-43 After Revolved Elements 10-107 Finite Element Example (Continued) 1. Select Thermal > Modeling Tools > Make AutoCAD group > From Thermal Objects. Select entities to make into a group: appears in the Command line area. 2. Type all in the Command line. Select entities to make into a group: appears in the Command line area. 3. Press <Enter>. The Object Selection Filter dialog box appears. Leave the current selections as they appear. 4. Select OK to close the dialog box. The Group Name Input Form dialog box appears. 5. Type plane in the Input Group Name field. 6. Select OK to close the dialog box. 10-108 The model now consists of planar element and solids. The planar elements must be deleted because their function is complete. The objects will be put into a group and then the AutoCAD Delete function to delete that group will be used. Once all the object are selected, the filter appears and allows the planar objects to be filtered from the solids and nodes. Finite Element Example (Continued) 1. Select Modify > Erase. Select objects: appears in the Com- mand line area. These steps will delete the planar elements. Note that the letter ‘g’ could be used instead of the word “group”. 2. Type group in the Command line. Enter group name: appears in the Command line area. 3. Type plane in the Command line. Select objects: appears in the Com- mand line area. 4. Press <Enter>. 10-109 Finite Element Example (Continued) 1. Select Thermal > FD/Fem Network > Surface Coat Free Solid Faces. Select the solids for free calculations: appears in the Command line area. 2. Type all in the Command line. Select the solids for free calculations: appears in the Command line area. 3. Press <Enter>. 0 free tri faces found 220 free quad faces found appears in the Command line area and the Thermal Model Data - Multiple Surface/Element Edit Mode dialog box also appears. Radiation must be removed from the solids. The Surface Coat Free Solid Faces command will calculate all of the solid free faces and place a planar element on that face so that the active side is top. The thickness of the planar element is set to zero so that it doesn’t effect capacitance and conductance calculations. This same planar element can be used for area contact conductance, or as mli insulation nodes. Display active sides to make sure the radiation has been placed correctly if desired. Note: See Section 5.1.1: Displaying Active Sides on page 5-1. 4. Select the Cond/Cap tab. 5. Click on the arrow next to the Material field and select Aluminum from the pulldown menu. 6. Select OK to close the dialog box. 10-110 Finite Element Example (Continued) A Thermal Desktop/AutoCAD dialog box appears asking to confirm the change. 7. Select Yes to close the dialog box. 1. Select View > 3D Views > Front. 2. Type zoom in the Command line. [All/Center/Dynamic/Extents/Previous/ Scale/Window] <real time>: appears in Change the view to make it easier to select the nodes on the ends. The nodes will be selected and changed to boundary nodes. 1 the Command line area. 2 3. Type .8x in the Command line. 3 4 Figure 10-44 Front View 10-111 Finite Element Example (Continued) 1. Select from points 1 to 2 as shown in Figure 10-45 and as noted below: • Using the example to the right as a guide, click the left mouse above the upper left corner of the surface area (1). The nodes on the top of the object must be edited. Refer to the example shown below (Figure 10-45) when selecting the nodes, starting the selection box at point 1. After the first point is selected, select point 2. Specify opposite corner: appears in the 1 Command line area. • Position the mouse on the opposite, lower right corner of the selection area as shown in the example and click the left mouse button (point 2). Note that as the mouse is moved, a box is drawn around the area. 2 3 or Thermal > Edit. 2. The Object Selection Filter dialog box appears. 3. Select Nodes[20] in the Select Type to filter field. 4. Select OK to close the dialog box. 10-112 4 Figure 10-45 Node Selection Order When points 1 and 2 are selected in the correct order, not only are the nodes selected but the surface coated planar elements that were created earlier are also selected. When the Edit function is selected, the function determines that more than one type of entity has been selected. The Object Selection Filter dialog box is displayed. Note: The Object Selection Filter dialog box can also be displayed by selecting Thermal > Modeling Tools > Toggle Filter On. Finite Element Example (Continued) The Node - Mulit Edit Mode dialog box appears. 5. Click on Override calculation by elements/surfaces to place a check mark in the box. The Type field activates. 6. Click on Boundary to place a dot in the circle. 7. Highlight the current value in the Initial temp field and type 373.15. 10-113 Finite Element Example (Continued) 8. Select OK to close the dialog box. A Thermal Desktop/AutoCAD dialog box appears asking for confirmation of the changes. 9. Select Yes to close the dialog box. 10-114 Finite Element Example (Continued) 10. Select from points 3 to 4 as shown earlier in Figure 10-45 and as noted below: • Click the left mouse at point 3 as shown in Figure 10-45. Specify opposite corner: appears in the Command line area. • Click the left mouse at point 4 as shown in Figure 10-45. 11. or Thermal > Edit. The Object Selection Filter dialog box appears. 12. Select Nodes[20] in the Select Type to filter field. 13. Select OK to close the dialog box. The Node - Multi Edit Mode dialog box appears. 14. Click on Override calculation by elements/surfaces to place a check mark in the box. The Type field activates. 15. Click on Boundary to place a dot in the circle. 10-115 Finite Element Example (Continued) 16. Highlight the current value in the Initial temp field and type 273.15. 17. Select OK to close the dialog box. 18. Select Yes to close the dialog box. 1. Select Thermal > Modeling Tools > Resequence IDs. Select entity(s) for Node ID Resequencing: appears in the Command line area. 2. Type all in the Command line. Select entity(s) for Node ID Resequencing: appears in the Command line area. 3. Press <Enter>. 10-116 This part of the exercise resequences the node IDs. Finite Element Example (Continued) The Resequencing Node IDs dialog box appears. 4. Select OK to close the dialog box. 300 nodes were changed appears in the Command line area. or Thermal > Case Set Man- 1. ager. The Case Set Manager dialog box appears. 2. Click on Edit. The primary purpose of the Case Set Manager is to allow the user to set up different thermal analyses cases and to have the calculations made from doing radiation calculations to creating and running the SINDA model to postprocessing temperatures with the click of a single button. Once parameters are set and the Run Case button is clicked, Thermal Desktop will calculate the radiation conductors and heating rates for all of the tasks set up for the current case set. Nodes and conductors are then computed and output. A SINDA/ FLUINT model is then built and run. And finally, the temperature results are displayed mapped onto the thermal model in color. Add the radiation to the case set properties. Selecting solve will allow the Case Set Manager to solve the radiation, output the conductors and capacitance, build the SINDA model, solve the SINDA model, and display the steady state temperatures back on the model. 10-117 Finite Element Example (Continued) The Case Set Information - Case Set 0 dialog box appears. 3. Click on Add. The main entry field is updated. 4. Select OK to close the dialog box. The Case Set Manager dialog box reappears. 5. Click on Run Case. The Case Set program is run. When complete, the graphic output appears in the drawing area. the SINDA/Fluint Run Status dialog box appears on top of the graphic output confirming successful completion of the process. 6. Select OK to close the dialog box. 10-118 Finite Element Example (Continued) Figure 10-46 Solution 1. Select File > Exit. Exit Thermal Desktop. A Thermal Desktop/AutoCAD dialog box appears asking if the user wants to save the changes made to the drawing. 2. Select Yes. The drawing is saved and Thermal Desktop closes. Notice the temperatures may actually be less than 273.15K. This is because the default SPACE node temperature is Absolute Zero, or 0 K. To change the space node temperature, create a node, edit it to be in submodel SPACE, make it a boundary node, and set the desired temperature. 10-119 10.6 Mapping Temperatures From a Course Thermal Model to a Detailed NASTRAN Model What you should learn: • How to map temperatures from one type of model to another type of model. This tutorial maps temperatures from a coarse model of a plate with two holes in it to a different mesh of the same model that has much finer detail. This situation is very common when the stress analyst has a very detailed model for a part, but the thermal model must be made coarse so as to get the part integrated into the entire thermal model. C&R would like to give a special thanks to Jim Braley for providing the sample NASTRAN models for this tutorial. Mapping Example 1. Copy the template thermal.dwg file created in the first tutorial to the \Tutorials\mappingExample directory. Note: Be sure to hold the <Ctrl> key down if dragging the template file icon to the new directory so that the file is copied, rather than moved. 2. Rename the copied template file to coarse. 3. Start Thermal Desktop by double clicking on the coarse drawing file icon in the mappingExample directory. In addition to the copied template drawing, there are two existing files in the mappingExample folder: • coarse_quad.nas • fine_quad.nas. The two files will be imported into the model during the exercise. 1. Select View > 3D Views > Top. The UCS icon reflects the new orientation. 10-120 Change the view in the drawing area to the top view. Mapping Example (Continued) 1. Select Thermal > Import > NASTRAN. The FE Model Units dialog box appears. The next step imports the coarse_quad.NAS file into the drawing. When the import process is complete, a model of a plate with two holes in it will be displayed. 2. Read the contents and select OK to close the dialog box. The FE Model Options dialog box appears. 3. Leave the default settings as they appear and select OK to close the dialog box. The Open dialog box appears. 10-121 Mapping Example (Continued) 4. Type coarse_quad.NAS into the file name field or type the first letter (c) and select coarse_quad.NAS from the pulldown menu as shown below: Note: Another option is the click on the File type arrow and change the drawing type to display additional file types. Once selected, files of the selected type will be listed. 5. Select Open to import the file and close the Open dialog box. The model should look similar to the example below. Figure 10-47 10-122 Imported Drawing Mapping Example (Continued) 1. Select the nodes on the left edge of the model by drawing a selection box from points 1 to 2, as shown in the example to the right. Note: In this case, selection order is not important in that only the nodes are to be selected rather than the nodes and any other objects that may be partially enclosed by the selection box. Remember that selecting objects from top to bottom will only select those items fully enclosed by the selection box whereas selecting objects from bottom to top will include items not fully enclosed by the selection box into the selection set. 2. Some boundary conditions must be created so the model can be run and some gradients obtained. The nodes on the left edge of the model are to be designated as boundary nodes. 1 2 Figure 10-48 Selection Points or Thermal > Edit. The Node - Mulit Edit Mode dialog box appears. 10-123 Mapping Example (Continued) 3. Select Override calculations by elements/surfaces to place a check mark in the box. The Type fields activate. 4. Select Boundary (place a dot in the circle). 5. Select OK to close the dialog box. A Thermal Desktop/AutoCAD dialog box appears asking for confirmation of the node changes. 6. Select Yes to confirm the changes and close the dialog box. 10-124 Mapping Example (Continued) 1. Select the nodes on the right edge of the model by drawing a selection box from points 3 to 4, as shown in the example to the right. A heat load of 10 watts is to be applied to the nodes on the right edge of the model. 3 Note: As in the selection of the nodes on the left edge, selection order (top to bottom versus bottom to top) is not important in this case as only the nodes on the right edge are being selected in this step. 2. Select Thermal > FD/Fem Network Figure 10-49 > Heat Load on Nodes. The Heat Load Edit Form dialog box appears. 4 Selection Points Note: Because of the top view of the model, once the heat load has been applied it appears the nodes change color from white to red. If the model is rotated to look at from another angle, small red arrows are displayed which give the illusion of the red nodes from the top view. If the model is rotated back to a top view, the nodes appear white in color again, with small spots of red. 3. Highlight the current value in the Heat Load [W] Value field and type 10 . 4. Select OK to close the dialog box. 10-125 Mapping Example (Continued) or Thermal > Case Set Man- 1. ager. The Case Set Manager dialog box appears. 2. Click on Edit. The Case Set Information dialog box appears. 10-126 Use the Case Set Manger to process a steady state solution on the problem. The primary purpose of the Case Set Manager is to allow the user to set up different thermal analyses cases and to have the calculations made from doing radiation calculations to creating and running the SINDA model to postprocessing temperatures with the click of a single button. When the Run Case button is clicked, Thermal Desktop will first calculate the radiation conductors and heating rates for all of the tasks set up for the current case set. Nodes and conductors are then computed and output. A SINDA model is then built and run. And finally, the temperature results are displayed mapped onto the thermal model in color. The user may set up different case sets to be steady state or transient analyses. Each case set may have different start and stop times for transient runs. The user can also have different SINDA Logic, property databases or aliases, or even different symbol values Mapping Example (Continued) 3. Click on the S/F Calculations tab. Steady State in the Solution Type field is already selected. 4. Select OK to close the dialog box and return to the Case Set Manager dialog box. 5. Click on Run Case. 10-127 Mapping Example (Continued) The solution is processed. When complete, the data displays on the screen along with a SINDA/FLUINT Run Status dialog box confirming successful completion of the run. 6. Click on OK to close the dialog box. Figure 10-50 10-128 Solution Mapping Example (Continued) 1. Select Thermal > Export > Map Data to NASTRAN Model. The Map Data to External Model dialog box appears. The stress analyst has added a more detailed model titled fine_quad.nas. and needs the temperatures for the nodes in this model in order to perform thermal stress calculations. The input file name is fine_quad.NAS which is located in the mappingExample folder. 2. Click on the NASTRAN input file Browse button. The Open dialog box appears. 3. Click on the arrow next to the Files of type field and select .nas files[*.nas] from the pulldown menu. The two .nas files located in the mapping Example folder are displayed. 4. Double click on fine_quad.nas. Map Data to External Model dialog box reappears. The nastran input file name field is updated to fine_quad.nas. The output file name is to be temps.out. 10-129 Mapping Example (Continued) 5. Highlight the current value in the Output file field and type temps.out. 6. Highlight the current value in the Mapping Tolerance Constant field and type 1.e-5. 7. Select OK to close the dialog box. The file temps.out contains mapped temperatures in the format necessary for them to be included into the Stress model. The engineer must cut and paste these into the proper place in the NASTRAN model in order to perform the thermal stress calculations. 1. Select Thermal > Utilities > Capture Graphics Area. Graphics area is now in the current buffer and can be pasted to another program. ScreenCapture1.bmp has been saved This part of the exercise creates a bitmap of the captured screen and exits Thermal Desktop. appears in the Command line area. 2. Select File > Exit. Note: Thermal Desktop can also be exited using the Windows Close button (X) in the upper right corner of the screen. A Thermal Desktop/AutoCAD dialog box appears asking to save the drawing changes. 3. Select Yes. Technically the mapping example is complete; however, in reality, it is best to check to make sure the temperatures were mapped correctly. 10-130 Mapping Example (Continued) To check the mapping, use the template to create a new drawing named fine by completing the following steps. 1. Copy the template thermal.dwg file created in the first tutorial to the \Tutorials\mappingExample directory. Note: Be sure to hold the <Ctrl> key down if dragging the template file icon to the new directory so that the file is copied, rather than moved. 2. Rename the copied template file to fine (the .dwg file extension will be automatically attached). 3. Start Thermal Desktop by double clicking on the fine file drawing icon in the mappingExample directory. 10-131 Mapping Example (Continued) 1. Select Thermal > Import > NASTRAN. The FE Model Units dialog box appears. The next step imports the fine_quad.NAS file into the fine drawing. When the import process is complete, the model of should be similar to the drawing below. 2. Read the contents and select OK to close the dialog box. The FE Model Options dialog box appears. 3. Highlight the current value in the Submodel field and type NASTRAN. Figure 10-51 4. Select OK to close the dialog box. A Thermal Desktop/AutoCAD dialog box appears asking for confirmation to add NASTRAN to the submodel list. 5. Select Yes. The Open dialog box appears. 6. Browse and select fine_quad.NAS to display the file the File name field. Note: Hint: Type the letter f into the File name field and then click on the associated arrow. 7. Select Open to import the file and close the Open dialog box. 10-132 Imported Drawing Mapping Example (Continued) 1. Select Thermal > Post Processing > Manage Datasets. The Postprocessing Datasets dialog box appears. This part of the exercise creates a text file dataset and uses Thermal Desktop’s Post Processing functionality. When the data was previously mapped, a file containing the Node Numbers and mapped values was written to the mappingExample folder and named nastranTemps.dat. When complete, if the picture is grey, then Step 3, changing the Submodel field to NASTRAN, was not performed. Edit the nodes, make the Submodel NASTRAN, and then redisplay the current post processed dataset. 2. Select Add New. The Data Set Source Selection dialog box appears. 3. Type nastranTemps.dat into the Postprocessing set name field. 4. Click on the Text File radio button to select it (place a dot in the circle). 5. Select OK. 10-133 Mapping Example (Continued) The Text Data File Selection dialog box appears. 6. Select Browse. The Open dialog box appears. 7. Double click on nastranTemps.dat. The Text Data File Selection dialog box reappears with nastranTemps.dat displayed in the Text Data File Name field. 8. Select OK. The Set Text Dataset Properties dialog box appears. 9. Select OK. 10-134 Mapping Example (Continued) The Postprocessing Datasets dialog box updates to display nastranTemps.dat in the Current Data Set field. 10. Select Close. The model displays in the drawing area. Figure 10-52 Model View 10-135 Mapping Example (Continued) 1. Open the Tutorials\mappingExample folder and select the ScreenCapture 1 image file (of coarse.dwg), 2. Compare the two models. 3. For a comparable format, change the view on the screen to a top view: Compare the coarse and fine models. Before exiting Thermal Desktop a Bitmap image file of coarse.dwg was created and stored in the mappingExample folder (ScreenCapture1). Use that image as a comparison to the current fine.dwg displayed on the screen. • Select Views > 3D Views > Top. 4. If desired, repeat the process to create a Bitmap image of fine.dwg. • Select Thermal > Utilities > Capture Graphics Area. Note: This graphic will be named ScreenCapture2. Coarse Model Finer Resolution Model Figure 10-53 10-136 Compare Drawings Mapping Example (Continued) 5. Select File > Exit. A Thermal Desktop/AutoCAD dialog box appears asking to save the drawing changes. Exit Thermal Desktop and save as prompted. 6. Select Yes. 10-137 10-138 10 10.7 Model Browser Example This tutorial demonstrates some of the capabilities of Thermal Desktop’s Model Browser (MB). The example model for this tutorial is very simple but the capabilities extend very well to larger models. Model Browser Example 1. Double click on the file ModelBrowser.dwg located in the Tutorials/ModelBrowser folder. Thermal Desktop opens with the ModelBrowser drawing on the screen. Figure 10-54 Initial View 10-139 Model Browser Example (Continued) Thermal Desktop’s Model Browser can be used to view information about a model. A modeless window (can be resized and minimized) will list model data based on the type of data to be selected. The default is to list by Submodel and ID. The user may select the List menu (within the Model Browser window) to see what types of objects are available for listing. The choices are: • • • • • • • • • • • • • • • • • • • Submodel-Id Analysis Group, Optical Props Thermo Props Surfaces/Solids Contact Assemblies/Trackers Conductors Heaters Heatloads Orienters Pressures Fluid Submodel.Id Paths Ties Pipes Symbols Groups Map Sets The user can manipulate the AutoCad graphics by simply making that screen active and then performing operations in that window. The user can determine what has been selected by looking in the output list. The output list will detail how many items have been selected and their type, the visibility state, the layers that the objects reside on, and additional data for the selected items. As items in the top portion of the Model Browser are selected, additional information about the selected item is displayed in the lower portion of the window. Single clicking on an item results in high-level information about the selected item being displayed below. Double clicking on an time in the upper portion of the Model Browser results in the expansion of the data tree and more detailed information being displayed. 10-140 Model Browser Example (Continued) Display the Model Browser. 1. or Thermal > Model Browser. The Model Browser window appears on the left side of the screen. 2. Click on Submodel Node Tree located in the main view area of the Model Browser. When Submodel Node Tree is selected, all of the submodels that make up the model are selected, and displayed in the lower area. • • • • • • 20 objects selected 11 TD/RC Nodes 1 User Node • 1 boundary 4 surfaces 3 conductors 1 heat load Note: Use the scroll bar on the right of the lower area to view additional data. 10-141 Model Browser Example (Continued) 3. Select submodel AAAA. The display at the bottom of the Model Browser changes to show only the objects associated with AAAA. As individual items, in this case submodel AAAA, are selected, the display area changes to reflect the components of the selected item. AAAA includes: • • • • 2 TD/RC Nodes 1 User node (boundary) 1 surface 1 conductor. 4. Double click on submodel AAAA. The tree expands to show nodes, 1, 2, and 3 are associated with submodel AAAA. 5. Select node 1. Node 1 consists of a User node and a surface. Note: Select by single clicking on the object with the left mouse button, or click on the plus sign (+) to the left of the object 6. Double click on node 1. The tree underneath node 1 is expanded and AAAA.1::47 is displayed. Items with the symbol :: (double colon) means the item is a graphical entity. The numbers after the :: are unique for each entity. 7. Select submodel AAAA.1::47. Only the node is selected. The surface, that is below the node is not selected. When an item with a :: is selected the objects below it in the tree are not selected When an entity without a :: is selected all the objects below it are selected. 8. Double click on submodel AAAA.1::47. The submodel AAAA tree expands again and Rect::45 is displayed underneath AAAA.1::45. 9. Select Rect::45. The lower portion of the Model Browser shows that Rect::45 is a surface and is the only object selected. 10-142 Model Browser Example (Continued) Being a separate window, the Model Browser has its own title bar, menu bar, tool bar icons and Windows control buttons. Figure 10-55 10. Model Browser Menu or Edit > Edit. on the Model Browser menu bar. The Thermal Model Data dialog box appears. Note: The Thermal Model Data dialog box for Rect::45 can also be displayed by double clicking on it. 11. Select the Surface tab. Once the comment is added and OK selected, the tree “flashes” and rebuilds itself. The rectangle is renamed RectFred::45, incorporating the comment that was entered. This rebuilding capability is controlled with the Model Browser Options > Auto Update command. The Auto Update feature is useful with small models, but as models become larger, this can be time consuming. 12. Type Fred in the Comment field. Deselect Rect-Fred::45 and rebuild the tree. 13. Select OK. 14. to rebuild the data tree and deselect the Rect-Fred::45. 10-143 Model Browser Example (Continued) 15. Select submodel AAAA. 16. Select Display > Only on the Model Browser menu bar. Notice the graphics in the main Thermal Desktop drawing area change to show only the selected items. Submodel AAAA is in the lower left of the drawing area. Figure 10-56 Model Browser AAAA Note: It may be necessary to move the Model Browser out of the way to view the drawing area. 17. Select Submodel Node Tree. The message Mixed Visibility for selected items appears in the lower portion of the Model Browser. This message means that although there are many objects in the submodel node tree (and they are listed in the lower portion) some of the selected items in the drawing area cannot be seen by the user (not visible). 18. Select Display > Undo Turn Visibility Off. All the entities in the drawing are now visible. 19. Select submodel BBBB. The lower portion of the Model Browser changes to display the objects associated with BBBB. 10-144 Model Browser Example (Continued) 20. or Display > Turn Ids On on the Model Browser menu bar. The node IDs are displayed for submodel BBBB. Figure 10-57 Model Browser IDs On 21. Select Options > Copy Selection Set to ACAD to activate the option if it is not already selected (check mark next to it). 22. Select submodel CCCC. The CCCC submodel is highlighted in the drawing area and grip points are displayed. Figure 10-58 Model Browser CCCC Also, these entities are now a AutoCAD selection set, so any command issued, such as Modify >Move, will function on these selected objects. This capability is very powerful, but can be slow as models get larger. Because of this, the default setting is Off. 10-145 Model Browser Example (Continued) 23. Hold down <Ctrl> and select submodel DDDD. Both CCCC and DDDD are selected. Figure 10-59 CCCC/DDDD Selected Note: Standard Windows <Ctrl> and <Shift> selection functions work in this tree. 24. or Thermal > Case Set Manager on the main Thermal Desktop menu/toolbar. This command rebuilds the Model Browser so that objects are listed by the materials that use them. The Case Set Manager dialog box appears. 25. Select Run Case. A Thermal Desktop/AutoCAD dialog box appears with a message stating Thermophysical Property DEFAULT has not been found. Figure 10-60 26. Select OK to close the dialog box. 27. Select List > Thermo Props on the Model Browser menu bar. 10-146 New Display Model Browser Example (Continued) 28. Click on the + next to DEFAULT -> to expand the list. Change the DEFAULT material to Stainless Steel. 29. Double click on Rect::62 (the surface). The Thermal Model Data dialog box appears. 30. Click on the Cond/Cap tab. 31. Click on the arrow next to the Material field and select Stainless Steel from the pulldown menu. 32. Select OK to close the dialog box. 33. or Thermal >Case Set Manager on the main Thermal Desktop menu/toolbar. Note: Rect::62 is still selected in the Model Browser. The Case Set Manager dialog box appears. 34. Select Run Case. A Sinda/Fluint Run Status dialog box appears confirming the successful completion of the process. Figure 10-61 Solution 35. Select OK to close the dialog box. 10-147 Model Browser Example (Continued) 1. Select List > Submodel.Id from the Model Browser menu bar. The submodel tree rebuilds and the window is back to its original form. 2. Scroll down the list in the lower portion of the Model Browser look at the additional available information. In addition to the summary of the contents of the model, the lower portion of the Model Browser includes the temperatures of the selected nodes, along with the Max and Min of the current selection set. These values are the current post processed data. If the current post processed data was heat rates, then these values would be heat rates. 3. Select Options > Temperatures from the Model Browser menu bar. 4. View the Output area. Scrolling in the text window, you’ll see the output looks more like a SINDA TPRINT. Figure 10-62 5. Select Options > Output Window on Bottom from the Model Browser menu bar to deselect it (remove the check mark). 10-148 Model Browser Output This moves the output area to the right of the tree. The Model Browser window may be resized as desired. The example below shows the window resized horizontally and shortened. Model Browser Example (Continued) Figure 10-63 Model Browser Output 6. Select Submodel BBBB. 7. View the Output area. 8. Select Options > CSG from the Model Browser menu bar. 9. Select Submodel Node Tree. 10. View the Output area. Selecting on a single submodel, such as BBBB will show the data only for that submodel. Selecting Options > CSG shows the CSG of the selected nodes, sorted in lowest to highest order. The CSG directly effects the timestep of the model for transient runs. In order for the CSG to work, the SINDA save file must have capacitance and conductors saved on it. 11. Select Options > Node Map from the Model Browser menu bar. 12. View the Output area. Options > Node Map shows a SINDAlike NODMAP capability in order for the user to determine how energy is transferred into a node. 10-149 Model Browser Example (Continued) 13. Select Options > Heat Map in the Model Browser. 14. Select submodel CCCC. 15. View the Output area. The heat map shows the energy summary for energy into and out of the selected nodes. Energy between the selected nodes is not in the tabulation. If submodel CCCC is selected, the heat map implies a load of 3W and has 3W leaving into submodel BBBB. If submodels BBBB and CCCC are selected the heat map output will show the energy going from submodel BBBB into submodel AAAA, along with the 3W heat source on submodel CCCC. 16. Select Options > Heat Flow Between Submodels in the Model Browser window. The Heat Transfer Between Submodels dialog box appears. The results of the heat flow analysis 3W going from submodel AAAA to submodel BBBB. The program cycles through all the nodes in submodel AAAA and sums the heat flows of all the conductors that connect to submodel BBBB. 17. Click on the arrow next to the From Submodel field and select AAAA from the pulldown menu. 18. Click on the arrow next to the To Submodel field and select BBBB from the pulldown menu. 19. Select OK. 20. Close the Model Browser. 21. Select File > Exit. A Thermal Desktop/AutoCAD dialog box appears asking to save the drawing changes. 22. Select Yes. 10-150 Exit Thermal Desktop and save as prompted. 10.8 Simple Meshing Methods In this example, some simple methods on how to create a mesh and convert it to either Thermal Desktop polygons or finite elements are introduced. Simple Meshing Methods Create a new folder named mesh and start with a new thermal.dwg template file. 1. Copy the template thermal.dwg file created in the first tutorial to the \Tutorials\mesh directory just created. Note: Be sure to hold the <Ctrl> key down if dragging the template file icon to the new directory so that the file is copied, rather than moved. 2. Rename the copied template file to mesh. 3. Start Thermal Desktop by double clicking on the mesh drawing file icon in the mesh directory. 1. Select View > 3D Views > Top. The UCS icon reflects the new orientation. 10-151 Simple Meshing Methods (Continued) or Draw > Line. 2. Specify first point: appears in the Com- mand line area. 3. Type 0,0 in the Command line. _line Specify next point or [Undo]: appears in the Command line area. 4. Type 0,1 in the Command line. Specify next point or [Undo]: appears in the Command line area. 5. Press <Enter>. The first line displays in the drawing area. or Draw > Line. 6. _line Specify first point: appears in the Command line area. 7. Type 1,0 in the Command line. Specify next point or [Undo]: appears in the Command line area. 8. Type 1,2 in the Command line. Specify next point or [Undo]: appears in the Command line area. 9. Press <Enter>. A second line displays in the drawing area. 10-152 The exercise begins by drawing two lines and drawing a ruled surface between the two. These lines could also be arcs or polylines if desired. The RULESURF command draws 3D surfaces between two objects: point and line; line and line; or, arc and line. There are three related commands, one of which will be used later in this exercise: EDGESURF: Draws a 3D polygon mesh bordered by 4 edges. REVSURF: Draws a 3D surface of revolution. TABSURF: Draws a 3D tabulated surface. Simple Meshing Methods (Continued) 10. Type RULESURF in the Command line. Note: The menu selection Draw > Surfaces > Ruled Surface may also be used. A mesh has been created between the 2 lines. This mesh could then be converted to Thermal Desktop polygons or finite elements. Select first defining curve: appears in the Command line area. 11. Select the first line. Note: Select the line at either the top or the bottom of the line. Specify second defining curve: appears in the Command line area. 12. Select the second line. Note: Select the second line at same end of the line that the first line was selected at. Figure 10-64 Mesh Created Note: If the lines looked crossed, then different ends of the lines were selected. Undo <Ctrl><Z>) and redo the command selecting near the X axis for both of the lines. Connecting lines, a mesh, appear between the two lines. Figure 10-65 Incorrect Mesh 10-153 Simple Meshing Methods (Continued) 13. Select Thermal > Surfaces/Solids > From AutoCAD Surface. Select entity for adding thermal model data: appears in the Command line area. Make a set of polygons from the new entity. After completing these steps, notice that while there are 6 polygons, only a single node represents all of them. 14. Select a point on the mesh. Select entity for adding thermal model data: appears in the Command line area. 15. Press <Enter>. The Thermal Model Data dialog box appears. 16. Select OK to close the dialog box without making any changes. A node appears on the mesh. 10-154 Figure 10-66 Polygon Created By default, these surfaces are represented by a single node. Each facet of the converted surface may be a separate node by using the Toggle Mesh Nodalization functionality, the next functionality to be covered. Simple Meshing Methods (Continued) 17. Select Thermal > Modeling Tools > Toggle RD Mesh Nodalization. At the completion of these steps, there are now 6 nodes representing the polygons. Select FD Meshes to toggle nodalization: appears in the Command line area. 18. Draw a box around the entity to select the polygons. Select FD Meshes to toggle nodalization: appears in the Command line area. 19. Press <Enter>. Additional nodes display. Figure 10-67 Additional Polygons Thermal Desktop’s Modeling Tools > Toggle Mesh Nodalization command allows the user to change the nodalization scheme used by surfaces that were converted to the Thermal Desktop from AutoCAD geometry. A Thermal Desktop surface created from an AutoCAD surface initially contains one nodal region with the same or separate node IDs on each side. Mesh surfaces may be converted to one nodal region per mesh facet by using the Modeling Tools > Toggle Mesh Nodalization command (performing the command a second time will change the mesh back to one node per side). 10-155 Simple Meshing Methods (Continued) 20. Select the mesh to highlight it in the drawing area. 21. Press <Delete>. The mesh is deleted and original two lines are displayed. 22. Type SURFTAB1 in the Command line. Delete the mesh and use the SURFTAB1 command to change the polygons from 6 to 3. SURFTAB1 controls how many polygons that will be displayed when the mesh is converted. Enter new value for SURFTAB1 <6>: appears in the Command line area. 23. Type 3 in the Command line. Note: The new value for SURFTAB1 is 3. To verify this, press <F2> and view the command line remarks. 24. Type RULESURF in the Command line. Use RULESURF to remesh and create 3 polygons. Select first defining curve: appears in the Command line area. 25. Select the first line. Specify second defining curve: appears in the Command line area. 26. Select the second line. Three polygons are created. 27. Select the mesh to highlight it in the drawing area. 28. Press <Delete>. The mesh is deleted and original two lines are displayed. 10-156 Figure 10-68 After Rulesurf Delete the mesh again. Simple Meshing Methods (Continued) Draw another set of lines. 29. or Draw >Line. _line Specify first point: appears in the Command line area. 30. Type 0,0 in the Command line. Specify next point or [Undo]: appears in the Command line area. 31. Type 1,0 in the Command line. Figure 10-69 Another Set of Lines Specify next point or [Undo]: appears in the Command line area. 32. Press <Enter>. A line connecting the first two lines along the X axis displays in the drawing area. 33. or Draw >Line. Specify first point: appears in the Com- mand line area. 34. Type 0,1 in the Command line. Specify next point or [Undo]: appears in the Command line area. 35. Type 1,2 in the Command line. Specify next point or [Undo]: appears in the Command line area. 36. Press <Enter>. A fourth line displays in the drawing area. 10-157 Simple Meshing Methods (Continued) 37. Type EDGESURF in the Command line. Select object 1 for surface edge: appears in the Command line area. These steps create a 3x6 mesh. The SURFTAB2 parameter could be changed to change the 6 breakdown to something else. 38. Select the first line. Note: Lines may be selected in either clockwise or counterclockwise direction. Select object 2 for surface edge: appears in the Command line area. 39. Select the second line. Select object 3 for surface edge: appears in the Command line area. 40. Select the third line. Select object 4 for surface edge: appears in the Command line area. 41. Select the fourth line. The 3x6 mesh is created. 10-158 Figure 10-70 3x6 Mesh Simple Meshing Methods (Continued) 42. Select Thermal > FD/FEM Network > Convert AutoCAD Surface to Nodes/Elements. Select entity for adding thermal model data: appears in the Command line With finite elements, the geometry is bounded by the nodes, which generally gives a much better conduction model than converting to polygons. area. 43. Select the mesh to highlight it. Select entity for adding thermal model data: appears in the Command line area. 44. Press <Enter>. The Thermal Model Data - Multiple Surface/Element Edit Mode dialog box appears. Figure 10-71 Convert to Finite Elements 45. Select OK to close the dialog box without making any changes. A Thermal Desktop/AutoCAD dialog box appears confirming nothing was changed in the Thermal Model Data Multiple Surface/Element Edit Mode dialog box. 46. Select OK. Additional nodes are added to the mesh. 10-159 Simple Meshing Methods (Continued) 47. Select Thermal > Modeling Tools > Resequencing ID’s. Resequence the node IDs so they are unique. Select entity(s) for Node ID Resequencing: appears in the Command line area. 48. Draw a selection box around the mesh. Note: Or type all in the Command line. Select entity(s) for Node ID Resequencing: appears in the Command line area. 49. Press <Enter>. The Resequencing Node ID’s dialog box appears. 50. Select OK. 51. Select File > Exit. A Thermal Desktop/AutoCAD dialog box appears asking to save the drawing changes. 52. Select Yes. 10-160 Exit Thermal Desktop and save as prompted. 10.9 Dynamic SINDA Example This example uses Thermal Desktop’s Dynamic Solver interface to optimize the component (cylinder and box) locations and the thickness of the double plate such that the mass of the doubler plate is minimized. Constraints will also be placed on the components such that their individual temperatures limits are not violated. The components are connected to the plate via contact conductance. Please reference Section 5 of the SINDA/FLUINT manual for a detailed documentation of the Advanced Design Modules such as the SINDA Solver. The exercise consists of three parts, or steps: • Step 1: Parameterizes the locations of the box and the cylinder, so that their best location can be found by the SOLVER interface. • Step 2: Sets up the problem in the Case Set Manager. • Step 3: Solves the problem. This problem took approximately 10 minutes to solve on a 1.5 GHz P4. Dynamic SINDA Example 1. Double click on the file dynamic.dwg located in the Tutorials/Dynamic folder. Thermal Desktop opens with the dynamic drawing on the screen. Figure 10-72 Dynamic SINDA Initial View Take a few moments to examine the model. There are several layers. Notice that the cylinder and the box are currently on top of each other at the origin. Also notice the heat loads on the top of the cylinder and on a node on the box. Finally, notice that a space node has been created for radiation to the environment. 10-161 Dynamic SINDA Example (Continued) 1. Select Thermal > Symbol Manager. The Symbol Manager dialog box appears. 2. Type xbox in the New Symbol Name field and select Add. The Expression Editor dialog box appears. 3. Type 0.1 in the main input field and select OK to close the dialog box. The New Symbol Manager dialog box updates to display xbox in the main general list area. 10-162 Create symbols for the box and the cylinder to set up to parameterize the location of the box and cylinder. Notice that much of the model is already parameterized. Dynamic SINDA Example (Continued) 4. Repeat the process to create symbols for the following: • YBOX= 0.1 • XCYL = 0.45 • YCYL = 0.15 5. Select Done to close the dialog box. 10-163 Dynamic SINDA Example (Continued) or type layer in the Command 1. line. Use Thermal Desktop’s Layer functionality by making the box layer the current layer and turn off all other layers. Note: The menu selection Format > Layer may also be used. The Layer Properties Manager dialog box appears. Figure 10-73 2. Click the On (light bulb-visibility) icons for all of the layers except the box layer to turn them off (darken the light bulb). 3. Select the box layer. Select Current. The Current layer changes from layer 0 to layer box. 4. Select OK. 10-164 Box Layer Current Dynamic SINDA Example (Continued) 5. Select Thermal > Articulators > Create Assembly. Enter origin of articulator: appears in the Command line area. 6. Type 0,0,0 in the Command line. The Edit Assembly dialog box appears. 7. Highlight the current value in the Name field and type BOX. This part of the exercise creates an assembly—a collection of surfaces associated with a single coordinate system—for the box. The assembly coordinate system is displayed in the graphics area on the screen. The translations will be edited after the geometry is attached to the assembly. The order of this is very important. 8. Highlight the current value in the Size field and type 0.1. 9. Select OK. A red line along the X axis appears on the screen representing the box assembly. 10-165 Dynamic SINDA Example (Continued) 10. Select Thermal > Articulators > Attach Geometry. Select an articulator: appears in the Command line area. 11. Click on the red assembly articulator. Select objects to attach to articulator: appears in the Command line area. 12. Create a selection box around the box. Select objects to attach to articulator: appears in the Command line area. 13. Press <Enter>. The geometry is attached. Note: The Command line reflects the change. Another way to verify the objects were attached is to press <F2> to view the command line text window. 10-166 Geometry is attached to the assembly. When the assembly is modified, via a rotate or a move, the location of the surfaces attached to that assembly will also be modified. An assembly can be attached to another assembly, and the nesting can be infinitely deep. Once this occurs, when the assembly is moved, the geometry will move with it. Dynamic SINDA Example (Continued) 14. Draw a selection box around the box to highlight it. 15. or Thermal > Edit. The Object Selection Filter dialog box appears. 16. Select Articulators[1] and click on OK. Edit the box assembly. Z translation is entered so that the contact conductance works properly. When the editing is complete, the graphic is updated in the drawing area to show 2 axis connected by a blue line. The original assembly is at 0,0 while the evaluated assembly is at .1,.1. The Edit Assembly dialog box for BOX appears. 17. Select the Trans/Rot tab. Figure 10-74 Geometry Attached 18. Double click in the Translation X field to display the Expression Editor dialog box. 19. Type xbox in the Expression field and select OK to close the dialog box. 10-167 Dynamic SINDA Example (Continued) Note: Upper or lower case letters may be entered. The Edit Assembly dialog box updates to show 0.1, the value defined earlier for xbox, in the Translation X field. 20. Double click in the Translation Y field to display the Expression Editor dialog box. 21. Type ybox in the Expression field and select OK to close the dialog box. The Edit Assembly dialog box updates to show 0.1, the value defined earlier for xbox, in the Translation Y field. 22. Double click in the Translation Z field to display the Expression Editor dialog box. 23. Type .5*(tbox+tplate) in the Expression field and select OK to close the dialog box. 10-168 Dynamic SINDA Example (Continued) 24. Click OK to close the Expression Editor dialog box. The Edit Assembly dialog box updates to show 0.005 in the Translation Z field. 25. Click OK to close the dialog box. or type layer in the Command 1. line. The Layer Properties Manager dialog box appears. Turn visibility for the cylinder layer on and visibility for the box layer off. Display only the cylinder by making that layer the current layer. 2. Click on the On (light bulb) icon for the box layer to turn visibility off (darken the bulb). Note: A Thermal Desktop/AutoCAD dialog box appears stating the current layer (meaning box) is turned off. Click OK to close the dialog box. 3. Click on the On (light bulb) icon for the cylinder layer to turn visibility on. Figure 10-75 Cylinder Layer Current 4. Select Current with the cylinder layer highlighted. 5. Select OK to close the dialog box. 10-169 Dynamic SINDA Example (Continued) 6. Select Thermal > Articulators > Create Assembly. Enter origin of articulator: appears in the Command line area. 7. Type 0,0,0 in the Command line. The Edit Assembly dialog box appears with the last selected tab (Trans/Rot) displayed. 8. Select the Assembly tab. 9. Highlight the current value in the Name field and type CYLINDER. 10. Highlight the current value in the Size field and type 0.1. 11. Select OK. A green line along the Y axis appears on the screen representing the cylinder assembly. 10-170 Create an assembly at the origin for the cylinder. The order of attaching the items before putting in the translations is very important. Dynamic SINDA Example (Continued) 12. Select Thermal > Articulators > Attach Geometry. Attach the cylinder to the assembly. Select an articulator: appears in the Command line area. 13. Click on the green assembly articulator. Select objects to attach to articulator: appears in the Command line area. 14. Create a selection box around the cylinder. Select objects to attach to articulator: appears in the Command line area. 15. Press <Enter>. The geometry is attached. 10-171 Dynamic SINDA Example (Continued) 16. Draw a selection box around the cylinder to highlight it. or Thermal > Edit. 17. The Object Selection Filter dialog box appears. 18. Select Articulators[1] and click on OK. The Edit Assembly dialog box for CYLINDER appears. 19. Select the Trans/Rot tab. 20. Double click in the Translation X field to display the Expression Editor dialog box. 21. Type xcyl in the Expression field and select OK to close the dialog box. Note: Upper or lower case letters may be entered. The Edit Assembly dialog box updates to show 0.45, the value defined earlier for xcyl, in the Translation X field. 22. Double click in the Translation Y field to display the Expression Editor dialog box. 23. Type ycyl in the Expression field and select OK to close the dialog box. The Edit Assembly dialog box updates to show 0.15, the value defined earlier for xbox, in the Translation Y field. 24. Double click in the Translation Z field to display the Expression Editor dialog box. 25. Type .5*(tcyl+tplate) in the Expression field and select OK to close the dialog box. 10-172 Edit the cylinder assembly. As with the box, the Z translation is entered so that the contact conductance works properly. Dynamic SINDA Example (Continued) The Edit Assembly dialog box updates to show 0.005 in the Translation Z field. When the editing is complete, the graphic is updated in the drawing area to show 2 axis connected by a blue line. The original assembly is at 0,0 while the evaluated assembly is at 0.45,0.15. When complete, the view should look similar to the example below. 26. Click OK to close the Edit Assembly dialog box. The drawing area is updated and the cylinder moved out of the current viewing area. Figure 10-76 Cylinder Assembly or Zoom > Extents. 27. or type layer in the Command 1. Reactivate visibility for the box and plate layers so all three models are visible. line. The Layer Properties Manager dialog box appears. 2. Click on the On (light bulb) icons for the box and plate layers to turn visibility on. 3. Select OK to close the dialog box. Figure 10-77 Layer Visibility Changes 10-173 Dynamic SINDA Example (Continued) or Thermal > Case Set Man- 1. ager. The Case Set Information dialog box appears. 2. Select Edit. 3. Select the Radiation Tasks tab if not already visible. 4. Select Add. A radk job displays in the Analysis Group, Orbit, Type of Calc, Method field. 5. Select Properties. The Radiation Analysis Data dialog box appears. 10-174 Edit the default case set. Add a radk job and edit the properties to use the same random number seed. This will help the program give consistent results from radk run to radk run. Dynamic SINDA Example (Continued) 6. Select the Advanced Control tab. 7. Select Use same random number seed sequence at start of every node in the Random Number Seed Control field (put a dot in the circle). 8. Click OK to close the Radiation Analysis Data dialog box. 9. Select the S/F Output tab in the Case Set Information dialog box. These runs can quickly generate a lot of data if these are left on. The temperatures will still be able to be seen while it calculates. 10. Click on Temperatures in the Text Output field to deselect it (remove the check mark). 11. Click on Temperatures in the Output for Color Postprocessing and XY Plots field to deselect it (remove the check mark). 10-175 Dynamic SINDA Example (Continued) 12. Select the SINDA tab in the Case Set Information dialog box. Replace the current OPERATIONS input text with CALL SOLVER. Note: CALL SOLVER is a FORTRAN program and must start in the 7th column. 13. Double click on OPERATIONS in the Global S/F Input field. The Operations Data dialog box appears. 14. Highlight the existing the text in the first line from TDHTR and the other lines of text and type SOLVER. Note: By leaving the word CALL on the first line (it wasn’t highlighted), the resulting text is CALL SOLVER. 10-176 Dynamic SINDA Example (Continued) CALL SOLVER is all that remains as input text. 15. Select OK to close the Operations Data dialog box. 16. Select the Dynamic tab in the Case Set Information dialog box. When Use Dynamic SINDA is selected, the program opens a connection between SINDA and Thermal Desktop so that they can communicate to change the design variable. 17. Click on Use Dynamic SINDA and Show Temps While Calculating to select them (place check marks in the boxes). Note: Leave Reset Symbols Upon Completion selected. 10-177 Dynamic SINDA Example (Continued) 18. Double click on Design in the Solver Data column. The Solver Design Variables dialog box appears. To achieve the goal of minimizing the doubler plate mass, specify which parameters must be manipulated. Additional design variables and parameters will be defined, by editing several of the subroutines listed in the Solver Data field. 19. Double click on xbox in the Global Symbols field. The Define Variables dialog box appears. Figure 10-78 Solver Data Field In this problem, the components will be allowed to move in their XY locations in addition to varying the thickness of the plate. Note the minimum and maximum XY values are defined to prevent the components from moving off the plate. The plate thickness must be at least 1 mil. 20. Select Min Value to place a check mark in the box and activate the input field. 21. Type .05 in the Min Value field. 22. Select Max Value to place a check mark in the box and activate the input field. 23. Type .55 in the Min Value field. 24. Select OK. 10-178 SOLVER design variables for the box, the cylinder and the plate must be defined. Dynamic SINDA Example (Continued) The Solver Design Variables dialog box reappears with the variables for xbox displayed in the Solver Design Variables field. Use the table shown below for variable input values. OBJECT MIN VALUE MAX VALUE XBOX .05 .55 YBOX .0375 .2625 XCYL .03 .57 YCYL .03 .27 TPLATE .001 --- 25. Repeat the process for the ybox, xcyl, ycyl and tplate. Use the SOLVER Design Variables table shown to the right as a reference. Note: Note that the tplate does not have a maximum value. When complete, the Solver Design Variables dialog box should look similar to the graphic below: 26. Select OK to close the Solver Design Variables dialog box. The Case Set Information dialog box is visible. An asterisk (*) is displayed next to Design in the Solver Data field to show the variables have been changed. 10-179 Dynamic SINDA Example (Continued) 27. Double click on Constraint in the Solver Data column. The Solver Constraint Variables dialog box appears. What distinguishes a viable design from a bad design must be defined for SOLVER. For this problem, if the box or cylinder exceed their maximum allowable temperature, the design is invalid. This type of information must be defined as constraint data. SOLVER constraint variables must be defined as follows. OBJECT The Global Symbols field is grayed out and cannot be accessed. 28. Type box.t8 in the text input field at the bottom of the dialog box and select Add--->. The Define Variables dialog box appears with box.t8 displayed in the Name field. 29. Select Max Value to place a check mark in the box and activate the input field. 30. Type 310 in the Max Value field. 31. Select OK to close the dialog box and return to the Solver Constraint Variables dialog box. 10-180 MIN VALUE MAX VALUE BOX.T8 --- 310 CYL.T112 --- 340 Use the above table for variable values input. Dynamic SINDA Example (Continued) 32. Repeat the process for the cyl.t112. Use the Constraint Variables table as a reference (for the max value). Note: If box.t8 is displayed in the Solver Design Variables dialog box input field, simply highlight the text and type cyl.t112. When complete, the Solver Constraint Variables dialog box should look similar to the graphic below: 33. Select OK to close the Solver Constraint Variables dialog box. The Case Set Information dialog box is visible. An asterisk (*) is displayed next to Constraint in the Solver Data field to show the variables have been changed. 10-181 Dynamic SINDA Example (Continued) 34. Double click on Control in the Solver Data column. The Solver Control Information dialog box appears. 35. Highlight the current value in the Maximum iterations field and type 200. 36. Select OK to close the dialog box. The Case Set Information dialog box is visible. An asterisk (*) is displayed next to Control in the Solver Data field to show the variables have been changed. 10-182 For Solver Control, change the Maximum iterations from 100 to 200. Dynamic SINDA Example (Continued) 37. Double click on Procedure in the Solver Data column. The Solver Procedure dialog box appears. This is FORTRAN code, so all the output must go to (begin at) Column 7. For information on these Subroutine calls, please see “Subroutine Calls from SINDA to Thermal Desktop” on page 618. For SOLVER Procedure, input use the following data: CALL TDSETDES CALL TDCASE CALL STEADY OBJECT = TPLATE CALL TDOBJ CALL REGTAB 38. Highlight the current code and comments in the dialog box and type the text shown in the chart in the right hand column. Note: Remember that the text must begin at column 7. (Enter 6 spaces before beginning the first line and type CALL beginning on the 7th space.) 39. Select OK to close the dialog box. 10-183 Dynamic SINDA Example (Continued) The Case Set Information dialog box is visible. An asterisk (*) is displayed next to Procedure in the Solver Data field to show the variables have been changed. 40. Select OK to close the Case Set Information dialog box and return to the Case Set Manager dialog box. Save the drawing and the run the case. As the model runs, notice the box and cylinder move around the drawing area. Once postprocessed, the commands will quickly follow to move the box and cylinder, thus making a hot spot on the board when the object is no longer in that location. 41. Select Save drawing before running to place a check mark in the box. 42. Select Run Case. Look at the output. The best solution is found at the end of the file. The temperature may be slightly greater than the maximum constraint input, but it is within the constraint violation control parameter.(Solver Control > Advanced tab). Figure 10-79 Solution 43. Select File > Exit. A Thermal Desktop/AutoCAD dialog box appears asking to save the drawing changes. 44. Select Yes. 10-184 Exit Thermal Desktop and save as prompted. 10.10 Parameterizing for a Common Input Sometimes it is common that the same geometry is used over and over in the same model. This geometry can be as simple as a five or six-sided box or can be much more complicated. In this example, a simple five sided-box with centered nodes that has conductors between each of the faces has been created. The geometry has been parameterized so that the user can simply change the x, y, and z sizes so that the box will automatically update when the user changes the symbols. Parameterized Box Example 1. Double click on the file box.dwg located in the Tutorials/Parameterized Box For Insert folder. Thermal Desktop opens with the drawing on the screen. Figure 10-80 Box Drawing Initial View 10-185 Parameterized Box Example (Continued) 1. Select Thermal > Symbol Manager. The Symbol Manager dialog box appears. Take a few moments to examine the model. Bring up the Symbol Manager. Notice the parameters for x, y, and z sizes. There is also a parameter for the thickness of the faces on the box. 2. Select Done to close the dialog box. 1. Click on the top of the box to select it. or Thermal > Edit. 2. The Thermal Model Data dialog box appears. 3. Select the Surface tab. Look at some of the data that make up the top of the box. After selecting the top, utilize Thermal Desktop’s Edit function to display the Thermal Model Data dialog box. Notice the lengths of the X and Y axis are parameterized (Surface tab) and that the Z translation is also programmed (Trans/ Rot tab). Take a moment to select some of the other surfaces and conductors to get an idea of how they are programmed. 4. Look at the X Max and Y Max fields. 10-186 Parameterized Box Example (Continued) 5. Select the Trans/Rot tab. 6. Look at the Translation Z field. 7. Select OK to close the dialog box. 8. Repeat the process for some of the other surfaces and conductors as desired. 9. Select File > Exit. A Thermal Desktop/AutoCAD dialog box appears asking to save the drawing changes. Close box.dwg without saving it and exit Thermal Desktop. 10. Select No. 1. Copy the template thermal.dwg file created in the first tutorial to the \Tutorials\Parameterized Box For Insert directory. Note: Be sure to hold the <Ctrl> key down if dragging the template file icon to the new directory so that the file is copied, rather than moved. 2. Rename the copied template file to parameter. 3. Start Thermal Desktop by double clicking on the parameter drawing file icon in the Parameterized Box For Insert directory. 10-187 Parameterized Box Example (Continued) 4. Select Insert > Block. The Insert dialog box appears. Bring the box drawing into the template copy. Each user will have a somewhat different image appear in the drawing area because of the insertion point selections but, in general, the drawing should appear similar to the drawing below once zoomed extents is performed. 5. Select Browse. The Select Drawing File dialog box appears with two drawings displayed in the drawing field. 6. Select box.dwg to highlight it. 7. Select Open. The Insert dialog box reappears with box displayed in the Name field. 8. Select Specify On-Screen in the Insertion field (place a check mark in the box) if not already selected. 9. Select OK to close the dialog box. Specify insertion point or [Scale/X/Y/ Z/Rotate/PScale/PX/PY/PZ/PRotate]: appears in the Command line area. 10. Click at any point on the screen to place the box. A close view of a box corner appears in the drawing area. 11. 10-188 or Zoom > Extents. Figure 10-81 Box Drawing Parameterized Box Example (Continued) 12. Select Modify > Explode. Select objects: appears in the Com- mand line area. 13. Click on the box. The whole box is selected and Select objects: appears in the Command line area. Explode the box so that it is no longer an AutoCAD Block, but are individual Thermal Desktop entities. Once Explode is performed, individual components of the box can be selected rather than only the whole box. 14. Press <Enter>. 15. Click on the top of the box. Notice that only the top is now selected. 16. Select other surfaces as desired and press <Esc> to deselect when finished. 10-189 Parameterized Box Example (Continued) 17. Select Thermal > Symbol Manager. The Symbol Manager dialog box appears and the dialog box’s fields are empty. 18. Select Import. The Open dialog box appears with the file boxsymbol displayed in the main field. 19. Select boxsymbol to highlight it and then select Open. The Symbol Manager dialog box reappears with the symbols displayed. 10-190 Use the Symbol Manager Import command to import the file boxSymbols.sym. Xbox, ybox, zbox and thickness symbols are imported. Parameterized Box Example (Continued) 20. Select the 4 symbols: • Click on thickbox to highlight it and then, hold down the <Shift> key and click on zbox, or The box is to be imported multiple times, so the imported symbols must be renamed. Append _1 (underscore 1) to each of the symbol current names. • Highlight thickbox and while holding down the left mouse button, drag the cursor down the list to zbox; release the mouse button. 21. Select Rename. The Multiple Rename dialog box appears. 22. Type _1 in the text input field. 23. Select OK. The Symbol Manager dialog box reappears displaying the new symbol names. 10-191 Parameterized Box Example (Continued) 24. Select xbox_1. 25. Select Edit. The Expression Editor dialog box appears with the current xbox_1 information. Edit the symbols for xbox, ybox, and zbox to be one tenth of their original values. The box changes in the drawing area to reflect the changes in size. Note: Double clicking on a symbol also displays the Expression Editor. 26. Highlight the current value in the Expression field if not already highlighted and type 10. 27. Select OK. The changed parameters for xbox_1 are reflected. 28. Repeat the process for ybox and zbox, changing the values to 1/10 of the current value. The Symbol Manager dialog box displays the new values. 29. Select Done to close the Symbols Manager dialog box. 10-192 Figure 10-82 Edited Box Parameterized Box Example (Continued) 30. Select Insert > Block. The Insert dialog box appears with box in the Name field highlighted. Insert another box. Use the Insert > Block command, but this time it is not necessary to reselect the box.dwg file, simply change the Name: pull down to box and select OK. Select any point on the screen to place the box, and then explode the box. Specify On-Screen in the Insertion field is already selected from the previous insertion. 31. Select OK to close the dialog box. A box is attached to the cursor waiting Figure 10-83 for insertion. Specify insertion point or [Scale/X/Y/ Z/Rotate/PScale/PX/PY/PZ/PRotate]: appears in the Command line area. Second Box Inserted Once the second box is inserted, explode it so the individual entities. 32. Click at any point on the screen to place the new box. The new box appears on the screen. Notice the difference in the sizes of the two boxes—the first box’s size was changed to 1/10 of its original size (xbox_1). 33. Select Modify > Explode. Select objects: appears in the Com- mand line area. 34. Select the newly placed box. Select objects: appears in the Com- mand line area. 35. Press <Enter>. The second box is exploded. 36. Click on various parts of the box as desired to confirm “explosion” and press <Esc> when finished. 10-193 Parameterized Box Example (Continued) 37. Select Thermal > Symbol Manager. The Symbol Manager dialog box reappears with the symbols renamed earlier displayed. 38. At the bottom of the Symbol Manager dialog box, select Add to create a new Symbol Group. A new tab named group1 is displayed. 39. Click on the general tab. 40. Select all 4 symbols. 41. Select Edit. 10-194 The symbols listed in the Symbol Manager belong to a group named general. Add a second symbol group named group1. Parameterized Box Example (Continued) The Symbol Edit - Multi Edit Mode dialog box appears. 42. Click on the arrow next to the Group field and select group1 from the pulldown menu. 43. Select OK to close the Symbol Edit Multi Edit Mode dialog box. The Symbol Manager dialog box shows the symbols are removed from the general symbol group and moved to group1. The general tab is empty. Note: Click on the group1 tab to verify the move 10-195 Parameterized Box Example (Continued) 44. Select the general tab if not already selected. Add another set of symbols and append the names of the entities with _2. 45. Select Import. Also change the values of xbox, ybox and zbox to 1/2 of the current values. The Open dialog box appears with the file boxsymbol displayed in the main field. 46. Select boxsymbol to highlight it and then select Open. Another set of the original symbols are imported and display in the general tab. 47. Select the 4 newly imported symbols. 48. Select Rename. The Multiple Rename dialog box appears. 49. Type _2 in the text input field. 50. Select OK. The Symbol Manager dialog box reappears displaying the new symbol names. 51. Select xbox_2. 52. Select Edit. The Expression Editor dialog box appears with the current xbox_2 information. 10-196 Parameterized Box Example (Continued) 53. Highlight the current value in the Expression field if not already highlighted and type 50 (1/2 of the current value of 100). The second box reflects the change in size. 54. Select OK to close the Expression Editor dialog box. The edited value displays in the Symbol Manager. 55. Repeat this process for ybox and zbox, changing the current values by 1/2. Figure 10-84 Second Box Edited The Symbol Manager dialog box reflects the changes. 56. Select Done to close the Symbol Manager. These steps may be repeated for as many boxes that are in the model. 57. Select File > Exit. A Thermal Desktop/AutoCAD dialog box appears asking to save the drawing changes. Exit Thermal Desktop and save as prompted. 58. Select Yes. 10-197 10-198 11 RadCad Tutorials RadCad Tutorials is a continuation of the tutorials presented in Chapter 10: Tutorials. It is assumed the user has completed the tutorials in that chapter before beginning the new tutorials presented in this chapter. Chapter 10: Tutorials introduce the user to how things work inside of Thermal Desktop, as well as the nomenclature used in the tutorials. The tutorials in this chapter all focus on setting up and analyzing models for radiation and heating rate purposes. There are seven tutorials, as follows: • Section 11.1: Radks for Parallel Plates on page 11-1 • Section 11.2: Space Station Oct Tree Example on page 11-20 • Section 11.3: Importing a TRASYS model and using Articulators on page 11-32 • Section 11.4: Satellite on page 11-49 • Section 11.5: Orbital Heating Rates on page 11-104 • Section 11.6: Simple Satellite on page 11-122 • Section 11.7: Orbital Maneuvers on page 11-136 11.1 Radks for Parallel Plates What you should learn: • Overview of how Thermal Desktop works • Overview of Radiation Calculation functionality In this example, a set of parallel plates will be constructed, and the radks between them and to space will be computed. This example is intended to give an overview of Thermal Desktop; later examples will delve into Thermal Desktop concepts in more detail. The parallel plates will be identical and directly opposed to each other. Length and width will be 10 X 5 inches. The plates will be separated by 12 inches. Surface 1 will be defined as the lower pate, leaving the upper plate designated as surface 2. RadCad Tutorials 11-1 Overview Parallel Flat Plates 1. Copy the template thermal.dwg file created in the first tutorial to the \Tutorials\parallel directory. Note: Be sure to hold the <Ctrl> key down if dragging the template file icon to the new directory so that the file is copied, rather than moved. 2. Rename the copied template file to parallel. 3. Start Thermal Desktop by double clicking on the parallel drawing file icon in the board directory. 11-2 RadCad Tutorials Overview Parallel Flat Plates (Continued) 1. or Thermal > Optical Properties > Edit Property Data. Define the optical property “White Paint”. Spaces are allowed in optical property names. The Edit Optical Properties dialog box appears. 2. Type White Paint in the New Property to add field. 3. Select Add. The Edit Optical Properties-White Paint dialog box appears. RadCad Tutorials 11-3 Overview Parallel Flat Plates (Continued) 4. Type 0.23 in the Solar Absorptivity field. 5. Type 0.8 in the Infrared Emissivity field. 6. Select OK to close the Edit Optical Properties-White Paint dialog box. The Edit Optical Properties dialog box reappears and reflects the changes. 7. Select OK to close the Edit Optical Properties dialog box. 1. or Thermal > Preferences. The model will be built in inches. Notice that the energy units are in Joules, time in seconds, thus the energy rate units are Watts. The User Preferences dialog box appears with the Units tab displayed. 2. Click on the arrow next to the Model Length field and select In from the pulldown menu. 3. Select OK to close the dialog box. 11-4 RadCad Tutorials Overview Parallel Flat Plates (Continued) 1. or Thermal > Surfaces/Solids > Rectangle. Create a 10 x 5 square in the x-y plane at Z=0 for the bottom surface. Command: _RcRectangle Origin point <0.0.0>: appears in the Command Line area. 2. Type 0,0 in the Command line. Point for +X axis and X-size <@1,0,0>: appears in the Command Line area. 3. Type 10,0 in the Command line. Point to set XY plane and Y-size <@0,1,0>: appears in the Command Line area. 4. Type 0,5 in the Command line. The Thermal Model Data dialog box appears. 5. Select the Radiation tab. RadCad Tutorials 11-5 Overview Parallel Flat Plates (Continued) 6. Select BASE both in the Analysis Group Name, Active Side field if not already highlighted. 7. Select Edit. The Edit Active Side dialog box appears. Change the active side of the surface in the surface group BASE to be active on the top (+Z) side (). The active side for this surface in the surface group BASE is updated in the Thermal Model Data dialog box to show that it is now active on the top side. When these steps are completed, the screen should look similar to the example below. 8. Select Top/Out to place a dot in the circle. 9. Select OK to close the dialog box. Figure 11-1 Top Side Active The Thermal Model Data dialog box returns with BASE top/out displayed. 10. Click on the arrow next to the Top/Out Side Optical Property field and select White Paint from the pulldown menu. 11. Click on the arrow next to the Bottom/ In Side Optical Property field and select White Paint from the pulldown menu. 12. Select OK to close the Thermal Model Data dialog box. 13. 11-6 or View > Zoom > Extents. RadCad Tutorials Overview Parallel Flat Plates (Continued) 1. or Thermal > Preferences. The User Preferences dialog box appears. Notice the small ring in the center of the plate. That is the node. Turn off the display of all nodes. 2. Select the Graphics Visibility tab. 3. Click on TD/RC Nodes to deselect it (remove the check mark from the box). 4. Select OK to close the User Preferences dialog box. RadCad Tutorials 11-7 Overview Parallel Flat Plates (Continued) 1. or Modify > Copy. Select objects: appears in the Com- mand Line area. 2. Click on any part of the rectangle. The rectangle is selected and Select objects: appears in the Command Line area. 3. Press <Enter>. Specify base point or displacement, or [Multiple]: appears in the Command These steps copy the bottom plate to make the upper plate, which is located 12 inches above the bottom. See the AutoCAD help for more options for the copy command. The copy command is also available from a toolbar icon. A second plate is created. The thermal model information entered for the first plate is also copied to the second. The second plate is therefore also a Thermal Desktop surface. Line area. 4. Type 0,0,12 in the Command line. Specify second point of displacement, or <use first point as displacement>]: appears in the Command Line area. 5. Press <Enter>. 6. 11-8 or View > Zoom > Extents. Figure 11-2 Second Plate Created RadCad Tutorials Overview Parallel Flat Plates (Continued) 1. or Thermal > Edit. Select Objects or [Indiv]: appears in the Command line area. 2. Click on the newly created surface (top plate). These steps change the active side of the surface in the surface group BASE to be active on the bottom (-Z) side. The active side for this surface in the surface group BASE is updated in the Thermal Model Data dialog box to show that it is now active on the bottom side. Select Objects or [Indiv]: appears in the Command line area. 3. Press <Enter>. The Thermal Model Data dialog box appears with the Radiation tab displayed and the thermal model information that is assigned to the upper surface. 4. Select BASE top/out if not already selected. 5. Select Edit. The Edit Active Side dialog box appears. Note: Double clicking on BASE top/ out also displays the Edit Active Side dialog box. 6. Select Bottom/In to place a dot in the circle. 7. Select OK to close the dialog box. The Thermal Model Data dialog box returns with BASE bottom/in displayed. RadCad Tutorials 11-9 Overview Parallel Flat Plates (Continued) 8. Click on the Numbering tab. Change the node IDs for the upper surface. 9. Highlight the current value in the Use Start ID field and type 2. 10. Select OK to close the dialog box. 1. or Thermal > Model Checks > Active Display Preferences. The Display Preferences dialog box appears. Set the display preferences for active side verification. Colors indicating active sides are always available with the shade command. If only colors are being displayed, the shade command will automatically be executed. The Display Active Sides command must be executed each time to update the display. 2. Select Arrows in the Display field to place a dot in the button. 3. Select OK to close the Display Preferences dialog box. 11-10 RadCad Tutorials Overview Parallel Flat Plates (Continued) 1. or Thermal > Model Checks > Display Active Sides. Verify that correct active sides have been input. Arrows appear in the drawing area to designate the active plate sides. The drawing should look similar to Figure 11-3. If it does not, retrace the above steps to determine what went wrong. Once the drawing is at this stage, it’s ready to calculate radks. Figure 11-3 RadCad Tutorials Active Sides for Parallel Plate 11-11 Overview Parallel Flat Plates (Continued) 1. Select Thermal > Radiation Calculations > Set Radiation Analysis Data.... The Radiation Analysis Data dialog box appears. Sets the control parameters for calculations. Shoot lots of rays just for fun. Octtree acceleration is not necessary for this small of a problem. After calculations are completed, press the <F2> key to bring up the text window. See the Thermal Desktop Users Manual Section 5.2.1.1 for a discussion of error vs. rays. 2. Select the Control tab if not already displayed. 3. Highlight the current value in the Rays per node field and type 100000 (one hundred thousand, no comma). 4. Select the Advance Control tab. 5. Click on Use oct-tree to accelerate calculations to deselect it (remove the check mark from the box). 11-12 RadCad Tutorials Overview Parallel Flat Plates (Continued) 6. Select the Radk Output tab. The default for List if % kept is off by more than: is set to 10%. This is so that only the surfaces with errors are printed and it makes it easy to find the errors in large models. This output will be viewed later. 7. Highlight the current value in the List summary if % kept is off by more than: field and type 0. 8. Select OK to close the Radiation Analysis Data dialog box. 1. Select Thermal > Radiation Calculations > Calc Radks Ray Trace. A Thermal Desktop/AutoCAD dialog box asking for confirmation to continue appears. This step calculates radks for the Analysis Group Base using the Monte Carlo raytracing method. The radks will be output to the file “SINDA.K” in the working directory. Output options can be controlled with Thermal > Radiation Calculations > Set Radiation Analysis Data, Radk Output page. 2. Select OK to close the dialog box. RadCad Tutorials 11-13 Overview Parallel Flat Plates (Continued) 1. Select Thermal > Radiation Calculations > Calc Radks Ray Trace. A Thermal Desktop/AutoCAD dialog box asking for confirmation to continue appears. 2. Select OK. The Append/Replace Database dialog box appears. Run the problem again. A dialog box verifying the analysis group and property file appears. Since radks have already been calculated, a dialog box will appear giving the option of adding data to this database, or continuing with a brand new one. Rays shot will be cumulative for all runs if Append is selected. 3. Leave Append results to existing database selected. 4. Select OK. 11-14 RadCad Tutorials Overview Parallel Flat Plates (Continued) Radk data is output in the file “SINDA.K” located in the current working directory, in this case the \Tutorials\parallel directory. Use an editor such as the Windows Notepad to look at this file or look at the output shown below. Table 11-1 SINDA.K File for Parallel Plates HEADER CONDUCTOR DATA, MAIN C SINDA/FLUINT data created with Thermal Desktop 3.2 Beta Build 30 C Generated on Fri Jul 21 10:58:07 2000 C Generated from database BASE-RcOptics.rck C Cutoff factor 0.0010000 C Conductor units are: in^2 C (more information at end of file) C C radk format: C cond_id node_1 node_2 Area*e*Bij $ Bij Bji C -1, MAIN.1, SPACE.1, 37.163 $ 0.92909 -2, MAIN.2, SPACE.1, 37.146 $ 0.92866 -3, MAIN.1, MAIN.2, 2.7972 $ 0.069929, 0.069929 C C Summary data for nodes with Bij sums < 1.0000 or > 1.0000 C Summary data for position 1 C node area rays emiss Bij Bij Bij Weighted C sum self inact % Error C MAIN.1 50.000 200000 0.80000 1.0002 0.001 0.2 C MAIN.2 50.000 200000 0.80000 0.99980 0.001 0.2 The file lists the analysis group and optical property file used to create the data, followed by radks to space, then node-to-node radks. At the end of the file will be radks to inactive nodes (if any), radks to self, and statistics for the calculation process. The statistical summary data lists the node, area, number of rays shot, the sum of all the radks for this node, the effective emissivity, and the percentage of possible radks kept. The rays shot is 200,000 since the model was run twice. The effective emissivity should be equal to the emissivity input on the optical property form. If the emissivity were input as angular dependent, this quantity will be the integrated hemispherical emissivity. The output is shown above in Table 11-1: SINDA.K File for Parallel Plates. The BijSum is a useful quantity for error checking. It should be within a few percent of 100. Excessively low percentages indicate views to inactive sides or overly aggressive filtering of the smaller radk values. Rays shot from both node i and node j are used to compute the radk between i and j. RadCad Tutorials 11-15 Overview Parallel Flat Plates (Continued) 1. Select Thermal > Radiation Calculations > Set Radiation Analysis Data.... The Radiation Analysis Data dialog box appears with the Radk Output tab displayed. 2. Select the Control tab. 3. Highlight the current value in the Rays per node field and type 20. To get an idea of how calculations are made, plot the calculated rays on the model. Set the number of rays to be a smaller value, since many rays will just clutter the screen. Also, only shoot rays from Node MAIN.1 so the results can be seen. 4. Select List in the Nodes field (place a dot in the circle). 5. Type MAIN.1 in the List input field. 11-16 RadCad Tutorials Overview Parallel Flat Plates (Continued) 6. Select the Ray Plot tab. 7. Click on Plot rays to space to select it (place a check mark in the box). 8. Click on Plot rays for surface-tosurface reflection to select it (place a check mark in the box). 9. Highlight the current value in the Length of “to space” and “from source” rays field and type 12. 10. Select OK to close the dialog box. RadCad Tutorials 11-17 Overview Parallel Flat Plates (Continued) 1. Type LTSCALE in the Command line. Enter new linetype scale factor <39.3701>: appears in the Command line area. 2. Type 0.5 in the Command line. The rays to space are drawn according to the ltscale value. These lines are drawn by a series of dots. The ltscale value determines how close to put the dots together. A smaller value means more dots are printed for each line. Lines appear inside the plates. Figure 11-4 After LTSCALE Assigned 1. Select Thermal > Radiation Calculations > Calc Radks Ray Trace. A Thermal Desktop/AutoCAD dialog box asking for confirmation to continue appears. 2. Select OK to close the dialog box. The Append/Replace Database dialog box appears. Several orange lines will appear representing rays. These rays are random, so they will be different every time the calculations are made. The color of the rays is a function of the energy of the ray. Energy values of 1 are red and scale down to dark blue for zero values. The color will change as energy is absorbed and the ray is reflected. 3. Leave Append selected. 4. Select OK to close the dialog box without making any changes. Figure 11-5 Ray Calculation Example 11-18 RadCad Tutorials Overview Parallel Flat Plates (Continued) 1. or Thermal > Radiation Calculations > Clear Ray Plot. If additional rays are shot, they will be added to the rays already on the screen. Use the Clear Ray Plot command to delete the rays. Figure 11-6 Clear Ray Display 1. Select File > Exit. A Thermal Desktop/AutoCAD dialog box appears asking to save the drawing changes. Exit Thermal Desktop and save as prompted. 2. Select Yes. Some additional things the user might try: • Move the rectangles closer together so that multiple reflections may easily be seen. • Make the optical property of the upper surface to be transmissive and then plot the rays. Examine the difference between specular and diffuse transmissivity. RadCad Tutorials 11-19 11.2 Space Station Oct Tree Example What you should learn: • How to use oct-trees to accelerate execution time • How to postprocess radk results In this example, the use of Oct-trees in accelerating RadCAD radiation calculations will be explored. The space station model will show how changing a single oct-tree parameter can significantly decrease the amount of time required to perform radiation analyses. It is recommended that all users work through this example, even if not employed in the aerospace industry. Decreasing the computational time can be applied to any type of radiation problem. Space Station Oct Tree Example 1. Double click on the file spaceStation.dwg located in the Tutorials/OctCells folder. Thermal Desktop opens with the spaceStation drawing on the screen. Figure 11-7 11-20 Space Station Oct Tree Initial View RadCad Tutorials Space Station Oct Tree Example 1. or Thermal > Model Checks > Display Active Sides. Verify active sides. Everything should be green and yellow. Figure 11-8 Display Active Sides RadCad Tutorials • Green indicates that one side is active and the opposite side is inactive. • Light blue indicates that the side being looked at is inactive, and the opposite side is active. • Yellow indicates that both sides are active, dark blue indicates that both sides are inactive. • Red means that the surface is not in the analysis group currently being working with and won’t be used for calculations. 11-21 Space Station Oct Tree Example 1. Select Thermal > Radiation Calculations > Set Radiation Analysis Data. The Radiation Analysis Data dialog box appears. 2. Select the Control tab if not already displayed. 3. Highlight the value in the Rays per node field and type 500 if the current value is different. 4. Select the Advance Control tab. Notice the Max oct-tree subdivisions: field is set to 6. 11-22 RadCad Tutorials Space Station Oct Tree Example 5. Select the Radk Output tab. 6. Click on Generate SINDA input after calculations to deselect it (remove the check mark from the box). 7. Select OK to close the Radiation Analysis Data dialog box. RadCad Tutorials 11-23 Space Station Oct Tree Example 1. Select Thermal > Radiation Calculations > Calc Radks Ray Trace. A Thermal Desktop/AutoCAD dialog box asking for confirmation to continue appears. Calculate radiation conductors. Confirms the default analysis group and the currently loaded optical properties will be used to calculate radks. Record the amount of time required to perform the radk calculations. This is most easily done by hitting the <F2> function key. The text window will appear. There are time values in the window. 2. Select OK to close the dialog box. 3. Press <F2> to find the time to calculate the radks. 4. Close the text window when finished reviewing. • The first value is the amount of time it takes to calculate the radks • The second value is the amount of time it takes to calculate the radks plus the amount of time it takes to output the radks in SINDA format. The amount of time to calculate the radks, or the first value, is needed. That value is about 180 seconds on a 1.5 GHz machine. 1. Select Thermal > Radiation Calculations > Set Radiation Analysis Data. The Radiation Analysis Data dialog box appears with the Radk Output tab displayed. 2. Select the Advanced Control tab. 3. Highlight the current value in the Max oct-tree subdivisions and type 7. 4. Select OK to close the dialog box. 11-24 RadCad Tutorials Space Station Oct Tree Example 1. Select Thermal > Radiation Calculations > Calc Radks Ray Trace. A Thermal Desktop/AutoCAD dialog box asking for confirmation to continue appears. 2. Select OK to close the dialog box. The Append/Replace Database dialog box appears. Since the database from the previous run already exists, the program asks if the user wants to “append” or “replace” the existing database. Appending will add 500 more rays to the existing database, making it 1000 total rays. Replacing will replace the database. For this example, either selection is sufficient. Record the amount of time required to perform the radk calculations. On a 1.5 GHz machine, this run took about 137 seconds or about 30% faster. 3. Select the desired option (place a dot in the circle). 4. Select OK. 5. Press <F2> to find the time to calculate the radks. 6. Close the text window when finished reviewing. Each run shot 500 radk rays, and only one parameter was different, the Max oct-tree subdivisions. Please keep in mind that the oct-tree does not effect the answers, but only how they are arrived at. The oct-tree breaks the model into smaller regions, and limits the amount of intersection tests performed. Every model has an optimal number of Max oct-tree subdivisions and Max surfaces per cell that will calculate the radiation job the fastest. C&R has found that the subdivisions parameter affects the results much more drastically than the surfaces per cell. Some models will run 10 times faster by changing the subdivision setting. In other models, the subdivision setting does not effect the cpu times. Some models may run fastest with subdivisions equal to five, while others may require subdivisions equal to 9. In conclusion, the user should run test cases to find the optimal parameters. RadCad Tutorials 11-25 Space Station Oct Tree Example 1. Select Thermal > Radiation Calculations > Optimize Cells. The Optimize Cells dialog box appears. The Optimize Cells command allows the user to enter a range of values, and then a timing test will be performed to find optimum subdivisions and surfaces per cell. It is important that the amount of time required for each test is substantial enough to see true run time changes, and not just CPU or operating system effects. Ideally, each setting should run for at least 30 seconds of CPU time. This can be controlled by the number of rays shot per run. Note: Press <F2> to view calculations progress. 2. Highlight the current value in the Vary subdivisions From field and type 6. 3. Highlight the current value in the Vary subdivisions To field and type 9 if the value is different. 4. Highlight the current value in the Vary Surfaces Per Cell From field and type 8 if the value is different. 5. Highlight the current value in the Vary Surfaces Per Cell To field and type 8. 6. Highlight the current value in the Number of rays field and type 500. 7. Select OK to close the dialog box. 11-26 RadCad Tutorials Space Station Oct Tree Example A Thermal Desktop/AutoCAD dialog box asking for confirmation to continue appears. 8. Select OK. 9. Press <F2> to view test progress and results. 10. Close the text window when finished reviewing. RadCad Tutorials 11-27 Space Station Oct Tree Example 1. Select Thermal > PostProcessing > Manage Datasets. The Postprocessing Datasets dialog box appears. 2. Select Add New. The Data Set Source Selection dialog box appears. 3. Type radks in the Postprocessing set name field. 4. Select the Radks radio button (place a dot in the circle). 5. Select OK to close the dialog box. 11-28 RadCad Tutorials Space Station Oct Tree Example The Directory Select dialog box appears. 6. Select OK. The Set FF/Radk Dataset Properties dialog box appears. 7. Select OK. RadCad Tutorials 11-29 Space Station Oct Tree Example The Postprocessing Datasets dialog box appears with radk displayed in the Current Data Set field. View the calculated data using a color map. Enter a descriptive comment for the postprocessing dataset if preferred. Click directly in the edit field to enter the comment. A lower value for the radk to space for the interior or shuttle payload bay should be seen. 8. Select Close. Figure 11-9 View Data Using Color Map Return to the normal display mode. 1. or Thermal > Postprocessing > PostProcessing off. Note: The drawing may be left in postprocessing mode when exiting if desired. It will be reloaded in postprocessing mode when the session is resumed. Figure 11-10 View Normal Display Mode 11-30 RadCad Tutorials Space Station Oct Tree Example 1. Select File > Exit. A Thermal Desktop/AutoCAD dialog box appears asking to save the drawing changes. Exit Thermal Desktop and save as prompted. 2. Select Yes. Additional practice: Use the Model Checks > Check Overlapping Surfaces command to find the surfaces that might be overlapping in the same plane. Surfaces that overlap in the same plane will most likely cause problems with radiation calculations. Once the overlapping surfaces are found, use the Model Browser to isolate the overlapping nodes and try to determine what is wrong with the geometric model. RadCad Tutorials 11-31 11.3 Importing a TRASYS model and using Articulators What you should learn: • How to import a TRASYS input file • How to work with layers • Using articulators In this example, a TRASYS model will be imported. Following that we will articulate the solar arrays. Thermal Desktop will automatically run the TRASYS input file through the Thermal Desktop supplied TRASYS preprocessor. If the TRASYS model has errors, a window will be displayed describing the errors and the import will be aborted. When the preprocessor is finished, an input dialog box will appear prompting for a desired display resolution. This dialog box controls the degree of fidelity to which non-Thermal Desktop curved surfaces are modeled (such as an ogive). Higher resolutions use more facets per degree of curvature. TRASYS surfaces will be seen being drawn on the viewport as they are read from the preprocessor output. After the TRASYS model is read in, the preprocessor intermediate files are automatically deleted. The status of the preprocessor run is retained in the file “TRASYS.OUT”. All imported TRASYS nodes are placed into the current analysis group. Use this analysis group to perform radk or view factor computations. The imported model has all the data necessary to begin calculations. Active side and submodel/node number data may be verified using the Thermal > Model Checks operations. Each BCS is placed on its own layer. Importing TRASYS Files and Using Articulation 1. Double click on the file trasys.dwg located in the Tutorials/trasys folder. Thermal Desktop opens with the trasys drawing on the screen. 11-32 RadCad Tutorials Importing TRASYS Files and Using Articulation 1. Select Thermal > Import > Trasys. The TRASYS Import Options dialog box appears. Import the example TRASYS model, TMG3.INP. Figure 11-11 Imported TRASYS Model 2. Click on the arrow to the right of the Input File field and select TMG3.INP from the pulldown menu. 3. Leave Regular selected in the Resolution for ogive, torus, spheroids field. 4. Select OK to close the dialog box. Invoke the Layer Property Manager. or type Layer in the Command 1. line. The Layers Properties Manager dialog box appears. Note: Format > Layer will also display the Layer Properties Manager dialog box. RadCad Tutorials 11-33 Importing TRASYS Files and Using Articulation The Layer Properties Manager dialog box is shown below in Figure 11-12. All newly created entities are placed on the current active layer. Click the lightbulb icon in the On column to toggle layer visibility on and off. A layer that is turned Off is not visible on the screen. Click on the sun/snowflake icon in the Freeze column to freeze or thaw a layer. It is best to freeze a layer along with turning it off, and thaw it when turning it back on. The display list is not regenerated for frozen layers. The lock icon can be used to prevent modification to any object that is on the locked layer. Current Layer New Layer Lightbulb Freeze Color Names Figure 11-12 11-34 Layer Properties Manager dialog box RadCad Tutorials Importing TRASYS Files and Using Articulation 2. Click on the On (lightbulb) and Freeze (sun) icons for all of the BCS_ files except for BCS_SAPX to turn them off. The lightbulb icons will darken and the sun icons will change to look like snowflakes. The goal of this command is to turn off the display of the model except for the solar panel on layer BCS_SAPX. When completed, the view on the screen should be similar to Figure 11-13. Note: There are 19 rows of BCS_ files and 18 will be affected, leaving BCS_SAPX untouched. Figure 11-13 Solar Panel Visible Note: The <Ctr>l<Shift> shortcut keyboard command works in this dialog box to select and change more than one layer. 3. Make sure the current layer, 0, is not turned off (remains untouched) or any new items created will not be visible. 4. Select OK to close the dialog box. or View > Zoom > Extents 5. or • type zoom (or just the letter z) in the Command line and press <Enter>. • type extents (or just the letter e) in the Command line and press <Enter>. RadCad Tutorials 11-35 Importing TRASYS Files and Using Articulation 1. Type pan in the Command line. The cursor changes into a small hand—this is the Pan Realtime command. Use the pan and zoom command to position the model to look like Figure 11-14. Use the right mouse button to switch between pan and zoom. 2. Hold down the left mouse button to move the model across the drawing area. 3. Click the right mouse button to display the popup menu. 4. Select Zoom. The cursor changes to a small magnifying glass with a plus and a minus sign—this is the Zoom Realtime command. 5. Alternate between pan and zoom until the model is positioned similarly to Figure 11-14. Figure 11-14 Geometry positioning 6. Press <Esc> to end the pan/zoom command mode. 11-36 RadCad Tutorials Importing TRASYS Files and Using Articulation 1. or Thermal > Articulators > Create Tracker. The tracker must be placed at the point that the solar array will rotate. Enter origin of tracker: appears in the Command line area. 2. Hold down the <Shift> key and click the right mouse button to display the right mouse popup menu. 3. Select Center. Enter origin of tracker: _cen of appears in the Command line area. 4. Click in/on the left-most positioned circle as shown by the arrow in Figure 11-15. Notice as the cursor moves over Figure 11-15 the circles, a yellow circle appears. The Single Axis Tracker dialog box appears. Geometry positioning Note: See “Create Tracker” on page 2-79 for more information on trackers. 5. Select OK to close the dialog box. RadCad Tutorials 11-37 Importing TRASYS Files and Using Articulation or View > Zoom > Extents. 6. Figure 11-16 1. or Thermal > Articulators > Attach Geometry. Select an articulator: appears in the Command line area. Tracker Created The surfaces that will rotate with the tracker must be attached to that tracker. The attach command will not attach a tracker to itself, so it is OK to select it when attaching the surfaces. 2. Select the articulator you just created Select objects to attach to articulator...: appears in the Command line area. 3. Draw a box around all of the objects in the display. Select objects to attach to articulator...: appears in the Command line area. 4. Press <Enter>. Note: If <F2> is selected the text window will show that 13 objects were attached to the articulator. 11-38 RadCad Tutorials Importing TRASYS Files and Using Articulation 1. Select Thermal > Orbit > Manage Orbits. The Heating Rate Case Manager dialog box appears. Create an orbit with a beta angle of zero. New orbits are created using the Orbit Manager. Multiple orbit definitions can be created and saved under a user defined name. Orbit definitions are stored in the drawing file along with the model geometry. Rotate the entire model by 90 degrees about the Z axis. This will put the solar panels in a position so that they can track the sun. 2. Select Add. The Create New External Heating Environ dialog box appears. Figure 11-17 New Orbit Rotated 90o Note: More information about creating orbits may be found in Chapter 8: Working with External Heating Environments. 3. Type Test in the New Heating Case Name field. 4. Select OK to close the Create New External Heating Environ dialog box. RadCad Tutorials 11-39 Importing TRASYS Files and Using Articulation The Orbit: Test dialog box appears. 5. Select the Orientation tab. 6. Highlight the current value in the Z Additional Rotations field and type 90. 7. Select OK. The Heating Rate Case Manager dialog box reappears with Test displayed in the Current Heating Rate Case field. 8. Select Display Orbit. The drawing area displays the orbit. 11-40 RadCad Tutorials Importing TRASYS Files and Using Articulation 1. or Thermal > Orbit > View Vehicle > Set Orbit Position/ Prefs. The vehicle can now be viewed in orbit. The size parameter allows the user to manipulate the size of the vehicle with respect to the size of the planet. The View Vehicle In Orbit dialog box appears. 2. Select OK to close the dialog box without making any changes. View the orbit and model from the sun. 1. or Thermal > Orbit > View From > Sun. Figure 11-18 RadCad Tutorials View from the Sun 11-41 Importing TRASYS Files and Using Articulation 1. or Thermal > Orbit > Display Preferences. Turn the planet off to see if the articulation is working properly in the shade. The Orbit Display Preferences dialog box appears. Figure 11-19 View of Model Only 2. Click on Planet to deselect it (remove the check mark from the box). 3. Select OK. 11-42 RadCad Tutorials Importing TRASYS Files and Using Articulation 1. or Thermal > Orbit > View Vehicle > Next Position. 2. Press <Enter>. The geometry will move to the next position in the orbit. Notice that the bottom solar array stays perpendicular to the sun, while the top array does not (because it is not attached to the articulator). Figure 11-20 View Orbit Next Position Use the right mouse button or <Enter> to step all the way around the orbit. Figure 11-21 View Orbit Next Position This example lines up the solar arrays for maximum solar flux only if the beta angle is set to zero. Now go back and add a second axis of rotation so that the solar arrays will line up independent of beta angle. The orientation of the current tracker will be changed so that it will account for the beta angle. A second tracker will then be added that will account for the movement around the planet. The original tracker will be attached to the second tracker. The order of attachment is extremely important. Thermal Desktop determines the nesting of the trackers and performs the rotation of the highest level tracker first. RadCad Tutorials 11-43 Importing TRASYS Files and Using Articulation Turn off the orbit display. 1. or Thermal > Orbit > Orbit Display Off. Figure 11-22 2. Type shademode in the Command line. Orbit Display Off Work in wireframe mode. Enter option [2D wireframe/3D wireframe/Hidden/Flat/Gouraud/fLat +edges/gOurand +edges] <Gouraud>: appears in the Command line area. 3. Type 2d in the Command line. Figure 11-23 4. or Thermal > Articulators > Reset Trackers. The articulators must be reset to the starting value. The model should look similar to the view below. Figure 11-24 11-44 Wireframe View Tracker Reset RadCad Tutorials Importing TRASYS Files and Using Articulation 5. Select File > Save. Save the geometry often. 1. Type zoom in the Command line. Use Pan and Zoom to position the model back to the view shown in Figure 11-14. Specify corner of window, enter a scale factor (nX or nXP), or[All/Center/ Dynamic/Extents/Previous/Scale/Window]<real time>: appears in the Com- mand line area. 2. Type all in the Command line. Note: Use the pan and zoom icons as desired. 1. Select Thermal > Articulators > Toggle Global Activation. Articulators are now globally turned off—see confirmation of this in the Command line area. Change the orientation of the current tracker. To do this, first turn off all trackers so that when the tracker is manipulated, the geometry will not move with it. 1. Select the articulator. The articulator is highlighted—the lines become dashed lines and blue grip boxes appear along the X, Y and Z axis. 2nd pt 1st Point 2. Click on the grip point at the end of the X axis (Red). Specify stretch point or [Base point/ Copy/Undo/eXit]: appears in the Com- mand line area. Note: A yellow box appears in the middle of the cursor when placed over the grip box. The yellow box becomes thicker when the cursor is positioned over the grip point and the grip box becomes red once it’s selected. A “rubberband line” attaches the cursor to the first selected grip point and moves as the cursor moves. Figure 11-25 Articulator Grip Editing 3. Move the cursor to the grip point on the end of the Y axis (Green) and click the left mouse button to select it. RadCad Tutorials 11-45 Importing TRASYS Files and Using Articulation 1. Select Thermal > Articulators > Toggle Global Activation. The articulators are now globally turned back on 1. or Thermal > Articulators > Create Tracker. Enter origin of tracker: appears in the Manual manipulation of the articulators is now complete and they must be turned back on. Create the articulator to account for movement around the planet. When these steps are complete the model should look similar to the view below. Command line area. 2. Hold down the <Shift> key and click the right mouse button to display the right mouse popup menu. 3. Select Center. Enter origin of tracker: _cen of appears in the Command line area. 4. Click in/on the left-most positioned circle as directed by the arrow shown earlier in Figure 11-15. Notice as the cursor moves over the circles, a yellow circle appears. Figure 11-26 Second Tracker Created The Single Axis Tracker dialog box appears. 5. Highlight the current value in the Display Size field and type 1.5. 6. Select OK to close the dialog box. 11-46 RadCad Tutorials Importing TRASYS Files and Using Articulation or View > Zoom > Extents 7. or • type zoom in the Command line and press <Enter>. • type extents in the Command line and press <Enter>. Figure 11-27 1. or Thermal > Articulators > Attach Geometry. Model After Second Tracker Attach the smaller articulator to the larger one. Select an articulator: appears in the Command line area. 2. Click on the new larger articulator to select it. Select objects to attach to articulator...: appears in the Command line area. 3. Click on the smaller articulator to select it. Select objects to attach to articulator...: appears in the Command line area. 4. Press <Enter>. RadCad Tutorials 11-47 Importing TRASYS Files and Using Articulation 1. or Thermal > Orbit > Edit Current Orbit. The Orbit: Test dialog box appears with 90 displayed in the Additional Rotations Z field. 2. Select the Basic Orbit tab. Figure 11-28 New Orbit Angle 3. Highlight the current value in the Beta Angle field and type 30. 4. Select OK. 5. Display the model on the orbit and step through each position. 6. For practice, add 2 more articulators and get the second solar panel to track the sun. 1. Select File > Exit. A Thermal Desktop/AutoCAD dialog box appears asking to save the drawing changes. Exit Thermal Desktop and save as prompted. 2. Select Yes. 11-48 RadCad Tutorials 11 11.4 Satellite In this exercise, a spacecraft radiation model will be built. The model will be used in the following exercise to compute orbital heating rates. The use of design geometry to aid in the construction of the thermal model is illustrated. Custom conic surfaces and surfaces created with CAD operations will be used for the model geometry. At this time, review the toolbar features in AutoCAD as a refresher. Most all of the commands are available via toolbar icons, and the toolbars may be customized to individual preferences (View > Toolbars). New toolbars may also be created to make the most used commands conveniently available. Toolbars may be floating or docked to the top, left and right sides of the screen. The AutoCAD on-line help manual lists the toolbar icons associated with each command. Placing the cursor over a toolbar icon without movement for a short duration will also bring up a tool tip text label to indicate the icon’s function. The commands in the tutorial are typed in at the Command line or selected from pulldown menu choices, but the toolbar icons may also be used. Be sure to do intermediate saves as a means to recover if a command is mistyped or a wrong point is selected. It may also be able to recover from a mistake by using the undo command. Satellite 1. Double click on the file satellite.dwg located in the Tutorials/satellite folder. Thermal Desktop opens with the satellite drawing on the screen. Figure 11-29 Satellite Drawing Initial View This file contains CAD geometry that might represent design geometry created in AutoCAD, or imported via IGES from another CAD system. 11-49 Satellite (Continued) or type Layer in the Command 1. line. The Layers Properties Manager dialog box appears. Turn some layers off to make it easier to build geometry. The sun icon will turn to a snowflake when the layer is frozen. Scroll down the layer list to see all of the layer names. For AutoCAD without Mechanical addons, the layer command can be found at Format > Layer. Figure 11-30 2. Click on the Freeze (sun) icons for the following layers, turning them off: • • • • DESIGN_ARRAYS DESIGN_BUS DESIGN_COM RADIATOR The the sun icons will change to look like snowflakes. Note: The current layer is 0. 3. Highlight the XLINK layer and select Current. 4. Select OK to close the dialog box. 11-50 Current Layer Changed Satellite (Continued) 1. or Thermal > Preferences. Set the default units and turn off the display of nodes. The User Preferences dialog box appears with the Units tab displayed. 2. Highlight the current value in the Model Length field and select in from the pulldown menu. 3. Select the Graphics Visibility tab. 4. Click on TD/RC Nodes to deselect it (remove the check mark from the box). 5. Select OK. 1. or type 3dorbit in the Command line. Figure 11-31 Node Visibility Off Rotate the model around and to see that the 3 circles are in different planes. Surfaces will be created from these 3 circles. Remember this function can be used to 3D view a drawing. When activated, a circle, called an arcball, appears around the selected object and the cursor changes shape as it is positioned outside and inside the arcball. As the user selects points and drags the mouse, the view of the selected object changes so the user sees the object from whatever angles the user desires (vertically and horizontally). A special right mouse menu offers additional 3D view options. Figure 11-32 3D View the Model 11-51 Satellite (Continued) 2. Move the cursor to view the model from various angles. Note: Each user’s view will differ from the view shown in Figure 1133 due to the positions selected by each user. Figure 11-33 3. Select View > Named Views. The View dialog box appears. Model Rotated Restore a previously defined view. Be sure to hit the “Set Current” button. The model should look similar to Figure 11-34. 4. Select XLINK to highlight it. 5. Select Set Current. 6. Select OK. 11-52 Figure 11-34 XLINK View Satellite (Continued) 1. or Thermal > Surfaces > Cone. Pick or enter point for base of cone <0,0,0>: appears in the Command line area. 2. Move the cursor to the center of the circle with the label “1” until the center point snap icon becomes visible (a small yellow circle at the center of the green circle) and click the left mouse button. Pick or enter point for top of cone <@0,0,1>: appears in the Command line area. 3. Move the cursor to the center of the circle with the label “2” until the center point snap icon becomes visible and click the left mouse button. Enter base radius or pick/enter point <0,0>: appears in the Command line area. Create a cone. Snap to the center points of the two circles to define the axis of the cone. Snap to a quadrant to define the base and top radii. Important: If it is difficult to select the correct point, it may be necessary to force AutoCAD to select a center or a quadrant. This is done by holding down the <Shift> key and clicking the right mouse button. A popup menu will then appear, and the user can select the type of point to force AutoCAD to snap to (i.e. center, quadrant, etc.). If the snap icon is visible, clicking the left mouse will accept the point. The cursor does not have to be over the icon. Moving the mouse over the snap icon will display the geometry as it will look if this point is selected. The Thermal Model Data dialog box will appear after the geometry has been defined. 4. Move the mouse to label “1” until the quadrant snap icon becomes visible (a small yellow diamond) and click the left mouse button. Note: For information about finding a quadrant, see important note to the right. Enter top radius or pick/enter point <1,0>: appears in the Command line area. 5. Move the mouse to label “2” until the quadrant snap icon becomes visible and click the left mouse button. Enter start angle or pick/enter point <0,0>: appears in the Command line area. 6. Select <Enter>. 11-53 Satellite (Continued) Enter end angle or pick/enter point <360,0>: appears in the Command line The cone will appear. area. 7. Select <Enter>. The Thermal Model Data dialog box appears with the Subdivision tab displayed. 8. Highlight the current value in the Angular Equal field and type 3. 9. Select OK. 10. Type Ltscale in the Command line. Enter new linetype scale factor <39.3701>: appears in the Command line area. 11. Type 5 in the Command line. 11-54 Ltscale determines how many dots are drawn to the center of each node. Smaller values mean more dots. Satellite (Continued) 1. or Thermal > Surfaces > Cylinder. Create a cylinder. All of the node numbers will be specified later using the resequencing operations. Pick or enter point for base of cylinder: appears in the Command line area. 2. Move the cursor to the center of the circle labeled “2” until the center point snap icon becomes visible (a small yellow circle at the center of the green circle) and click the left mouse button. Pick or enter point for top of cylinder: appears in the Command line area. Figure 11-35 Satellite After Cylinder 3. Move the cursor to the center of the circle near the label “3” until the center point snap icon becomes visible and click the left mouse button. Enter radius or pick/enter point <0.0>: appears in the Command line area. 4. Move the mouse along circle “2” until any of the snap points become visible and click the left mouse button. Enter start angle or pick/enter point <0.0>: appears in the Command line area. 5. Press <Enter>. Enter end angle or pick/enter point <360.0>: appears in the Command line area. 6. Press <Enter>. The Thermal Model Data dialog box appears with the Subdivision tab displayed. 7. Highlight the current value in the Angular Equal field and type 3. 8. Select OK. 11-55 Satellite (Continued) or Thermal > Surfaces > 1. Disk. Pick or enter point for center of disk: appears in the Command line area. Create a disk. Define the top side of the disk to point in the -Z direction. The @sign is used to indicate that the point input is relative to the last picked or entered point. The model should look similar to Figure 11-36. 2. Move the cursor to the center of the circle labeled “1” until the center point snap icon becomes visible and click the left mouse button. Pick or enter point for +Z axis of disk: appears in the Command line area. 3. Type @0,0,-1 in the Command line. Enter maximum radius or pick/enter point <1.0>: appears in the Command line area. 4. Move the mouse along circle “1” until any of the snap points become visible and click the left mouse button. Enter minimum radius or pick/enter point <0.0>: appears in the Command line area. 5. Press <Enter>. Enter start angle or pick/enter point <0.0>: appears in the Command line area. 6. Press <Enter>. Enter end angle or pick/enter point <360.0>: appears in the Command line area. 7. Press <Enter>. The Thermal Model Data dialog box appears with the Subdivision tab displayed. 8. Highlight the current value in the Angular Equal field and type 3. 9. Select OK. 11-56 Figure 11-36 Satellite After Disk Satellite (Continued) 1. Select Thermal > Radiation Analysis Groups. Rename the BASE group External. It will be the default group. The default analysis group will be used for calculation/post processing operations. The Radiation Analysis Group Manager dialog box appears. 2. Click on Base [default] to highlight it. 3. Select Rename. The Rename Analysis Group dialog box appears. 4. Type External in the To be in analysis group field. 5. Select OK to close the Rename Analysis Group dialog box. The Radiation Analysis Group Manager dialog box reappears with External displayed in the analysis group list field. 6. Select OK to close the dialog box. 11-57 Satellite (Continued) 1. Select the cone, disk, and the cylinder by drawing a box from right to left that intersects all the surfaces or by holding down the <Shift> key and clicking on each surface separately. or Thermal > Edit. 2. The Thermal Model Data - Multiple Surface Edit Mode dialog box appears. 3. Select the Radiation tab. External both is highlighted in the Analysis Group, Active Side field. 4. Select Edit. 11-58 Analysis groups can be defined ahead of time and set as the default, or surfaces may be added to an analysis group after they have been created. Update the optical properties for the outer sides of all three surfaces. Satellite (Continued) The Edit Active Side dialog box appears. 5. Select the Top/Out radio button. 6. Select OK to close the Edit Active Side dialog box dialog box. The Radiation tab information is displayed with External top/out highlighted in the Analysis Group, Active Side field. 7. Click on the arrow next to the Top/Out Side Optical Property field and select Kapton Film, .5 mil Alum from the pulldown menu. 8. Select OK to close the dialog box. A Thermal Desktop/AutoCAD dialog box appears asking for confirmation of the changes. 9. Select Yes. 10. Select File > Save. Always a good idea to save often. 11-59 Satellite (Continued) 1. Select the cone, disk, and the cylinder. 2. Select Modify > Array. The Array dialog box appears. 3. Select Polar Array. 4. Highlight the current value in the Center Point X field and type 0. 5. Highlight the current value in the Center Point Y field and type 0. 6. Highlight the current value in the Total number of items field and type 3. 7. Select OK to close the Array dialog box. 11-60 Copy the geometry just created to two other locations on the base plate. When finished, the model should look similar to Figure 11-37. Figure 11-37 Satellite After Copying Geometry Note: If the OK button is ghosted, then the objects were not selected before issuing the command. Use the Select Objects button in the upper right corner of the Array dialog box to select them. Satellite (Continued) or type Layer in the Command 1. Make the Com layer current, and turn off and freeze the Xlink layer. line. The Layers Properties Manager dialog box appears. Figure 11-38 Satellite After Com Layer Current Notice the current layer is still XLINK (upper left area of dialog box). 2. Click on the layer named Com to highlight it. 3. Select Current. Com is now the current layer. Notice that both Com’s On (lightbulb) and Freeze (sun) icons are turned on. 4. Click on the Freeze (sun) icon of the XLINK layer to turn the layer off (change sun to a snowflake). 5. Select OK to close the dialog box. 11-61 Satellite (Continued) 6. Select View > 3D Views > Top. Switch to plane view. Figure 11-39 11-62 Plane View of Model Satellite (Continued) 1. Select Thermal > Radiation Analysis Groups. Create an analysis group for the inside of the spacecraft. The Radiation Analysis Group Manager dialog box appears. 2. Select Add. The Add Analysis Group dialog box appears. 3. Type Internal in the New radiation group name field. 4. Select OK to close the Add Analysis Group dialog box. The Radiation Analysis Group Manager dialog box reappears with Internal displayed in the analysis group list field. 5. Select OK to the close the Radiation Analysis Group Manager dialog box. 11-63 Satellite (Continued) 1. Select Thermal > Surface Defaults. The Thermal Model Data Defaults dialog box appears. Make the default analysis groups to be top side external and inside internal. All newly created surfaces will have these defaults. A little bit of pre thinking can save lots of work down the road. 2. Select the Radiation tab to if not already highlighted. 3. Select external both in the Analysis Group Name, Active Side field to highlight it if not already highlighted. 4. Select Edit. The Edit Active Side dialog box appears. 5. Select the Top/Out radio button. 6. Select OK to close the Edit Active Side dialog box dialog box. The Radiation tab information is displayed with External top/out highlighted in the Analysis Group, Active Side field. 7. Select Internal [n/a] to highlight it. 11-64 Satellite (Continued) 8. Select Edit. The Edit Active Side dialog box appears. 9. Select the Bottom/In radio button. 10. Select OK to close the Edit Active Side dialog box dialog box. The Radiation tab information is displayed with Internal bottom/in highlighted in the Analysis Group, Active Side field. 11. Click on the arrow next to the Top/Out Side Optical Property field and select Kapton Film, .5 mil Alum from the pulldown menu. 12. Click on the arrow next to the Bottom/ In Side Optical Property field and select Graphite Epoxy, Bare from the pulldown menu. 13. Select OK to close the dialog box. 11-65 Satellite (Continued) 1. or Thermal > Surfaces/Solids > Polygon. Enter first point or return to end: appears in the Command line area. 2. Select snap point near label “5”. Enter point number 2 or return to end: appears in the Command line area. 3. Select snap point near label “6”. Enter point number 3 or return to end: Make a polygon surface. The “Top” side is defined as the normal generated using the right hand rule when traversing the vertices. In this case, the top side will be in the -Z direction. Create surfaces for the bottom base plate. When finished, the model should look similar to Figure 11-40. Don’t worry if there are extra circles. They may have been selected when the array command was performed. appears in the Command line area. 4. Select snap point near label “8”. Enter point number 4 or return to end: appears in the Command line area. 5. Select snap point near label “7”. Enter point number 5 or return to end: appears in the Command line area. 6. Press <Enter>. The Thermal Model Data dialog box appears. 7. Select OK to close the dialog box. 11-66 Figure 11-40 New Polygon Surface Satellite (Continued) Make another nodal surface. 1. or Thermal > Surfaces/Solids > Polygon. Enter first point or return to end: appears in the Command line area. 2. Select snap point near label “7”. Enter point number 2 or return to end: appears in the Command line area. 3. Select snap point near label “8”. Enter point number 3 or return to end: Figure 11-41 Second Polygon Surface appears in the Command line area. 4. Select snap point near label “10”. Enter point number 4 or return to end: appears in the Command line area. 5. Select snap point near label “9”. Enter point number 5 or return to end: appears in the Command line area. 6. Press <Enter>. The Thermal Model Data dialog box appears. 7. Select OK to close the dialog box. 11-67 Satellite (Continued) Create a triangle. 1. or Thermal > Surfaces/Solids > Polygon. Enter first point or return to end: appears in the Command line area. 2. Select snap point near label “9”. Enter point number 2 or return to end: appears in the Command line area. 3. Select snap point near label “10”. Enter point number 3 or return to end: appears in the Command line area. 4. Select snap point near label “11”. Enter point number 4 or return to end: appears in the Command line area. 5. Press <Enter>. The Thermal Model Data dialog box appears. 6. Select OK to close the dialog box. 11-68 Figure 11-42 Another Polygon Surface Satellite (Continued) 1. Select the two trapezoids in the upper right hand corner of the screen by picking on the dotted line within the trapezoids. Fill in the rest of the base plate. Note: It is not necessary to use the <Shift> key to select the multiple items. 2. Select Modify > Array. The Array dialog box appears. 3. Select Polar Array if not already selected. Figure 11-43 Completed Base Plate 4. Highlight the current value in the Center Point X field and type 0 if needed. 5. Highlight the current in the Center Point Y field and type 0 if needed. 6. Highlight the current value in the Total number of items field and type 3 if needed. 7. Select OK to close the Array dialog box. 8. Select File > Save. 11-69 Satellite (Continued) or type Layer in the Command 1. line. Turn on Design_bus and Design_com layers. Turn off the Design_xlink layer. The Layers Properties Manager dialog box appears. Figure 11-44 2. Click on the Freeze (snowflake) icon of the layer named DESIGN_BUS to turn the layer on (sun). 3. Click on the Freeze (snowflake) icon of the layer named Design_COM to turn the layer on (sun). 4. Click on the Freeze (sun) icon of the layer named DESIGN_XLINK to turn the layer off (snowflake). 5. Select OK to close the dialog box. 11-70 Layer Visibility Changed Satellite (Continued) 6. Select View > Named Views. The View dialog box appears. The model should look similar to Figure 11-45 shown below. 7. Select BODY to highlight it. 8. Select Set Current. 9. Select OK. Figure 11-45 BODY View 11-71 Satellite (Continued) 1. Select Modify > Copy. Select objects: appears in the Com- mand line area. 2. Select the 7 polygons from the base plate (easiest to pick dotted lines or use “Fence” option). Copy the base plate surfaces to the top of the spacecraft. When complete, the drawing area should look similar to the view below: Select objects: appears in the Com- mand line area. 3. Press <Enter>. Specify base point or displacement, or [Multiple]: appears in the Command line area. 4. Click on the snap point near label “1”. Specify second point of displacement, or <use first point as displacement>: appears in the Command line area. 5. Click on the snap point near label “8”. Note: Notice that as the cursor moves, a rubberband line is anchored to label 1 along with a “copy> of the selected polygons. 11-72 Figure 11-46 Base Plate Surface Copied Satellite (Continued) 1. Select Modify > 3D Operation > Rotate 3D. Select objects: appears in the Com- mand line area. 2. Select the 7 polygons at the top of the model (the copy—the top side). Select objects: appears in the Com- mand line area. 3. Press <Enter>. Object/Last/View/Xaxis/Yaxis/Zaxis/2 points: appears in the Command line area. Flip the surfaces so that the analysis groups and properties are correct regarding the inside and outside of the spacecraft. Note: The fence (f) option to select the surfaces might come in handy. If something gets messed up, use <Ctrl><Z> to undo the action. Only a line to rotate about needs to be defined, so the exact points are not critical. Show active sides to see if the rotation is correct. 4. Type 2 in the Command line. Specify first point on axis: appears in the Command line area. 5. Click on the midpoint snap near label “9”. Specify second point on axis: appears in the Command line area. 6. Click on the center of the top side. <Rotation angle> or [Reference]: appears in the Command line area. 7. Type 180 in the Command line. 1. Select the surfaces just moved to the top of the spacecraft (the top side 7 polygons). 2. or type Properties in the Command line. Change the top surfaces from the COM layer to the BUS layer. Use the ltscale command to adjust the line spacing to show the dotted nodal centerlines if desired. 11-73 Satellite (Continued) The Properties window appears on the right side of the screen. 3. Select the Layer pulldown menu (currently displays COM) and select BUS from the pulldown menu. BUS is now the current layer. 4. Close the window. 5. Select File > Save. 11-74 Satellite (Continued) or type Layer in the Command 1. line. The Layers Properties Manager dialog box appears. Zoom and pan for a better view if desired. Labels 8, 9, and 10 are not needed. The model should look similar to that in Figure 11-47 shown below. Figure 11-47 Updated View 2. Click on the Freeze (sun) icon of the layer named BUS to turn the layer off (snowflake). 3. Click on the Freeze (sun) icon of the layer named Design_bus to turn the layer off (snowflake). 4. Select OK to close the dialog box. 5. Select View > 3D Views > SE Isometric. 11-75 Satellite (Continued) Create the sides of the spacecraft. 1. or Thermal > Surfaces/Solids > Rectangle. Origin point <0,0,0>: appears in the Command line area. Note that the point used to define the Yaxis and the Y size of the rectangle does not have to lie directly on the Y axis of the rectangle. 2. Click on the endpoint near label “1”. Note: Remember if the cursor is positioned on top of an object, a tool tip will appear. In this case, the word “Endpoint” will appear if the cursor is positioned correctly. Point for +X axis and X-size <@1,0,0>: appears in the Command line area. 3. Click on the endpoint near label “4”. Point to set XY plane and Y-size <@0,1,0>: appears in the Command line area. 4. Click on the endpoint near label “2”. The Thermal Model Data dialog box appears. 5. Select the Subdivision tab. 6. Highlight the current value in the Equals X-direction field and type 4. 7. Highlight the current value in the Equals Y-direction field and type 8. 8. Select OK to close the dialog box. 11-76 Figure 11-48 First Side Created Satellite (Continued) 1. or Thermal > Surfaces/Solids > Rectangle. Origin point <0,0,0>: appears in the Command line area. 2. Click on the endpoint near label “4”. Point for +X axis and X-size <@1,0,0>: appears in the Command line area. Figure 11-49 Second Side Created 3. Click on the endpoint near label “5”. Point to set XY plane and Y-size <@0,1,0>: appears in the Command line area. 4. Click on the endpoint near label “3”. The Thermal Model Data dialog box appears with the Subdivision tab displayed. 5. Highlight the current value in the Equals X-direction field and type 1 if the value is different. 6. Highlight the current value in the Equals Y-direction field and type 8. 7. Select OK to close the dialog box. 11-77 Satellite (Continued) Don’t forget about last command recall. 1. or Thermal > Surfaces/Solids > Rectangle. Origin point <0,0,0>: appears in the When this step is completed, the view should look similar to Figure 11-50 shown below. Command line area. 2. Click on the endpoint near label “5”. Point for +X axis and X-size <@1,0,0>: appears in the Command line area. 3. Click on the endpoint near label “6”. Point to set XY plane and Y-size <@0,1,0>: appears in the Command line area. 4. Click on the endpoint near label “7”. The Thermal Model Data dialog box appears. 5. Select the Subdivision tab. 6. Highlight the current value in the Equals X-direction field and type 4. 7. Highlight the current value in the Equals Y-direction field and type 8. 8. Select the Radiation tab. External top/out is highlighted. 9. Select Edit. The Edit Active Side dialog box appears. 10. Select Both. 11. Select OK to close the Edit Active Side dialog box. 12. Select Internal bottom/in to highlight it. 11-78 Figure 11-50 Third Side Created Notice that since both sides of this surface are external, it should only be in the analysis group “External” with both sides active. Satellite (Continued) 13. Select Edit. The Edit Active Side dialog box appears. 14. Select Not in analysis group. 15. Select OK to close the Edit Active Side dialog box. The Radiation tab is redisplayed. 16. Click on the arrow next to the Top/Out Side Optical Property field and select Tedlar White from the pulldown menu. 17. Click on the arrow next to the Bottom/ In Side Optical Property field and select Tedlar Black from the pulldown menu. 18. Select OK to close the dialog box. 1. Select the first 2 rectangles just created to highlight them. 2. or Thermal > Edit. The Thermal Model Data - Multiple Surface Edit Mode dialog box appears. 3. Select the Radiation tab. 4. Click on the arrow next to the Top/Out Side Optical Property field and select Teflon, Silver 5 mil from the pulldown menu. 5. Select OK to close the dialog box. A Thermal Desktop/AutoCAD dialog box appears asking for confirmation of the changes. 6. Select Yes. 11-79 Satellite (Continued) 1. Select the 3 rectangles just created to highlight them. When these steps are completed, the view should look similar to the lower graphic. 2. Select Modify > Array. The Array dialog box appears. 3. Select Polar Array if not already selected. 4. Highlight the current value in the Center Point X field and type 0 if the value is different. 5. Highlight the current value in the Center Point Y field and type 0 if the value is different. 6. Highlight the current value in the Total number of items field and type 3 if the value is different. 7. Select OK to close the Array dialog box. Figure 11-51 8. Select File > Save. 11-80 View After Polar Array Verify the active sides at this point if desired. Satellite (Continued) or type Layer in the Command 1. line. Turn on the Radiator and Design_bus layers, and turn off the Com and Design_com layers. The Layers Properties Manager dialog box appears. 2. Click on the Freeze (snowflake) icon of the layer named Radiator to turn the layer on (sun). 3. Select Current. Radiator is now the current layer. 4. Click on the Freeze (snowflake) icon of the layer named DESIGN_BUS to turn the layer on (sun). 5. Click on the Freeze (sun) icon of the layer named Com to turn the layer off (snowflake). 6. Click on the Freeze (sun) icon of the layer named DESIGN_COM to turn the layer off (snowflake). Figure 11-52 After Layer Visibility Change Note: If a message saying Cannot freeze current layer is received, then the layer named Radiator was not made the current layer. To do so, highlight Radiator in the layer list and click on the Current button. 7. Select OK to close the dialog box. 1. Select View > Named Views. The View dialog box appears. The model should look similar to Figure 11-53. 2. Select BATTERY to highlight it. 3. Select Set Current. 4. Select OK to close the dialog box. Figure 11-53 Battery View 11-81 Satellite (Continued) 1. Select Thermal > Defaults > Surfaces. Change the default optics for the new surface about to created. The Thermal Model Data Defaults dialog box appears. 2. Select the Radiation tab to highlight it if not already highlighted. 3. Click on the arrow next to the Top/Out Side Optical Property field and select Battery Radiator from the pulldown menu. 4. Click on the arrow next to the Bottom/ In Side Optical Property field and select Kapton Film, .5 mil Alum from the pulldown menu. 5. Select OK to close the dialog box. 1. Type surftab1 in the Command line. New value for SURFTAB1 <6>: appears in the Command line area. The surftab1 variable controls how meshes are faceted for ruled and revolved surfaces. (The default is 6). 2. Type 6 in the Command line. 1. Zoom in close enough to easily see the arcs/lines inside the small circles if desired. Press <Esc> to end the zoom function. 2. Select Draw > Surfaces > Ruled Surface. Select first defining curve: appears in the Command line area. 3. Click on the arc (line) inside the small circle near the label “1”. Do not select the small circle itself but the small piece of the arc inside the circle. Select second defining curve: appears in the Command line area. 11-82 It may be necessary to zoom in closer for proper selection near 1 and 2. Ruled surfaces are constructed from two curves. The ruling lines are drawn from the closest endpoints selected (clicked on) on the curves. For example, if the user picked near the left endpoint of the straight line segment for the second curve, the ruled surface would appear to be twisted. Sometimes curves have an intrinsic orientation. If the ruled surface comes out twisted even though the apparently correct endpoints were selected, try picking at the other end, or reverse the end point selections. Be sure to pick the arc and the line segment and not the two small circles! Satellite (Continued) 4. Click on the line inside the small circle near the label “2”. Do not select the small circle itself but the small piece of line inside the circle. The ruled lines appear in the drawing area. Figure 11-54 5. Repeat the sequence of clicking on small pieces of arcs and lines (as with the previous steps for labels 1 and 2) for the following 6 labels. Pressing the <Enter> key recalls the rulesurf command so perform this before selecting the next group of objects. First Ruled Surface Use the right mouse button or <Enter> to recall the rulesurf command and construct the remaining three ruled surfaces for the left side of the battery radiator. The right side has already been completed. Pick the points in the order listed to make sure the active sides are pointing the right way. • Press <Enter>. Select the arc inside the small circle near label “11”; select the line inside the small circle near label “12”. • Press <Enter>. Select the arc inside the small circle near label “13”; select the line inside the small circle near label “14”. Figure 11-55 Remaining Ruled Surfaces • Press <Enter>. Select the arc inside the small circle near label “15”; select the line inside the small circle near label “16”. 11-83 Satellite (Continued) 1. or Thermal > Surfaces/Solids > From AutoCAD Surface. Select entity for adding thermal model data: appears in the Command line area. 2. Type all in the Command line. Select entity for adding thermal model data: appears in the Command line area. 3. Press <Enter>. The Thermal Model Data - Multiple Surface Edit Mode dialog box appears. 4. Select OK to close the dialog box. A Thermal Desktop/AutoCAD dialog box appears asking for confirmation of the change and may indicate no changes were made. 5. Select OK. Everything should appear green. 1. or Thermal > Model Checks > Display Active Sides. Figure 11-56 Active Sides Displayed If not, select Modeling Tools > Reverse Connectivity to correct the wrong surface(s). 2. Select File > Save. 11-84 Satellite (Continued) 1. or Thermal > Model Checks > Active Sides Off. Use the ShadeMode command to go back to wireframe. 2. Type shademode in the Command line. 3. Type 2d in the Command line. 11-85 Satellite (Continued) 1. or Thermal > Surfaces/Solids > Rectangle. Create five more rectangles to finish the battery radiator. Origin point <0,0,0>: appears in the Command line area. 2. Click on the endpoint near label “17”. Note: The yellow snap points that appear when the cursor is positioned near the point makes it easy to select the correct point. Point for +X axis and X-size <@1,0,0>: appears in the Command line area. 3. Click on the endpoint near label “18”. Point to set XY plane and Y-size <@0,1,0>: appears in the Command line area. 4. Click on the endpoint near label “2”. The Thermal Model Data dialog box appears. 5. Select the Subdivision tab. 6. Highlight the current value in the Equals X-direction field and type 1 if different. 7. Highlight the current value in the Equals Y-direction field and type 2. 8. Select OK to close the Thermal Model Data dialog box. The first rectangle is created. 11-86 Figure 11-57 View After First Rectangle Satellite (Continued) 9. Press <Enter>. Create the second of five rectangles. Note: Pressing <Enter> recalls the create rectangle command. Origin point <0,0,0>: appears in the Command line area. 10. Click on the endpoint near label “18”. Point for +X axis and X-size <@1,0,0>: appears in the Command line area. Figure 11-58 View After Second Rectan- 11. Click on the endpoint near label “19”. Point to set XY plane and Y-size <@0,1,0>: appears in the Command line area. 12. Click on the endpoint near label “21”. The Thermal Model Data dialog box appears. 13. Select the Subdivision tab. 14. Highlight the current value in the Equals X-direction field and type 2. 15. Highlight the current value in the Equals Y-direction field and type 2. 16. Select OK to close the Thermal Model Data dialog box. 11-87 Satellite (Continued) 17. Press <Enter>. Create the third of five rectangles. Note: Pressing <Enter> recalls the create rectangle command. Origin point <0,0,0>: appears in the Command line area. 18. Click on the endpoint near label “19”. Point for +X axis and X-size <@1,0,0>: appears in the Command line area. 19. Click on the endpoint near label “20”. Point to set XY plane and Y-size <@0,1,0>: appears in the Command line area. 20. Click on the endpoint near label “21”. The Thermal Model Data dialog box appears. 21. Select the Subdivision tab. 22. Highlight the current value in the Equals X-direction field and type 1 if different. 23. Highlight the current value in the Equals Y-direction field and type 2. 24. Select OK to close the Thermal Model Data dialog box. 11-88 Figure 11-59 View After Third Rectangle Satellite (Continued) 25. Press <Enter>. Create the fourth of five rectangles. Note: Pressing <Enter> recalls the create rectangle command. Origin point <0,0,0>: appears in the Command line area. 26. Click on the endpoint near label “2”. Point for +X axis and X-size <@1,0,0>: appears in the Command line area. Figure 11-60 Fourth Rectangle 27. Click on the endpoint near label “21”. Point to set XY plane and Y-size <@0,1,0>: appears in the Command line area. 28. Click on the endpoint near label “6”. Note: The snap point next to 6 is displayed as an X with the description of Intersection rather than the yellow boxes with Endpoint displayed for the other points. The Thermal Model Data dialog box appears. 29. Select the Subdivision tab. 30. Highlight the current value in the Equals X-direction field and type 2. 31. Highlight the current value in the Equals Y-direction field and type 1 if different. 32. Select OK to close the Thermal Model Data dialog box. 11-89 Satellite (Continued) 33. Press <Enter>. Create the fifth of the five rectangles. Note: Pressing <Enter> recalls the create rectangle command. Origin point <0,0,0>: appears in the Command line area. 34. Click on the endpoint near label “10”. Point for +X axis and X-size <@1,0,0>: appears in the Command line area. 35. Click on the endpoint near label “5”. Point to set XY plane and Y-size <@0,1,0>: appears in the Command line area. 36. Click on the endpoint near label “15”. The Thermal Model Data dialog box appears. 37. Select the Subdivision tab. 38. Highlight the current value in the Equals X-direction field and type 2. 39. Highlight the current value in the Equals Y-direction field and type 1 if different. 40. Select OK to close the Thermal Model Data dialog box. 41. Select File > Save. 11-90 Figure 11-61 View After Fifth Rectangle Satellite (Continued) 1. Select View > Named Views. The View dialog box appears. The model should look similar to Figure 11-62 shown below. 2. Select BATTERY2 to highlight it. 3. Select Set Current. 4. Select OK. Figure 11-62 Battery2 View 11-91 Satellite (Continued) 1. or Thermal > Surfaces/Solids > Sphere. Pick or enter point for center of sphere <0,0,0>: appears in the Command line area. 2. Click on the snap point near label “4”. Pick or enter point to define +Z axis <@0,0,1>: appears in the Command line area. 3. Click on the snap point near label “7”. Enter radius or pick/enter point <1.0>: appears in the Command line area. 4. Click on the snap point near label “7”. Enter start angle or pick/enter point <0.0>: appears in the Command line area. 5. Click on the snap point near label “5”. Enter end angle or pick/enter point <360.0>: appears in the Command line area. 6. Click on the snap point near label “6”. The Thermal Model Data dialog box appears with the Subdivision tab displayed. 7. Highlight the current value in the Angular [about Z] Equal field and type 4. 8. Highlight the current value in the Height Equal field and type 2. 11-92 Create a sphere for the end dome of the battery. To reduce the amount of picking, the min and max height are not prompted for during the initial creation. They are initially set to the radius. The surface parameters may be modified using the grips after they have been created, or by using the Surface page on the model data editing dialog box. Satellite (Continued) 9. Select the Surface tab. 10. Highlight the current value in the Min Height field and type 0. 11. Select OK to close the dialog box. Figure 11-63 End Dome 11-93 Satellite (Continued) 1. or Thermal > Surfaces/Solids > Cylinder. Create a cylinder for the length of the battery. Pick or enter point for base of cylinder <0,0,0>: appears in the Command line area. 2. Click on the snap point near label “3”. Pick or enter point for top of cylinder <@0,0,1>: appears in the Command line area. 3. Click on the snap point near label “4”. Enter radius or pick/enter point <1.0>: appears in the Command line area. 4. Click on the snap point near label “5”. Enter start angle or pick/enter point <0.0>: appears in the Command line area. 5. Click on the snap point near label “5”. Enter end angle or pick/enter point <360.0>: appears in the Command line area. 6. Click on the snap point near label “6”. The Thermal Model Data dialog box appears with the Surface tab displayed. 7. Select the Subdivision tab. 8. Highlight the current value in the Angular Equal field and type 4. 9. Highlight the current value in the Height Equal field and type 2. 10. Select OK to close the dialog box. 11-94 Figure 11-64 Cylinder Created Satellite (Continued) 1. or Thermal > Surfaces/Solids > Sphere. Pick or enter point for center of sphere <0,0,0>: appears in the Command line area. 2. Click on the snap point near label “3”. Pick or enter point to define +Z axis <@0,0,1>: appears in the Command line area. 3. Click on the snap point near label “4”. Enter radius or pick/enter point <1.0>: appears in the Command line area. 4. Click on the snap point near label “10”. Enter start angle or pick/enter point <0.0>: appears in the Command line area. 5. Click on the snap point near label “10”. Enter end angle or pick/enter point <360.0>: appears in the Command line area. 6. Click on the snap point near label “9”. The Thermal Model Data dialog box appears with the Subdivision tab displayed. 7. Highlight the current value in the Angular [about Z] Equal field and type 4. 8. Highlight the current value in the Height Equal field and type 2. 11-95 Satellite (Continued) 9. Select the Surface tab. 10. Highlight the current value in the Max Height field and type 0. At this point in the exercise, the model should look similar to Figure 11-65 shown below. 11. Select OK to close the dialog box. Figure 11-65 Satellite Bus 12. Select File > Save. 1. Select View > Named Views. The View dialog box appears. 2. Select BUS to highlight it. 3. Select Set Current. 4. Select OK. Figure 11-66 11-96 BUS View Satellite (Continued) 1. Create the remaining five sides. It may be easier to rotate the model (Modify > 3D Operation > 3D Rotate) when creating the back sides and corner surfaces. Create five total rectangles to close out the bus using the skills learned earlier. The larger rectangles should use a breakdown of 4x4 and the smaller rectangles, 1x4. Create the surfaces so that the top side is out and the bottom side is in. Set the optics data. Use Kapton on the outside and Graphite Epoxy on the inside. Note: Hints—Subdivision tab, Radiation tab, Contact tab. Figure 11-67 1. Select the five rectangles just created for the sides of the bus. 2. Change the Layer of these objects to BUS. After Remaining Five Sides The current layer was set to Radiator when these new surfaces were created. Move them to the Bus layer. They will disappear, since the Bus layer is currently turned off. Figure 11-68 View After Sides Moved to BUS Layer 11-97 Satellite (Continued) 3. Select File > Save. 1. Select View > Named Views. The View dialog box appears. 2. Select GIMBALS to highlight it. 3. Select Set Current. 4. Select OK. or type Layer in the Command 1. When finished, the model should look similar to Figure 11-69. line. The Layers Properties Manager dialog box appears. 2. Click on the layer Arrays to highlight it. 3. Select Current. Array is now the current layer. 4. Click on the Freeze (snowflake) icon of the layer named DESIGN_ARRAYS to turn the layer on (sun). 5. Click on the Freeze (sun) icon of the layer named DESIGN_BUS to turn the layer off (snowflake). 6. Click on the Freeze (sun) icon of the layer named RADIATOR to turn the layer off (snowflake). 7. Select OK to close the dialog box. 1. Type surftab1 in the Command line. New value for SURFTAB1 <6>: appears in the Command line area. 2. Type 12 in the Command line. 11-98 Figure 11-69 Arrays Layer Current Satellite (Continued) 1. Select Draw > Surfaces > Ruled Surface. Make sure to select the surfaces. It may be necessary to zoom in to select them. 2. Select circle 2 and then circle 1. 3. Press <Enter>. 4. Select circle 3 and then circle 4. Figure 11-70 1. Select the two ruled surfaces just created. 2. or Thermal > Surfaces/Solids > From AutoCAD Surface. Two New Ruled Surfaces The insides of these surfaces are not in any analysis group. Display active sides just to confirm that they have been created properly. 3. Make the Internal Group [n/a]. 4. Set top side optics to Tedlar White. 5. Select OK. 6. Select Yes. 1. Select the two ruled surfaces just created. 2. Select Thermal > Modeling Tools > Toggle FD Mesh Nodalization. By default, when a Thermal Desktop surface is created from an AutoCAD mesh, it has just one node on each side of the surface. If the mesh nodalization is toggled for the surface, each facet of the mesh becomes an independent thermal node. The nodal density can be controlled using the surftab1 and surftab2 variables when creating the AutoCAD surface. Toggling mesh nodalization again will convert the surface back to a one node per side mesh. 11-99 Satellite (Continued) Zoom out to create the solar arrays. or View > Zoom > Extents. 3. Figure 11-71 1. Create two rectangles, one for each solar array panel. 2. Set the External group to Both. 3. Set the Internal group to [n/a]. View After Zoom Create two rectangles, one for each solar array panel. Use a breakdown of 5 in the long direction and a breakdown of 2 in the short direction. 4. Set the optics to Solar Cells for the +Y side and to Tedlar White for the side facing in the -Y direction. or type Layer in the Command 1. line. The Layers Properties Manager dialog box appears. 2. Click on layer 0 to highlight it. 3. Select Current. 4. “Thaw” the layers Bus, Com, Radiator, and Xlink to turn them on. 5. “Freeze” the remaining Design_xxx layer to turn it off. 6. Select OK to close the dialog box. 7. or View > Zoom > Extents. 8. Type shade in the Command line. 9. Select View > Display > UCS Icon > Origin. 11-100 Uncheck the UCS Icon origin option to move the UCS display back to the lower left hand corner of the screen. Satellite (Continued) 1. Select Thermal > Modeling Tools > Resequence IDs. Resequence all of the node IDs in the model. 2. Type all in the Command line. 3. Press <Enter>. The Resequence Node IDs dialog box appears. 4. Select OK. Verify correct optical properties. 1. 2. or Thermal > Model Checks > Color By Property Value > Optical Properties > Solar Absorpitivity. or View > Zoom > Extents. 11-101 Satellite (Continued) 1. or Thermal > Post Processing > Color Bar Preferences. The Color Bar Setting dialog box appears. 2. Uncheck Use Autoscaling. 3. Set Min Data Value to 0 4. Set Max Data Value to 1. 5. Select OK. 11-102 Modify the color bar to have fixed limits, and to display in the label area of the color bar what is being displayed. Try plotting some of the other properties. Satellite (Continued) 1. Examine some of the other optical properties. 2. or Thermal > Model Checks > Color By Optical Prop Off. Postprocessing is done in floating viewport mode. Multiple viewports may be setup, and objects can be placed in “paper” space, such as text titles. Please see the AutoCAD documentation for more information. Figure 11-72 1. Select File > Exit. A Thermal Desktop/AutoCAD dialog box appears asking to save the drawing changes. Final View Exit Thermal Desktop and save as prompted. 2. Select Yes. This exercise has explored various ways in which to create geometry for thermal models. The next exercise computes orbital heating rates for the model just created. 11-103 11.5 Orbital Heating Rates What you should learn: • Calculating orbital heating rates. • Viewing a model in orbit. • Post processing heating rates. • Adjusting the color bar while in paper space. • Using the Case Set Manager to set up multiple heating rate jobs. In this exercise, orbital heating rates using Monte Carlo ray tracing will be computed. This exercise builds on the competed satellite drawing from the previous exercise (“Satellite” on page -49). The previous exercise should be completed before performing this tutorial. If the previous tutorial has not been completed, copy the .dwg file in the satellite completed directory to a new location and use that drawing as the beginning drawing for this exercise. Orbital Heating Rates 1. Double click on the file satellite.dwg located in the Tutorials/satellite folder. Important: Remember, only use the satellite.dwg file if the previous exercise was completed. Thermal Desktop opens with the satellite drawing on the screen. Figure 11-73 11-104 Initial View Orbital Heating Rates (Continued) 1. Select Thermal > Orbit > Manager Orbits. The Heating Rate Case Manager dialog box appears. 2. Select Add. The Create New External Heating Environ... dialog box appears. 3. Type beta90 in the New Heating Case Name field. 4. Select OK to close the dialog box. 11-105 Orbital Heating Rates (Continued) The Orbit: beta 90 dialog box appears. The beta angle is the angle between the vector to the sun and the orbital plane. List fields, like the one on the Positions tab, are edited directly. Click the cursor in the list field and use the <Backspace> or <Delete> keys to remove text. Text in list fields may also be selected (highlighted), cut, <CTRL><C>, and pasted, <CTRL><V>. 5. Highlight the current value in the Beta Angle field and type 90. 6. Select the Orientation tab. 7. Highlight the current value in the first Additional Rotations field and type 180. 8. Select the Positions tab. 9. Check the Use Positions radio button to select it (place a dot in the circle). The list field below the button activates. 10. Delete all of the entries in the list box below the radio button. • Highlight all of the entries. • Press <Delete>. 11. Type 90 on a single line. 12. Select OK to close the dialog box. The Heating Rate Case Manager dialog box reappears. 13. Select Display Orbit. 11-106 Figure 11-74 Display New Orbit Orbital Heating Rates (Continued) 1. or Thermal > Orbit > Orbit Display Preferences. The Orbit Display Preferences dialog box appears. The single position for which calculations will be performed is shown crossing over the north pole of the planet. The coordinate system for the vehicle is shown with red used for the X-axis, green used for the Y-axis, and blue used for the Z-axis (xyz=>rgb). The small green triangle near the origin shows the start position. 2. Select the Size/Colors tab. 3. Highlight the value in the Solar Shadow field and type 1 if the current value is different. Figure 11-75 Orbit View 4. Highlight the value in the Orbit Position Scale field and type 3 if the current value is different. 5. Select OK. 6. or Zoom > Extents. 11-107 Orbital Heating Rates (Continued) 1. or Thermal > Orbit > Orbit Display Off. Verify the orientation of the model by viewing it as it appears from the sun. The solar arrays should be hiding the battery. Be sure to turn the orbit display off before viewing the model, otherwise the orbit display will be repositioned, not the model. 1. Figure 11-76 Orbit Display Off Figure 11-77 View From the Sun or Thermal > Model Checks > View Model From Sun/Planet > Set Orbit Position/Location. The New Vehicle Setup dialog box appears. 2. Select OK. 11-108 Orbital Heating Rates (Continued) 1. Select Thermal > Radiation Calculations > Calc Heating Rates Ray Trace. A Thermal Desktop/AutoCAD dialog box appears. Compute orbital heating rates for solar, albedo, and planetshine using full monte carlo. A verification screen will appear showing the name of the analysis group, orbit, and optical property file to use for this calculation. 2. Select OK. 11-109 Orbital Heating Rates (Continued) 1. Select Thermal > Post Processing > Manage Datasets. Create a postprocessing set for the orbital heating rates. The Processing Datasets dialog box appears. A confirmation screen appears as notification that the default analysis group, the current orbit, and the currently loaded optical properties will be used to create the postprocessing set. After the set is created, the orbital heating rate data may be viewed for this case even if other analysis groups, orbits, or property files are currently being used. 2. Select Add New. The Data Set Source Selection dialog box appears. 3. Type hr mc in the Postprocessing set name field. 4. Click on the Heating Rates radio button to select it (place a dot in the circle). 5. Select OK to close the Data Set Source Selection dialog box. 11-110 Orbital Heating Rates (Continued) The Processing Datasets dialog box appears with the dataset already selected. 6. Select OK. The Set HR Dataset Properties dialog box appears. 7. Select OK. 11-111 Orbital Heating Rates (Continued) The Postprocessing Datasets dialog box reappears. 8. Select Close. 1. or Thermal > Post Processing > Color Bar Preferences. The color bar was set to use fixed limits from the last exercise. Change to use autoscaling. The Color Bar Settings dialog box appears. 2. Click in the check box next to the Data Range Use Autoscaling field to select it (put a check mark in the box). Figure 11-78 3. Select OK. 11-112 Color Bar Autoscaling Orbital Heating Rates (Continued) 1. Select View > 3D Views > Back. 2. Select View > 3D Views > Right. 3. or Thermal > Model Checks > View Model From Sun/Planet > Set Orbit Position/Location. The View Vehicle Setup dialog box appears. The view is currently looking at total absorbed flux using the sum of all heating rate sources (solar, albedo, and planetshine). Look for some reflections onto the backside of the right-hand panel. The model checking feature may also be used to orient the model as seen from the sun or planet. 4. Select OK. Named views may also be used, and layers can be toggled on and off to aid in examining data. 1. On the bottom status bar of the screen, click on the MODEL button. It will change to read PAPER. Switch to paper space and adjust the position of the viewport. 2. Type zoom in the Command line. 3. Type .8x in the Command line. 4. Pick anywhere on the black box outlining the viewport to select the box. Note: If the black box outlining the viewport is not visible, issue the RcTouchALL command to force a regeneration of the data. 5. Click on the lower left grip of the viewport and drag the corner towards the center of the screen so that the view port does not overlap the colorbar or the color bar label. 6. Click the left mouse button to accept the position. 7. or Zoom > Previous. 11-113 Orbital Heating Rates (Continued) 8. Click on the color bar associated with the model in the drawing area to highlight it. 9. Position the cursor on the lower left grip, hold down the left mouse button and drag the color bar a little bit to the left and down. 10. Click the left mouse button when satisfied with the position of the color bar. 11. Position the cursor on the upper right grip, hold down the left mouse button and drag the cursor to the right to increase the width and text size. 12. Continue dragging the cursor up to increase the size. 13. Drag the cursor all the way over to the lower right hand corner until the width becomes greater than the height. Notice that the colorbar automatically switches to a horizontal format as the width grows greater than the height. 14. Click the left mouse button when satisfied with the size. 15. On the bottom status bar of the screen, click on the PAPER button. It will change back to read MODEL. 16. 11-114 or Zoom > Extents. Experiment with moving the color bar around and changing its size. After switching back to model space, zoom the viewport to reposition the model in the new viewport location. Orbital Heating Rates (Continued) 1. Select View > 3D Views > SE Isometric. 1. or Thermal > Post Processing> Edit Current Dataset. The Set HR Dataset Properties dialog box appears. Look at some of the other heating rate data. Pressing the <Enter> key will recall the last command, which will bring up the postprocessing set editing dialog box again. 2. Click in the check box next to Solar to deselect it (remove check mark from the box). 3. Click in the check box next to Albedo to deselect it (remove check mark from the box). 4. Make sure Planetshine is selected (check mark in the box). 5. Click on the Type Total Absorbed radio button to select it (place check mark in the box) if not already selected. 6. Select OK. 11-115 Orbital Heating Rates (Continued) 1. Select Thermal > Radiation Calculations > Set Radiation Analysis Data.... The Radiation Analysis Data dialog box appears. 2. Select the Control tab if not already displayed. 3. Highlight the current value in the Set Rays per node field and type 4000. 4. Deselect Solar and Albedo in the Heating Rate Sources field (remove check marks from the boxes). 5. Select OK. 6. Select Thermal > Radiation Calculations > Calc Heating Rates Ray Trace. A Thermal Desktop/AutoCAD dialog box appears asking for confirmation to continue. 7. Select OK. The Append/Replace Database dialog box appears with Append selected. 8. Select OK. The process runs. 11-116 Shoot some more rays for just planetshine calculations. A dialog will appear to confirm the analysis group, orbit, and optical property file. Another dialog will appear allowing the existing database to be appended, or to start with a brand new database. Append the existing database to increase the accuracy. Orbital Heating Rates (Continued) 1. or Thermal > Post Processing> Edit Current Dataset. The Set HR Dataset Properties dialog box appears. 2. Select OK. Bring up the dataset editing dialog box and select OK to reload the data. The postprocessing set always “points” to the data, it does not contain the data values. Updating the display will show the most currently computed values. Verify that the heating on the solar arrays appears more uniform, and that heating rates in general look more symmetrical. 3. Select File > Save. 1. Select Thermal > Orbit > Manager Orbits. Use the Orbit Manager to create a new basic orbit with a beta angle of 30 degrees. The Heating Rate Case Manager dialog box appears. 2. Select Add. The Create New External Heating Environ... dialog box appears. 3. Type beta30 in the New Heating Case Name field. 4. Select OK to close the dialog box. The Orbit: beta30 dialog box appears. 5. Select the Basic Orbit tab. 6. Highlight the current value in the Beta Angle field and type 30. 7. Select OK to close the dialog box. 11-117 Orbital Heating Rates (Continued) The Heating Rate Case Manager dialog box reappears. 8. Select Display Orbit. Figure 11-79 or Thermal > Case Set Man- 1. ager. The Case Set Manager dialog box appears. 2. Select Edit. The Case Set Information Case Set 0 dialog box appears with the Radiation tab displayed. 11-118 Orbit Displayed Use the Case Set Manager to set up two radiation jobs. Orbital Heating Rates (Continued) 3. Click on the Heating Rates radio button to select it (place dot in the circle). This adds a job into the list. This job contains all the control parameters associated with this job. The Orbit field activates. 4. Select Add. beta30 displays in the Analysis Group, Orbit, Type of Calc, Method field. 5. Double click on the beta30 job in the list. 11-119 Orbital Heating Rates (Continued) The same Radiation Analysis Data dialog box displayed earlier with the Thermal > Radiation > Set Radiation Analysis data is now shown. This dialog box allows the user to set the number of rays and other control parameters for this job. Change some parameters if desired. Please note that the output file names are programmed to be unique so that one job doesn’t overwrite another. 6. Select OK to close the dialog box. The Case Set Information Case Set 0 dialog box reappears. Select the other orbit that has been defined so now there are 2 jobs in the list. 7. Click on the arrow next to the Orbit field and select beta90, the other defined orbit, from the pulldown menu. 8. Select Add. The beta90 job is added to the list. 9. Double click on the beta90 job in the list. The Radiation Analysis Data dialog box appears with the Control tab displayed. 10. Select OK to close the dialog box. 11-120 Double click on the second job in the list. This is how the parameters for the second job can be controlled. Notice the output file names are different than the first. Orbital Heating Rates (Continued) 11. Select the S/F Calculations tab. 12. Deselect the following options (remove check marks from the boxes): Since a conduction model was not built, all of the items to set up and run SINDA can be disabled. • Generate Cond/Cap • Build SINDA input file • Run SINDA Model • Post Process SINDA Save File 13. Select OK to close the Case Set Information Case Set 0 dialog box. The Case Set Manager dialog box reappears. 14. Select Run Case. The jobs are processed. This will run both of the heating rate jobs that are defined. Bring the Case Set Manager up again and select Run Case again. Notice that the program doesn’t actually do any of the calculations. This is because the previous calculations are still valid. If a surface is moved, or an optical property changed, and then try the same Run Case to see the program will recalculate the required data. 1. Select File > Exit. A Thermal Desktop/AutoCAD dialog box appears asking to save the drawing changes. Exit Thermal Desktop and save as prompted. 2. Select Yes. 11-121 11.6 Simple Satellite In this example the simple satellite shown below will be built. This satellite will have two radiation analysis groups, one for internal of the box and one for the external. The five lower surfaces of the box will be coated with MLI. Conduction within the box is going to be ignored. Double sided solar panel Tracker Chip 15 W Radiator, broken up 5x5 MLI on these 5 sides Figure 11-80 11-122 Simple Satellite Simple Satellite Demo Example Start by creating a new folder titled demoSatellite. The copy template .dwg file into the new demoSatellite folder. 1. Create a new folder named demoSatellite. 2. Copy the template thermal.dwg file created in the first tutorial to the new \Tutorials\demoSatellite directory. Note: Be sure to hold the <Ctrl> key down if dragging the template file icon to the new directory so that the file is copied, rather than moved. 3. Rename the copied template file to demoSatellite. 4. Start Thermal Desktop by double clicking on the demoSatellite drawing file icon in the demoSatellite directory. 11-123 Simple Satellite Demo Example 1. or Thermal > Thermophysical Properties > Edit Property Data. The Edit Thermophysical Properties dialog box appears. 2. Type Default in the New property to add field. 3. Select Add. The Thermophysical Properties dialog box appears. 4. Select OK to close the dialog box without making any changes to the default settings. The Edit Thermophysical Properties dialog box reappears with Default displayed in the list field. Notice that Default’s conductivity, density and specific heat values are all 1. 11-124 Add two new materials, default and MLI, paying no real attention to the material and optical properties. Simple Satellite Demo Example 5. Type MLI in the New property to add field. 6. Select Add. The Thermophysical Properties dialog box appears. 7. Highlight the current value in the Specific Heat cp field and type 0. 8. Highlight the current value in the Effective Emmissivity e-star field and type 0.05. 9. Select OK. The Edit Thermophysical Properties dialog box reappears displaying MLI. 10. Select OK. 1. Select View > 3D Views > SE Isometric. The UCS icon reflects the change. 11-125 Simple Satellite Demo Example 1. Select Thermal > Radiation Analysis Groups. The Radiation Analysis Group Manager dialog box appears. 2. Select Add. The Add Analysis Group dialog box appears. 3. Type Internal in the New radiation group name field. 4. Select OK to close the Add Analysis Group dialog box. The Radiation Analysis Group Manager dialog box reappears with Internal displayed in the analysis group list field. 11-126 Simple Satellite Demo Example 5. Select Add. The Add Analysis Group dialog box appears. 6. Type External in the New radiation group name field. 7. Select OK to close the Add Analysis Group dialog box. The Radiation Analysis Group Manager dialog box reappears with the 2 new groups displayed in the analysis group list field. 8. Select OK to the close the dialog box. 11-127 Simple Satellite Demo Example 1. or Thermal > Surfaces/Solids > Rectangle. Command: _RcRectangle Origin point <0,0,0> appears in the Command Line area. 2. Press <Enter>. Point for +X axis and X-size <@1,0,0> appears in the Command Line area. 3. Type 2,0,0 in the Command line. Point to set XY plane and Y-size <@0,1,0> appears in the Command Line area. 4. Type 0,0,1 in the Command line. The Thermal Model Data dialog box appears. 5. Click on the Radiation tab. 6. Double click on External in the Analysis Group Name, Active Side field. 11-128 Create the box shown in Figure 11-80 by creating a series of six rectangles. Set the top side to be in the External Analysis Group and the bottom side to be in the internal group. Make sure to generate nodes and conductors and put MLI on the top side. Simple Satellite Demo Example The Edit Active Side dialog box appears. 7. Select Top/Out (place a dot in the circle). 8. Select OK. The Thermal Model Data dialog box reappears with top/out displayed next to External. 9. Double click on Internal in the Analysis Group Name, Active Side field. The Edit Active Side dialog box appears. 10. Select Bottom/In (place a dot in the circle). 11. Select OK. The Thermal Model Data dialog box reappears with top/out displayed next to External. 12. Click on the Cond/Cap tab. Generate Nodes and Conductors is already set by default. 11-129 Simple Satellite Demo Example 13. Select the Insulation tab. Figure 11-81 First Rectangle 14. Click in the check box next to Put on top/out side to select it. The Top/Out field activates. 15. Click on the arrow next to the Material field and select MLI from the pulldown menu. 16. Select OK to close the dialog box. Create the top and the other sides of the box by copying the first rectangle. Do this so that the top side is always out. It’s easiest to begin by copying the first rectangle and rotating it 90 degrees to create a side. A snap point to make a 90 degree angle must be input, or use Modify > 3d Operation > Rotate3d. Using grip points to select points will be the easiest way to get everything in place. Stretch the top and bottom of the box to make the lengths correct. 11-130 Simple Satellite Demo Example 1. Select the newly created rectangle. 2. The steps to create the first of the 5 remaining sides is shown to the left. (Copy). Specify base point or displacement, or [Multiple]: appears in the Command line area. 3. Click at the origin to set the first point. Specify second point of displacement, or <use first point as displacement>: appears in the Command line area. 4. Click on bottom right corner of the existing rectangle (as currently oriented in the drawing area), on the x axis. Figure 11-82 Second Side A second rectangle appears adjacent to the first. 5. Click on the second rectangle to select it. 11-131 Simple Satellite Demo Example 6. (Rotate). Specify first point on axis or define axis by [Object/Last/View/Xaxis/Yaxis/ Zaxis/2points]: appears in the Com- mand line area. 7. Click on the point at the base of the line separating the two rectangles. [Specify second point on axis]: appears in the Command line area. Figure 11-83 Rotated Side 8. Click on the point at the top of the line separating the two rectangles. Specify rotation angle or [Reference]: appears in the Command line area. 9. Type 90 in the Command line. The second rectangle now displays as a side of the box. 10. Repeat the process to create the other 2 sides of the box and the top and the bottom or the box. The top and bottom of the box use the same concepts of copying and rotating. Pay attention to the angles and the axes for the top and bottom. The sides of the box are smaller than the top and the bottom so they will need to be stretched to fit—use the grip points. It is also possible to use the copy and move commands, but remember to keep the top sides out. It is also fine to zoom in for a closer view. 11-132 Simple Satellite Demo Example 1. Click on the new top side of the box to select it. 2. or Thermal > Edit. The top side of the box is the radiator. Change the top side of the box to have a 5x5 breakdown and also to take the MLI off of it. The Thermal Model Data dialog box appears with the Insulation tab displayed. 3. Click on Put on top/out side to deselect it (remove the check mark from the box). 4. Select the Subdivision tab. 5. Highlight the current value in the Xdirection Equal field and type 5. Figure 11-84 Radiator 6. Highlight the current value in the Ydirection Equal field and type 5. 7. Leave Centered Nodes selected. 8. Select OK to close the dialog box. 1. Create a rectangle to represent the chip using the snap points on the radiator to place the chip as shown in Figure 11-80. The Thermal Model Data dialog box appears as a part of the creation process. 2. Place the Node ID in the submodel CHIP. Create the CHIP. Use the snap points to put it directly in the same plane as the radiator. Note: Hint—remember how to create a submodel—see see “Circuit Board Conduction Example” on page 10-37. Also create a contactor between the chip and the radiator with a value of 5. 3. Set the radiation for the top or the bottom side in the Internal Analysis group. 4. Create a conductor between the chip and the radiator with a value of 5. 11-133 Simple Satellite Demo Example 1. Select the chip. 2. Select Modify > Move. 3. Follow the prompts and move the chip down in the Z direction 0.001. Offset the chip from the radiator for radiation calculations. Move the chip into the box. Note: Hint—Select a corner of the chip as a base and use @0,0,-.001 as the “to” point. 4. Create the heat load. Create a heat load of 15 watts on the submodel chip. 1. Create a double sided solar panel. Note: Refer to Figure 11-80 for a visual reference. Pan and zoom as needed. 2. Create the tracker. Create a solar panel and a tracker. For the solar panel: • Make it a double sided surface and set the separation distance to be 0.01 Note: Hint—See see “Area Conductance Calculations” on page 63 and see “Conductance/Capacitance Tab” on page 2-48. • Set the radiation analysis External group to “Both”. • Breakdown 3 in the y and 1 in the x. Create the tracker and modify it to be oriented as shown in the below graphic. Note: Hint, “Create Tracker” on page 2-79. Figure 11-85 3. Attach the solar panel to the tracker. 11-134 New Tracker Simple Satellite Demo Example 4. Create a basic orbit. Figure 11-86 Display Orbit 5. Resequence the nodes. 6. Use the display active sides and the model browser to make sure the model is correct. 1. Display the Case Set Manager. • Edit the radiation jobs to calculate radks for internal and external, along with heating rates for external. • Set for a transient run of 15000 seconds. • Set the output internal to 100. • Solve 2. Set up and run the case. 1. Select File > Exit. A Thermal Desktop/AutoCAD dialog box appears asking to save the drawing changes. Exit Thermal Desktop and save as prompted. 2. Select Yes. 11-135 11.7 Orbital Maneuvers Imagine analyzing a telescope, and at certain positions in the orbit, it is preferable to have a lens cover of the telescope open, and at other times, the lens cover closed. The following example will demonstrate how this can be done by programming an assembly to accomplish this task. Orbital Maneuvers Example 1. Copy the template thermal.dwg file created in the first tutorial to the \Tutorials\OrbitalManeuvers directory. Note: Be sure to hold the <Ctrl> key down if dragging the template file icon to the new directory so that the file is copied, rather than moved. 2. Rename the copied template file to maneuvers. 3. Start Thermal Desktop by double clicking on the maneuvers drawing file icon in the Orbital maneuvers directory. 11-136 Orbital Maneuvers Example (Continued) 1. or Thermal > Surfaces > Cylinder. Create a cylinder using the default values shown in the Command line. Pick or enter point for base of cylinder<0,0,0>: appears in the Command line area. 2. Press <Enter>. Pick or enter point for top of cylinder: appears in the Command line area. 3. Press <Enter>. Figure 11-87 New Cylinder Enter radius or pick/enter point <1.0>: appears in the Command line area. 4. Press <Enter>. Enter start angle or pick/enter point <0.0>: appears in the Command line area. At the current view, the cylinder appears small but notice the top and bottom of the cylinder are displayed with solid lines and a dotted line is shown around the middle. There is also a small symbol in the lower left area of the cylinder. 5. Press <Enter>. Enter end angle or pick/enter point <360,0>: appears in the Command line area. 6. Press <Enter>. The Thermal Model Data dialog box appears. 7. Select OK to close the dialog box without making any changes. 11-137 Orbital Maneuvers Example (Continued) or Thermal > Surfaces > 1. Create a disk using the default values shown in the Command line. Disk. Pick or enter point for center of disk <0,0,0>: appears in the Command line area. 2. Press <Enter>. Pick or enter point for +Z axis of disk <@0,0,1>: appears in the Command line area. 3. Press <Enter>. Enter maximum radius or pick/enter point <1.0>: appears in the Command line area. 4. Press <Enter>. Figure 11-88 New Disk It is hard to see the disk but if the view was zoomed in it would be easier to see a small symbol to the right of the cylinder symbol, as well as a new dotted line. Enter minimum radius or pick/enter point <0.0>: appears in the Command line area. 5. Press <Enter>. Enter start angle or pick/enter point <0.0>: appears in the Command line area. 6. Press <Enter>. Enter end angle or pick/enter point <360.0>: appears in the Command line area. 7. Press <Enter>. The Thermal Model Data dialog box appears. 8. Select OK to close the dialog box without making any changes. 11-138 Figure 11-89 Selection Points Position the cursor on the symbols, lines and dots and tool tips will display identifying the cylinder and the disc. Orbital Maneuvers Example (Continued) 1. Click on the newly created disk to select it. Copy the new disk to the top of the cylinder. Note: It may be hard to see the disk. Remember it was created at the 0,0,0, origin. Position the cursor on the origin, the disc symbol and/or the dotted line outlining the disc and use the tool tip feature to find the disk. The disk is selected and blue grip points are displayed. 2. Click on one of the grip points—this makes the grip point “hot”. 3. Press and hold down the right mouse button and select Move from the popup menu. A “copy” of the disk appears and is attached to the original disk by a line that moves and changes as the cursor is moved. Specify move point or [Base point/ Copy/Undo/eXit]: appears in the Com- mand line area. 4. Press and hold down the right mouse button again and select Copy from the popup menu. 5. Move the cursor until the new disk image is at the top of the cylinder. The disk will “snap” to the top of the cylinder. 6. Click the left mouse button to place the copy. 7. Press <Esc> to end the copy command. 8. Press <Esc> to deselect all objects. A dotted line and a solid line is displayed representing the new disk at the top of the cylinder. 11-139 Orbital Maneuvers Example (Continued) 1. or Thermal > Orbit > Manage Orbits. The Heating Rate Case Manager dialog box appears. 2. Select Add. The Create New External Heating Environ... dialog box appears. 3. Type Basic in the New Heating Case Name field. 4. Select OK to close the dialog box. 11-140 Orbital Maneuvers Example (Continued) The Orbit: Basic dialog box appears. The Beta angle is already set at 0 so no change needs to be made. 5. Highlight the current value in the Altitude field and type 4000. 6. Select the Positions tab. 7. Highlight the current value in Increments field and type 100. 8. Select OK. 11-141 Orbital Maneuvers Example (Continued) The Heating Rate Case Manager dialog box reappears with Basic displayed in the Current Heating Rate Case field. Figure 11-90 9. Select Display Orbit. The drawing area displays the orbit. Display Orbit Note: Exit the orbit view and return to a wireframe view. The orbit engineer has specified that the telescope will be closed when the Mean Anomaly is 120 and then should reopen when the Mean Anomaly is greater than 240. 1. Create an assembly at the location 1,0,1. (Select Thermal > Articulators > Create Assembly.) Create an assembly at the location 1, 0, 1. 2. Attach the top disk to the assembly. The top disk has an origin at 0, 0, 1. 3. Draw a selection box around the assembly. Edit the assembly. or Thermal > Edit. 4. The Object Selection Filter dialog box. 5. Select Articulators[1] and click on OK. The Edit Assembly dialog box appears. 6. Select the Trans/Rot tab. 7. Double click in the Rotation 2 field. The Expression Editor dialog box appears. 8. Type the following into the Expression field: 11-142 Note: See Section 2.12.1: Create Assembly on page 2-77. Type the following c-style conditional input: ( hrMeanAnom < 120.1 || hrMeanAnom > 239.1 ) ? 180 : 0 Orbital Maneuvers Example (Continued) ( hrMeanAnom < 120.1 || hrMeanAnom > 239.1 ) ? 180 : 0 9. Click OK. 10. Click OK. 11. Select Thermal > Orbit > View Vehicle > Set Orbit Pos/Prefs. Rotate the model a little bit to get some perspective. The New Vehicle in Orbit Dialog dialog box appears. 12. Select Animate. 13. Select OK. The Continuous Cycle Dialog dialog box appears. 14. Select OK. The orbit engineer has come back and said that a step change in the cover position is no longer acceptable. They want the cover to start to close when the mean anom is 60, and then be completely closed at mean anom = 120. On the other side, they want the cover to start opening at mean anom = 240, and then be completely open when the mean anom = 300. 1. Bring up the Symbol Manager and create a new symbol called angle_array. 2. Select the ARRAY check box located at the bottom of the Expression Editor dialog box. In this step, create an array of various Orbital Angles. Note: See Section 4.1.1: Defining Symbols on page 4-1 for information on symbols and the Symbol Manager. 3. Type the following data into the Expression Editor angle_array field, one entry per line: 0 60 120 240 300 360 11-143 Orbital Maneuvers Example (Continued) 4. Create a second symbol called cover_array. In the next step, create an array for the angle of the cover. 5. Select the ARRAY check box located at the bottom of the Expression Editor dialog box. 6. Type the following data into the Expression Editor angle_array field, one entry per line: 180 180 0 0 180 180 7. Edit the assembly, and double click in Edit Assembly dialog box Rotation 2 field. After the arrays are created, program the assembly to rotate based on the interpolation of the arrays for the current position being analyzed. 8. Edit the expression to be: interp is an internal function that simply does linear interpolation. interp( angle_array, cover_array, hrMeanAnom) 9. View the model in orbit. The orbital engineer has come back and wants to run a case where the entire spacecraft is spinning about the velocity vector. The orbital engineer has details that the spacecraft will make 5 full rotation per orbit. 1. Edit the orbit. 2. Select the Orbit dialog box Orientation tab. Edit the orbit to the orbital engineer’s specifications. 3. Double click in the first Additional Rotations field. 4. Make 5*hrMeanAnom expression. 5. View the orbit and then the model animating in orbit. 11-144 The first thing of notice is that the coordinate systems look a little funny—that’s because they are rotating about the X axis. When the model is viewed in orbit, notice that the entire spacecraft is spinning as the cover is opening and closing. Orbital Maneuvers Example (Continued) 1. Select File > Exit. A Thermal Desktop/AutoCAD dialog box appears asking to save the drawing changes. Exit Thermal Desktop and save as prompted. 2. Select Yes. 11-145 11-146 12 FloCad Tutorials This set of tutorials is focused on the FloCad application. Five example tutorials follow which show how to model air flow, heat pipes, and flow through a manifold. • Section 12.1: Air Flow Through an Enclosure on page 12-1 • Section 12.2: Heat Pipe Model on page 12-20 • Section 12.3: Manifolded Coldplate on page 12-35 • Section 12.4: Drawn Shape Heatpipe on page 12-83 • Section 12.5: FEM Walled Pipe on page 12-96 At this point, the first three tutorials from chapter 10 Tutorials should have been completed. These tutorials give an overview of Thermal Desktop and how to create geometry, as well as define properties. The typographical conventions are defined there as well. 12.1 Air Flow Through an Enclosure What you should learn: • How to create a fluid model • How to create all types of fluid elements In this example, the components necessary to model airflow through an enclosure with electronic components will be added. The exercise will start using a model of an enclosure for which the geometry has already been created. The enclosure has a flat base 30x30 cm. Three boards extend up from the base, with each containing a chip producing 25 watts of heat. There is a set of conductors connected to the base plate to simulate convection to an ambient temperature. Two flow paths through the enclosure are created. The temperature distribution in the enclosure will be computed for a given flow rate. FloCad Tutorials 12-1 Air Flow Example 1. Double click on the file fluid.dwg located in the Tutorials/airflow folder. Thermal Desktop opens with the fluid drawing on the screen. Figure 12-1 1. Fluid Drawing Initial View or Thermal > Fluid Modeling > Lump. Enter location of lump: appears in the Command line area. 2. Type -20,15,5 in the Command line. Create the plenum upstream of where the fan will be located. Select a location outside the enclosure without worrying about it’s exact location. Note: Using <Enter> to repeat the last command, create a second lump for the outlet of the fan. Command: appears in the Command line area. 3. Press <Enter>. Enter location of lump: appears in the Command line area. 4. Type -10,15,5 in the Command line. Command: appears in the Command line area. Figure 12-2 12-2 Plenum FloCad Tutorials Air Flow Example (Continued) Create a fan. 1. or Thermal > Fluid Modeling > Pump/Fan. Select from lump: appears in the Com- The default direction of positive flow in all paths will be in the direction in which the lumps are selected. mand line. 2. Click on the 1st lump. Select to lump: appears in the Com- mand line. 3. Click on the 2nd lump. Figure 12-3 FloCad Tutorials New Fan 12-3 Air Flow Example (Continued) 1. or type Layer in the Command line or select Format > Layer. The Layers Properties Manager dialog box appears. 2. Click on the On (lightbulb) icon of the Construction layer to turn the layer on (lighten the lightbulb). Turn on and off some layers to make it easier to select the points to generate the lumps and paths within the enclosure. Notice that Fluid is already the current layer, which is where all of the fluid submodel components will be placed. Figure 12-4 After Visibility Changes 3. Click on the Freeze (snowflake) icon of the Construction layer to turn the layer on (sun). 4. Click on the On (lightbulb) icon of the Flow Areas layer to turn the layer on (lighten the lightbulb). 5. Click on the Freeze (snowflake) icon of the Flow Areas layer to turn the layer on (sun). 6. Click on the On (lightbulb) icon of the Board layer to turn the layer off (darken the lightbulb). 7. Click on the Freeze (sun) icon of the Board layer to turn the layer off (snowflake). 8. Select OK to close the dialog box. 12-4 FloCad Tutorials Air Flow Example (Continued) 1. or Thermal > Fluid Modeling > Lumps and Paths. The Create Lumps and Paths dialog box appears. Create all of the lumps and paths within each side of the enclosure with one command. Notice that the shape of line 5 follows along the edge of the boards for this flow channel. This provides the wetted perimeter for the flow area. The shape is closed to get the area by assuming there is a line from the two endpoints. The code then computes the hydraulic diameter and flow area for all four paths from this shape. 2. Click on the Pick Point to Pick Point radio button if not already selected (place dot in the circle). 3. Highlight the current value in the Number of Lumps to Create field and type 5. Figure 12-5 New Lumps and Paths 4. Select OK. Select start point: appears in the Com- mand line area. 5. Click at the midpoint of line 1. Note: A midpoint snap point should appear as the cursor moves midway on line 1. Select end point: appears in the Com- mand line area. 6. Click at the midpoint of line 2. Select Upstream Entity for Area Calculation (Enter for User Specified Area): appears in the Command line area. 7. Click on a point on line 5. FloCad Tutorials 12-5 Air Flow Example (Continued) Select Downstream Entity for Area Calculation (Enter for Same Entity): appears in the Command line area. 8. Press <Enter>. 9. Repeat the command picking the midpoints of lines 3 and 4, and line 6 for the shape. • Press <Enter> to recall the command. The Create Lumps and Paths dialog box appears. • Leave Pick Point to Pick Point selected and 5 as the number of lumps to create. • Select OK to close the dialog box. Select start point: appears in the Command line area. • Click at the midpoint of line 3. Select end point: appears in the Command line area. • Click at the midpoint of line 4. Select Upstream Entity for Area Calculation (Enter for User Specified Area): appears in the Com- mand line area. • Click on a point of line 6. Select Downstream Entity for Area Calculation (Enter for Same Entity): appears in the Command line area. • Press <Enter>. 12-6 FloCad Tutorials Air Flow Example (Continued) or type Layer in the Command 1. line. Note: For AutoCAD without Mechanical add ons, activate the layer command by selecting Format > Layer. The Layers Properties Manager dialog box appears. 2. Click on the On (lightbulb) and the Freeze (sun) icons of the Construction layer to turn the layers off (darken the lightbulb and display a snowflake). Figure 12-6 After Visibility Changes 3. Click on the On (lightbulb) and the Freeze (sun) icons of the Flow Area layer to turn the layers off (darken the lightbulb and display a snowflake). 4. Select OK to close the dialog box. Create the lump for the outlet plenum. 1. or Thermal > Fluid Modeling > Lump. Enter location of lump: appears in the Command line area. 2. Type 50,15,5 in the Command line. Figure 12-7 FloCad Tutorials Outlet Plenum Lump 12-7 Air Flow Example (Continued) 1. or Thermal > Modeling Tools > Toggle Selection Filter. _RcFilter Thermal Desktop filter turned on: appears in the Command line area. 2. Select Thermal > Modeling Tools > Turn Numbers On. To view the lump numbers for selecting them in the following steps, set the selection filter “on”. Make sure that the Command line shows “on” after selecting the toggle command. Then use the selection filter to turn on the IDs for the lumps. Select entity(s) to display ids or [LEft/ Right]: appears in the Command line area. 3. Type all in the Command line. Select entity(s) to display ids or [LEft/ Right]: appears in the Command line area. Figure 12-8 Lumps with IDs 4. Press <Enter>. The Object Selection Filter dialog box appears. 5. Highlight Lumps[13] in the Select type to filter field if not already selected. 6. Select OK. 12-8 FloCad Tutorials Air Flow Example (Continued) 1. or Thermal > Fluid Modeling > Loss. Select from lump: appears in the Com- mand line area. 2. Click on lump 2. Note: Click on the lump numbers rather than on the lump symbols for easier selection. Select to lump: appears in the Com- mand line area. 3. Click on lump 3. Select Entity for Area Calculation (Enter for User Specified Area): Now generate all of the entrance and exit paths. Use the loss coefficient so as to model the entrance and exit effects. In a later command edit the loss where a loss factor of 1.0 is automatically generated for all loss components. As with the Pump/Fan command, the order the lumps are selected determines the direction for positive flow. Note that picking on the lump numbers with the mouse is probably the easiest way to select each lump. appears in the Command line area. 4. Press <Enter>. 5. Use the same command to create losses from each of: Lump 2 to Lump 8; Lump 7 to Lump 13; and, Lump 12 to Lump 13. • Press <Enter>. Select from lump: appears in the Command line area. Figure 12-9 Entrance and Exit Paths • Click on lump 2. Select to lump: appears in the Command line area. • Click on lump 8. Select Entity for Area Calculation (Enter for User Specified Area): appears in the Command line area. • Press <Enter>. Lumps 2 and 8 are connected. FloCad Tutorials 12-9 Air Flow Example (Continued) • Press <Enter>. Select from lump: appears in the Command line area. • Click on lump 7. Select to lump: appears in the Command line area. • Click on lump 13. Select Entity for Area Calculation (Enter for User Specified Area): appears in the Command line area. • Press <Enter>. Lumps 7 and 13 are connected. • Press <Enter>. Select from lump: appears in the Command line area. • Click on lump 12. Select to lump: appears in the Command line area. • Click on lump 13. Select Entity for Area Calculation (Enter for User Specified Area): appears in the Command line area. • Press <Enter>. Lumps 12 and 13 are connected. 6. Select View > 3D Views> Top. Simplify the view for selecting. Figure 12-10 12-10 Top View FloCad Tutorials Air Flow Example (Continued) 1. Select the pump/fan with the mouse. 2. or Thermal > Edit. Assume the flow rate for this fan is known and select a mass flow rate device. The Pump/Fan Edit form dialog box appears. 3. Highlight the current value in the Mass Flow Rate field and type 0.1. 4. Select OK. FloCad Tutorials 12-11 Air Flow Example (Continued) or Thermal > Edit. 1. Select objects or [Indiv/LEft/Right]: appears in the Command line area. 2. Type all in the Command line. Use 100 cm2 for all of the inlet and outlet flow areas. Because they are all the same type of path, they can be selected using the Object Selection Filter. Also leave the FK value at 1.0 for an entrance and exit loss. Select objects or [Indiv/LEft/Right]: appears in the Command line area. 3. Press <Enter>. The Object Selection Filter dialog box appears. 4. Select Losses[4] in the Select type to filter field. 5. Select OK. The Path Loss Edit Form dialog box appears. 6. In the Flow Area (AF) field, type 100.0 in the box next to User Specified field. 12-12 FloCad Tutorials Air Flow Example (Continued) 7. Select OK. A Thermal Desktop/AutoCAD dialog box appears confirming the change. 8. Select Yes. Turn off the selection filter. 1. or Thermal > Modeling Tools > Toggle Selection Filter. Make sure the Command line output states the filter is ‘turned off’. Command: _RcFilter Thermal Desktop filter turned off appears in the Command line. 1. Select lumps 1 and 13. Note: Click on the lump numbers to insure only the lumps are selected. 2. or Thermal > Edit. The Lump Edit Form dialog box appears. The lumps created by default are junctions. For the model to run, the source and sink lumps must be plenums. Lumps 1 and 13 can be changed together by selecting them together and changing their type in the Lump Edit Form dialog box. Notice that the shape of the lumps changes from a circle to a triangle. Thermal components share a shape with the fluid submodel components, but the fluid shapes also have interior lines and a vertical line normal to the plane. 3. Click the Plenum [Boundary - Infinite Volume] radio button to select it (place a dot in the circle). 4. Select OK to close the dialog box. A Thermal Desktop/AutoCAD dialog box appears confirming the change. 5. Select Yes. FloCad Tutorials 12-13 Air Flow Example (Continued) or type Layer in the Command 1. line. The Layers Properties Manager dialog box appears. 2. Click on the On (lightbulb) and the Freeze (sun) icons of the Board layer to turn the layers on (lighten the lightbulb and display a sun). 3. Select OK to close the dialog box. 12-14 Figure 12-11 Board Visibility On FloCad Tutorials Air Flow Example (Continued) 1. or Thermal > Fluid Modeling > Tie to Surface. Select the lumps to be tied to: appears in the Command line area. 2. Select lumps 3 to 7 by using a leftto-right selection box as shown to the right with the heavy line. Create the thermal connection between the fluid submodel and the thermal submodel using a “tie”. The lumps and path sets are both selected using a left to right box (thick line) shown below. Note that the heat transfer coefficient will be computed by SINDA/FLUINT since there is a selected a path set. Select the lumps to be tied to: appears in the Command line area. 3. Press <Enter>. Select the surfaces for the tie or [LEft/ right]: appears in the Command line area. 4. Type g in the Command line. Enter group name: appears in the Command line area. 5. Type right in the Command line. Figure 12-12 Selecting lumps Figure 12-13 After tie, right group Select the surfaces for the tie or [LEft/ right]: appears in the Command line area. 6. Press <Enter>. Select the paths to be tied to (None for user specified HTC): appears in the Command line area. 7. Select paths between lumps 3 and 7 by using a left-to-right selection box as shown to the right with the heavy line. Select the paths to be tied to (None for user specified HTC): appears in the Command line area. 8. Press <Enter>. FloCad Tutorials 12-15 Air Flow Example (Continued) 1. or Thermal > Fluid Modeling > Tie to Surface. Select the lumps to be tied to: appears in the Command line area. 2. Select lumps 8 to 12 by using a leftto-right selection box as in the previous step. Select the lumps to be tied to: appears in the Command line area. 3. Press <Enter>. Figure 12-14 After tie, left group Select the surfaces for the tie or [LEft/ right]: appears in the Command line area. 4. Type g in the Command line. Enter group name: appears in the Command line area. 5. Type left in the Command line. Select the surfaces for the tie or [LEft/ right]: appears in the Command line area. 6. Press <Enter>. Select the paths to be tied to (None for user specified HTC): appears in the Command line area. 7. Select paths between lumps 8 and 12 by using a left-to-right selection box as shown to the right with the heavy line. Select the paths to be tied to (None for user specified HTC): appears in the Command line area. 8. Press <Enter>. 12-16 FloCad Tutorials Air Flow Example (Continued) 1. Select View > 3D Views> SW Isometric. Figure 12-15 FloCad Tutorials After ties, new View 12-17 Air Flow Example (Continued) 2. Select Thermal > Fluid Modeling > Submodel Manager. The FLUINT Submodel Manager Form dialog box appears. This is where the fluid is set. The default is Air, so there is nothing to do for this model. In addition to the library fluids, the user could define their own fluid. 3. Select the Properties button. The Fluid Submodel Properties dialog box appears. 4. Select the Edit button. The Fluid Edit dialog box appears. 12-18 FloCad Tutorials Air Flow Example (Continued) 5. Select OK to close the Fluid Edit dialog box. 6. Select OK to close the Fluid Submodel Properties dialog box. 7. Select OK to close the FLUINT Submodel Manager Form dialog box. 8. Select File > Save. or Thermal > Case Set Man- 1. ager. The Case Set Manager dialog box appears. 2. Select Run Case. Sinda/Fluint Run Status dialog box appears confirming the successful completion of the process and the drawing area graphics update. The Case Set Manager runs a steady state case by default, which is what is needed for this case. Therefore, no changes are required to get a solution. After the solve is completed, the initial temperatures are displayed on the model in the post processing state. 3. Click OK to close the dialog box. Figure 12-16 1. or Thermal > Post Processing > Cycle Color Bars. Solution This command can be used to cycle between the four types of color bars (Node, Lump, Path, and Tie). The color scale for each as well as the current variable being displayed can be found on the each of the individual color bars. The various views can be used to see all or a portion of the Board. It may also be necessary to use the command “rcrender”, to make the shading of the model match the color bar exactly. FloCad Tutorials 12-19 Air Flow Example (Continued) 1. Select File > Exit. A Thermal Desktop/AutoCAD dialog box appears asking to save the drawing changes. Exit Thermal Desktop and save as prompted. 2. Select Yes. 12.2 Heat Pipe Model What you should learn: • How to create native lines and polylines • How to create FloCAD pipes from those lines • How to model a fixed conductance heat pipe (CCHP/FCHP) • How to use contactors In this example, a heated aluminum ring will be connected to an air-cooled (20°C ambient at 10 BTU/hr-ft2-°F) aluminum plate using an aluminum/ammonia fixed conductance heat pipe (FCHP). Radiation has been neglected, and the heated ring therefore has no other route for heat to leave other than through the heat pipe. The ring outer diameter is 8 cm, and the inner diameter is 2 cm, and it is 0.1cm thick, a value which has been parameterized as the Thermal Desktop symbol HotThk in case it must be changed. The cooling plate is 10cm wide by 15cm long by 0.5cm thick (similarly parameterized as PlateThk). The power on the disk is currently 25, as determined by current value of the symbol Power. 12-20 FloCad Tutorials Heat Pipe Example 1. Double click on the file heatpipe.dwg located in the Tutorials/heatpipe folder. Thermal Desktop opens with the heatpipe drawing on the screen. Figure 12-17 Initial View The disk and plate have already been generated, along with the heat load on the disk and the convection environment on the plate. The units for this model are Watts, seconds, cm, and °C. 1. or type Layer in the Command line or select Format > Layer. The Layers Properties Manager dialog box appears. Note: Plates is the current layer. 2. Click on the On (lightbulb) and Freeze (sun) icons of the Boundary layer to turn the layer off. The current drawing shows the disk and plate, along with the heat load on the disk and the convection conductor on the plate. To prepare to add the heat pipe, turn off the visibility of some distracting elements. First, turn off the layer containing the convection boundary. 3. Select OK to close the dialog box. Figure 12-18 FloCad Tutorials Boundary Visibility Off 12-21 Heat Pipe Example (Continued) or Thermal > Preferences. 1. The User Preferences dialog box appears. Next, turn off visibility of the heat loads. When complete, the model should look similar to the view below: 2. Select the Graphics Visibility tab. Figure 12-19 Heat Load Visibility Off 3. Select Heat Loads/Heaters/Pressures to deselect it (remove the check mark from the box). 4. Select OK to close the dialog box. 12-22 FloCad Tutorials Heat Pipe Example (Continued) 1. Select Tools > Named UCS. The UCS dialog box appears. Use a polyline to create the heat pipe in the next several steps. Polylines can only be created in the xy plane of the current UCS. For this example a pre-prepared UCS has been created. Switch to this UCS. Change to the pre-prepared UCS in the plane of the heat pipe. Then change to a better view. The model should now look similar to the view below. Note: World is the current UCS setting. 2. Select HeatPipe in the Current UCS field, the select the Set Current button. 3. Press OK to close the UCS dialog box. Note: Notice the UCS icon moves to a new position on the drawing. 4. Select View > 3D Views > SE Isometric. FloCad Tutorials Figure 12-20 New Views 12-23 Heat Pipe Example (Continued) or Draw > Polyline. 1. Specify start point: appears in the Command line area. 2. Position the cursor at the top of the disk, which should be highlighted by a yellow square with the tool tip Endpoint displayed. 3. Click the left mouse button at this point (0,14,0) to start the polyline. Specify the next point or [Arc/Halfwidth/Length/Undo/Width]: appears in the Command line area. 4. Click on the origin of the UCS (highlighted by a yellow “X” at 0,0,0). Draw a line object representing the centerline of the heat pipe. Note: Practice drawing lines and polylines, under the Draw menu, off to the side of the drawing. Delete the lines when finished. In this case, use a polyline which must be in a single plane: the XY plane of the current UCS. Note: Other lines can be connected to this one as needed to create various 3D objects. With the new polyline selected (highlighted) the drawing should look similar to the view below. Specify the next point or [Arc/Halfwidth/Length/Undo/Width]: appears in the Command line area. 5. Click on the midpoint at the far end of the plate with the tool tip Midpoint, (15,0,0) on the indicator, displayed. 6. Press <Enter> to terminate the polyline. Figure 12-21 12-24 Heat Pipe Centerline FloCad Tutorials Heat Pipe Example (Continued) 1. Click on the polyline between the disk and the plate to select it (highlight it). 2. or Thermal > Fluid Modeling > Pipe. Select Line Entity for Pipe Cross Section Shape Definition: appears in the Command line area. 3. Press <Enter>. The RcPipe Edit Form dialog box appears with the Pipe Selection tab displayed. Now turn the polyline into a FloCAD pipe. Specifically, a heat pipe. A line for the Pipe Shape Definitions will not be selected because a circular cross section is desired. If another shape was desired, the line should have been drawn before selecting the pipe icon. Set the axial resolution to 50 and leave it as uniform for convenience. Important: Make sure that the vapor node ID is unique—it must not be the same as any other node, including other vapor nodes used by other heat pipes. Similarly, each heat pipe should have nodes that are not duplicated in any other heat pipes or submodels. When the heat pipe set-up is complete, nodes will appear, evenly spaced on the centerline of the pipe. 4. Select HeatPipe on the current Pipe Selection tab to place a dot in the radio button (circle). Note: Notice when HeatPipe is selected two of the tabs—Pipe Attributes and Ties—are replaced by a HeatPipe Data tab. 5. Select the Subdivision tab. FloCad Tutorials 12-25 Heat Pipe Example (Continued) 6. Highlight the current default value of 4 in the Pipe Length Equal field and type 50. 7. Select the Node Numbering tab. 8. In the Both Sides field, click on the arrow next to the Submodel field and select HEATPIPE from the pulldown menu. The Vapor Node Submodel field updates to HEATPIPE to reflect the change made in the Both Sides Submodel field. 9. Highlight the current value in the Vapor Node ID field and type 1001. 10. Select the HeatPipe Data tab. 12-26 FloCad Tutorials Heat Pipe Example (Continued) 11. Click on the arrow next to the Wall Material field and select Aluminum from the pulldown menu. 12. Highlight the current value in the Vapor Core Diameter field and type 0.8. 13. Click on the arrow next to the Wall input field and select Area Input from the pulldown menu. 14. Highlight the current value in the XWall Area field and type 0.3. Figure 12-22 New Heat Pipe 15. Select OK to close the RcPipe Edit Form dialog box. FloCad Tutorials 12-27 Heat Pipe Example (Continued) 1. or Thermal > FD/Fem Network > Contactor. Select From objects: appears in the Command line area. 2. Select the heat pipe in the drawing area. Select From objects: appears in the Command line area. 3. Press <Enter>. Select To Surfaces: appears in the Command line area. 4. Select the disk and then the plate (either order) in the drawing area. 5. Press <Enter>. The Contactor dialog box appears. Now connect the heat pipe to both the disk and the plate using a contactor. The choice of “from” and “to” sets for the contactor is critical. All nodes on the “from” objects will be contacted to the nearest nodes on the “to” objects, subject to the input tolerance. Therefore, choose the pipe as the “from” object, and both of the surfaces as the “to” objects for the contactor. This will still create connections in the “adiabatic” portion of the heat pipe between the disk and plate, so a tolerance must be used to prevent nodes that are too far away from each other from being linked. In other words, the lowered tolerance eliminates the undesirable contacts to the middle of the heat pipe. The edge or surface that contact is created from can be edited in the Contactor dialog box From field. Double clicking on an object in the list will bring up an edit dialog box (in this case the Select Edges dialog box) with the choices for that object listed. The contactor appears as two lines connecting the heat pipe to each object (the disk at its center, the plate at its origin). 12-28 FloCad Tutorials Heat Pipe Example (Continued) 6. Click on the arrow next to the Conductor Submodel field and select HEATPIPE from the pulldown menu. 7. Click on the arrow next to the Contact From field and select Edges from the pulldown menu. 8. Highlight the current value in the Conductor Coefficient field and type 1. 9. Highlight the current value in the Tolerance field and type 0.5. 10. Double-click pipe object in the From list. The Select Edges dialog box appears. 11. Click on Not Used to deselect it (remove the check mark from the checkbox) and click on Along Pipe Length to select it (display a check mark in the check box). 12. Select OK to close the Select Edges dialog box. 13. Select OK to close the Conductor dialog box. FloCad Tutorials 12-29 Heat Pipe Example (Continued) or Thermal > Preferences. 1. The User Preferences dialog box appears. In preparation for running and postprocessing, “clean up” the drawing a little by turning off visibility of nodes and contactors, and turning off the UCS origin marker. 2. Select the Graphics Visibility tab. 3. Select TD/RC Nodes to deselect it (remove the check mark from the box). 4. Select Contactors to deselect it (remove the check mark from the box). 5. Select OK to close the dialog box. 12-30 FloCad Tutorials Heat Pipe Example (Continued) 6. Select Tools > Named UCS. This will turn the UCS icon off. The UCS dialog box appears. 7. Select the Settings tab. 8. Click On in the UCS Icon settings field to deselect it (remove the check mark from the checkbox). 9. Press OK to close the UCS dialog box. FloCad Tutorials 12-31 Heat Pipe Example (Continued) or Thermal > Case Set Man- 1. ager. A steady state run has been set up in the Case Set Manager. The results should look similar to the graphic below. The Case Set Manager dialog box appears. 2. Select Run Case. Sinda/Fluint Run Status dialog box appears confirming the successful completion of the process and the drawing area graphics update. 3. Click OK to close the dialog box. Figure 12-23 Steady State Solution The hottest spot on the thin disk is about 88 degrees, and the coldest spot on the plate is about 45 degrees. 1. Select File > Exit. A Thermal Desktop/AutoCAD dialog box appears asking to save the drawing changes. Exit Thermal Desktop and save as prompted. 2. Select Yes. This tutorial demonstrated how to draw a line, turn it into a heat pipe, and connect it to the rest of the thermal model. To try some slightly more difficult problems, try these: • Instead of polyline consisting of two straight segments at right angles to each other, try repeating the above problem using a slightly more complicated but more realistic polyline: a line, a 90 degree bend (“arc”), then another line. It may be necessary to create construction points for the arc, corresponding to the desired radius. • Try adding a little gas to the heat pipe and see what the effect is. To do so, edit the pipe and change it to be a “Fixed Conductance Heatpipe with NC-gas” (Noncondensible gas). Both the working fluid (ammonia) and the gas (use “air” for demonstration purposes) must also be specified. For a rather high value of 1.0e-4 kg (0.1 gm), the disk now reaches 107 degrees. Blockage of the pipe can be seen by the gradients in the plate (as shown below). 12-32 FloCad Tutorials Figure 12-24 FloCad Tutorials Larger View of Solution 12-33 12-34 FloCad Tutorials 12 12.3 Manifolded Coldplate What you should learn: • creating a polyline-based FloCAD pipe with smooth bends • connecting pipes • adding fluid network components • accessing a user-defined fluid • defining a fan or pump curve • postprocessing a transient run In this example, a manifolded copper “coldplate” bonded to a thick (1/2 inch) 10.5”x11.36” aluminum plate will be constructed. The working fluid is 50-50 water and ethylene glycol. This is not a library (built-in fluid), but a FLUINT FPROP file has been supplied. The plate is initially at 80°F and convects to an 80°F air temperature with a convection coefficient of 30 BTU/hr-ft2-F (stored as parametric symbol EnviroU). At time zero, 100W (symbol Power) is dissipated into the loop. However, the plate is not able to reject all of this power and still stay below the temperature limit 110°F (symbol Tlimit). At steady state, the peak temperature is about 126°F. Instead, the device is intended to provide temporary rejection capability for a surge in power by relying in part on its thermal mass. The point of the analysis it to determine how long before the device reaches its capacity: how long can it withstand the power surge? 12-35 Manifolded Coldplate Example 1. Double click on the file manifold.dwg located in the Tutorials/manifold folder. Thermal Desktop opens with the manifold drawing on the screen. Figure 12-25 Manifold Drawing Initial View A FEM model of the plate and its convection environment have already been generated (but are not currently visible), along with some symbols that can be used to generate a parametric model. The units of the initial drawing are BTU, inches, seconds, °F. 12-36 Manifolded Coldplate Example (Continued) 1. or Draw > Polyline. Specify start point: appears in the Command line area. 2. Select the point in the center of the red circle labeled 1 located in the top left corner of the drawing area. This is the starting point for the polyline, and also for the first straight segment. Specify next point or [Arc/Halfwidth/ Length/Undo/Width]: appears in the First, draw an AutoCAD polyline representing the outer (manifold) pipe. This involves generating lines, switching to arcs, switching back to lines, etc. all without leaving the polyline generation mode. Note: The user should practice such drawing methods on the side of the drawing area, deleting trial lines. Ignore the green marks during this step. The final drawing should look similar to the view below. Command line area. 3. Select the point in the center of the red circle labeled 2 located to the right of circle 1. Note: A straight line should appear between points 1 and 2. Specify next point or [Arc/Halfwidth/ Length/Undo/Width]: appears in the Command line area. 4. Type a to start the arc drawing mode. Note: Remember to press the <Enter> key after entering a command. Specify endpoint of arc or [Angle/CEnter/CLose/Direction/Halfwidth/Line/ Radius/Second pt/Undo/Width]: Figure 12-26 New Polyline If the final line is not correct, delete it and try again. appears in the Command line area. 5. Select the point in the center of the red circle labeled 3. Note: A curved line should appear connecting points 2 and 3. Specify endpoint of arc or [Angle/ CEnter/CLose/Direction/Halfwidth/ Line/Radius/Second pt/Undo/Width]: appears in the Command line area. 12-37 Manifolded Coldplate Example (Continued) 6. Type L (lower case is fine) to start the line drawing mode. Specify next point or [Arc/Halfwidth/ Length/Undo/Width]: appears in the Command line area. 7. Select the point in the red circle labeled 4 located below the red circle 3. Specify next point or [Arc/Halfwidth/ Length/Undo/Width]: appears in the Command line area. 8. Type a to start the arc drawing mode. Specify endpoint of arc or [Angle/ CEnter/CLose/Direction/Halfwidth/ Line/Radius/Second pt/Undo/Width]: appears in the Command line area. 9. Select the point in the red circle labeled 5. Specify endpoint of arc or [Angle/ CEnter/CLose/Direction/Halfwidth/ Line/Radius/Second pt/Undo/Width]: appears in the Command line area. 10. Type L (lower case is fine) to start the line drawing mode. Specify next point or [Arc/Halfwidth/ Length/Undo/Width]: appears in the Command line area. 11. Select the point in the red circle labeled 6. 12. Press <Enter> to terminate the polyline. 12-38 Manifolded Coldplate Example (Continued) 1. Select the new line to highlight it. 2. or Thermal > Fluid Modeling > Pipe. Select Line Entity for Pipe Cross Section Shape Definition: appears in the Convert the line into a pipe segment, name its components, specify its materials, dimensions, resolution, etc. Afterwards, the drawing should appear similar to the view below. Command line area. 3. Press <Enter>. The RcPipe Edit Form dialog box appears with the Pipe Selection tab displayed. Figure 12-27 New Pipe 4. Confirm that Fluid Pipe with wall is selected (the default) on the Pipe Selection tab. 5. Select the Subdivision tab. 12-39 Manifolded Coldplate Example (Continued) 6. Highlight the current default value of 4 in the Pipe Length Equal field and type 50. 7. Select the Node Numbering tab. 8. In the Both Sides field, click on the arrow next to the Submodel field and select WALL from the pulldown menu. 9. In the End Nodes field, click on the arrow next to the Submodel field and select WALL from the pulldown menu. 10. Select the Pipe Attributes tab. 11. Click on the arrow next to the Submodel field and select Water from the pulldown menu. 12. Click on the arrow next to the Material Properties field and select Copper from the pulldown menu. 12-40 Manifolded Coldplate Example (Continued) 13. Click on the arrow next to the Wall Node field and select Diffusion from the pulldown menu. 14. Click on the arrow next to the Pipe Type field and select Seamless Copper Pipe ASTM B42-66 from the pulldown menu. 15. Confirm that STD is displayed in the Schedule field. 16. Confirm that 0.125 is displayed in the Nominal Size field. 17. Select OK to close the RcPipe Edit Form dialog box. 1. or Thermal > Preferences. The User Preferences dialog box appears. In preparation for the selection operations that will follow, turn off visibility of unnecessary items, in this case the TD/ RC nodes, paths and ties. 2. Select the Graphics Visibility tab. 3. Select TD/RC Nodes to deselect it (remove the check mark from the box). 4. Select Paths to deselect it (remove the check mark from the box). 5. Select Ties to deselect it (remove the check mark from the box). Figure 12-28 After Visibility Changes 6. Select OK to close the dialog box. 12-41 Manifolded Coldplate Example (Continued) or Draw > Polyline. 1. Specify start point: appears in the Command line area. 2. Select the lump in the green circle labeled 1A. Specify next point or [Arc/Halfwidth/ Length/Undo/Width]: appears in the Command line area. 3. Select the lump in the green circle labeled 2A. Specify next point or [Arc/Halfwidth/ Length/Undo/Width]: appears in the Command line area. 4. Press <Enter> to terminate the polyline. Three lateral lines between the U-shaped pipe that was just built are to be created. The lines will start and end on the lumps that have just been generated—the lumps inside the green circles. Simple lines to generate these laterals could be used, but lines have no graphical thickness, whereas the thickness of polylines can be specified and changed as needed. While this thickness has no meaning to the FloCAD model, it is preferred by some users as a visualization tool: perhaps choosing a width equal to the pipe OD. In this case, the polylines are thinner than the OD, but thicker than a plain AutoCAD line would be, and hence easier to select with the mouse. The first line will be created in the next steps. The second and third lines will be copied from the first line. Figure 12-29 12-42 First Lateral Line Manifolded Coldplate Example (Continued) 5. Select the new line to highlight it. 6. or Thermal > Fluid Modeling > Pipe. Select Line Entity for Pipe Cross Section Shape Definition: appears in the Command line area. 7. Press <Enter>. Convert the first lateral line into a FloCAD Pipe using the same dimensions etc. as the previous line EXCEPT that a thicker wall pipe (different schedule) is used. That way, the laterals being created will have the same outer diameter as the manifold lines, but less flow area (smaller inner diameter) for more even flow distribution. The RcPipe Edit Form dialog box appears with the Pipe Attributes tab displayed. 8. Select the Pipe Selection tab. 9. Confirm that Fluid Pipe with wall is selected (the default) on the Pipe Selection tab. 10. Select the Subdivision tab. 11. Highlight the current default value of 4 in the Pipe Length Equal field and type 15. 12. Select the Node Numbering tab. 13. In the Both Sides and End Nodes fields, click on the arrows next to the Submodel fields and select WALL from the pulldown menus. 14. Select the Pipe Attributes tab. 15. Click on the arrow next to the Submodel field and select Water from the pulldown menu. 16. Click on the arrow next to the Material Properties field and select Copper from the pulldown menu. 17. Click on the arrow next to the Wall Node field and select Diffusion from the pulldown menu. 12-43 Manifolded Coldplate Example (Continued) 18. Click on the arrow next to the Pipe Type field and select Seamless Copper Pipe ASTM B42-66 from the pulldown menu. 19. Click on the arrow next to the Schedule field and select XS from the pulldown menu. 20. Confirm that 0.125 is displayed in the Nominal Size field. 21. Select OK to close the RcPipe Edit Form dialog box. 12-44 Manifolded Coldplate Example (Continued) 22. Select the vertical pipe just created to highlight it. Note: Make sure the entire pipe is selected, and not just a single lump etc., For best results, pick the pipe ID (“2”) near the top of the pipe. The “2” may be hard to see. 23. or Modify > Copy. Specify base point or displacement, or [Multiple]: appears in the Command Copy the first pipe to create the other two identical laterals (vertical pipes). The result should look like similar to the view below. Pick on the 2 to select the pipe line area. 24. Type m into the Command line. Note: Remember to press <Enter> after entering a command in the Command line. Specify base point: appears in the Figure 12-30 Additional Lateral Lines Command line area. 25. Select the lump in the 1A green circle. Specify second point of displacement, or <use first point as displacement>: appears in the Command line area. 26. Select the lump in the 1B green circle. Specify second point of displacement, or <use first point as displacement>: appears in the Command line area. 27. Select the lump in the 1C green circle. 28. Press <Enter>. 12-45 Manifolded Coldplate Example (Continued) 1. Draw a box around all the items in the view to highlight them. 2. or Thermal > Modeling Tools > Connect Pipe. The Node Merge Options dialog box appears. The pipes that have been created just overlap—they do not share lumps and nodes where they overlap. The pipes need to be connected so fluid can flow between them and heat can flow, too. The enlarged lumps at the six common points are evidence of successful connection: 3. Select OK to close the dialog box without making any changes. The Pipe Merge Tolerance dialog box appears. Figure 12-31 4. Select OK to close the dialog box without making any changes. or Format > Layer. 1. The Layer Properties Manager dialog box appears. 2. Select the On and Freeze symbols on the Construction layer, turning them off. 3. Press OK to close the Layer Properties Manager dialog box. 12-46 Connected Pipes Manifolded Coldplate Example (Continued) 1. or Thermal > Preferences. The User Preferences dialog box appears. Turn node visibility back on. After the nodes are turned back on, both the nodes and the lumps will be resequenced to make sure they are all unique. 2. Select the Graphics Visibility tab if not already displayed. 3. Click on TD/RC Nodes to select it (display a check mark). 4. Press OK. 5. Draw a box around all the items in the view. 6. or Thermal > Modeling Tools > Resequence ID’s. The Resequence Node IDs dialog box appears. 7. Highlight the current value in the Starting node number field and type 1, if a different value is displayed. 8. Select OK. 12-47 Manifolded Coldplate Example (Continued) 9. Draw a box around all the items in the view. 10. or Thermal > Modeling Tools > Resequence Fluid ID’s. The Resequence Fluid Network IDs dialog box appears. 11. Keep 1 in the Starting lump number field. 12. Select OK. 12-48 Manifolded Coldplate Example (Continued) 1. Draw a box around all the items in the view. 2. Now make sure the nodes’ temperatures are all 80°F, then turn their visibility back off. or Thermal > Edit. The Object Selection Filter dialog box appears. 3. Select Nodes[97] in the Select Type to filter field if not already selected. 4. Select OK. The Node - Multi Edit Mode dialog box appears. 5. Highlight the current value in the Initial temp field and type 80. 6. Select OK. A Thermal Desktop/AutoCAD dialog box appears confirming the change. 7. Select Yes. 12-49 Manifolded Coldplate Example (Continued) 1. Draw a box around all the items in the view or Thermal > Edit. 2. The Object Selection Filter dialog box appears. 3. Select Lumps[97] in the Select Type to filter field if not already selected. 4. Select OK. The Lump Edit Form dialog box appears. 5. Highlight the current value in the Temperature field and type 80. 6. Highlight the current value in the Pressure field and type 30. 7. Select OK. A Thermal Desktop/AutoCAD dialog box appears confirming the change. 8. Select Yes. 12-50 Similarly, change the lumps’ initial temperatures to 80°F, and their initial pressure to 30 psia. Manifolded Coldplate Example (Continued) Turn off node visibility once more. 1. or Thermal > Preferences. The User Preferences dialog box appears. 2. Select the Graphics Visibility tab if not already displayed. 3. Click on TD/RC Nodes to deselect it (remove the check mark). 4. Press OK. 12-51 Manifolded Coldplate Example (Continued) 1. Select the inlet lump (upper left corner). Note: Position the cursor until the tool tip shows the lump and not the pipe. or Thermal > Edit. 2. The Lump Edit Form dialog box appears. Change the inlet lump to be a tank representing the volume of the entire loop. Note: That’s the lump that was in the red circle marked “1” in the upper left corner of the drawing area. The lumps in the pipes themselves have been left as the default volumeless (instantaneous) junctions. This efficient modeling decision is based on the speed with which fluid will be moved through the pipe network: the event time is much longer than the time for a particle to move through the loop, so tracking fluid itself (using tanks instead of junctions) is not warranted. Note: Once this tutorial is completed, go back and switch the junctions to tanks in all pipes and see if it makes any difference in the results. Such modeling choices (tanks vs. junctions, tubes vs. STubes, arithmetic nodes vs. diffusion nodes, etc.) must be revisited in each case. 3. Highlight the current value in the Id field and type 999. 4. Double click in the Heatload field. The Expression Editor dialog box appears. 12-52 The dissipation power will also be applied to this inlet tank, and its temperature will be monitored to determine when the limit has been hit. The logic to terminate the run has already been added to FLOGIC 2 of the fluid submodel WATER, but this tank must be named 999 to match that preexisting logic. As long as the tank ID and the logic match, any ID could have been used. Manifolded Coldplate Example (Continued) 5. Click on the arrow next to the Energy field and select J (joules) from the pulldown menu. 6. Click on the arrow for the field located to the right of the Insert button and select Power from the pulldown menu. Note: Power is a predefined symbol. 7. Click on the Insert button. Power is displayed in the Expression field. 8. Select OK to close the Expression Editor dialog box and return to the Lump Edit Form dialog box. The Heatload field now displays 0.0947817 in bold type. The use of bold type signifies an underlying expression. 12-53 Manifolded Coldplate Example (Continued) 9. Select Override calculations by pipe near the bottom of the Lump Edit Form dialog box (display a check mark in the checkbox). The Type field is activated. 10. Click on Tank in the now activated Type field to select it (display a dot in the circle). The volume field activates. 11. Highlight the current value in the Volume field and type 20. 12. Press OK. The inlet lump (ID 999) has been defined as a tank. 12-54 Manifolded Coldplate Example (Continued) 13. Draw a box around all the items in the view. Turn the numbers on for the lumps so that they will be easier to pick in a later step. 14. Select Thermal > Modeling Tools > Turn Numbers On. Figure 12-32 15. or Thermal > Preferences. The User Preferences dialog box appears. Numbers Turned On Paths will be added to complete the fluid circuit. Make sure they can be seen before proceeding! 16. Select the Graphics Visibility tab if not already displayed. 17. Click on Paths to select it (display a check mark). 18. Press OK. Figure 12-33 Paths Visible 12-55 Manifolded Coldplate Example (Continued) 1. or Thermal > Fluid Modeling > Lump. Enter location of lump: appears in the Command line area. 2. Create a new lump at the left of the drawing area, ideally between the endpoints of the U-shaped pipe (shown as 1st Lump in the graphic to the right). 3. Press <Enter> (to repeat the last command). Enter location of lump: appears in the Command line area. 4. Place the second lump to the left of the first lump (shown as 2nd Lump in the graphic to the right). A loss element representing the rest of the fluid loop that will not be explicitly modeled must be added. A pump is also needed. Both such paths cannot be placed until there are lumps to which to connect them. A reference pressure for the closed loop, which will be a plenum connected to the loop by a short tube (STube), is also needed. The commands at the left add these two lumps and make one of them a plenum. The diagram should look similar to the view below, but the exact location of the new lumps is not important. 1st Lump 2nd Lump Figure 12-34 12-56 New Lumps Manifolded Coldplate Example (Continued) 5. Select the newest lump on the far left. 6. Make the lump on the far left a plenum. or Thermal > Edit. The Lump Edit Form dialog box appears. Figure 12-35 New Plenum 7. Enter 80 in the Temperature field. 8. Enter 30 in the Pressure field. 9. Click on the Plenum radio button in the Type field to select it (display a dot in the circle). 10. Select OK. The lump’s symbol changes. 12-57 Manifolded Coldplate Example (Continued) 11. or Thermal > Fluid Modeling > Loss. Select from lump: appears in the Com- mand line area. 12. Click on the outlet of the U-shaped pipe (shown as 1st Lump on the graphic to the right). Add a K-factor loss representing the rest of the system that is not explicitly modeled. The K-factor and corresponding flow area have been pre-defined as symbols. 2nd Lump Note: It may be easier to click on the number of the lump to select it. Select to lump: appears in the Com- mand line area. 13. Click on the new junction (shown as 2nd Lump). Select Entity for Area Calculation (Enter for User Specified Area): appears in the Command line area. 14. Press <Enter>. 1st Lump Figure 12-36 After the loss has been created, the screen should appear similar to the view below. Figure 12-37 12-58 Selection Points After Loss Created Manifolded Coldplate Example (Continued) 15. Select the new path to highlight it. 16. or Thermal > Edit. The Path Loss Edit Form dialog box appears. 17. Double click in the Loss Coefficient[FK] field. The Expression Editor dialog box appears. 12-59 Manifolded Coldplate Example (Continued) 18. Click on the arrow for the field located to the right of the Insert button and select Ksystem (a predefined symbol) from the pulldown menu. 19. Click on the Insert button. Ksystem is displayed in the Expression field. 20. Select OK to close the Expression Editor dialog box. The Path Loss Edit Form dialog box Loss Coefficient field now displays 500 in bold type. The use of bold type signifies an underlying expression. 21. Double click in the input field located to the right of the User Specified check box in the Flow Area (AF) field. The Expression Editor dialog box appears. 22. Click on the arrow for the field located to the right of the Insert button and select Farea (a predefined symbol) from the pulldown menu. 23. Click on the Insert button. Farea is displayed in the Expression field. 24. Select OK to close the Expression Editor dialog box. 12-60 Manifolded Coldplate Example (Continued) The Path Loss Edit Form dialog box User Specified field now displays 0.056 in bold type. 25. Select OK to close the Path Loss Edit Form dialog box. 12-61 Manifolded Coldplate Example (Continued) 1. or Thermal > Fluid Modeling > Tube/STube. Select from lump: appears in the Com- mand line area. 2. Select the junction in the middle left: the one at the outlet of the new Loss element. (See the point labeled 1st in the graphic to the right.) Select to lump: appears in the Com- mand line area. 3. Select the plenum (triangular or tetrahedral icon) near it. (See the point labeled 2nd in the graphic to the right.) Select Upsteam Entity for Area Calculation (Enter for User Specified Area): The junction at the outlet of the new Loss element will become the inlet of the pump, which has yet to be defined. Model an ideal accumulator at this point: specify a pressure without specifying a temperature. To do this, create a connection between the plenum and the loop using an STube. The steady flowrate through this STube is zero, and transiently it will be a bit above zero only because of thermal expansions of the fluid in the loop. So the size of this STube is largely irrelevant: it only serves to make sure the plenum and the loop share a common pressure. The diagram should now look something like this. appears in the Command line area. 4. Press <Enter>. 1st 5. Select the new path to highlight it. 6. or Thermal > Edit. 2nd Figure 12-38 12-62 STube Manifolded Coldplate Example (Continued) The Tube Edit Form dialog box appears. 7. Highlight the current value in the User Specified Hydraulic Diameter field and type 0.2. 8. Click on User Specified Flow Area to deselect it (remove the check mark from the check box and deactivate the input field). Note: This results in the STube being circular. 9. Click on User Input in the Length field to select it (place a dot in the radio button). 10. Highlight the current value in the newly activated User Input input field and type 12. 12-63 Manifolded Coldplate Example (Continued) Note: When User Input is selected, Distance between lumps is deselected. 11. Select OK in the Tube Edit Form dialog box. Close the loop with a pump. 1. or Thermal > Fluid Modeling > Pump/Fan. Select from lump: appears in the Com- mand line area. 2. Click on the junction at the outlet of the loss element (labeled 1st on the graphic at the right). 2nd #999 1st Select to lump: appears in the Com- mand line area. 3. Click on the tank at the inlet to the Figure 12-39 U-shaped pipe (ID 999, labeled 2nd on the graphic at the right). 12-64 View After New Pump Manifolded Coldplate Example (Continued) 4. Select the new path to highlight it. 5. or Thermal > Edit. The Fan/Pump Edit Form dialog box appears. 6. In the Options (Head Vs Flow Options) field, select Simple Fan/ Pump curve (place a dot in the radio button). The Tabular input dialog box is used to specify the pump flowrate-head curve, in units of volumetric flow versus length. The finished table should look like this (saving and reopening reformats the input values): Note: If familiar with PC cutting and pasting functionality, it is possible to cut and paste the entry information from the pdf version of the User’s Manual. The Heat Vs Flow Options fields activate. 7. Click on the arrow next to Head Units and select inches from the pulldown menu (change from the default value of meter). 8. Click on the arrow next to Flow Units and select in^3/sec (inches^3/sec) from the pulldown menu (change from the default value of meter^3/sec). 9. Click on the Set button. The Tabular Input dialog box appears. 12-65 Manifolded Coldplate Example (Continued) 10. Type the following in the Enter flow input field: 0, 216 0.048, 192 0.096, 168 0.13, 144 0.144, 126 0.163, 102 0.192, 48 0.221, 0 11. Select OK to close the Tabular Input dialog box. 12. Select OK in the Fan/Pump edit dialog box. 13. or Thermal > Modeling Tools > Toggle Selection Filter. _RCFilter Thermal Desktop filter turned on appears in the Command line area (confirms the filter is on). 12-66 Turn the filter on to make it easier to pick specific entities. Note: Make sure the filter has been turned on. Manifolded Coldplate Example (Continued) 14. Draw a box around all the items in the view. Turn off the numbers of all the lumps. 15. Select Thermal > Modeling Tools > Turn Numbers Off. The Object Selection Filter dialog box appears. 16. Select Lumps[99] in the Select Type to filter field if not already selected. 17. Select OK Note: In addition to the view on the screen, press <F2> to view the text window as another way to confirm the numbers have been turned off Figure 12-40 Numbers Turned Off Let’s turn off path visibility once more. 18. or Thermal > Preferences. The User Preferences dialog box appears. 19. Select the Graphics Visibility tab if not already displayed. 20. Click on Paths to deselect it (remove the check mark from the box). 21. Select OK. Figure 12-41 Path Visibility Turned Off 12-67 Manifolded Coldplate Example (Continued) or Format > Layer. 1. The Layer Properties Manager dialog box appears. 2. Select the On and Freeze symbols on the Board layer, turning them on. The fluid loop is complete, but now the coolant pipes need to be attached to the plate: to model the saddle, bond, or milled seat as a Contactor. First, make the board visible. Only the surface next to the pipes is needed for now. 3. Press OK to close the Layer Properties Manager dialog box. Figure 12-42 12-68 Board Visibility On Manifolded Coldplate Example (Continued) 1. Click on each of the 4 pipes to select them. Note: It is not necessary to use the <Shift> key for the multiple seletion. 2. or Thermal > FD/FEM Network > Contactor. Select to surfaces: appears in the Command line area. These steps use a symbol to describe the linear conductance along the length of each pipe. It’s units are not those of the default model, however, so they must be specified so Thermal Desktop can convert it automatically. A tolerance is used to keep the parts of the U-shaped pipe that overhang the plate from connecting to it. The final drawing should look similar to the view below: Note: The plate is now the “to” object. 3. Click on the plate to select it. Select to surfaces: appears in the Command line area. 4. Press <Enter>. The Contactor dialog box appears. Figure 12-43 After New Conductor 5. Highlight the current value in the Contactor Submodel field and select WALL from the pulldown menu. 6. Highlight the current value in the Contact From field and select EDGES from the pulldown menu. 12-69 Manifolded Coldplate Example (Continued) 7. Double click in the Conduction Coefficient field. The Expression Editor dialog box appears. 8. Click on the arrow next to the Length field and select ft from the pulldown menu (change from default value of inches). 9. Click on the arrow next to the Time field and select hr from the pulldown menu (change from default of seconds). 10. Click on the arrow for the field located to the right of the Insert button and select Pipe2Plt from the pulldown menu. Note: Pipe2Plt is a predefined symbol. 11. Click on the Insert button. Pipe2Plt is displayed in the Expression field. 12. Select OK to close the Expression Editor dialog box. The Contactor dialog box Conduction Coefficient field now displays 0.00138889 in bold type. 13. Highlight the current value in the Tolerance field and type 0.25. 12-70 Manifolded Coldplate Example (Continued) 14. Highlight the 4 pipes in the From field (bottom left) and then press the Edit button. The Select Edges - Multi Edit Mode dialog box appears. 15. Click on Along Pipe Length to select it. 16. Click on Not Used to deselect it. 17. Select OK to close the Select Edges Multi Edit Mode dialog box. The pipes in the From field reflect the change. 18. Select OK to close the Contactor dialog box. Small green icons at the beginning of each of the 4 pipes, and a small red cross in the center of the plate appear representing the contactor. 12-71 Manifolded Coldplate Example (Continued) Prepare for postprocessing by: or Thermal > Preferences. 1. The User Preferences dialog box appears. 2. Select the Graphics Visibility tab if not already selected. 3. Click on Lumps to deselect it (remove the check mark). 4. Click on Contactors to deselect it (remove the check mark). 5. Select OK. 12-72 • turning off visibility of the lumps and contactors • turning off visibility of the surfaces on the both sides of the plate • then turning back on the FEM model of the plate itself. The piping model has been built on the back side of the aluminum plate. Manifolded Coldplate Example (Continued) 1. or Thermal > Model Browser. The Model Browser window appears. The Model Browser is a key tool for navigating through a Thermal Desktop model: finding, editing, changing visibility, deleting, etc. It is a good idea to practice with the Model Browser. The drawing should now appear similar to the view below: 2. Using the Model Browser menu, click on List to confirm that Surfaces/ Figure 12-44 Solids is selected (check mark). Model Browser Visibility 3. Expand the CC Not Generated tree by clicking on the + sign. Two rectangles appear in the list. 4. Highlight both rectangles, holding down the <Shift> key to select the second rectangle. 5. Using the Model Browser menu, click on Display > Turn Visibility Off. 6. Select PLATE in the list; do not expand this tree. 7. Using the Model Browser menu, click on Display > Turn Visibility On. 8. Close the Model Browser. 12-73 Manifolded Coldplate Example (Continued) or Thermal > Preferences. 1. The User Preferences dialog box appears. 2. Select the Units tab. 3. Select ENG in the Output Units for SINDA/FLUINT Models field (display a dot in the radio button). 4. Select OK. 12-74 Set SINDA/FLUINT to use its standard US Customary (English) units. Note: Units need only be defined when a fluid submodel is used. Manifolded Coldplate Example (Continued) 1. Select Thermal > Fluid Modeling > Submodel Manager. The FLUINT Submodel Manager dialog box appears. Specify the user-defined water-glycol file as the working fluid. This file already exists in the drawing directory, but the fluid must be named consistently (fluid ID “9050”) and point to this file. 2. Select Properties. The Fluid Submodel Properties dialog box appears. 3. Select Edit. 12-75 Manifolded Coldplate Example (Continued) The Fluid Edit dialog box appears. 4. Click on the User Defined Fluid radio button to select it (display a dot in the circle). 5. Highlight the current value of 718 in the User Defined Fluid input field and type 9050. 6. Select Browse. The Open dialog box appears. 7. Select waterglycol.inc and press the Open button. Note: Waterglycol.inc should now appear in the File Name field. 8. Select Open. A Thermal Desktop/AutoCAD dialog box appears confirming the new value. 9. Select Yes to close the Thermal Desktop/AutoCAD dialog box. 10. Select OK to close the Fluid Edit dialog box. 11. Select OK to close the Fluid Submodel Properties dialog box. 12. Select OK to close the FLUINT Submodel Manager Form dialog box. 12-76 Manifolded Coldplate Example (Continued) or Thermal > Case Set Man- 1. ager. The Case Set Manager dialog box appears. 2. Select Run Case. The Duplicate Nodes Found dialog box appears. It’s time to launch the transient analysis, which has been set up already in the Case Set Manager. Note: If not familiar with this other key part of Thermal Desktop, take the time to browse. For example, review the user logic that has been added to the FLOGIC2 Water submodel. 3. Select Allow The Duplicate Ids To Remain In The Model. Note: Verify that only PLATE.9999 is duplicated. node Sinda/Fluint Run Status dialog box appears confirming the successful completion of the process and the drawing area graphics update. 4. Click OK to close the dialog box. Note: If problems are encountered during the run and the problem(s) cannot be diagnosed, consult with the instructor if completing this exercise in class, or contact C&R for help. 12-77 Manifolded Coldplate Example (Continued) 1. or Thermal > Post Processing> Edit Current Dataset. The Set Sinda Dataset Properties dialog box appears. The answer to the design question is 323 seconds—that’s how long before the dissipation point reaches 110°F. The resulting colored plot, however, shows graphically how well the sensible heat in the plate was utilized. 2. Scroll to the bottom of the Select Time/ Figure 12-45 Record [sec] field to move to the end of the SAVE file and highlight the last point—the end of the run at 323 seconds. 3. Select OK to close the dialog box. 4. If the nodes do not color perform this operation until the path color bar is visible: • or Thermal > Post Processing > Cycle Color Bars. 12-78 Solution Manifolded Coldplate Example (Continued) 1. or Thermal > Preferences. The User Preferences dialog box appears. 2. Select the Graphics Visibility tab. 3. Click on Lumps to select it (display a check mark). 4. Click on Pipes to deselect it (remove the check mark). Turn on lumps to visually see the gradients between the fluid and the plate. Note: To move or resize a color bar, switch from Model to Paper space by pressing the button in the lowest edge of the AutoCAD frame in the middle. Then select the color bar, move or stretch it via its grip points, then return to Model space when done. 5. Select OK. Note: Caution, the lump color bar is different from the node color bar: the inlet lump is 110 degrees, not 94. 1. Select the tank at the pipe inlet and the junction at the pipe outlet (loss inlet) to highlight them. Note: It is not necessary to hold down the <Shift> key to select the two objects. Also, remember to use the tool tips to insure the correct objects are being selected. 2. The actual temperatures themselves can be shown on the screen as text, too. Instead of element IDs displayed in the drawing mode, in the postprocessing mode the requested values (temperature, in this case) are printed. Turn Numbers On icon. Note: The Turn Numbers On icon is located on a tool bar in the lower right area of Thermal Desktop (unless moved by the user). If the Object Selection Filter dialog Figure 12-46 box appears, highlight Lumps(2) if not already highlighted and click OK. Temperature View 12-79 Manifolded Coldplate Example (Continued) 1. Select the tank at the pipe inlet and the junction at the pipe outlet (loss inlet) to highlight them once more. Note: It is easier to select the two lumps now by picking their labels (their temperatures). 2. Select Thermal > PostProcessing > X-Y Plot Data vs. Time. 3. Return to the Thermal Desktop window when finished with the plot. 12-80 Call for a EZ-XY® plot versus time. Adjusting the frame, replacing the title, and enlarging the fonts (see EZ-XY help files) yields: Manifolded Coldplate Example (Continued) 1. or Thermal > Preferences. The User Preferences dialog box appears. 2. Select the Graphics Visibility tab if not already selected. Look at the flowrate distributions. Turn off the lumps and the plate, and turn on the paths first. Growing the color bar (see Model/Paper manipulations above), and turning off the lump temperature numbers and turning on the path flowrate numbers yields: 3. Click on Lumps to deselect it (remove the check mark). 4. Click on Paths to select it (display a check mark). 5. Select OK. 6. or Format > Layer. The Layer Properties Manager dialog box appears. 7. Select the On and Freeze symbols on the Board layer, turning them off. 8. Press OK to close the Layer Properties Manager dialog box. 9. If needed, perform this operation until the path color bar is visible: or Thermal > Post Processing> Cycle Color Bars. 1. Select File > Exit. A Thermal Desktop/AutoCAD dialog box appears asking to save the drawing changes. Figure 12-47 New Visibility & Color Bar The first and last paths carry the most flow, despite the fact that the far end of the plate is under utilized (due to the low temperature gradients: the heat in that leg was already mostly rejected in the manifold). Caution: this model did not include wye and tee (merging and splitting) flow losses, which can be calculated by SINDA/FLUINT but require more set up. Exit Thermal Desktop and save as prompted. 2. Select Yes. 12-81 12.3.1 For the advanced user: Assume that the pipe-to-plate conductance cannot be increased (i.e., the saddle design, the braze, or the press-fit into the ball end milled channel). Due to the low pressure drops in the coldplate, perhaps a one-pass serpentined pipe would have been a better choice. Try replacing the manifold with a single serpentined pipe—use the AutoCAD polyline again with arcs and lines, or build separate arcs and lines with common endpoints. Also try different pipe sizes and lay-outs of the serpentine. Note: Once a pipe and contactor are defined, just move around the pipe using the AutoCAD grip points and rerun the analysis. 12-82 Chapter 12 12.4 Drawn Shape Heatpipe What you should learn. • creating a FloCAD heatpipe with a User defined outer shape • connecting pipes • adding fluid network components • accessing a user-defined fluid • defining a fan or pump curve • postprocessing a transient run In this example, a simple heatpipe utilizing a user drawn outer shape will be constructed. The heatpipe will be 1 inch x 1/2 inch x 0.05 inches. There will be a heated plate below and a cooled plate above the heatpipe. The plates and the heatpipe will be connected via contactors. The ambient is 68°F air with a convection coefficient of 30 BTU/hr-ft2-F (stored as parametric symbol EnviroU). 100W (symbol Power) is dissipated into the base plate. Drawn Shape Heatpipe Example 1. Double click on the file drawnShape.dwg located in the Tutorials/drawnSHape folder. Thermal Desktop opens with the drawnShape drawing on the screen. A model of the plate and its convection environment have already been generated (but are not currently visible), along with some symbols that can be used to generate a parametric model. The units of the initial drawing are BTU, inches, seconds, °F. 12-83 Drawn Shape Heatpipe Example (Continued) or Draw > Polyline. 1. Specify start point: appears in the Command line area. 2. Type 0.25,-0.25 into the Command line. Specify next point or [Arc/Halfwidth/ Length/Undo/Width]: appears in the Draw an AutoCAD polyline representing the centerline of the pipe. A simple line will be used for the centerline. Use the coordinate to create the lines of the correct size. The drawing should look similar to the view below: Command line area. 3. Type 0.25,0.75 into the Command line. Specify next point or [Arc/Halfwidth/ Length/Undo/Width]: appears in the Command line area. 4. Press <Enter> to terminate the polyline. Figure 12-48 New Polyline If the final line is not correct, delete it and try again. 12-84 Drawn Shape Heatpipe Example (Continued) or Draw > Polyline. 1. button polyline Specify start point: appears in the Command line area. 2. Type 0.75,0.25 into the Command line. Specify next point or [Arc/Halfwidth/ Length/Undo/Width]: appears in the Command line area. 3. Type a to start the arc drawing mode. Specify endpoint of arc or [Angle/CEnter/CLose/Direction/Halfwidth/Line/ Radius/Second pt/Undo/Width]: Next, draw an AutoCAD polyline representing the inner surface of the pipe. The shape can be drawn anywhere. One important feature of the shape is that the line must be closed. The last command when generating a line to be used for the drawn shape should be CLOSE (or the shorthand command, CL). Even if a point is created at the same location as the start of the line, the line should be closed. The object properties window can be used to edit a line that was not closed during the initial creation. The drawing should appear similar to the view below: appears in the Command line area. 4. Type a to start the angle mode. Specify included angle appears in the Command line area. 5. Type 90 into the Command line to specify the included angle. Specify endpoint of arc or [CEnter/ Radius]: appears in the Command line area. 6. Type 0.775,0.225 into the Command line to specify the end point. Specify endpoint of arc or [Angle/CEnter/CLose/Direction/Halfwidth/Line/ Radius/Second pt/Undo/Width]: Figure 12-49 Second Polyline If the shape line is not correct, delete it and try again. appears in the Command line area. 7. Type line (or just the letter l) into the Command line to start the line drawing mode. Specify next point or [Arc/Close/Halfwidth/Length/Undo/Width]: appears in the Command line area. 8. Type 1.225,0.225 into the Command line to specify the end of the straight section. 12-85 Drawn Shape Heatpipe Example (Continued) Specify next point or [Arc/Halfwidth/ Length/Undo/Width]: appears in the Command line area. 9. Type a to start the arc drawing mode. Specify endpoint of arc or [Angle/CEnter/CLose/Direction/Halfwidth/Line/ Radius/Second pt/Undo/Width]: appears in the Command line area. 10. Type a to start the angle mode. Specify included angle appears in the Command line area. 11. Type 180 into the Command line to specify the included angle. Specify endpoint of arc or [CEnter/ Radius]: appears in the Command line area. 12. Type 1.225,0.275 into the Command line to specify the end point. Specify endpoint of arc or [Angle/CEnter/CLose/Direction/Halfwidth/Line/ Radius/Second pt/Undo/Width]: appears in the Command line area. 13. Type line (or just the letter l) into the Command line to start the line drawing mode. Specify next point or [Arc/Close/Halfwidth/Length/Undo/Width]: appears in the Command line area. 14. Type 0.775,0.275 into the Command line to specify the end of the straight section. Specify next point or [Arc/Close/Halfwidth/Length/Undo/Width]: appears in the Command line area. 15. Type a to start the arc drawing mode. Specify endpoint of arc or [Angle/CEnter/CLose/Direction/Halfwidth/Line/ Radius/Second pt/Undo/Width]: appears in the Command line area. 12-86 Drawn Shape Heatpipe Example (Continued) 16. Type CL to close the line and complete the input. 1. Select the straight line to highlight it. 2. or Thermal > Fluid Modeling > Pipe. Convert the lines into a pipe segment, name its components, specify its materials, dimensions, resolution, etc. Afterwards, the drawing should appear as: Select Line Entity for Pipe Cross Section Shape Definition: appears in the Command line area. 3. Select the closed loop to highlight it. Select Line Entity for Pipe Cross Section Shape Definition: appears in the Command line area. 4. Press <Enter>. The RcPipe Edit Form dialog box appears. 5. Select the Pipe Selection tab if not already displayed. 6. Click on HeatPipe to select it (place a dot in the radio button). Note: notice when Heatpipe is selected, the Pipe Attributes and Ties tabs disappear and a HeatPipe Data tab is displayed. Figure 12-50 Pipe Segment If the drawing is examined it will be found that a copy of the closed line has been placed at the start of the pipe. The original shape is not associated with the pipe and can be deleted if desired. Notice that the plane of the shape has been changed to be perpendicular to the start of the pipe. 7. Select the Subdivision tab. 8. Highlight the current default value of 1 in the Pipe Circumf Equal field and type 16. 9. Highlight the current default value of 4 in the Pipe Length Equal field and type 16. 10. Select the Node Numbering tab. 12-87 Drawn Shape Heatpipe Example (Continued) 11. Highlight the current value in the Both Sides Submodel field and type CHAMBER. The Vapor Nodes Submodel field automatically updates to CHAMBER. 12. Highlight the current value in the Vapor Node ID input field and type 1000. 13. Select the HeatPipe Data tab. A Thermal Desktop/AutoCAD dialog box appears asking confirmation to add CHAMBER as a Submodel. 14. Select Yes. The dialog box displays the HeatPipe Data tab. 15. Click on the arrow next to the Wall Material field and select Copper from the pulldown menu. 16. Select Diffusion in the Wall Node Type field (display a dot in the radio button). 17. Click on the arrow next to the Wall Input field and select Thickness Input from the pulldown menu. 18. Highlight the current value in the Wall Thickness input field and type .01. 19. Select OK to close the RcPipe Edit Form dialog box. 20. Click on the original polyline. Delete the original polyline. 21. Press the <Delete> key. Thermal Desktop won’t allow a line to be deleted if it is associated with a pipe until the pipe is deleted. 12-88 Drawn Shape Heatpipe Example (Continued) 22. Select View > 3D Views > Front. The initial orientation of the pipe will be a function of the where the shape was drawn. Switch the view to look at the heatpipe from the front. The view should then look similar to the view below: Figure 12-51 Front View 12-89 Drawn Shape Heatpipe Example (Continued) 1. Select the heatpipe. A grip point should appear on the left edge of the heatpipe. Moving the cursor into the grip point should bring up a tool tip that says “Start Angle”. Note: If the shape line is selected, 7 grip points will be visible. 2. Click on the grip point to enter the rotation mode. Specify stretch point or [Base point/ Copy/Undo/eXit]: appears in the Com- mand line. Since this drawing doesn’t have any points to select, to insure a perfect 45 degree rotation, use a point in space to create the 45 degree angle. 3. Type 0.125,0,0.125 in the Command line. The heatpipe rotates. 4. Select Modify > 3D Operation > Rotate 3D. Select objects: appears in the Com- mand line. 5. Select the polyline drawn as the inner surface of the heatpipe. Note: When selected, only that inner line should become dashed to show it is selected. 6. Press <Enter> to complete the selection of the polyline. Specify first point on axis or define axis by [Object/Last/View/Yaxis/Zaxis/ 2 points]: appears in the Command line. 7. Type Yaxis in the Command line to begin that mode. 12-90 When working with pipes it is important to understand that they are made up of several semi-independent pieces. • The lines defining the centerline are a group. • The line defining the shape is another object • The pipe representation is a third object. When selected, the pipe will have a single grip point at the start angle location. Manipulation of the shape or layout of the centerline is performed on the lines. To modify the orientation a number of methods can be utilized. The heatpipe will be oriented with the Z-axis using two steps. This will highlight two of the methods that can be used to change the orientation of the heatpipe. Grip editing provides the quickest method. Notice that a 3D coordinate is used to define the rotation point since a front view with the world coordinate system is currently being utilized. This point is 45 degrees up from the center point of the heatpipe shape, which is at 0.25,0,0 Next complete the move using object modify methods specifying the angle of rotation desired. Perform a 3D rotation of 45 degrees about the centerline of the heatpipe. The vapor node in the center can be used as the point on the Y axis about which to rotate. The object to rotate is the polyline that makes up pipe shape. Drawn Shape Heatpipe Example (Continued) Specify a point on the Y axis <0,0,0>: appears in the Command line. Now the drawing should look similar to the view below: 8. Select the node in the center of the heatpipe (should be 0.25, 0.25, 0.0 coordinates). Specify rotation angle or [Reference]: appears in the Command line. 9. Type 45 in the Command line as the rotation angle. Figure 12-52 1. Select the heatpipe. Note: It’s easiest to pick on the Pipe.1 label. Heat Pipe Orientation Changed The previous commands work in the 3D world coordinate system. It is also possible to work in a 2D UCS. 2. Select Thermal > Modeling Tools > Align UCS to Surface. First set the view to the object UCS. 3. Select the heatpipe and click on the Start Angle grip point (located at the top of the heatpipe). Now rotate the heatpipe back to the horizontal position. Specify stretch point or [Base point/ Copy/Undo/eXit]: appears in the Com- mand line. 4. Type 0,0 in the Command line. 12-91 Drawn Shape Heatpipe Example (Continued) Generate some contact to the heatpipe. or Format > Layer. 5. The Layer Properties Manager dialog box appears. Turn on the layer with the surfaces already generated. The model should now look similar to the following: 6. Select the On and Freeze icons on the Boundary layer, turning them on. 7. Press OK to close the Layer Properties Manager dialog box. Figure 12-53 8. or: • Type Zoom (or the letter Z) in the Command line. • Type Extents (or the letter E) in the Command line This centers the model. 12-92 Boundary Layer On Drawn Shape Heatpipe Example (Continued) Now connect the base to the heatpipe. 1. or Thermal > FD/FEM Network > Contactor. Select from objects: appears in the Command line area. 2. Select the bottom plate as “from” surface. The tolerance used will insure that the base only contacts the lower surface of the heatpipe since the distance will only go from the surface of the base to the centerline of the heatpipe. Select from objects: appears in the Command line area. Press <Enter>. Select to surfaces: appears in the Command line area. 3. Select the heatpipe as “to” surface. Select to surfaces: appears in the Command line area. 4. Press <Enter>. The Contactor dialog box appears. 5. Click on the arrow next to the Conductor Submodel field and select Base from the pulldown menu. 6. Insure Faces is selected in the Contract From field. 7. Highlight the current value in the Conduction Coefficient field and type 0.01. 8. Click on Use Material to select it (place a check mark in the box). The Use Material input field activates. 9. Select ThermalGrease from the Use Material pulldown menu. 10. Highlight the current value in the Tolerance field and type 0.04. 11. Press OK to close the Contactor dialog box. 12-93 Drawn Shape Heatpipe Example (Continued) 1. or Thermal > FD/FEM Network > Contactor. Select from objects: appears in the Command line area. 2. Select the top plate as “from” surface. Select from objects: appears in the Command line area. Press <Enter>. Select to surfaces: appears in the Command line area. 3. Select the heatpipe as “to” surface. Select to surfaces: appears in the Command line area. 4. Press <Enter>. The Contactor dialog box appears. 5. Click on the arrow next to the Conductor Submodel field and select Top from the pulldown menu. 6. Insure Faces is selected in the Contract From field. 7. Highlight the current value in the Conduction Coefficient field and type 0.01. 8. Click on Use Material to select it (place a check mark in the box). The Use Material input field activates. 9. Select ThermalGrease from the Use Material pulldown menu. 10. Highlight the current value in the Tolerance field and type 0.04. 11. Double click on the Rectangle in the From field. 12-94 Repeat the same process for the top plate. This time changing the surface of the plate to be the bottom. Drawn Shape Heatpipe Example (Continued) The Select Faces dialog box appears. 12. Click on Top to deselect it (remove the check mark). 13. Click on Bottom to select it (display a check mark). 14. Select OK to close the Select Faces dialog box. 15. Press OK to close the Contactor dialog box. 16. Select Thermal > Model Checks > Show Contactor Markers. Select contactors to display markers for: appears in the Command line area. 17. Select the upper contactor which is displayed as a green line (downward arrow) from the center of the upper plate to the center of the pipe. Select contactors to display markers for: appears in the Command line area. 18. Press <Enter>. To see where the contactor will connect the top plate to the pipe use contactor markers. The drawing should now look similar to the view below: Figure 12-54 Contactor Markers On Multiple yellow lines representing the contactor appear. 19. Select Thermal > Model Checks > Clear Contactor Markers. This command clears the points from the screen. Leaving the contact or contactor markers on the screen can slow down the graphics update and obscure post-processing. 1. Select File > Exit. A Thermal Desktop/AutoCAD dialog box appears asking to save the drawing changes. Exit Thermal Desktop and save as prompted. 2. Select Yes. 12-95 12.5 FEM Walled Pipe What you should learn. • creating an FloCAD pipe with a wall made up of existing surfaces • Using natural convection correlations • Visualize flow areas computed by pipes • postprocessing fluid models using the model browser In this example, a pipe utilizing a set of finite element surfaces will be constructed. There is hot air flowing through the duct. The duct contains a hole in the side that will be connected to another portion of the system (not performed in this model). The ambient is 20°C air with natural convection computed using built-in correlations. 200°C air is flowing through the duct. FEM Walled Pipe Example A model of the pipe wall has already been generated, along with some symbols that can be used to generate a parametric model. The units of the initial drawing are Joules, meter, seconds, °C. 1. Double click on the file pipeDuctWall.dwg located in the Tutorials/WalledPipe folder. Thermal Desktop opens with the pipeDuctWall drawing on the screen. Figure 12-55 12-96 Initial View FEM Walled Pipe Example (Continued) 1. or Thermal > Preferences. Turn off the nodes and surfaces to make it easier to find the centerline. The User Preferences dialog box appears. 2. Select the Graphics Visibility tab. 3. Select TD/RC Nodes to deselect it (remove the check mark from the box). 4. Select Surfaces to deselect it (remove the check mark from the box). 5. Select OK to close the dialog box. Figure 12-56 Nodes and Surfaces Off 12-97 FEM Walled Pipe Example (Continued) 1. Select the LWPolyline that is now visible. 2. or Thermal > Fluid Modeling > Pipe. Select Line Entity for Pipe Cross Section Shape Definition: appears in the Command line area. 3. Press <Enter> without selecting anything in order to use the surfaces for the wall. An AutoCAD LWPolyline representing the centerline of the pipe has already been created on the Construction layer. The line was formed simply by selecting the points in the center of the wall section that were found at the intersection of construction lines from opposite corners of the wall, and extending the line vertically after the bend. The drawing should look similar to the view below: The RcPipe Edit Form dialog box appears with the Pipe Selection tab displayed. 4. Select Fluid Pipe with Surfaces for Wall (display a dot in the radio button). The Wall Surfaces Ids field activates. 5. Click on the Add button to the right of the Wall Surfaces Ids field. Select the surfaces for the pipe wall of [Horidown/HOriup/Vert]: appears in the Command line area. Figure 12-57 Pipe Wall 6. Type all in the Command line. Select the surfaces for the pipe wall of [Horidown/HOriup/Vert]: appears in the Command line area. 7. Press <Enter>. 12-98 There will be messages in the command line area stating that the area calc failed three times at about distance of 10.22. This indicates a problem with the closure of the pipe wall at that distance from the beginning of the pipe. The next steps will demonstrate how to find and fix this problem. FEM Walled Pipe Example (Continued) The RcPipe Edit dialog box reappears. 8. Select OK to close the dialog box. 1. or Thermal > Preferences. The User Preferences dialog box appears. Turn off the display of the ties to prevent the screen from being too cluttered. The surfaces must be turned on to see the problem area. 2. Select the Graphics Visibility tab if not already displayed. 3. Select Ties to deselect it (remove the check mark from the box). 4. Select TD/RC Nodes to select it (display the check mark). 5. Select Surfaces to select it (display the check mark). 6. Select OK to close the dialog box. Figure 12-58 After Visibility Changes 12-99 FEM Walled Pipe Example (Continued) 1. Select Thermal > Modeling Tools > Show Path Area. Select pipe(s) to show area: appears in the Command line area. 2. Type all in the Command line. The command RcShowPathArea will display the areas that have been calculated by FloCAD. The drawing should look similar to the view below: Select pipe(s) to show area: appears in the Command line area. 3. Press <Enter>. Figure 12-59 Show Path Area Note in the vertical section the red area three down from the top is not a complete rectangle. This is because the wall of the pipe has a hole in the side of the pipe. We need to add a dummy surface here to close off the pipe. 4. or View > Shade > Gouraud Shaded. Change the shading to see the hole better. Use Gouraud Shading to see it. Figure 12-60 12-100 Shading Changed FEM Walled Pipe Example (Continued) 5. Select Thermal > Modeling Tools > Clear Path Area. This will erase all rays shown for the path area calculations, and for radiation calculations. Figure 12-61 Rays Cleared Keep this surface with the rest of the wall. 6. or Format > Layer. The Layer Properties Manager dialog box appears. 7. Select the Wall layer to highlight it. Note: The current layer is the Pipe layer. 8. Select Current to make this layer where the next objects will be created. 9. Press OK to close the Layer Properties Manager dialog box. 10. or Thermal > Modeling Tools > Toggle Selection Filter. Turning on the selection filter will make it easier to only display the nodes in the next step. Note: Confirmation that the filter is on appears in the Command line area. 11. View > Shade > 2D WireFrame. Change back to 2D wireframe. 12-101 FEM Walled Pipe Example (Continued) 1. or Thermal > Model Browser. The Model Browser window appears. 2. Using the Model Browser menu, select List > Submodel.Id. The list in the Model Browser updates. 3. Hold down the <Ctrl> key and select nodes 112,126, 437 and 448 in the tree. The hole is defined by 4 nodes in this model. The easiest way to close this particular hole is to create a surface using the four nodes at the corners of the hole. This sequence shows what the nodes are, but in reality, it is necessary to turn the node ids on, and then discern which nodes are needed to fill in the hole. After performing the command, the 4 nodes should be seen on the screen. 4. Using the Model Browser menu, select Display > Only. The Object Selection Filter dialog box appears. 5. Select Nodes(4). 6. Select OK. 7. Close the Model Browser. Figure 12-62 Display Nodes Note: The Model Browser window may be minimized instead of closed for use later in the tutorial. 8. or Thermal > Modeling Tools > Toggle Selection Filter. 12-102 Turn the filter off so that it doesn’t keep coming up when as commands are performed. FEM Walled Pipe Example (Continued) 1. Select Thermal > FD/Fem Network > Element. Select Objects or [Horidown/HOriup/ Vert: appears in the Command line area. 2. Select Node 1. Select Objects or [Horidown/HOriup/ Vert: appears in the Command line Be sure to pick the nodes by following the edge of the hole, either in a clockwise or a counter-clockwise order. Otherwise a quad element with diagonals that will cross be the result. It may be necessary to zoom in slightly to make picking the nodes easier and it also might be good to switch to wireframe mode. area. 3. Select Node 2. Select Objects or [Horidown/HOriup/ Vert: appears in the Command line area. 4. Select Node 3. Select Objects or [Horidown/HOriup/ Vert: appears in the Command line Figure 12-63 Create Element area. 5. Select Node 4. Select Objects or [Horidown/HOriup/ Vert: appears in the Command line area. 6. Press <Enter>. The Object Selection Filter dialog box appears. 7. Select OK. 12-103 FEM Walled Pipe Example (Continued) 1. Select the quad element. or Thermal > Edit. 2. The Thermal Model Data dialog box appears. 3. Select the Cond/Cap tab. 4. Click on Generate Nodes and Conductors to deselect it (remove the check mark from the box). 5. Select the Comment tab. 6. Type Dummy in the Comment field. 7. Select OK. or Format > Layer. 8. The Layer Properties Manager dialog box appears. 9. Select the Pipe layer to highlight it. Note: The current layer is the Wall layer. 10. Select Current to make this layer where the next objects will be created. 11. Press OK to close the Layer Properties Manager dialog box. 12-104 In order for the area to not be associated with this surface used to create ties—or anywhere else in the model— turn off any nodes or conductors that may be created. FEM Walled Pipe Example (Continued) 1. or Thermal > Model Browser. Note: Or maximize the Model Browser if minimized earlier. 2. Using the Model Browser menu, select List > Pipes. 3. Expand pipe.1 (click on the + sign). 4. Select pipe:: name to highlight it. 5. or Edit > Edit using the Model Browser tool bar or menu. Add this new element to the surfaces of the pipe. Using the model browser is the easiest way to be able to edit the pipe and add this one new surface. Leave the display as it is. Although it’s fine to return visibility to many of the objects if desired, it isn’t necessary. After adding the Dummy surface to the list, edit the surface in the list so that no sides are active. The surface will then only be used for the area calculation, but will not have any heat transfer associated with it. The RcPipe Edit Form dialog box appears. 6. Select the Pipe Selection tab if not already displayed. 7. Click on the Add button located to the right of the Wall Surfaces Ids field. Select the surfaces for the pipe wall or [Horidown/HOriup/Vert]: appears in the Command line area. Note: It may be necessary to move the Model Browser window to view the commands and to make a selection. 8. Select the quad element just created. 9. Press <Enter> to complete the selection of the surface. The RcPipe Edit Form dialog box reappears. 10. Scroll down to the bottom of the Wall Surface Ids field. 11. Double click on the Quad ElemDummy entry. The Select Faces dialog box appears. 12-105 FEM Walled Pipe Example (Continued) 12. Click on Top to deselect it (remove the check mark from the box). 13. Select OK to close the Select Faces dialog box. 14. Select OK to close the RcPipe Edit Form dialog box. 15. Close or minimize the Model Browser. 1. Select Thermal > Modeling Tools > Show Path Area. Select pipe(s) to show area: appears in the Command line area. Check to see that the error messages are no longer being received. It may be necessary to zoom out slightly to see all of the flow areas. 2. Type all in the Command line. Select pipe(s) to show area: appears in the Command line area. 3. Press <Enter>. Figure 12-64 4. Select Thermal > Modeling Tools > Clear Path Area. 12-106 Show Path Area Clear the screen. FEM Walled Pipe Example (Continued) 1. or Thermal > Model Browser. Turn on the visibility of the pipe and all of its components (except the ties). Note: Or maximize the Model Browser if minimized earlier. 2. Expand pipe.1. 3. Expand pipe.1:: 4. Select all of the objects in the list except for Ties. Note: Use the <Ctrl> key to select non-contiguous items. 5. Figure 12-65 After Visibility Changes or Display > Turn Visibility On using the Model Browser tool bar or menu. 6. Select OK to close the dialog box. 7. Close or minimize the Model Browser. 12-107 FEM Walled Pipe Example (Continued) 1. Select lump 1 at the lower left Note: If having trouble selecting just the lump, zoom into the area, or draw a large box from left to right around only the first lump. or Thermal > Edit. 2. The Lump Edit Form dialog box appears. 3. Select Override calculations by pipe. The Type field activates. 4. Click on the plenum radio button to select it (display a dot in the circle). 5. Highlight the current value in the Pressure field and type 101400. 6. Double click in the Temperature field. The Expression Editor dialog box appears. 7. Click on the arrow to the right of the Insert button and select flowtemp from the pulldown menu. 8. Click on Insert. Flowtemp is displayed in the large Expression field. 9. Select OK to close the Expression Editor dialog box. 10. Select OK to close the Lump Edit Form dialog box. The lump changes shape to reflect the change. 12-108 Set up the model to run by creating a pressure drop across the duct to induce some flow. FEM Walled Pipe Example (Continued) 11. Select lump 6 located in the upper right of the model. 12. or Thermal > Edit. The Lump Edit Form dialog box appears. 13. Select Override calculations by pipe. The Type field activates. 14. Click on the plenum radio button to select it (display a dot in the circle). 15. Select OK to close the Lump Edit Form dialog box. The lump changes shape to reflect the change. 1. or Format > Layer. Next set up some heat transfer to the ambient. The Layer Properties Manager dialog box appears. 2. Select the Boundary layer to highlight it. Note: The current layer is the Pipe layer. 3. Select Current to make this layer where the next objects will be created. 4. Press OK to close the Layer Properties Manager dialog box. 12-109 FEM Walled Pipe Example (Continued) 1. or Thermal > FD/Fem Network > Node. A node to connect a convective conductor to is needed. This node will represent the ambient air temperature. Enter location of node: appears in the Command line area. 2. Type 0,5,0 in the Command line. The node displays in the upper left of the drawing area. Figure 12-66 1. Select the newly created node. or Thermal > Edit. 2. The Node dialog box appears. 3. Highlight the current value in the Submodel field and type AIR. 4. Click on the Boundary radio button in the Type field to select it (display a dot in the circle). 5. Double click in the Initial Temp field. The Expression Editor dialog box appears. 12-110 After New Node Edit the node to make it a boundary node and place it in submodel air. Also make the temperature of the node a symbol. Note that when double clicking in a field, the Expression Editor displays. FEM Walled Pipe Example (Continued) 6. Click on the arrow to the right of the Insert button and select airtemp from the pulldown menu if not already displayed. The symbol for the air temperature must be defined. Once that is done, the expression used for the temperature of the boundary node can be set. 7. Click on Insert. Note that the shape of the node changes to designate a boundary node. Airtemp is displayed in the large Expression field. 8. Select OK to close the Expression Editor dialog box. 9. Select OK to close the Node dialog box. A Thermal Desktop/AutoCAD dialog box appears asking confirmation to add AIR to the submodel list. 10. Select Yes. 12-111 FEM Walled Pipe Example (Continued) 1. or Thermal > FD/Fem Network > Node To Surface Conductor. A number of groups of surfaces were predefined to simplify the tutorial. Select node: appears in the Command line area. 2. Select the boundary node. Select surfaces: appears in the Com- mand line area. 3. Type g in the Command line. Enter group name: appears in the Command line area. 4. Type VERT in the Command line. Select surfaces: appears in the Com- mand line area. 5. Press <Enter>. The Object Selection Filter dialog box appears. 6. Select OK. Lines representing the conductor appear. 12-112 Figure 12-67 Node to Surface Conductor FEM Walled Pipe Example (Continued) 1. Select the new conductor. 2. or Thermal > Edit. The Conductor dialog box appears. The new conductor set can be selected by picking any line of the set. The number of surfaces in this selection set is large, and is only chosen to simplify this tutorial. A more limited selection can result in better estimates from the correlation by being able to better specify the correct angle of inclination, height of plate and a more uniform final surface temperature. The user is encouraged to experiment with additional subdivisions. 3. Type Vertical surfaces in the Comment field. 4. Click on the arrow to the right of the Type field and select Natural Convection Vertical Flat Plate - Isothermal from the pulldown menu (change from default value of Generic). The dialog box changes to reflect the selection 12-113 FEM Walled Pipe Example (Continued) 5. Highlight the current value in the Height field and type 4. 6. Select OK to close the dialog box. 1. Select the new conductor. 2. Turn off the conductor visibility so it doesn’t interfere with the next step. or Thermal > Modeling Tools > Turn Visibility Off. Figure 12-68 12-114 Conductor Visibility Off FEM Walled Pipe Example (Continued) For the second group of surfaces. 1. or Thermal > FD/Fem Network > Node To Surface Conductor. Select node: appears in the Command line area. 2. Select the boundary node. 3. Select surfaces or [Horidown/HOriup/ Vert]: appears in the Command line area. Figure 12-69 Second Conductor 4. Type HORIUP in the Command line.Select surfaces: appears in the Command line area. 5. Press <Enter>. The Object Selection Filter dialog box appears. 6. Select OK. Lines representing the conductor appear. 12-115 FEM Walled Pipe Example (Continued) 1. Select the new conductor. Area/perimeter is approximate. or Thermal > Edit. 2. The Conductor dialog box appears. 3. Type Horizontal top side in the Comment field. 4. Click on the arrow to the right of the Type field and select Natural Convection Horizontal Flat Plate Upside from the pulldown menu (change from default value of Generic). The dialog box changes to reflect the selection 5. Highlight the current value in the Area/Perimeter field and type 0.7. 6. Select OK to close the dialog box. 1. Select the new conductor. 2. or Thermal > Modeling Tools > Turn Visibility Off. 12-116 Turn off the conductor visibility so it doesn’t interfere with the next step. FEM Walled Pipe Example (Continued) The third group. 1. or Thermal > FD/Fem Network > Node To Surface Conductor. Select node: appears in the Command line area. 2. Select the boundary node. Select surfaces or [Horidown/HOriup/ Vert]: appears in the Command line Figure 12-70 Third Conductor area. 3. Type HoriDown in the Command line. Select surfaces: appears in the Com- mand line area. 4. Press <Enter>. The Object Selection Filter dialog box appears. 5. Select OK. Lines representing the conductor appear. 12-117 FEM Walled Pipe Example (Continued) 1. Select the new conductor. or Thermal > Edit. 2. The Conductor dialog box appears. 3. Type Bottom side in the Comment field. 4. Click on the arrow to the right of the Type field and select Natural Convection Horizontal Flat Plate Downside from the pulldown menu (change from default value of Generic). The dialog box changes to reflect the selection 5. Highlight the current value in the Area/Perimeter field and type 0.7. 6. Select OK to close the dialog box. 1. Select the new conductor. 2. Turn off the conductor visibility so it doesn’t interfere with the next step. or Thermal > Modeling Tools > Turn Visibility Off. or Format > Layer. 1. The Layer Properties Manager dialog box appears. 2. Select the On icon for the Boundary and Construction layers to turn them off. 3. Press OK to close the Layer Properties Manager dialog box. 12-118 Lets get ready to run by displaying the model. FEM Walled Pipe Example (Continued) 1. or Thermal > Model Browser. Turn the visibility back on for all the surfaces. Note: Or maximize the Model Browser if minimized earlier. 2. Select Display > All using the Model Browser menu. Figure 12-71 1. or Thermal > Case Set Manager. The Case Set Manager dialog box appears. Surface Visibility On It’s time to launch the steady state analysis which is set up by default in the Case Set Manager. The node color bar should span from 142°C to about 193°C. 2. Select Run Case. A Sinda/Fluint Run Status dialog box appears confirming successful completion of the processor. 3. Select OK to close the dialog box. Note: If problems are encountered during the run and it’s not possible to diagnose the problem, consult with your instructor or contact C&R for help. Figure 12-72 Steady State Solution 12-119 FEM Walled Pipe Example (Continued) 1. or Thermal > Model Browser. Note: Or maximize the Model Browser if minimized earlier. 2. Select List > Fluid Submodel.Id using the Model Browser menu. 3. Select the Flow submodel name. 4. Review the information displayed in the right field of the Model Browser. 5. Select Options > Lump Tabulation using the Model Browser menu. 6. Review the information displayed in the right field of the Model Browser. 7. Select Options > Node Map Options using the Model Browser menu. The Output Format Options dialog box appears. 8. Try the various sorting options available for the lump tabulation. Also try doing a path tabulation, and use the sorting options available for paths. 9. Close the Model Browser. 12-120 The Model Browser can be used to find what the model solution looks like. Expand the Model Browser window to make as much of the right field visible as possible. The last column for mass error show the flow out of the first plenum and into the last plenum FEM Walled Pipe Example (Continued) 1. Select File > Exit. A Thermal Desktop/AutoCAD dialog box appears asking to save the drawing changes. Exit Thermal Desktop and save as prompted. 2. Select Yes. 12-121 12-122 13 Interfacing with AutoCAD 13.1 Running Thermal Desktop with AutoCAD Mechanical or AutoCAD Mechanical Desktop Thermal Desktop runs fine under the Mechanical extensions of AutoCAD. Users usually purchase the Mechanical extensions in order to have access to the IGES and/or STEP importers. The IGES importer is shipped with both AutoCAD Mechanical and also AutoCAD Mechanical Desktop. The STEP importer is only shipped with AutoCAD Mechanical Desktop. There are two drawbacks to using Mechanical Desktop. The first major drawback to using the Mechanical extensions is that they take quite a bit of time to load the dwg file. The second drawback to using the Mechanical extensions is that the pulldown menu’s are significantly different than just using regular AutoCAD. Because of the menu change and the load time, C&R recommends that users who have purchased the Mechanical extensions of AutoCAD just run under regular AutoCAD, which is fully installed at the same time as the Mechanical add-ons. Follow these steps to run in regular AutoCAD: 1. Use Start > Programs > AutoDesk > AutoCAD 2004/5 > AutoCAD Mechanical 2004/5* > AutoCAD 2004/5 2. At this point, AutoCAD should come up. Check to see if the Thermal pull down is in the menus. If you don’t see the Thermal pull down, then exit AutoCAD, and then issue the command Start > Programs > Thermal Desktop > User Menu Setup. Select the button “Setup User’s Menus”, and then select “Done”. 3. If you go and double click on a dwg file, it should now come up in regular AutoCAD and you should see the Thermal menu. You should notice that AutoCAD loaded much faster than before, and the menu’s will also be different, and will match the Thermal Desktop tutorials. 4. Note that even though you are using regular AutoCAD, you can import IGES and STEP by typing in the command (it may not be in the pulldown). “IGESIN” is the command for IGES, and “STEPIN” is the command for STEP. Interfacing with AutoCAD 13-1 13.1.1 AutoCAD Mechanical 2D Meshing Capability AutoCAD Mechanical has a built in 2D Mesher. Please note that you must be using AutoCAD Mechanical to use the mesher, and cannot be using just regular AutoCAD as described in “Running Thermal Desktop with AutoCAD Mechanical or AutoCAD Mechanical Desktop” on page 13-1. The user can use the AMFEA2D command to make the mesh, and then can convert it to Thermal Desktop Finite Elements with the Thermal > FD/FEM Network > Convert AutoCAD Surface to Nodes/Elements. The following steps can be followed to use this mesher: 1. Create a simple AutoCAD rectangle (NOT A Thermal Desktop Rectangle) 2. Create a simple AutoCAD circle somewhere inside the rectangle 3. Type in the command AMFEA2D, the program will prompt you for an “Interior” point, so select somewhere inside the rectangle and outside the circle. Follow that with an “Enter” and the dialog box will come up. 4. In the bottom left of the dialog box is a Mesh box. It has a single input, which is the only meshing parameter that you can use. A larger value makes a coarser mesh, while a smaller number makes a more refined mesh. Use the default number for the first look at the mesh. 5. Select the Mesh Button, and the mesh will be drawn on the model. Hitting Enter will bring the dialog box back up. Close the dialog box. 6. Input the Explode command to break the mesh into individual components. 7. Use the Thermal > FD/FEM Network > Convert AutoCAD Surface to Nodes/Elements. 8. You will need to merge the nodes to complete the process. 13.2 Graphics Settings Most of the graphics settings are set automatically by Thermal Desktop. The user may turn off the automatic initialization of Thermal Desktop from the Thermal > Preferences, Advanced Page. The command, “RcSetGraphics”, accessible from Thermal > Utilities > Set Graphics pulldown will bring up the dialog box shown Figure 13-1. Thermal Desktop will set all the values on this page, except the Dynamic Tesselation slider controls, and the Hardware/ Software Settings. If the user wishes to override the items that Thermal Desktop automat- 13-2 Interfacing with AutoCAD ically sets, the “Automatic System Graphics Configuration” checkbox from Thermal > Preferences, Advanced Page must be deselected (see “Advanced Preferences” on page 224). Figure 13-1 3D Graphics System Configuration Dialog 13.2.1 Dynamic Tessellation The second option is ‘Dynamic Tessellation’. If you have this option on, it is highly recommended that the ‘Number of tessellations to cache’ be set to 1. Setting this value to a number higher than one will increase the memory used, but may also cause Thermal Desktop entities to not be the correct color when the view changes. The two slider bars control a couple of items in the display of surfaces. As the slider bars are farther to the right, a curved surface will use more facets to draw the curve, making a more realistic image at the expense of memory and maybe wall clock speed. A lower value might cause a circle to look more like an octagon because of the smaller number of facets used. This is detailed in Figure 13-2. In order for Thermal Desktop to show different colors on different sides of the surfaces for double sided post processing and showing active radiation sides, the surfaces are actually drawn twice and separated by a small distance. As you move the slider bars to the right, this distance will become smaller, and hopefully your graphics card can handle these small deviations. If the graphics show bleeding, as in Figure 13-3, you may need to move the slider bars to the left to make this distance a little bigger (issue an ‘rctouchall’ command to force the graphics to regenerate after each change). If dynamic tessellation is not on, the only way to fix the bleeding is to render the model. Interfacing with AutoCAD 13-3 Higher facetization Figure 13-2 8 facets Facetization Example C&R recommends Dynamic Tessellation to be on, with the number of tessellations to cache be set to 1. We also recommend that the slider bars be as far to the right as possible, as long as your graphics card can handle it. Figure 13-3 Graphics bleeding problem These sliders will also effect how many polygons will be used to draw the conic surfaces of Thermal Desktop. If your model has many offset paraboloids, ellipsoids, or elliptic cones, lowering the slider values might speed up the graphics, but also might make the surfaces appear not as smooth. 13.2.2 Acceleration While this section is last on the page, it may be the most important. The selection here can speed up your graphics significantly, if you have a good graphics card in your system. Please note that it may also be in your best speed interests to download the latest driver for you graphics card and install it on your system. 13-4 Interfacing with AutoCAD The default for this is software, but it is recommended to test the hardware mode to see if things operate better and faster. Once hardware is selected, the user will need to select the driver. The proper one to select is for OPENGL, or ‘wopengl#.hdi’. The # is 7 for AutoCad 2002, and may be 6 for older versions of AutoCad. We also recommend that ‘Enable Anti-Aliasing’ be turn on. Some users have experienced some model crashing when ‘Use geometry acceleration’ is turned on, so if you are really craving more graphics speed, turn it on, but if you get some crashes, please go back and turn it off. 13.3 Copying Objects From One DWG File to Another There are a couple of different ways to copy graphical objects from one drawing file to another. The first method, preferred by C&R, involves using the WBLOCK (Write Block) command to write the desired objects a new file, and using the Insert > Block command to read that file into the new model. The proper steps for this method are: 1. Select all of the objects you want to copy. You may have to turn on the visibility of more layers, and also the global visibility of the nodes, contactors, heatloads, etc... 2. Use the WBLOCK command to write the selected graphical objects to a new file name. 3. Open up the new drawing file that you would like to copy the selected objects into. 4. Issue the Insert > Block command and a dialog box for that block will come up. On that dialog box, first browse to the file location that you wrote out in Step 2 above. Also on the dialog box is a check box for specifying the insertion point by either selecting a point or by inputting the point on that dialog box. In the bottom left of the dialog box is a button to Explode. If you do not select the Explode button, then once the objects have been read in, they will not be selectable. If this happens, you will need to use the Modify > Explode command to break the object from being a block to being individual elements. At this point, you can now edit these Thermal Desktop objects. The second method involves a direct cut and paste from one dwg session to another. Simply select the objects you would like to copy, and then do the Edit > Copy command. Next, open the target dwg file, and then issue the Edit > Paste command. Whichever method is used to copy the objects, the most important thing is that the user select all of the objects that they wish to be copied. If the user selects a heat load to be copied, but does not select ALL of the items associated with the heat load, then the heat load will not be copied. Note that if a surface is selected, and the nodes are not, then the nodes will automatically be copied by the program. Interfacing with AutoCAD 13-5 Please note that only graphical objects can be moved from one dwg file to another with these methods. To copy the Case Set, Orbits, or Correspondence data, the user would need to use the Export function from each of these forms, and then use the Import function from the proper form to read them into the new dwg file. The names in the Submodel Name Manager and the Analysis Group Manager are not directly copied, but the proper names are always copied with the objects. Each Manager has a Scan DB button that will check all of the items used and then add them to the global list. 13.4 Lighting There are several variables inside AutoCAD that can effect how the model is effecting by lighting. Please note that the lighting has gotten progressively better going from AutoCAD 2000 to AutoCAD 2000i to AutoCAD 2002. The lighting settings are set automatically by Thermal Desktop for users of AutoCAD 2002, once the first command is issued in the dwg session. The user can disable this capability from the Advanced Page of the Thermal > Preferences dialog box. The automatic settings involve: 1. Setting the Ambient Light from the View > Render > Light from to 0.7 2. Setting the default materials values from View > Render > Materials to have a color value of 0.7, and an ambient value of 0.7 Please note that these values are set once Thermal Desktop is initialized in the model. When they are set, AutoCAD will create the ASHADE layer in the model. If the ASHADE layer already exist in the model, then Thermal Desktop will not try to reset the values. If the user desires to have Thermal Desktop set the values to same as described above, they can enter the command “RcLight”. If you are using AutoCAD 2000, about the best you can do is set “Enable Materials” to on form from the “RcSetGraphics” command. Other than that, rendering the model to make a picture is the best option (Try “RcRender”). 13.5 Speed Issues (Wall Clock and CPU) There are many different things that can effect the speed of the program. Issues might arise just working with a model inside of AutoCAD. Other issues might be in the generation of Cond/Cap data, while another might be radiation calculations. Finally, you might want to speed up your SINDA run. Details of each section can be found below. 1. The number one problem with speed that people find is usually due to running models across a network. Usually, the situation is that the files on the server are 13-6 Interfacing with AutoCAD backed up, but the local machine is not. The best way around this problem is to leave the dwg file on the server, but to run your radiation and SINDA jobs on the local machine. This can easily be done from the Case Set Manager (see “Case Set Information - Advanced Tab” on page 6-15). Some users have reported models running 10 times faster when run locally versus running on the server (of course this is a function of your network). 2. If the graphics seem to be slow, make sure you have hardware acceleration turned on (see “Acceleration” on page 13-4). Also, just turning off the display of nodes can significantly speed up the graphics (see “Graphics Visibility” on page 2-23). Finally, the user may wish to disable “Automatic Regens” (see “Advanced Preferences” on page 2-24), which should be a last resort and may cause other abnormalities, such as nodes and text sizing not updating properly. 3. Large models can slow down the Model Browser, and this can be speed up by turning off the Auto Update options (see “Model Browser Options” on page 2-5). 4. Another common slow down is when the user runs of memory (RAM) or disk space on either the dwg file disk or their own local temporary disk. The AutoCAD command, Tools > Inquiry > Status, can be used to determine if you are low on disk space or memory. There isn’t much you can do if you are low on memory, except to purchase more or try to reduce the size of your model. The temporary disk is used to keep track of undo buffer, and in a big model, it can get rather large fairly quick. You can control this using the “Undo Control None” command. This will turn off undo recording. It must be entered each time you load the model, as it is not saved from session to session. 5. To speed up radiation calculations, for both radks and heating rates, make sure you have optimized the Oct Cells, especially the Subdivisions parameter. (see “OctTree Parameters” on page 5-18 and also see “Space Station Oct Tree Example” on page 11-20) 6. Also for radiation calculations, the user should consider using the %error options for speed improvement (see “Automatic Error Control” on page 5-13). 7. If you are using Contactors (see “Contactors” on page 2-61), you can speed up the Cond/Cap output by lowering the Contact Integration Intervals. For an area contact, the default value of 10 can generate 100 test points. If the surfaces being contacted line up to have the same nodal breakdown, the exact same results may be obtained by changing the Integration Intervals to 1, and the calculations would be preformed 100 times faster. 8. If you have applied Contact to surfaces in your model, you may speed this up by changing both the Contact Integration Levels and the Contact Oct Tree Subdivisions from the Conductance Capacitance Parameters form. Lowering the Contact Integration Levels will reduce the amount of points sampled, but it may effect the Interfacing with AutoCAD 13-7 results. Changing the Oct Tree Subdivisions won’t change the results, but it may significantly speed up the calculations. 9. Speeding up SINDA runs is much more complicated. The first issue to look at is the solution method. Using the matrix solution(MATMET=1 or 2) on large models can slow things significantly, and changing to an iterative solution may be much faster. 10. Speeding up a SINDA transient solution can also been effected by the solution method described above, but also the time step used can directly effect the solution time. When using the standard TRANSIENT routine, FWDBCK, C&R always recommends that the user let the program set the time step (DTIMEI=0). This method tracks the temperature changes for nodes and adjust the time steps accordingly. What can slow it down is that it will only take a time step of 1000 times the CSGMIN (capacitance/sum of conductors). Thus, models with small capacitance and/or large conductors will slow down transient runs. The easiest thing to do for nodes with small capacitance is to edit the node, select “Override calculations by surfaces/elements”, and then make the node arithmetic. If you have large conductors in your model, the best thing to do would be to merge the nodes between the conductors and then do away with the conductor if this is possible. 13.6 Forcing the graphics to update - rctouchall In wireframe mode, the user can always force the graphics to update by issuing a ‘regen’ command. This command does not cause the model to regenerate if the program is currently displaying in solid shaded mode. The command to force a regen in solid shaded mode is ‘rctouchall’. 13.7 Working with large models There are some basic AutoCAD options that can be used to speed up the interaction of large models. In addition to this section, please see “Speed Issues (Wall Clock and CPU)” on page 13-6. 13.7.1 Groups If you have created groups in your model, or if they were created when they were imported, you need to make sure the Tools > Options > Selection, Object Grouping has been disabled. When this is on, selecting in AutoCAD can be significantly slowed. 13-8 Interfacing with AutoCAD 13.7.2 Undo control By default, AutoCAD keeps an undo list for everything that has changed in your model. This is done by writing to a file in your temporary directory. With large models, this file can fill up a small disk and cause problems. The user can issue the Undo Control One command to limit the number of undo’s that are stored. 13.7.3 Layers Of course large models should be set up with layers. It is important that the ‘FREEZE’ icon is used to turn a layer off instead of solely selecting the ‘LIGHTBULB’ icon. If the ‘FREEZE’ icon is not turned off, then when ‘ALL’ is used as the selection set, either by the user or internally by AutoCAD, then items that are not visible are still considered part of the selection set. This can significantly slow down the zoom all, zoom extends, and 3dorbit commands. 13.7.4 Model Browser Usage for Large Models Several options in the model browser can speed up its’ usage for large models. They are ‘Auto Update’, ‘Auto Select’, ‘Do Not Expand Nodes’. For the speed up, turn off ‘Auto Update’, ‘Auto Select’ and turn on ‘Do Not Expand Nodes’. ‘Auto Select’ is the algorithm that determines what is selected. When it is on, the program will determine the selection set every time the user makes a selection in the tree. When it is off, the program will only determine the selection set when a command is issued. The ‘Do Not Expand Nodes’ options only effects the generation of the ‘Submodel.Id’ tree. Only the node names are in the tree, the objects are not, thus making the tree build significantly faster. The user can still edit objects in the model, but cannot specifically pick on them in the tree. 13.8 Working with External References AutoCAD has an External Reference Manager, command XREF, that allows a model to load data from a second dwg file. The externally referenced drawing file is then part of the current drawing, but cannot be changed in the current drawing. This capability allows the user to build their models in pieces and then have them assembled in a master model. Note that this capability is defaulted to off. The user must turn on Loading of External References from the Thermal > User Preferences, Advanced Page in order for Thermal Desktop to load this modeling information. When a drawing is externally referenced, only items that have graphical entities are loaded into the master model. This means that the following information is meaningless to the master model: Optical/Thermophysical property names and aliases, Correspondence Data, Orbits, Case Set Manager, and Symbols. Interfacing with AutoCAD 13-9 The Optical/Thermophysical properties names of the externally referenced surfaces must be defined in the master model, as also correspondence data. The use of symbols between the two models is very interesting. If a symbol is defined in both the externally referenced model and in the master model, then the master model will update the externally referenced model to use that symbol value for calculations in the master model. If a symbol in the externally referenced model does not exist in the master model, then the value in the externally referenced model will be used. With the current implementation, trackers in the externally referenced model are not updated during run time. However, it is allowable to attach the externally referenced model to a tracker that is in the master model. Note that both the master model and the externally referenced models should have the same Model Length units and that the user should not change the Model Length units of the master model once the external references have been loaded. 13-10 Interfacing with AutoCAD