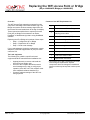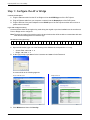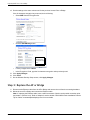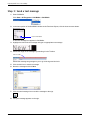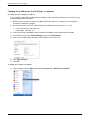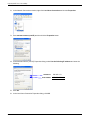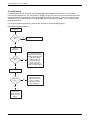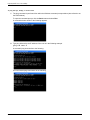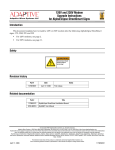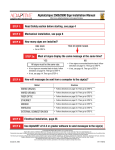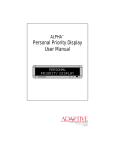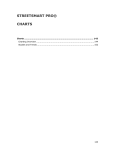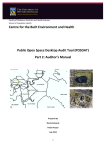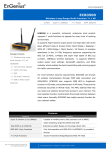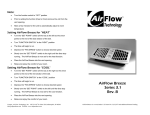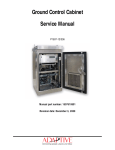Download Replacing the WiFi Bridge or Access Point for Excite
Transcript
Replacing the WiFi Access Point or Bridge (AP pn 12883004SP, Bridge pn 12883003SP) Overview The WiFi Access Point transmits messages from the computer to the Bridge unit located near the sign. The Bridge receives the wireless message signal from the the Access Point and sends them to the sign for display. Contents of the WiFi Replacement kit Qty Description 1 Wireless Access Point or Bridge unit 1 * 48V, 0.375A AC/DC adapter with wall-plug power cable 1 * Inline Power Injector (PoE) 1 * 1.8m Grounding cable 1 User’s manual CD-ROM 1 * Wall mounting kit 1 * Mast mounting kit 1 * Waterproof kit Tools and equipment 1 * 25ft CAT5 Outdoor cable The following is a guideline, specific tools and equipment shall be assessed at the installation site: 1 Replacement instructions These instructions explain how to replace an Access Point (AP) or Bridge unit connected to an Excite, RoadStar, or StreetSmart sign that is using Ooh!Media software. Replacing the AP or Bridge unit consists of three steps: • • • Step 1 - Configure the AP or Bridge Step 2 - Replace the AP or Bridge Step 3 - Send a test message If you need assistance during the replacement, contact Adaptive’s Technical Support team at (414) 357-2020 extension 519. • • • Appropriate tools to remove and install the Access Point or Bridge units. Access to the computer that will be used to send messages to the sign to verify proper operation of the WiFi unit. This computer must have ooh!Media software installed on it. Current IP address settings of the WiFi unit being replaced. * Not all items in the WiFi replacement kit will be used during the replacement. Replace components that look damaged or weathered. Items not used may be kept and used as spare parts. Adaptive Micro Systems • 7840 North 86th Street • Milwaukee, WI 53224 USA • 414-357-2020 • 414-357-2029 (fax) • http://www.adaptivedisplays.com March 27, 2008 © Copyright 2008 Part Number 1288610102 rev. C Replacing the WiFi Access Point or Bridge Step 1: Configure the AP or Bridge Connect the hardware 1. Plug the Ethernet cable from the AP or Bridge unit into the AP/Bridge port of the PoE injector. 2. Plug an Ethernet cable from your computer or network into the Network port of the PoE injector. 3. Plug the DC-inlet of the power adapter into the DC48V port of the PoE injector and the other end into a power socket in the wall. Login and configure security Locate and write down the encryption key used during the original or previous installation so the new Access Point or Bridge can be configured. Note:The same encryption key must be used or the two wireless units will be unable to communicate with each other and the messages will not reach the sign. 26 character encryption key: 1. Open a web browser, type one of the following in the Address bar, and press the ENTER key. • Access Point: 192.168.1.2 • Bridge: 192.168.1.1 2. At the login prompt, type admin for the Username and admin for the Password. A screen similar to the following appears: Access Point unit screen Bridge unit screen 3. Click Wireless and then click Security. 2 Part Number 1288610102 rev. C Replacing the WiFi Access Point or Bridge 4. Set the settings to the same values used for the previous Access Point or Bridge. If the 26-character encryption key was used, do the following: • Select WEP from the Encryption list. • Click the Set WEP Key button. Only use letters A-F and numbers 0-9 for Encryption Key values. • For Key Length, select 128-bit. • In the Encryption 1 field, type the 26-character encryption value previously used. 5. Click Apply Changes. 6. Click Close. 7. On the Wireless Security Setup screen, click Apply Changes. Step 2: Replace the AP or Bridge 1. Disconnect the Ethernet cable from the AP or Bridge and remove the unit from the mounting hardware. 2. Mount the new AP or Bridge and connect the Ethernet cable. Note: If replacing the Ethernet cable, leave a sufficient amount of slack near the cable connection point and create a “Service Loop”. Refer to Adaptive’s service bulletin “SB 08-0002 Excite Installation Practice Tip for Cables” at www.adaptivedisplays.com for more details. Part Number 1288610102 rev. C 3 Replacing the WiFi Access Point or Bridge Step 3: Send a test message 1. Start Ooh!Media. Click Start > All Programs > Ooh!Media > Ooh!Media. 2. In the lower portion of the Ooh!Media window under Run-time Objects, click the insert new text button. Insert new text button A new text message box appears in Ooh!Media. 3. Highlight the text inside the message and type an appropriate test message. 4. Extend the length of the message by stretching it in the Timeline. Time in seconds Extend the message long enough for you to go to the sign and look at it. 5. Click the disk icon to save the message. 6. Name the message and click Save. 7. Click the send message icon to send the message to the sign. 8. Verify the message appears on the sign. 4 Part Number 1288610102 rev. C Replacing the WiFi Access Point or Bridge Changing the IP address for the AP, Bridge, or computer To change the AP’s or Bridge’s IP address If your network configuration requires the AP or Bridge to have a different IP address, you can do so at any time by following these instructions. 1. Make sure your computer is using an IP address within the 192.168.1.X range. See “To change the computer’s IP address” on page 5. 2. Open a web browser, type one of the following in the Address bar, and press the ENTER key. • For an Access Point: 192.168.1.2 • For a Bridge: 192.168.1.1 3. At the login prompt, type admin for the Username and admin for the Password and click OK. 4. In the left menu area, click TCP/IP Settings and then click LAN Interface. 5. Click in the IP Address field and type in the IP address to use for the unit. 6. Click Apply Changes. 7. Click OK. To change the computer’s IP address 1. At the computer, click the Start button and then Connect To > Show All Connections. Part Number 1288610102 rev. C 5 Replacing the WiFi Access Point or Bridge 2. In the Network Connections window, right-click Local Area Connection and choose Properties. 3. Click Internet Protocol (TCP/IP) and then click the Properties button. 4. In the Internet Protocol (TCP/IP) Properties dialog, select Use the following IP address and enter the following: IP Address: Subnet Mask: 192.168.1.10 255.255.255.0 5. Click OK. 6. In the Local Area Connection Properties dialog, click OK. 6 Part Number 1288610102 rev. C Replacing the WiFi Access Point or Bridge Troubleshooting If nothing appears on the sign when you send messages from Ooh!Media, the first step is to verify there is communication with the sign. You can do this by “pinging” the sign. Ping is a tool used on computer networks to test whether devices are reachable. The goal of pinging a device is to get a reply. If there is no reply, the ping request “times out” meaning the device is unreachable. See “To ping the sign, Bridge, or Access Point” on this page for instructions. If you can successfully ping the sign, then the WiFi devices are communicating properly. Basic troubleshooting sequence: Ping the sign Ping the sign Is there a reply? Is there a reply? Yes Contact Technical Support. Yes Contact Technical Support. No No Ping the Access Ping Point the Bridge Is there a reply? Is there a reply? No No Yes Yes There may be a problem with the Access Point’s IP There may be a problem address, the wireless unit with the Bridge's IP itself, or the internal address, the wireless unit network. Refer to the itself, or the internal manual for the W iFi network. Refer to the device, contact your manual for the W iFi network technician, or device, contact your contact Technical Support. network technician, or contact Technical Support. Ping the Bridge Ping the Access Point Is there a reply? Is there a reply? No No Yes There may be a problem with the Bridge's IP There may be a problem address or the cabling. with the A ccess Point's IP See your network address or the cabling. technician or contact See your network Technical Support. technician or contact Technical Support. Yes Try resending the message. If the Try resending the problem continues, message. If the contact Technical problem continues, Support. contact Technical Support. Part Number 1288610102 rev. C 7 Replacing the WiFi Access Point or Bridge To ping the sign, Bridge, or Access Point 1. The ping command is performed from within the Windows command prompt window (also referred to as the DOS window). To open the command prompt, click the Start button and select Run. A command window similar to the following appears. 2. Type ping followed by the IP address of the unit as in the following example. ping 192.168.1.2 A successful ping looks similar to the following: An unsuccessful ping looks similar to the following: 8 Part Number 1288610102 rev. C