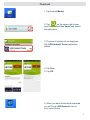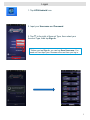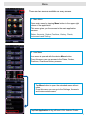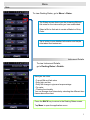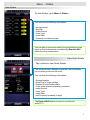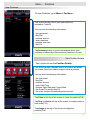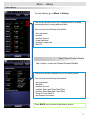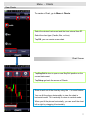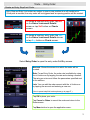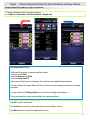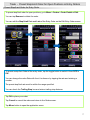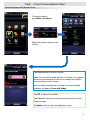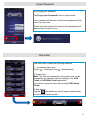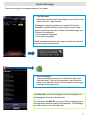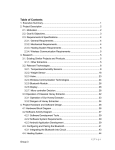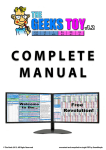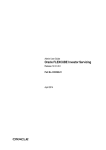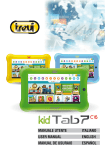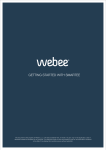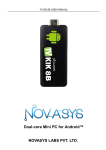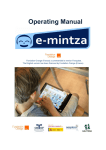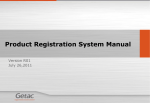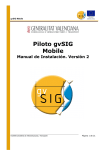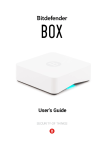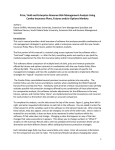Download User Manual - Hirose Financial UK
Transcript
LION Android Trader User Manual 1 Contents Download • P3 Logon • P4 Menu • • • • • • • • • Menu Rates Accounts Orders Positions History Charts Instruments Settings • • • • • • • • • P5 P6 P7 P8 P9 P10 P11 P12 P13 Trade • • • • • • P14 P15 P16 • • Open a New Position(Market Order) Entry Orders Preset Stop/Limit Orders for Open Positions or Entry Orders Close Positions (Market Order) Hedge Positions • • P18 P19 • • • Forgot Password Status Bar System Messages • • • P20 P20 P21 Useful Features 2 Download 1. Tap Android Market. 2. Tap on the upper-right corner. Input the keyword lion trader and search the application. 3. The search results will be displayed. Tap LION Android Trader application please. 4. Tap Free. 5. Tap OK. 5. When you have finished the download you will find a LION Android icon on your smart phone. 3 Logon 1. Tap LION Android Icon. 2. Input your Username and Password. 3. Tap ▼ to the right of Account Type, then select your Account Type, then tap Sign In. * Before you tap Sign In, you can tap Save Username. You need not then input your Username the next time you log in. 4 Menu There are two menus available on every screen. 1. Main Menu Open main menu by tapping Menu button in the upper right corner of the application. This menu gives you the access to the main application screens: Rates, Accounts, Orders, Positions, History, Charts, Instruments and Setting. 2. Icon Menu Icon menu is opened with the device Menu button. From this menu you can access to the Rates, Orders, Positions, Charts and History screens. Tap More button to open the extended menu without icons. From this menu you can go to the Settings, Accounts and Instruments screens. Tap Exit Application to log off from LION Android Trader. 5 Menu Rate To view Dealing Rates, go to Menu > Rates. The Rates screen shows you the streaming Bid and Ask rates for the instruments you have subscribed. Select a Bid or Ask rate to create a Market or Entry Order. Tap > button to see detailed information and simple chart about that instrument. Instrument Details To view Instrument Details, go to Dealing Rates > Details. Here you can view: · Current Bid and Ask rates · Daily high and low · Daily Net change in pips and as percentage · Pip value · Charting functionality You can change chart intervals by selecting the different time frames above the chart. Press the BACK key to return to the Dealing Rates screen. Tap Menu to open the application menu. 6 Menu - Accounts Monitor your Account To view Accounts, go to Menu > Accounts. You can view the following information: · Account number · Used Margin · Usable Margin · current Balance · current P/L · current Equity · equity level % (the percentage of equity to Used Margin) · the number of Open Positions · Default Amount Change Default Amount To change the default amount, tap Change button. You can set DA(lots) as fixed number of lots, which can be bought / sold on a particular instrument. You can also set DA(% of usable margin). This automatically generates a default lot size based on your Usable Margin and margin requirement for the instrument traded. Tap the option button then enter a new amount at the right, and tap OK. Tap Cancel to discard any changes and close the dialog box. 7 Menu - Orders View Orders To view Orders, go to Menu > Orders. You can view the following information: · the instrument · Buy/Sell · order Amount · order Type · order Rate · Proximity to market (in pips). You can edit or remove an order by long pressing an order panel on the Orders screen and selecting Remove/ Edit option from the context menu. View Order Details Tap > button to view Order Details. This screen shows a detailed view of an order and allows you to modify or remove the order. You can view the following information: · Account number · Date/Time of order creation · Position ID and Position Rate (if the order is aimed at closing a position) · order Amount · order Type · order Rate · and Proximity to market (in pips) Tap Remove/Edit button to remove or modify the order(P17) . 8 Menu - Positions View Positions To view Positions, go to Menu > Positions. This screen shows a list of your open positions, ordered by Trade ID. You can view the following information: · the instrument · Buy/Sell · position amount · open date/time · position open rate · Net P/L Tap Summary button to get the information about open positions combined by instruments and directions of trade. View Position Details Tap > button to see the Position Details. This screen shows a detailed view of a position and allows you create Stop/Limit orders, hedge or close a position. You can view the following information: · the Instrument · Buy/Sell · position Amount · open Date/Time · position Open Rate and Current Rate · the Gross P/L and the Net P/L · the order number of stop/trailing stop and limit Tap Close at the top of the screen to close the position(P18). Tap Stop or Limit at the top of the screen to create a stop or limit order(P16). Tap Hedge at the top of the screen to hedge the position(P19). 9 Menu - History View History To view History, go to Menu > History. This screen shows a list of your closed positions, ordered chronologically by closing date and time. You can view the following information: · the instrument · buy/sell · position amount · close date/time · position’s close rate · Net P/L View Closed Position Details Tap > button to see the Closed Position Details. This screen shows a detailed view of a closed position. You can view the following information: · the Instrument · Buy/Sell · position Amount · position Open and Close Date/Time · position Open Rate and Close Rate · Gross P/L and Net P/L · the Reason for closure Press BACK key to return to the History screen. 10 Menu - Charts View Charts To create a Chart, go to Menu > Charts. Select the desired instrument and the time interval from ▼. Select the chart type (Candle, Bar, or Line). Tap OK, you can create a new chart. Chart Screen Tap Buy/Sell button to open a new Buy/Sell position on the current instrument. Tap Setup go back the screen of Charts. Zoom in and out of the chart by using the - / + zoom feature. You can tilt the phone horizontally to view the chart in horizontal mode. Tilt it vertically to return to vertical mode. When you tilt the phone horizontally, you can scroll the chart left or right by dragging it horizontally. 11 Menu - Instruments Instrument Subscription To subscribe or unsubscribe an Instrument, go to Menu > Instruments. This screen allows you to subscribe to or unsubscribe from trading instruments. If instruments are grouped in folders, tap the arrow button to expand/collapse the folders. When you unsubscribe* from an instrument, it will no longer be shown in your trading applications. * You cannot unsubscribe from instruments on which you have open positions or pending orders. * Instrument subscription is synced across all trading applications – iPhone/iPad, LION Trader, LION Web Trader, etc. Search Instruments Use the search box and the ▼▲to search for a specific instrument(s). Check the box to subscribe to an instrument. Uncheck the box to unsubscribe from an instrument. 12 Menu - Settings Settings To configure application settings, go to Menu > Settings. Tap the Default Stop: You can input a number to set the Default Stop proximity to your opening position. Tap the Default Limit: You can input a number to set the Default Limit proximity to your opening position. Tap the Sort Orders: You can sort orders on the Orders’ screen either by selecting proximity or in chronological order. Tap the Show History: You can input a number to set how many of the most recent closed positions to show on the History screen. 13 Trade - Open a New Position (Market Order) Open a New Position with Market Order To open a new sell position, tap Bid on the Rates/ Instrument Details screen or tap Sell button on Charts screen. To open a new buy position, tap Ask on the Rates/ Instrument Details screen or tap Buy button on Charts screen. Select Market Order to open the Market Order screen. Account: Shows the account on which the position will be created. Rate: For a market order, this is the current market rate. Lots: You can edit the order amount with the +/- buttons or by tapping the amount and entering a number. (How to preset stop/limit order please go to page16.) Tap OK to place your order. Tap Cancel or Rates to cancel the order and return to the Rates screen. Tap Menu button to open the application menu. 14 Trade - Entry Order Create an Entry Stop/Limit Order Entry Stop and Entry Limit orders are orders to open a new position at an off-market price. If that price is reached, the entry order will be triggered and an opening position will be created. To create a new sell entry order, tap Bid on the Rates/ Instrument Details screen or tap Sell button on Charts screen. To create a new buy entry order, tap Ask on the Rates/ Instrument Details screen or tap Buy button on Charts screen. Select Entry Order to open the entry order Sell/Buy screen. Account: Shows the account on which the order will be created. Rate: For an Entry Order, the order rate is editable by using the +/- buttons or by tapping the rate and entering a number. The rate you enter must follow the parameters specified next to the edit box. Lots: You can edit the order amount with the +/- buttons or by tapping the amount and entering a new one. (How to preset stop/limit orders please go to page17.) Tap OK to place your order. Tap Cancel or Rates to cancel the order and return to the Rates screen. Tap Menu button to open the application menu. 15 Trade - Preset Stop/Limit Order for Open Positions or Entry Orders Preset Stop/Limit Order for Open Positions To preset stop/limit order for open positions, go to Menu > Positions > Position Details > Stop/Limit. Tap Stop/Limit buttons There are three ways to preset stop/limit order: · edit the order Rate · edit the Distance in Pips · edit the Projected P/L When one of the boxes is changed, the other two are updated automatically. You can change the order Rate with the +/- buttons or by tapping the rate and entering a number. You can check the Trailing Stop box and enter a trailing stop distance. The preset stop/limit rate must be within the range specified. Tap OK to place your order. Tap Cancel to cancel the order and return to the Position screen. Tap Menu button to open the application menu. 16 Trade - Preset Stop/Limit Order for Open Positions or Entry Orders Preset Stop/Limit Order for Entry Order To preset stop/limit order for open positions, go to Menu > Orders > Order Details > Edit. You can tap Remove to delete the order. You can edit the Stop/Limit Rate and Lots of the Entry Order on the Edit Entry Order screen. To preset a stop/limit Order of the entry order, tap the toggle button to switch it from OFF to ON . You can change the order Rate with the +/- buttons or by tapping the rate and entering a number. The preset stop/limit rate must be within the range specified. You can check the Trailing Stop box and enter a trailing stop distance. Tap OK to place your order. Tap Cancel to cancel the order and return to the Order screen. Tap Menu button to open the application menu. 17 Trade - Close Positions(Market Order) Close Positions with Market Order To close a position, go to Menu > Positions Select the position that you want to close. Tap Close button to close a Position: Lots: You can edit the Lots with the +/- buttons or by tapping the amount and entering a new one to change the position amount that you want to close . You can close positions with a hedge if you have hedged positions, by tapping Close with Hedge. Tap OK to close your position. Tap Cancel to cancel the closure process and return to the Positions page. Tap Menu button to open the application menu. 18 Trade - Hedge Positions Hedge Positions To hedge a position, go to Menu > Positions Select the position that you want to hedge. Tap Hedge button to hedge a Position: Lots: You can edit the Lots with the +/- buttons or by tapping the amount and entering a new one to change the position amount that you want to hedge . Tap OK to hedge your position. Tap Cancel to cancel the hedging process and return to the Positions page. Tap Menu button to open the application menu. 19 Forgot Password If you forgot your password: Tap Forgot your Password? Icon on login screen. Your password will be reset, and the new password will be sent to you by email. Please note that emails will be sent to the registered email address that we have for you. Status Bar The Status Bar contains the following elements: 1. Connection status icon (Green = connected; Gray = disconnected) 2. System time Note: The time zone displayed in the system time can be changed by the trader through the settings of the LION Trader or LION Web Trader application. You cannot change the time zone through LION Adroid Trader. 3. Help button. Tap the help button any time to open contextual help for the currently active screen. 20 System Message There are two types of messages shown to the trader: 1. Pop Messages Messages that are shown immediately as a result of some action or event. These include: · Messages received by trader as a result of his actions. Examples: Insufficient Equity when trying to open a new position, entering order rate outside of permitted range, etc. · Margin Call messages · Lost connection messages · Order reject messages These messages are shown as a pop-up at the time they are received on the current screen. 2. Stored Messages These messages are sent to the Notification bar of the Android device. They will accumulate in the notification panel of the Android device with the number of messages indicated in the green circle. Tap Clear All to clear all messages, and the message icon will disappear from the notification bar. You can press the BACK key to go to the last viewed page in the application without clearing the messages. The Message icon will remain in the notification bar. 21