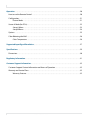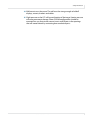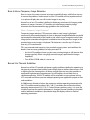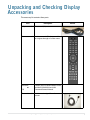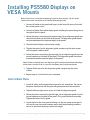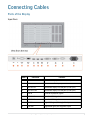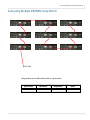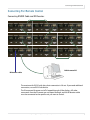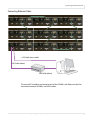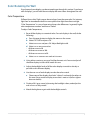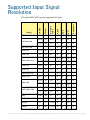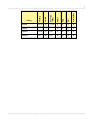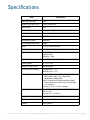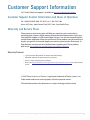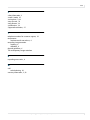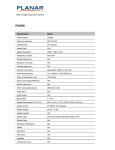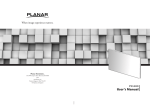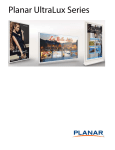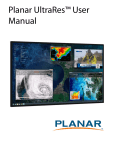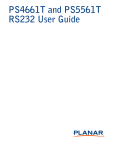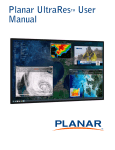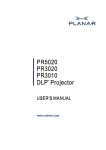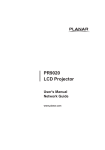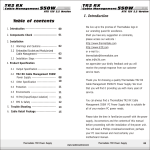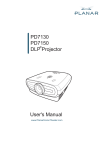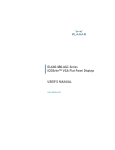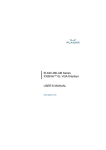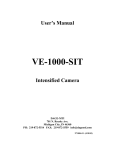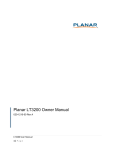Download Planar PS5580 Installation Guide
Transcript
Planar PS5580 Installation Guide Copyright © 10 March 2014 by Planar Systems, Inc. All rights reserved. Contents of this publication may not be reproduced in any form without permission of Planar Systems, Inc. Trademark Credits Windows™ is a trademark of Microsoft Corp. All other names are trademarks or registered trademarks of their respective companies. Disclaimer The information contained in this document is subject to change without notice. Planar Systems, Inc. makes no warranty of any kind with regard to this material. While every precaution has been taken in the preparation of this manual, the Company shall not be liable for errors or omissions contained herein or for incidental or consequential damages in connection with the furnishing, performance, or use of this material. Warranty and Service Plans Planar warranty and service plans will help you maximize your investment by providing great support, display uptime, and performance optimization. From post-sale technical support to a full suite of depot services, our services are performed by trained Planar employees. When you purchase a Planar product, you get more than a display, you get the service and support you need to maximize your investment. To find the latest warranty and service information regarding your Planar product, please visit: http://www.planarcontrolroom.com/support Warranty Features • • • • 3-year protection from defects in material and workmanship Advanced shipment of replacement part or product Access to 24/7 emergency phone support Please visit: http://www.planar.com/support/warranty/standard_warranties/ for a full warranty review. RoHS Compliance Statement All Planar PS5580 displays are fully RoHS compliant. ADA Compliance Statement All Planar PS5580 displays are compliant with the Americans with Disabilities Act. Note: The RS232 command set and Ethernet command set are described in a separate document: PS5580 RS232 and LAN Command Protocol.pdf Document number: 020-1255-00C Contents Warranty Features . . . . . . . . . . . . . . . . . . . . . . . . . . . . . . . . . . . . . . . . . . . . . . . . . . . . . . . . . . . . . . . . . . . . . . . . . .ii Introduction . . . . . . . . . . . . . . . . . . . . . . . . . . . . . . . . . . . . . . . . . . . . . . . . . . . . . . . . . . . . . . . . . . . . . . . . . . . . . . . . . . . . . . .1 Safety Information . . . . . . . . . . . . . . . . . . . . . . . . . . . . . . . . . . . . . . . . . . . . . . . . . . . . . . . . . . . . . . . . . . . . . . . . . . . . . . .2 Environmental Conditions for Installation . . . . . . . . . . . . . . . . . . . . . . . . . . . . . . . . . . . . . . . . . . . . . . . . . . . . . . . . .4 Recommended Operating Conditions. . . . . . . . . . . . . . . . . . . . . . . . . . . . . . . . . . . . . . . . . . . . . . . . . . . . . . . . . . . . .4 European Disposal Information . . . . . . . . . . . . . . . . . . . . . . . . . . . . . . . . . . . . . . . . . . . . . . . . . . . . . . . . . . . . .5 Burn-In Versus Temporary Image Retention . . . . . . . . . . . . . . . . . . . . . . . . . . . . . . . . . . . . . . . . . . . . . . . . .6 Normal Use Thermal Guidelines . . . . . . . . . . . . . . . . . . . . . . . . . . . . . . . . . . . . . . . . . . . . . . . . . . . . . . . . . . . . .6 Handling the Display . . . . . . . . . . . . . . . . . . . . . . . . . . . . . . . . . . . . . . . . . . . . . . . . . . . . . . . . . . . . . . . . . . . . . . . . . . . . .7 Unpacking and Checking Display Accessories . . . . . . . . . . . . . . . . . . . . . . . . . . . . . . . . . . . . . . . . . . . . . . . . . . . . .8 Installing PS5580 Displays on VESA Mounts . . . . . . . . . . . . . . . . . . . . . . . . . . . . . . . . . . . . . . . . . . . . . . . . . . . . . 10 Intermediate Rows . . . . . . . . . . . . . . . . . . . . . . . . . . . . . . . . . . . . . . . . . . . . . . . . . . . . . . . . . . . . . . . . . . . . . . . . . . . . . 10 Last (Top) Row . . . . . . . . . . . . . . . . . . . . . . . . . . . . . . . . . . . . . . . . . . . . . . . . . . . . . . . . . . . . . . . . . . . . . . . . . . . . . . . . . 11 Removing a panel . . . . . . . . . . . . . . . . . . . . . . . . . . . . . . . . . . . . . . . . . . . . . . . . . . . . . . . . . . . . . . . . . . . . . . . . . . . . . . 11 Connecting Cables . . . . . . . . . . . . . . . . . . . . . . . . . . . . . . . . . . . . . . . . . . . . . . . . . . . . . . . . . . . . . . . . . . . . . . . . . . . . . . . 12 Parts of the Display . . . . . . . . . . . . . . . . . . . . . . . . . . . . . . . . . . . . . . . . . . . . . . . . . . . . . . . . . . . . . . . . . . . . . . . . . . . . . 12 Input Ports . . . . . . . . . . . . . . . . . . . . . . . . . . . . . . . . . . . . . . . . . . . . . . . . . . . . . . . . . . . . . . . . . . . . . . . . . . . . . . . 12 Remote Control . . . . . . . . . . . . . . . . . . . . . . . . . . . . . . . . . . . . . . . . . . . . . . . . . . . . . . . . . . . . . . . . . . . . . . . . . . 13 Connecting Multiple PS5580s Using DisplayPort In . . . . . . . . . . . . . . . . . . . . . . . . . . . . . . . . . . . . . . . . . . . . . . 14 Connecting Multiple PS5580s Using HDMI In . . . . . . . . . . . . . . . . . . . . . . . . . . . . . . . . . . . . . . . . . . . . . . . . . . . . 15 Connecting Multiple PS5580s Using DVI In . . . . . . . . . . . . . . . . . . . . . . . . . . . . . . . . . . . . . . . . . . . . . . . . . . . . . . 16 Connecting Multiple PS5580s Using PC In . . . . . . . . . . . . . . . . . . . . . . . . . . . . . . . . . . . . . . . . . . . . . . . . . . . . . . . 17 Connecting For Remote Control . . . . . . . . . . . . . . . . . . . . . . . . . . . . . . . . . . . . . . . . . . . . . . . . . . . . . . . . . . . . . . . . 18 Connecting RS232 Cable and IR Receiver . . . . . . . . . . . . . . . . . . . . . . . . . . . . . . . . . . . . . . . . . . . . . . . . . . 18 Connecting Ethernet Cable . . . . . . . . . . . . . . . . . . . . . . . . . . . . . . . . . . . . . . . . . . . . . . . . . . . . . . . . . . . . . . . 19 PS5580 Installation Guide i Operation. . . . . . . . . . . . . . . . . . . . . . . . . . . . . . . . . . . . . . . . . . . . . . . . . . . . . . . . . . . . . . . . . . . . . . . . . . . . . . . . . . . . . . . . .20 How to use the Remote Control . . . . . . . . . . . . . . . . . . . . . . . . . . . . . . . . . . . . . . . . . . . . . . . . . . . . . . . . . . . . . . . . .20 Configuration . . . . . . . . . . . . . . . . . . . . . . . . . . . . . . . . . . . . . . . . . . . . . . . . . . . . . . . . . . . . . . . . . . . . . . . . . . . . . . . . . . .21 Picture Mode. . . . . . . . . . . . . . . . . . . . . . . . . . . . . . . . . . . . . . . . . . . . . . . . . . . . . . . . . . . . . . . . . . . . . . . . . . . . . .21 Screen A Mode (for PC In) . . . . . . . . . . . . . . . . . . . . . . . . . . . . . . . . . . . . . . . . . . . . . . . . . . . . . . . . . . . . . . . . . . . . . . .22 Setup A Menu . . . . . . . . . . . . . . . . . . . . . . . . . . . . . . . . . . . . . . . . . . . . . . . . . . . . . . . . . . . . . . . . . . . . . . . . . . . . .23 Setup B Menu . . . . . . . . . . . . . . . . . . . . . . . . . . . . . . . . . . . . . . . . . . . . . . . . . . . . . . . . . . . . . . . . . . . . . . . . . . . . .24 Options . . . . . . . . . . . . . . . . . . . . . . . . . . . . . . . . . . . . . . . . . . . . . . . . . . . . . . . . . . . . . . . . . . . . . . . . . . . . . . . . . . . . . . . .25 Color Balancing the Wall . . . . . . . . . . . . . . . . . . . . . . . . . . . . . . . . . . . . . . . . . . . . . . . . . . . . . . . . . . . . . . . . . . . . . . . .26 Color Temperature . . . . . . . . . . . . . . . . . . . . . . . . . . . . . . . . . . . . . . . . . . . . . . . . . . . . . . . . . . . . . . . . . . . . . . . .26 Supported Input Signal Resolution . . . . . . . . . . . . . . . . . . . . . . . . . . . . . . . . . . . . . . . . . . . . . . . . . . . . . . . . . . . . . . .27 Specifications. . . . . . . . . . . . . . . . . . . . . . . . . . . . . . . . . . . . . . . . . . . . . . . . . . . . . . . . . . . . . . . . . . . . . . . . . . . . . . . . . . . . .29 Dimensions . . . . . . . . . . . . . . . . . . . . . . . . . . . . . . . . . . . . . . . . . . . . . . . . . . . . . . . . . . . . . . . . . . . . . . . . . . . . . . . . . . . . .30 Regulatory Information. . . . . . . . . . . . . . . . . . . . . . . . . . . . . . . . . . . . . . . . . . . . . . . . . . . . . . . . . . . . . . . . . . . . . . . . . . .31 Customer Support Information . . . . . . . . . . . . . . . . . . . . . . . . . . . . . . . . . . . . . . . . . . . . . . . . . . . . . . . . . . . . . . . . . . .32 Customer Support Contact Information and Hours of Operation . . . . . . . . . . . . . . . . . . . . . . . . . . . . . . . . . .32 Warranty and Service Plans . . . . . . . . . . . . . . . . . . . . . . . . . . . . . . . . . . . . . . . . . . . . . . . . . . . . . . . . . . . . . . . . . . . . . .32 Warranty Features . . . . . . . . . . . . . . . . . . . . . . . . . . . . . . . . . . . . . . . . . . . . . . . . . . . . . . . . . . . . . . . . . . . . . . . . .32 ii PS5580 Installation Guide Introduction This manual describes how to use the PS5580 and gives notes on its use. Please read the manual carefully before using this display. If you have any questions or problems, please contact Planar technical support: • http://www.planarcontrolroom.com/support • +1-503-748-5799 PS5580 Installation Guide 1 Safety Information Safety Information This display was designed with safety in mind. If you don’t heed the safety warnings and cautions, you could get hurt. The safety warnings are on stickers in various places in and on the display. 1 Read these instructions. 2 Keep these instructions. 3 Heed all warnings. 4 Follow all instructions. 5 Do not use any of the Planar PS5580 products near water. 6 Do not install near any heat sources such as radiators, heat registers, stoves or other apparatus (including amplifiers) that produce heat. 7 Do not defeat the safety purpose of the polarized or grounding type plug. A polarized plug has two blades with one wider than the other. A grounding type plug has two blades and a third grounding prong. The wide blade or the third prong is provided for your safety. When the provided plug does not fit into your outlet, consult an electrician for the replacement of the obsolete outlet. 8 Protect the power cord from being walked on or pinched particularly at plugs, convenience receptacles and the point where they exit from any of the Planar PS5580 products. 9 Only use the attachments/accessories specified by the manufacturer. 10 Unplug all Planar PS5580 products during lightning storms or when unused for long periods of time. 11 You must follow all National Electrical Code regulations. In addition, be aware of local codes and ordinances when installing your system. 12 Refer all servicing to qualified service personnel. Servicing is required when any of the Planar PS5580 displays have been damaged in any way, such as the AC power cord or plug is damaged, liquid has been spilled or objects have fallen into the display, or if the displays have been exposed to rain or moisture, do not operate normally or have been dropped. 13 Keep the packing material in case the equipment should ever need to be shipped. PS5580 Installation Guide 2 Safety Information 14 Wall mounts must be secure. The wall must be strong enough to hold all displays, mounts, brackets and cables. 15 Slight pressure on the LCD will cause distortion of the image. Heavier pressure will cause permanent damage. Planar PS5580 configurations should be mounted in a way that viewers cannot insert small objects in the openings that will create hazards by contacting bare conductive parts. PS5580 Installation Guide 3 Environmental Conditions for Installation Environmental Conditions for Installation • Since the PS5580 panel is very sensitive to physical impact, installation requires considerable caution • Minimum clearance (20 mm) must be observed—top, bottom, and both sides—for proper ventilation. Installation must avoid air-tight or nearly air-tight places. Improper ventilation causes malfunction and shortens product life by a rapid internal temperature rise. If the PS5580 must be installed with improper ventilation, additional ventilation openings or fans must be provided to keep the internal temperature between 0°-35°C (32°-95°F). • For grounding the PS5580 and attached devices, it should be connected as a frame ground. • Considering the PS5580 max power consumption, check the main electrical specification. • Regularly clean the vent holes in the back of the PS5580 to prevent overheating. Recommended Operating Conditions • • • • Temperature: 5-35°C (41-95°F) Humidity 35-75% Do not install the set it an air-tight condition; provide adequate ventilation. Do not install the set in a place of direct sunlight or excessive exposure to lights. WARNING Blackening, stains or burning effect on the screen may occur through improper installation or use outside these recommended conditions. PS5580 Installation Guide 4 Recommended Operating Conditions European Disposal Information PS5580 Installation Guide 5 Recommended Operating Conditions Burn-In Versus Temporary Image Retention Burn-in causes the screen to retain an image essentially forever, with little or no way to correct the problem. Under normal use, an LCD module will not experience burnin, as plasma displays do, nor will it retain images in any way. Normal use of an LCD module is defined as displaying continuously changing video patterns or images. However, LCD modules can experience temporary image retention when recommended usage guidelines are not followed. What is Temporary Image Retention? Temporary image retention (TIR) can occur when a static image is displayed continuously for extended periods of time. An electrical charge differential may build up between the electrodes of the liquid crystal, which causes a negative-color video image (color-inverted and brightness-inverted version of the previous image) to be retained when a new image is displayed. This behavior is true for any LCD device from any LCD manufacturer. TIR is not covered under warranty. See standard warranty terms and conditions for details. Here are some guidelines to help you avoid TIR: • Use the LCD module to show a screen saver, moving images or still pictures that change regularly. When using high-contrast images, reposition the images frequently. • Turn off the PS5580 when it is not in use. Normal Use Thermal Guidelines Normal use of the LCD module and power supply module are defined as operating in the open air to prevent heat buildup, and without direct or indirect heat sources such as lighting fixtures, heating ducts, or direct sunlight that can cause the modules to experience high operating temperatures. For all modules, do not block fans or ventilation openings. If the LCD module will be installed in a recessed area with an LCD surround or enclosure, ensure adequate openings are applied for proper air flow and ventilation. At 2000 meters altitude or below, the maximum ambient operating temperature for the LCD module cannot be above 104º F (40º C) nor below the minimum ambient operating temperature of (32º F) 0º C. If one of these conditions exists, it is up to the installer to ensure that module placement is changed, thermal shielding is provided and/or additional ventilation is provided to keep the display within its nominal operating parameters. PS5580 Installation Guide 6 Handling the Display Handling the Display • The PS5580 can be damaged even with only minor impact. Shock or impact on the sides or corners can result in internal circuit damage. • The edges and bottom of the panel are fragile. Use shock-absorbing pads or rugs for laying the display down. • Always use two persons to carry or install the PS5580. • Carry the PS5580 with it straight up and down, not flat like a tray. Carry the PS5580 in an upright position. Try not to touch the screen; you will only have to clean it later. Do not carry the display flat. Its weight can bend and damage it. When two persons lift the panel, it can become twisted. Coordinate the lifting so this doesn’t happen. PS5580 Installation Guide 7 Unpacking and Checking Display Accessories The accessory kit contains these parts. Part Description AC power cord Power cord (6 ft) Remote control Used to turn on/off displays, as well as to navigate through on-screen menus. USB drive or CD Contains the PS5580 Installation Guide and the PS5580 RS232 and LAN Command Protocol Manual Picture IR extender cable Used to receive signals from the remote Indisys Management System: Setup and Operation 8 Part Description DVI Cable Connects the PS5580 to a computer (5 ft) Batteries Two AAA Spacer Three (3) each These are used for measurement when you mount the displays using a VESA or other mount. They are not used if you mount the displays with Planar’s Mounting System. Washers Four (4) 4.3 x 10 x 1T For VESA mounts, under the bolt that holds the spacer in place.They are not used if you mount the displays with Planar’s Mounting System. Spacer Four (4) 4.2 x 8 x 2T For VESA mounts, under the washer and “inside” the spacer. They are not used if you mount the displays with Planar’s Mounting System. Indisys Management System: Setup and Operation Picture 9 Installing PS5580 Displays on VESA Mounts Note: If you plan to use the Planar Mounting System for these displays, skip this whole section and see the manual Planar PS5580 Planar Mounting System. 1 Connect all cables to the panel and hang it in the lower left corner of the wall. Be sure the panel is level. 2 Connect all cables for another display panel, and hang this panel. Hang this to the right of the first panel. 3 Where the corners meet along the bottom edge, slip an alignment guide over the corner hardware on the back of the panels. The alignment guide should not protrude beyond the exposed edges of the panels. 4 Check that both displays are level and straight. 5 Tighten the screws for this alignment guide, compressing the nylon spaces until the guide is held in place. 6 Where the corners meet along the top edge, slip an alignment guide over the corner hardware on the back of the panels. The alignment guide should not protrude beyond the exposed edges of the panels. Note: If there are multiple rows, the alignment guide should protrude beyond the edges of the panels. However, if this is a one-row installation, they should not protrude. 7 Tighten all the screws for this alignment guide, compressing the nylon washer. 8 Repeat steps 2-7 until the first row is complete. Intermediate Rows 1 Attach all cables and hang the leftmost panel in this second row. The corner hardware should mate with the protruding hardware from the row below. 2 Tighten the lower right corner screw so it holds the alignment guide. 3 Where the corners meet along the left edge, slip an alignment guide over the corner hardware on the back of the panels. This guide should not protrude. Tighten the screws for this guide. 4 Attach cables for the next panel and hang it as the next panel to the right in this row. Be sure the corner hardware mates with the protruding hardware next to it, and that everything is level and straight. Indisys Management System: Setup and Operation 10 Last (Top) Row 5 Where the corners meet along the top edge, slip an alignment guide over the corner hardware on the back. This guide should protrude. 6 Tighten the screws for this guide. 7 Repeat the steps 1-6 above until all rows except the top row are mounted. Last (Top) Row Do the steps for "Intermediate Rows" above, except the alignment guides along the top should not protrude. Removing a panel 1 To remove a panel, all panels above and to the right of the panel you need must be removed, starting with the panel in the upper right corner of the wall. 2 For each panel that you remove: a Slightly loosen all the corner screws that are accessible. b Remove any alignment guides that are only connected to one other panel. c Lift the panel to disengage it from the alignment brackets below and remove it from the wall. 3 To rebuild the wall, reverse the steps taken for each panel, backtracking until the panel in the upper right corner is in place. Indisys Management System: Setup and Operation 11 Connecting Cables Parts of the Display Input Ports Item # Connector Function 1 LAN Control the display via Ethernet (RJ-45) 2 IR Remote controller input port 3 RS-232C IN Control the display via COM port (D-sub 9-pin) 4 RS-232C OUT Control the display via COM port (D-sub 9-pin) 5 DP IN Input for DisplayPort signals 6 HDMI 1 IN Input for HDMI signals 7 HDMI 2 IN Input for HDMI signals 8 DVI IN Digital RGB signal, DVI single link 24 pin 9 DVI OUT Digital RGB signal, DVI single link 24 pin Indisys Management System: Setup and Operation 12 Parts of the Display Item # Connector Function 10 PC IN Analog RGB signal, D-sub, 15-pin 11 AC IN AC 100V - 240V, 50/60Hz Remote Control Indisys Management System: Setup and Operation 13 Connecting Multiple PS5580s Using DisplayPort In Connecting Multiple PS5580s Using DisplayPort In Image quality can be affected by cable or signal quality. Please use a DisplayPort cable with the DisplayPort logo. The DisplayPort cable has a locking function. Be sure to hold down the top button to release the lock when removing these cables. Indisys Management System: Setup and Operation 14 Connecting Multiple PS5580s Using HDMI In Connecting Multiple PS5580s Using HDMI In HDMI Cable We recommend that you purchase an HDMI-certified cable. Image quality can be affected by cable or signal quality. Input Source Resolution Output Port Notes HDMI 1 / HDMI 2 1920 x 1080 x 60Hz DVI Out HDCP Available Indisys Management System: Setup and Operation 15 Connecting Multiple PS5580s Using DVI In Connecting Multiple PS5580s Using DVI In DVI Cable Image quality can be affected by cable or signal quality. Input Source Resolution Output Port Notes DVI 1920 x 1080 x 60Hz DVI Out HDCP Available Indisys Management System: Setup and Operation 16 Connecting Multiple PS5580s Using PC In Connecting Multiple PS5580s Using PC In Image quality can be affected by cable or signal quality. Indisys Management System: Setup and Operation 17 Connecting For Remote Control Connecting For Remote Control Connecting RS232 Cable and IR Receiver RS232 control PC IR Receiver cable The maximum for RS232 with daisy chain connection is 30 sets. If you need additional connection, use an RS232 distributor. The IR command for power on/off is looped through all the displays. All other commands from the IR remote are not looped through, and the IR Receiver cable must be connected to the specific unit you want to control. Indisys Management System: Setup and Operation 18 Connecting For Remote Control Connecting Ethernet Cable LAN Cable (cross cable) LAN Cable (direct) LAN Cable (direct) The control PC should be connected to one of the PS5580s with Ethernet cable. For connection between PS5580s, use RS232 cables. Indisys Management System: Setup and Operation 19 Operation How to use the Remote Control 1 MENU button • Press MENU button to display the MENU. • Press again to move from sub menu to main menu. 2 Direction buttons and OK button • select the highlighted item or move from one menu to another horizontally. • buttons move the highlighted area up or down to select adjustment items within the menu. 3 EXIT button • Press EXIT button to exit from the MENU 4 INFO button • This displays, in the upper left corner of the screen, the display information at the moment. (The illustration here is one example.) Indisys Management System: Setup and Operation 20 Configuration Configuration 1 Picture Mode 2 3 4 5 6 Press MENU button to display the MENU on the screen. Select PICTURE menu. • Press to move to PICTURE menu. • Then press OK to go into the PICTURE MENU. Select the sub-menu. • Press to move to the sub-menu. • Press OK to select a sub-menu. Adjust the value • Each of the values can be adjusted by pressing Exit from the MENU. • Press EXIT button to get out of the MENU. Move the Main MENU. • Press MENU button to move the Main MENU. Picture Adjustments Menu Item Adjusts this BRIGHTNESS Overall image and background brightness BACKLIGHT Backlight intensity CONTRAST Image brightness relative to background SHARPNESS Crispness of the image TINT Adjusts red to green color COLOR1 Saturation or the depth of color COLOR TEMPERATURE Select 4000K, 6500K, 10000K or USER COLOR BALANCE Individual adjustment of R, G, B, Gains and Offsets GAMMA SELECTION Gamma 1.8 or Gamma 2.2 PICTURE RESET Initialize all values to factory defaults COLOR SPACE Select AUTO, RGB PC, or RGB VIDEO 1For color adjustments, see "Color Balancing the Wall" on page 26. Indisys Management System: Setup and Operation 21 Screen A Mode (for PC In) Screen A Mode (for PC In) 1 2 3 4 5 Press MENU button to display the MENU on the screen. • Select SCREEN menu. • Press to move to SCREEN menu. • Then press OK to go into the SCREEN menu. Select the sub-menu. • Press to move to the sub-menu. • Press OK to select a sub-menu. Adjust the value • Each of the values can be adjusted by pressing Exit from the MENU. • Press EXIT button to get out of the MENU. Move the Main MENU. • Press MENU button to move the Main MENU Screen A Mode Adjustments Menu Item Adjusts this H POSITION Adjusts the horizontal position of the display image on the screen V POSITION Adjusts the vertical position of the display image on the screen CLOCK Adjusts the width of the display image on the screen CLOCK PHASE Adjusts the “noise” on the image SCREEN RESET Initializes all these values to factory default Indisys Management System: Setup and Operation 22 Screen A Mode (for PC In) Setup A Menu 1 2 3 4 5 6 Press MENU button to display the MENU on the screen. Select SETUP A menu. Press to move to SETUP A menu. Then press OK to go into the SETUP A menu. Select the sub-menu. • Press to move to the sub-menu. • Press OK to select a sub-menu. Adjust the value • Each of the values can be adjusted by pressing Exit from the MENU. • Press EXIT button to get out of the MENU. Move the Main MENU. Press MENU button to move the Main MENU. Setup A Adjustments Menu Item Adjusts this AUTO SETUP Screen size, H & V positions, Clock & Clock Phase, all adjusted AUTO ADJUST (for PC In) Select YES or NO for AUTO ADJUST (Screen Size, H position, V position, Clock, Clock Phase will be adjusted POWER SAVE Select time delay for Power Save, or Off for no power save. Monitor will automatically power off after the selected time. AUTO POWER Select YES or NO for AUTO POWER (Monitor will automatically power on when power is available.) KEY LOCK LOCK -- Key buttons will not work. NORMAL -- Key buttons will work. Select LOCK or NORMAL with Move to LOCK and press OK to activate Key Lock. To deactivate, move to NORMAL and press OK STANDBY MODE Set ON or OFF SETUP A RESET Initialize all these values to factory defaults VERSION Shows current firmware version Indisys Management System: Setup and Operation 23 Screen A Mode (for PC In) Setup B Menu 1 2 3 4 5 6 7 Press MENU button to display the MENU on the screen. Select SETUP B menu. Press to move to SETUP B menu. Then press OK to go into the SETUP B menu. Select the sub-menu. • Press to move to the submenu. • Press OK to select a sub-menu. Adjust the value • Each of the values can be adjusted by pressing Exit from the MENU. • Press EXIT button to get out of the MENU. Move the Main MENU. Press MENU button to move the Main MENU. Setup B Adjustments Menu Item Adjusts this SERIAL CONTROL Select LAN ON or LAN OFF LAN SETTING Configure the IP address of the set for control via Ethernet OSD TURN OFF H POSITION V POSITION ROTATION (of OSD) INFO DISPLAY Configures the OSD menu display Turns off OSD after 5-120 sec of inactivity OSD H position on screen OSD V position on screen Rotates OSD only to landscape/portrait Select to display, or not, the information OSD. The information will be displayed when the input signal or source are changed and give warning when the signal is out of range. The displaying interval can be selected in the range 3-10 sec. Set the transparency of the OSD TRANSPARENCY OFF TIMER Power off after 1 to 24 hours SETUP B RESET Initialize previously adjusted values of this menu FACTORY RESET Initialize to factory defaults. All configurations will be initialized. Indisys Management System: Setup and Operation 24 Options Options Press MENU button to display the MENU on the screen. Select OPTION menu. Press to move to OPTION menu. Then press OK to go into the OPTION menu. 3 Select the sub-menu. Press to move to the sub-menu. Press OK. 4 Press MENU button to move the Main MENU. 1 2 Option Menu Adjustments Menu Item Adjusts This INPUT RESOLUTION Displays the current input resolution SCAN MODE Normal or Overscan Some video formats require different scanning modes to display the image best. CHANGE SECURITY This password is applied to the TILING MENU LOCK MENU. PASSWORD The factory preset password is 9999. TILING MENU LOCK Locks the tiling menu to protect the tiling display setting. GROUP ID Setup the Tiling Group, A through J. IR control Prevents the display from being controlled by the remote controller. To return to normal operation, press the ENT button on the KEY PAD for 3 sec. Tiling Expands one image over multiple screens. Select ENABLE and press OK. Select ON and press OK. Select H Monitors and press OK, then select the number of Horizontal Monitors and press OK. Select V Monitors and press OK, then select number of Vertical Monitors and press OK. Select Monitor ID and press OK. Select the ID for each monitor and press OK. Select FRAME COMP and press OK. Power on delay Adjust the delay time between being in “standby” mode and entering “power on” mode. Range: 2-5 sec. Power on input detect Select the default input source for power on. Indisys Management System: Setup and Operation 25 Color Balancing the Wall If you have only one display, you do not need to go through this section. If you have a wall of displays, you will want them to display the same colors throughout the wall. Color Temperature Different “pure white” light sources do not always have the same color. For instance, light from an incandescent bulb has more yellow than light from direct sunlight. “Color Temperature” is a way of measuring these color differences. In general, higher color temperature numbers are bluer or “cooler.” To adjust Color Temperature, 1 Reset all the displays to a nominal value. For each display in the wall, do the following: a Press the MENU button to display the menu on the screen. b Select PICTURE and press OK. c Select BACKLIGHT and press OK. Adjust Backlight to 80. d Select COLOR BALANCE and set • all three GAINS to 50 • all three RGB GAINS to 100 • all three RGB OFFSETS to 50 e Select COLOR TEMPERATURE and set it to USER. 2 Using either a meter or your eye, find the dimmest unit. You must adjust all the other displays in the wall to match this one. 3 Adjust the backlight levels of all the other displays to match as closely as possible to this dimmest display. 4 Use the RGB GAIN of each display to make the colors match. a Choose one of the displays that looks “whitest” and match the others to this one. Always match a display to one that is next to it (left-or-right or above-or-below). 5 Display a 50% gray screen by lowering the backlight values, and adjust the RGB OFFSETS so they match. 6 Match the brightness again with the backlight controls. Indisys Management System: Setup and Operation 26 Supported Input Signal Resolution fH (kHz) fV (Hz) Dot Clock (MHz) HDMI VGA DVI DisplayPort DTV signals (EDTV, HDTV) are not supported in PC Input. 31.469 60 25.175 30.998 50 30.75 37.879 60 40 XGA 1024 x 768 48.363 60 65 1280 x 768 47.776 60 79.5 1280 x 960 60 60 52.679 50 63.981 60 108 1360 x 768 39.564 50 69 1360 x 768 47.712 60 85.5 50 60 80 65.317 60 121.750 46.394 50 96.5 55.990 60 118.250 61.795 50 131.5 75 60 162 480p 31.469 60 27 576p 31.250 50 27 720p50 37.5 50 74.250 720p60 45 60 74.250 Timing VGA 640 x 480 SVGA 800 x 600 SXGA 1280 x 1024 WXGA 1366 x 768 1400 x 1050 1600 x 900 UXGA 1600 x 1200 108 88.5 Indisys Management System: Setup and Operation 27 Dot Clock (MHz) HDMI VGA DVI DisplayPort 74.250 50 148.5 60 148.5 fV (Hz) fH (kHz) 74.250 1080i50 28.125 50 1080i60 33.750 60 1080p50 56.250 1080p60 67.5 Timing Indisys Management System: Setup and Operation 28 Specifications Item Specification Back Light Unit Type LED Active Display area (H x V) 1209.6 x 680.4 mm Aspect Ratio 16:9 Number of pixels 1920 (H) x 1080 (V) Pixel Pitch 0.630 x 0.630 mm Display Colors 1.07 Billion Luminance of White 400 cd/m2 Contrast Ratio (dark room) 4000: 1 Bezel 7 / 6 / 6 / 6 (U/D/L/R) mm Power Supply AC 100V - 240V (50/60Hz) Power Consumption Max: 125W Typical: 120W Stand-by: <1.0W Surface Treatment Haze 0% / Hard coating 2H Viewing Angle H: 178°, V: 178° Response Time (G to G) 8msec (typical) Environmental Condition Temperature: 5° - 35° C Humidity: 35% - 75% Input Signal Supported Resolution: VGA, SVGA, XGA, SVGA, UXGA, WXGA, 480p, 576p, 720p(50/60), 1080i(50/60), 1080p(50/60) HDCP: Compliant with High-bandwidth Digital Content Protection (HDCP) using DVI and HDMI 1.3a standards Frequency: H: 31.5-75 Hz, V: 50, 60Hz Input/Output Terminal Input: DP x 1, HDMI x 2, DVI x 1 PC x 1, RS232C x 1, LAN x 1, IR x 1 Output: DVI x 1, RS232C x 1 Lamp Life Min 35,000 hrs (Ta: 25 ±2°C) Dimensions (W x H x D) 1224.2 x 696.0 x 50.0 mm Weight 21kg (±0.5kg) Indisys Management System: Setup and Operation 29 Dimensions Dimensions 61.3 Indisys Management System: Setup and Operation 30 Regulatory Information Manufacturer's Name: Manufacturer's Address: Planar Systems, Inc. 1195 NW Compton Drive Beaverton, OR 97006 Declares that the product Model Numbers: PS5580 Conforms with the provisions of: Council Directive 2004/108/EC on Electromagnetic Compatibility; EN55022:2010 Radiated and Conducted Emissions from IT Equipment EN55024:1998 Immunity of IT Equipment Including: EN61000-4-2 Electrostatic Discharge EN61000-4-3 Radiated Immunity EN61000-4-4 Electrical Fast Transients EN61000-4-5 Line Surge EN61000-4-6 RF Conducted Susceptibility EN61000-4-8 Magnetic Field Immunity EN61000-4-11 Voltage Dips and Interrupts And: EN61000-3-2 EN61000-3-3 Harmonic Current Emissions Voltage fluctuations and Flicker Council Directive 2006/95/EC on Low Voltage Equipment Safety: EN60950:2006+A11 Safety of IT Equipment The Technical Construction File required by this Directive is maintained at the corporate headquarters of Planar Systems, Inc., 1195 NW Compton Drive, Beaverton, OR 97006. Note: This equipment has been tested and found to comply with the limits for a Class A digital device, pursuant to part 15 of the FCC Rules. These limits are designed to provide reasonable protection against harmful interference when the equipment is operated in a commercial environment. This equipment generates, uses, and can radiate radio frequency energy and, if not installed and used in accordance with the instruction manual, may cause harmful interference to radio communications. Operation of this equipment in a residential area is likely to cause harmful interference in which case the user will be required to correct the interference at his own expense. Industry Canada (ICES-003): This Class A digital apparatus complies with Canadian ICES-003. Cet appareil numérique de la classe A est conforme à la norme NMB-003 du Canada. Any changes or modifications to the display not expressly approved by Planar could void the user's authority to operate this equipment. Other Certifications CISPR 22 Indisys Management System: Setup and Operation 31 Customer Support Information 24/7 Online Technical Support is available at http://www.planar.com/support Customer Support Contact Information and Hours of Operation Tel: 1-866-PLANAR1 (866-752-6271) or +1 503-748-1100 Hours: M-F, 8am - 8pm Eastern Time | M-F, 5am - 5pm Pacific Time Warranty and Service Plans Planar warranty and service plans will help you maximize your investment by providing great support, display uptime, and performance optimization. From postsale technical support to a full suite of depot services, our services are performed by trained Planar employees. When you purchase a Planar product, you get more than a display, you get the service and support you need to maximize your investment. To find the latest warranty and service information regarding your Planar product, please visit: http://www.planar.com/support/warranty/standard_warranties/ Warranty Features • 3-year protection from defects in material and workmanship • Advanced shipment of replacement part or product • Access to 24x7 emergency phone support • Please visit: http://www.planar.com/support/warranty/standard_warranties/ for a full warranty review © 2013 Planar Systems, Inc. Planar is a registered trademark of Planar Systems, Inc. Other brands and names are the property of their respective owners. Technical information in this document is subject to change without notice. Indisys Management System: Setup and Operation 32 Index A I accessories checking, 8 avoiding temporary image retention, 6 information regulatory, 31 input ports, 12 input signal resolution, supported types, 27 installation checklist, 8 B burn-in, 6 M C certifications, 31 color balancing the wall, 26 color temperature, 26 configuration, 21 options, 25 picture mode, 21 screen A mode, 22 setup A menu, 23 setup B menu, 24 conformity information, 31 connecting cables, 18 connecting cables, vesa mounting, 10 customer support hours of operation, 32 phone numbers, 32 website, 32 manufacturer’s address, 31 menus options, 25 picture, 21 screen A, 22 setup A, 23 setup B, 24 N normal use thermal guidelines, 6 O operating conditions, 4 options, 25 D P dimensions, 30 document number, ii picture mode, 21 R E regulatory information, 31 remote control, 13 using, 20 resolution, supported types, 27 rs232 commands, see rs232 manual, ii environmental conditions, 4 H handling the display, 7 hours of operation for customer support, 32 Indisys Management System: Setup and Operation 1 Index S safety information, 2 screen A mode, 22 service plans, ii, 32 setup A menu, 23 setup B menu, 24 specifications, 29 supported resolutions, 27 T telephone numbers for customer support, 32 temperature requirements for normal use, 6 temporary image retention avoiding, 6 definition, 6 thermal guidelines, 6 TIR see temporary image retention U unpacking accessories, 8 W wall color balancing, 26 warranty information, ii, 32 Indisys Management System: Setup and Operation 2