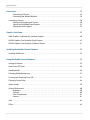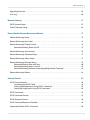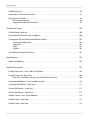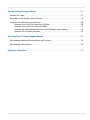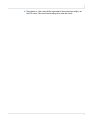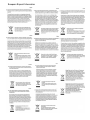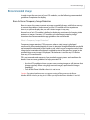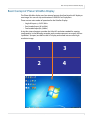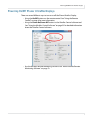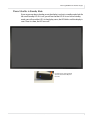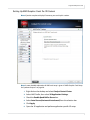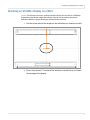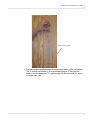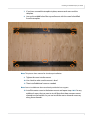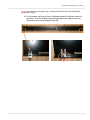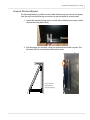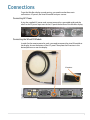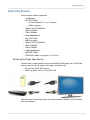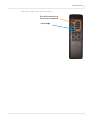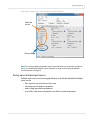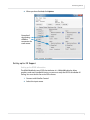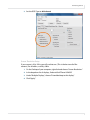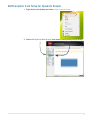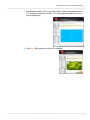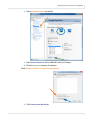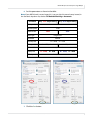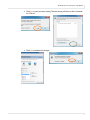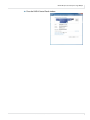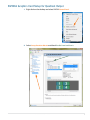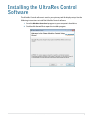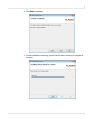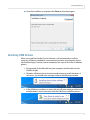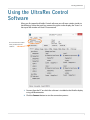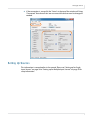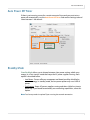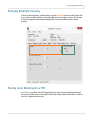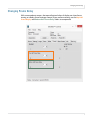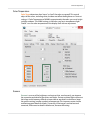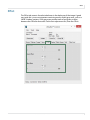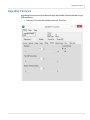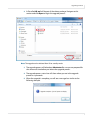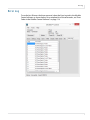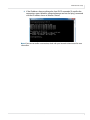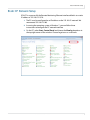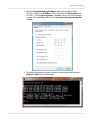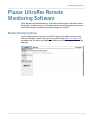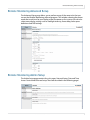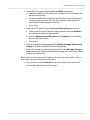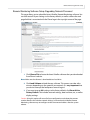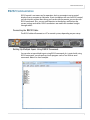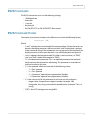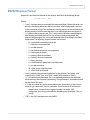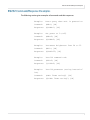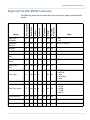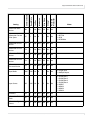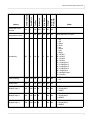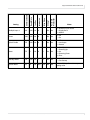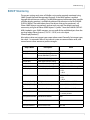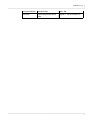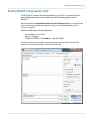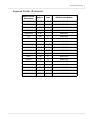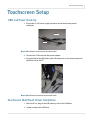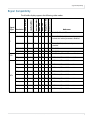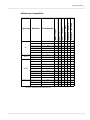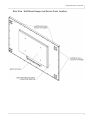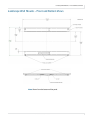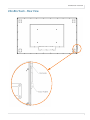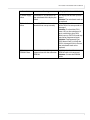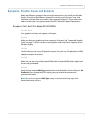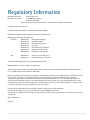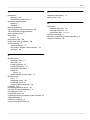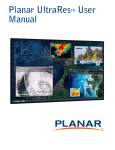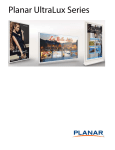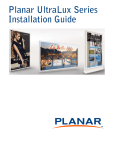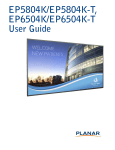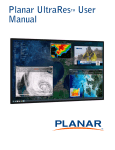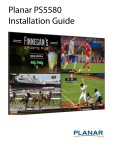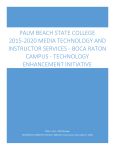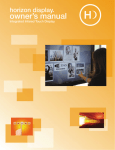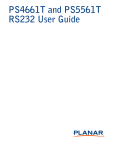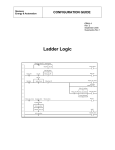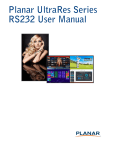Download Planar Systems UR9850
Transcript
Planar UltraRes™ User Manual Copyright © 2014 by Planar Systems, Inc. All rights reserved. Contents of this publication may not be reproduced in any form without permission of Planar Systems, Inc. Trademark Credits Windows™ is a trademark of Microsoft Corp. All other names are trademarks or registered trademarks of their respective companies. Disclaimer The information contained in this document is subject to change without notice. Planar Systems, Inc. makes no warranty of any kind with regard to this material. While every precaution has been taken in the preparation of this manual, the Company shall not be liable for errors or omissions contained herein or for incidental or consequential damages in connection with the furnishing, performance, or use of this material. Warranty and Service Plans Planar warranty and service plans will help you maximize your investment by providing great support, display uptime, and performance optimization. From post-sale technical support to a full suite of depot services, our services are performed by trained Planar employees. When you purchase a Planar product, you get more than a display, you get the service and support you need to maximize your investment. To find the latest warranty and service information regarding your Planar product, please visit http://www.planarcontrolroom.com/support RoHS Compliance Statement The Planar UltraRes 4K professional displays are fully RoHS compliant. ADA Compliance Statement All Planar UltraRes 4K professional displays are compliant with the Americans with Disabilities Act. Part Number: 020-1229-01B Contents Introduction . . . . . . . . . . . . . . . . . . . . . . . . . . . . . . . . . . . . . . . . . . . . . . . . . . . . . . . . . . . . . . . . . . . . . . . . . . 1 Important Safety Instructions . . . . . . . . . . . . . . . . . . . . . . . . . . . . . . . . . . . . . . . . . . . . . . . . . . . . . . . . . . . . . . .2 Recommended Usage . . . . . . . . . . . . . . . . . . . . . . . . . . . . . . . . . . . . . . . . . . . . . . . . . . . . . . . . . . . . . . . . . . . . . . . . . . . .5 Burn-In Versus Temporary Image Retention . . . . . . . . . . . . . . . . . . . . . . . . . . . . . . . . . . . . . . . . . . . . . . . . .5 Normal Use Thermal Guidelines . . . . . . . . . . . . . . . . . . . . . . . . . . . . . . . . . . . . . . . . . . . . . . . . . . . . . . . . . . . . .6 Basic Concept of Planar UltraRes Display . . . . . . . . . . . . . . . . . . . . . . . . . . . . . . . . . . . . . . . . . . . . . . . . . . . . . . . . . .7 Using the Remote Control . . . . . . . . . . . . . . . . . . . . . . . . . . . . . . . . . . . . . . . . . . . . . . . . . . . . . . . . . . . . . . . . . . . . . . . .8 Powering On/Off Planar UltraRes Displays . . . . . . . . . . . . . . . . . . . . . . . . . . . . . . . . . . . . . . . . . . . . . . . . . . . . . . . . .9 Planar UltraRes in Standby Mode. . . . . . . . . . . . . . . . . . . . . . . . . . . . . . . . . . . . . . . . . . . . . . . . . . . . . . . . . . 10 Input Setup . . . . . . . . . . . . . . . . . . . . . . . . . . . . . . . . . . . . . . . . . . . . . . . . . . . . . . . . . . . . . . . . . . . . . . . . . . . . . . . . . . . . 11 Supported Formats for Multiple Inputs . . . . . . . . . . . . . . . . . . . . . . . . . . . . . . . . . . . . . . . . . . . . . . . . . . . . 11 Supported Formats for Single Inputs . . . . . . . . . . . . . . . . . . . . . . . . . . . . . . . . . . . . . . . . . . . . . . . . . . . . . . 11 Installing a Planar UltraRes Display . . . . . . . . . . . . . . . . . . . . . . . . . . . . . . . . . . . . . . . . . . . . . . . . . . . . . 12 Before You Begin . . . . . . . . . . . . . . . . . . . . . . . . . . . . . . . . . . . . . . . . . . . . . . . . . . . . . . . . . . . . . . . . . . . . . . . . . . . . . . . Tools/Equipment List . . . . . . . . . . . . . . . . . . . . . . . . . . . . . . . . . . . . . . . . . . . . . . . . . . . . . . . . . . . . . . . . . . . . . Other Things You May Need . . . . . . . . . . . . . . . . . . . . . . . . . . . . . . . . . . . . . . . . . . . . . . . . . . . . . . . . . . . . . . Plan Your Installation . . . . . . . . . . . . . . . . . . . . . . . . . . . . . . . . . . . . . . . . . . . . . . . . . . . . . . . . . . . . . . . . . . . . . 12 12 12 12 Supported Graphics Cards . . . . . . . . . . . . . . . . . . . . . . . . . . . . . . . . . . . . . . . . . . . . . . . . . . . . . . . . . . . . . . . . . . . . . . 13 Setting Up AMD Graphics Cards For 3D Content . . . . . . . . . . . . . . . . . . . . . . . . . . . . . . . . . . . . . . . . . . . 14 Setting Up NVIDIA Graphics Cards for 3D Content . . . . . . . . . . . . . . . . . . . . . . . . . . . . . . . . . . . . . . . . . 15 Recommended PCs. . . . . . . . . . . . . . . . . . . . . . . . . . . . . . . . . . . . . . . . . . . . . . . . . . . . . . . . . . . . . . . . . . . . . . . . . . . . . 16 Unpacking and Checking Accessories . . . . . . . . . . . . . . . . . . . . . . . . . . . . . . . . . . . . . . . . . . . . . . . . . . . . . . . . . . . 17 LCD Module Box. . . . . . . . . . . . . . . . . . . . . . . . . . . . . . . . . . . . . . . . . . . . . . . . . . . . . . . . . . . . . . . . . . . . . . . . . . 17 Accessory Kit . . . . . . . . . . . . . . . . . . . . . . . . . . . . . . . . . . . . . . . . . . . . . . . . . . . . . . . . . . . . . . . . . . . . . . . . . . . . . 19 Installing the Displays . . . . . . . . . . . . . . . . . . . . . . . . . . . . . . . . . . . . . . . . . . . . . . . . . . . . . . . . . . . . . . . . 20 Installing an UltraRes Display on a Wall. . . . . . . . . . . . . . . . . . . . . . . . . . . . . . . . . . . . . . . . . . . . . . . . . . . . . . . . . . 21 Using the Kickstand Bracket. . . . . . . . . . . . . . . . . . . . . . . . . . . . . . . . . . . . . . . . . . . . . . . . . . . . . . . . . . . . . . . 28 Planar UltraRes User Manual i Table of Contents Connections . . . . . . . . . . . . . . . . . . . . . . . . . . . . . . . . . . . . . . . . . . . . . . . . . . . . . . . . . . . . . . . . . . . . . . . . .29 Connecting AC Power . . . . . . . . . . . . . . . . . . . . . . . . . . . . . . . . . . . . . . . . . . . . . . . . . . . . . . . . . . . . . . . . . . . . .29 Connecting the Wired IR Module. . . . . . . . . . . . . . . . . . . . . . . . . . . . . . . . . . . . . . . . . . . . . . . . . . . . . . . . . . .29 Connecting Sources . . . . . . . . . . . . . . . . . . . . . . . . . . . . . . . . . . . . . . . . . . . . . . . . . . . . . . . . . . . . . . . . . . . . . . . . . . . . .30 Setting up for Single Input Sources . . . . . . . . . . . . . . . . . . . . . . . . . . . . . . . . . . . . . . . . . . . . . . . . . . . . . . . .30 Setting up for Multiple Input Sources . . . . . . . . . . . . . . . . . . . . . . . . . . . . . . . . . . . . . . . . . . . . . . . . . . . . . .32 Setting up for 4K Support. . . . . . . . . . . . . . . . . . . . . . . . . . . . . . . . . . . . . . . . . . . . . . . . . . . . . . . . . . . . . . . . . .35 Graphics Card Setup . . . . . . . . . . . . . . . . . . . . . . . . . . . . . . . . . . . . . . . . . . . . . . . . . . . . . . . . . . . . . . . . . .39 AMD Graphics Card Setup for Quadrant Outputs . . . . . . . . . . . . . . . . . . . . . . . . . . . . . . . . . . . . . . . . . . . . . . . . .40 NVIDIA Graphics Card Setup for Single Output . . . . . . . . . . . . . . . . . . . . . . . . . . . . . . . . . . . . . . . . . . . . . . . . . . .42 NVIDIA Graphics Card Setup for Quadrant Output . . . . . . . . . . . . . . . . . . . . . . . . . . . . . . . . . . . . . . . . . . . . . . . .47 Installing the UltraRes Control Software . . . . . . . . . . . . . . . . . . . . . . . . . . . . . . . . . . . . . . . . . . . . . . . . .49 Installing USB Drivers. . . . . . . . . . . . . . . . . . . . . . . . . . . . . . . . . . . . . . . . . . . . . . . . . . . . . . . . . . . . . . . . . . . . . . . . . . . .52 Using the UltraRes Control Software . . . . . . . . . . . . . . . . . . . . . . . . . . . . . . . . . . . . . . . . . . . . . . . . . . . .53 Setting Up Sources . . . . . . . . . . . . . . . . . . . . . . . . . . . . . . . . . . . . . . . . . . . . . . . . . . . . . . . . . . . . . . . . . . . . . . . . . . . . . .55 Auto Power Off Timer . . . . . . . . . . . . . . . . . . . . . . . . . . . . . . . . . . . . . . . . . . . . . . . . . . . . . . . . . . . . . . . . . . . . . . . . . . .56 Standby Mode . . . . . . . . . . . . . . . . . . . . . . . . . . . . . . . . . . . . . . . . . . . . . . . . . . . . . . . . . . . . . . . . . . . . . . . . . . . . . . . . . .56 Changing Backlight Intensity . . . . . . . . . . . . . . . . . . . . . . . . . . . . . . . . . . . . . . . . . . . . . . . . . . . . . . . . . . . . . . . . . . . .57 Turning Local Dimming On or Off. . . . . . . . . . . . . . . . . . . . . . . . . . . . . . . . . . . . . . . . . . . . . . . . . . . . . . . . . . . . . . . .57 Changing Frame Delay . . . . . . . . . . . . . . . . . . . . . . . . . . . . . . . . . . . . . . . . . . . . . . . . . . . . . . . . . . . . . . . . . . . . . . . . . .58 Splash Screen . . . . . . . . . . . . . . . . . . . . . . . . . . . . . . . . . . . . . . . . . . . . . . . . . . . . . . . . . . . . . . . . . . . . . . . . . . . . . . . . . . .59 Order of Adjustment . . . . . . . . . . . . . . . . . . . . . . . . . . . . . . . . . . . . . . . . . . . . . . . . . . . . . . . . . . . . . . . . . . . . . . . . . . . .60 Brightness . . . . . . . . . . . . . . . . . . . . . . . . . . . . . . . . . . . . . . . . . . . . . . . . . . . . . . . . . . . . . . . . . . . . . . . . . . . . . . . .60 Contrast . . . . . . . . . . . . . . . . . . . . . . . . . . . . . . . . . . . . . . . . . . . . . . . . . . . . . . . . . . . . . . . . . . . . . . . . . . . . . . . . . .60 Color Temperature . . . . . . . . . . . . . . . . . . . . . . . . . . . . . . . . . . . . . . . . . . . . . . . . . . . . . . . . . . . . . . . . . . . . . . . .61 Gamma . . . . . . . . . . . . . . . . . . . . . . . . . . . . . . . . . . . . . . . . . . . . . . . . . . . . . . . . . . . . . . . . . . . . . . . . . . . . . . . . . . .61 Gain . . . . . . . . . . . . . . . . . . . . . . . . . . . . . . . . . . . . . . . . . . . . . . . . . . . . . . . . . . . . . . . . . . . . . . . . . . . . . . . . . . . . . . . . . . . .62 Offset. . . . . . . . . . . . . . . . . . . . . . . . . . . . . . . . . . . . . . . . . . . . . . . . . . . . . . . . . . . . . . . . . . . . . . . . . . . . . . . . . . . . . . . . . . .63 ii Planar UltraRes User Manual Table of Contents Upgrading Firmware . . . . . . . . . . . . . . . . . . . . . . . . . . . . . . . . . . . . . . . . . . . . . . . . . . . . . . . . . . . . . . . . . . . . . . . . . . . 64 Error Log . . . . . . . . . . . . . . . . . . . . . . . . . . . . . . . . . . . . . . . . . . . . . . . . . . . . . . . . . . . . . . . . . . . . . . . . . . . . . . . . . . . . . . . 66 Network Settings. . . . . . . . . . . . . . . . . . . . . . . . . . . . . . . . . . . . . . . . . . . . . . . . . . . . . . . . . . . . . . . . . . . . . 67 DHCP Network Setup. . . . . . . . . . . . . . . . . . . . . . . . . . . . . . . . . . . . . . . . . . . . . . . . . . . . . . . . . . . . . . . . . . . . . . . . . . . 67 Static IP Network Setup. . . . . . . . . . . . . . . . . . . . . . . . . . . . . . . . . . . . . . . . . . . . . . . . . . . . . . . . . . . . . . . . . . . . . . . . . 69 Planar UltraRes Remote Monitoring Software . . . . . . . . . . . . . . . . . . . . . . . . . . . . . . . . . . . . . . . . . . . 73 Remote Monitoring Home . . . . . . . . . . . . . . . . . . . . . . . . . . . . . . . . . . . . . . . . . . . . . . . . . . . . . . . . . . . . . . . . . . . . . . 73 Remote Monitoring Unit Status . . . . . . . . . . . . . . . . . . . . . . . . . . . . . . . . . . . . . . . . . . . . . . . . . . . . . . . . . . . . . . . . . 74 Remote Monitoring Display Control. . . . . . . . . . . . . . . . . . . . . . . . . . . . . . . . . . . . . . . . . . . . . . . . . . . . . . . . . . . . . 74 Remote Monitoring Power On/Off. . . . . . . . . . . . . . . . . . . . . . . . . . . . . . . . . . . . . . . . . . . . . . . . . . . . . . . . . 75 Remote Monitoring Source Setup. . . . . . . . . . . . . . . . . . . . . . . . . . . . . . . . . . . . . . . . . . . . . . . . . . . . . . . . . . . . . . . 76 Remote Monitoring Advanced Setup. . . . . . . . . . . . . . . . . . . . . . . . . . . . . . . . . . . . . . . . . . . . . . . . . . . . . . . . . . . . 77 Remote Monitoring Admin Setup . . . . . . . . . . . . . . . . . . . . . . . . . . . . . . . . . . . . . . . . . . . . . . . . . . . . . . . . . . . . . . . 77 Remote Monitoring Network Setup . . . . . . . . . . . . . . . . . . . . . . . . . . . . . . . . . . . . . . . . . . . . . . . . . . . . . . . . . . . . . Remote Monitoring Date and Time. . . . . . . . . . . . . . . . . . . . . . . . . . . . . . . . . . . . . . . . . . . . . . . . . . . . . . . . Remote Monitoring Access Control. . . . . . . . . . . . . . . . . . . . . . . . . . . . . . . . . . . . . . . . . . . . . . . . . . . . . . . . Remote Monitoring Software Setup (Upgrading Network Firmware) . . . . . . . . . . . . . . . . . . . . . . . 78 80 81 82 Remote Monitoring Reboot. . . . . . . . . . . . . . . . . . . . . . . . . . . . . . . . . . . . . . . . . . . . . . . . . . . . . . . . . . . . . . . . . . . . . 83 External Control . . . . . . . . . . . . . . . . . . . . . . . . . . . . . . . . . . . . . . . . . . . . . . . . . . . . . . . . . . . . . . . . . . . . . 84 RS232 Communication . . . . . . . . . . . . . . . . . . . . . . . . . . . . . . . . . . . . . . . . . . . . . . . . . . . . . . . . . . . . . . . . . . . . . . . . . Connecting the RS232 Cable . . . . . . . . . . . . . . . . . . . . . . . . . . . . . . . . . . . . . . . . . . . . . . . . . . . . . . . . . . . . . . Setting Up Multiple Inputs Using RS232 Commands . . . . . . . . . . . . . . . . . . . . . . . . . . . . . . . . . . . . . . . Setting Up Single Inputs Using RS232 Commands . . . . . . . . . . . . . . . . . . . . . . . . . . . . . . . . . . . . . . . . . 85 85 85 86 RS232 Commands . . . . . . . . . . . . . . . . . . . . . . . . . . . . . . . . . . . . . . . . . . . . . . . . . . . . . . . . . . . . . . . . . . . . . . . . . . . . . . 87 RS232 Command Format . . . . . . . . . . . . . . . . . . . . . . . . . . . . . . . . . . . . . . . . . . . . . . . . . . . . . . . . . . . . . . . . . . . . . . . 87 RS232 Response Format . . . . . . . . . . . . . . . . . . . . . . . . . . . . . . . . . . . . . . . . . . . . . . . . . . . . . . . . . . . . . . . . . . . . . . . . 88 RS232 Command/Response Examples . . . . . . . . . . . . . . . . . . . . . . . . . . . . . . . . . . . . . . . . . . . . . . . . . . . . . . . . . . 89 Supported UltraRes RS232 Commands . . . . . . . . . . . . . . . . . . . . . . . . . . . . . . . . . . . . . . . . . . . . . . . . . . . . . . . . . . 90 Planar UltraRes User Manual iii Table of Contents SNMP Monitoring . . . . . . . . . . . . . . . . . . . . . . . . . . . . . . . . . . . . . . . . . . . . . . . . . . . . . . . . . . . . . . . . . . . . . . . . . . . . . . .95 Sending RS232 Commands Via UDP . . . . . . . . . . . . . . . . . . . . . . . . . . . . . . . . . . . . . . . . . . . . . . . . . . . . . . . . . . . . .97 Using Discrete IR Codes . . . . . . . . . . . . . . . . . . . . . . . . . . . . . . . . . . . . . . . . . . . . . . . . . . . . . . . . . . . . . . . . . . . . . . . . .98 IR Command Protocol . . . . . . . . . . . . . . . . . . . . . . . . . . . . . . . . . . . . . . . . . . . . . . . . . . . . . . . . . . . . . . . . . . . . .98 Supported UltraRes IR Commands . . . . . . . . . . . . . . . . . . . . . . . . . . . . . . . . . . . . . . . . . . . . . . . . . . . . . . . . .99 Touchscreen Setup . . . . . . . . . . . . . . . . . . . . . . . . . . . . . . . . . . . . . . . . . . . . . . . . . . . . . . . . . . . . . . . . . . 100 USB and Power Hook-Up . . . . . . . . . . . . . . . . . . . . . . . . . . . . . . . . . . . . . . . . . . . . . . . . . . . . . . . . . . . . . . . . . . . . . . 100 Touchscreen MultiTouch Driver Installation . . . . . . . . . . . . . . . . . . . . . . . . . . . . . . . . . . . . . . . . . . . . . . . . . . . . 100 Touchscreen (PQLabs) MultiTouch Platform Content . . . . . . . . . . . . . . . . . . . . . . . . . . . . . . . . . . . . . . . . . . . Touchscreen Information . . . . . . . . . . . . . . . . . . . . . . . . . . . . . . . . . . . . . . . . . . . . . . . . . . . . . . . . . . . . . . . . Calibration . . . . . . . . . . . . . . . . . . . . . . . . . . . . . . . . . . . . . . . . . . . . . . . . . . . . . . . . . . . . . . . . . . . . . . . . . . . . . . Utility . . . . . . . . . . . . . . . . . . . . . . . . . . . . . . . . . . . . . . . . . . . . . . . . . . . . . . . . . . . . . . . . . . . . . . . . . . . . . . . . . . . Options . . . . . . . . . . . . . . . . . . . . . . . . . . . . . . . . . . . . . . . . . . . . . . . . . . . . . . . . . . . . . . . . . . . . . . . . . . . . . . . . . 101 101 101 101 101 Uninstalling the MultiTouch Driver . . . . . . . . . . . . . . . . . . . . . . . . . . . . . . . . . . . . . . . . . . . . . . . . . . . . . . . . . . . . 101 Specifications . . . . . . . . . . . . . . . . . . . . . . . . . . . . . . . . . . . . . . . . . . . . . . . . . . . . . . . . . . . . . . . . . . . . . . 103 Signal Compatibility. . . . . . . . . . . . . . . . . . . . . . . . . . . . . . . . . . . . . . . . . . . . . . . . . . . . . . . . . . . . . . . . . . . . . . . . . . . 105 UltraRes Dimensions . . . . . . . . . . . . . . . . . . . . . . . . . . . . . . . . . . . . . . . . . . . . . . . . . . . . . . . . . . . . . . . . 107 Display Dimensions - Front, Side and Top Views . . . . . . . . . . . . . . . . . . . . . . . . . . . . . . . . . . . . . . . . . . . . . . . . 107 Display Dimensions - Rear View. . . . . . . . . . . . . . . . . . . . . . . . . . . . . . . . . . . . . . . . . . . . . . . . . . . . . . . . . . . . . . . . 108 Rear View - Wall Mount Hangers and Service Panel Locations . . . . . . . . . . . . . . . . . . . . . . . . . . . . . 109 Landscape Wall Mounts - Front and Bottom Views . . . . . . . . . . . . . . . . . . . . . . . . . . . . . . . . . . . . . . . . . . . . . 110 Landscape Wall Mounts - Sides Views . . . . . . . . . . . . . . . . . . . . . . . . . . . . . . . . . . . . . . . . . . . . . . . . . . . . . . . . . . 111 Portrait Wall Mounts - Front View . . . . . . . . . . . . . . . . . . . . . . . . . . . . . . . . . . . . . . . . . . . . . . . . . . . . . . . . . . . . . . 112 Portrait Wall Mounts - Sides Views . . . . . . . . . . . . . . . . . . . . . . . . . . . . . . . . . . . . . . . . . . . . . . . . . . . . . . . . . . . . . 113 UltraRes Touch - Front, Top and Bottom . . . . . . . . . . . . . . . . . . . . . . . . . . . . . . . . . . . . . . . . . . . . . . . . . . . . . . . 114 UltraRes Touch - Side Views . . . . . . . . . . . . . . . . . . . . . . . . . . . . . . . . . . . . . . . . . . . . . . . . . . . . . . . . . . . . . . . . . . . 115 UltraRes Touch - Rear View . . . . . . . . . . . . . . . . . . . . . . . . . . . . . . . . . . . . . . . . . . . . . . . . . . . . . . . . . . . . . . . . . . . . 116 iv Planar UltraRes User Manual Troubleshooting During Installation . . . . . . . . . . . . . . . . . . . . . . . . . . . . . . . . . . . . . . . . . . . . . . . . . . . 117 UltraRes LED Codes. . . . . . . . . . . . . . . . . . . . . . . . . . . . . . . . . . . . . . . . . . . . . . . . . . . . . . . . . . . . . . . . . . . . . . . . . . . . 117 Error Codes in the UltraRes Control Software . . . . . . . . . . . . . . . . . . . . . . . . . . . . . . . . . . . . . . . . . . . . . . . . . . . 118 Symptoms, Possible Causes and Solutions . . . . . . . . . . . . . . . . . . . . . . . . . . . . . . . . . . . . . . . . . . . . . . . . . . . . . 120 Symptom: Can’t Get PC to Output 4K @ 24/30Hz. . . . . . . . . . . . . . . . . . . . . . . . . . . . . . . . . . . . . . . . . . 120 Symptom: Can’t Get PC to Output 4K @ 60Hz . . . . . . . . . . . . . . . . . . . . . . . . . . . . . . . . . . . . . . . . . . . . . 121 Symptom: My Scheduled Network Power On/Off Settings Aren’t Working . . . . . . . . . . . . . . . . . 122 Symptom: IR Isn’t Working Properly . . . . . . . . . . . . . . . . . . . . . . . . . . . . . . . . . . . . . . . . . . . . . . . . . . . . . . 122 Accessing Planar’s Technical Support Website . . . . . . . . . . . . . . . . . . . . . . . . . . . . . . . . . . . . . . . . . . 123 Downloading Additional Documentation and Firmware . . . . . . . . . . . . . . . . . . . . . . . . . . . . . . . . . . . . . . . . 123 Downloading Utility Software. . . . . . . . . . . . . . . . . . . . . . . . . . . . . . . . . . . . . . . . . . . . . . . . . . . . . . . . . . . . . . . . . . 123 Regulatory Information . . . . . . . . . . . . . . . . . . . . . . . . . . . . . . . . . . . . . . . . . . . . . . . . . . . . . . . . . . . . . . 124 Planar UltraRes User Manual v Introduction Planar UltraRes 4K professional display is a family of 84” Ultra HD displays that produce resolution and picture quality not before seen in large format LCD displays. There are three different offerings: the UR8450-LX, UR8450-MX and the UR8450-3D. Designed specifically for resolution-rich commercial applications, Planar UltraRes displays offer the image quality, connectivity, industrial design and configuration options required in leading control rooms, collaboration rooms and digital branding installations. Some of the features of the UltraRes display are: • Ultra HD (3840 x 2160) resolution @ 120Hz vertical refresh • Outstanding picture quality – 4x pixel density of a comparably-sized Full HD display • Slim design with Planar ProfileTM Mounting System (about 3” deep when mounted) • Supports a range of 4K sources and timings • Energy-saving features include LEDs, <0.5 watt standby mode and auto-off signal detection Types of UltraRes UR8450 displays: • UR8450-LX: landscape only, 2D • UR8450-MX: landscape or portrait, 2D • UR8450-3D: landscape only, 3D Available Options: • Wall mounts, portrait or landscape • Touch with EROTM Caution: This manual is intended for use by qualified service persons and end users with experience installing LCD displays Planar UltraRes User Manual 1 Important Safety Instructions 1 Read these instructions. 2 Keep these instructions. 3 Heed all warnings. 4 Follow all instructions. 5 Do not use any of the Planar UltraRes products near water. 6 Clean the LCD screens with an LCD screen cleaner or LCD wipes. 7 Do not install near any heat sources such as radiators, heat registers, stoves or other apparatus (including amplifiers) that produce heat. 8 Do not defeat the safety purpose of the polarized or grounding type plug. A polarized plug has two blades with one wider than the other. A grounding type plug has two blades and a third grounding prong. The wide blade or the third prong is provided for your safety. When the provided plug does not fit into your outlet, consult an electrician for the replacement of the obsolete outlet. 9 Protect the power cord from being walked on or pinched particularly at plugs, convenience receptacles and the point where they exit from any of the Planar UltraRes products. 10 Only use the attachments/accessories specified by the manufacturer. 11 Unplug all Planar UltraRes displays during lightning storms or when unused for long periods of time. 12 You must follow all National Electrical Code regulations. In addition, be aware of local codes and ordinances when installing your system. 13 Refer all servicing to qualified service personnel. Servicing is required when any of the Planar UltraRes products have been damaged in any way, such as the AC power cord or plug is damaged, liquid has been spilled or objects have fallen into a product, the products have been exposed to rain or moisture, do not operate normally or have been dropped. 14 Keep the packing material in case the equipment should ever need to be shipped. 15 Wall mounts must be secure. The wall must be strong enough to hold the UltraRes display, mounts and cables. 16 Slight pressure on the LCD will cause distortion of the image. Heavier pressure will cause permanent damage. Planar UltraRes configurations should be mounted where viewers cannot touch the screen or insert small objects in the openings that will create hazards by contacting bare conductive parts. Caution: The front polarizer is soft and subject to scratches from sharp objects. Planar UltraRes User Manual 2 17 The polarizer is a thin sheet of film laminated to the outside layer of glass on the LCD screen. Take care when handling items near the screen. Planar UltraRes User Manual 3 European Disposal Information Recommended Usage Recommended Usage In order to get the most out of your LCD modules, use the following recommended guidelines to optimize the display. Burn-In Versus Temporary Image Retention Burn-in causes the screen to retain an image essentially forever, with little or no way to correct the problem. Under normal use, an LCD module will not experience burn-in, as plasma displays do, nor will it retain images in any way. Normal use of an LCD module is defined as displaying continuously changing video patterns or images. However, LCD modules can experience temporary image retention when recommended usage guidelines are not followed. What is Temporary Image Retention? Temporary image retention (TIR) can occur when a static image is displayed continuously for extended periods of time. An electrical charge differential may build up between the electrodes of the liquid crystal, which causes a negative-color video image (color-inverted and brightness-inverted version of the previous image) to be retained when a new image is displayed. This behavior is true for any LCD device from any LCD manufacturer. TIR is not covered under warranty. See standard warranty terms and conditions for details. Here are some guidelines to help you avoid TIR: • Use the LCD module to show a screen saver, moving images or still pictures that change regularly. When using high-contrast images, reposition the images frequently. • Turn off the Planar UltraRes when it is not in use. Caution: For optimal performance, we suggest turning off the power on the Planar UltraRes MX for 4 hours per day, and 12 hours per day for the Planar UltraRes LX and 3D. Planar UltraRes User Manual 5 Recommended Usage Normal Use Thermal Guidelines Normal use of the LCD module is defined as operating in the open air to prevent heat buildup, and without direct or indirect heat sources such as lighting fixtures, heating ducts, or direct sunlight that can cause the modules to experience high operating temperatures. If the LCD module will be installed in a recessed area with an LCD surround or enclosure, ensure adequate openings are applied for proper air flow and ventilation. At 3000 meters or below, the maximum ambient operating temperature for the LCD module cannot be above 40º C nor below the minimum ambient operating temperature of 0º C. If one of these conditions exists, it is up to the installer to ensure that module placement is changed, thermal shielding is provided and/or additional ventilation is provided to keep the display within its nominal operating parameters. Cooling Requirements For optimal performance, active cooling by the installer should be planned for when the ambient temperature anywhere in the wall is predicted to be above the specified ambient temperature for the display. Planar UltraRes User Manual 6 Basic Concept of Planar UltraRes Display Basic Concept of Planar UltraRes Display The Planar UltraRes display uses four internal outputs that feed into the 84” display as one image. You can use any combination of HDMI/DVI or DisplayPort. There are two main modes of operation for the UltraRes Display: • Single 4K inputs @ 24/25/30Hz • Four-headed input (4K @ 60Hz) • Two-headed input (4k @ 60Hz) Using four internal outputs provides the Ultra HD resolution needed for superior image quality. In the following example, each number represents an output. All four “quadrants” (outputs) are fed into the 84” display and turned into one ultra highresolution image. 1 3 2 4 Planar UltraRes User Manual 7 Using the Remote Control Using the Remote Control The UltraRes remote control can be used for a variety of functions, including turning the display on and off and assigning individual inputs. Select individual inputs Turn display on/off Select single or multiple input connections Planar UltraRes User Manual 8 Powering On/Off Planar UltraRes Displays Powering On/Off Planar UltraRes Displays There are several different ways to turn on or off the Planar UltraRes Display: • Using the On/Off buttons on the remote control. See "Using the Remote Control" on page 8 for more information. • Using the Power On/Power Off buttons in the UltraRes Control software tool. See "Using the UltraRes Control Software" on page 53 for detailed information about the UltraRes Control software. • Use the UltraRes Remote Monitoring software. See "Planar UltraRes Remote Monitoring Software" on page 73. Planar UltraRes User Manual 9 Powering On/Off Planar UltraRes Displays Planar UltraRes in Standby Mode If you are unsure about whether or not the display is on but in standby mode, look for the small Standby LED. If it is off, you will not see the LED. If it is on but in Standby mode, you will see a blue LED. As the display starts, the LED blinks until the display is seen. Once it is there, the LED turns off. Insert IR sensor cord into the IR input located on the I/O panel this side. Planar UltraRes User Manual 10 Input Setup Input Setup You can set up your Planar UltraRes display using multiple or single inputs. Both are explained below. You can select multiple or single input mode using the remote control, the UltraRes Control tool or by using RS232 commands. For more information see "Setting up for Multiple Input Sources" on page 32 and "Setting up for Single Input Sources" on page 30. RS232 connector Connects to the Remote Monitoring. Receives signals from the remote control. Receives commands sent to the display using the UltraRes Control Tool, Also used for diagnostic purposes. Supported Formats for Multiple Inputs The following formats are supported for multiple inputs: Quadrants: • • • • 4K @ 24/25/30Hz 1080p @ 24/25/30/50/60Hz 1080i @ 50/60Hz 720p @ 50/60Hz Swaths & Halves • 960x2160 @ 60Hz • 1920x2160 @ 60Hz, using inputs 1 & 3 or 2 & 4 Supported Formats for Single Inputs The following formats are supported for single inputs: • 4K @ 24/25/30Hz • PC with DisplayPort 1.1a or 1.2 output • 4K Blu-ray player • 1080p @ 24/25/30/50/60Hz • 1080i @ 50/60Hz • 720p @ 50/60Hz Planar UltraRes User Manual 11 Installing a Planar UltraRes Display This section explains how to install a Planar UltraRes display. We suggest that you read this entire section before you attempt to install a display. Before You Begin Make sure you have all the items in the following lists before you begin unpacking and installing your display. Tools/Equipment List Depending on your installation, you may need one or more of the following items: • • • • • • • #1 and # 2 Phillips screwdriver Drill and bits Pencil Digital/laser level Ladders/lift Back brace Stud finder (if hanging on a wall) Other Things You May Need • LCD screen cleaner or LCD wipes - available at most electronics stores • Three strong people to lift display into place Plan Your Installation You should have a detailed plan of how the Planar UltraRes display is to be configured. The plan should include calculations for the following: • Floor/wall load. Make sure the floor/wall is strong enough to support the weight of the Planar UltraRes. • For passive cooling, it is recommended that a minimum of 1” of top clearance is provided. This can be reduced if the LCD is actively cooled. • Ventilation and cooling requirements. Although the rear cover of the display is perforated and provides better airflow than other displays, it is still important that you consider room cooling and ventilation. Planar UltraRes User Manual 12 Supported Graphics Cards Supported Graphics Cards UltraRes supports a variety of graphics cards from leading manufacturers, such as NVIDIA and AMD. In general, you should be looking for graphics cards that have the following features: • Can output 3840 x 2160 at 24 Hz or 30 Hz over a single DisplayPort or HDMI connection. • Four-output graphics cards that can output synchronized (genlocked) 1920 x 1080 outputs at up to 60 Hz. • Each program will have application-specific 3D settings that must be set up. See the specific program’s user manual for instructions on application-specific 3D setup. Note: Consult the specific graphics card’s user manual for instructions on application-specific 3D setup. • Cards that support Planar’s support timings, as listed in the following section "Signal Compatibility" on page 105. Caution: Before you purchase a graphics card for your source, contact your Sales Representative to get the most current information on Planar’s compatibility with leading graphics cards. The following professional grade graphics cards support 3D capabilities: • AMD FirePro W7000, W8000, W9000 • NVIDIA Quadro K5000 Planar UltraRes User Manual 13 Supported Graphics Cards Setting Up AMD Graphics Cards For 3D Content Note: If you do not plan to display 3D content, you can skip this section. Note: A more detailed explanation of AMD card setup is given in "AMD Graphics Card Setup for Quadrant Outputs" on page 40. 1 Right click on the desktop and select Catalyst Control Center. 2 Select AMD FirePro, then select 3D Application Settings. 3 Check the Enable Quad Buffer Stereo box. 4 Select Auto-Stereo (Horizontal Interleaved) from the selection box 5 Click Apply. 6 Open the 3D application and perform application-specific 3D setup. Planar UltraRes User Manual 14 Supported Graphics Cards Setting Up NVIDIA Graphics Cards for 3D Content Note: A more detailed explanation of NVIDIA card setup is given in "NVIDIA Graphics Card Setup for Single Output" on page 42 or see "NVIDIA Graphics Card Setup for Quadrant Output" on page 47. 1 Right click on the desktop and select NVIDIA Control Panel. 2 Under 3D Settings, select Manage 3D Settings. 3 Select the Program Settings tab. 4 In section 1, select the program for which its 3D capabilities will be used. If the program is not listed, click Add and search for the program’s.exe file. 5 In section 2, use the following settings: a Stereo – Display mode = Horizontal interlaced stereo display b Stereo – Enable = On 6 Repeat steps 4 and 5 for each 3D-enabled application that you wish to use. 7 Click Apply. 8 Open the 3D application and perform application-specific 3D setup. Planar UltraRes User Manual 15 Recommended PCs Recommended PCs In order to use 4K video, it is crucial that you have a high-powered PC. We also recommend using a single 4K output whenever possible. Doing so eliminates the requirement of multi-output synchronization. Planar UltraRes User Manual 16 Unpacking and Checking Accessories Unpacking and Checking Accessories LCD Module Box The following items are included in the LCD module box. Part Description Number LCD module One per box. 1 LCD mounts (optional) If ordered, this will be inside a separate box inside the LCD box. 1 Picture Note: If you do not use Planar’s mounts, you need to ensure the mounts that you purchase can adequately support the display. Mounting template Used to line up where the wall mounts will be installed. This is included with Planar’s optional LCD mounts. 1 Planar UltraRes User Manual 17 Unpacking and Checking Accessories Part Description Number Kickstand bracket Mounts to the display when Planar mounts are purchased. 1 M4 x 8 Panhead screws Used to mount the kickstand bracket. 4 Planar UltraRes User Manual Picture 18 Unpacking and Checking Accessories Accessory Kit The following items are included in the accessory kit. Part Description Number Included AC power cord Power cord. 1 IR sensor Used to receive signals from the remote control. 1 Double-sided tape Used to help in mounting the IR sensor module. 2 USB drive Contains the User Manual and setup software. 1 Passive USB cable Used to set up display software. 1 Remote control Used to power the display on/off, select multiple or single inputs. 1 Picture Note: Batteries are included but not installed. Planar UltraRes User Manual 19 Unpacking and Checking Accessories Part Carrying Strap Description For lifting and carrying the display using two people Planar UltraRes User Manual Number Included Picture 2 20 Installing the Displays Before installation, keep the following points in mind: • These displays are heavy. Make sure that you have adequate studs to support the weight of each display if installing on a wall. • The UltraRes must be installed on a flat surface. • If you ordered the optional wall mounts, use the supplied UltraRes mounting template for the center point of the display, as well as for top and bottom bracket installation. • The wall mounts for a landscape and portrait installation look very similar. The process to install them is almost exactly the same. The only difference is the way in which you use the wall mount template. This will be pointed out in the relevant step. Planar UltraRes User Manual 20 Installing an UltraRes Display on a Wall Installing an UltraRes Display on a Wall Caution: For whatever structure is used to mount the display, be sure that it is sufficiently engineered to handle the weight of the display. Also be sure to purchase the correct hardware needed to support the display mounted to that structure. 1 Find the center point of the display on the wall where you intend to install it. 2 Draw a short (about 1”) horizontal line and then a vertical line to just below the top edge of the display. Planar UltraRes User Manual 21 Installing an UltraRes Display on a Wall Center notch alignment 3 Use the provided template to determine the center points of the wall mounts. The “V” notches are labeled “L” for a landscape display or “P” for a portrait display. Use the appropriate “V” notch to align with the horizontal line drawn in the previous step. Planar UltraRes User Manual 22 Installing an UltraRes Display on a Wall 4 In the hole marked “Top” on the template, mark the center of the hole on the wall. Be sure the vertical line runs through the center of the hole and that the template is plumb. You may wish to screw the template in place to make the next steps easier. Note: If you are installing a landscape display and the template is too long, you can break the template at the notch labeled “P.” 5 Let the template hang vertically so it is plumb, as the bottom hole in the template determines where the bottom mount will be installed. 6 Mark the center of the hole at the bottom of the template that corresponds with your display orientation. Planar UltraRes User Manual 23 Installing an UltraRes Display on a Wall 7 If you have screwed the template in place, remove each screw and the template. 8 Line up the middle hole of the top wall mount with the screw hole drilled from the template. Note: This picture shows mounts for a landscape installation. 9 Tighten the screw into the mount. 10 Use a level to make sure the mount is level. 11 Then install additional screws as needed. Note: Screws installed near the mount hooks provide the best support. 12 Install the center screw in the bottom mount and repeat steps 10-11 for any additional screws that you want to install. Note that there are open mount channels on the brackets. So you can install the screws wherever necessary along those channels. Planar UltraRes User Manual 24 Installing an UltraRes Display on a Wall 13 Install the kickstand bracket to the back of the display using four M4 x 8 Panhead screws. Landscape holes for kickstand bracket installation Portrait kickstand installed on display Planar UltraRes User Manual 25 Installing an UltraRes Display on a Wall 14 Using three physically capable people, carefully hang the back of the display onto the top wall mount bracket using the square brackets on the back of the display. Planar UltraRes User Manual 26 Installing an UltraRes Display on a Wall Caution: Be sure these are securely hung, as the top of the wall mount will hold all of the weight of the display. 15 On the bottom wall mount, there is locking hardware in the lower corners of the mount. Push the hardware up and finger tighten the captive screws on the bottom to secure the display to the wall. Planar UltraRes User Manual 27 Installing an UltraRes Display on a Wall Using the Kickstand Bracket The kickstand bracket is used for service mode, without having to remove the display from the wall. Use the following instructions to put the display in service mode. 1 Loosen the captive locking screws on both sides of the bottom mount, and let the brackets hang down freely. 2 Pull the display out and then swing out the kickstand to hold it in place. The kickstand will nest into the kickstand bracket notch. & Service position with kickstand supporting display Planar UltraRes User Manual % 28 Connections To get the UltraRes display up and running, you need to make three main connections: AC power, the wired IR module and your sources. Connecting AC Power Using the supplied AC power cord, connect one end to a grounded outlet and the other to the AC power input next to the I/O panel the bottom of the UltraRes display. Connecting the Wired IR Module In order for the remote control to work, you need to connect the wired IR module to the display, also on the bottom of the I/O panel. Then place the IR receiver in the desired place on or near the display. IR receiver Planar UltraRes User Manual 29 Connecting Sources Connecting Sources There are three modes of operation 1 Single Input • 4K @ 24/25/30Hz • PC with DisplayPort 1.1a or 1.2 output • 4K Blu-ray player • 1080p @ 24/25/30/50/60Hz • 1080i @ 50/60Hz • 720p @ 50/60Hz 2 • • • • • 3 Four-headed input 4K @ 24/25/30Hz 4K Blu-ray player 1080p @ 24/25/30/50/60Hz 1080i @ 50/60Hz 720p @ 50/60Hz Two-headed input • 960x2160 @ 60Hz • 1920x2160 @ 60Hz, using inputs 1 & 3 or 2 & 4 Setting up for Single Input Sources Connect from a single-headed source to the UR8450. If the image is 4K, it will fill the whole screen. For non-4K signals, the image is upscaled to 4K. • PC with 4K @ 24/25/30Hz output • 4K Blu-ray player such as a Sony BDP-S790 Select the input source using either the remote control or UltraRes Control Software from the computer. Planar UltraRes User Manual 30 Connecting Sources Selecting a single source with the remote Press the button that has the 4K source connected Select Single Planar UltraRes User Manual 31 Connecting Sources Selecting a single source with UltraRes Control Software Select the source Choose Single Note: For a more complete description of the Control Software, how to install it and how to use it, see "Installing the UltraRes Control Software" on page 49 and "Using the UltraRes Control Software" on page 53. Setting up for Multiple Input Sources Multiple input sources can be managed efficiently with UltraRes MediaPlex. Multiple inputs can be • • • • four signals of any resolution or frame rate 4K sources downscaled into quadrants below 1080p upscaled into quadrants two 1920 x 2160 sources displayed as two halves instead of quadrants Planar UltraRes User Manual 32 Connecting Sources Selecting multiple sources with UltraRes Control Software When you use the UltraRes Control software to set up multiple sources, there are three different settings per input channel. Make sure you have selected the Multiple Inputs radio button in the lower left corner. Choose Multiple Inputs There are three basic types of 4K sources: • PCs with NVIDIA graphics cards, such as NVIDIA Quadro K5000 • PCs with AMD graphics cards, such as AMD Radeon 7970 • HDMI 4K sources like Blu-ray, such as Sony BDP-S790 Note: Apple has not yet provided support for 4K output from a Mac, so you can’t get 4K output to work. However, a 4K output does work when the Mac is running Windows in Boot Camp. 1 Connect to the display with UltraRes Control. Planar UltraRes User Manual 33 Connecting Sources 2 In the Multiple Input Setup area, select the input that will be used for Input 1. Select the first source from either group Be sure you have selected this Note: You can’t use both input connectors at the same time on one input. Not both at the same time 3 Do the same for each of the other input sources. Planar UltraRes User Manual 34 Connecting Sources 4 When you have finished, click Update. Example of designating different connectors for each source. Setting up for 4K Support Setting up the EDID information The UR8450 defaults to an EDID that indicates it is 1080p/60Hz display. Many graphics cards can’t handle 4K timing, so you must setup the EDIDs to indicate 4K timing. You must do this for each of the sources. 1 Connect with UltraRes Control 2 Select the input source Planar UltraRes User Manual 35 Connecting Sources 3 Set the EDID Type to 4K Preferred. Screen Resolution Setup If your source is 4K @ 24Hz, you will use that one. (This is the best one for film content.) For all others, use 4K @ 30Hz. 1 On the Desktop of your computer, right click and choose “Screen Resolution.” 2 In the dropdown list of displays, find and click “Planar UR8450.” 3 Under “Multiple Displays,” choose “Extend desktop to this display.” 4 Click “Apply.” Planar UltraRes User Manual 36 Connecting Sources 5 After this is done, click Keep Changes. Planar UltraRes User Manual 37 Connecting Sources 6 Use the Resolution selection box to see if 3840x2160 is already listed • If it is currently selected, you are finished. • If it is in the list but not selected, select it and click Apply. • If it is not in the list, then you have to set it up as a custom resolution. This is often required for NVIDIA graphics cards, though newer drivers have fixed this problem. Planar UltraRes User Manual 38 Connecting Sources Graphics Card Setup To display pictures with 4K resolution (4 x 1080p or 2x 1920x2160) the PC graphic card must be configured properly. This chapter tells how to setup up the graphics card for single or quadrant outputs for both NVIDIA and AMD graphics cards. For single outputs (24Hz or 30Hz), the graphics cards must be set up for correct timing output. For quadrant outputs (4x 1080p or 2x 1920x2160), the quadrants must be seamed together to create one large image. For card type… … using single output … using quadrant output AMD configuration is automatic see "AMD Graphics Card Setup for Quadrant Outputs" on page 40 NVIDIA see "NVIDIA Graphics Card Setup for Single Output" on page 42 see "NVIDIA Graphics Card Setup for Quadrant Output" on page 47 Planar UltraRes User Manual 39 AMD Graphics Card Setup for Quadrant Outputs 1 Right click on the desktop and select Catalyst Control Center. 2 Select AMD Eyefinity Multi-Display, then select Create Eyefinity Display Group. Planar UltraRes User Manual 40 AMD Graphics Card Setup for Quadrant Outputs 3 Each quadrant will be shown separately in blue. Select each quadrant in the CCC window to indicate its location. CCC will arrange the quadrants to show one unified display. 4 Click Done. AMD graphics card setup is complete. Planar UltraRes User Manual 41 NVIDIA Graphics Card Setup for Single Output Note: Older versions of the NVIDIA drivers do not support 4K. To see the version of your current card, right click on the desktop and select NVIDIA CONTROL PANEL. Now go to Help System Information. Check the Driver version field. It should be 311.15 or later. We recommend using the latest version, 320.78 as of 25 August 2013, because newer versions make 4K output easier to set up. If you do not have a version beyond 311, do these steps: 1 On the desktop, right click and select NVIDIA Control Panel. Planar UltraRes User Manual 42 NVIDIA Graphics Card Setup for Single Output 2 Select Change Resolution on the left. 3 Select Planar Systems Inc. Planar UR8450 in the list of displays. 4 Click the Customize button at the bottom. Check Enable resolutions not exposed by the display. 5 Click Create Custom Resolution. Planar UltraRes User Manual 43 NVIDIA Graphics Card Setup for Single Output 6 Set the parameters as shown in the table: Note: If your NVIDIA card is newer, beyond 311, you can skip this manual setup. Instead, in the Standard: dropdown list, choose CVT Reduced Blanking or Automatic. Parameter 4K @ 24Hz output timing Horiz pixels 3840 Vertical pixels 2160 Refresh rate 24Hz 30Hz Scan type Progressive Standard Manual Active pixels H= 3840, Front porch H= 1276, Sync width Total pixels V= 8 H= 88, H= 5500, V= 2250 Polarity 7 4K @ 30Hz output timing H= +, V= 2160 H= 176, V= 8 V= 10 H= 4400, V= 2250 V= + Click the Test button. Planar UltraRes User Manual 44 NVIDIA Graphics Card Setup for Single Output 8 Click Yes to save your new timing. The new timing will show in the Customize list. Click OK. 9 Click Yes to confirm the change. Planar UltraRes User Manual 45 NVIDIA Graphics Card Setup for Single Output 10 Close the NVIDIA Control Panel window. Planar UltraRes User Manual 46 NVIDIA Graphics Card Setup for Quadrant Output 1 Right click on the desktop and select NVIDIA Control Panel. 2 Select Set up Premium Mosaic and check Enable Premium Mosaic. Planar UltraRes User Manual 47 NVIDIA Graphics Card Setup for Quadrant Output 3 Check the box for all four of the displays shown. 4 Under Configuration, select 2x2. 5 Arrange the display numbers to match the diagram shown above. 6 Click Apply. Planar UltraRes User Manual 48 Installing the UltraRes Control Software The UltraRes Control software is used as your primary tool for display setup. Use the following instructions to install the UltraRes Control software. 1 Save the UltraRes Control.msi program to your computer’s hard drive. 2 Double click the msi file to open the installer program. Planar UltraRes User Manual 49 3 Click Next to continue. 4 If you want to save the UltraRes Control files to a different location, click the Browse button and save to the folder of your choice. 5 If you want to see how much space is on your hard drive, click the Disk Cost... button to review storage capacity. 6 Do one of the following: • If you want other users to have access to the UltraRes Control software, select the Everyone radio button. • If you want to be the only user who can access the UltraRes Control software, select the Just me radio button. 7 Click Next to continue. Planar UltraRes User Manual 50 8 Click Next to continue. 9 As the installation is occurring, you will see the status bar for up to a couple of minutes. Planar UltraRes User Manual 51 Installing USB Drivers 10 Once the installation is complete, click Close to close the program. Installing USB Drivers When you install the UltraRes Control software, it will automatically install the necessary USB drivers needed for communication between your computer and to the UltraRes display. You only need to complete a few steps to finish the installation process. 1 Plug one end of the USB cable into your computer and the other into the UltraRes display. 2 Windows will detect the new hardware and attempt to install the drivers. If this occurs, you should see a message similar to the following example. 3 If the USB driver installation is successful, you will see a message similar to the example below. You are now done with the USB driver installation process. Planar UltraRes User Manual 52 Installing USB Drivers Using the UltraRes Control Software When you first open the UltraRes Control software, you will see a window similar to the following. Notice that until you connect the inputs to the display, the “Status” at the top of the window will show “Disconnected.” This is the “Connect” button when you first open the software. 1 Connect from the PC on which the software is installed to the UltraRes display using a USB connection. 2 Click the Connect button to start the connection process. Planar UltraRes User Manual 53 Installing USB Drivers 3 The tool will then attempt to auto detect any inputs that are already connected. One of the following will occur: • If an input is detected, the following window appears with information already filled in. Model name Serial number • If no input is auto-detected, you will see a window similar to the following. Notice all fields are grayed out and cannot be changed. Planar UltraRes User Manual 54 Setting Up Sources 4 If the connection is successful, the “Status” at the top of the window will show “Connected.” Note that all tabs are now accessible and can now be changed if needed. Setting Up Sources This information is covered earlier in the manual. Please see "Setting up for Single Input Sources" on page 30 or "Setting up for Multiple Input Sources" on page 32 for setup information. Planar UltraRes User Manual 55 Auto Power Off Timer Auto Power Off Timer If there is no incoming source for a certain amount of time and you want to turn power off automatically, use the Auto Power Off Timer slider on the Settings tab and select between 1-60 seconds. Standby Mode Standby Mode allows you to choose between a low power setting, which saves energy, or a “fast startup” mode that keeps the AC power supplies running. Each option is described below. • Low Power - Powers off every component and board possible, which helps conserve energy. In standby mode, the low power option only uses 0.5W of power. • Fast Startup - Keeps AC power supplies running and takes a little less time to power up. If you intend to continually use networking capabilities, select this option. Note: Fast Startup mode is required if you are using the network connection. Planar UltraRes User Manual 56 Changing Backlight Intensity Changing Backlight Intensity To change the brightness of the display, use the Backlight control on the Display tab. If you want a brighter display, move the slider towards a higher number. If you want to conserve power and increase backlight life, move the slider towards a lower number. Turning Local Dimming On or Off Local Dimming allows the LED edge lighting to adjust dynamically depending on the content of the source. Turning this feature on shows darker black levels, which in turn has a higher contrast ratio. Planar UltraRes User Manual 57 Changing Frame Delay Changing Frame Delay With some quadrant sources, the top and bottom halves of display can show frame tearing, at a delay of one frame per second. If you see frame tearing, use the Top Half Frame Display and Bottom Half Frame Delay sliders to compensate. Planar UltraRes User Manual 58 Splash Screen Splash Screen Under the SETTINGS tab, you can select whether or not to display a Splash Screen. Choose LANDSCAPE or PORTRAIT to display the splash screen for five seconds, or OFF. The splash screen is only displayed when the UR8450 is powering up. Planar UltraRes User Manual 59 Order of Adjustment Order of Adjustment It is good practice to adjust the image using the controls that follow in the order they are given. Brightness Use an external test pattern that has a PLUGE. This typically shows white and black chips and several gray chips in between. Adjust the Brightness control until the black chip disappears into the background. The darkest Gray chip should be just visible above this background. Contrast Adjust Contrast so the two whitest chips are separately visible and the two darkest chips are separately visible. You should now be able to see the separation of all the chips. Planar UltraRes User Manual 60 Order of Adjustment Color Temperature Color Temp determines how “warm” or “cool” the colors are overall. This control adjust all the colors, including white, but does not affect the Brightness or Contrast settings. A Color Temperature of 6500K is approximately the colors you see in bright sunlight outdoors. The 3200K settings is the colors you see in incandescent light. “Native” uses the color temperature of the display itself with no adjustment. Gamma Gamma is a curve of the brightness and contrast that, used correctly, can improve the separation and detail in the whites and blacks. If excess ambient light washes out the image and it becomes difficult or impossible to see details in dark areas, lower the gamma setting (smaller number) to compensate. This improves contrast while maintaining good details for blacks. Conversely, if the image is washed out and unnatural, with excessive detail in black areas, increase the setting. Planar UltraRes User Manual 61 Gain Gain The Gains tab adjusts for color imbalance in the bright areas. A good way to do this is to use a test pattern consisting mostly of solid white areas. If the white areas contain traces of red, green or blue, decrease the Gain for that color. Planar UltraRes User Manual 62 Offset Offset The Offset tab corrects for color imbalances in the dark areas of the image. A good way to do this is to use a test pattern consisting mostly of dark gray areas, such as a 30 IRE “window” pattern. If the gray areas contain traces of red, green, or blue, decrease the Offset for that color. Do the Gain adjustment first, then the Offset. Planar UltraRes User Manual 63 Upgrading Firmware Upgrading Firmware Upgrading firmware can only be done through the UltraRes Control software using a USB connection. 1 Select the FILE menu bar and then UPGRADE FIRMWARE. Planar UltraRes User Manual 64 Upgrading Firmware 2 A file called 4K.xml will be part of the release package. Navigate to this section and click Open to begin the upgrade process. Note: The upgrade can be initiated from ON or standby mode. 3 The upgrade process will take about 40 minutes. Be sure you are prepared for this amount of time before you initiate the upgrade process. 4 The upgrade process status bar will show where you are in the upgrade process as it proceeds. 5 When the upgrade is complete, you will see a message box similar to the following example. Planar UltraRes User Manual 65 Error Log Error Log To see the last 50 errors that have occurred, select the Error Log tab in the UltraRes Control software, as shown below. For a complete list of the error codes, see "Error Codes in the UltraRes Control Software" on page 118. Planar UltraRes User Manual 66 DHCP Network Setup Network Settings DHCP Network Setup 1 Turn on the display. 2 Open the UltraRes Control tool and connect to the display. 3 Select the Info tab. The IP address is shown towards the bottom of the tab. 4 One of the following will occur: • If the IP address is 192.168.12.12, then DHCP failed. Use the Static IP Network Setup instructions in the following section. Note: Fast Startup mode is required if you are using the network connection. Planar UltraRes User Manual 67 DHCP Network Setup 5 If the IP address shows anything else, then DHCP succeeded. To confirm the connection, open a Windows command prompt and use the “ping” command with the IP address shown in UltraRes Control. Note: If you cannot confirm a connection, check with your Network Administrator for more information. Planar UltraRes User Manual 68 Static IP Network Setup Static IP Network Setup If DHCP is unsuccessful, the Remote Monitoring Ethernet interface defaults to a static IP address of 192.168.12.12/24. 1 The PC must be configured to an IP address on the 192.168.12 network. We recommend 192.168.12.100. 2 Assuming the operating system is Windows 7, you can follow these instructions to configure the PC network interface. 3 On the PC, select Start, Control Panel and choose the View by dropdown in the top right corner of the window. Choose large icons or small icons. Planar UltraRes User Manual 69 Static IP Network Setup 4 Open Network and Sharing Center. 5 Click Change adapter settings in the left side pane. 6 Right-click on the local area connection that corresponds to the network interface that is connected to the UltraRes and then select Properties. Planar UltraRes User Manual 70 Static IP Network Setup 7 Select Internet Protocol Version 4 (TCP/IPv4) and then click the Properties button. Planar UltraRes User Manual 71 Static IP Network Setup 8 Select the Use the following IP address radio button and then enter 192.168.12.100 for the IP address, 255.255.255.0 for the Subnet mask and 192.168.12.1 for the Default gateway. Click OK to dismiss the IPv4 Properties window. Then click Close to dismiss the Local Area Connection Properties window. 9 To confirm the connection, open a Windows command prompt and enter ping 192.168.12.12, as shown below. Planar UltraRes User Manual 72 Remote Monitoring Home Planar UltraRes Remote Monitoring Software Planar UltraRes Remote Monitoring is a software tool that displays information about the display via a web browser. It is used primarily for monitoring, reporting and some control (for example, manually powering the displays on and off ). Remote Monitoring Home Launch a web browser. If you are using DHCP, enter in the IP address shown on the Info tab of UltraRes Control. If you are not using DHCP, enter http://192.168.12.12 in the address bar. For either web address entered, you should see a page similar to the following. Planar UltraRes User Manual 73 Remote Monitoring Unit Status Remote Monitoring Unit Status The Unit Status page shows a list of the different system settings for the display, including power, signal format and which sources are connected with which inputs. It also shows all current firmware information, the display ID and the serial number of the specific display. Remote Monitoring Display Control The Display Control page contains three sub-pages: Power On/Off, Source Setup and Advanced Setup. These are described in the following pages. Planar UltraRes User Manual 74 Remote Monitoring Display Control Remote Monitoring Power On/Off Power On/Off buttons control the LED power, not the AC power. You cannot control AC power through Planar UltraRes Remote Monitoring. This section has four options for which you can schedule an automatic power on/off. The options are: • • • • No automatic power on/off Same daily schedule Same Monday-Friday schedule and weekends off Each day has its own schedule. You can only select one of the schedule types. Note: The default is No automatic power on/off. Planar UltraRes User Manual 75 Remote Monitoring Source Setup Remote Monitoring Source Setup The Source Setup page allows you to perform the same tasks that you can using the Remote Monitoring software: • Select single or multiple input mode • Select an input source for each input in single input mode • Select different options for inputs in multiple input mode Planar UltraRes User Manual 76 Remote Monitoring Advanced Setup Remote Monitoring Advanced Setup The Advanced Setup page allows you to perform many of the same tasks that you can on the UltraRes Monitoring software program. This includes selecting the power mode that works best for your display, either low power or fast startup. You can also select many display settings such as backlight intensity, frame delay, color space definitions and RGB settings. Remote Monitoring Admin Setup The Admin Setup page contains four sub-pages: Network Setup, Date and Time, Access Control and Software Setup. These are described in the following pages. Planar UltraRes User Manual 77 Remote Monitoring Network Setup Remote Monitoring Network Setup This page allows you to configure network settings and whether or not you use DHCP. For more information about setting up DHCP, see "DHCP Network Setup" on page 67. 1 The Hostname box will display Planar as the default. Change this name to something more appropriate for this particular server. The hostname is limited to 16 characters: alphanumeric, dash, or underscore only. 2 If you want to enter a domain name for server name lookups, type it in the Domain name box. Do one of the following: • If you will use DHCP, go to step 4. • If you will not use DHCP, go to step 5. 3 Planar UltraRes User Manual 78 Remote Monitoring Network Setup 4 Under the DHCP section, select the Yes, use DHCP radio button. a Change the default DHCP timeout (ten seconds) only if instructed by your network administrator. b You do not need to fill in anything under the Static (non-DHCP) Network Settings section. However, if you do, these settings will be used in the event that the DHCP attempts to time out. c Go to step 6. 5 Under the DHCP section, select the No, use static settings radio button. a In the Static (non-DHCP) Network Settings section, enter the IP address provided by your Network Administrator. b Enter the Network mask, DNS server(s), and Gateway as instructed by the network administrator. c Go to step 6. 6 Scroll to the bottom of the page and click Confirm and apply new network settings to receive the Confirm Network Change page. 7 Review the settings to make sure they are correct. Click OK, apply changes now to receive the Applying Network Changes page. This shows the network settings that will be used. Note: If you have changed the static IP address or changed from static to DHCP setup, you may need to point your browser at the new address. 8 You may have to click the Refresh button on your browser to see the new name in the upper left corner of the page. Planar UltraRes User Manual 79 Remote Monitoring Network Setup Remote Monitoring Date and Time Use this page to change date and time information as needed. 1 Set the date and time manually in the box under the Manual Date and Time section. The date format is very exact. Fill in the current date and time using exactly the format shown on the page. Click Set date and time. 2 If you want to have the server periodically check the time from a network source, fill in the NTP server name or address, and poll interval in the Date and Time Server section. Click Apply new date and time server settings. Note: If you don’t have a preferred NTP server, then pool.ntp.org is a good choice for most installations. 3 Carefully read the instructions in the Local Time Zone section. Fill in the text box and click Set time zone. Note: The start and end of daylight saving time default to the first Sunday of April and the last Sunday of October. As of 2007, U.S. locales that observe daylight saving time must enter start and end dates in this section. For example, EST5EDT,M3.2.0,M11.1.0 is correct for U.S. Eastern time zone as of 2007. Planar UltraRes User Manual 80 Remote Monitoring Network Setup Remote Monitoring Access Control The Access Control page allows you to set parameters needed to access the web, the Remote Monitoring network and RS232 commands. It also allows you to select the correct baud rate. Planar UltraRes User Manual 81 Remote Monitoring Network Setup Remote Monitoring Software Setup (Upgrading Network Firmware) This page allows you to upload the latest UltraRes Remote Monitoring software. You can also reset all of your settings to the factory defaults, as well as choose the web page link that is associated with the Planar logo in the top right corner of the page. 1 Click Choose File to locate the latest UltraRes software that you downloaded from Planar’s website. Note: Make sure the software is downloaded to a local drive. 2 Click Load Software to load the new software. This process can take a few minutes, depending on the speed of your network. It is very important that you do not interrupt the load process once it begins! 3 If you want to reset ALL settings to the factory default, click Reset ALL to Factory Default. This includes network settings, date and time, etc., as well as display settings. Caution: Using this option will reset all of your configurations and reboot the remote monitor. Because this includes network settings, be aware that the UltraRes Remote Monitoring software may not configure to the same network address after the system reboots. Planar UltraRes User Manual 82 Remote Monitoring Reboot 4 When you click Reset ALL to Factory Default, you receive the Confirm Factory Reset page. Click OK, Reset to Factory Defaults and Reboot if you are sure you want to reset ALL settings to the factory default. 5 The top of each page shows the Planar logo, which is a link to http://www.planar.com. You can change this link to refer to any URL that you find useful by typing it into the Product ID Link box. 6 To make this link live, click Change Product ID Link. 7 In normal operations, Remote Monitoring polls the displays at a rate of one per second to look for user requests that have been made using the IR remote control and the on-screen menus. In some situations, this polling can have a noticeable performance impact. If you want to disable this polling, select the Disable polling for alert conditions checkbox. When you are finished, click Change Advanced Settings. Remote Monitoring Reboot Click Reboot now to reboot your system. The reboot takes about 90 seconds. Planar UltraRes User Manual 83 External Control In addition to using the UltraRes remote control and display, there are other methods of controlling the UltraRes externally: • Using a serial (RS232) link to send ASCII commands and to receive responses to those commands. • Using discrete infrared (IR) codes to program a third-party remote control. • Using SNMP (Simple Network Management Protocol) controls using web browser settings. Planar UltraRes User Manual 84 RS232 Communication RS232 Communication RS232 control is not necessary for operation, but is a convenient way to control displays from a computer at a distance. If your installation will not use RS232 control, you can skip this section. Most things you can do with the remote, you can do with RS232 commands. Plus, you can send inquiries to the displays and find out the current settings and values. RS232 connections are made with standard straightthrough cables. Connecting the RS232 Cable The RS232 cable will connect to a PC or control system, depending on your setup. Setting Up Multiple Inputs Using RS232 Commands You can also set up multiple inputs using RS232 commands. As is typical with using RS232 commands, you can pull up a basic program such as Tera Term to send commands. Below is a short example. Planar UltraRes User Manual 85 RS232 Communication Setting Up Single Inputs Using RS232 Commands You can set up single inputs using RS232 commands. As is typical with using RS232 commands, you can pull up a basic program such as Tera Term to send commands. Below is a short example. Planar UltraRes User Manual 86 RS232 Commands RS232 Commands The RS232 connection must use the following settings: • • • • • 19200 baud rate 8 data bits 1 stop bit No parity bit No HW (RTS/CTS) or SW (XON/XOFF) flow control RS232 Command Format Commands sent from the initiator to the follower must have the following format: (www:xyz) [CR] Where: • ‘(‘ and ‘)’ indicate the start and end of the command data. If these characters are present, the display processor shall assume that “valid” display data is present in the command string. If these characters are not present in the command, the display processor shall assume the data is not valid display data and ignore it. • “www” indicates the command code. This field is case insensitive (i.e. “PWR”, “pwr” and “PwR” should all be treated as “PWR”). • “:x” is the destination parameter. This is an optional parameter that indicates which memory the command is referencing. This parameter is reserved and shall not be used at this time. • “y” is the operand, which can have one of the following values: • ‘?’ = “Get” operand • ‘=’ = “Set” operand • ‘+’ = “Increment” operand (not supported on UltraRes) • ‘-‘ = “Decrement” operand (not supported on UltraRes) • “z” is the value to set for this parameter. It can have one of two formats: • Integer value: Any positive or negative number (example: 100) • String value: Any string surrounded by double quotes (example: “This is a string”) • “[CR]” is the ASCII carriage return key (0x0D). Planar UltraRes User Manual 87 RS232 Response Format RS232 Response Format Responses sent from the follower to the initiator shall have the following format: (u;www:x=z) [CR] Where: • ‘(‘ and ‘)’ indicate the start and end of the command data. If these characters are present, the display processor shall assume that “valid” display data is present in the command string. If these characters are not present in the command, the display processor shall assume the data is not valid display data and ignore it. • “u;” indicates the response code. This is only used by followers responding to a valid display command received. For any response code other than 0, the follower shall echo back the command received rather than filling in the fields listed below. The following response codes can be used: • 0 = Command successfully processed • 1 = Unknown command code • 2 = Invalid operator • 3 = Destination parameter not supported • 4 = Setting not available • 5 = Setting value not available • 6 = Setting value not supported • 7 = String too long • 8 = Command not supported in standby mode • 9 = Invalid parameter • 10 = Error processing command • 11 = Password not entered • “www” indicates the command code sent by the follower. This field is case insensitive (i.e. “PWR”, “pwr” and “PwR” should all be treated as “PWR”). • “:x” is the destination parameter. This is an optional parameter that indicates which memory the response is referencing. This parameter is reserved and shall not be used at this time. • “z” is the new value (for set/increment/decrement commands) or the current value (for get commands) for this parameter. It can have one of two formats: • Integer value: Any positive or negative number (example: 100) • String value: Any string surrounded by double quotes (example: “This is a string”) • “[CR]” is the ASCII carriage return key (0x0D). Planar UltraRes User Manual 88 RS232 Command/Response Examples RS232 Command/Response Examples The following section gives examples of commands and their responses: Example: Power query when unit is powered on Command: (PWR?) [CR] Response: (0;PWR=1) [CR] Example: Set power to 0 (off) Command: (PWR=0) [CR] Response: (0;PWR=0) [CR] Example: Increment brightness from 24 to 25 Command: (BRT+) [CR] Response: (0;BRT=25) [CR] Example: Invalid command code Command: (ZZZ=0) [CR] Response: (1;ZZZ=0) [CR] Example: int) Invalid parameter (string instead of Command: (CON= "Some string") [CR] Response: (9;CON= "Some string") [CR] Planar UltraRes User Manual 89 Supported UltraRes RS232 Commands Supported UltraRes RS232 Commands R/W No 0 1 No No 0 = Off 1 = On Auto Power Off Timer APT R/W No 1 60 No No Value is in minutes Backlight BKL R/W No 1 15 No No Brightness BRT R/W No 0 100 No No Blank Screen Blue BSB R/W No 0 255 No No Blank Screen Green BSG R/W No 0 255 No No Blank Screen Red BSR R/W No 0 255 No No Min Value Password Protected? Inc/Dec APE String? Read/Write Auto Power Off Enable Setting Max Value Command Code The following section lists the commands that are currently support on the UltraRes display. Color Space CLS R/W No 0 4 No No Contrast CON R/W No 0 100 No No Color Temp Simple CTS R/W No 0 4 No No Display Blue Gain DBG R/W No 0 200 No No Display Blue Offset DBO R/W No 0 200 No No Display Green Gain DGG R/W No 0 200 No No Planar UltraRes User Manual Notes 0 = REC601 1 = REC709 2 = RGB 3 = RGB Video 4 = Auto 0 = 3200K 1 = 5500K 2 = 6500K 3 = 7500K 4 = Native 90 Inc/Dec Max Value String? DGO R/W No 0 200 No No Display Red Gain DRG R/W No 0 200 No No Display Red Offset DRO R/W No 0 200 No No EDID Type EDT R/W No 0 1 No Password Protected? Read/Write Display Green Offset Setting Min Value Command Code Supported UltraRes RS232 Commands Notes No 0 = 4K Preferred EDID 1 = 1080p Preferred EDID 2 = 960x2160 Preferred EDID 3 = 1920x2160 Preferred EDID Error Log 1 EL1 R No N/A N/A Yes No Response contains 50 hex digits representing the first 25 entries in the error log Error Log 2 EL2 R No N/A N/A Yes No Response contains 50 hex digits representing the second 25 entries in the error log 0 = None 1 = AC Power Supply 1 Failure 2 = AC Power Supply 2 Failure 3 = AC Power Supplies 1 and 2 Failure 8 = AC Power Status Cable Disconnected 9 = DC Power Supply Failure 10 = FPGA Initialization Failure 11 = Calibration EEPROM Failure 12 = Overtemp Error Code ERR R No 0 TBD No No Bottom Frame Delay FDB R/W No 0 2 No No Top Frame Delay FDT R/W No 0 2 No No Firmware Upgrade FWU W No N/A N/A No No Action will be performed on any setting value No 0 = 2.0 1 = 1.8 2 = 2.2 3 = 2.35 4 = 2.5 Gamma Simple GMS R/W No 0 6 No Planar UltraRes User Manual 91 String? No N/A N/A Yes Password Protected? Max Value R Min Value IBV Inc/Dec Information Boot Version Read/Write Setting Command Code Supported UltraRes RS232 Commands Notes No 0 = REC601 1 = REC709 2 = RGB 3 = RGB Video Information Current Color Space ICC R No 0 3 No No Information FPGA 1 Version IF1 R No N/A N/A Yes No Information FPGA 2 Version IF2 R No N/A N/A Yes No Information FPGA 3 Version IF3 R No N/A N/A Yes No Information FPGA 4 Version IF4 R No N/A N/A Yes No Information Firmware Version IFV R No N/A N/A Yes No Input Mode INM R/W No 0 2 No No 0 = Single Input 2 = Multiple Inputs 0 = DisplayPort 1 1 = DisplayPort 2 2 = DisplayPort 3 3 = DisplayPort 4 4 = HDMI 1 5 = HDMI 2 6 = HDMI 3 7 = HDMI 4 Input Source INS R/W No 0 15 No No IP Address IPA R No N/A N/A Yes No Information Pixel Clock IPC R No N/A N/A Yes No Information Signal Format ISF R No N/A N/A Yes No Planar UltraRes User Manual 92 Min Value Max Value String? Password Protected? Inc/Dec Read/Write Command Code Supported UltraRes RS232 Commands Information Serial Number ISN R No N/A N/A Yes No Information Temperature Sensor ITS R No N/A N/A No No Value returned is in Celsius Setting Notes Remote Key KEY W No 0 92 No No 1 = On 2 = Off 3 = Menu 4 = Enter 5 = Up 6 = Down 7 = Left 8 = Right 19 = HDMI 1 20 = HDMI 2 21 = HDMI 3 22 = HDMI 4 85 = DisplayPort 1 87 = DisplayPort 2 88 = DisplayPort 3 89 = DisplayPort 4 90 = Single Input 91 = Multiple Inputs 92 = Previous Local Dimming LDM R/W No 0 1 No No 0 = Off 1 = On Model Name MDL R No N/A N/A Yes No Multiple Input 1 MI1 R/W No 0 2 No No 0 = Based on Input Source 1 = DisplayPort 1 2 = HDMI 1 Multiple Input 2 MI2 R/W No 0 2 No No 0 = Based on Input Source 1 = DisplayPort 2 2 = HDMI 2 Multiple Input 3 MI3 R/W No 0 2 No No 0 = Based on Input Source 1 = DisplayPort 3 2 = HDMI 3 Planar UltraRes User Manual 93 R/W No 0 2 No No 0 = Based on Input Source 1 = DisplayPort 4 2 = HDMI 4 Power PWR R/W No 0 1 No No 0 = Off 1 = On Splash Enable SPE R/W No 0 2 No No 0 = Off 1 = Landscape 2 = Portrait Min Value Password Protected? MI4 String? Inc/Dec Multiple Input 4 Setting Max Value Read/Write Command Code Supported UltraRes RS232 Commands Notes Status STA R No 0 4 No No 0 = Standby 1 = Powering Up 2 = On 3 = Powering Down 4 = Error Standby Mode STB R/W No 1 0 No No 0 = Lowe Power 1 = Fast Startup System Reset SYS W No N/A N/A No No Action will be performed on any setting value Planar UltraRes User Manual 94 SNMP Monitoring SNMP Monitoring The current settings and status of UltraRes units can be remotely monitored using SNMP (Simple Network Management Protocol), if the SNMP option is enabled through the web browser settings. The MIB (Management Information Base) used for all Planar display products is available by electronic distribution in the file PLANARDISPLAY-MIB.txt. The table below shows the objects that can be monitored – all Planar SNMP objects are read-only, and no traps are used. The default read-only community string for all Planar SNMP objects is “public”. Once the PLANAR-DISPLAYMIB is loaded in your SNMP manager, you can walk all the available objects from the top-level object PlanarSystems(1.3.6.1.4.1.19125) or its sub-object PlanarDisplayProduct(1). Most object values are integer type, except where noted. Generally, for integer types, the value -1 is returned if there is any internal system or communication error, and normal return values are zero or positive integers. Object Name Description Value plnrModel Model name (string) UltraRes plnrSWPart Part number (string) for the Remote Monitoring software 010-01412 plnrSN1 Serial number (string) plnrVersion1 SNMP agent version (string) plnrVersion2 Firmware version (string) See RS232 code “IFV” plnrVersion3-6 FPGA 1-4 version (string) See RS232 code “IF1” through “IF4” plnrDisplayStatus General display status 0 = Error 1 = OK -1 = N/A plnrPowerStatus Power status information 0 = Power off or error 1 = OK -1 = N/A plnrDisplayBacklight Backlight value 1-15. See RS232 code “BKL” plnrDisplayColorSpa User-selected color space ce 0-4. See RS232 code “CLS” plnrInputSelect User-selected input source 0-7. See RS232 code “INS” plnrInputStatus Input source status 0 = source absent 1 = source present plnrInputHResolutio Horizontal resolution n Pixels plnrInputVResolutio Vertical resolution n Pixels plnrInputVRefresh Vertical refresh rate Planar UltraRes User Manual Hz x 100 95 SNMP Monitoring plnrInputPixelClock Dot clock value MHz x 100 plnrTemp1 Internal temperature sensor value Degrees C. See RS232 code “ITS” Planar UltraRes User Manual 96 Sending RS232 Commands Via UDP Sending RS232 Commands Via UDP The UDP port 57 accepts the same command sets as RS232. It is convenient for IP control applications and can be tested with a UDP terminal program such as Hercules. Note: Ensure that the Enable ASCII command service (UDP port 57) box is checked on the Access Control page of the Remote Monitor software (see "Remote Monitoring Access Control" on page 81). Notice the following in the example below: • The IP address is 10.15.0.64 • Port 57 is selected • “285057523F290D” in the Send box is hex for “(PWR?)” Note: Most UDP terminal programs won’t automatically send the [CR] at the end of the command, so the hex command is used to do this manually. Planar UltraRes User Manual 97 Using Discrete IR Codes Using Discrete IR Codes The UltraRes display accepts commands in the form of IR signals that conform to the NEC protocol. Each UltraRes remote control has an NEC control code associated with it. You can use these codes to program a third-party “universal” remote control to work with the UltraRes. These third-party products usually come with a computer software application for this purpose. For more information, consult the documentation provided with the remote control. IR Command Protocol The IR control codes have the following characteristics: • Each code consists of the following: • A leader pulse (a modulated pulse of 9 ms followed by a non-modulated pulse of 4.5 ms) • 16 address bits. The default address is 1785 (0x06F9, binary 00000110 11111001) • 16 data bits: eight (8) bits for the command followed by the logical inverse of the command • An end pulse (a modulated pulse of 0.56 ms, similar to the modulated pulse in the ‘0’ and ‘1’ bits). The end of the modulated pulse constitutes the end of the data transmission. • The carrier frequency is 38 kHz, with the modulated pulses having a 33% duty cycle. • Commands are sent at a maximum rate of 9 Hz. For example, below is the NEC control code for the ON button of the UltraRes remote control (assuming the default address is used). Hex 06 F9 01 FE Binary 00000110 11111001 00000001 11111110 Command Command (Logical Inverse) Function Address Byte 1 Address Byte 2 The following example shows the pulse train for this command. Planar UltraRes User Manual 98 Using Discrete IR Codes Supported UltraRes IR Commands Remote Control Button Name Address Data NEC Data From Remote On 1785 1 0x06F901FE HDMI 1 1785 2 0x06F902FD DisplayPort 1 1785 3 0x06F903FC HDMI 2 1785 6 0x06F906F9 DisplayPort 2 1785 7 0x06F907F8 Off 1785 9 0x06F909F6 HDMI 3 1785 10 0x06F90AF5 DisplayPort 3 1785 11 0x06F90BF4 Single Input 1785 13 0x06F90DF2 HMDI 4 1785 14 0x06F90EF1 DisplayPort 4 1785 15 0x06F90FF0 Multiple Inputs 1785 17 0x06F911EE Menu 1785 21 0x06F915EA Previous 1785 22 0x06F916E9 Enter 1785 23 0x06F917E8 Up 1785 26 0x06F91AE5 Left 1785 29 0x06F91DE2 Right 1785 31 0x06F91FE0 Down 1785 24 0x06F918E7 Planar UltraRes User Manual 99 USB and Power Hook-Up Touchscreen Setup USB and Power Hook-Up 1 Plug in the 5V, 4A Power supply connector to the touchscreen power connector. Power USB Note: USB and Power connection to the touchscreen. 2 Connect the 5V line cord to the power adapter. 3 Plug one end of the USB cable to the USB connector on the touchscreen and the other end to the PC. Note: USB and Power connection to the touchscreen. Touchscreen MultiTouch Driver Installation 1 With the PC on, plug in the USB memory stick to the USB drive. 2 Locate and open the USB drive. Planar UltraRes User Manual 100 Touchscreen (PQLabs) MultiTouch Platform Content 3 Double-click on the “mt_driver_kitV4.1212RC2” to install the driver. 4 Follow installation prompts until driver installation is complete. Once driver installation is complete, the touchscreen is ready for use. Touchscreen (PQLabs) MultiTouch Platform Content The PQLabs Software is used for troubleshooting and calibration. The different menus are described below. 1 On the PC, select the Start menu, All Programs and then PQLabs Software. 2 Click on “MultiTouch Platform” to open the PQLabs MultiTouch Platform window. Touchscreen Information • Serial Number – Displays the serial number of the connected touchscreen. • Firmware Version – Displays the firmware version of the touchscreen selected under the “Serial Number” dropdown menu. • Touch Points – Displays the number of touch points for which the touchscreen is capable. • Status – Displays the current status of the touchscreen. Calibration • Calibration – Starts a 4-point calibration of the touchscreen. Perform the programmed touchscreen calibration process. At the conclusion of the calibration routine your touchscreen device is ready to use and will perform with accurately positioned touch points. • Reset Calibration – Resets calibration to factory default settings. Utility • Diagnose – Starts the “MultiTouchDoctor” program. This can be used to troubleshoot issues with the touchscreen. Options • Default settings on options have the following programs enabled: Tuio Support, Flash Tuio Support, Handwriting Optimization, Enable Windows Native Touch, Enable Mouse/Keyboard Simulation, and Launch When Windows Starts Up. • Flexible Scan Rate is at a default setting. Uninstalling the MultiTouch Driver 1 On the PC, select the Start menu, All Programs and then PQLabs Software. Planar UltraRes User Manual 101 Uninstalling the MultiTouch Driver 2 Click on the MultiTouch Driver. 3 Select the Uninstall option. Planar UltraRes User Manual 102 Specifications LCD Module Specifications Specification UltraRes Display Standard Dimensions Touch Standard inches Touch mm Width 75.5” 75.8" 1918.7mm 1924.3mm Height 43.7” 43.9" 1110.7mm 1115.9mm Diagonal overall 87.2” 87.6" 2217mm 2225mm Depth - without mount 3.05” 3.48" 77.5mm 88.5mm Depth - with mount 3.17” 3.60" 80.5mm 91.5mm Weight lbs LCD only 180lbs kg 205lbs 82kg 93kg Landscape mounts 32lbs 14.5kg Portrait mounts 20lbs 9kg Orientation Landscape (LX, MX, 3D) or Portrait (MX version only) Aspect ratio 16:9 (landscape) 9:16 (portrait) LED life Minimum (half brightness) Typical (half brightness) 30,000 50,000 LCD Optical Specifications Specification Maximum Screen brightness UR8450-3D UR8450-LX UR8450-MX Minimum 336 cd/m2 280 cd/m2 400 cd/m2 Sequential contrast (local dimming enabled) UR8450-3D UR8450-LX UR8450-MX 420 cd/m2 350 cd/m2 500 cd/m2 20,000:1 20,000:1 20,000:1 Sequential contrast (local dimming disabled) UR8450-3D UR8450-LX UR8450-MX 1100:1 1100:1 1000:1 Uniformity 70% Planar UltraRes User Manual Typical 1600:1 1600:1 1400:1 103 LCD Optical Specifications (Continued) Specification Maximum Viewing Angle 2D content 3D content left/right 3D content up/down Minimum 89° in all directions 89° in all directions 26° combined Color gamut Typical 30° combined 72% NTSC 100% REC709 Red (x,y) Green (x,y) Blue (x,y) White (x,y) 0.645, 0.335 0.300, 0.620 0.150, 0.060 0.279, 0.292 Native color temperature 10,000K Number of colors 1 billion Native resolution 3840 x 2160 Environmental Specifications Specification Temperature operating non-operating Maximum Minimum Optimal 40° C 104° F 0° C 32° F 20-25° C 60° C 140° F –20° C –4° F 20° C +/- 10° C Altitude (barometric pressure) 3000m Humidity operating non-operating 85% R.H. 90% R.H. All performance specifications are maintained within this temperature range. non-condensing non-condensing Low line voltage range 100-120V High line voltage range 200-240V Line frequency range 49-61Hz Acoustic Noise Fanless Inrush current Power consumption Standby Normal operation Notes 60A 550W < 0.5W 465W typ. Planar UltraRes User Manual 550W x 3.42 BTU = 1881 BTU/hr max. 465W x 3.42 BTU = 1590 BTU/hr typ. 104 Signal Compatibility Signal Compatibility PC EDTV HDTV 640x480 60 31.469 25.175 ✓ 960x2160 60 135 148.5 1920x2160 60 135 297 3840x2160 24 52.438 209.75 ✓ 3840x2160 30 ✓ DisplayPort - YUV DisplayPort - RGB HDMI - YUV HDMI - RGB Pixel Rate (MHz) Line Rate (kHz) Signal Type Resolution Frame Rate (Hz) The UltraRes display supports the following video modes. ✓ ✓ References VESA DMT, CEA-861-E Format 1 ✓ ✓ CEA-861-E, VIC 16, with horizontal parameters halved and vertical parameters doubled ✓ ✓ CEA-861-E, VIC 16, with vertical parameters doubled ✓ ✓ ✓ VESA CVT-R 65.688 262.75 ✓ ✓ ✓ ✓ VESA CVT-R ✓ ITU-R BT.1358, CEA-861-E Format 17 & 18 480p 60 31.469 27 ✓ 576p 50 31.25 ✓ ✓ SMPTE 125M, CEA-861-E Format 6 & 7 1080i 50 28.125 74.5 ✓ ✓ SMPTE 274M, CEA-861-E Format 20 1080i 60 33.75 74.25 ✓ ✓ SMPTE 274M, CEA-861-E Format 5 720p 50 37.5 74.25 ✓ ✓ SMPTE 296M, CEA-861-E Format 19 720p 60 45 74.25 ✓ ✓ SMPTE 296M, CEA-861-E Format 4 1080p 24 27 74.25 ✓ ✓ ✓ ✓ SMPTE 274M, CEA-861-E Format 32 1080p 25 28.125 74.25 ✓ ✓ ✓ ✓ SMPTE 274M, CEA-861-E Format 33 1080p 30 33.75 74.25 ✓ ✓ ✓ ✓ SMPTE 274M, CEA-861-E Format 34 1080p 50 56.25 148.5 ✓ ✓ ✓ ✓ SMPTE 274M, CEA-861-E Format 31 1080p 60 67.5 148.5 ✓ ✓ ✓ ✓ SMPTE 274M, CEA-861-E Format 16 27 Planar UltraRes User Manual 105 Signal Compatibility PC EDTV HDTV UHDTV 640 x 480 960 x 2160 1920 x 2160 1920 x 2160 3840 x 2160 3840 x 2160 480p 576p 1080i 1080i 720p 720p 1080p1 1080p1 1080p1 1080p1 1080p 3840 x 2160 3840 x 2160 3840 x 2160 60 1 Input Inputs 1–4 1&3 or 2&4 DisplayPort DisplayPort 1&3 or 2&4 HDMI Frame Rate (Hz) DisplayPort 1–4 HDMI Resolution 1 Input Signal Type HDMI Multiple Input Compatibility ✓ ✓ 60 60 ✓ ✓ ✓ ✓ ✓ 60 ✓ 24 ✓ ✓ 30 ✓ ✓ 60 ✓ 50 ✓ 50 ✓ 60 ✓ 50 ✓ 60 ✓ 24 ✓ ✓ ✓ ✓ 25 ✓ ✓ ✓ ✓ 30 ✓ ✓ ✓ ✓ 50 ✓ ✓ ✓ ✓ 60 ✓ ✓ ✓ ✓ 24 ✓ ✓ 25 ✓ ✓ 30 ✓ ✓ 1Single vs. multiple inputs selected via UI. Planar UltraRes User Manual 106 UltraRes Dimensions Display Dimensions - Front, Side and Top Views [dimension in inches] dimension in mm Planar UltraRes User Manual 107 Display Dimensions - Rear View Display Dimensions - Rear View Planar UltraRes User Manual 108 Display Dimensions - Rear View Rear View - Wall Mount Hangers and Service Panel Locations Planar UltraRes User Manual 109 Landscape Wall Mounts - Front and Bottom Views Landscape Wall Mounts - Front and Bottom Views Note: Shown from the bottom of the panel. Planar UltraRes User Manual 110 Landscape Wall Mounts - Sides Views Landscape Wall Mounts - Sides Views Planar UltraRes User Manual 111 Portrait Wall Mounts - Front View Portrait Wall Mounts - Front View Note: Shown from the bottom of the panel. Planar UltraRes User Manual 112 Portrait Wall Mounts - Sides Views Portrait Wall Mounts - Sides Views Planar UltraRes User Manual 113 UltraRes Touch - Front, Top and Bottom UltraRes Touch - Front, Top and Bottom Planar UltraRes User Manual 114 UltraRes Touch - Side Views UltraRes Touch - Side Views Planar UltraRes User Manual 115 UltraRes Touch - Rear View UltraRes Touch - Rear View Planar UltraRes User Manual 116 UltraRes LED Codes Troubleshooting During Installation This section includes troubleshooting information about different issues you may encounter during the installation process or after your display has been running for some time. If you are not able to solve your issue in this section, please contact Planar’s Technical Support team for assistance. UltraRes LED Codes The LED on the UltraRes display will show different things, depending on the state of the display. System State LED Behavior Power Up LED blinks on and off every ½ sec until it enters the ON state. Standby After the LED is powered on, the LED will be blue while in Standby mode. Error LED blinks on for 2 seconds and off for 4 seconds. Firmware Upgrade LED blinks on for 1 second and off for 1 second. On LED is off. Planar UltraRes User Manual 117 Error Codes in the UltraRes Control Software Error Codes in the UltraRes Control Software To see the last 50 errors that have occurred, select the Error Log tab in the UltraRes Control software, as shown below. For a complete list of the error codes that may appear in the error log, see the table below. Error Code Meaning Display Behavior and Solution AC Power Supply 1 Failure One of the two AC power supplies is not working properly. The backlight will be dimmed to a maximum setting of 10, which is necessary in order to reduce power consumption. AC Power Supply 2 Failure Solution: Replace the failing power supply. AC Power Supplies 1 and 2 Failure Both power supplies are not working. Planar UltraRes User Manual The issue could be either the AC power supplies or the standby power board. Solution: First check the AC power status cable to make sure it’s connected. Solution: If you have checked the connections and both power supplies are still not working, we recommend replacing the entire power tray. 118 Error Codes in the UltraRes Control Software Error Code Meaning Display Behavior and Solution DC Power Supply Failure One of the DC-DC converters on the main board of the display has failed. The display will not start up if this occurs. Solution: The main board needs to be replaced. FPGA Initialization Failure One of the FPGAs on the main board did not start up correctly. There are two possible causes: one of the FPGAs has corrupt code or is damaged. Solution: First check the FPGA status LEDs on the main board. If one is not blinking, that FPGA didn’t start up. The FPGA code may need to be programmed again. Solution: If reprogramming an FPGA doesn’t work, it is likely the FPGA is damaged. If this is the case, the main board needs to be replaced. Calibration EEPROM Failure The main board could not communicate with the calibration EEPROM. It is likely that the calibration EEPROM cable is disconnected. Solution: Connect the EEPROM cable. Planar UltraRes User Manual 119 Symptoms, Possible Causes and Solutions Symptoms, Possible Causes and Solutions Below are different symptoms that you might encounter as you install your UltraRes display. First look at the different symptoms to see if you can find your issue. And then look at the possible cause and try the suggested solution(s). If you still are not able to resolve your issue, please contact Planar’s Technical Support Department. Symptom: Can’t Get PC to Output 4K @ 24/30Hz Possible Cause Your graphics card may not support a 4K output. Solution Make sure that your graphics card can support a 4K output. See "Supported Graphics Cards" on page 13 for a list of the current graphics cards that Planar supports for the UltraRes display. Solution Confirm that you are using a DisplayPort output. You can’t use a DisplayPort-to-HDMI adapter to output 4K content. Solution Make sure you are using a high-speed HDMI cable. Standard HDMI cables might work but are not guaranteed. Solution Verify that the selected EDID Type radio button in the UltraRes Control software is 4K Preferred. If you change the EDID setting, you may need to disconnect and reconnect the cable. Note: You can also change the EDID Type setting on the Advanced Setup page of the Remote Monitoring software. Planar UltraRes User Manual 120 Symptoms, Possible Causes and Solutions Symptom: Can’t Get PC to Output 4K @ 60Hz Solution Change the Input Source setting to one of the other quadrant inputs. For example, if you are using HDMI 1-4 and the current Input Source is HDMI 1, change it to HDMI 2. Possible Cause The connector overmold is too large, which can cause the pins not to contact properly on some cards. Solution If using DisplayPort, make sure the connector overmold isn’t too large. Overmold is too wide Overmold is within specification Planar UltraRes User Manual 121 Symptoms, Possible Causes and Solutions Symptom: My Scheduled Network Power On/Off Settings Aren’t Working Possible Cause The Standby Mode setting in the UltraRes Control software may not be set to Fast Startup. If the Standby Mode is not set to Fast Startup, the LAN module power will be disabled in standby. Also, when then scheduler powers off the system, it won’t be able to power back on later if Standby Mode is set to Low Power. Solution Make sure Standby Mode is set to Fast Startup in the UltraRes Control software. See "Standby Mode" on page 56 for more information. Symptom: IR Isn’t Working Properly Possible Cause The wired IR module may not be fully connected. Solution Make sure the IR is fully connected by pressing hard to unsure it is inserted as far as possible. Possible Cause The UR8450 wired IR module cable is not being used. Solution Make sure that the UR8450 wired IR module cable. See "Connecting the Wired IR Module" on page 29 for more information. Planar UltraRes User Manual 122 Accessing Planar’s Technical Support Website 1 Go to http://partners.planarcontrolroom.com 2 Once you enter your login and password, you can access downloadable utility software, new firmware, user manuals, and service manuals. Downloading Additional Documentation and Firmware Some of the other documents for the UltraRes 4K professional display, which are or will be available on www.planar.com. Downloading Utility Software 1 Go to http://partners.planarcontrolroom.com. 1 Enter your login and password information. 2 Navigate to the section that contains software updates and then look for Planar UltraRes. 3 From the list of available software, click on the tool you need. Planar UltraRes User Manual 123 Regulatory Information Manufacturer's Name: Manufacturer's Address: Planar Systems, Inc. 1195 NW Compton Drive Beaverton, OR 97006 Declares that the products Model Numbers: Planar UR8450-3D, UR8450-LX, UR8450-MX Conforms with the provisions of: Council Directive 2004/108/EC on Electromagnetic Compatibility; EN55022:2010 Radiated and Conducted Emissions from IT Equipment EN55024:2010 Immunity of IT Equipment Including: EN61000-4-2 Electrostatic Discharge EN61000-4-3 Radiated Immunity EN61000-4-4 Electrical Fast Transients EN61000-4-5 Line Surge EN61000-4-6 RF Conducted Susceptibility EN61000-4-8 Magnetic Field Immunity EN61000-4-11 Voltage Dips and Interrupts And: EN61000-3-2 EN61000-3-3 Harmonic Current Emissions Voltage fluctuations and Flicker Council Directive 2006/95/EC on Low Voltage Equipment Safety: EN60950:2006+A11+A1+A12 Safety of IT Equipment The Technical Construction File required by this Directive is maintained at the corporate headquarters of Planar Systems, Inc., 1195 NW Compton Drive, Beaverton, OR 97006. Note: This equipment has been tested and found to comply with the limits for a Class A digital device, pursuant to part 15 of the FCC Rules. These limits are designed to provide reasonable protection against harmful interference when the equipment is operated in a commercial environment. This equipment generates, uses, and can radiate radio frequency energy and, if not installed and used in accordance with the instruction manual, may cause harmful interference to radio communications. Operation of this equipment in a residential area is likely to cause harmful interference in which case the user will be required to correct the interference at his own expense. Industry Canada (ICES-003): This Class A digital apparatus complies with Canadian ICES-003. Cet appareil numérique de la classe A est conforme à la norme NMB-003 du Canada. Any changes or modifications to the display not expressly approved by Planar could void the user's authority to operate this equipment. Other Certifications CISPR 22 Planar UltraRes User Manual 124 Index Numbers 4K from MacBooks, 33 4k not working, 121 A access control in remote monitoring, 81 accessories accessory kit contents, 19 checking, 17 checking and unpacking, 17 electronics box contents, 17 LCD module box contents, 17 adjustment, order of, 60 admin setup in remote monitoring, 77 ambient operating temperature, 104 AMD graphics card setup, 40 aspect ratio, 103 auto power off timer, 56 auto power on/off, 56 avoiding temporary image retention, 5 B backlight intensity, changing, 57 barometric pressure, 104 baud rate, 81 brightness control, 60 screen, 103 compatible video sources, 105 conformity information, 124 connecting RS232 cable, 85 UltraRes control software, 55 connecting, IR sensor, 29 contrast control, 60 control, external, 84 controlling display via remote monitoring, 74 cooling requirements, 12 D date, changing in remote monitoring, 80 DHCP network setup, 67 dimensions, 107 display front and side, 107 display rear, 108 LCD module, 103 dimming, local, on/off, 57 display basics, 7 dimensions front and side, 107 rear, 108 installing, 20 drawings, 107 driver, MultiTouch, installing, 100 E equipment list, 12 error codes, 66, 118 error log, 66 external control, 84 C certifications, 124 changing backlight intensity, 57 changing frame delay, 58 cleaning the LCD screen, 12 codes, error, 118 codes, LED, 117 color gamut, LCD module, 104 color temperature, 61 communicating via RS232 commands, 85 F fast startup power, 56 firmware, upgrading, 64 frame delay, changing, 58 frame tearing, fixing, 58 Planar UltraRes User Manual 125 Index G gain, 62 gamma, 61 graphics card setup AMD, 40 NVIDIA, 42 H humidity, 104 I input setup, 11 inputs, supported formats, 11 installation before you build, 20 of display on a wall, 21 of LCD, 20 of video wall, 12 planning, 12 space requirements, 12 UltraRes control software, 49 USB drivers for UltraRes control, 52 IR codes, using, 98 IR commands for UltraRes, 99 protocol, 98 IR not working, 122 IR sensor, connecting, 29 wipes, 12 LCD module, 17 contents in box, 17 dimensions, 103 operating temperature, 104 orientation, 103 screen brightness, 103 specifications, 103 uniformity, 103 viewing angle, 104 LED behavior, 117 LED codes, 117 local dimming on/off, 57 local dimming, turning on/off, 57 low power standby mode, 56 M MacBooks, 4K from, 33 manufacturer’s address, 124 mechanical specifications, 103 mode table, 106 monitoring SNMP, 95 mounting template for LCD mounts, 17 multiple inputs setting up via RS232 commands, 85 signal compatibility, 106 supported formats, 11 MultiTouch driver installation, 100 uninstalling the driver, 101 N K kickstand bracket for LCD mounts, 18 using, 28 L landscape wall mounts front view, 110 side views, 111 LCD installation, 20 mounts, 17 optical specifications, 103 native resolution, 104 network access, controlling in remote monitoring, 81 network power on/off not working, 122 network settings DHCP setup, 67 static IP network setup, 69 network setup in remote monitoring, 78 normal use thermal guidelines, 6 NVIDIA graphics card setup, 42 O offset, 63 operating temperature, 104 Planar UltraRes User Manual 126 Index response formats, 88 sending commands via UDP, 97 setting up multiple inputs, 85 setting up single inputs, 86 supported UltraRes commands, 90 optical specifications, 103 optional kickstand bracket, 18 LCD mounts, 17 mounting template, 17 using the kickstand bracket, 28 order of adjustment, 60 orientation of LCD module, 103 S P PC not outputting 4K@60Hz, 121 planning your installation, 12 portrait wall mounts front view, 112, 113 power off auto timer via UltraRes control, 56 off display via UltraRes control, 9 on/off for remote monitoring, 75 power auto on/off, 56 power on/off via network not working, 122 PQLabs touchsrceen, 101 pressure, barometric, 104 R rebooting remote monitoring, 83 recommended usage, 5 regulatory information, 124 remote monitoring, 73 Access control, 81 admin setup, 77 advanced setup, 77 date and time, 80 display control, 74 home, 73 network setup, 78 power on/off, 75 rebooting the system, 83 software setup, 82 source setup, 76 Unit Status, 74 resolution, of LCD module, 104 RS232 command formats, 87 command/response examples, 89 commands, 87 communication, 85 connecting the cable, 85 127 safety information, 2 instructions, 2 screen brightness, 103 touch, setting up, 100 service plans, ii setting up baud rate, 81 inputs, 11 multiple inputs, 85 network, in remote monitoring, 78 single inputs, 86 software, in remote monitoring, 82 sources via UltraRes control, 55 touchscreen, 100 setting up sources, 55 signal compatibility, for UltraRes display, 105 single inputs setting up via RS232 commands, 86 supported formats, 11 SNMP monitoring, 95 software, installing UltraRes Control, 49 sources, setting up, 55 space requirements, 12 space requirements for installation, 12 specifications environmental, 104 LCD module, 103 LCD optical, 103 mechanical, 103 multiple input compatibility, 106 splash screen, 59 standby mode, 56 fast startup power, 56 low power, 56 static IP network setup, 69 Planar UltraRes User Manual Index T V temperature operating, 104 requirements for normal use, 6 temporary image retention avoiding, 5 definition, 5 thermal guidelines, 6 time, changing in remote monitoring, 80 TIR see temporary image retention tools/equipment list, 12 touchscreen PQLabs, 101 touchscreen setup, 100 touchscreen, driver installation, 100 troubleshooting, 117 during installation, 117 error codes in UltraRes control software, 118 symptoms, 120 ventilation requirements, 12 viewing angle, 104 W wall mounts landscape front view, 110 landscape side views, 111 portrait front view, 112, 113 warranty information, ii web access, controlling in remote monitoring, 81 weight, LCD module, 103 U UltraRes control connection status, 55 error codes, 66 installing software, 49 installing USB drivers, 52 powering on/off display, 9 setting up sources, 55 troubleshooting via error codes, 118 UltraRes display basics, 7 compatible signals, 105 installing on a wall, 21 supported RS232 commands, 90 uniformity, 103 uninstalling MultiTouch driver, 101 unit status for Remote Monitoring, 74 unpacking accessories, 17 upgrading firmware, 64 upgrading firmware via UltraRes control software, 64 usage information, 5 USB drivers, installing, 52 using the kickstand bracket, 28 Planar UltraRes User Manual 128