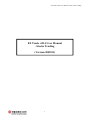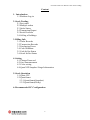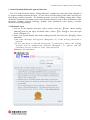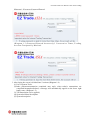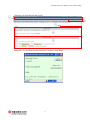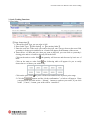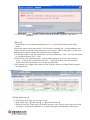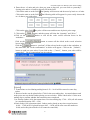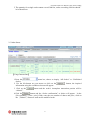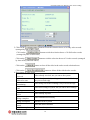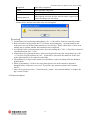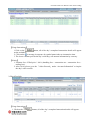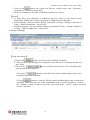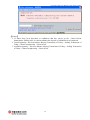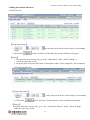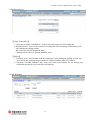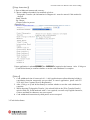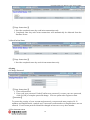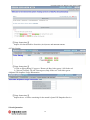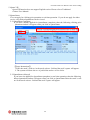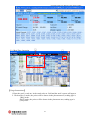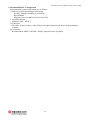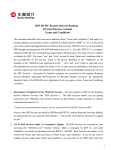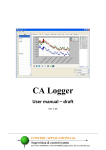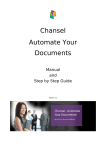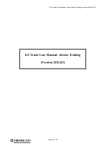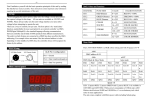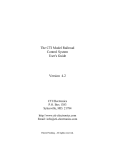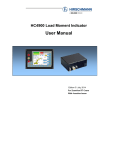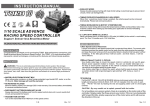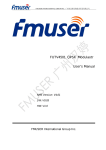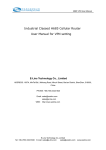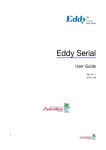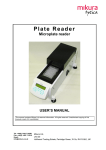Download EZ Trade ASIA User Manual –Stocks Trading (Version 2009.03)
Transcript
EZ Trade ASIA User Manual– Inter Stock Trading EZ Trade ASIA User Manual –Stocks Trading (Version 2009.03) 1 EZ Trade ASIA User Manual– Inter Stock Trading Content 1. Introduction 1.1 Platform Log-in 2. Stock Trading 2.1 Fast order 2.2 Multiple orders 2.3 Order Status 2.4 Transaction Report 2.5 Stock Portfolio 2.6 Selling of holdings 3. Billing Info 3.1 Order Records 3.2 Transaction Records 3.3 Purchasing Power 3.4 Cash Withdraw 3.5 Cash In/Out Status 3.6 Stock In/Out Status 4. Setting 4.1 Change Password 4.2 Our Announcement 4.3 Color setting 4.4 QuoteVIP Snapshot Usage Information 5. Stock Quotation 5.1 Quote VIP 5.2 QuoteSmart 5.2.1 QuoteSmart(Snapshot) 5.2.2 QuoteSmart(Delay) 6. Recommended PC Configuration 2 EZ Trade ASIA User Manual– Inter Stock Trading 1. Order Placement Platform Login and Interface The “EZ Trade Securities Online Trading Platform” combines the order placement demands of IT engineers and professional investors. It is the latest in online trading, tailor made especially for Hong Kong securities investors. The Platform provides you with a leading, cutting edge 24-hour around-the-clock order placement system which includes functions such as stock information, order placement (includes reserved ordering), multiple order placements, order inquiry, real-time inventory and selling holdings. 1.1 Platform Log-in 1. Link on to the SinoPac Securities (Asia) website, from the 【 Please choose trading platform】item on the upper left hand corner, choose 【EZ Trade】to enter the login screen .(Diagram 1.1) 2. Enter your account number and online trading password, then click the 【Login】 button when done. ◎An error message will appear (Diagram 1.2) if the wr ong password is entered. ◎If the password i s entered incorrectly 3 consecutive times, the trading account will be te mporarily blocked (Diagram 1.3), please call the Customer Service Center to reset your password. (Diagram 1.1) Login Screen 3 EZ Trade ASIA User Manual– Inter Stock Trading (Diagram 1.2) Incorrect Password Entered (Diagra m 1.3) Pass word Ente red Incorrectly 3 Consecutive Ti mes, Tr ading Account Te mporarily Blocked. 3. After login, the screen is divided into 5 sections (Diagram 1.4) (1) List of System Tools. (2)Order placement/transaction completed auto reply, when today’s transactions are completed/incomplete/deleted, a message will automatically appear on the lower right hand corner. (Diagram 1.5) (3) VIP SmartQuote (to be applied) (4) System broadcast description. (5) System description. 4 EZ Trade ASIA User Manual– Inter Stock Trading 1 □ (Diagram 1.4) Next Screen after Login 2 □ 3 □ 4 □ 5 □ (Diagram 1.5) Order Placement/Transaction Completed Auto Reply 5 EZ Trade ASIA User Manual– Inter Stock Trading 2. Stock Trading Functions 2.1Fast Order 【Usage Instructions】 1. Choose Buy/Sell Type, pre-set value is Sell. 2. Enter Order Type, 【Limit Order】 or 【At-auction Order】. 3. Enter the code no. of the stock you want to buy/sell, once you go down to the next field, yesterday’s closing price and basic no. of units will appear at the bottom of the screen. 4. Enter the no. of units and price that you want to buy/sell, you can click on yesterday’s closing price and no. of units to directly fill in the field. Click on the units to order field , the quantity will increase and decrease by basic no. of units. Click on the units to order field , the following table will appear for you to easily choose the no. of shares you wish to buy. Click on the price field , the price will increase and decrease by basic price range. 5. Click the button, and the “Order confirmation ” as below will appear. Enter your password and click on the [Submit] button to send out your order; if you click on the [Cancel] button, your order will be “cancelled.” 6 EZ Trade ASIA User Manual– Inter Stock Trading 6. Click on the button, and the system will clear the “Quantity” and “Price.” 【Notice】 1. Transactions received during trading hours 9:30 ~ 16:00 will be treated as same day orders. 2.Reserved orders can be placed after 17:00 for the next trading day. Account balances and order prices are not checked when placing a reserved order. Please check after 9:30 the next trading day to confirm whether the transaction was completed. 3.At-Auction Orders (AO) placement times: Previous trading day 17:00 ~ 9:50 (all AO cannot be cancelled between 9:45 ~ 9:50). 4.Limit Orders (LO) placement times: Orders can be placed at any time except between 16:00 ~ 17:00 (new LO placed between 9:45 ~ 10:00 will be sent out to the market at 10:00; and orders placed before 9:45 cannot be cancelled). 5.The quantity for a single order cannot exceed 3000 lot, orders exceeding 3000 lot should be broken down. 2.2Multiple Orders 【Usage Instructions】 1. Choose Buy/Sell Type, pre-set value is Sell. 2. Enter Order Type, 【Limit Order】 or 【At-auction Order】. 3. Enter the code no. of the stock you want to buy/sell, once you go down to the next field, yesterday’s closing price and basic no. of units will appear at the bottom of the screen. 7 EZ Trade ASIA User Manual– Inter Stock Trading 4. Enter the no. of units and price that you want to buy/sell, you can click on yesterday’s closing price and no. of units to directly fill in the field. Click on the units to order field , the quantity will increase and decrease by basic no. of units. Click on the units to order field no. of shares you wish to buy. , the following table will appear for you to easily choose the Click on the price field , the price will increase and decrease by basic price range. 5. Click on the 6.Click on the worksheet。 Click on the boxes in the worksheet. button, and the system will clear the “Quantity” and “Price.” button to tick all the order record selection boxes in the button to remove all the ticked order record selection Click the button to “send out” all the selected order records in the worksheet, at the same time, the “Order confirmation” as below will appear. Click on the [Submit] button to send out your order; if you click on the [Cancel] button, your order will be “cancelled.” Up to 9 transactions can be ordered. 【Notice】 1. Transactions received during trading hours 9:30 ~ 16:00 will be treated as same day orders. 2. Reserved orders can be placed after 17:00 for the next trading day. Account balances and order prices are not checked when placing a reserved order. Please check after 9:30 the next trading day to confirm whether the transaction was completed. 3.At-Auction Orders (AO) placement times: Previous trading day 17:00 ~ 9:50 (all AO cannot be cancelled between 9:45 ~ 9:50). 4.Limit Orders (LO) placement times: Orders can be placed at any time except between 16:00 ~ 17:00 (new LO placed between 9:45 ~ 10:00 will be sent out to the market at 10:00; and orders placed before 9:45 cannot be cancelled). 8 EZ Trade ASIA User Manual– Inter Stock Trading 5. The quantity for a single order cannot exceed 3000 lot, orders exceeding 3000 lot should be broken down. 2.3 Order Status 【Usage Instructions】 1.From the Orders. menu bar, choose to inquiry “All Orders” or “Unfinished 2. Use the left button on your mouse to click on the information using the conditions chosen will appear. 3. Click on the “deleted.” . button, the inquired button and the order’s incomplete transaction portion will be 4.Click the button and the “Order confirmation” as below will appear. In the [New quantity] / [New price] fields, enter the new number of shares and price, click on the [Submit] button to send out the modified order. 9 EZ Trade ASIA User Manual– Inter Stock Trading 5. Click on the button to tick the selection boxes of 10 Buy order records (arranged by time of Buy order). button to tick the selection boxes of 10 Sell order records Click on the (arranged by time of Sell order). button to tick the selection boxes of 10 order records (arranged Click on the by time of Buy and Sell orders). Click on the button to clear all the ticks in the order record selection boxes. Click on the 6. Description of order status Reserved Order to be sent Transmitting Pend Queuing Reject Change complete Change incomplete Cancel Cancel incomplete button to delete all the ticked order records. Order already received, not yet sent to the system Order already received, waiting to be sent to the Exchange, not yet received reply Order being sent to the Exchange, not yet received reply Order still waiting in system, not yet sent to the Exchange Order already sent to the Exchange Order already rejected Order amended successfully Amended order rejected Order has been cancelled Deletion order rejected 10 EZ Trade ASIA User Manual– Inter Stock Trading Completed Partial Confirm Order fully completed Order partially completed Order completed and reply sent back (on-site order) Order already received, need to wait for trader’s approval to send to Exchange (on-site order) 7. When memo field shows order incomplete reason, click on [Failed reasons] to see window below and the reason the order was incomplete. Waiting approval 【Attention】 1. Transactions received during trading hours 9:30 ~ 16:00 will be treated as same day orders. 2. Reserved orders can be placed after 17:00 for the next trading day. Account balances and order prices are not checked when placing a reserved order. Please check after 9:30 the next trading day to confirm whether the transaction was completed. 3. At-Auction Orders (AO) placement times: Previous trading day 17:00 ~ 9:50 (all AO cannot be cancelled between 9:45 ~ 9:50). 4. Limit Orders (LO) placement times: Orders can be placed at any time except between 16:00 ~ 17:00 (new LO placed between 9:45 ~ 10:00 will be sent out to the market at 10:00; and orders placed before 9:45 cannot be cancelled). 5. The quantity for a single order cannot exceed 3000 lot, orders exceeding 3000 lot should be broken down. 6. When [Transmitting / Order to be sent] status appears, the order cannot be deleted or changed before a response is received. If you have any questions, please call Customer Service. 7. After 18:00, please go to the 『Order Records』under “Account Information” to inquire the day’s order records. 2.4Transaction Report 11 EZ Trade ASIA User Manual– Inter Stock Trading 【Usage Instructions】 button, all of the day’s completed transaction details will appear 1.Click on the on the worksheet. 2. Click on the to arrange in sequence by symbol name/order no./transaction time. 3. The lower columns provide the day’s total buy, sell amount information by currency. 【Notice】 1. Estimate fees =Filled price * 0.4% (handling fees + transaction tax + transaction fees + trading fees). 2. After 18:00, please go to the 『Order Records』under “Account Information” to inquire the day’s order records. 2.5Stock Portfolio 【Usage Instructions】 1. Click on the button, all of the day’s completed transaction details will appear. 12 EZ Trade ASIA User Manual– Inter Stock Trading 2. Click on the button, the system will link the “symbol name” and “Yesterday’s Closing Price” fields to the [Fast order]. 3. The lower columns provide [NPV of Holdings] statistics by currency. 【Notice】 1. If shares have been deposited or withdrawn that day, please go the [Stock In/Out Status]under “Billing Info” whether the deposit or withdrawal was completed. 2. Current quantity= Previous balance–Buying Transaction of Today + Selling Transaction of Today + Shares bought today + Stock in/out. 3. Available Quantity = Previous balance–Buying Transaction of Today + Selling Transaction of Today + Shares bought today + Stock in/out. 2.6Selling of Holdings 【Usage Instructions】 1.Click on the button, all of the stocks in holding will appear. 2. Click Lot size or last closing price to bring the values into the no. of quantity ordered and price fields. 3. Click on the button to tick the selection boxes of 10 available shares order records in the worksheet. button to clear all the ticks in the available shares order record Click on the selection boxes in the worksheet. Click the button to “send out” all the selected available shares order records in the worksheet, at the same time, the “Order Confirmation order as below will appear. Click on the [Submit] button to send out your order; if you click on the [Cancel] button, this order will be “cancelled.”. 13 EZ Trade ASIA User Manual– Inter Stock Trading 【Notice】 1. If shares have been deposited or withdrawn that day, please go the [Stock In/Out Status]under “Billing Info to confirm whether the deposit or withdrawal was completed. 2. Current quantity= Previous balance–Buying Transaction of Today + Selling Transaction of Today + Shares bought today + Stock in/out. 3. Available Quantity = Previous balance–Buying Transaction of Today + Selling Transaction of Today + Shares bought today + Stock in/out. 14 EZ Trade ASIA User Manual– Inter Stock Trading 3. Billing Information Functions 3.1Order Records 【Usage Instructions】 1. , set the time period for the search inquiry (not including today). 2.Click on the button, all of the records under the search conditions will appear. 【Notice】 1. Provides historical records only, go to the “Order Status” under “Stock Trading” to search for same day records. 2. Everyday after 18:00, the order status of incomplete orders will be changed to “Not completed” 3.2Transaction Records 【Usage Instructions】 1. , set the time period for the search inquiry (not including today). 2. Click on the button, all of the records under the search conditions will appear. 【Notice】 Provides historical records only, go to the “Transaction Report” under “Stock Trading” search for same day records. 15 EZ Trade ASIA User Manual– Inter Stock Trading 3.3Purchasing Power 【Usage Instructions】 1. “Opening Available Cash Balance” is the initial cash balance for the trading day. 2.“Purchase Power” refers to the customer’s trading limit and will change with each buy/sell order during the trading session. Buy orders are limited [deduction item] Completed Sell orders are limited [addition item] 【Notice】 1. Purchase power will fluctuate with the transaction orders during the trading session, but does not include transaction movements for offshore markets and OTC products. 2. [Opening Available Balance] only shows the initial cash balance for the trading day, settlement amounts not yet posted are not deducted. 3.4Cash Withdraw 16 EZ Trade ASIA User Manual– Inter Stock Trading 【Usage Instructions】 1. Enter withdrawal amount and currency. 2. Choose withdrawal method, four methods as below: - Telegraphic Transfer (the information in Diagram 4-1 must be entered if this method is chosen). -Bank Transfer -By Cheque -Cheque collect in person (Diagram 4-1) 3.Once application is submitted online, the status can be inquired at the bottom. After 15:00 go to [Cash In/Out Status] to confirm whether or not the cash withdrawal is complete. 【Notice】 1. Cash withdrawal time is between 9:00 ~ 14:00 (application not allowed during holidays), cancellation function temporarily not provided, to cancel application, please call 852 2523 6685 for a Customer Service Reprentative. 2. After 15:00 go to [Cash In/Out Status] to confirm whether or not the cash withdrawal is complete. 3. When choosing [Telegraphic Transfer ], the related fields in the [Wire Transfer Details] mist be filled out, fields marketed with a * are required, can enter only English characters, Chinese and dual-bit characters are not accepted. 4. Cash withdrawal instructions by third parties are not accepted. 3.5Cash In/Out Status 17 EZ Trade ASIA User Manual– Inter Stock Trading 【Usage Instructions】 1. Provides completed same day cash in/out transactions only. 2. Completed same day cash in/out transactions will automatically be deducted from the Purchase Power. 3.6Stock In/Out Status 【Usage Instructions】 1. Provides completed same day stock in/out transactions only. 4.Setting 4.1Change Password 【Usage Instructions】 1. Enter old password. 2. Enter your new password. Under[Confirm new password], re-enter your new password, click on [OK] to complete password change. You new password to login next time. 【Attention】 To protect the security of your account and password, your password must consist of 8-12 numbers and English letters, symbols and 3 consecutive same numbers or English letters are not allowed. Your account password should be changed at least once every three months. 4.2Our Announcement 18 EZ Trade ASIA User Manual– Inter Stock Trading 【Usage Instructions】 Inquire all related SinoPac Securities (Asia) news and announcements. 4.3Color Setting 【Usage Instructions】 1.Click on [Hong Kong]: Up green / Down red; Buy Order green / Sell Order red. 2. Click on [Taiwan]: Up red / Down green; Buy Order red / Sell Order green. 4.4QuoteVIP Snapshot Usage Information 【Usage Instructions】 Inquire the no. of clicks remaining for the month’s QuoteVIP Snapshot Service. 5.Stock Quotation 19 EZ Trade ASIA User Manual– Inter Stock Trading 5.1Quote VIP QuoteVIP function does not support English version. Please refer to Traditional Chinese User Manual. 5.2QuoteSmart You can apply for clicking price quotation or real time quotation. If you do not apply for either service, only delayed quotations can be viewed. 5.2.1QuoteSmart (snapshot) If you have already applied for QuoteSmart (snapshot), then the following clicking price quotation window will appear when you click on QuoteSmart. 【Usage Instructions】 1.Enter the stock’s code no. in the stock code no. field and the stock’s quote will appear. 2. The system will show the no. of paid clicks and no. of free clicks. 5.2.2QuoteSmart (delayed) If you have not applied for QuoteSmart (snapshot) or real time quotation, then the following delayed quotation window will appear when you click on QuoteSmart.Enter the stock’s code no. in the stock code no. field and the stock’s quote will appear. 20 EZ Trade ASIA User Manual– Inter Stock Trading 5.2.3Real Time Quotation 2 □ 1 □ 【Usage Instructions】 1.Enter the stock’s code no. in the stock code no. field and the stock’s quote will appear. 2. Click on Buy 5 stocks, the prices will be shown in the placement area, trading type is [Buy] order. Sell 5 stocks, the prices will be shown in the placement area; trading type is [Sell] order. 21 EZ Trade ASIA User Manual– Inter Stock Trading 6. Recommended PC Configuration Recommended system requirements are as follows: 1 Hardware (required minimum requirement) ● (CPU) Pentum3-800MHz or compatible. ●512M RAM。 ●Display (screen resolution at least 1024*768) 2. Operating System Windows 2000、XP 以上。 3.IE Browser IE6.0 SP1 or above version, with 128 byte encryption function and Java VM programming software. 4.Connection Recommended ADSL 512K/64K. Dial-up connection also acceptable. 22