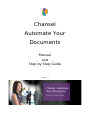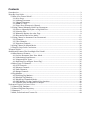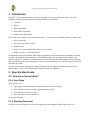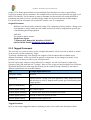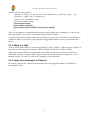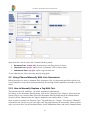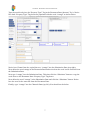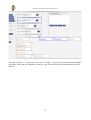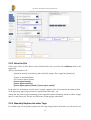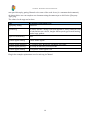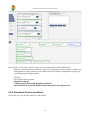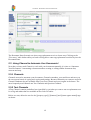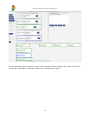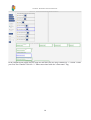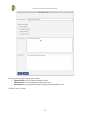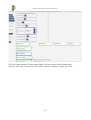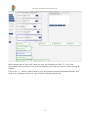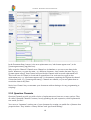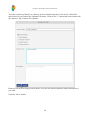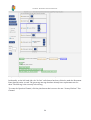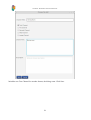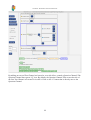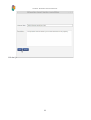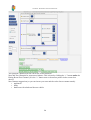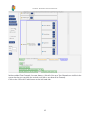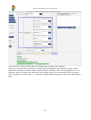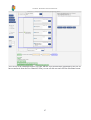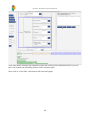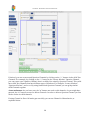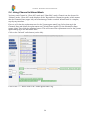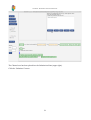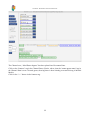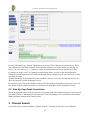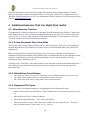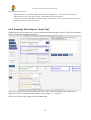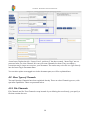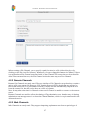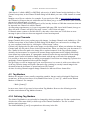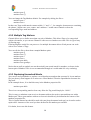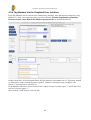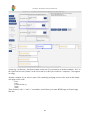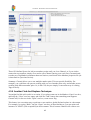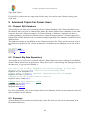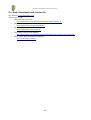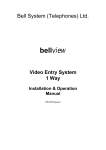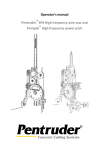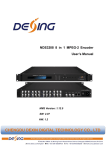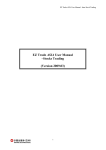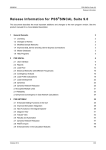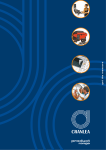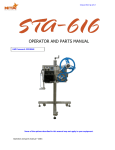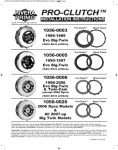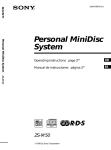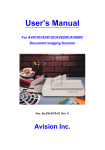Download step-by-step tutorial
Transcript
Chansel Automate Your Documents Manual and Step by Step Guide Version 1.1 Contents 1Introduction........................................................................................................................................3 2Step By Step Guide............................................................................................................................3 2.1How does Chansel Work?...........................................................................................................3 2.1.1Key Steps............................................................................................................................3 2.1.2Starting Document..............................................................................................................3 2.1.3Tagged Document...............................................................................................................4 2.1.4What is a Tag?.....................................................................................................................5 2.1.5Open Your document in Chansel.........................................................................................5 2.2Using Chansel Manually With Your Documents........................................................................6 2.2.1How to Manually Replace a Tag With Text........................................................................6 2.2.2Save the File........................................................................................................................9 2.2.3Manually Replace the other Tags........................................................................................9 2.2.4Document Pane In-line Mode...........................................................................................11 2.3Using Chansel to Automate Your Documents!.........................................................................12 2.3.1Channels............................................................................................................................12 2.3.2Text Channels....................................................................................................................12 2.3.3Question Channels............................................................................................................18 2.4Using Chansel In Wizard Mode................................................................................................30 2.5Step By Step Guide Conclusion................................................................................................33 3Chansel Search.................................................................................................................................33 4Additional Features That You Might Find Useful............................................................................34 4.1Miscellaneous Features.............................................................................................................34 4.1.1In-line Document Pane View Mode..................................................................................34 4.1.2Substitution Pane Buttons.................................................................................................34 4.1.3Supported File Types.........................................................................................................34 4.1.4Inserting Text using an “Insert Tag”..................................................................................35 4.2More Types of Channels...........................................................................................................36 4.2.1File Channels.....................................................................................................................36 4.2.2Remote Channels..............................................................................................................37 4.2.3Web Channels....................................................................................................................37 4.2.4Image Channels.................................................................................................................38 4.3Tag Markers..............................................................................................................................38 4.3.1Defining Tag Markers.......................................................................................................38 4.3.2Multiple Tag Markers........................................................................................................39 4.3.3Replacing Unmarked Words.............................................................................................39 4.3.4Tag Markers Via the Graphical User Interface..................................................................40 4.3.5Another Find And Replace Technique..............................................................................42 5Advanced Topics For Power Users...................................................................................................43 5.1Chansel SQL Database.............................................................................................................43 5.2Chansel Big Data Repository....................................................................................................43 5.3Summary...................................................................................................................................43 5.4Web, Downloads and Contact Us.............................................................................................44 Chansel: Automate Your Documents 1 Introduction Chansel™ is document automation software that helps you run your office smoother. If you’re regularly creating documents that are broadly similar to one another: • Contracts • Flyers • Sales agreements • Real Estate documents • Employment agreements In fact any type of legal or contractual documents — then Chansel document creation software will: • Save you money • Save your time and resources • Reduce errors • Assist you in providing better service to your clients • Reduce Stress on yourself and staff Chansel takes away all the fiddly (and risky) copy/pasting that’s associated with manually creating contracts, agreements and documents — automating the process in a simple, user-friendly way. Anyone can use it - Chansel works right out of the box. This quick and easy guide and step-by-step tutorial will have you up and running in no time. No steep learning curve. No scripting. No need for specialist IT people. As well as Document Automation features, Chansel also has a handy documents explorer and search engine, which is described in the Chansel Search User Manual. 2 Step By Step Guide 2.1 How does Chansel Work? 2.1.1 Key Steps The key steps are: 1. Type tags in your document for elements that you want to change. 2. Use Chansel to define re-usable tag-replacement text(s). 3. Use Chansel to replace the tags. 4. Save the result to a new document. So let's get Started! 2.1.2 Starting Document For this step-by-step guide we will use a snippet from an imaginary Estate Agent flyer for a 3 Chansel: Automate Your Documents property. The Estate agent wished to create multiple flyers but does not want to spend all day copying an pasting. So let's automate! The example below will show principles that can apply to all kinds of documents. The document we want to automate for this tutorial can contain all kinds of formatting and pictures, but we will keep things simple for the tutorial and not include images. For our tutorial, the document will contain this content, once it is completed: Original Document: Bellview is an historic and wonderful cottage. The cottage has a luxury kitchen / dining room with appliances, study, bathroom with a bath and shower cubicle, burglar alarm system, gas central heating and a large gardens. £965,000 For enquiries please contact Abcd Estate Agents 77 Elmtree lane, Bournville, Berkshire, BV2 9ZZ (01234) 567891 Email: [email protected] 2.1.3 Tagged Document The next step is to create a version of the “Original Document”, above, but with as much or as little of the text as you like replaced by “Tags”. To identify candidate tags, first identify text snippets of the document that are shared across different documents, or that you think are generic or important. If you change your mind, it's no problem, you can always re-edit in your word processor. We will replace tags with text using Chansel. For example, we will use Chansel to replace the [[property type]] tag with this text: “cottage”. Here is a list of tags we have decided to use. Different documents may have the same tags and each tag can be replaced (using Chansel) by the same or different replacement text in each document. Tag Example Replacement Text [[property name]] Bellview [[features]] a luxury kitchen / dining room with appliances, study, bathroom with a bath and shower cubicle, burglar alarm system, gas central heating and a large gardens [[price in thousands]] 965 [[estate agents name]] Abcd Estate Agents [[estate agents address]] 77 Elmtree lane, Bournville, Berkshire, BV2 9ZZ [[estate agents phone]] (01234) 567891 Fax (01234) 567891 [[estate agents email]] [email protected] Tagged Document: Now we can create a tagged document, replacing sections of text with some descriptive labels 4 Chansel: Automate Your Documents inside the [[ and ]] tag markers. [[property name]] is an historic and wonderful [[property type]]. The [[property type]] has [[features]]. £[[price in thousands]],000 For enquiries please contact [[estate agents name]] [[estate agents address]] [[estate agents phone]] Email: [[estate agents email]] Above is an example of a tagged document (some people might call it a “template”). You can call your tags whatever you like, we recommend using descriptive labels. To kick off the tutorial, please create a new document in a word processor (Word or LibreOffice, or a plain text editor if you prefer). Copy the above Tagged Document text into your document and save it. 2.1.4 What is a Tag? A Tag is a descriptive labels of your choosing inside [[ and ]] “markers”. Tags are used to replace or insert text in a document. For example, “Hello [[name]]” can become, “Hello Jo Smith”. Tags can be re-used within a document and, powerfully, they can also re-used across different documents. Chansel is used to replace tags with new text in time and effort saving ways. As for markers (such as “[[“ and “]]”, they can be changed, as described later. 2.1.5 Open Your document in Chansel In Chansel, click on the “Open File” button and open your Tagged document. You should see something like this: 5 Chansel: Automate Your Documents Apart from the controls on the left, Chansel has three panels. 1. Document Pane, bottom half: document text with Tags shown in boxes. 2. Channels Pane, top left: Tags in boxes (“Channels” will be shown later). 3. Substitution Pane, top right: replace tag with new text. To see what they do, follow this easy, step-by-step guide. 2.2 Using Chansel Manually With Your Documents Before moving on to how to Automate Your documents, first it is important (and fun) to know how to use Chansel to work with documents manually. Even using Chansel manually can make your life easier. 2.2.1 How to Manually Replace a Tag With Text This tutorial starts off with basic, yet useful, manual text substitutions. In Chansel, in the Document Pane (bottom), click on the “Property Type” Tag box. Notice how the selected Tag is now coloured blue in both the Document Pane (bottom) and in the Channels Pane (Top left). In the Channel Pane, the Tags are marked by the small yellow “t” icons. Next we want to replace our “Property Type” Tag with this text: “cottage”. You can use “Channels” to predefine text, but for now, let's just type some Tag-replacement text in manually. There are three ways you can do this, Via the Document Pane, via the Substitution Pane, and via the Channels Pane. 6 Chansel: Automate Your Documents Type the text directly into the “Property Type” Tag in the Document Pane (bottom). Try it. Notice how both “Property Type” Tag boxes are populated with the word “cottage” as shown below. Notice how Chansel has also copied the text, “cottage” into the Substitution Pane (top right). Now delete the word cottage in the Document Pane and notice how the word is also removed from the Substitution Pane. Now type “cottage” into the Substitution Pane. This time click the “Substitute” button to copy the word down to the Document Pane “Property Type” Tag boxes. Now delete the word “cottage” in the Substitution Pane and click the “Substitute” button. Notice how the word is also removed from the Document Pane. Finally, type “cottage” into the Channels Pane (top left). You should see the below. 7 Chansel: Automate Your Documents This time click the “>>” button next to the word “cottage” to copy the word to the Substitution Pane (top right). Next click the “Substitute” button to copy the word into the Document Pane (as we did before). 8 Chansel: Automate Your Documents 2.2.2 Save the File Click on the “Save To File” button on the left hand side. Save your file with a different name to the tagged file. The new document text is: [[property name]] is an historic and wonderful cottage. The cottage has [[features]]. £[[price in thousands]],000 For enquiries please contact [[estate agents name]] [[estate agents address]] [[estate agents phone]] Email: [[estate agents email]] In the first line of the above text the word “cottage” appears twice: this word has has replaced both of the [[property type]] tags. We haven't replaced the other tags... yet. Saving the file preserves the formatting of the original document. Headings, headers, tables, images and so on are preserved. The the only difference is that tags get substituted. 2.2.3 Manually Replace the other Tags In a similar way we can quickly replace the other tags using Chansel. After this, we will see how we 9 Chansel: Automate Your Documents can speed this up by getting Chansel to do some of the work for us (i.e. automate the document!) As shown below we can complete our document using the same steps we did for the [[Property Type]] tag. The values for the tags can be these: Tag Example Replacement Text [[property name]] Bellview [[features]] a luxury kitchen / dining room with appliances, study, bathroom with a bath and shower cubicle, burglar alarm system, gas central heating and a large gardens [[price in thousands]] 965 [[estate agents name]] Abcd Estate Agents [[estate agents address]] 77 Elmtree lane, Bournville, Berkshire, BV2 9ZZ [[estate agents phone]] (01234) 567891 Fax (01234) 567891 [[estate agents email]] [email protected] Plug in the example replacement text for each tag in Chansel. 10 Chansel: Automate Your Documents Save the file to a file with a new file name. Your new document should resemble this: Bellview is an historic and wonderful cottage. The cottage has a luxury kitchen / dining room with appliances, study, bathroom with a bath and shower cubicle, burglar alarm system, gas central heating and a large gardens. £965,000 For enquiries please contact Abcd Estate Agents 77 Elmtree lane, Bournville, Berkshire, BV2 9ZZ (01234) 567891 Fax (01234) 567891 Email: [email protected] 2.2.4 Document Pane In-line Mode On the left you can click the “In-Line” radio button. 11 Chansel: Automate Your Documents The Document Pane (bottom) now shows tag replacement text in a clearer way. Clicking on the “Text entry” radio button takes you back to being able to enter tag replacement text directly into the Document Pane. 2.3 Using Chansel to Automate Your Documents! Now that you have used Chansel to work with your documents manually, it is time to “Automate Your Documents”. Automating a document makes creating or editing similar documents fast, accurate and easy. 2.3.1 Channels Channels are used to automate your documents. Channels remember your useful text and save you the error-prone hassle of typing and copying-and-pasting. Because Channels you create are stored in Chansel's database they are available when you close Chansel and open it again in the future. The most frequently used channels are Text Channels and Question Channels. 2.3.2 Text Channels A Text Channel contains predefined text (specified by you) that you want to use as replacement text for a Tag and makes that text available at the click of a button. Before we start, delete the text for the [[property type]], [[features]] and [[estate agents name]] tags as shown. 12 Chansel: Automate Your Documents To start automating your document, create a Text Channel. On the left hand side panel, click on the “Chan Edit” radio button. This puts Chansel into “Channel Edit” mode. 13 Chansel: Automate Your Documents In the Channel Pane (upper left) the Tags are still there but now they each have a “+” button. Create your first Text Channel: click the “+” button associated with the “client name” Tag. 14 Chansel: Automate Your Documents Enter text for the following as shown above. • Channel Title is the Channel descriptive label. • Channel Text is the all-important replacement text. • Description is an optional description saying what this channel is for. Click the “Save” button. 15 Chansel: Automate Your Documents The Text Channel entitled “Estate Agents Name” has been created in the Channel Pane. Click the “Show All” radio button (on the left) to return to Chansel in “Show All” mode. 16 Chansel: Automate Your Documents With Chansel back in “Show All” mode, the new Text Channel has a blue “T” icon. It has pre-populated the text area next to it with the channel's text, which you typed in when creating the channel. Click on the “>>” button of the Channel to copy the Channel text into the Substitution Pane, and click on the “Substitute” button to copy the text into the Document Pane. 17 Chansel: Automate Your Documents In the Document Pane, bottom, is the new replacement text, “abcd-estate-agents.com”, in the [[estate agents name]] tag (blue box). Why create the Channel? Chansel saves Channels to its database so you can re-use them in the future. Whenever you open the same - or a different document - that contains the same Tag, e.g. [[estate agents name]], then Chansel will provide this Channel with its stored replacement text. This is true even if Chansel is closed and re-opened later. You won't need to retype in that replacement text, e.g. “abcd-estate-agents.com” for documents containing the Tag that the channel is associated with, e.g. [[estate agents name]]. Channels are editable, so you can update them or even delete them at any time. Notice how Chansel lets you automate your documents without having to do any programming or scripting! 2.3.3 Question Channels Question Channels provide you with a choice of replacement text from two or more options. They are called “Question Channels” because, loosely speaking, they ask a question, which replacement text would you like? You can now “Automate” another part of your document by creating a re-usable list of features that properties have. They include a “luxury kitchen” and “gas central heating”. 18 Chansel: Automate Your Documents To create a Question Channel, in Chansel, on the left hand side panel, click on the “Chan Edit” radio button to put Chansel into Channel Edit mode. Click on the “+” button that is associated with the “features” tag. Create a Text Channel. Enter text for the following as shown above. You can also add an optional Channel description if you wish. Click the “Save” button. 19 Chansel: Automate Your Documents As you can see, we have created our Text Channel called “Luxury Kitchen”. Incidentally, on the left hand side, the “In-line” radio button has been clicked to make the Document Pane (bottom) easier to read. The green tags are tags that have already have replacement text for them. The blue tag is the currently selected tag. To create the Question Channel, click the plus button that is next to the new “Luxury Kitchen” Text Channel. 20 Chansel: Automate Your Documents We add a new Text Channel for another feature, the dining room. Click Save. 21 Chansel: Automate Your Documents By adding our second Text Channel we have also, as a side effect, created a Question Channel! The Question Channel has a green “Q” icon. By default, the Question Channel Title re-uses the title of the first Text Channel we created. Let's edit it. Click on the “e” button that is directly next to the Question Channel. 22 Chansel: Automate Your Documents Edit the Question Channel as shown above and click Save. 23 Chansel: Automate Your Documents The Question Channel now has a new title, as shown above. Next add Text Channels for some more features. This is done by clicking the “+” button under the Dining Room Text Channel. (It is the “+” button next to the mouse pointer in the screen-shot above). New features suggestions (or you can invent your own and the order does not matter much): • appliances • study • bathroom with a bath and shower cubicle 24 Chansel: Automate Your Documents We have added Text Channels for some features. (Not all of the new Text Channels are visible in the screen-shot but you can slide the vertical scroll bar to see them all in Chansel). Click on the “Show All” radio button on the left hand side. 25 Chansel: Automate Your Documents You can see our newly created Question Channel and it's child Text Channels. Often you will want the text from just a single child Text Channel. For example, a legal contract might have a Question Channel with several child Text Channels, each with a paragraph or two of legal text. And you would only need one of them. Here, however, we want more than one feature for our property. So click on the “>>” buttons to add the features (text) you want to the Substitution Pane. 26 Chansel: Automate Your Documents You can see in the Substitution Pane, top right, that the Text Area has been populated by the text we have transferred from the Text Channels. Next you can edit this text and click the Substitute button. 27 Chansel: Automate Your Documents After some minor editing in the substitution pane and clicking on the Substitute button, you now have well formed text describing features in the document pane. Next click on “Chan Edit” radio button (left hand side) again. 28 Chansel: Automate Your Documents If desired, you can create nested Question Channels by clicking on the “+” buttons in the child Text Channels. For example, by clicking on the “+” button in the “Luxury Kitchen” Question Channel, you can create a new Question Channel, that is a child of the existing Question Channel. This could have child Text Channels that have different types of Kitchens. For example, “Luxury Kitchen”, “Spacious Kitchen”, and so on. By using hierarchical Question Channels you can group similar child Channels together. A note on buttons. As you have seen, the “e” buttons are used to edit channels. As you might have guessed, the “x” buttons are used to delete Channels. In order to delete a Question Channel you first need to delete its child channels. If using Chansel in Show All mode gets unwieldy you can use Chansel in Wizard mode, as explained below. 29 Chansel: Automate Your Documents 2.4 Using Chansel In Wizard Mode You have used Chansel in “Show All” mode and “Chan Edit” mode. Chansel can also be used in “Wizard” mode. “Show All” mode displays all the Tags and their Channels together, which means that the Channels Pane (upper left) can sometimes get rather crowded. Wizard mode is a simpler, step-by-step interface. First we will clear the replacement text for the [[estate agent name]] tag. Select that tag in the Channels Pane and delete the replacement text (“Abcd Estate Agents”) in the Substitution Pane (upper right). Then click the substitute button. This will remove the replacement text for the [[estate agent name]] tag in the Document Pane. Click on the “Wizard” radio button (on the left). Click on the “>>” button next to the “estate agents name” tag. 30 Chansel: Automate Your Documents The Channel text has been placed into the Substitution Pane (upper right). Click the “Substitute” button. 31 Chansel: Automate Your Documents The Channel text, “Abcd Estate Agents” has been placed into Document Pane. Click on the “features” tag in the Channel Pane. (Notice, above, that the “estate agents name” tag in the Channel Pane is now coloured green, showing that we have already processed this tag in Wizard Mode). Click on the “>>” button in the features tag. 32 Chansel: Automate Your Documents For this [[features]] tag, "Wizard" Mode shows us a list of Text Channels, as shown above. These Text Channels are the child channels of the Question Channel we created earlier for that tag. As before, you can click on a “>>” button to obtain the replacement text for the tag that you want. If you have a deeper “tree” of Channels (as mentioned earlier, you can create nested Question Channels) then Wizard mode will walk you through that tree step by step so you can focus on only one thing at a time. Another advantage of Wizard mode is that it makes it easier to write step-by-step instructions for other user people to build documents for you. In conclusion, use "Show All" Mode for when you like having everything on the screen at once. Or use "Wizard" Mode when you prefer to concentrate on small parts of the document at a time. 2.5 Step By Step Guide Conclusion The most important parts of the tutorial and step by step guide are completed and now you know all you need to know to Automate Your Documents! Carry on reading if you would like to learn about additional handy features that Chansel offers. 3 Chansel Search On the left there is a button labelled “Chansel Search”. Clicking on this shows you Chansel's 33 Chansel: Automate Your Documents powerful document text browsing, file storage and document search engine features. Chansel Search is essentially a whole new application in its own right, Chansel is two applications in one. Therefore Chansel Search has its very own Manual and Tutorial, which you can download from our website http://chanseldoc.com. 4 Additional Features That You Might Find Useful 4.1 Miscellaneous Features Congratulations. You have learned how to Automate Your Documents using Chansel. Chansel has some additional tools, some of which you might find useful, especially if you consider yourself a “Power User”. Feel free to skip past the sections describing things you don't think you will need. The most advanced and obscure stuff is left until last. 4.1.1 In-line Document Pane View Mode The “In-line” radio button in the left panel shows a kind of preview of the text as it will appear in the final document (the Tag names are no longer shown in the Document Pane if they have been substituted). Blue text represents the currently selected tag. Green text shows a tag that has already been substituted in the Document Pane. Red indicates there is unsubstituted text in the Substitution Pane text area. To substitute the text into the Document Pane, click on the tag and then click the Substitution Pane “substitute” button. Clicking on the “Text Entry” radio button button in the left panel returns the Document Pane into a mode where the tag names are always displayed and you can type directly into the tags in the Document Pane. 4.1.2 Substitution Pane Buttons • • • The “From File” button can be used to import text into the Substitution Pane text area from a file. The “Dupe” button duplicates the text in the Substitution Pane Text Area. The “Undo” button can undo a change made via the Substitution Pane. 4.1.3 Supported File Types Chansel as used for document automaton / editing supports the following file types: • Plain text (also known as ASCII) files. These usually have file extensions such as .txt, .text, etc. • Microsoft Word “docx” format documents • Open Office and LibreOffice “.odt” format documents. • Plain text technical / source code files such as XML files, web page files etc. These files have extensions such as .xml, .html, .css, .js, .java etc. 34 Chansel: Automate Your Documents Some notes on File Formats: • Open Office Note: Chansel may display some document “metadata” for “.odt” files at the bottom of the Document Pane, such as the author’s name. This metadata can safely be ignored. • Chansel can work with older Microsoft Office formats, with extension “.doc”, but in a limited way. Chansel is designed for the newer .docx format files. 4.1.4 Inserting Text using an “Insert Tag” Chansel allows you to insert text into your document without using an explicit Tag in the document. Click on a Word in the Document Pane. Above you can see that we have clicked the word, “and” in the Document Pane. The word or symbol you click on becomes bold, with an arrow marker, “<-”, next to it. Click on the “Insert Tag” button on the left hand side. 35 Chansel: Automate Your Documents A new Insert Tag has the title: “Insert, Line 2, position: 8” has been created. “Insert Tags” are not preserved after you close Chansel. Nor can you create Channels for them. They are simply a convenient way to insert new text into your document. The easiest way to do this is to type directly into the Insert Tag in Document Pane. You can also replace non-tagged text in the document pane, as will be explained later. 4.2 More Types of Channels Text and Question Channels have been explained already. There are other Channel types too, with specialist capabilities. These are presented below. 4.2.1 File Channels File Channels are like Text Channels except instead of you defining the text directly, you specify a file that contains the text. 36 Chansel: Automate Your Documents When creating a File Channel, you to specify a path (location) to a file (either directly or by clicking on the file via a file browser). Whenever you open a tagged document in Chansel, if there is a tag that has a File Channel associated with it, then Chansel will extract the text from that file. After it has extracted the text, the File Channel works the same way as a Text Channel. 4.2.2 Remote Channels Remote file Channels are rarely used. They are similar to File Channels except that they contain a path to a file on a remote file directory. File Transfer Protocol (FTP) details that are required to access that remote file. For performance reasons, Chansel will not automatically import the text from the remote file, but this can be done at a click of a button. Note: It may take some time for Chansel to time-out if Chansel is unable to connect to the remote server. Remote Channels are useful to allow the sharing of Tag substitution text. Another way of sharing substitution text amongst users is to share the Chansel database, which is a topic mentioned in the Advanced section. 4.2.3 Web Channels Web Channels are rarely used. They support importing replacement text from a special type of 37 Chansel: Automate Your Documents “Web Service” called a REST (or RESTful) web service. A Web Channel works similarly to a Text Channel except that, in the Channel To Add dialog in Edit Mode you enter a URL instead of normal Text. Imagine a text file on a website, for example. If you specify the URL as www.example.com/test.txt then Chansel will import the text within that text file when you go to Show All mode. (Web channels also work in Wizard mode, of course). REST web service URLs often don't specify a file, but they do have a URL that returns text that can be imported into Chansel via a Web Channel. An interesting experiment to try is: put in a genuine Web page URL into a Web Channel, then go to Show All mode. Chansel will pull in the page “source” code of that web page. If Chansel cannot connect to the Web Service, then after a short time-out it will show an error message in place of the text that was supposed to have been imported. 4.2.4 Image Channels Image Channels allow you to replace tags with images. An Image Channel work similarly to a Text Channel except that, in the Channel To Add dialog in Edit Mode you can browse for an image file on your computer's hard drive by clicking the “Select Image” button. Chansel only displays the file path to the image, not the image itself. When you substitute the Image Channel path, the file path is shown in the Document Pane. When you then save your document to a file, Chansel will use the path to the image file to replace instances of the Tag with that image. Actually, the last sentence is not quite true because image replacement works slightly differently from normal text replacement. If a paragraph contains text after the tag associated with an image channel, then Chansel will add the image associated with the tag to the end of the paragraph. It is possible to have more than one image per paragraph. If more than one image tag is present in a paragraph, Chansel appends all the respective images. One good way to write an image tag in your word processor is to centre it, with no text either side of the tag. Then the image will replace that entire tag, resulting in a neatly centred image in the document when the document is opened and saved in Chansel. At time of writing Chansel supports Image Channels for Microsoft Docx format files. 4.3 Tag Markers Markers are snippets of text, usually comprising symbols, that are used to distinguish Tags from normal text. In the sections above so far, Markers have been “[[” and “]]”, which are the default Markers of Chansel. For example: “Hello [[name]].” In most cases, that’s all you need to know about Tag Markers. However the following section includes some advanced Tag Markers features. 4.3.1 Defining Tag Markers The default Tag Markers can optionally be changed by editing a simple text file that contains them, which exists in the same folder (or directory) as the Chansel installation. The file is called: markers-pairs.properties. The default Markers, [[ and ]] are equivalent to this entry in the file: 38 Chansel: Automate Your Documents marker.open=[[ marker.close=]] You can change the Tag Markers default. For example by editing the file to: marker.open=< marker.close=> In that case, Tags would match contents within “<” and “>” , for example, document text containing the phrase: “please enter your <name> and <address>” would cause Chansel to show the corresponding Tags: name and address. 4.3.2 Multiple Tag Markers Chansel allows you to define more than one pair of Markers. This allows Tags to be categorised within a document, so you can use Chansel to edit one set of markers at a time. This is a good way of filtering tags. Filtering might be useful for one person or for multiple document editors. Each person can work with a set or subset of Tags. You can edit the file to show these example Markers pairs: marker.open=[[ marker.close=]] marker.open=< marker.close=> marker.open=hello marker.close=goodbye Notice that as well as symbols we can theoretically use actual words for markers, as shown in the bottom pair of Markers. This is not recommended though as it could make life very confusing. 4.3.3 Replacing Unmarked Words You can use an Open Marker to replace a word that has no markers that surround it. In our markers file (see above), what happens if we miss out a Close Marker? Then the Open Marker becomes the Tag itself. In the example above, if we had this entry in the Markers properties file: marker.open=hello There is no corresponding marker.close entry. Here the Tag would simply be: “hello”. This is a way to substitute some text in a document without the need to surround that text with a Marker pair. These open markers without a close twin should only be defined at the bottom of the markers properties file. This is a useful feature but should be used with care (keep document back-ups!) as it can be used to replace ALL instances of the word you have defined in the marker.open variable. If in doubt, do not use this feature. 39 Chansel: Automate Your Documents 4.3.4 Tag Markers Via the Graphical User Interface Extra Tag Markers can be entered in the Chansel user interface. Note that these are temporary Tag Markers, i.e. they are not persisted after you close Chansel. To make Tag Markers permanent between sessions, enter them in the Markers properties file (as is described above). In this screen-shot, in the Document Pane, the first sentence of document text is: “[[property name]] is <an historic> and wonderful [[property type]]”. Chansel correctly does not recognise “<an historic>” as a tag, but we can tell it to. In the Markers text boxes, lower far left, in the “Open” text box we have types “<” and in the Close text box, we have typed “>”. Next click the “Add” button, lower far left. 40 Chansel: Automate Your Documents A new tag, <an historic>, has been created, as shown. (If you entered, as another example, “For” in the Open text box and “please” in the Close text box, then you would see “ enquiries ” also appear as a tag.) Another example: if you were to open a file containing web page source code, such as this simple web page source code: <html> <body> <p>Hello World!</p> </body> </html> Then Chansel, with “<” and “>” as markers, would show you some HTML tags as Chansel tags, like this: 41 Chansel: Automate Your Documents These GUI-defined (lower far left) text markers persist until you close Chansel, so if you wish to remove the new markers, simply close and re-open Chansel (saving your work first). As mentioned, to make new Tag Markers permanent between sessions, enter them in the Markers properties file (as is described in a previous section). Summary: Chansel allows you to use multiple marker pairs. This can provide flexibility. For example, you could have one person working with one set of marker pairs only, and another person working with different marker pairs. Or, in the GUI, they are simply a convenient way of creating Tags on the fly. 4.3.5 Another Find And Replace Technique You might find this trick useful on occasion. If you place some text in the Markers “Open” text box, and keep the “Close” text box empty and click the “Add” button then something neat happens. Chansel will, for the text in the “Open” text box, create a new Tag. This feature is a convenient way to perform a case sensitive, global find and replace in a document. For example, by typing “Hello” into the “Open” text box, as described above, you can replace all instances of “Hello” (with a capital H) in the document. This is because Chansel will create a new 42 Chansel: Automate Your Documents Tag called “Hello”. If you wish to remove the new tags created in this way, close and re-open Chansel (saving your work first). 5 Advanced Topics For Power Users 5.1 Chansel SQL Database You usually do not need to be concerned with the Chansel Database. The Chansel database stores the channels that you create in Chansel Edit Mode. By default Chansel uses a database on the same computer. However, different instances of Chansel running on different computers can share a common database, which allows different users to share the same Channels. Chansel supports the PostgreSQL and H2 databases. We recommend using PostgreSQL if the database is shared between different users. The database settings are modifiable via the Chansel properties file. These are the sections to set in the preferences.properties file. Use the # character to comment out the database you do not wish to use. # H2 Database config db.driver=org.h2.Driver db.name=jdbc:h2:~/chansel db.user=sa db.password= 5.2 Chansel Big Data Repository You usually do not need to be concerned with the Chansel data store but its settings are modifiable via the Chansel preferences properties file. These allow you to control things like what gets saved to the data store, or you can even disable it. # If this is set to false, mongodb is not used for anything, no files and document text will be saved. There will be no searching either. bigdata.do-use-mongodb=true # Saves copies of opened / imported / saved physical files in mongodb. bigdata.do-save-files=true # Chansel to be run in Search mode on start-up bigdata.query-mode=false # Mongo NoSQL data repository config mongodb.server=127.0.0.1 mongodb.port=27017 mongodb.db=chansel For more information, refer to the Chansel Search User Manual, which is a sister manual to this one and is available via our website. 5.3 Summary Your feedback via our website would be really useful. We wish you success in Automating Your Documents and more! 43 Chansel: Automate Your Documents 5.4 Web, Downloads and Contact Us Our website: www.chanseldoc.com There you can find: • Chansel demo download ◦ http://chanseldoc.com/chansel-downloads/Chansel-Demo.exe • Chansel full version ◦ http://chanseldoc.com/product/chansel • Our contact form and details ◦ http://chanseldoc.com/contact-us • The Chansel Search User Manual ◦ http://chanseldoc.com/chansel-downloads/Chansel-Doc-Search-User-Guide.pdf • FAQs, which have additional information ◦ http://chanseldoc.com/faq 44