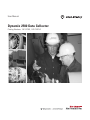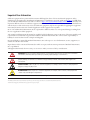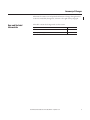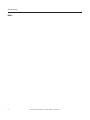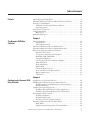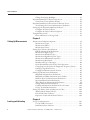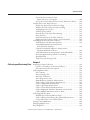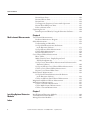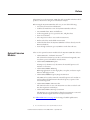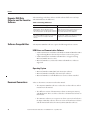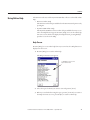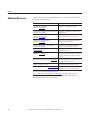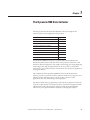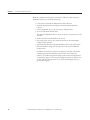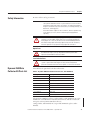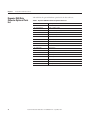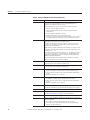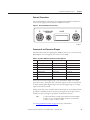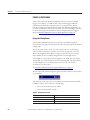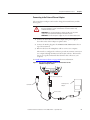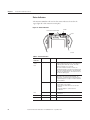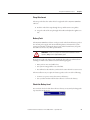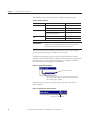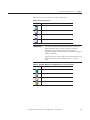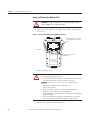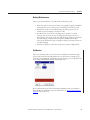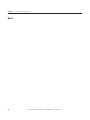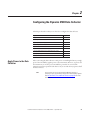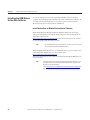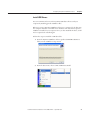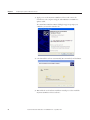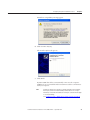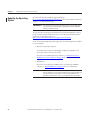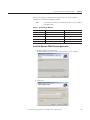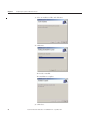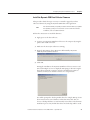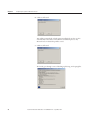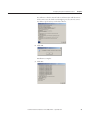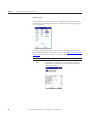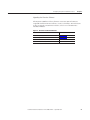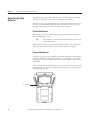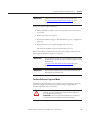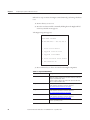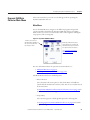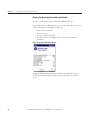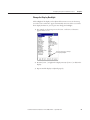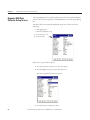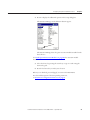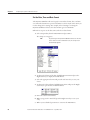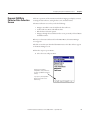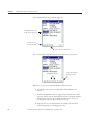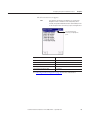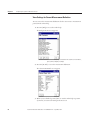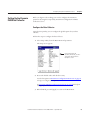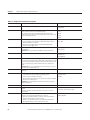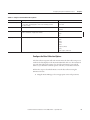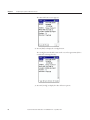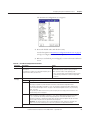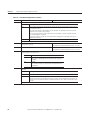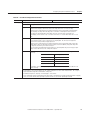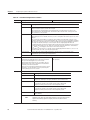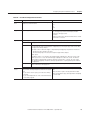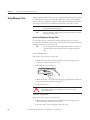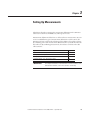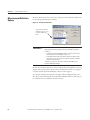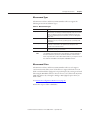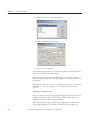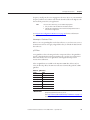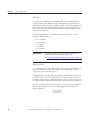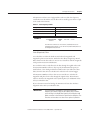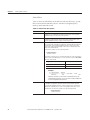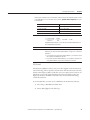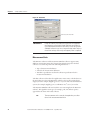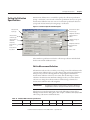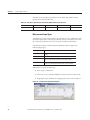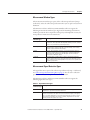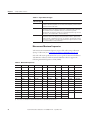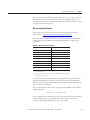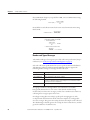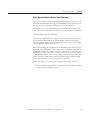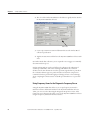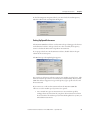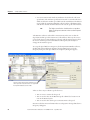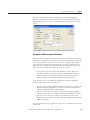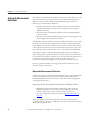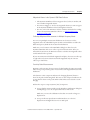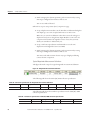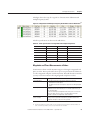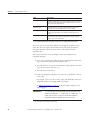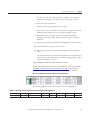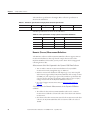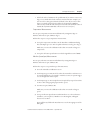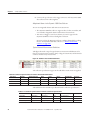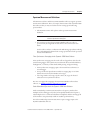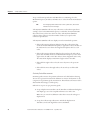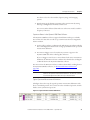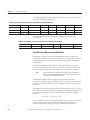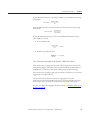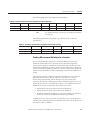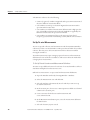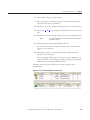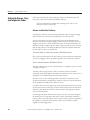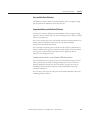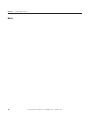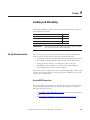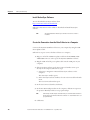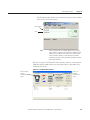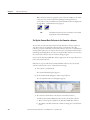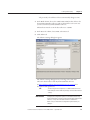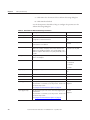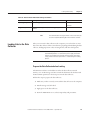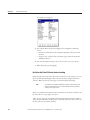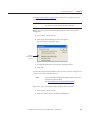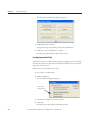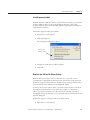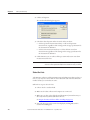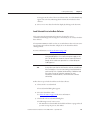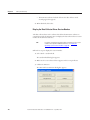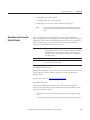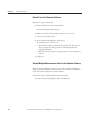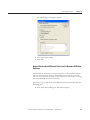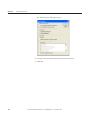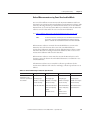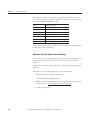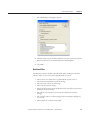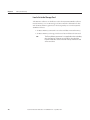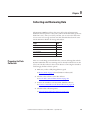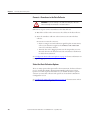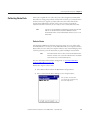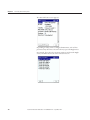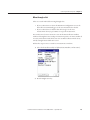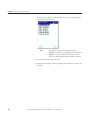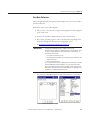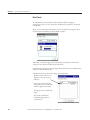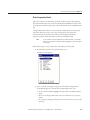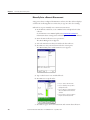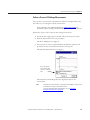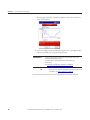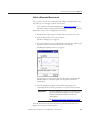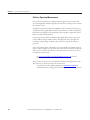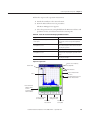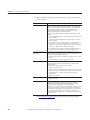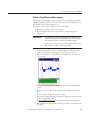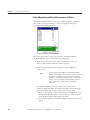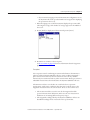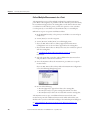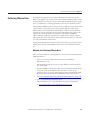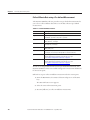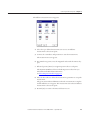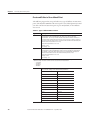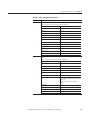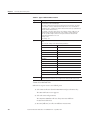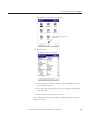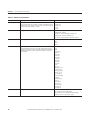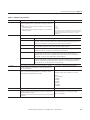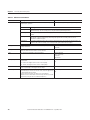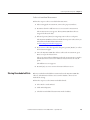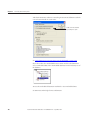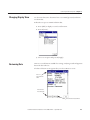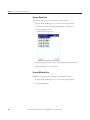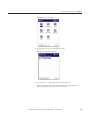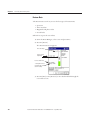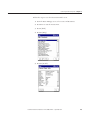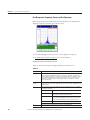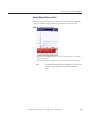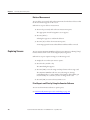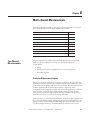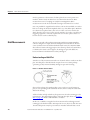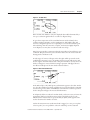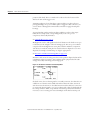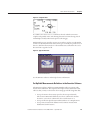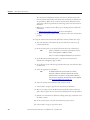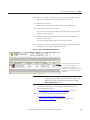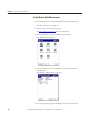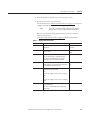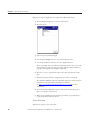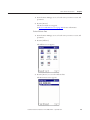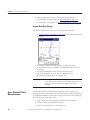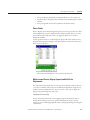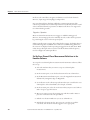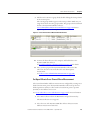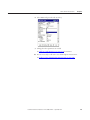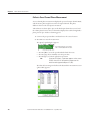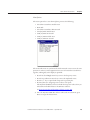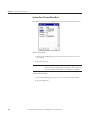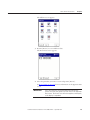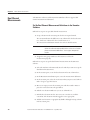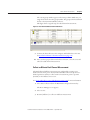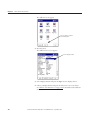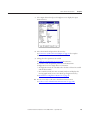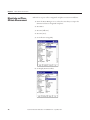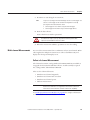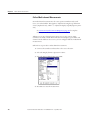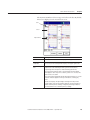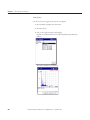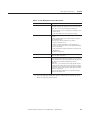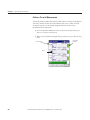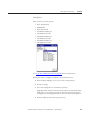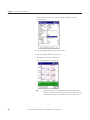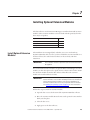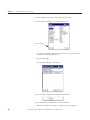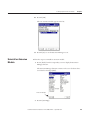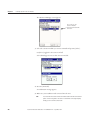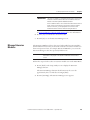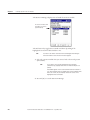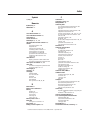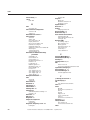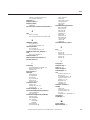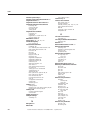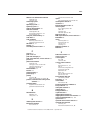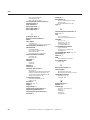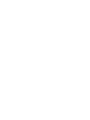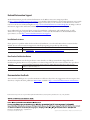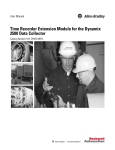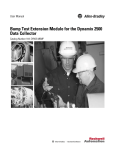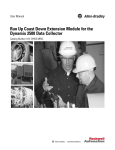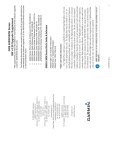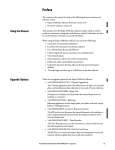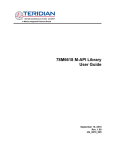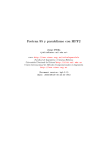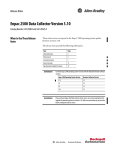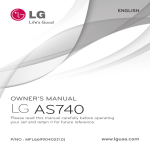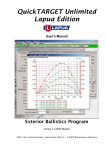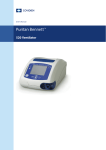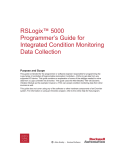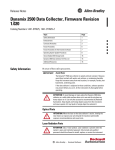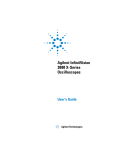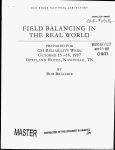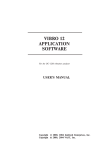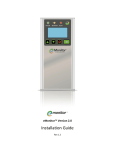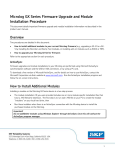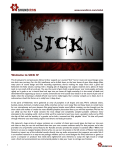Download Dynamix 2500 Data Collector User Manual
Transcript
User Manual Dynamix 2500 Data Collector Catalog Numbers 1441-DYN25, 1441-DYN25-Z Important User Information Solid-state equipment has operational characteristics differing from those of electromechanical equipment. Safety Guidelines for the Application, Installation and Maintenance of Solid State Controls (publication SGI-1.1 available from your local Rockwell Automation sales office or online at http://www.rockwellautomation.com/literature/) describes some important differences between solid-state equipment and hard-wired electromechanical devices. Because of this difference, and also because of the wide variety of uses for solid-state equipment, all persons responsible for applying this equipment must satisfy themselves that each intended application of this equipment is acceptable. In no event will Rockwell Automation, Inc. be responsible or liable for indirect or consequential damages resulting from the use or application of this equipment. The examples and diagrams in this manual are included solely for illustrative purposes. Because of the many variables and requirements associated with any particular installation, Rockwell Automation, Inc. cannot assume responsibility or liability for actual use based on the examples and diagrams. No patent liability is assumed by Rockwell Automation, Inc. with respect to use of information, circuits, equipment, or software described in this manual. Reproduction of the contents of this manual, in whole or in part, without written permission of Rockwell Automation, Inc., is prohibited. Throughout this manual, when necessary, we use notes to make you aware of safety considerations. WARNING: Identifies information about practices or circumstances that can cause an explosion in a hazardous environment, which may lead to personal injury or death, property damage, or economic loss. ATTENTION: Identifies information about practices or circumstances that can lead to personal injury or death, property damage, or economic loss. Attentions help you identify a hazard, avoid a hazard, and recognize the consequence SHOCK HAZARD: Labels may be on or inside the equipment, for example, a drive or motor, to alert people that dangerous voltage may be present. BURN HAZARD: Labels may be on or inside the equipment, for example, a drive or motor, to alert people that surfaces may reach dangerous temperatures. IMPORTANT Identifies information that is critical for successful application and understanding of the product. Allen-Bradley, Rockwell Software, Rockwell Automation, Dynamix, Enpac, Emonitor, Datapac, and TechConnect are trademarks of Rockwell Automation, Inc. Trademarks not belonging to Rockwell Automation are property of their respective companies. Summary of Changes This manual contains new and updated information. Changes throughout this revision are marked by change bars, as shown to the right of this paragraph. New and Updated Information This table contains the changes made to this revision. Topic Page Calibration 27 Updating the Operating System 34 Rockwell Automation Publication 1441-UM001B-EN-P - September 2012 3 Summary of Changes Notes: 4 Rockwell Automation Publication 1441-UM001B-EN-P - September 2012 Table of Contents Preface Optional Extension Modules. . . . . . . . . . . . . . . . . . . . . . . . . . . . . . . . . . . . . . . . 9 Dynamix 2500 Data Collector and the Emonitor Software . . . . . . . . . . 10 Software Compatibilities . . . . . . . . . . . . . . . . . . . . . . . . . . . . . . . . . . . . . . . . . 10 USB Driver and Communication Software . . . . . . . . . . . . . . . . . . . . . 10 Operating System . . . . . . . . . . . . . . . . . . . . . . . . . . . . . . . . . . . . . . . . . . . . 10 Document Conventions . . . . . . . . . . . . . . . . . . . . . . . . . . . . . . . . . . . . . . . . . . 10 Using Online Help . . . . . . . . . . . . . . . . . . . . . . . . . . . . . . . . . . . . . . . . . . . . . . . 11 Help Screen . . . . . . . . . . . . . . . . . . . . . . . . . . . . . . . . . . . . . . . . . . . . . . . . . . 11 Additional Resources . . . . . . . . . . . . . . . . . . . . . . . . . . . . . . . . . . . . . . . . . . . . . 12 Chapter 1 The Dynamix 2500 Data Collector Safety Information . . . . . . . . . . . . . . . . . . . . . . . . . . . . . . . . . . . . . . . . . . . . . . . Optical Ports. . . . . . . . . . . . . . . . . . . . . . . . . . . . . . . . . . . . . . . . . . . . . . . . . Laser Radiation Ports . . . . . . . . . . . . . . . . . . . . . . . . . . . . . . . . . . . . . . . . . Dynamix 2500 Data Collector Kit Parts List . . . . . . . . . . . . . . . . . . . . . . . Dynamix 2500 Data Collector Optional Parts List . . . . . . . . . . . . . . . . . . Parts of the Dynamix 2500 Data Collector . . . . . . . . . . . . . . . . . . . . . . . . . External Connections. . . . . . . . . . . . . . . . . . . . . . . . . . . . . . . . . . . . . . . . . Connector A and Connector B Inputs . . . . . . . . . . . . . . . . . . . . . . . . . POWER /USB/TRIGGER . . . . . . . . . . . . . . . . . . . . . . . . . . . . . . . . . . . Using the Headphones. . . . . . . . . . . . . . . . . . . . . . . . . . . . . . . . . . . . . . . . Connecting to the External Power Adapter . . . . . . . . . . . . . . . . . . . . . Status Indicators . . . . . . . . . . . . . . . . . . . . . . . . . . . . . . . . . . . . . . . . . . . . . Strap Attachment . . . . . . . . . . . . . . . . . . . . . . . . . . . . . . . . . . . . . . . . . . . . Battery Pack . . . . . . . . . . . . . . . . . . . . . . . . . . . . . . . . . . . . . . . . . . . . . . . . . Check the Battery Level. . . . . . . . . . . . . . . . . . . . . . . . . . . . . . . . . . . . . . . Insert and Remove the Battery Pack . . . . . . . . . . . . . . . . . . . . . . . . . . . . Battery Maintenance. . . . . . . . . . . . . . . . . . . . . . . . . . . . . . . . . . . . . . . . . . Calibration . . . . . . . . . . . . . . . . . . . . . . . . . . . . . . . . . . . . . . . . . . . . . . . . . . 15 15 15 15 16 17 19 19 20 20 21 22 23 23 23 26 27 27 Chapter 2 Configuring the Dynamic 2500 Data Collector Apply Power to the Data Collector . . . . . . . . . . . . . . . . . . . . . . . . . . . . . . . . Installing the USB Drivers for the Data Collector . . . . . . . . . . . . . . . . . . . Install ActiveSync or Mobile Device Center Software. . . . . . . . . . . . Install USB Drivers . . . . . . . . . . . . . . . . . . . . . . . . . . . . . . . . . . . . . . . . . . . Updating the Operating System . . . . . . . . . . . . . . . . . . . . . . . . . . . . . . . . . . . Install the Dynamix 2500 OS Loader Application . . . . . . . . . . . . . . . Install the Dynamix 2500 Data Collector Firmware . . . . . . . . . . . . . Restarting the Data Collector . . . . . . . . . . . . . . . . . . . . . . . . . . . . . . . . . . . . . Perform Soft Restart . . . . . . . . . . . . . . . . . . . . . . . . . . . . . . . . . . . . . . . . . . Perform Hard Restart. . . . . . . . . . . . . . . . . . . . . . . . . . . . . . . . . . . . . . . . . The Data Collector’s Engineer Mode. . . . . . . . . . . . . . . . . . . . . . . . . . . Dynamix 2500 Data Collector Main Menu. . . . . . . . . . . . . . . . . . . . . . . . . Main Menu . . . . . . . . . . . . . . . . . . . . . . . . . . . . . . . . . . . . . . . . . . . . . . . . . . Display the Operating System Version Number . . . . . . . . . . . . . . . . . Rockwell Automation Publication 1441-UM001B-EN-P - September 2012 29 30 30 31 34 35 37 42 42 42 43 45 45 46 5 Table of Contents Change the Display Backlight. . . . . . . . . . . . . . . . . . . . . . . . . . . . . . . . . . Dynamix 2500 Data Collector Setup Screen . . . . . . . . . . . . . . . . . . . . . . . . Set the Date, Time and Date Format . . . . . . . . . . . . . . . . . . . . . . . . . . . Dynamix 2500 Data Collector Data Collection Screen . . . . . . . . . . . . . . View Settings for Current Measurement Definition . . . . . . . . . . . . . Setting Up the Dynamix 2500 Data Collector . . . . . . . . . . . . . . . . . . . . . . Configure the Data Collector . . . . . . . . . . . . . . . . . . . . . . . . . . . . . . . . . . Configure the Data Collection Options . . . . . . . . . . . . . . . . . . . . . . . . Using Memory Cards . . . . . . . . . . . . . . . . . . . . . . . . . . . . . . . . . . . . . . . . . . . . . Insert and Remove a Storage Card. . . . . . . . . . . . . . . . . . . . . . . . . . . . . . 47 48 50 51 54 55 55 57 64 64 Chapter 3 Setting Up Measurements Measurement Definition Options. . . . . . . . . . . . . . . . . . . . . . . . . . . . . . . . . . 66 Measurement Types. . . . . . . . . . . . . . . . . . . . . . . . . . . . . . . . . . . . . . . . . . . 67 Measurement Filters . . . . . . . . . . . . . . . . . . . . . . . . . . . . . . . . . . . . . . . . . . 67 Measurement Units . . . . . . . . . . . . . . . . . . . . . . . . . . . . . . . . . . . . . . . . . . . 74 Setting Up Collection Specifications . . . . . . . . . . . . . . . . . . . . . . . . . . . . . . . 75 Edit the Measurement Definitions . . . . . . . . . . . . . . . . . . . . . . . . . . . . . 75 Measurement Input Types. . . . . . . . . . . . . . . . . . . . . . . . . . . . . . . . . . . . . 76 Measurement Window Types. . . . . . . . . . . . . . . . . . . . . . . . . . . . . . . . . . 77 Measurement Signal Detection Types . . . . . . . . . . . . . . . . . . . . . . . . . . 77 Measurement Maximum Frequencies. . . . . . . . . . . . . . . . . . . . . . . . . . . 78 Measurement Resolution . . . . . . . . . . . . . . . . . . . . . . . . . . . . . . . . . . . . . . 79 Number and Type of Averages . . . . . . . . . . . . . . . . . . . . . . . . . . . . . . . . . 80 Order Normalization for Orders Track Spectrum . . . . . . . . . . . . . . . 81 Using Frequency Items for the Diagnostic Frequency Cursor . . . . . 82 Setting Up Speed References. . . . . . . . . . . . . . . . . . . . . . . . . . . . . . . . . . . 83 Unsupported Measurement Selections. . . . . . . . . . . . . . . . . . . . . . . . . . 85 Setting Up Measurement Definitions . . . . . . . . . . . . . . . . . . . . . . . . . . . . . . 86 Magnitude Measurement Definitions. . . . . . . . . . . . . . . . . . . . . . . . . . . 86 Magnitude and Phase Measurements at Orders . . . . . . . . . . . . . . . . . . 89 Numeric (Process) Measurement Definitions . . . . . . . . . . . . . . . . . . . 92 Spectrum Measurement Definitions . . . . . . . . . . . . . . . . . . . . . . . . . . . . 95 Time Waveform Measurement Definitions . . . . . . . . . . . . . . . . . . . . . 98 Voltage Measurement Definitions. . . . . . . . . . . . . . . . . . . . . . . . . . . . . 100 Combine Measurement Definitions for a Location . . . . . . . . . . . . . 101 Set Up Tri-axial Measurements . . . . . . . . . . . . . . . . . . . . . . . . . . . . . . . 102 Setting Up Alarms, Lists, and Inspection Codes . . . . . . . . . . . . . . . . . . . . 104 Alarms and the Data Collector. . . . . . . . . . . . . . . . . . . . . . . . . . . . . . . . 104 Lists and the Data Collector . . . . . . . . . . . . . . . . . . . . . . . . . . . . . . . . . . 105 Inspection Codes and the Data Collector . . . . . . . . . . . . . . . . . . . . . . 105 Chapter 4 Loading and Unloading 6 Set Up Communication. . . . . . . . . . . . . . . . . . . . . . . . . . . . . . . . . . . . . . . . . . 107 Use the USB Connection. . . . . . . . . . . . . . . . . . . . . . . . . . . . . . . . . . . . . 107 Install ActiveSync Software . . . . . . . . . . . . . . . . . . . . . . . . . . . . . . . . . . . 108 Rockwell Automation Publication 1441-UM001B-EN-P - September 2012 Table of Contents Create the Connection from the Data Collector to a Computer . . . . . . . . . . . . . . . . . . . . . . . . . . . . . . Set Up the Current Data Collector in the Emonitor software . . . Loading Lists to the Data Collector . . . . . . . . . . . . . . . . . . . . . . . . . . . . . . . Prepare the Data Collector before Loading . . . . . . . . . . . . . . . . . . . . Initialize the Data Collector before Loading . . . . . . . . . . . . . . . . . . . Loading Inspection Codes. . . . . . . . . . . . . . . . . . . . . . . . . . . . . . . . . . . . Load Frequency Labels. . . . . . . . . . . . . . . . . . . . . . . . . . . . . . . . . . . . . . . Override the Collect On Alarm Setting. . . . . . . . . . . . . . . . . . . . . . . . Select the Lists . . . . . . . . . . . . . . . . . . . . . . . . . . . . . . . . . . . . . . . . . . . . . . Load Selected Lists to the Data Collector . . . . . . . . . . . . . . . . . . . . . . Display the Data Collector Driver Version Number . . . . . . . . . . . . Unloading Lists from the Data Collector. . . . . . . . . . . . . . . . . . . . . . . . . . Unload Lists in the Emonitor Software . . . . . . . . . . . . . . . . . . . . . . . . Unload Multiple Measurements Points in the Emonitor Software. . . . . . . . . . . . . . . . . . . . . . . . . . . . . . . . . . . Unload Unscheduled (Offroute) Data from the Dynamix 2500 Data Collector . . . . . . . . . . . . . . . . . . . . . . . . . . . . . . Unload Measurements using Smart Unscheduled Mode . . . . . . . . Automatically Print Reports after Unloading . . . . . . . . . . . . . . . . . . Quickload Files. . . . . . . . . . . . . . . . . . . . . . . . . . . . . . . . . . . . . . . . . . . . . . Load a list to the Storage Card . . . . . . . . . . . . . . . . . . . . . . . . . . . . . . . . 108 110 113 113 114 116 117 117 118 119 120 121 122 122 123 125 126 127 128 Chapter 5 Collecting and Reviewing Data Preparing for Data Collection . . . . . . . . . . . . . . . . . . . . . . . . . . . . . . . . . . . . 129 Connect a Transducer to the Data Collector. . . . . . . . . . . . . . . . . . . Select the Data Collection Options . . . . . . . . . . . . . . . . . . . . . . . . . . . Collecting Route Data . . . . . . . . . . . . . . . . . . . . . . . . . . . . . . . . . . . . . . . . . . . Select a Route . . . . . . . . . . . . . . . . . . . . . . . . . . . . . . . . . . . . . . . . . . . . . . . Move through a List . . . . . . . . . . . . . . . . . . . . . . . . . . . . . . . . . . . . . . . . . Start Data Collection . . . . . . . . . . . . . . . . . . . . . . . . . . . . . . . . . . . . . . . . Select Inspection Codes . . . . . . . . . . . . . . . . . . . . . . . . . . . . . . . . . . . . . . Manually Enter a Numeric Measurement. . . . . . . . . . . . . . . . . . . . . . Collect a Process DC Voltage Measurement . . . . . . . . . . . . . . . . . . . Collect a Magnitude Measurement. . . . . . . . . . . . . . . . . . . . . . . . . . . . Collect a Spectrum Measurement . . . . . . . . . . . . . . . . . . . . . . . . . . . . . Collect a Time Waveform Measurement . . . . . . . . . . . . . . . . . . . . . . Collect Magnitude and Phase Measurements at Orders . . . . . . . . . Collect Multiple Measurements for a Point . . . . . . . . . . . . . . . . . . . . Collecting Offroute Data . . . . . . . . . . . . . . . . . . . . . . . . . . . . . . . . . . . . . . . . Methods for Collecting Offroute Data . . . . . . . . . . . . . . . . . . . . . . . . Collect Offroute Data using a Pre-defined Measurement. . . . . . . . Create and Collect a User-defined Point. . . . . . . . . . . . . . . . . . . . . . . Storing Unscheduled Data . . . . . . . . . . . . . . . . . . . . . . . . . . . . . . . . . . . . . . . Changing Display View . . . . . . . . . . . . . . . . . . . . . . . . . . . . . . . . . . . . . . . . . . Reviewing Data . . . . . . . . . . . . . . . . . . . . . . . . . . . . . . . . . . . . . . . . . . . . . . . . . Rockwell Automation Publication 1441-UM001B-EN-P - September 2012 130 130 131 131 133 135 137 138 139 141 142 145 146 148 149 149 150 152 159 161 161 7 Table of Contents Review Route Data . . . . . . . . . . . . . . . . . . . . . . . . . . . . . . . . . . . . . . . . . . Review Offroute Data . . . . . . . . . . . . . . . . . . . . . . . . . . . . . . . . . . . . . . . . Review Data. . . . . . . . . . . . . . . . . . . . . . . . . . . . . . . . . . . . . . . . . . . . . . . . . Use Diagnostic Frequency Cursors with a Spectrum . . . . . . . . . . . . Review Waterfall Spectra Data . . . . . . . . . . . . . . . . . . . . . . . . . . . . . . . . Delete a Measurement. . . . . . . . . . . . . . . . . . . . . . . . . . . . . . . . . . . . . . . . Capturing Screens . . . . . . . . . . . . . . . . . . . . . . . . . . . . . . . . . . . . . . . . . . . . . . . Print Reports and Plots by Using the Emonitor Software. . . . . . . . 162 162 164 166 167 168 168 168 Chapter 6 Multi-channel Measurements Two Channel Measurements . . . . . . . . . . . . . . . . . . . . . . . . . . . . . . . . . . . . . Predictive Maintenance Program. . . . . . . . . . . . . . . . . . . . . . . . . . . . . . Orbit Measurements. . . . . . . . . . . . . . . . . . . . . . . . . . . . . . . . . . . . . . . . . . . . . Understanding an Orbit Plot . . . . . . . . . . . . . . . . . . . . . . . . . . . . . . . . . Set Up Orbit Measurements Definitions in the Emonitor Software . . . . . . . . . . . . . . . . . . . . . . . . . . . . . . . . . . . Set Up Offroute Orbit Measurements . . . . . . . . . . . . . . . . . . . . . . . . . Collect Orbit Measurements. . . . . . . . . . . . . . . . . . . . . . . . . . . . . . . . . . Review Orbit Data Screen . . . . . . . . . . . . . . . . . . . . . . . . . . . . . . . . . . . . Cross Channel Phase Measurements . . . . . . . . . . . . . . . . . . . . . . . . . . . . . . Phase Tables. . . . . . . . . . . . . . . . . . . . . . . . . . . . . . . . . . . . . . . . . . . . . . . . . Multi-channel Cursor, Display Expand, and Full Scale Adjustments . . . . . . . . . . . . . . . . . . . . . . . . . . . . . . . . . . . . . Set Up Cross Channel Phase Measurement Definitions in the Emonitor Software . . . . . . . . . . . . . . . . . . . . . . . . . . . . . . . . . . . . . . . . . Set Up an Offroute Cross Channel Phase Measurement. . . . . . . . . Collect a Cross Channel Phase Measurement . . . . . . . . . . . . . . . . . . Review Cross Channel Phase Data . . . . . . . . . . . . . . . . . . . . . . . . . . . . Dual Channel Measurements. . . . . . . . . . . . . . . . . . . . . . . . . . . . . . . . . . . . . Set Up Dual Channel Measurement Definitions in the Emonitor Software . . . . . . . . . . . . . . . . . . . . . . . . . . . . . . . . . . . Collect an Offroute Dual Channel Measurement. . . . . . . . . . . . . . . Magnitude and Phase Offroute Measurement . . . . . . . . . . . . . . . . . . . . . . Multi-channel Measurements. . . . . . . . . . . . . . . . . . . . . . . . . . . . . . . . . . . . . Collect a 4-channel Measurement . . . . . . . . . . . . . . . . . . . . . . . . . . . . . Collect Multi-channel Measurements . . . . . . . . . . . . . . . . . . . . . . . . . Collect a Tri-axial Measurement . . . . . . . . . . . . . . . . . . . . . . . . . . . . . . 169 169 170 170 173 176 178 182 182 183 183 184 185 188 190 192 192 193 196 197 197 198 202 Chapter 7 Installing Optional Extension Modules Install Optional Extension Modules. . . . . . . . . . . . . . . . . . . . . . . . . . . . . . . 205 Uninstall an Extension Module . . . . . . . . . . . . . . . . . . . . . . . . . . . . . . . . . . . 207 Manage Extension Modules . . . . . . . . . . . . . . . . . . . . . . . . . . . . . . . . . . . . . . 209 Index 8 Rockwell Automation Publication 1441-UM001B-EN-P - September 2012 Preface This manual covers the Dynamix™ 2500 data collector module which is used for predictive maintenance using noise and vibration analysis. When using the Dynamix 2500 data collector, you can do the following: • Create lists of measurement definitions. • Load lists from Emonitor® into the Dynamix 2500 data collector. • Use an 80 Khz fmax, Route and Offroute. • Collect magnitude, process, spectrum, time, and phase data. • View selected alarms. • Select inspection codes to store with a measurement. • Define and collect unscheduled measurements • Unload the data from the Dynamix 2500 data collector directly into the Emonitor database. • View the high resolution, up to 25,600 lines on the data collector. Optional Extension Modules These are the optional extension modules for the Dynamix 2500 data collector: • 1441-DYN25-4C, 4-Channel Activation (1) The 4-channel activation lets you take 3 and 4 channel magnitude, time waveform, spectra, and Offroute measurements. • 1441-DYN25-MBMP Bump Test A bump test (or hammer test) determines the natural frequencies of a machine or a structure. • 1441-DYN25-MBAL Balancing Balancing application resolves single-plane, two-plane, and static-couple balances with high precision. • 1441-DYN25-MFRF Frequency Response Function The FRF test lets you determine the natural frequencies of a machine as well as sophisticated information about the frequency response of the structure being tested. • 1441-DYN25-MREC Time Recorder The Time Recorder test uses a the instrument as a data recorder for realtime data acquisition and analysis. • 1441-DYN25-MRUC Run Up Coast Down The RUCD test records and analyzes data from intermittent events and transient vibration signals from non-steady state machines. See Additional Resources on page 12 for a listing of available publications. (1) This is an activation license for the Dynamix 2500 data collector. Rockwell Automation Publication 1441-UM001B-EN-P - September 2012 9 Preface Dynamix 2500 Data Collector and the Emonitor Software Software Compatibilities The terminology in the data collector and the software differ in several ways. This table illustrates the differences. Table 1 Terminology Differences Dynamix 2500 Terminology Emonitor Terminology Offroute Measurements that are taken but are not downloaded on to the instrument from Emonitor. These measurements can be upload to Emonitor. Unscheduled measurements Measurements that are not defined in the list of measurements downloaded by Emonitor. These measurements are unscheduled. Route The Dynamix 2500 data collector uses the term route’ to refer to a list loaded in the data collector. List The Emonitor software uses the term ‘list’ for an ordered set of measurement definitions. The Dynamix 2500 data collector requires the following software versions. USB Driver and Communication Software • USB communication with Microsoft Windows 2000 and Windows XP is supported using Microsoft ActiveSync software version 4.5 or greater • USB communication with Microsoft Windows 7 is supported using Microsoft Mobile Device Center • Microsoft Windows 7 32 bit and/or Microsoft Windows 7 64 bit are supported Operating System • Microsoft Windows 2000 (SP4) with ActiveSync software • Microsoft Windows XP (SP3) with ActiveSync software • Microsoft Windows 7 with Mobile Device Center software installed Document Conventions These are document conventions used in this manual. • The Dynamix 2500 data collector is referred to as a data collector and an instrument in this manual. • The different versions of the Emonitor software are Enterprise, Factory, and Workstation. These are all are referred to as the Emonitor software in this manual. • The Emonitor software screen captures are from version 3.4 and reference the Enpac 2500 data collector. The next version of the Emonitor software and this manual will reflect the name Dynamix 2500 data collector. 10 Rockwell Automation Publication 1441-UM001B-EN-P - September 2012 Preface Using Online Help The Emonitor software and the Dynamix 2500 data collector each include online help: • Emonitor Online Help The Emonitor online help is available from the Emonitor Help menu or by pressing F1. • Dynamix 2500 Online Help The Dynamix 2500 data collector online help is available from any screen where the Help function appears. Press F1 (Help) to access the online help. On some screens that do not display the Help function, pressing Shift(0) provides access also to the Help. Help Screen Press F1 (Help) to access online help from any screen where the Help function is displayed on the screen. 1. Press F1 (Help) to access the online help. The Help Contents screen appears. To highlight a topic, use the Up or Down arrows. 2. Select the topic for which you want to view and press F1 (Goto). 3. When you are finished viewing the topic, press F1 (Contents) to return to the Help Contents screen or press F4 (Esc) to exit the online help. Rockwell Automation Publication 1441-UM001B-EN-P - September 2012 11 Preface Additional Resources These documents contain additional information concerning related products from Rockwell Automation®. Resource Description Bump Test Extension Module for the Dynamix 2500 Data Collector User Manual, publication 1441-UM002 Describes how determine natural (or resonant) frequencies of a machine or structure. Frequency Response Function Extension Module for the Dynamix 2500 Data Collector User Manual, publication 1441-UM003 Describes how to determine the natural frequencies of a machine or structure using modal hammer. Balancing Extension Module for the Dynamix 2500 Data Collector User Manual, publication 1441-UM004 Describes the direct method to balance your rotating machinery in one or two planes. Time Recorder Extension Module for the Dynamix 2500 Data Collector User Manual, publication 1441-UM005 Describes how to use the data collector as a data recorder for real-time data acquisition, post processing, and analysis. Run Up Coast Down Extension Module for the Dynamix 2500 Data Collector User Manual, publication 1441-UM006 Describes how to record and analyze data from intermittent events and transient vibration signals from nonsteady state machines. Emonitor User’s Guide, publication EMONTR-UM001 Describes data management for predictive maintenance services. Dynamix 2500 Data Collector Kit Release Notes, publication 1441-RN001 Provides important information on the latest updates, for example, firmware, certifications, warnings, and hardware changes for the data collector. Dynamix 2500 Data Collector Optional Extension Modules Release Notes, publication 1441-RN002 Provides important information on how to install the Optional Extension Modules onto the Dynamix 2500 data collector. Industrial Automation Wiring and Grounding Guidelines, publication 1770-4.1 Provides general guidelines for installing a Rockwell Automation industrial system. Product Certifications website, http://www.ab.com Provides declarations of conformity, certificates, and other certification details. You can view or download publications at http://www.rockwellautomation.com/literature. To order paper copies of technical documentation, contact your local Allen-Bradley® distributor or Rockwell Automation sales representative. 12 Rockwell Automation Publication 1441-UM001B-EN-P - September 2012 Chapter 1 The Dynamix 2500 Data Collector This chapter describes the Dynamix 2500 data collector and explains the instrument’s basic and configuration and operation. Topic Page Safety Information 15 Parts of the Dynamix 2500 Data Collector 17 External Connections 19 Connector A and Connector B Inputs 19 Using the Headphones 20 Connecting to the External Power Adapter 21 Dynamix 2500 Data Collector Kit Parts List 15 Status Indicators 22 Battery Pack 23 The Dynamix 2500 data collector is a real-time multi-channel Fast Fourier Transforms (FFT) analyzer and data collector for predictive maintenance and machinery vibration diagnostics. It is capable of measuring, processing, displaying and storing a wide range of analysis functions. It can operate as a stand alone instrument or you can download your measurements to your software application for program analysis. The combination of the Dynamix 2500 data collector with the Emonitor software provides you with the tools for predictive maintenance using noise and vibration analysis. The data collector can be used for a variety of other applications also, such as balancing or bearing analysis. A predictive maintenance program helps you decide when equipment needs to be serviced or replaced. Part of a complete predictive maintenance program includes vibration monitoring. The Emonitor software and the Dynamix 2500 data collector let you to perform vibration analysis by collecting data samples. Rockwell Automation Publication 1441-UM001B-EN-P - September 2012 13 Chapter 1 The Dynamix 2500 Data Collector With the combination of predictive maintenance software and the Dynamix 2500 data collector, you can do the following: • Create lists of measurement definitions for data collection. • Load lists from the Emonitor software into the Dynamix 2500 data collector. • Collect magnitude, process, spectrum, time, and phase data. • View selected alarms with the data. The Dynamix 2500 data collector alerts you when a measurement exceeds an alarm. • Define and collect unscheduled measurements. • Select inspection codes to store with a measurement, documenting the condition of the machine. • Unload the data from the Dynamix 2500 data collector directly into the Emonitor database, along with any inspection codes and unscheduled measurements. In addition, the Emonitor software can optimize your data collection by combining measurement definitions at a location. For example, the software can combine magnitude and spectrum measurement definitions so that the list appears to contain only a single measurement. This lets you to collect all three measurements at one time, minimizing the time you spend collecting data. 14 Rockwell Automation Publication 1441-UM001B-EN-P - September 2012 The Dynamix 2500 Data Collector Safety Information Chapter 1 Be aware of these safety precautions. IMPORTANT Avoid Water The Dynamix 2500 data collector is splash and dust resistant. However, avoid direct contact with water, wet surfaces, or condensing humidity. Keep this instrument away from wet locations, for example, laundry, wet basements, swimming pools. If the data collector subject to these conditions, adverse operation may result. Before you use it, let the instrument dry thoroughly before operating. ATTENTION: To avoid damage or injury, place the Dynamix 2500 data collector on a solid stable surface when not in use and do not place any heavy objects on it. Use only the accessories recommended by Rockwell Automation. Keep liquids and foreign objects away from the instrument, and never operate it if any liquid or foreign object has entered it. Optical Ports ATTENTION: When the laser on the data collector is active, viewing the laser beam can expose your eyes beyond the maximum permissible exposure recommendations and cause harm. Laser Radiation Ports ATTENTION: Class 1 laser product. Laser radiation is present when the system is open and interlocks bypassed. Only trained and qualified personnel should be allowed to install, replace, or service the instrument. Dynamix 2500 Data Collector Kit Parts List This table list the parts list for the data collector kit. Table 2 - Dynamix 2500 Data Collector Kit Parts List, 1441-DYN25-2C Catalog No. Description 1441-DYN25-Z Dynamix 2500 data collector 1441-DYN25-CAP Dust Cap Set for Inputs 1441-DYN25-CD Operating System and Documentation CD 1441-DYN25-PS Global Power Supply 1441-PEN25-BAT Battery 1441-PEN25-CASE-T Transit Case 1441-PEN25-COMS-US Communication Cable USB Power Splitter 1441-PEN25-HS Hand Strap 1441-PEN25-RBS Rubber Bump Sleeve The Dynamix 2500 data collector, catalog number, 1441-DYN25-Z-2C, is for ATEX Zone 2 and IECEx for hazardous environments. This kit contains the same parts as the Dynamix 2500 data collector, catalog number 1441-DYN25-2C except 1441-DYN25-Z replaces 1441DYN25. Rockwell Automation Publication 1441-UM001B-EN-P - September 2012 15 Chapter 1 The Dynamix 2500 Data Collector Dynamix 2500 Data Collector Optional Parts List 16 This table list the optional hardware parts list for the data collector. Table 3 - Dynamix 2500 Data Collector Optional Parts List Cat. No. Description 1441-DYN25-CBL2CH 2 Channel Adapter Cable for Connectors A or B 1441-DYN25-CBLHS Headset Adapter Cable 1441-DYN25-CD Dynamix 2500 Operating System & Info CD 1441-DYN25-M4CH 4 Channel Activation 1441-DYN25-MBAL 2 Plane Balancing Extension Module 1441-DYN25-MBMP Bump Test Extension Module 1441-DYN25-MFRF Frequency Response Extension Module 1441-DYN25-MREC Time Recorder Extension Module 1441-DYN25-MRUC Run Up Coast Down Extension Module 1441-DYN25-PS Global Power Supply 1441-PEN25-BAT Spare Battery 1441-PEN25-CASE-T Transit Case 1441-PEN25-COMS-US Communication Cable USB Power Splitter 1441-PEN25-HS Hand Strap 1441-PEN25-NS Neck Strap 1441-PEN25-RBS Rubber Bump Sleeve 1441-PEN25-Z2-100 100 mV per G Zone II Accel Kit 1441-PEN25-Z2-50 50 mV per G Zone II Accel Kit Rockwell Automation Publication 1441-UM001B-EN-P - September 2012 The Dynamix 2500 Data Collector Parts of the Dynamix 2500 Data Collector Chapter 1 This section describes the basic components of the Dynamix 2500 Data Collector including key definitions, hardware connections, and status indicators. Figure 1 - The Dynamix 2500 Data Collector Keys Enter Enter Function Keys Arrow Keys On/Off Numeric Keys +/- Decimal 0 or Shift 32142-M Rockwell Automation Publication 1441-UM001B-EN-P - September 2012 17 Chapter 1 The Dynamix 2500 Data Collector Table 4 - Dynamix 2500 Data Collector Key Definitions Keys Definition Enter The two Enter buttons are on either side of the LCD display. In any screen, pressing one of the Enter buttons selects the highlighted option, or progresses through data collection screens. Either left/right Enter key does the following in different situations: • Same as using the Apply function key. • Starts collecting data for the current point or accepts the current measurement. • Accepts changes to parameter selections. • May be referred also as the Fire, Read, and OK key. • In many screens the Left arrow will take you back one screen as will F4 (Esc) and the Right arrow will act the same as Enter and go forward. Function keys The four function keys used are F1, F2, F3, and F4. The functions change depending on the current state of the data collector. The data collector displays the current function of the keys in the data collector screen. When no text appears above a function key, the key is inactive in the current window. Many functions provide an additional row of function keys. By pressing the shift (0) key, the data collector provides another row of function keys, still referred to as F1…F4. For example: When you go to the Setup menu, F1…F4 appear as Help, Cont. - (less screen contrast), Cont. + (more screen contrast), and Apply. After pressing the shift (0) key, the functions change to Extn Mngr (Extension Manager) and Calib (Calibration). You will notice that if you don’t hold down the shift (0) key for a longer period of time the first set of functions reappear. Up arrow • Moves to the previous field or menu selection. • Decreases the Y-axis scaling in a signature plot. Down arrow • Moves to the next field or menu selection. • Increases the Y-axis scaling in a signature plot. Left arrow • Displays the previous screen of information if there is more than one screen, for example, selecting a point in the Data Collection screen. • Closes the menu selection on the Setup and Instrument Configuration screens. • Moves the signature cursor to the left. Right arrow • Displays the next screen of information if there is more than one screen, for example, selecting a point in the Data Collection screen. • Opens the menu selection on the Setup and Instrument Configuration screens. • Moves the signature cursor to the right. On/Off Turns the instrument on and off. To turn the instrument off, press and hold the On/Off key for one second. Numeric Enter alpha/numeric values. Decimal (.) Check the status of the battery, or type a decimal point in a numeric field. See Check the Battery Level on page 23 for more information. +/- Expand or compress a signature plot on the data collector screen. 0 Acts as a `shift’ key that has multiple uses depending on the current data collector operation: • In a Setup screen numeric input field, the key acts as a zero. • In all other screens, pressing and holding the key displays alternate functions for the function keys. 18 Rockwell Automation Publication 1441-UM001B-EN-P - September 2012 The Dynamix 2500 Data Collector Chapter 1 External Connections The external hardware connections for communication and data collection are located on the top panel of the Dynamix 2500 data collector. Figure 2 - External Hardware Connections A 1 6 3 3 5 7 2 POWER/USB/ TRIGGER 4 4 2 1 5 B LASER 1 7 6 3 6 5 7 2 4 32144-M Connector A and Connector B Inputs The data collector has two signal inputs (LEMO connectors), connector A and B. Headphone access is supported on Connectors A and B. Table 5 - Dynamix 2500 Data Collector Pin Assignments Pin Connector A Connector B POWER/USB/TRIG 1 Audio Output Audio Output USBV 2 Channel X Channel Y USB+ 3 Channel Z N/C USB- 4 Strobe Out Strobe Out DIGITAL GND 5 ANALOG GND ANALOG GND EXT-DC-IN 6 Channel Y N/C ± 25 V EXT-TRIG-IN 7 Channel R Channel Z +5V DC TACHO SUPPLY The measurement Input signal range is ±25 V maximum. Input over voltage protection is AC ± 50 V peak, DC ± 50 V. The inputs are protected ±50 V AC or DC sustained against high-voltage transients, but trigger range over-voltage input levels must be avoided. Voltage can be DC or AC coupled, while the third option, Accel (ICP) 24 V DC @ 2.4mA, is available for direct connection of integrated circuit piezoelectric transducers. These settings are specified in the Emonitor software. TIP In some circumstances you may find a reference to channel numbers instead of X, Y, Z or R. Channel numbers can be cross referenced to X= Ch(1), Y = Ch(2), Z= Ch(3), R = Ch(4). See Setting Up Measurements on page 65 for more information. Rockwell Automation Publication 1441-UM001B-EN-P - September 2012 19 Chapter 1 The Dynamix 2500 Data Collector POWER /USB/TRIGGER This socket connects the Dynamix 2500 data collector to either an external trigger, power adapter, or a USB interface. The external trigger enables the synchronization of the data acquisition process to external events, such as tachometer inputs for rotational synchronization for balancing applications, or for order normalization of frequency spectrum. You can use the trigger pulse also to collect running speeds of machinery. The pin assignment for the trigger is shown in Dynamix 2500 Data Collector Pin Assignments on page 19. Using the Headphones The Dynamix 2500 data collector lets you listen to the vibration signal as measurements are being recorded. You need to have the optional part, the headset adapter cable. You can use either Connector A, or Connector B to listen to any data being collected. The accelerometer would be connected to the opposite connector. When collecting data, the headphone output is switched to listen to another input channel (X, Y, Z, and R) by using the shift + left and right arrows. The headphone output always cycles through X, Y, Z, and R, but only outputs sound when set to a channel that is currently measuring data. The channels that are collecting data are controlled by which connector (A, or B) that the accelerometer is connected to. See Dynamix 2500 Data Collector Optional Parts List on page 16. You can control the volume using the keypad on the data collector. You can listen to any channel. The status bar on the top of the screen indicates the monitored channel and the headphone volume. You can listen to the following: • Connector A: Channels X, Y, Z, and R • Connector B: Channels Y and Z Table 6 - Headphone Controls 20 Keys Description 6(M) Toggles mute on and off for current channel Shift, up arrow or shift, down arrow Adjusts the volume 0…10 Shift, left arrow or shift, right arrow Cycle through channels you are monitoring Rockwell Automation Publication 1441-UM001B-EN-P - September 2012 The Dynamix 2500 Data Collector Chapter 1 Connecting to the External Power Adapter The external power adapter can be used to charge the internal battery and the battery pack. WARNING: When you are powering or charging the data collector, place the power adapter in a well ventilated area. The data collector may overheat and cause a fire. WARNING: Only the provided power supply may be used. Any other supply may cause permanent damage to the data collector. WARNING: Connect the power supply only in a safe nonhazardous area. 1. Connect the data collector to the DC output of the power supply to the in-line socket of the USB power splitter cable. 2. Connect the Fischer plug into the POWER/USB/TRIGGER socket on top of the instrument. 3. When needed, use the USB splitter cable to connect to a computer. The interface is configured as a Client to provide an automatic connection to a computer through the Microsoft ActiveSync software. This interface lets you to copy files and transfer data from the data collector to your computer. See Install ActiveSync Software on page 108 for more information. Figure 3 - The Dynamix 2500 Data Collector Connections for the USB/Power Splitter Cable Line red dots up to insert External power adapter USB cable In-line socket 32145-M Rockwell Automation Publication 1441-UM001B-EN-P - September 2012 21 Chapter 1 The Dynamix 2500 Data Collector Status Indicators The Dynamix 2500 data collector has four status indicators located in the upper-right side of the instrument nameplate. Figure 4 - Status Indicators Dual Status: Red and Blue Amber Green 32146-M Table 7 - Status Indicators Status Indicator Operation State Dual State Status Charging Battery Flashing Red Definition When first connected to the power adapter, the Dynamix 2500 Data Collector tests the condition of the battery pack. Within 30 seconds, the status indicators should go to a solid state. If the status indicator continues to flash, the instrument has diagnosed a fault in the battery pack and it will not charge the battery. The anomaly may be that the cell temperature is too high or there is a fault with the battery pack. 22 Solid The battery pack is OK. The power adapter is connected to the instrument and charging. The battery pack is maintained by a trickle charge from the power adapter for as long as it remains attached to the instrument. Data Collection Solid • An alarm condition has been set. • Input signal is out of range. • ICP check has failed and there is an ICP fault condition. • The power adapter is connected to the instrument. Blue Communication Solid • Communicating to Emonitor through the USB connection. Amber Data Collection Solid Acquisition sub-system is settling. Green Data Collection Solid Input signal is stable and data is ready to be stored. Rockwell Automation Publication 1441-UM001B-EN-P - September 2012 The Dynamix 2500 Data Collector Chapter 1 Strap Attachment The strap can be fitted to either the left or right side of the Dynamix 2500 data collector. 1. Feed the ends of the strap through the top and bottom corner pillars. 2. Loop the ends of the strap through the buckles and adjust the tightness to suit. Battery Pack The Dynamix 2500 data collector can be powered either from the battery pack or the external power supply. The internal back-up battery maintains the system settings is used while replacing the battery pack. This internal battery keeps the data collector on for a very short period of time. WARNING: To make sure proper and safe Dynamix 2500 data collector operation, only use the supplied battery pack. If you do not replace the battery pack quickly the data collector will shut down resulting in a hard restart. If this occurs, the following happens: • Data you have not saved will be lost. • Last system settings will be reset to defaults. • You will not be taken back to your last the location when the restart occurs. The most efficient way to replace the battery pack is to do one of the following: • Connect to a power source then remove the battery. • Save your data and turn off the data collector to remove the battery. Check the Battery Level You can check the level of the data collector’s battery at any time by looking at the top status bar on the screen. Rockwell Automation Publication 1441-UM001B-EN-P - September 2012 23 Chapter 1 The Dynamix 2500 Data Collector This table shows the typical battery life for a fully charged battery pack Table 8 - Battery Capacity Mode State Typical Battery Life On Performing typical data collection 8 hours minimum Off Main Battery Charge Time IMPORTANT Idle mode 14 hours minimum Main battery & back-up battery 14 days minimum Main battery removed & instrument running on back-up battery 2 days minimum 100% 5 hours 70% 3 hours If you let the main battery discharge completely, the instrument will behave as if it has experienced a hardware reset. On restart the current date, time and status information will be lost. You can check the status of the battery also in the instrument by pressing the decimal (.) key. This function is available on most screens. The Battery status display reports the status of the internal battery and the condition of the instrument’s back-up battery. The back-up battery charges while the instrument is connected to the external DC power adapter or when the instrument is powered on using the internal battery. Figure 5 - Battery Status Display Battery pack indicator Indicates that the data collector is operating with the battery pack. When using a power supply, this changes to a plug and indicates that the battery pack is charging. The battery status appears in the upper-right corner of the caption bar, as illustrated below. Figure 6 - Battery Pack Status Indicator Battery pack status indicator 24 Rockwell Automation Publication 1441-UM001B-EN-P - September 2012 The Dynamix 2500 Data Collector Chapter 1 The battery status icons show the strength of the battery. Table 9 - Battery Status Icons Battery Icon Meaning Battery status is good: >30% life remaining. Battery status is low: >10% life remaining. Battery status is very low: <10% life remaining. Battery is charging. IMPORTANT The Dynamix 2500 data collector automatically notifies you when the battery status is at 30% or lower. To clear the notification, press the decimal (.) key. The notification periodically appears until the battery is recharged or the power adapter is attached. To prevent any loss of data, we do not recommend that you use USB communication when the battery status is at 10% or lower. Table 10 - Dynamix 2500 Extension Module Battery Icon Descriptions Battery Icon Meaning Battery status is good: >30% life remaining. Battery status is low: >10% life remaining. Battery status is very low: <10% life remaining. Battery is charging. Rockwell Automation Publication 1441-UM001B-EN-P - September 2012 25 Chapter 1 The Dynamix 2500 Data Collector Insert and Remove the Battery Pack WARNING: To make sure proper and safe Dynamix 2500 data collector operation, only use the supplied battery pack. 1. On the back of the instrument, use a flat head screwdriver to unlatch the release screws. Figure 7 - Rear View of the Dynamix 2500 Data Collector Once battery cover is removed, slide the battery to the left and lift out. Reset switch Release screws to access battery pack. 2. Remove the battery cover. WARNING: Only remove the battery in a nonhazardous environment: • Avoid Battery Compartment Exposure. • Do not open the battery compartment in a hazardous area, or in locations where contact with water or other contaminants may occur. WARNING: To minimize the risk of serious injury or damage do the following: • Do not expose the battery pack to temperatures in • • • • • excess of 60 °C (140 °F). Do not disassemble, incinerate, or short-circuit the battery pack. Danger of explosion if battery is incorrectly replaced. Replace the battery only with the same or equivalent type recommended by the manufacturer. Dispose of used batteries according to the manufacturer’s instructions. Do not open battery compartment in a hazardous / explosive area. 3. Slide the battery pack to the left and lift it out. 26 Rockwell Automation Publication 1441-UM001B-EN-P - September 2012 The Dynamix 2500 Data Collector Chapter 1 Battery Maintenance These are recommendations to extend the life of the battery pack: • If the data collector is not in use and/or not regularly charged, it should be recharged at least every 25 days to prevent damage to the battery cells. • If the battery pack is not installed recharge the battery pack every 12 months to prevent damage to the battery cells. • Recalibrate the electronic state of charge meter around every 30th recharge. This prevents the state of charge from showing an incorrect battery charge percentage. To do this, fully discharge the battery pack and then fully charge it without any interruptions, ideally with the data collector off. It will take longer to charge the battery if the data collector is on while charging. • The battery capacity is reduced at temperature extremes, high and low. Calibration After a 12-month period, you may notice that a calibration reminder message appears at the bottom of the Main Menu screen. This is just a reminder to get your instrument calibrated. To hide the reminder message, select Calib (F4) and the message will be hidden until the following month. We recommend that you return the Dynamix 2500 data collector annually to Allen-Bradley for calibration. For more information, see Rockwell Automation Support on the back cover. Rockwell Automation Publication 1441-UM001B-EN-P - September 2012 27 Chapter 1 The Dynamix 2500 Data Collector Notes: 28 Rockwell Automation Publication 1441-UM001B-EN-P - September 2012 Chapter 2 Configuring the Dynamic 2500 Data Collector This chapter describes what you need to do to configure the data collector. Apply Power to the Data Collector Topic Page Apply Power to the Data Collector 29 Installing the USB Drivers for the Data Collector 30 Updating the Operating System 34 Restarting the Data Collector 42 Dynamix 2500 Data Collector Main Menu 45 Dynamix 2500 Data Collector Setup Screen 48 Dynamix 2500 Data Collector Data Collection Screen 51 Setting Up the Dynamix 2500 Data Collector 55 Using Memory Cards 64 After connecting the data collector to AC power or installing the battery, a single press of the On/Off key applies power to the instrument. However, to power off the instrument you need to press On/Off for a period of one second. The instrument resumes operation at the last screen you viewed when you powered off the data collector. TIP The first time you turn on the Dynamix 2500 Data Collector or following a reset, the Instrument Setup screen automatically appears. See Set the Date, Time and Date Format on page 50 for more information. Rockwell Automation Publication 1441-UM001B-EN-P - September 2012 29 Chapter 2 Configuring the Dynamic 2500 Data Collector Installing the USB Drivers for the Data Collector You can communicate between the Dynamix 2500 data collector and your computer by installing specific USB driver files and communication software. If you want to load and unload routes to your data collector you must install Microsoft ActiveSync software and the USB drivers. Install ActiveSync or Mobile Device Center Software When using Microsoft Windows 2000 or Windows XP, use the ActiveSync software to communicate through the USB connection. You can download the ActiveSync software from http://www.microsoft.com/downloads. Follow the instructions on the website to download and install ActiveSync software. TIP We recommend that you use ActiveSync software version 4.5 or later when using the Dynamix 2500 data collector. When using Microsoft Windows 7, use the Mobile Device Center software. You can download the Mobile Device Center software from http://www.microsoft.com/downloads. Follow the instructions on the website to download and install the Mobile Device Center software. TIP Microsoft ActiveSync software automatically launches and asks to Set Up a Partnership. Select No and click Next. ActiveSync software then displays its Connected dialog. See Install ActiveSync or Mobile Device Center Software on page 30 for more information. 30 Rockwell Automation Publication 1441-UM001B-EN-P - September 2012 Configuring the Dynamic 2500 Data Collector Chapter 2 Install USB Drivers You can communicate between the Dynamix 2500 data collector and your computer by installing specific USB driver files. When you connect Dynamix 2500 data collector to a computer for the first time, the computer identifies new mobile device hardware. The instrument requires a USB driver installed on you computer. Once you have installed the driver, it will not be required to be installed again Follow these steps to install the USB driver files. 1. From the Dynamix 2500 data collector product CDROM USB Driver folder, run the USB driver setup wizard. 2. From the Start menu, choose CMC USB Driver/Install. Rockwell Automation Publication 1441-UM001B-EN-P - September 2012 31 Chapter 2 Configuring the Dynamic 2500 Data Collector 3. Apply power to the Dynamix 2500 data collector and connect the instrument to the computer using the 1441-PEN25-US USB/Power Splitter Cable. The Found New Hardware Wizard dialog box appears prompts you, “What do you want the wizard to do?” 4. Check Install the software automatically (Recommended) and click Next. 5. Wait while the new hardware installation wizard proceeds to install the Dynamix 2500 data collector software. 32 Rockwell Automation Publication 1441-UM001B-EN-P - September 2012 Configuring the Dynamic 2500 Data Collector Chapter 2 A Windows compatibility warning appears. 6. Click Continue Anyway. The wizard completes the process. 7. Click Finish. Dynamix 2500 data collector automatically connects to the computer. USB drivers are now installed and the instrument is able to communicate with your computer. TIP If Microsoft ActiveSync software is already installed on the computer. ActiveSync software will automatically launch and asks to Set Up a Partnership. Select No and click Next. ActiveSync software then displays its Connected dialog. See Install ActiveSync or Mobile Device Center Software on page 30. Rockwell Automation Publication 1441-UM001B-EN-P - September 2012 33 Chapter 2 Configuring the Dynamic 2500 Data Collector Updating the Operating System Download the Dynamix 2500 .zip upgrade file from http://www.rockwellautomation.com/support/. Choose Downloads > Firmware Updates > Condition Monitoring. IMPORTANT We recommend that you delete all older versions of the installer loader .msi files from your computer before updating the Dynamix 2500 data collector’s operating system. You can load the operating system/firmware from Dynamix 2500 data collector product CD by using the USB connection. Use the Dynamix 2500 OS Loader application on the product CD or at http://www.rockwellautomation.com/support/firmware.html To use the Dynamix 2500 OS Loader application, the following must be installed on your computer: • Microsoft’s ActiveSync software Communication is supported through the USB port using Microsoft ActiveSync software version, 4.5 or later. If you have not installed ActiveSync software, see Install ActiveSync or Mobile Device Center Software on page 30 for more information. • USB Drivers If you have not installed the USB drivers for your Dynamix 2500 data collector, see Install USB Drivers on page 31 for more information. IMPORTANT 34 Whenever you rerun the OS Loader software, you will reload only the main OS firmware. The OS loader will back up licence files and data, but not the optional extension modules. Once you have updated the OS firmware, install the latest version of your optional extension modules. Rockwell Automation Publication 1441-UM001B-EN-P - September 2012 Configuring the Dynamic 2500 Data Collector Chapter 2 Before performing the 1.020 firmware upgrade, take note of the modules installed on the Dynamix 2500 data collector. TIP To confirm which modules are installed and the version, press F3 (About) on the Main Menu. Table 11 - Data Collector Modules Cat. No. Module 1441-DYN25-MBAL Balancing Upgrade 1441-DYN25-MBMP Bump Test 1441-DYN25-MFRF FRF - Frequency Response Function 1441-DYN25-MREC RuCD - RunUp CoastDown 1441-DYN25-MRUC Recorder Version Install the Dynamix 2500 OS Loader Application 1. Double-click the Dynamix 2500 Dynamix2500_OS_Loader_v1.02.13506.msi file on your computer. 2. Click Next. Rockwell Automation Publication 1441-UM001B-EN-P - September 2012 35 Chapter 2 Configuring the Dynamic 2500 Data Collector 3. Select an installation folder and click Next. 4. Click Next. The loader is installed. The installation is complete. 5. Click Close. 36 Rockwell Automation Publication 1441-UM001B-EN-P - September 2012 Configuring the Dynamic 2500 Data Collector Chapter 2 Install the Dynamix 2500 Data Collector Firmware This procedure details the steps necessary to reinstall or upgrade your data collector’s firmware by using the Dynamix 2500 OS Loader application. TIP We recommend that you upload your data to Emonitor before you update the operating system just in case there is an error with the firmware installation, such as a cable disconnect. Follow these instruction to install the firmware. 1. Apply power to the data collector. 2. Connect your Dynamix 2500 data collector to the computer by using the splitter cable USB connection. 3. Make sure the ActiveSync software is running. 4. From the Start Menu, choose Programs>Allen-Bradley>Dynamix 2500>Dynamix 2500 OS Loader. 5. Click OK. During the installation, the Dynamix 2500 data collector restarts several times and multiple screens are displayed. Disrupting or disconnecting the data collector from the computer causes the installation procedure to terminate and may leave the data collector in a corrupted state. You will be prompted to back up module data, for example, Run-up Coastdown measurements, route database, and measurement data. You can choose to backup this data; it is automatically restored later in the firmware installation process. Any module data that is not backed up will be erased. Rockwell Automation Publication 1441-UM001B-EN-P - September 2012 37 Chapter 2 Configuring the Dynamic 2500 Data Collector 6. Click Yes, if desired. You will be prompted also to back up Routes. If backed up, these are also automatically restored later in the firmware installation process. Any Routes that are not backed up will be erased. 7. Click Yes, if desired. The loader goes through a series of backing up, deleting, and copying files. 38 Rockwell Automation Publication 1441-UM001B-EN-P - September 2012 Configuring the Dynamic 2500 Data Collector Chapter 2 You will notice that the unit will reboot and ActiveSync will disconnect and reconnect. Let the loader run through its processes. Do not remove any cables or press any keys on the data collector. 8. Click OK. Installation is complete. 9. Click Exit. Rockwell Automation Publication 1441-UM001B-EN-P - September 2012 39 Chapter 2 Configuring the Dynamic 2500 Data Collector Module Licensing Any modules that were licensed prior to the upgrade will still be licensed. Any modules that are installed, but which have not been licensed will appear grayed out as unavailable. To activate grayed-out modules, contact your local Allen-Bradley distributor or Rockwell Automation sales representative. Use the table Data Collector Modules on page 35 to identify what modules you need to order. IMPORTANT TIP 40 It will be necessary to reenter the date and time in the data collector. To confirm that the correct revision was loaded, press F3 (About) on the Main Menu. The firmware revision should match the operating system file just loaded. Rockwell Automation Publication 1441-UM001B-EN-P - September 2012 Configuring the Dynamic 2500 Data Collector Chapter 2 Upgrading the Emonitor Software The Dynamix 2500 data collector, firmware revisions 1.010 and 1.020, are compatible with the Emonitor software, revision 3.4 and later. For instructions on how to upgrade your Emonitor software, refer to one of the Emonitor installation manual. Figure 8 - Emonitor Installation Manuals Publication Publication Number Emonitor Gupta Single User Installation Manual EMONTR-IN001 Emonitor Gupta Multi User Installation Manual EMONTR-IN002 Emonitor Oracle Multi User Installation Manual EMONTR-IN003 Emonitor MSSQL Multi User Installation Manual EMONTR-IN004 Rockwell Automation Publication 1441-UM001B-EN-P - September 2012 41 Chapter 2 Configuring the Dynamic 2500 Data Collector Restarting the Data Collector You should restart the Dynamix 2500 data collector if the instrument locks up and does not respond to any key presses including the On/Off key. When you need to reset the data collector you can perform a hard or soft reset. A hard reset resets the defaults vales of the date, time, and time zone. A soft reset keeps the current values. A reset does not delete data or Routes. Perform Soft Restart When doing a soft restart, all files and programs present in memory remain in memory following the restart. TIP Most of the time, a soft restart will reset any anomalies you are having with the data collector. With the data collector on, simultaneously hold down the 2, 7, 8, and 9 keys for about a second. The data collector restarts and the Main Screen appears. Perform Hard Restart A hardware reset lets you to reconfigure the Dynamix 2500 data collector back to the factory default setup. Programs or data files stored in RAM are cleared, but any programs or files stored in internal memory and any registry changes will be maintained. The reset switch is located behind the battery access panel on the underside of the instrument. The reset switch can only by pressed using a 1/16- in diameter pin or a straightened paper clip. Reset Switch 42 Rockwell Automation Publication 1441-UM001B-EN-P - September 2012 Configuring the Dynamic 2500 Data Collector IMPORTANT Chapter 2 A hardware reset can also initiate the Engineer Mode Menu. See The Data Collector’s Engineer Mode on page 43 for more information. Follow these steps to replace the battery. 1. Using a flat head screwdriver, remove the two latch screws on the battery access panel. 2. Remove the battery access panel. 3. Press the Reset button using a 1/16th inch diameter pin or a straightened paper clip. 4. Replace the battery access panel and tighten the two screws. The Dynamix 2500 data collector automatically powers on. Allow at least thirty seconds for the instrument to reconfigure and activate the display after the Instrument Setup screen appears. IMPORTANT The current date, time and some status information will be lost, and the backlight setting will be returned to the default setting following a hardware reset. See Set the Date, Time and Date Format on page 50 for more information. IMPORTANT Any data held in internal memory is secure and will not be lost nor destroyed during a hardware reset. The Data Collector’s Engineer Mode The Engineer Mode Menu lets you to perform various maintenance operations such as resetting the instrument to the default settings, or upgrading the Dynamix 2500 data collector’s firmware. ATTENTION: The Engineer Mode Menu can only be initiated manually. This menu should be used only by an experienced person who is familiar with these options. ATTENTION: If you are not experienced and attempt to run options 2, 3, and 4, expect unwanted behavior and hardware damage. Rockwell Automation Publication 1441-UM001B-EN-P - September 2012 43 Chapter 2 Configuring the Dynamic 2500 Data Collector Follow these steps to initiate the Engineer Mode Menu by performing a hardware reset. 1. Remove battery access cover. 2. Press the reset button while continually holding down the Right and left arrow keys until the menu appears. The Engineering menu appears. ENGINEERING MENU Bootloader vx.xxxx IP xxx.xxx.xx.x - 255.255.255.0 1. Force Clean Reboot 2. Upgrade from SD Card 3. Upgrade from RNDIS 4. Force Internal Disk Format 5. Run Windows CE 3. Press a numeric key to choose an item from the Engineering Menu. Table 12 - Engineer Mode Menu 44 Function Description 1 Force Clean Reboot During a normal start sequence, the instrument automatically updates the registry contents into nonvolatile memory so that any changes are permanently stored. Select this option to bypass the normal start sequence and revert back to a `clean’ or default setup. 2 Upgrade from SD Card This option is for hardware maintenance and testing. Contact Rockwell Automation Technical Support at http://www.rockwellautomation.com/support. 3 Upgrade from RNDIS This option is for hardware maintenance and testing. Contact Rockwell Automation Technical Support at http://www.rockwellautomation.com/support. 4 Force Internal Disk Format This option is for hardware maintenance and testing. Contact Rockwell Automation Technical Support at http://www.rockwellautomation.com/support. 5 Run Windows CE Exit the Engineer Mode Menu and launch the Dynamix 2500 data collector’s operating system. Rockwell Automation Publication 1441-UM001B-EN-P - September 2012 Configuring the Dynamic 2500 Data Collector Dynamix 2500 Data Collector Main Menu Chapter 2 This section introduces you to the screens that appear when operating the Dynamix 2500 data collector. Main Menu You use the Main Menu to navigate to the different programs and optional extension modules installed in the Dynamix 2500 data collector. The Main Menu is where you can access various tasks, such as collecting data, defining the setup options, and reviewing data. Figure 9 - Dynamix 2500 Main Menu To make a selection from the Main Menu, highlight the option using the arrow keys and press Enter. Balancing, RUCD (Run Up Coast Down), Bump Test, Recorder, and FRF (Frequency Response Function are optional extension modules. See Install Optional Extension Modules on page 205 for more information. For more information about the optional extension modules, see: • Additional Resources on page 12. • Install Optional Extension Modules on page 205. The Main Menu includes two standard options: • Data Collection Select the Data Collection option to collect both Route and Offroute (unscheduled in the Emonitor software) data. You can view any data stored in the instrument. See Dynamix 2500 Data Collector Data Collection Screen on page 51 for details on data collection settings. • Setup Utility Select the Setup option to define global options for collecting data. See Setting Up the Dynamix 2500 Data Collector on page 55 for details on global settings. Rockwell Automation Publication 1441-UM001B-EN-P - September 2012 45 Chapter 2 Configuring the Dynamic 2500 Data Collector Display the Operating System Version Number You can view information about the Dynamix 2500 data collector. Press F3 (About) on the Main Menu screen to view the operating system version number. The About screen displays the following: • • • • Data collector ID number Firmware revision Free space on the internal disk Free space on the Secure Digital (SD) card, if one is inserted in the instrument. Figure 10 - Dynamix 2500 About Screen To display additional information about the firmware build and to view the version of the Windows CE operating system, press F2 (Info) on the About screen. 46 Rockwell Automation Publication 1441-UM001B-EN-P - September 2012 Configuring the Dynamic 2500 Data Collector Chapter 2 Change the Display Backlight The backlight of the display can be adjusted from most screens. On the Setup screen the Cont- and Cont+ appear automatically. On some of the screens that don’t display the buttons, you can press 0 to change the backlight. 1. For example, on the Setup screen, the Cont. - and Cont. + functions appear on the screen. Use these functions to change the display backlight. 2. Press F2 (Cont. -) to lighten the display. Press F3 (Cont. +) to darken the display. 3. Repeat until the display is adjusted properly. Rockwell Automation Publication 1441-UM001B-EN-P - September 2012 47 Chapter 2 Configuring the Dynamic 2500 Data Collector Dynamix 2500 Data Collector Setup Screen The Setup dialog box lets you define global options for the Dynamix 2500 data collector. You select Setup Utility on the Main Menu to access the Setup dialog box. The data collector automatically displays the Setup screen when you do the following: • First apply power • Perform a hardware reset. To select an option, press the Up or Down arrow key. Follow these steps to edit an option. 1. Use the up or down arrow keys to select the option. 2. Press the Right arrow key to open a list of choices. This is an example of the timeout options. 3. Use the left arrow to make the choice. 48 Rockwell Automation Publication 1441-UM001B-EN-P - September 2012 Configuring the Dynamic 2500 Data Collector Chapter 2 4. Press 0 to display the additional options on the Setup dialog box. The Extension Manager and Calibration buttons appear. The Extension Manager lists the option extension modules installed on the data collector. See Install Optional Extension Modules on page 205 for extension module details. 5. Select the choice by pressing the arrow keys or type in a value using the numeric key pad. 6. Press the left arrow key to make your selection. When you are finished, press F4 (Apply) to return to the Main Menu. For a list and description of the Setup Utility parameters, see Instrument Configuration Parameters on page 59. Rockwell Automation Publication 1441-UM001B-EN-P - September 2012 49 Chapter 2 Configuring the Dynamic 2500 Data Collector Set the Date, Time and Date Format The Dynamix 2500 data collector keeps the current date format, date, and time even when the instrument is powered off. However, there may be times when you need to change these settings. For example, after restarting or resetting the Dynamix 2500 data collector, the date and time get set to 00:00:00. Follow these steps to set the date, time, and select a date format. 1. Select Setup Utility from the Main Menu and press Enter. The Setup screen appears. TIP On powering on the Dynamix 2500 data collector for the first time or after a restart or hardware reset, the Setup screen automatically appears. 2. To change the format of the date, highlight Date Format and press the Right arrow key to display the format choices. 3. Select the appropriate format and press the Left arrow key to save your choice. 4. To change the date and time, highlight Date/Time and press the Right arrow key to open the date and time window. 5. Enter the current time and date. 6. When you get to the Year field, press the Right arrow key to save your entry. 7. When you are finished, press Enter to return to the Main Menu. 50 Rockwell Automation Publication 1441-UM001B-EN-P - September 2012 Configuring the Dynamic 2500 Data Collector Dynamix 2500 Data Collector Data Collection Screen Chapter 2 The basic operations of the instrument includes changing your display contrast, resetting the data collector, setting the date, time, and date format. The Data Collection screen lets you do the following: • • • • Navigate around the routes loaded in the data collector. Collect and store Route and Offroute data. Edit the data collection options. Navigate through the stored data and to review previously collected Route and Offroute data. When you select Data Collection from the Main Menu, the Route Manager screen appears All of the routes that you download from Emonitor to the data collector appear on the Route Manger screen. Follow these steps to open a Route. 1. Select the route and press Enter. Displays the instrument configuration screen, which lets you access global data collection settings. If you press 0, the Help button appears in the next level of function keys. Rockwell Automation Publication 1441-UM001B-EN-P - September 2012 51 Chapter 2 Configuring the Dynamic 2500 Data Collector The information for the first point taken appears. To highlight an item, press the Up or Down arrow key. To view previously collected route data. Collect and review Offroute data. To access four additional functions for the Data Collection screen, press 0. Backlight adjustments Displays the Instrument Configuration screen. Follow these steps to move around in the Data Collection screen. 1. Select the hierarchy level, for example, Plant, Train, Machine, and Location. The Dynamix 2500 data collector supports up to six hierarchy levels for each point. These levels are defined by the structure of the Route database in the Emonitor software. The number and labels of these levels vary according to the way your Route database was set up. 2. Display the next screen of information, for example, a list of location measurement points, press the Right arrow key. 52 Rockwell Automation Publication 1441-UM001B-EN-P - September 2012 Configuring the Dynamic 2500 Data Collector Chapter 2 The Select Location screen appears. TIP The Selection screen does not appear if you set the route Navigation mode to `DataPac’ in the Setup Utility menu. Instead, the Dynamix 2500 data collector automatically moves to the next point in the route when you press the Right arrow. Use the Up and Down arrow keys to highlight the point. Task Action Select an item. Highlight the item and press the Left arrow key. Leave the screen without selecting an item. F4 (Esc) Start collecting data. Enter Review previously collected route data. F1 (Review) Collect and review Offroute data. F2 (Offroute) See Collecting and Reviewing Data on page 129 for more information. Rockwell Automation Publication 1441-UM001B-EN-P - September 2012 53 Chapter 2 Configuring the Dynamic 2500 Data Collector View Settings for Current Measurement Definition You can review the measurement definitions for the current active measurement point from the online help. 1. Press F1 (Help) to access the online help. The Help Contents screen appears. TIP On some screens, Help is located on the second set of functions, press (shift) to display F1 (Help) 2. Press F2 (Pt. Info.) to view the measurement definition. The Current Point Info screen appears. 3. When you are finished, press F4 (Esc) to exit the online help or press F1 (Contents) to return to the Help Contents screen. 54 Rockwell Automation Publication 1441-UM001B-EN-P - September 2012 Configuring the Dynamic 2500 Data Collector Setting Up the Dynamix 2500 Data Collector Chapter 2 Before you begin to take readings, you need to configure the instrument parameters by using the Setup Utility, Instrument Configuration and Data Collection screens. Configure the Data Collector Using the Setup Utility, you can configure the global options for your data collector. Follow these steps to configure the data collector. 1. Select Setup Utility from the Main Menu and press Enter. The Setup screen appears. For the Route data to be accurately time based, you must set the date and time before leaving this screen. 2. Review the default values and edit if necessary. Use the descriptions in Instrument Configuration Parameters on page 59 to help you configure these options. See Dynamix 2500 Data Collector Setup Screen on page 48 for help on editing the parameters. 3. When finished, press F4 (Apply) to return to the Main Menu. Rockwell Automation Publication 1441-UM001B-EN-P - September 2012 55 Chapter 2 Configuring the Dynamic 2500 Data Collector Table 13 - Setup Screen Parameter Descriptions Parameter Description Value Route Mem Sets the location where the loaded route data is stored. Internal (default) Storage Card Timeout The number of minutes the Dynamix 2500 data collector can remain idle before it shuts itself off to conserve battery power. Press On/Off to reactivate the instrument following a timeout. The instrument returns to the point in the program where it was when it shut off. No stored data will be lost. Off (default) 5 min 10 min 15 min 20 min Trigger Sets the Phase/Order input trigger synchronization: • Laser Tach enables the internal Laser Tachometer when a Phase or Order measurement is collected. • External uses the trigger input from the POWER/USB/TRIGGER connector as the trigger source. External (default) Laser Tach Dflt Units Defines the units of measurement for Offroute standard velocity measurements. Important: Used only for Offroute standard velocity measurements. English (ips) (default) Metric (mm/s) Date Format The format of the date displayed in the Dynamix 2500 data collector. MM/DD/YYYY (default) DD/MM/YYYY YYYY/MM/DD Time Zone Sets the time zone. Only used when using ActiveSync software data synchronization. The time zone on the instrument must match the time zone on the computer. If you are not using ActiveSync software then the time zone setting has no effect. Important: Always set your instrument to the correct time zone or your files will not be in sync by time zone. List of 30 time zones Date/Time Displays the date and time in the format you select in the Date and Time parameters. Current data and time Memory Configures the memory: • Select cmd to exit this field without selecting an option. • Delete all routes and data from memory. • Initialize formats the memory. Deletes all files from memory including any route files and directories. Important: These commands are performed on the memory location as set by Route Memory. Select cmd (default) Delete all routes Initialize Route Font You can select the font size for the Route. Big or Small Envelope The type of envelope to use for high frequency and rolling element bearing analysis. Determines which pre-defined measurement you can use to collect Offroute data. gSE (default), collects an Offroute gSE point. ESP, collects an Offroute ESP point Navigation Determines how the instrument navigates through the routes in the Data Collection screens when the Right arrow key is pressed: • Enpac- The instrument displays a Selection screen from which you select the item you want to collect or review. • DataPac - The instrument functions like a dataPAC 1500 in that it automatically advances to the next point in the route. Enpac DataPac (default) 56 Rockwell Automation Publication 1441-UM001B-EN-P - September 2012 Configuring the Dynamic 2500 Data Collector Chapter 2 Table 13 - Setup Screen Parameter Descriptions Parameter Description Value Transducer Change Notification of a transducer change. If set to Warn, a prompt appears on the screen warning you of the transducer change. Warn (default) Do not warn Bias Check The bias of the transducer before taking the measurement. Manual (default) Automatic Module ICP The Module ICP option allows the manual control of turning off/on ICP power to transducers in application modules. Never Always Auto Language Sets the language for the user interface. Chinese English Francais Deutsch Italiano Portuguese (Brasil) Russkiy Espanol (Spain, traditional) Configure the Data Collection Options The data collection options affect the measurement, the data collection process, and how the data displays on the Dynamix 2500 data collector. The instrument stores the data collection settings even when the instrument is powered off. However, you should check these options each time you start data collection. Follow these steps to download a Route onto the data collector using the Emonitor software. 1. Using the Route Manager, select an appropriate route and press Enter. Rockwell Automation Publication 1441-UM001B-EN-P - September 2012 57 Chapter 2 Configuring the Dynamic 2500 Data Collector The Data Collection screen appears. 2. Press 0 (Shift) to display the Config function. The Config function should remain on the screen for approximately three seconds after releasing the 0 key. 3. Press F4 (Config) to display the data collection options. 58 Rockwell Automation Publication 1441-UM001B-EN-P - September 2012 Configuring the Dynamic 2500 Data Collector Chapter 2 The Instrument Configuration screen appears. 4. Review the default values and edit if necessary. Use the descriptions in Instrument Configuration Parameters on page 59 to help you configure the data collection options. 5. When you are finished, press F4 (Apply) to return to the Data Collection screen. Table 14 - Instrument Configuration Parameters Parameter Description Value Freq. Units The frequency units for displaying spectra/FFT data in the data collector. This parameter is initially set to the default frequency (Hz or CPM) in Emonitor when you load a list. Hz: displays spectra in Hertz, cycles per second. CPM (default): displays spectra in cycles per minute. Orders: spectra in orders of the operating speed. This is used only when order normalized or phase data is collected using a tachometer or strobe to trigger data collection. Fast Averaging Sets the averaging display and overlap processing. Value Description On Default The display is updated only when the data collector has collected and averaged all the data. For example, if the number of averages is set to `20,’ then data is displayed only when 20 blocks have been collected and averaged. There is no progress indication during data collection, only a `Collecting data...’ message. This speeds up the data collection of the spectra using the percent overlap specified in Emonitor. The interim averages are not displayed. Off The display is updated as often as possible while the data collector is collecting and averaging the data. For example, if the number of averages is set to `20’ then data might be displayed for averages 1, 6, 12, 18, and 20. The averages that are displayed depends on the Fmax and number of lines selected. If each block is acquired very quickly then only the first and last updates may be seen. Data can be stored at any time once the spectrum has been displayed. Important: The Off option applies only to spectral averaging, not time synchronous averaging. This means it has no effect on Phase points or other time synchronous averaged measurements. Rockwell Automation Publication 1441-UM001B-EN-P - September 2012 59 Chapter 2 Configuring the Dynamic 2500 Data Collector Table 14 - Instrument Configuration Parameters Parameter Description Value Auto Store Controls the number of key presses required to accept data. Value Description On The instrument automatically accepts both the overall and signature measurements and proceeds to the next point in the list. The overall measurement is accepted based on an algorithm. The algorithm is based on a percent fluctuation over a period of time (seconds). If the overall stays with the % specified by Percent for the number of seconds specified with Time, the overall magnitude is accepted. You must press Enter to accept the overall measurement, and then press Enter again to accept the signature measurement. Off Default Time The number of seconds that the input signal must be steady for Auto Store to occur. 2 s (default) This parameter is used only when Auto Store is set to `On.’ Percent The fluctuation percent for Auto Store to occur. 30% (default) This parameter is used only when Auto Store is set to `On.’ Auto Advance Determines whether the Dynamix 2500 data collector automatically moves forward to the next point in the list after collecting data for the current point. Acquisition 60 Value Description On The instrument automatically moves forward to the next point in the list after collecting data for the current point. No spectrum is displayed. Off Default The instrument displays a spectrum after collecting data for the current point. Determines how the Dynamix 2500 data collector collects a signature when the measurement definition specifies just one average. Value Description Single shot Measures a single average for the signature and then stops. Continuous Default Continuously measures the signature until you press Enter to stop the averaging. This will pause the acquisition. Press the Continue function to restart the acquisition. Press Enter a second time to store the data. Rockwell Automation Publication 1441-UM001B-EN-P - September 2012 Configuring the Dynamic 2500 Data Collector Chapter 2 Table 14 - Instrument Configuration Parameters Parameter Description Value Autoranging Sets the input range during data collection. Value Description Aggressive Default Limits the auto-ranging to 20 mV level and sets the range limits from 1% to 70% of range. When the input is under-range, the instrument recalculates the most appropriate setting and begin data sampling. The range will not be adjusted a second time or checked prior to data collection. Use Aggressive autoranging when faster data collection is desired. When using Aggressive autoranging, set Auto Store to `Off,’ or set Auto Store Time to `2’ seconds when Auto Store is set to `On.’ Conservative Allows auto-ranging to go as low as 2 mV and sets the range limits from 10% to 70% of range. The instrument perform a series of checks prior to sampling data. This will result in longer data collection times and potentially lengthy acquisition. When the input is under-range, the instrument recalculates the most appropriate range setting and sample data to make sure the range has been properly selected. In addition, the dynamic range will be adjusted several times prior to data collection. Use Conservative autoranging when large variations in signal amplitude are present for proper input range selection but increases the settling time required. Fixed No autoranging measurements are taken. Input range is set based on the transducer type and sensitivity. Transducer Input Range (EUs) Accelerometer 50 g Velocimeter 50 ips Displacement probe 200 mils Volts, A.C. 2V For example, an accelerometer, the input range will be 5 V for 100 mV/G sensitivity or 500 mV for 10 mV/G sensitivity. • If Autoranging is set to Fixed or Aggressive, the software integration is used on all FFT measurements. This is to give improved dynamic range and faster hardware settling times. • If hardware integration is required, set Autoranging to `Conservative.’ • For all autoranging settings (including Fixed), the input range is automatically increased and the data retaken if clipping occurs. This means that the final input range used will never be too low for the signal being measured. Rockwell Automation Publication 1441-UM001B-EN-P - September 2012 61 Chapter 2 Configuring the Dynamic 2500 Data Collector Table 14 - Instrument Configuration Parameters Parameter Description Value Mach. Speed Controls the amount of time auto-ranging will wait to be sure it has seen the peak signal value of the sample. Value Description Normal Sets the auto-ranging algorithm to only track signals above 120 rpm. Therefore, use this setting when the machine speed is greater than 120 rpm. The normal speed setting guarantees the waiting time be no longer than 0.5 seconds. It will significantly improve auto-ranging times and therefore data collection times for any points that have low filters (<2 Hz) selected. Slow Sets the auto-ranging algorithm down to the Low Pass Filter setting. (If none, it will track down to approximately 0.33 Hz or 20 CPM.) Therefore, use this setting when the machine speed is less than 120 rpm. The slow speed setting enables low frequency auto-ranging to accommodate collection of low frequency components. For slow speed equipment, this is necessary to be sure adequate sampling and collection of the peak signal. The slow speed setting allows the Dynamix 2500 data collector to auto-range on machines running as slow as 20 rpm. The auto-ranging algorithm makes an assumption about the speed of the machine that is being monitored to determine how long to wait for the peak signal value to be seen. With the slow speed setting, the wait-time is calculated as 1 / fhpf where fhpf is the high-pass filter cutoff in Hz for the current point. For example, if a 0.36 Hz filter is selected, the auto-ranging algorithm will wait for 1 / 0.36 = 2.78 seconds to make sure it has seen the peak signal value. Auto (default) Select to have the Dynamix 2500 automatically select Normal or Slow depending on the measurements speed setting specified by Emonitor. When faster data collection is desired, set Autoranging to `Aggressive’ and Mach. Speed to `Normal.’ Settling Delay The amount of time the instrument should delay data acquisition after applying power to an ICP accelerometer. The specified delay applies only to the first ICP measurement after turning ICP on, for example, the first measurement at the start of a ROUTE or a measurement following a non-ICP measurement After the first measurement, data acquisition times are not affected. If ski slope anomalies occur, try increasing the settling delay by one or two seconds. Memory Configures the data collector’s memory. Value Description Select cmd: Default Exit this parameter without selecting an option. Purge Marks all the points on the route as taken, sets the current reading to be the previous reading for each point, and deletes all the Offroute data. Delete route Deletes the current route in memory. If you have an internal or SD storage card, the route to be deleted depends on what you have chosen on the Setup Utility screen. Delete all routes Deletes all routes and data in memory. If you have an internal or SD storage card, the route to be deleted depends on what you have chosen on the Setup Utility screen. Initialize Formats the active memory. Note this will delete all routes and data in active memory. TIP 62 0.00…60.00 s 5.00 s (default) Configure only when you open data collection. You must have a Route open for the memory option to display. A Route must be in active memory. Rockwell Automation Publication 1441-UM001B-EN-P - September 2012 Configuring the Dynamic 2500 Data Collector Chapter 2 Table 14 - Instrument Configuration Parameters Parameter Description Value Multi Meas View Determines what is viewed on the screen while taking multiple measurement location. First (default) Last All None Trigger Sets the trigger source. External (default) Uses the trigger input from the POWER/USB/TRIGGER connector as the trigger source. Laser Tach Enables the internal Laser Tachometer when a Phase or Order measurement is collected. Trig Level Sets the trigger level. Applies only to triggered measurements (rpm points, phase points, time-synchronous averaged points). Value Description Automatic Samples the trigger signal before collecting the triggered measurement and sets an appropriate trigger level automatically. When collecting data on a triggered point, a message displays on the screen while the trigger level is being sampled. The length of time for which the trigger is sampled during autotriggering is dependent on two factors: • The high pass filter selected for the point. • The lower the high pass filter cutoff, the longer the trigger will be sampled. Mach. Speed If the Mach. Speed is set to `Normal,’ the maximum trigger sampling time is about one second. If the Mach. Speed is set to `Slow,’ the maximum trigger sampling time is about 10 seconds. The Normal setting supports autotriggering on machines running at speeds down to ~120 rpm. The Slow setting will support autotriggering on machines running at speeds down to ~6 rpm, depending on the width of the trigger pulse. Fixed: Default The Dynamix 2500 data collector uses the signal level entered in the point setup information (either Route or Offroute) as the trigger point. Hist. Data Collect Determines how data is stored in the Dynamix 2500 data collector when collecting multiple measurements for a signal point: • If you want to conserve space, you should select Always Overwrite. • If you want multiple data sets to be stored and unloaded, select Always Append. Always Append: adds the new data for a point to existing data. Always Overwrite: replaces existing data with new data. Always Ask (default): displays a dialog box before attempting to store the data. Rockwell Automation Publication 1441-UM001B-EN-P - September 2012 63 Chapter 2 Configuring the Dynamic 2500 Data Collector Using Memory Cards The Dynamix 2500 data collector can store program information and collect data internally and on a memory card. The data collector accepts a standard SDHC storage card up to 16 GB that is supported with a Microsoft Windows CE driver. The storage card can be inserted when the instrument is powered on or off. IMPORTANT The Dynamix 2500 data collector is only certified for use with the Sandisk Secure Digital (SD) card SDSDx-yyy. TIP Due to the limitations of the Windows CE operating system. The largest single file size can be 2 GB. Insert and Remove a Storage Card You insert the memory card into the collector through the base cover at the bottom of the instrument. The memory card can be inserted while the Dynamix 2500 data collector is powered on or off. TIP The SD storage card must be initialized/formatted before you can use it in the data collector. The data collector does not initialize/format the cards. Insert a Storage Card Follow these steps to insert a storage card. 1. With the bottom of the Dynamix 2500 data collector facing you, press down the two latches of the base cover. 2. Pull the base cover towards you. 3. With the memory card contact side facing up, gently slide the card into the instrument until it is firmly seated in place. 4. Close the base cover. WARNING: To prevent loss of route data, it is recommend that memory cards (SDHC) are properly formatted prior to use to FAT 32 using a computer before use. Remove a Storage Card Follow these steps to remove a storage card. 1. With the bottom of the Dynamix 2500 data collector facing you, press down the latches of the base cover to open. 2. Press the card to release and gently remove the card. 64 Rockwell Automation Publication 1441-UM001B-EN-P - September 2012 Chapter 3 Setting Up Measurements This chapter describes setting up the measurement definitions in the Emonitor software, how alarms are handled, lists, and inspection codes. Measurement definitions define how to collect and store measurements. You can create several different types of measurement definitions at each location. The Emonitor software can then take advantage of the abilities of your data collector by combining some of the measurement definitions when you load them into the data collector. By combining measurements, the software can shorten the data collection time. Topic Page Measurement Definition Options 66 Setting Up Collection Specifications 75 Setting Up Measurement Definitions 86 Setting Up Alarms, Lists, and Inspection Codes 104 IMPORTANT For complete information on all the Emonitor software features, tasks, and interface elements, refer to the software’s online help. Rockwell Automation Publication 1441-UM001B-EN-P - September 2012 65 Chapter 3 Setting Up Measurements Measurement Definition Options From the Tools menu, choose Set Active Collectors to determine the definitions for measuring in the Emonitor software. Figure 11 - Set Active Collectors When using the Dynamix 2500 data collector, select the Enpac 2500 (EP25) driver. IMPORTANT If no data collectors are active, the selections that appear in the Measurement Definition pane are the ones available to all data collectors: • If only the Dynamix 2500 data collector is active, then only the valid choices for the unit appear in the lists. • If the data collector and other data collectors are active at the same time, you see the selections that are common to all data collectors that are active. Therefore, you may not see all the selections available for the Dynamix 2500 data collector. In some cases, both the Emonitor software and the Dynamix 2500 data collector support only certain options. In other cases, the Emonitor software can support an option that the Dynamix 2500 data collector cannot support. For example, the Emonitor software can apply a software high pass filter to the data after it unloads the data from the Dynamix 2500 data collector. This lets you use a filter that is not available in the data collector. 66 Rockwell Automation Publication 1441-UM001B-EN-P - September 2012 Setting Up Measurements Chapter 3 Measurement Types The Emonitor software and the Dynamix 2500 data collector support the following measurement definition types. Table 15 - Measurement Types Item Description Magnitude This measurement type is a single value representing the total energy of a measurement. For example, a vibration magnitude represents the total energy in a vibration spectrum. The Dynamix 2500 data collector can also collect magnitude+phase measurements, for the first through the eighth orders. Numeric Manual entry or DC voltage measurement of an overall value such as temperature, pressure, flow rate, operating speed, or proximity probe gap readings. Numeric Spectrum Frequency domain measurement of frequency versus amplitude, usually for velocity or acceleration. The Dynamix can collect phase with spectrum measurement definitions. Time Waveform Time domain measurement of time versus amplitude, usually for displacement, velocity, or acceleration. TIP The available measurement types in the Emonitor software depend on the active collectors you choose Set Active Collectors from the Tools menu. If you have two or more active data collectors, you may not see all the selections available for the Dynamix 2500 data collector. Measurement Filters The Emonitor software and the Dynamix 2500 data collector each support certain measurement filters. Some of the filters are supported in both. You can define custom band filters (high pass, low pass, band pass) by creating a new band filter using the Band Filter function. You can choose to use a filter in the Dynamix 2500 data collector by selecting the Analog or RSS (digital) option when you define a filter. See Instrument Configuration Parameters on page 59. Follow these steps to define a band filter. Rockwell Automation Publication 1441-UM001B-EN-P - September 2012 67 Chapter 3 Setting Up Measurements 1. From the Setup menu, choose Band Filters. 2. Choose a Band Filter and click New. 3. Type a name and click OK. Filters in the Emonitor software are referred to as software filters. Filters in data collectors are referred to as hardware filters. Hardware filters alter the signal in the data collector. The Emonitor software filters alter the signal (data representing the signal) after you unload the data into the software. In general, if the filter you want to use is available in both the software and in the data collector, it is to your advantage to use the hardware filter in the data collector. Advantage of Hardware Filters They can remove low frequency, high amplitude signal components that would dominate the dynamic range in the data collector. This results in improved amplitude resolution of the remaining signal range. When collecting low frequency vibration data, applying an overall filter helps reduce long ranging times. In particular, overall filters with the highest low 68 Rockwell Automation Publication 1441-UM001B-EN-P - September 2012 Setting Up Measurements Chapter 3 frequency cutoff point decrease ranging time the most. Try to set your maximum frequency and lines of resolution such that the formula results in the highest value that would be practical in your application. TIP These are two other ways you can reduce ranging time: • Only use filters that are built into the data collector. • Change the Autoranging in the Instrument Configuration menu to either Fixed or Aggressive. See Instrument Configuration Parameters on page 59 for more information about filters. Advantage of Software Filters If there is no corresponding filter in the data collector, or you choose not to use it, the Emonitor software can apply a digital filter after you unload the data from the data collector. gSE Filters Use a gSE filter to detect bearing and other component defects. The gSE filters provide a demodulated measurement similar to the ‘envelope’ measurements in other instruments. You can use gSE filters with magnitude and spectrum measurement definitions. These six gSE filters are available in the Dynamix 2500 data collector. If you select the Envelope filter, the Emonitor software automatically picks the 5 kHz gSE filter. Table 16 - gSE Filters Filter CPM 100 Hz gSE 6000 200 Hz gSE 12000 500 Hz gSE 30000 1000 Hz gSE 60000 2000 Hz gSE 120000 5000 Hz gSE 300000 IMPORTANT In Emonitor software, on the Data Collector dialog box, the Enpac Emulation parameter must be set to Yes. See Data Collector Advanced Settings Parameters on page 112 for settings descriptions. Rockwell Automation Publication 1441-UM001B-EN-P - September 2012 69 Chapter 3 Setting Up Measurements ESP Filters Use an Envelope Spectrum Processing (ESP) filter to detect bearing and other component defects. The ESP filters apply a band pass filter, envelope the time domain signal, and then perform a frequency analysis on the result. ESP filters are built into the Dynamix 2500 data collector, and you cannot change them in the Emonitor software. You can use ESP filters with the magnitude and spectrum measurement definitions. The following ESP filters are available with the Emonitor software and the Dynamix 2500 data collector: • • • • • 0.6…1.25 kHz 1.25…2.5 kHz 2.5…5 kHz 5…10 kHz 10…20 kHz IMPORTANT In Emonitor software, on the Data Collector dialog box, the Enpac Emulation parameter must be set to No. See Data Collector Advanced Settings Parameters on page 112 for Settings descriptions. High Pass Filters Use a high pass filter to remove high vibration, low frequency signal components that would dominate the signal. For example, structural vibration or signal components generated by an integrator. The high pass filter excludes all frequencies below a defined frequency. It allows, or passes, frequencies above the defined frequency. You define these and other band filters using the Setup > Band Filter function in the data collector. You can use a high pass filter with the magnitude and spectrum measurement definitions. If you select Analog as the data collector filter type, when you define a high pass filter, the data collector uses one of the following filters determined by the following formula. 2 (max frequency)------------------------------------------number of lines 70 Rockwell Automation Publication 1441-UM001B-EN-P - September 2012 Setting Up Measurements Chapter 3 The Emonitor software uses a high pass filter with one of the low frequency cutoffs shown in this table. It uses the filter whose cutoff is greater than or equal to the result of the formula. Table 17 - Low Frequency Cutoffs Integrated (A to V, A to D, V to D) Non-integrated (A, V, and D) 0.36 Hz (21.6 CPM) 0.18 Hz (10.8 CPM) 5.30 Hz (318 CPM) 2.67 Hz (160.2 CPM) 23.80 Hz (1428 CPM) EXAMPLE 2 u 120,000 CPM240000 -----------------------------------------= ------------------ = 600 CPM = 10 Hz 400 lines 400 The Emonitor software uses the 5.30 Hz (318 CPM) filter for an integrated measurement. It uses the 2.67 Hz (160.2 CPM) filter for a nonintegrated measurement. Order (Magnitude) Filters Use order filters to define the bands around orders for magnitude and magnitude+phase measurements. You define these filters using Setup > Band Filter function in the data collector. You can use order filters with the magnitude and spectrum measurement definitions. You can define and use order filters for the first through the eighth orders with the Dynamix 2500 data collector. If you specify the Maximum frequency in Orders filters, select Analog and Order normalize when you define the orders filters, then the data collector calculates the orders from an external trigger. The Dynamix 2500 data collector then uses its own filters to calculate the magnitude and phase for the first through the eighth orders. The Emonitor software calculates the magnitude values (without phase) for additional orders after you unload the data. If you select None instead of Analog, the Emonitor software also calculates magnitude values after you unload the data. IMPORTANT If you want phase, remember to specify the Maximum frequency (in Collection Specification dialog box) in Orders, select Analog in the Band Filter Specification dialog box and Order normalize in the Collection Specification dialog box. The Emonitor software does not select these options by default. Rockwell Automation Publication 1441-UM001B-EN-P - September 2012 71 Chapter 3 Setting Up Measurements Default Filters There are also four default filters in the Emonitor software that map to specific filters in the Dynamix 2500 data collector. The filters are High Frequency, Envelope, Smart HP, and Overall. Table 18 - Default Filter Descriptions Default Filters Description High Frequency Typically this filter maps to a high frequency filter in the data collector and is available only for magnitude acceleration measurements. In the Dynamix 2500 data collector, it maps to the 5 kHz gSE filter. Envelope Typically this filter maps to one of the gSE filters in the data collector and is available for magnitude and spectrum acceleration measurements. In the Dynamix 2500 data collector, it maps to the 5 kHz gSE filter. SmartHP (Smart High Pass) Typically this filter maps to a specific high pass filter in the data collector and is available for magnitude, spectrum, and time waveform measurements. In the Dynamix 2500 data collector, it maps to the filters shown in the table below, depending on the results of comparing the filter choice to the formula below. The Emonitor software uses the following formula. 2 (max frequency)------------------------------------------number of lines The Emonitor software chooses an overall filter with one of the low frequency cutoffs shown in the table below. It uses the filter whose cutoff is less than the result of the formula. Integrated (A to V, A to D, V to D) Non-integrated (A, V, and D) 5.30 Hz (318 CPM) 2.67 Hz (160.2 CPM) 23.80 Hz (1428 CPM) Example 2 u 120,000 CPM 240000 ------------------------------------------- = ------------------ = 600 CPM = 10 Hz 400 lines 400 The Emonitor software uses the 5.30 Hz (318 CPM) filter for an integrated measurement. It uses the 2.67 Hz (160.2 CPM) filter for a non-integrated measurement. Overall Typically this filter maps to a specific high pass filter in the data collector and is available for magnitude, spectrum, and time waveform measurements. In the Dynamix 2500 data collector, it maps to the unit filters shown in the table below, depending on the results of comparing the filter choice to the formula below. The Emonitor software uses the following formula. 2 (max frequency) -------------------------------------------number of lines 72 Rockwell Automation Publication 1441-UM001B-EN-P - September 2012 Setting Up Measurements Chapter 3 the Emonitor software uses an overall filter with one of the low frequency cutoffs shown in the table below. It uses the filter whose cutoff is greater than or equal to the result of the formula. Integrated (A to V, A to D, V to D) Non-integrated (A, V, and D) 0.36 Hz (21.6 CPM) 0.18 Hz (10.8 CPM) 5.30 Hz (318 CPM) 2.67 Hz (160.2 CPM) 23.80 Hz (1428 CPM) EXAMPLE The Emonitor software uses the 5.30 Hz (318 CPM) filter for an 2 u 30,000 CPM 60000 ---------------------------------------- = --------------- = 150 CPM = 2.5 Hz 400 lines 400 integrated measurement. It uses the 2.67 Hz (160.2 CPM) filter for a non-integrated measurement. IMPORTANT The available filters in the Emonitor software depend on the data collectors you select as active data collectors using Tools > Set Active Collectors: • If you have two or more active data collectors, you may not see all the selections available for the unit. • If you have no active data collectors, you see all the selections for every data collector, not just the selections for the unit. RSS Overall The Dynamix 2500 data collector lets you to take a digital overall measurement, instead of analog. This set up makes measurement collection faster. Be aware that this Root Sum Squares (RSS) overall value is not as complete because it does not include the power in the signal from below the first spectral bin or above the highest spectral bin. The RSS overall values may not trend well with analog overall measurements. To use the RSS filter, you must create a Band Filter in the Emonitor software. 1. Select Setup > Band Filter and click New. 2. Choose RSS (digital) as the filter type. Rockwell Automation Publication 1441-UM001B-EN-P - September 2012 73 Chapter 3 Setting Up Measurements Figure 12 - RSS filter Click to use the RSS filter IMPORTANT Using the 0.36 Hz (21.6 CPM) low cutoff filter for integrated measurements or the 0.18 Hz (10.8 CPM) low cutoff filter for non-integrated measurements will always cause the Dynamix 2500 data collector to go into a long autorange mode. Only use these filter settings when very low frequency data is required. Measurement Units The Emonitor software and the Dynamix 2500 data collector support many different measurement units. The measurement units that appear in the data collector are text that depend on the following definitions: • Type of measurement definition • Units for the measurement definition • Transducer specification used in the collection specification for the measurement definition The data collector collects data for english units, metric units, or decibels. It uses the units that you select in the Emonitor software. You can select units from a single system, for example, English g’s, in/sec, or you can mix units from different systems, for example, English g’s, in/sec and Metric m/s2, m/sec) in one list. The Dynamix 2500 data collector loads the exact text string from the Emonitor software. The signal detection type, for example, peak, rms and true peak is appended to the units on the data collector. TIP 74 The measurement units cannot be changed after you collect data for the measurement definition. Rockwell Automation Publication 1441-UM001B-EN-P - September 2012 Setting Up Measurements Setting Up Collection Specifications Chapter 3 Measurement definitions are controlled in part by the collection specification (Setup > Collection). You select the collection specification when you set up the measurement definition. You can create new collection specifications based on your specific measurement by choosing Setup > Collection. Figure 13 - Collection Specification Dialog Box Measurement Signal Detection Type Measurement Input Type Magnitude and Phase Measurement at Orders Measurement Window Type Measurement Maximum Frequency Number and Type of Averages Measurement Zoom Magnitude and Phase Measurement at Orders Measurement Resolution Orders Track The transducer specification used in the collection specification includes both the base unit and the calibration value. Edit the Measurement Definitions The Emonitor software does not allow you to change some of the information for a measurement definition after you collect data for that measurement definition. This prevents you from collecting and then comparing data with different measurement definition selections. You cannot edit the Data Type or Units columns in the Measurement Definition dialog box after you collect data You can, however, change the Collection, Filter, and the Storage columns for a measurement definition after collecting data. IMPORTANT Changing the collection specification can make it difficult to compare data after the change with data before the change. The figures in a typical measurement setup in the following sections refer to making selections in these dialog boxes. For example, a table for STD (HZ) 2000 collection specification would look like this. Table 19 - STD (Hz) 2000 collection specification Transducer Window Signal Detection Fmax Lines Phase? Order Norm? Averages Accelerometer Hanning Peak 2 kHz 400 No No 4 linear Rockwell Automation Publication 1441-UM001B-EN-P - September 2012 75 Chapter 3 Setting Up Measurements The table for the transducer specification in the STD (Hz) 2000 collection specification would look like this. Table 20 - Transducer specification in STD (Hz) 2000 collection specification Name Base Unit Input Type Units DC Offset Accelerometer Acceleration ICP Accel g’s 0 Measurement Input Types The input type is part of the transducer specification (Setup > Calibration). The transducer is part of the collection specification (Setup > Collection). You select the collection specification when you set up the measurement definition. The Emonitor software and the Dynamix 2500 data collector support the following input types. Input Type Description ICP Accel Use for ICP accelerometers requiring current from a power supply. AC Coupled Use for AC voltage measurements and non-ICP accelerometers. DC Coupled Use for DC voltage measurements. This includes numeric (process) measurements taken from a DC voltage output. Manual Entry Use for numeric (process) measurements where you enter the value for the measurement with the data collector keyboard. Follow these to specify an input type. 1. Select Setup > Calibration. 2. Choose the correct Dynamix 2500 data collector from the Collector list. 3. Assign Input types, Calibration, and appropriate Units to the transducer. Figure 14 - Transducer Calibration dialog box 76 Rockwell Automation Publication 1441-UM001B-EN-P - September 2012 Setting Up Measurements Chapter 3 Measurement Window Types The measurement window type is part of the collection specification (Setup > Collection). Select the collection specification when you set up the measurement definition. The Emonitor software and the Dynamix 2500 data collector support the following measurement window types. In general, the Hanning measurement window provides the best compromise of frequency and amplitude accuracy for most predictive maintenance measurements. Measurement Window Types Description Hanning A general purpose window to use on random type data when frequency resolution is more important than amplitude accuracy. Use this setting for most of your machinery monitoring activities. Rectangular The data collector does not apply a window. Use this only for transient signals that die out before the end of the time sample, or for exactly periodic signals within the time sample. Flattop Use this when amplitude accuracy is more important than frequency resolution. In data with closely spaced peaks, a Flattop window may smear the peaks together into one wide peak. Use this setting for sinusoidal or calibration signals. Hamming A general purpose window that is similar to the Hanning window. It provides better frequency resolution but decreased amplitude accuracy when compared to the Hanning window. You can use it to separate close frequency components. Measurement Signal Detection Types The signal detection is part of the collection specification (Setup > Collection). See Collection Specification Dialog Box on page 75. You select the collection specification when you set up the measurement definition. The Emonitor software and the Dynamix 2500 data collector support the following signal detection types. Table 21 - Signal Detection Types Signal Detection Type Description None Use for numeric measurements. None defaults to RMS when applied to magnitude or spectrum measurement definition. RMS Use for detection of voltage and current. For the frequency domain, the dynamic signal is measured as the square root of the mean of the square of the signal. This is the RMS amplitude of a sine wave at the frequency of interest. For the time domain, the dynamic time signal is squared, integrated over some time period, and then the square root is taken. Rockwell Automation Publication 1441-UM001B-EN-P - September 2012 77 Chapter 3 Setting Up Measurements Table 21 - Signal Detection Types Signal Detection Type Description Peak Use for detection of acceleration, velocity, and high frequency energy. This is the peak (0 to maximum) amplitude of a sine wave at the frequency of interest and is calculated from the RMS value. True Peak Use to detect impacts and random transients. The dynamic time signal contains the absolute value of the largest peak (positive or negative) within a specified time window. Returns a magnitude value only. If used with a spectrum measurement, the Emonitor software uses a Peak signal detection type instead. This value is not calculated but is measured directly. True Peak-Peak Use to detect impacts and random transients. The dynamic time signal contains the absolute value of the largest peak to peak distance within a specified time window. Returns a magnitude value only. If used with a spectrum measurement, the Emonitor software uses a Peak-Peak signal detection type instead. This value is not calculated but is measured directly. Measurement Maximum Frequencies The measurement maximum frequency is part of the collection specification (Setup > Collection). See Collection Specification Dialog Box on page 75. Select the collection specification when you set up the measurement definition. The Emonitor software and the Dynamix 2500 data collector support the following maximum frequencies in Hz (CPM). Table 22 - Maximum frequencies Hz CPM Hz CPM Hz CPM Hz CPM Hz CPM 10 (600) 200 (12,000) 1100 (66,000) 3000 (180,000) 12,800* (768,000)* 20 (1200) 250 (15,000) 1200 (72,000) 3125* (187,500)* 13,000 (780,000) 25 (1500) 256* (15,360)* 1250 (75,000) 3200 (192,000) 15,000 (900,000) 32* (1920)* 300 (18,000) 1280* (76,800)* 4000 (240,000) 16,000 (960,000) 40 (2400) 320 (19,200) 1300 (78,000) 5000 (300,000) 18,000 (1,080,000 50 (3000) 400 (24,000) 1400 (84,000) 6000 (360,000) 20,000 (1,200,000) 64* (3840)* 500 (30,000) 1500 (90,000) 6250* (375,000)* 25,000 (1,500,000) 80 (4800) 600 (36,000) 1600 (96,000) 6400 (384,000) 30,000 (1,800,000) 100 (6000) 625 (37,500) 1700 (102,000) 7000 (420,000) 32,000* (1,920,000)* 120 (7200) 640* (38,400)* 1800 (108,000) 8000 (480,000) 40,000 (2,400,000) 125 (7500) 700 (42,000) 1900 (114,000) 9000 (540,000) 80,000 (4,800,000) 128(1) (7680)* 800 (48,000) 2000 (120,000) 10,000 (600,000) 150 (9000) 900 (54,000) 2500 (150,000) 12,000 (720,000) 160 (9600) 1000 (60,000) 2560* (153,600)* 12,500* (750,000)* (1) These values are available in the Dynamix 2500 data collector only in Offroute data collection. 78 Rockwell Automation Publication 1441-UM001B-EN-P - September 2012 Setting Up Measurements Chapter 3 You can either select a value from the drop down list, or you can enter a value in Maximum frequency in the Collection Specification dialog box. If you enter a value that does not match one of the values above, the Emonitor software uses the next higher maximum frequency. Measurement Resolution The measurement resolution is part of the collection specification (Setup > Collection). See Collection Specification Dialog Box on page 75. Select the collection specification when you set up the measurement definition. The Emonitor software and the Dynamix 2500 data collector support these resolutions. Table 23 - Measurement Resolutions Spectral Lines Time Samples 100 256 200 512 400 1024 800 2048 1600 4096 3200 8192 6400 16,384 12,800 32,768 25,600(1) 65536(2) (1) The Emonitor software does not currently support 25,600 spectral lines and will not upload this data. (2) The data collector is able to take the time samples Offroute but will not upload the data to the Emonitor software. The values that appear in the Number of lines drop down list in the Collection Specification dialog box are those for spectrum measurements. The Emonitor software uses the corresponding number of time samples from the table above for time measurement definition. You can calculate the number of time samples from the number of spectral lines using this formula. time samples = spectral lines u 2.56 You can calculate the total time required to collect a time waveform measurement from the Number of lines value and the Maximum frequency value in the Collection Specification dialog box (Setup > Collections). Rockwell Automation Publication 1441-UM001B-EN-P - September 2012 79 Chapter 3 Setting Up Measurements If your Maximum frequency is specified in CPM, convert CPM to Hertz using the following formula. Fmax (CPM) Fmax (Hz) = ------------------------------60 Next, find the total collection time for the time waveform measurement using this formula. spectral lines collection time = ------------------------------Fmax (Hz) EXAMPLE If you had a Maximum frequency value of 7200 CPM and a Number of lines value of 400, you would: 1. Convert CPM to Hz. 7200 CPM------------------------= 120 Hz 60 2. Find the total collection time. 400 lines --------------------= 3.3 seconds 120 Hz Number and Type of Averages The number and type of averages are part of the collection specification (Setup > Collection). See Collection Specification Dialog Box on page 75. Select the collection specification when you set up the measurement definition. The Emonitor software and the Dynamix 2500 data collector support the following number and types of averages for data collection. Averages Description Linear Up to 4096 averages. Time Synchronous Up to 255 averages, and requires a trigger. Exponential Up to 99 averages. Uses exponential weighting. Use for measurements on a continuous signal that may be slowly varying. Also use to obtain a uniform statistical error over all frequencies. Peak Hold Up to 99 averages. Holds the highest measured value in each bin (line). Averaging is useful for reducing random errors. Random errors include background vibration due to some source other than the machine being measured. If you collect more averages, you have fewer random errors. However, collecting more averages requires more time. Overlap processing (Percent overlap) speeds up the averaging process. The overlap amount determines how much of the time samples are overlapped for successive averages. The greater the overlap, the faster the sample can be collected. The disadvantage is that the greater the overlap, the less new data there is, and the greater the influence of random errors. 80 Rockwell Automation Publication 1441-UM001B-EN-P - September 2012 Setting Up Measurements Chapter 3 Order Normalization for Orders Track Spectrum There are two requirements for implementing Orders Track measurements. The Fmax value must fall within the range of 10 to 5000 Hz, and the machine speed may not vary by more than 10% during the measurement collection. For example, if you set up a machine that runs at 3500 rpm for an Fmax of 100 Orders, the measurement will not work because the required Fmax is 15,000 Hz. To Set Up Orders Track FFT Collection The Dynamix 2500 data collector supports the specification and collection of a spectrum with an Fmax defined in terms of number of orders for a varying machine speed. For Orders Track data collection, you are required to use a trigger to continually determine machine speed. With orders tracking, the sampling rate is not fixed during the collection period. Instead, the time spacing between the samples may be constantly varying so that a fixed number of samples per shaft revolution is collected. The x-axis of the time waveform is no longer measured in seconds, but instead it is measured in degrees or shaft position. From this, the corresponding spectral information is no longer measured in Hz or CPM, but instead it is measured in orders. Orders tracking removes all non-synchronous frequencies from the spectrum. Follow these steps to set up route points using the Orders Track collection. 1. Create a collection specification in the Emonitor software that uses Orders for the maximum frequency (Fmax). Rockwell Automation Publication 1441-UM001B-EN-P - September 2012 81 Chapter 3 Setting Up Measurements 2. Also, check the Order Normalization checkbox to signify Orders Track to the Dynamix 2500 data collector. Orders Track 3. Create a Spectrum measurement definition that uses the Orders Based collection specification. 4. Tag that measurement and load it to the Dynamix 2500 data collector with a list. For Orders Track data collection, you are required to use a trigger to continually determine machine speed. Orders tracking analysis can be used effectively to diagnose the vibrations of variable speed machines. The orders tracking yields data in the revolution domain, not the time domain. In an orders spectrum, signals that are periodic in the revolution domain appear as peaks and orders or harmonic components remain fixed in their position through speed changes. This is a clear advantage when comparing the characteristics of variable speed machines over a period of time. Using Frequency Items for the Diagnostic Frequency Cursor Using the Dynamix 2500 data collector, you set up frequency items in the Emonitor software and download them to the Dynamix 2500 data collector. Then, you can review the data using the Diagnostic Frequencies cursor. This feature lets you to diagnose the peaks you see in the Dynamix 2500 data collector using the frequency items from the host software. 82 Rockwell Automation Publication 1441-UM001B-EN-P - September 2012 Setting Up Measurements Chapter 3 To load the Diagnostic Frequency labels, you must check the Load Frequency Labels checkbox in the Load Options dialog box. Setting Up Speed References The Dynamix 2500 data collector can determine the speed using speed references in the Emonitor software. The speed reference value is used by the frequency items to calculate the Fmax of the dependent measurements. To set up speed references in the Emonitor software, double-click in the rpm column in the Location pane. The Machine Speed Setup dialog box appears. You can choose a frequency reference item as your machine speed reference. This allows for machine speeds to be stored and retrieved dynamically. The Dynamix 2500 data collector supports two types of frequency types: speed reference and linear rotational. If you want to use a collected measurement from the Dynamix 2500 data collector to set the machine speed, you have two options: • Use a manual entry process measurement to enter machine speed by reading it from any instrument in your plant. The measurement can then be referenced for the machine speed, and would be updated every time you unload that measurement. Rockwell Automation Publication 1441-UM001B-EN-P - September 2012 83 Chapter 3 Setting Up Measurements • Use a measurement with Order normalization checked in the collection specification. The machine speed from an internal or external tachometer will be used for the machine speed. If the Order normalization checkbox is not checked, the Dynamix 2500 data collector will use a fixed Fmax value and will not calculate the Fmax based on the current speed of the machine. TIP The Orders normalization checkbox does not produce Orders Tracking measurements when used with speed references. The Emonitor software orders all the measurements in the route so that the dependent machine speed measurement is collected first. This way, the route is set up for the most accurate machine speed entry, and the measurements refer to the correct machine speed. The band alarms and frequency labels adjust to changes in the machine’s speed. To set up the Speed Reference Frequency for the Dynamix 2500 data collector, double-click in the Definition column in the Speed Reference row in the Frequency Item pane. The Speed Reference Frequency dialog box appears. Current spectrum measurement and Extract from current spectrum measurement are not supported in the Dynamix 2500 data collector 2500. There are three ways to obtain a speed references: • You can enter a constant for the speed. • You can use the value in the Machine Speed column for a location on an item in the Hierarchy Tree. • You can use the value from a process measurement as the speed. Press F1 to find out more information about each option in the Speed Reference Frequency dialog box. 84 Rockwell Automation Publication 1441-UM001B-EN-P - September 2012 Setting Up Measurements Chapter 3 You can set up the Linear to Rotational Frequency by double-clicking the Definition column in the Linear to Rotational row in the Frequency Item pane. This dialog box lets you to set up a rotational frequency item based on a linear speed. Unsupported Measurement Selections Each data collector supports only certain selections in the drop down lists in the Measurement Definition pane. the Emonitor software automatically displays the correct selections when you select one or more active collectors. You select the active collector or collectors by choosing Tools > Set Active Collectors in the Emonitor software. If you do not select the Dynamix 2500 data collector as the active collector, it can affect the selections in one of two ways: • If you do not select any collectors, the Emonitor software displays all possible selections, not just those for the Dynamix 2500 data collector. • If you select two or more different collectors, the Emonitor software displays only the selections that are available for both collectors. As an example, there are certain filters available in the Dynamix 2500 data collector. Then there are three possible cases: • You select the Dynamix 2500 data collector as the only active collector. the Emonitor software displays the correct filters in the measurement filter column of the Measurement Definition pane. • You do not select any active collectors. the Emonitor software displays many more filters than are available for the Dynamix 2500 data collector. • You select two or more active collectors. the Emonitor software may display only some, or none, of the filters that are available for the Dynamix 2500 data collector. For more information on setting the active collectors, see the Emonitor software online help. Rockwell Automation Publication 1441-UM001B-EN-P - September 2012 85 Chapter 3 Setting Up Measurements Setting Up Measurement Definitions The Emonitor and the Dynamic 2500 data collector can collect and store a wide range of measurements. A few questions can arise when determining how the Emonitor software works with the Dynamix 2500 data collector for each different type of measurement definition: • How does the Emonitor software handle measurement units and alarms available in the Emonitor software but not supported in the Dynamix 2500 data collector? • How many orders of magnitude and phase can the Dynamix 2500 data collector collect? • How does the Dynamix 2500 data collector support collecting a spectrum when a magnitude measurement is in alarm? The Emonitor software combines measurement definitions when it creates a load file from a list of measurement definitions. For example, the Emonitor software can combine the measurement definitions at a location so that the data collector collects all the measurements at one time. This makes data collection faster and more efficient because you do not have to start each measurement individually. The Emonitor software and the Dynamix 2500 data collector are designed to make collecting data as quick and efficient as possible. To shorten data collection time, the Emonitor software combines two or more measurement definitions at a location into a single measurement. This lets you collect two or more measurements by pressing a single key on the Dynamix 2500 data collector. For more general information on setting up measurement definitions, see the Emonitor software online help. Magnitude Measurement Definitions The Emonitor software and the Dynamix 2500 data collector support magnitude measurement definitions. This topic lists the unique characteristics of the Dynamix 2500 data collector that you may need to know when setting up and collecting magnitude data. Measurement Units Not Supported in the Dynamic 2500 Data Collector • Magnitude measurement definitions with unit not supported by the Dynamix 2500 data collector map to units of USER (eus) in the data collector. This results in a process (DC) voltage measurement. • For a list of supported measurement units, see Measurement Units on page 74. When you display a measurement definition in the data collector with an unsupported unit, it chooses the USER (eus) units. You can still collect and store data using unsupported units. 86 Rockwell Automation Publication 1441-UM001B-EN-P - September 2012 Setting Up Measurements Chapter 3 Magnitude Alarms in the Dynamic 2500 Data Collector • The Dynamix 2500 data collector supports above, below, in window, and out of window magnitude alarms. • You must set Trigger to ‘Yes’ for any magnitude alarms you want to appear in the Dynamix 2500 data collector during data collection. • For more on how the Emonitor software combines alarms before sending them to the Dynamix 2500 data collector, see Alarms and the Data Collector on page 104. Collecting Magnitude Measurements in Multiple Frequency Bands You can set up multiple measurement definitions at a location to collect magnitude values for individual frequency bands. Use band filters to define the different frequency bands in the measurement definitions. Make sure you select None in the Band Filter dialog box. This forces the Dynamix 2500 data collector to collect a spectrum measurement. After you unload the measurement, the Emonitor software calculates the magnitude values in the bands from the spectrum. If your measurements include both magnitude and phase, the unit can collect up to eight orders. If your measurements include magnitude only, the unit can collect up to 200 orders. Proximity Probe Measurements Proximity probes measure the movement of a shaft within a bearing. You usually make two types of proximity probe measurements with magnitude measurement definitions. The dynamic or AC component indicates the changing (dynamic) distance between the probe and bearing shaft. The static or DC component indicates the average distance between the probe and the shaft. This is also referred to as the DC gap. Follow these steps to setup a Dynamic (AC) Component. 1. Set up a displacement transducer in the Transducer Calibration dialog box with Input type set to AC Coupled and Units set mils or um. Make sure you enter the Calibration value that converts the voltage to a displacement. 2. Set up a Collection Specification with Transducer set to the AC displacement and Signal detection set to Peak-peak. Rockwell Automation Publication 1441-UM001B-EN-P - September 2012 87 Chapter 3 Setting Up Measurements 3. Finish setting up the dynamic proximity probe measurement by setting Data Type to Magnitude and Units to mils or um. You can use a Filter if desired. Follow these steps to setup a Static (DC) component or gap. 1. Set up a displacement transducer in the Transducer Calibration dialog box with Input type set to DC Coupled and Units set to mils or um. Make sure you enter the Calibration value that converts the voltage to a displacement. If you are using the DC Input Module to remove the AC component and attenuate the signal be a factor of 2.5, then you must divide your transducer’s calibration by 2.5. 2. Set up a Collection Specification with Transducer set to the DC displacement and Signal detection set to RMS. 3. Finish setting up the dynamic proximity probe measurement by setting Data Type to Magnitude and Units to mils or um. You must set the Filter to None because any type of high pass filtering removes the DC component. Typical Magnitude Measurement Definitions This figure shows the setup for a typical magnitude measurement definition Figure 15 - Magnitude measurement definition The following table shows the STD (Hz) 2000 collection specification. Table 24 - Collection specification for magnitude measurement definition Transducer Window Signal Detection Fmax Lines Phase Order Norm? Averages Accelerometer Hanning Peak 2 kHz 400 No No 4 linear The following table shows the transducer specification in the STD (Hz) 2000 collection specification. Table 25 - Transducer specification in STD (Hz) 2000 collection specification 88 Name Base Unit Input Type Units Calibration Value DC Offset Accelerometer acceleration ICP Accel g’s 100 0 Rockwell Automation Publication 1441-UM001B-EN-P - September 2012 Setting Up Measurements Chapter 3 This figure shows the setup for a typical set of measurement definitions with multiple frequency bands. Figure 16 - Magnitude with Multiple Frequency Bands Measurement Definitions(1) The filter specifications are shown in the table below: Table 26 - Filter specifications for magnitude with multiple frequencies Name Low Cutoff High Cutoff Data collector filter type 0.8-1.2 Order 0.8 Orders 1.2 Orders None 1.2-3.5 Order 1.2 Orders 3.5 Orders None 3.5-8.5 Order 3.5 Orders 8.5 Orders None 8.5-50% Fmax 8.5 Orders 50% Max Freq None 50%-100% Fmax 50% Max Freq 100% Max Freq None 0.8-100% Fmax 0.8 Orders 100% Max Freq None Magnitude and Phase Measurements at Orders the Emonitor software and the Dynamix support collecting the magnitude and phase at orders. This topic describes the steps to set up measurement definitions to collect magnitude and phase with the Dynamix. This table describes items that you may need to know about collecting magnitude and phase at orders. Item Description Collecting phase • You must select Also collect phase data in the collection specification to collect phase. • The data collector can collect phase only at the first through eighth orders. Defining order filters You must select Analog when you define orders filters. The Dynamix 2500 data collector automatically uses its internal order filters if you are collecting phase. If you are collecting only magnitude values and you do not select this option, the data collector collects a spectrum and the Emonitor software calculates the magnitudes after unloading. Collecting magnitude and phase at orders When collecting magnitude and phase at orders, the data collector always collects a spectrum measurement, and then calculates the magnitude and phase values from the spectrum. (1) The filter specifications used in the tables are not currently defined in the Emonitor software database. To define a new filter specification, choose Setup > Band Filters and click New. Rockwell Automation Publication 1441-UM001B-EN-P - September 2012 89 Chapter 3 Setting Up Measurements Item Description Collecting magnitudes The Dynamix 2500 data collector can collect magnitude only at the first through the eighth orders. If you request additional orders, the Emonitor software calculates magnitude values at additional orders from the spectrum after unloading the data. Collecting more orders than requested The Dynamix 2500 data collector may collect more orders than requested, but it does not collect fewer than requested. Only the requested values are unloaded into the Emonitor software. Displaying phase value The Dynamix 2500 data collector may display a phase value that differs from the value that appears in the Emonitor software by up to one degree. Require trigger signal Phase and magnitude measurements at orders require a trigger signal. This can be from the internal laser tachometer or from an external trigger source such as a key phasor. To Set Up Multiple Measurement Definitions for Magnitude and Phase You create only one measurement definition for magnitude and phase at each order. The Also collect phase data checkbox in the Collection Specification dialog box determines whether you also want to collect phase as well as magnitude data. follow these instructions to set up multiple measurement definitions for magnitude and phase. 1. Create a new measurement definition by selecting Magnitude in the Data Type column in the Measurement Definition pane. 2. Select the units for the measurement definition, using a dynamic unit such as g’s, m/s2, ips, mm/s, mils, um, or V. 3. Select the measurement filter. 4. Collect the magnitude and phase at an order, select a band filter centered on the order. For example, select (create if necessary) a first order band filter with a Low cutoff of 0.8 Orders, and a High cutoff of 1.2 Orders. See Measurement Filters on page 67 for details and the examples on the following pages. IMPORTANT It is very important that order band filters be centered on the order. For example, 0.7…1.3 orders, 0.8…1.2 orders, 0.9…1.1 orders, and so forth. If you do not center the band filters, magnitude and phase readings may not be accurate. 5. Select the collection specification. 90 Rockwell Automation Publication 1441-UM001B-EN-P - September 2012 Setting Up Measurements Chapter 3 You must check the Also collect phase data checkbox in the Collection Specification dialog box so the data collector collects phase at orders. 6. Select the storage specification. The first measurement definition is now complete. 7. If you want to create more than one measurement, copy the measurement definition by selecting the correct row and choosing Edit > Copy. 8. Move down to the next empty row in the measurement definition spreadsheet, and choose Edit > Paste to paste the copied measurement definition. 9. Edit the new measurement definition by changing the measurement filter. 10. Select a band filter centered on the next order. 11. Repeat steps 6 and 7 to create measurement definitions for the desired orders. You can then include these measurement definitions in a list and load it to the data collector. Remember that you must have a trigger signal to collect magnitude and phase at an order. Typical Magnitude and Phase Measurement Definitions The Measurement Definition pane for one through four orders might look like Magnitude and Phase Measurement Definitions on page 91. Note that all measurement definitions have the same units and collection specification. Figure 17 - Magnitude and Phase Measurement Definitions The following table shows the collection specification for Mag & Phase. Table 27 - Collection specification for mag & phase measurement definitions Transducer Window Signal Detection Fmax Lines Phase Order Norm? Averages Accelerometer Hanning Peak 500 Hz 400 Yes Yes 4 linear Rockwell Automation Publication 1441-UM001B-EN-P - September 2012 91 Chapter 3 Setting Up Measurements The transducer specification in the Mag & Phase collection specification is shown in the table below. Table 28 - Transducer specification in mag & phase collection specification Name Base Unit Input Type Units Calibration Value DC Offset Accelerometer Acceleration ICP Accel g’s 100 0 The filter specifications are shown in the table below: Table 29 - Filter specifications in mag & phase measurement definitions Name Low Cutoff High Cutoff Data collector filter type 1st Order 0.8 Orders 1.2 Orders None 2nd Order 1.8 Orders 2.2 Orders None 3rd Order 2.8 Orders 3.2 Orders None 4th Order 3.8 Orders 4.2 Orders None Numeric (Process) Measurement Definitions The Emonitor software and the Dynamix 2500 data collector support numeric measurement definitions. This topic lists the unique characteristics of the Dynamix 2500 data collector that you may need to know when setting up and collecting numeric data. Measurements Units Not Supported in the Dynamic 2500 Data Collector • You can make a numeric measurement definition for any available measurement unit by setting Data Type to ‘Numeric.’ • Numeric measurement definitions with Input type set to ‘DC Coupled’ with units not supported by the Dynamix 2500 data collector map to units of USER (eus). The input type is part of the transducer specification that you select for the collection specification. This results in a process (DC) voltage measurement in the Dynamix 2500 data collector. • For a list of support measurement units, see Measurement Units on page 74. Full Scale Values for Numeric Measurements in the Dynamix 2500 data collector • The full scale value in the Dynamix 2500 data collector for a numeric measurement is defined as ten times the value of the alarm or the baseline measurement. • If no alarm or baseline measurement exists for the measurement in the data collector, the Dynamix 2500 data collector assumes a full scale value of 10,000. 92 Rockwell Automation Publication 1441-UM001B-EN-P - September 2012 Setting Up Measurements Chapter 3 • A full scale value of 10,000 can be a problematic if you want to enter a very large or very small value for the numeric measurement. For example, you can not enter a value greater than the full scale value. If you enter a value that is very small compared to the full scale, the Dynamix 2500 data collector may round the value off. If you enter 0.01 with a full scale value of 10,000, the Dynamix 2500 data collector stores it as a 0 (zero). Temperature Measurements You set up a temperature measurement definition by setting Data Type to Numeric and Units to rpm, CPM, or deg. C. Follow these steps to set up temperature measurements. 1. Set up the temperature transducer in the Transducer Calibration dialog box with Input type set to DC Coupled and Units set to deg. F or deg. C. Make sure you enter the Calibration value that converts the voltage to a temperature. 2. Set up the collection specification to include a Signal detection of RMS. Machine Speed (rpm) Measurements You set up a tachometer measurement definition by setting Data Type to Numeric and Units to rpm, CPM, or Hz. Follow these steps to set up machine speed measurements. 1. Go to the Transducer Calibration screen. 2. Set the Input type to ICP Accel for either the internal laser tachometer or an external TTL device, for example, entach laser sensor, an optical trigger, or a strobe light with TTL output. 3. Set the Input type to AC Coupled or DC Coupled if your speed sensor has an AC or DC voltage signal proportional to speed. 4. Set Units to rpm, CPM, or Hz. Make sure you enter the Calibration value that converts the voltage to speed. 5. Set up a Collection Specification with Transducer set to the tachometer transducer you set up above, Window set to Rectangular, and Signal detection set to None. Do not fill in any fields in the Resolution area or the Averaging area of the dialog box. Rockwell Automation Publication 1441-UM001B-EN-P - September 2012 93 Chapter 3 Setting Up Measurements 6. Connect the speed sensor to the trigger connector on the Dynamix 2500 data collector when collecting data. Magnitude Alarms in the Dynamic 2500 Data Collector You can use magnitude alarms with numeric measurements: • The Dynamix 2500 data collector supports above, below, in window, and out of window magnitude alarms with numeric measurements. • You must set Trigger to Yes for any alarms you want to appear in the Dynamix 2500 data collector during data collection. For more on how the Emonitor software combines alarms before sending them to the Dynamix 2500 data collector, see Alarms and the Data Collector on page 104. Typical Numeric Measurement Definitions This figure shows the setup for typical numeric measurement definitions. The first two measurements are numeric (DC) voltage measurements, and the third is a numeric manual entry measurement. Figure 18 - Numeric measurement definitions The collection specifications appear in the table below. N/A means not applied. Table 30 - Collection specifications for numeric measurement definitions Transducer Window Signal Detection Fmax Lines Phase Order Norm? Averages Temperature N/A RMS N/A N/A No No N/A Tachometer N/A None N/A N/A No No N/A Manual Entry N/A None N/A N/A No No N/A This table shows the transducer specifications in the collection specifications. Table 31 - Transducer specifications in numeric collection specifications Name Base Unit Input Type Units Calibration Value(1) DC Offset Temperature Temperature DC Coupled deg. F See note below. 0 Tachometer Frequency DC Coupled rpm See note below. 0 Manual Entry None Manual Entry None See note below. 0 (1) Make sure you enter the Calibration value that converts the voltage to a known unit such as speed. 94 Rockwell Automation Publication 1441-UM001B-EN-P - September 2012 Setting Up Measurements Chapter 3 Spectrum Measurement Definitions The Emonitor software and the Dynamix 2500 data collector support spectrum measurement definitions. There are unique characteristics of the Dynamix 2500 data collector that you may need to know when setting up and collecting spectrum data: • The Dynamix cannot collect phase with a spectrum measurement definition. IMPORTANT Do not check the Also collect phase data checkbox in the Collection Specification dialog box. • You can choose to have the Dynamix 2500 data collector collect a spectrum only if a magnitude measurement at the same location is in alarm. Set the Collect and store condition in the Edit Storage Specification dialog box to On Magnitude Alarm for the storage specification for the spectrum measurement definition. Time Synchronous Averaging in the Dynamic 2500 Data Collector Time synchronous averaging cancels out the effects of signals not related to the synchronizing trigger. Time synchronous mechanical effects include imbalance, misalignment, eccentricity of bent shafts, blade passing, and gear meshing: • Time synchronous averaging requires the internal laser tachometer or external trigger. • Set up a Collection Specification with the averaging Type set to Time Synchronous and enter the Number of averages. • Use a large number of averages (such as 20 or 30) to get the desired reduction in non-synchronous effects. For more on supported averaging in the Dynamix 2500 data collector data collector, see Number and Type of Averages on page 80. Order Normalized Spectra in the Dynamic 2500 Data Collector Order normalized spectrum measurements have a frequency axis based on multiples of the running speed (orders). This quickly identifies the frequency relationship between each measured vibration amplitude and the running speed of the machine. It is particularly useful on variable speed machinery. An order normalized spectrum measurement requires a trigger input to the Dynamix 2500 data collector. Rockwell Automation Publication 1441-UM001B-EN-P - September 2012 95 Chapter 3 Setting Up Measurements To up a Collection Specification with Window set to Hanning, select the Maximum frequency in Orders, and make sure to select the Order normalization option. TIP The Averaging can be either linear or time synchronous, but should include at least four averages. The Dynamix 2500 data collector may collect more orders than required. For example, if you set the Maximum frequency to 10 Orders, the Dynamix 2500 data collector may collect more than ten orders. The Dynamix 2500 data collector always collects at least the number of orders you request in the Collection Specification. The Dynamix 2500 data collector displays an order normalized spectrum: • If the Collection Specification dialog box has Also collect phase data checked, and if the Maximum frequency is eight orders or less, the table on the instrument’s screen shows the magnitude and phase values at each order. • If the Collection Specification dialog box does not have the Also collect phase data checkbox checked, or if the Maximum frequency is more than eight orders, the table on the data collector shows magnitude values only. The instrument displays a maximum of eight orders in the table. • If the table has eight orders or less, the arrow keys move the spectrum cursor. • If the table has more than eight orders, the arrow keys scroll the table values. Proximity Probe Measurements Proximity probes measure the position and motion of a shaft within a bearing. You can use a spectrum measurement definition to measure the dynamic or AC component of a proximity probe measurement. This indicates the motion of the shaft within the bearing at each frequency. Follow these steps to set up a proximity probe. 1. Set up a displacement transducer in the Transducer Calibration dialog box with Input type set to AC Coupled and Units set to mils or um. Make sure you enter the Calibration value that converts the voltage to a displacement. 2. Set up the Collection Specification to include the displacement Transducer, and set the Signal detection to Peak-Peak. 96 Rockwell Automation Publication 1441-UM001B-EN-P - September 2012 Setting Up Measurements Chapter 3 You also need to select the window, frequency range, and averaging options. 3. Finish setting up the dynamic proximity probe measurement by setting Data Type to Magnitude and Units to mils or um. You can use a Filter if desired, but make sure it does not interfere with the frequency of interest. Spectrum Alarms in the Dynamic 2500 Data Collector The Dynamix 2500 data collector supports band alarms with up to ten bands. You can have the data collector collect a spectrum measurement if a magnitude alarm is in alarm. 1. Set the Collect and store condition in the Edit Storage Specification dialog box to On Magnitude Alarm for the storage specification for the spectrum measurement definition. 2. You must set Trigger to Yes for any alarms you want to appear in the Dynamix 2500 data collector during data collection. If you set Trigger to Yes for two or more alarms for the same measurement definition, the Emonitor software combines the alarms before sending the combined alarm to the Dynamix 2500 data collector. For more on how the Emonitor software combines alarms before sending them to the Dynamix 2500 data collector, see Alarms and the Data Collector on page 104. IMPORTANT The Dynamix does not support spectrum alarms. You can still set up the alarms for the spectrum measurement definitions. the Emonitor software tests the data against the alarms after you unload the data. Typical Spectrum Measurement Definitions This figure shows the setup for typical spectrum measurement definitions. The first is a standard spectrum, the second is an order normalized spectrum, and the third is a time synchronous spectrum. Figure 19 - Spectrum measurement definitions Rockwell Automation Publication 1441-UM001B-EN-P - September 2012 97 Chapter 3 Setting Up Measurements The following table shows the collection specifications (in the same order as the measurement definition table above). Table 32 - Collection specifications for spectrum measurement definitions Transducer Window Signal Detection Fmax Lines Phase Order Norm? Averages Accelerometer Hanning Peak 2 kHz 400 No No 4 linear Accelerometer Hanning Peak 10 orders 400 No Yes 4 linear Accelerometer Hanning Peak 2 kHz 400 No No 4 time synch. The following table shows the transducer specification in the collection specifications. Table 33 - Transducer specification in spectrum collection specifications Name Base Unit Input Type Units Calibration Value DC Offset Accelerometer Acceleration ICP Accel g’s 100 0 Time Waveform Measurement Definitions The Emonitor software and the Dynamic 2500 data collector support time waveform measurement definitions. This topic lists the unique characteristics of the Dynamix that you may need to know when setting up and collecting time waveform data. The Dynamix 2500 data collector cannot collect phase with time waveform measurement definitions. You can choose to have the instrument collect a time waveform only if a magnitude measurement at the same location is in alarm. TIP Set the Collect and store condition in the Edit Storage Specification dialog box to On Magnitude Alarm for the storage specification for the time waveform measurement definition. The Dynamic 2500 data collector supports integrated time waveform measurements (single integration). This means you can collect a time waveform with velocity units using an accelerometer or displacement units using a velocity transducer. The length of the time waveform depends on the maximum frequency you select in the collection specification. You can calculate the number of time samples from the number of spectral lines (Collection Specification dialog box) using this formula. time samples = spectral lines u 2.56 You can calculate the total time required to collect a time waveform measurement from the Number of lines value and the Maximum frequency value in the Collection Specification dialog box (Setup > Collection Specification). 98 Rockwell Automation Publication 1441-UM001B-EN-P - September 2012 Setting Up Measurements Chapter 3 If your Maximum frequency is specified in CPM, convert CPM to Hertz using this formula. Fmax (CPM) Fmax (Hz) = ------------------------------60 Next, find the total collection time for the time waveform measurement using this formula. spectral lines collection time = ------------------------------Fmax (Hz) If you had a Maximum frequency value of 7200 CPM and a Number of lines value of 400, you would: 1. Convert CPM to Hz. 7200 CPM -------------------------- = 120 Hz 60 2. Find the total collection time. 400 lines --------------------= 3.3 seconds 120 Hz Time Synchronous Averaging in the Dynamic 2500 Data Collector Time synchronous averaging cancels out the effects of signals not related to the synchronizing trigger. Time synchronous mechanical effects include imbalance, misalignment, eccentricity of bent shafts, blade passing, and gear meshing. Time synchronous averaging requires the internal laser tachometer or an external trigger input to the data collector. Set up a collection specification with the averaging Type set to Time Synchronous and enter the Number of averages. Use a large number of averages (such as 20 or 30) to get the desired reduction in non-synchronous effects. For more on supported averaging in the data collector, see Number and Type of Averages on page 80. Rockwell Automation Publication 1441-UM001B-EN-P - September 2012 99 Chapter 3 Setting Up Measurements Typical Time Waveform Measurement Definitions This figure shows the setup for a typical time waveform measurement definition. Figure 20 - Time waveform measurement definitions The following table shows the collection specification. Table 34 - Collection specification for time waveform measurement definition Transducer Window Signal Detection Fmax Lines Phase Order Norm? Averages Accelerometer Hanning Peak 2 kHz 400 No No 1 linear The following table shows the transducer specification in the collection specification. Table 35 - Transducer specification in time waveform collection specification Name Base Unit Input Type Units Calibration Value DC Offset Accelerometer Acceleration ICP Accel g’s 100 0 Voltage Measurement Definitions The Emonitor software and the Dynamic 2500 data collector support measurement definitions with units of volts (AC or DC). You can collect several different types of voltage measurements. This topic shows the typical measurement definition setup for three voltage measurements. Voltage is similar to other units in that you can collect magnitude, numeric, spectrum, and time waveform voltage measurements. Typical Voltage Measurement Definitions This figure shows the setup for three typical voltage measurement definitions. Figure 21 - Voltage measurement definitions 100 Rockwell Automation Publication 1441-UM001B-EN-P - September 2012 Setting Up Measurements Chapter 3 The following table shows the collection specifications. Table 36 - Collection specifications for voltage measurement definition Transducer Window Signal Detection Fmax Lines Phase Order Norm? Averages Voltage Hanning RMS 2 kHz 400 No No 4 linear Voltage DC Rectangular None 2 kHz 400 No No 4 linear TIP The `Voltage’ transducer is for Volts AC. The `Voltage DC’ transducer is for Volts DC. The following table shows the transducer specifications in the collection specifications. Table 37 - Transducer specifications in voltage collection specification Name Base Unit Input Type Units Calibration Value DC Offset Voltage Voltage AC Coupled V 1000 0 Voltage DC Voltage DC Coupled Vdc 1000 0 Combine Measurement Definitions for a Location You can use the Emonitor software to set up many different measurement definitions for data collection at a location. These can include magnitude, spectrum, time waveform, and numeric measurements. You can then select the measurement definitions you want to load to the data collector by creating a list of those measurement definitions. When you want to load the data collector, the Emonitor software builds a load file containing the measurement definitions in the list. The Emonitor software combines measurement definitions at each location to make data collection more efficient. This lets you to collect two or more measurements automatically, without having to start each measurement separately. The rules for combining measurement definitions depend on several factors. In general, however, the Emonitor software can combine measurement definitions at the same location when these values are the same: • Measurement units (part of the measurement definition) • Measurement filter (part of the measurement definition) • Transducer calibration and input type (from the transducer specification used in the measurement definition’s collection specification) In addition, there are some specialized cases that allow or prevent the Emonitor software from combining measurement definitions from the same location when they meet the above conditions. Rockwell Automation Publication 1441-UM001B-EN-P - September 2012 101 Chapter 3 Setting Up Measurements The Emonitor software does the following: • Cannot (in general) combine a magnitude and a spectrum measurement if they have different measurement filters. • Can combine an envelope acceleration magnitude measurement with a spectrum with the same units. • Can combine a non-filtered measurement definition with a high pass, low pass, or band filtered measurement when the band filter is applied by the Emonitor software after the spectrum is unloaded. • Can combine two signatures if they are the same type (time, fixed frequency spectrum, order normalized spectrum) and the same resolution. Set Up Tri-axial Measurements You can set up and collect tri-axial measurements with the Dynamix 2500 data collector if you have a tri-axial transducer and a special tri-axial cable for your data collector. This lets you to collect measurements in three directions without moving the transducer. Tri-axial measurements require setting up separate locations, and measurement definitions for each of the three transducers. This section shows the method for setting up these measurements. To Set Up Tri-axial Locations and Measurement Definitions You must set up a different location for each axis of a tri-axial transducer. The triaxial data is multiplexed one direction at a time. Follow these instructions to set up tri-axial and measurement definitions. 1. Open the Database window by choosing Window > Database. 2. Select the Measurement view and click OK. 3. Select the machine in the Hierarchy Tree for which you want to set up tri-axial measurements. 4. In the Location pane, choose View > Pane Options to add the Lo. Channel column to the Location pane. 5. Create a Location for the first tri-axial measurement and set Lo. Channel to 1X. 6. In the Measurement Definition pane, create the measurement definition for that location. 7. Select the location you just created. 102 Rockwell Automation Publication 1441-UM001B-EN-P - September 2012 Setting Up Measurements Chapter 3 8. Choose Edit > Copy to copy the location. 9. Move to an empty row in the Location pane and choose Edit > Paste to paste the location into the spreadsheet. 10. Edit the new location to change the Direction and set Lo. Channel to 1Y. 11. Repeat steps 7 and 8 to copy and paste the third location into the Location pane. 12. Edit the new location to change the Direction and set Lo. Channel to 1Z. TIP The Location ID and Position must be the same for all three triaxial measurements. 13. Now include these measurement definitions in a list. You can create a new list or recall the current list. The locations must be tagged to create a group list. 14. Add the three locations to a group list by double-clicking the Group column in the Location pane. The current group number appears in the Group column. Make sure you assign the locations to the same group number. The group is then loaded with the list to the Dynamix 2500 data collector. This figure shows the typical measurement location setup for tri-axial measurements. Figure 22 - Tri-axial measurement location setup Rockwell Automation Publication 1441-UM001B-EN-P - September 2012 103 Chapter 3 Setting Up Measurements Setting Up Alarms, Lists, and Inspection Codes This section describes the way the Emonitor software loads alarms, lists, and inspection codes into the Dynamix 2500 data collector. For more information on alarms, lists, and inspection codes, see the Emonitor software online help. Alarms and the Data Collector The Emonitor software and the Dynamix 2500 data collector support loading alarms with the list of measurement definitions to the data collector. You select the alarms you want to load with a measurement definition in the Emonitor software by setting the Trigger column to Yes for the alarm. If you set Trigger to Yes for two or more alarms for the same measurement definition, the Emonitor software combines them to make a single alarm. If you select an alarm that the data collector can handle, the Emonitor software loads that alarm into the data collector when you load the list. Selecting Alarms to Load to the Dynamic 2500 Data Collector If you want to load an alarm to the data collector with a measurement definition, you must set Trigger to Yes in the Alarm spreadsheet in the Emonitor software. Alarms with the Dynamix 2500 Data Collector The data collector supports some alarms and there are substitutes for some of the unsupported alarms. The data collector supports above, below, in window, and out of window magnitude alarms for magnitude and numeric measurements. You cannot select a magnitude out of window alarm in the Emonitor software. You must create one by combining an above and a below alarm for the same measurement definition. the Emonitor software creates an out of window alarm when it builds the load file if both alarms are active. The data collector does not support spectrum (narrowband) alarms for spectrum measurements. You can still set up spectrum alarms with spectrum measurement definitions. The Emonitor software tests the measurements against the alarms after you unload the data. For unsupported alarms, the Emonitor software tests the measurements against the alarms when you unload the data collector. This means that the Emonitor software always accurately indicates when a measurement is in alarm, regardless of the number or complexity of the alarm(s). This is true for all active alarms, regardless of their trigger status. 104 Rockwell Automation Publication 1441-UM001B-EN-P - September 2012 Setting Up Measurements Chapter 3 Lists and the Data Collector The Emonitor software and the Dynamix 2500 data collector support loading lists of measurement definitions to the data collector. Inspection Codes and the Data Collector The Emonitor software and the Dynamix 2500 data collector support loading inspection codes to the data collector. You can load inspection codes into the data collector only with a list. You can use only the inspection codes loaded with the list with measurements in that list. This includes both measurements in a list and unscheduled measurements associated with that list. You can load up to 100 inspection codes into the data collector. The Emonitor software numbers the inspection codes from 1-100. The data collector numbers the inspection codes from 00-99. The data collector displays the first 16 characters of each inspection code. Loading Inspection Codes to the Dynamix 2500 Data Collector You can load and remove inspection codes. You must load the inspection codes when you load a list, do this by selecting Load inspection codes in the Load Options dialog box. If you do not select this option, no inspection codes are available for measurements from the list or for unscheduled measurements associated with the list. You can remove the inspection codes from the Dynamix 2500 data collector by initializing the data collector. Rockwell Automation Publication 1441-UM001B-EN-P - September 2012 105 Chapter 3 Setting Up Measurements Notes: 106 Rockwell Automation Publication 1441-UM001B-EN-P - September 2012 Chapter 4 Loading and Unloading The Dynamix 2500 data collector communicates with the Emonitor software to load and unload routes/lists. Topic Page Set Up Communication 107 Loading Lists to the Data Collector 113 Unloading Lists from the Data Collector 121 IMPORTANT Set Up Communication For more information about loading lists and the Load/Unload dialog box, refer to the Emonitor software online help. There are many steps required to set up communication both in the Emonitor software and in your data collector. The steps include the following: • • • • • Selecting the computer communication options in the Emonitor software. Selecting the Dynamix 2500 data collector as the current data collector. Setting up the data collector to communicate with the computer. Installing ActiveSync software to communicate through a USB port. Connecting the data collector and the computer. Most of the steps are completed from the Load/Unload dialog box. Click Set Up Collector and Set Up Computer to set up the Dynamix 2500 data collector and computer for communication. Use the USB Connection You use the USB port to load lists from The Emonitor software and unload data from the Dynamix 2500 data collector. This interface requires you to install Microsoft ActiveSync software: • See POWER /USB/TRIGGER on page 20 for information on the splitter cable. • See Installing the USB Drivers for the Data Collector on page 30. Rockwell Automation Publication 1441-UM001B-EN-P - September 2012 107 Chapter 4 Loading and Unloading Install ActiveSync Software You can download ActiveSync software from http://www.microsoft.com/downloads. Follow the instructions on the website to download and install ActiveSync software. We recommend that ActiveSync software version 4.5 or later is installed. TIP Create the Connection from the Data Collector to a Computer Connect the Dynamix 2500 data collector to your computer by using the USB Power Splitter cable. Follow these steps to connect the data collector to a computer. 1. Plug one end of the USB Power splitter cable into the POWER/USB/ TRIGGER connector at the top of the Dynamix 2500 data collector. 2. Plug the USB end of the power splitter cable into the USB port on your computer. 3. If the ActiveSync software or the Get Connected window is not open already on the computer, follow these steps. a. Select Start > Programs > MicrosoftActiveSync software on the computer. The AcitveSync window opens. b. In the ActiveSync software window, select Get Connected from the File menu. The Get Connected window opens. 4. In the Get Connected window, click Next. 5. In the New Partnership window on the computer, click No in response to the question ‘Would you like to set up a partnership? TIP Partnership should only be selected when you want the data collector to always be insync with the Emonitor software. It is recommend not to set up a partnership. 6. Click Next. 108 Rockwell Automation Publication 1441-UM001B-EN-P - September 2012 Loading and Unloading Chapter 4 The New Partnership window closes and the ActiveSync software window shows you are connected as Guest. Device identity Status TIP If the connection fails, try it again, making sure you follow steps 3 and 4 in sequence. You may need to unplug the USB cable from your computer and reconnect it to the USB port. If the connection still fails, use the ActiveSync software Troubleshooter (Help > Microsoft ActiveSync Help) to identify and correct anomalies. When you set up for communication in the Emonitor software, select Dynamix 2500 data collector 2500 USB as your current data collector and USB as your communication device. Figure 23 - Load/Unload dialog box Click to set data collector communication options. Rockwell Automation Publication 1441-UM001B-EN-P - September 2012 Click to set computer communication options. 109 Chapter 4 Loading and Unloading When the data collector is properly connected to the USB port, the cable connection icon in the Load/Unload dialog box changes from not connected to connected and the Dynamix 2500 data collector displays the message Busy... Communications in progress. TIP If the cable connection icon does not change, try closing and reopening the Load/Unload dialog box. Set Up the Current Data Collector in the Emonitor software You can have several active data collectors in the Emonitor software. However, you must select one specific data collector before you load a list. The data collector you select is called the current data collector. If you use several different models of data collectors, you may need to select the current data collector before unloading and loading. If you use only one model of data collector, you can select the current data collector only once and not change it again. An icon of the Dynamix 2500 data collector appears in the Set Up Collector if it is the current data collector. Follow these steps to make the Dynamix 2500 data collector the current data collector and select the correct communication settings. 1. Select Tools > Load/Unload. The Load/Unload dialog box appears. 2. In the Load/Unload dialog box, click Set Up Collector. The Set Up Data Collectors dialog box appears. 3. The Current column shows a Yes for the current data collector. To make the Dynamix 2500 Data Collector the current data collector: a. Move to the Current column for the Dynamix 2500 data collector. b. Press Enter or double-click in the column to change the word from No to Yes. 110 Rockwell Automation Publication 1441-UM001B-EN-P - September 2012 Loading and Unloading Chapter 4 The previously selected data collector automatically changes to ‘No.’ 4. In the Baud column, choose the enPAC 2500 USB (use this collector for the Dynamix 2500 data collector) and set the baud rate to the same rate you selected in the Dynamix 2500 data collector. The baud rate must be set in the data collector to 115200. 5. In the Protocol column, choose M81 as the Protocol. 6. Click Advanced. The Advance Settings dialog box appears. The Advance Settings dialog box lets you change some of the data collection characteristics of the Dynamix 2500 data collector. See Data Collector Advanced Settings Parameters on page 112 for a description of the parameters. TIP You must log in with a Supervisor- or Administrator-level user name and password to make any changes to these data collector settings. IMPORTANT Changing the configuration options for the data collector may prevent the Emonitor software from communicating with the data collector, or may cause the data collector to malfunction. Make sure you understand a configuration option before you change it. Rockwell Automation Publication 1441-UM001B-EN-P - September 2012 111 Chapter 4 Loading and Unloading 7. Click OK to close the Data Collector Advanced Settings dialog box. 8. Click OK when finished. Use the descriptions in this table to help you configure the parameters in the Advanced Settings dialog box. Table 38 - Data Collector Advanced Settings Parameters Parameter Description Operating System Sets the operating system version of the data collector. 2CHEnable Enables the Emonitor software to download measurements configured for 2-channel collection. Yes The baud rate for the serial communication. Recommend setting this to 115200. Current Baud or the USB this is the default. Values No Current Parity The combination of parity, data bits and stop bits. The first The Dynamix 2500 data letter in the setting is the parity: None, Even, Odd. The first collector uses only N81. number is the number of data bits. The second number is the number of stop bits. N81 stands for no parity, 8 data bits, and 1 stop bit. Datapac Enumulation Configures the Dynamix 2500 Data Collector to collect data the Yes same as the Datapac. No Direction The default direction to be used for Offroute measurements. 0 - None 1 - Horizontal 2 - Vertical 3 - Axial Log Display Display plots in log format in the data collector. Yes No Machine Speed The default machine speed to use for Offroute measurements. Phone Number Not Used Position The default position label to use for Offroute measurements. Sync Trigger Level The amplitude level for externally triggering the measurement. Positive 1 to 16 characters This parameter is used when you set Trig Level to `Fixed’ in the Negative Instrument Setup screen. See Configure the Data Collection Options on page 57. Sync Trigger Slope The input signal slope to be used for externally triggering the measurement. This parameter is used when you set Trig Level to `Fixed’ in the Instrument Setup screen. See Configure the Data Collection Options on page 57. 112 Rockwell Automation Publication 1441-UM001B-EN-P - September 2012 Positive Negative Loading and Unloading Chapter 4 Table 38 - Data Collector Advanced Settings Parameters Parameter Description Values Sync Trigger Type Sets the trigger type. TTL External Trigger Range The maximum range (in Volts) that the trigger signal can produce. TIP Loading Lists to the Data Collector V The communication message remains on the screen until you close the Load/Unload dialog box in the Emonitor software. After you connect the data collector to the computer, you can load one or more lists to the data collector. This section discusses preparing and initializing the data collector, loading inspection codes, selecting the list, and other load options. IMPORTANT When loading large lists to the Dynamix 2500 data collector, recommended practice is to connect the power supply to the data collector. This disables the automatic timeout feature (Instrument Setup), which could cause potential loss of data during the loading process. Prepare the Data Collector before Loading The Emonitor software can load data to either the data collector internal memory, or to an SD storage card. You control the destination for the data with the Route Mem parameter in the Setup screen in the data collector. Follow these steps to prepare the data collector. 1. Make sure you have correctly connected the data collector to the computer. 2. Install a storage card, if needed. 3. Apply power to the data collector. 4. From the Main Menu screen, select Setup Utility and press Enter. Rockwell Automation Publication 1441-UM001B-EN-P - September 2012 113 Chapter 4 Loading and Unloading The Setup screen appears. 5. Select Route Mem and press the Right arrow to display the following choices: • Internal - Load the data to the Dynamix 2500 data collector internal memory. • Storage Card - Load the data to the SD storage card in the Dynamix 2500 data collector. 6. Select the destination and press the Left arrow key to save your choice. 7. When finished, press F4 (Apply). Initialize the Data Collector before Loading If data already exists in the data collector but you do not need it anymore, you can delete the data by initializing the data collector’s memory using the Emonitor software. Make sure that you no longer need the data before deleting it. TIP You initialize the Dynamix 2500 data collector internal memory and memory card separately. This is determined by the Route Memory setting in the Setup screen. Before you initialize the Dynamix memory, make sure the Emonitor software and the data collector are properly connected. There are two ways you can initialize the Dynamix using the Emonitor software, either automatically before loading a list, or manually at any time. You can also use the data collector to initialize memory. 114 Rockwell Automation Publication 1441-UM001B-EN-P - September 2012 Loading and Unloading Chapter 4 See Engineer Mode Menu on page 44 for details on how to initialize memory using the Dynamix 2500 data collector. IMPORTANT Initializing the data collector memory erases the existing data. Be sure that you no longer need the data before deleting it. Follow these instructions to automatically initialize the data collector before loading a list. 1. Choose Tools > Load/Unload. 2. In the Load/Unload dialog box, click Load Options. The Load Options dialog box appears. Check to automatically initialize. 3. Check the Initialize data collector before loading checkbox. 4. Click OK. You must have the Dynamix 2500 data collector connected to the computer. You can also use the unit to initialize memory. TIP If you are manually initializing the memory card, you must also have the SD card in the drive. See Insert and Remove a Storage Card on page 64. Follow these steps to manually initialize the data collector any time. 1. Choose Tools > Load/Unload. 2. Click DC. Functions in the Load/Unload dialog box. Rockwell Automation Publication 1441-UM001B-EN-P - September 2012 115 Chapter 4 Loading and Unloading The Data Collector Functions dialog box appears. 3. Click Initialize data collector. A progress bar appears providing a status of the initialization. 4. Click Close, when initialization is complete. Now frequency labels will be loaded with your lists. Loading Inspection Codes The Emonitor software and the Dynamix support loading inspection codes with a list. The Dynamix stores inspection codes with a loaded list. You can only load inspection codes with a list. Follow these steps to load inspection codes. 1. Select Tools > Load/Unload. 2. Click Load Options. The Load Options dialog box appears. Check to load inspection codes. 3. Check the Load Inspection Codes checkbox. 4. Click OK. Now inspection codes will be loaded with your lists. 116 Rockwell Automation Publication 1441-UM001B-EN-P - September 2012 Loading and Unloading Chapter 4 Load Frequency Labels With the Dynamix 2500 data collector and the Emonitor software, you can load frequency labels so that you can use the Diagnostic Frequency cursor. The frequency labels are the items in the Label column in the Frequency Output pane in the Emonitor software. Follow these steps to load frequency labels. 1. Select Tools > Load/Unload. 2. Click Load Options. The Load Options dialog box appears. Check to load frequency labels. 3. Check the Load Frequency Labels checkbox. 4. Click OK. Override the Collect On Alarm Setting With the Emonitor software you can collect and store a spectrum or time waveform when a magnitude measurement at the same location is in alarm. You do this by setting the Collect and store condition in the storage specification for a spectrum measurement definition to On Magnitude Alarm. At some point you may want to collect a spectrum or time waveform even when the magnitude measurement is not in alarm. For example, you may want to collect a spectrum the first time you collect data for the machine. Instead of changing the storage specification, you can Override collect on alarm in the Load Options dialog box. Follow these steps to override the Collect On Alarm setting. 1. Select Tools > Load/Unload. Rockwell Automation Publication 1441-UM001B-EN-P - September 2012 117 Chapter 4 Loading and Unloading 2. Click Load Options. The Load/Unload dialog box appears. 3. Check the desired option under Override collect on alarm: • Collect spectrum measurements always - Collects all spectrum measurements, regardless of the settings in the storage specification for the measurement definition. • Collect time measurements always - Collects all time waveform measurements regardless of the settings in the storage specification for the measurement definition. 4. Click OK. Now you can collect all the spectrum and/or time waveform measurements in the list. IMPORTANT You must turn these load options off before loading a list if you want to collect spectrum and/or time waveform only on alarm. Select the Lists The Emonitor software and the Dynamix support loading more than one list at a time, so you may select more than one list to load. The size of the lists limits the number of lists you can load at one time. Follow these steps to select the list. 1. Choose Tools > Load/Unload. 2. Make sure the data collector and computer are connected. 3. Make sure you have selected the desired destination (internal memory or SD card) in the Dynamix 2500 data collector. See Prepare the Data Collector before Loading on page 113. 4. Select the list types to show in the list display by clicking Filter in the Load/Unload dialog box. 118 Rockwell Automation Publication 1441-UM001B-EN-P - September 2012 Loading and Unloading Chapter 4 Lists appear in the order of the next collection date. A red checkmark may appear next to the list, indicating that the list has been loaded to a data collector. 5. Select one or more lists from the list display by clicking on the list name. Load Selected Lists to the Data Collector After connecting the Dynamix and computer, selecting the correct communication settings, and selecting one or more lists, you are ready to load the data collector. The Dynamix 2500 Data Collector lets you to unload more that one list at a time into the Emonitor software database. Simply select the desired lists before clicking Unload. For more information, see Select the Lists on page 118.. IMPORTANT When loading large lists to the Dynamix 2500 data collector, recommended practice is to connect the power supply to the unit. This disables the automatic timeout feature (Instrument Setup), which could cause potential loss of data during the loading process. TIP It may take some time for the Emonitor software to build load files for large lists. You can save time by using Quickload lists and choosing Tools > Update Quickload Files to build the load files when you are not using the computer. For more information on Quickload lists, see the Emonitor software online help. Follow these steps to load selected lists to the data collector. 1. Choose Tools > Load/Unload. The Load/Unload dialog box appears. 2. Select the desired list or lists. See Select the Lists on page 118 for more information. 3. Click Load in the Load/Unload dialog box. The following series of events occurs: – The Emonitor software builds the load file and shows a progress bar. If you wish to stop the process, click Abort. Rockwell Automation Publication 1441-UM001B-EN-P - September 2012 119 Chapter 4 Loading and Unloading – The Emonitor software loads the file into the data collector and a second progress bar appears. 4. When finished, click Close. Display the Data Collector Driver Version Number The data collector driver is the software that allows the Emonitor software to communicate with the Dynamix. You can display the data collector driver version number in the Emonitor software. TIP For details on displaying the data collector operating system version number in the Dynamix 2500 Data Collector, see Display the Operating System Version Number on page 46. Follow these steps to display the version number. 1. Select Tools > Load/Unload. The Load/Unload dialog box appears. 2. Make sure the correct data collector appears in the Set Up Collector. 3. Click D.C. Function. The Data Collector Function dialog box appears. 120 Rockwell Automation Publication 1441-UM001B-EN-P - September 2012 Loading and Unloading Chapter 4 4. Click About data collector driver. This displays the driver version number. 5. Click OK to close the Data Collector Functions dialog box. TIP Unloading Lists from the Data Collector The SD storage card must be initialized/formatted before you can use it in the data collector. The data collector does not initialize/format the cards. Once you collect data you can unload it for storage in your the Emonitor software database by connecting the Dynamix and computer and transferring the information. You can unload unscheduled measurements to your the Emonitor software database at the same time as list data. You can automatically print reports after unloading data from the data collector. IMPORTANT When loading large lists to the Dynamix 2500 Data Collector, recommended practice is to connect the power supply to the Dynamix 2500 Data Collector. This disables the automatic timeout feature (Instrument Setup), which could cause potential loss of data during the loading process. IMPORTANT For more information on unloading lists and unload options see the Emonitor software online help. Unload More than One List The Dynamix 2500 Data Collector lets you to unload more that one list at a time into the Emonitor software database. Simply select the desired lists before clicking Unload. For more information, see Select the Lists on page 118. Clear Data from a List The Dynamix 2500 Data Collector lets you to clear data from a list in the instrument after unloading it to your the Emonitor software database. You can collect the list again as needed: • Check the Clear list on unload checkbox in the Unload Options dialog box. • Clear data from list function in the Data Collector Functions dialog box. Rockwell Automation Publication 1441-UM001B-EN-P - September 2012 121 Chapter 4 Loading and Unloading Unload Lists in the Emonitor Software Follow these steps to unload a list. 1. From the Tools menu, choose Load/Unload. The Load/Unload dialog box appears. 2. Make sure the data collector and the computer are connected. 3. Choose the desired list or lists. 4. In the Load/Unload dialog box, click Unload. The following series of events occur: – The Emonitor software unloads the file from the data collector and shows a progress bar, telling you that it is unloading the file and updating the database. – When the unload is complete, the progress bar closes in the Emonitor software. 5. Click Close. Unload Multiple Measurements Points in the Emonitor Software With the Dynamix 2500 data collector, you can collect multiple readings for a single measurement definition. All of the data for each measurement definition can be unloaded to the Emonitor software database. Follow these steps to unload multiple measurement points. 1. In the Load/Unload dialog box, click Unload Options. 122 Rockwell Automation Publication 1441-UM001B-EN-P - September 2012 Loading and Unloading Chapter 4 The Unload Options dialog box appears. 2. Select Unload all readings. 3. Click OK. Unload Unscheduled (Offroute) Data from the Dynamix 2500 Data Collector Unscheduled measurements are measurements that are taken with the Offroute function in the Dynamix. They are called Offroute measurements in the data collector. See the Emonitor software online help for more information on setting the Unscheduled Measurement Destination. Follow these steps to unload the unscheduled measurements automatically when unloading a list. 1. In the Load/Unload dialog box, click Unload Options. Rockwell Automation Publication 1441-UM001B-EN-P - September 2012 123 Chapter 4 Loading and Unloading The Unload Options dialog box appears. 2. Check the Also unload unscheduled measurements checkbox. 3. Click OK. 124 Rockwell Automation Publication 1441-UM001B-EN-P - September 2012 Loading and Unloading Chapter 4 Unload Measurements using Smart Unscheduled Mode You can collect Offroute measurements in the Dynamix 2500 Data Collector that match your existing measurement definitions in the Emonitor software. This is done by choosing one of the pre-defined measurement icons on the Offroute Measurement screen in the Dynamix. When you unload the data, the Emonitor software stores the data under the correct measurement definition. See Collect Offroute Data using a Pre-defined Measurement on page 150. TIP To have the Emonitor software put all unscheduled measurements in one location, open the Load/Unload dialog box and click Unload Options. Uncheck the Unscheduled location smart mode checkbox. If the Emonitor software can match the unscheduled data to an item in the Hierarchy Tree and a location, then it stores the unscheduled data in measurement definitions under that location. If the Emonitor software cannot match the data with an existing measurement definition, then it creates a new measurement definition and stores the data there. If the Emonitor software cannot match an item in the Hierarchy Tree and a location, it stores the data in the unscheduled destination, set with Tools > Set Unscheduled Dest. The Emonitor software tries to match the collection specification for the measurement definition. The rules for matching a collection specification are as follows. Table 39 - Rules for Matching a Collection Specification All types Magnitude Spectrum Time Waveform Transducer Transducer Transducer All these measurement Transducer parameters in the Averaging type Averaging type Averaging type Averaging type collection specification must match: Number of Averages Number of Averages Number of Averages Number of Averages Percent Overlap Percent Overlap Percent Overlap Percent Overlap Order Normalization Order Normalization Order Normalization Order Normalization Fmax (or Frequency Span) Fmax (or Frequency Span) Signal detection Number of lines Number of lines Signal detection Rockwell Automation Publication 1441-UM001B-EN-P - September 2012 125 Chapter 4 Loading and Unloading If the Emonitor software cannot match the collection specification, it creates a new collection specification using a code. The new collection specification name has the form XXXXLMSWNNEp, where: XXXX maximum frequency L number of lines M transducer type S signal detection W window type NN number of averages E average type p phase measurement flag The parameters of the fields in the collection specification name are explained in the Emonitor software online help. Automatically Print Reports after Unloading You can select reports to automatically send to a printer after unloading data from the Dynamix. The reports contain information on the list of measurements unloaded. See the Emonitor software online help for more information on printing reports and plots. Follow these steps to automatically print reports after unloading. 1. From the Tools menu, choose Load/Unload. The Load/Unload dialog box appears. 2. Make sure the Dynamix 2500 data collector appears in the Set up collector button. If not, see Use the USB Connection on page 107. 3. Click Unload Options. 126 Rockwell Automation Publication 1441-UM001B-EN-P - September 2012 Loading and Unloading Chapter 4 The Unload Options dialog box appears. 4. Check the Print reports checkbox and then select the reports you want the Emonitor software to run automatically after unloading data. 5. Click OK. Quickload Files The Emonitor software rebuilds a Quickload file before loading it to the data collector. These are the reasons why a Quickload file is created: • • • • • The list is not stored with the ‘Use quickload file’ option selected. The measurement definitions in the list change. The inspection codes in the list change. The locations in the list change. The hierarchy level of items in the Hierarchy Tree that affect measurement definitions in the list change. • The collection specification of a measurement definition in the list changes. • The ‘Override collect on alarm settings (in the Load Option dialog box) are selected. • The list has been saved since last loaded. Rockwell Automation Publication 1441-UM001B-EN-P - September 2012 127 Chapter 4 Loading and Unloading Load a list to the Storage Card The Emonitor software can load lists to either the Dynamix 2500 data collector internal memory, or to an SD storage card. You control the destination for lists with the Route Memory parameter in the Setup Utility screen in the Dynamix 2500 data collector: • Set Route Memory to Internal to store lists and data in internal memory. • Set Route Memory to Storage Card to store lists and data to the SD card. TIP 128 The Route Memory parameter is not applicable when unloading data. the Emonitor software can unload lists from both the Dynamix 2500 data collector internal memory and the SD card at the same time. Rockwell Automation Publication 1441-UM001B-EN-P - September 2012 Chapter 5 Collecting and Reviewing Data The Dynamix 2500 data collector lets you to collect a list of measurement definitions, data for points in a list (route) and for unscheduled data (points not defined in a route). Once you collect your data, you can review the data on the screen or save it to a storage card. You can then unload the data from the route into the Emonitor database for storage and analysis. Preparing for Data Collection Topic Page Preparing for Data Collection 129 Collecting Route Data 131 Collecting Offroute Data 149 Reviewing Data 161 Capturing Screens 168 There are several things you should do before you start collecting data with the Dynamix 2500 data collector, assuming you have already loaded at least one list (route) into the data collector. This section discusses connecting the transducer and setting up the data collector options. 1. Make sure you have a fully charged battery pack. See Battery Pack on page 23 for information on battery life. 2. Check the date and time on the data collector. See Set the Date, Time and Date Format on page 50. 3. Connect the transducer to the Dynamix 2500 data collector. See Connect a Transducer to the Data Collector on page 130. 4. Check the data collection options. See Select the Data Collection Options on page 130. Rockwell Automation Publication 1441-UM001B-EN-P - September 2012 129 Chapter 5 Collecting and Reviewing Data Connect a Transducer to the Data Collector WARNING: To prevent damage to the cable and cable pins, take care when connecting the transducer to the data collector. Follow these steps to connect a transducer to the data collector. 1. Match the red dot on the connector to the red dot on the data collector. 2. Insert the transducer cable into either Connector A or B on the data collector. Do not turn or twist the connector. • If you are using an external tachometer signal for phase measurements, connect your tachometer signal to the POWER/USB/TRIGGER connector on the data collector. • You must also set the Trigger parameter in the Setup Utility screen to External, otherwise the instrument uses the internal Laser Tachometer to collect the measurement. See Configure the Data Collection Options on page 57 for more information on setting the Trigger parameter. Select the Data Collection Options There are many options that options affect the measurement, the data collection process, and the data display. The Dynamix 2500 data collector stores these options even when its powered off. However, you should check these options each time you start data collection. The options are located in the Instrument Configuration screen. See Configure the Data Collection Options on page 57 for instructions on how to select the data collection options. 130 Rockwell Automation Publication 1441-UM001B-EN-P - September 2012 Collecting and Reviewing Data Chapter 5 Collecting Route Data This section explains how to collect list (route) data using the Dynamix 2500 data collector. Using your predictive maintenance software, you can load a list to the data collector to organize your data collection, then collect data for the measurement definitions in the list (route). Once you have prepared the instrument for data collection you are ready to select a route and collect data. If you do not use the predictive maintenance software to create and load lists to the data collector, Dynamix 2500 data collector automatically creates a route named Default Route for you to use to collect data. TIP Select a Route The Dynamix 2500 Data Collection program operates on a route. This can be the Default Route or a route you create and unload with your computer software. Routes that you create with your computer software may contain multiple points, and each point may cause the instrument to perform multiple measurements. TIP If the data collector does not have a route downloaded from the Emonitor software, it lets you create a default route. The default route contains only one measurement point. For more information about Route management, see Dynamix 2500 Data Collector Main Menu on page 45. Follow these steps to select a route. 1. Select Data Collection from the Main Menu and press Enter. 2. Select a route from the Route Manager screen and press Enter. Once you have selected a route, you can open the route by pressing Enter or the Right arrow. Rockwell Automation Publication 1441-UM001B-EN-P - September 2012 131 Chapter 5 Collecting and Reviewing Data The Data Collection screen appears. Depending on what you have configured in Emonitor, each of these parameters may offer more selections when you press the Right arrow. For example, if you select the Location parameter and press the Right arrow you will be taken to the Select Location Screen. 132 Rockwell Automation Publication 1441-UM001B-EN-P - September 2012 Collecting and Reviewing Data Chapter 5 Move through a List There are several methods for moving through a list: • If you set Auto Store to On in the Instrument Configuration screen, the data collector automatically goes to the next measurement in the list. • If you set Auto Store to Off, the data collector goes to the next measurement when you press Enter to accept the measurement. You can also move between items on a route in the Data Collection window without collecting data. You can skip a measurement point or an entire machine if necessary and continue with the list. You can exit Data Collection mode at any time by exiting the Data Collection screen. Follow these steps to move to another a measurement or machine. 1. Select the desired hierarchy level (Plant, Train, Machine, and Location). 2. Press the Right arrow key. Rockwell Automation Publication 1441-UM001B-EN-P - September 2012 133 Chapter 5 Collecting and Reviewing Data A selection screen appears. A checkmark next to the item indicates that a measurement has been stored. TIP The Selection screen does not appear if you set Navigation to DataPac in the Setup screen. The Dynamix 2500 data collector automatically moves to the next point in the route when the Right arrow key is pressed. 3. Select an item and press the Left arrow. 4. Continue collecting data and move through the list until you reach the end of the list. 134 Rockwell Automation Publication 1441-UM001B-EN-P - September 2012 Collecting and Reviewing Data Chapter 5 Start Data Collection After setting the data collector options and selecting a route, you are now ready to start data collection. Follow these steps to start collecting data. 1. Once you have selected a list, you begin collecting data from the designated point on the route. 2. Connect the transducer and press Enter to start a measurement. 3. If necessary, press Enter again to collect a measurement depending on the Auto Store setting in the Instrument Configuration screen. See Instrument Configuration Parameters on page 59. IMPORTANT The Dynamix 2500 data collector supplies power to ICP accelerometers through the A and B connectors. The ICP power `turns on’ prior to collecting the first measurement point and remains on until the following occurs: • You reach the end of the route. • The data collector advances to a measurement point that does not require ICP power. • You exit the route menu. Do not connect the channel to a BNC panel or non ICP device until the Dynamix 2500 data collector advances to a non ICP measurement point. Connecting the channel while collecting a measurement point that requires ICP power may cause undesirable results, damage to the equipment, or unexpected machinery trips. You may notice that a Bias Check is taken if the parameter is set to Auto. Rockwell Automation Publication 1441-UM001B-EN-P - September 2012 135 Chapter 5 Collecting and Reviewing Data Bias Check The Bias function checks the bias of the transducer before taking the measurement. There are two options for the Bias Check parameter, Automatic and Manual. When you are in the Route Hierarchy, you can check the bias voltage for ICP measurements manually by pressing 0 (Shift)+2 (B) to. This turns on the ICP supply (if it wasn't already) and measures the DC bias voltage for each channel used by this measurement. Channel X for single channel points. Typically X and Y is for two-channel points, and X, Y, and Z for Triax points. The Bias check screen shows the voltages for each channel. The Bias check results screen displays a red or green input indicator. Green appears when the bias voltage is between 2V and 18V, which is regarded as normal. Red appears if it is outside this range. This can be useful when troubleshooting a cable or accelerometer. 136 Rockwell Automation Publication 1441-UM001B-EN-P - September 2012 Collecting and Reviewing Data Chapter 5 Select Inspection Codes Inspection codes let you document operating conditions while collecting data. You must load the inspection codes into the Dynamix 2500 data collector when you load a list. Only those inspection codes loaded with a list are available for that list. Using the Emonitor software, you can load up to 100 inspection codes per list. The data collector lets you to store up to six inspection codes with each measurement point. The Emonitor software automatically unloads the inspection codes from the data collector when you unload the data. TIP If you notice an unusual condition prior to data collection, such as bad belts, you can select an inspection code that applies to the current point on the route. Follow these steps to enter an inspection code while you collect data. 1. Press F3 (Notes) while in any measurement screen. The Notes screen appears. 2. Select a code by entering the inspection code number and press Enter. A checkmark appears to the left of the assigned inspection code: • To clear the checkmark, highlight the inspection code and press Enter again. • To save your changes and return to the measurement screen, press F2 (OK). • To cancel your changes and return to the measurement screen, press F3 (Cancel). Rockwell Automation Publication 1441-UM001B-EN-P - September 2012 137 Chapter 5 Collecting and Reviewing Data Manually Enter a Numeric Measurement Using a route that is configured the Emonitor software, the data collector displays a field on the Collecting Data screen that lets you type in a value for a reading. Follow these steps to manually enter a numeric measurement. 1. In the Emonitor Software, create a Manual route and upload to the data collector. See the Emonitor User Manual publication, EMONTR-UM001 for information about creating routes and loading them into the data collector. 2. From the Data Collection screen, press Enter. The Route Manager Screen Appears. 3. Select the manual route that you loaded to the data collector. 4. Press Enter to start your measurement for the current point. The Manual Entry Process Measurement screen appears. 5. Type a value between zero and the full scale. 6. Press Enter to accept the value. • Press F1 (edit) to edit the value. • Press F2 (Retake), after you have changed the value. • Press F3 (Notes) to view and Notes that you loaded from the Emonitor software. • Press F4 (Esc) if you do not want to keep the current measurement. 7. Press Enter to go to the next measurement and continue data collection. 138 Rockwell Automation Publication 1441-UM001B-EN-P - September 2012 Collecting and Reviewing Data Chapter 5 Collect a Process DC Voltage Measurement Once you have created a route in the Emonitor Software and uploaded it to the data collector you can begin to take the measurement. See the Emonitor User Manual publication, EMONTR-UM001 for information about creating routes and loading them into the data collector. Follow these steps to collect a Process DC voltage measurement. 1. Attach the DC voltage input to the data collector and correct location. 2. From the Data Collection screen, press Enter. The Route Manager Screen Appears. 3. Select the process route you uploaded from the Emonitor software and press Enter to start your measurement for the current point. The DC Volts Measurement screen appears. A message appears stating that the data collector is acquiring data The instrument continually updates the magnitude value for the measurement. TIP For DC process measurements, conservative autoranging is always used to minimize the effects of internal DC offsets. For more information about Autoranging, see See Instrument Configuration Parameters on page 59. Rockwell Automation Publication 1441-UM001B-EN-P - September 2012 139 Chapter 5 Collecting and Reviewing Data Alarms appear when there is an alarm condition, such as the removal of a sensor on Channel X. 4. Once the reading is steady and the input signal is not overloading the data collector, press Enter to accept the measured value. IMPORTANT You do not need to press Enter if you set Auto Store to On in the Instrument Configuration screen. The data collector automatically ranges and collects the measurement. See Instrument Configuration Parameters on page 59. TIP The green status indicator illuminates when the measurement is complete. See Status Indicators on page 22. Once the measurement is stored, you are taken back to the Route hierarchy. 140 Rockwell Automation Publication 1441-UM001B-EN-P - September 2012 Collecting and Reviewing Data Chapter 5 Collect a Magnitude Measurement Once you have created a route in the Emonitor Software and uploaded it to the data collector you can begin to take the measurement. See the Emonitor User Manual publication, EMONTR-UM001 for information about creating routes and loading them into the data collector. Follow these steps to collect a magnitude measurement. 1. Attach the DC voltage input to the data collector and correct location. 2. From the Data Collection screen, press Enter. The Route Manager Screen Appears. 3. Select the magnitude route you uploaded from the Emonitor software and press Enter to start your measurement for the current point. The Magnitude Measurement screen appears. A graphic appears on the screen while the data collector ranges the data. The data collector continually updates the magnitude value for the measurement. 4. Once the magnitude reading is steady and the input signal is not overloading the data collector, press Enter to accept the measured value. IMPORTANT You do not need to press Enter if you set Auto Store to On in the Instrument Configuration screen. The data collector automatically ranges and collects the measurement. See Instrument Configuration Parameters on page 59. Once the data collector stores the measurement, the Data Collection screen displays the next point in the list (route). Rockwell Automation Publication 1441-UM001B-EN-P - September 2012 141 Chapter 5 Collecting and Reviewing Data Collect a Spectrum Measurement One of the most useful ways to display vibration signals is in a spectrum. The spectrum displays the vibration signal level in relation to the frequencies at which the vibration occurs. To display a spectrum, the Dynamix 2500 data collector analyzes the frequency components of the signal and breaks this analysis down to a number of frequency bands where the signal level for that band is represented by a single value. These bands are calstatus indicator lines. A typical spectrum could have 400 lines although the data collector lets you to select a smaller or larger number of lines. The higher the lines, the higher the resolution, and the longer it takes the data collector to acquire the data for a spectrum. Lines of resolution, Fmax, and number of averages all affect the length of time it takes to acquire and process a spectrum. You can control each of these setup items either in your computer software for route measurements or on the User screen for Offroute measurements. See Create and Collect a User-defined Point on page 152 for more information about Offroute measurements. Once you have created a route in the Emonitor Software and uploaded it to the data collector you can begin to take the measurement. See the Emonitor User Manual publication, EMONTR-UM001 for information about creating routes and loading them into the data collector. 142 Rockwell Automation Publication 1441-UM001B-EN-P - September 2012 Collecting and Reviewing Data Chapter 5 Follow these steps to take a spectrum measurement. 1. Attach the transducer to the current location. 2. From the Data Collection screen, press Enter. The Route Manager Screen appears. 3. Select the spectrum route you uploaded from the Emonitor software and press Enter to start your measurement for the current point. Table 40 - Tasks Associated with Ranging the Measurement If you Then Previously collected a magnitude measurement for the point the spectrum measurement starts automatically after you press Enter to accept the magnitude reading Set Auto Advance to On in the Instrument Configuration screen the Dynamix 2500 data collector automatically goes to the next point in the list after it finishes collecting the spectrum Set Auto Advance to Off then the Signature Measurement screen appears Set Fast Averaging to On in the Instrument Configuration screen the Dynamix collects the specified number of averages before displaying the spectrum on the screen Set Fast Averaging to Off the Dynamix displays the spectrum while collecting the averages Figure 24 - Spectrum Current cursor frequency and amplitude Overall value Alarm indicators Previous measurement indicators Cursor Percentage difference from previous measurement Point information: Machine name Point ID Point description Alarm condition View / add coded Set cursor frequency and type-in notes as running speed Retake the Leave without measurement storing data Rockwell Automation Publication 1441-UM001B-EN-P - September 2012 143 Chapter 5 Collecting and Reviewing Data 4. When finished viewing the spectrum, press Enter to proceed to the next point in the list. Keying Description Percentage changed The spectrum displays a percentage changed bar. It provides an overall value of the current measurement in comparison to alert and danger alarms. These colored arrows display if the point is in an alarm state (red), in an alert (yellow) or if there is no alarm (green). If the measurement amplitude extends beyond the display, an overall overflow indicator appears at the top of the bar. This bar displays the percentage of change from the previous overall reading: • A positive percentage indicates the measurement is greater than the previous reading. • A negative percentage indicates the measurement is less than the previous reading. For example, -2% means that the reading is 2% down from the last reading, or 95% of the last reading; while +2% means that the reading is 2% up from the last reading, or 102% of the last reading. • A display of +100% indicates either a 100% increase. For example, the new reading is twice the old reading, or that there is either no previous reading, or the previous reading was 0%. Y-Axis Graph Scaling Adjustment You can use the Up and Down arrows to manually adjust the y-axis graph scaling on the spectrum. This lets you re-scale the plot to get a closer look at low amplitude components: • Up arrow decreases the Y-axis graph scale setting by ½ of its current setting. • Down arrow doubles the Y-axis graph scale setting. Harmonic Markers The H key displays harmonic markers for the current cursor position. Harmonic markers rapidly locate integral orders in relation to their fundamental (1X). The H key cycles the three harmonic cursor modes: • Simple, no harmonic cursors. • Harmonic, displays the harmonics of the current cursor position. The spectral cursor acts as the fundamental marker, and is re-positioned. • Fixed, the harmonics remain fixed and cursor can be moved independently. The default is Simple (off). Peak cursor The P key lets you quickly jump the cursor to the next highest peak to the right of the cursor. Display Expansion The +/- key graphically expands or compresses the frequency domain display range horizontally around the cursor position. It reveals characteristics that may be hidden by the display mode or by the resolution without changing data collection parameters. When using +/-, the spectrum’s fmax setting expands and the spectrum reforms to the new fmax. You can repeat to continue to expand up to the maximum resolution (based on the number of lines of resolution for the spectrum), after which the function switches to compression. Dot (.) key immediately toggles the +/- key between display expansion and compression. See Review Data on page 164 for more information on cursor options. 144 Rockwell Automation Publication 1441-UM001B-EN-P - September 2012 Collecting and Reviewing Data Chapter 5 Collect a Time Waveform Measurement Time waveform plots display a short time sample of a raw vibration signal with vibration amplitude plotted over the time scale. Time waveform data appears on a plot similar to the spectrum display screen. Follow these steps to collect a time waveform measurement. 1. Attach the transducer to the correct location. 2. From the Data Collection screen, press Enter to begin ranging the measurement. IMPORTANT If you previously collected a magnitude measurement for the point, the time waveform measurement starts automatically after you press Enter to accept the magnitude reading. If you set Auto Store to On in the Configuration screen on the data collector, you do not have to press Enter. • If you set Auto Advance to On in the Instrument Configuration screen, the Dynamix 2500 data collector automatically goes to the next point in the list after if finishes collecting the time waveform measurement. • If you set Auto Advance to Off then the Time Waveform Measurement screen appears. • Use the Left and Right arrow keys to move the frequency and amplitude cursor. • Press the +/- key to expand and compress the time waveform spectrum plot. • Press the H key to display the harmonic cursors. • Press the P key while the harmonic cursors are displayed to move the cursor to the next significant peak. See Review Data on page 164 for more information on cursor options. 3. When finished viewing the time waveform, press Enter to continue to the next point. Rockwell Automation Publication 1441-UM001B-EN-P - September 2012 145 Chapter 5 Collecting and Reviewing Data Collect Magnitude and Phase Measurements at Orders The Dynamix 2500 data collector can collect multiple magnitude and phase at orders of the operating speed. You use a tachometer signal measuring the operating speed to collect phase data. Follow these instructions to collect a spectrum for calculating additional magnitude and phase values at orders of the operating speed. 1. Align the speed reference device, such as a tachometer, in the correct direction and attach the vibration transducer properly. 2. From the Data Collection screen, press Enter to start ranging the measurement. TIP The message No signal appears if the Dynamix 2500 data collector cannot trigger off the tachometer signal to calculate the speed. If this happens, fix the speed device signal and connections. The Dynamix 2500 data collector resumes data collection once it can trigger off the tachometer signal. You must use a key hole or reflection tape to trigger the tachometer. The Dynamix 2500 data collector calculates the speed from the tachometer signal and adjusts the maximum frequency for measuring the spectrum so that all orders can be calculated from the spectrum: • If you set Auto Advance to On in the Instrument Configuration screen, the Dynamix 2500 data collector automatically goes to the next point in the list after it finishes collecting the spectrum. • If you set Auto Advance to Off then the Signature Measurement screen appears. 146 Rockwell Automation Publication 1441-UM001B-EN-P - September 2012 Collecting and Reviewing Data Chapter 5 • If you set Fast Averaging to On in the Instrument Configuration screen, the Dynamix collects the specified number of averages before displaying the spectrum on the screen. • If Fast Averaging is set to Off, the Dynamix displays the spectrum while collecting the averages. The number of averages appears in the middle of the screen. 3. Press 0 (Shift) to display more functions and press F4 (View) 4. Press Enter to continue to the next point. See Review Data on page 164 for more information about the Signature Spectrum. Exceptions Two exceptions exist for combining measurement definitions. The Emonitor software and the Dynamix 2500 data collector cannot combine magnitude + phase measurements with any other measurements. Nor can they combine manual entry measurements with any other measurements. Both types remain as individual measurements when loaded into the Dynamix 2500 data collector. The Emonitor software can calculate an overall value from a spectrum measurement. Under some conditions, this value may not be the same as the magnitude measurement for the same location. These are the common uses: • The measurement filter is not the same for the magnitude and the spectrum measurement definitions. In this case the two measurement definitions are measuring different frequency ranges. • The magnitude readings taken by the Dynamix 2500 data collector are broadband readings and are not based on the spectrum data. Rockwell Automation Publication 1441-UM001B-EN-P - September 2012 147 Chapter 5 Collecting and Reviewing Data Collect Multiple Measurements for a Point The Dynamix lets you to collect multiple readings for a single measurement point. When collecting data, it’s possible to take new data for a point that already has stored data and append it to the existing data records. If more than one data record has been collected for a point, you have the option to review each data record separately, or view all data records simultaneously as a waterfall plot. Follow these steps to view points with historical data. 1. In the ROUTE hierarchy, select point you would like to review and press F1 (Review). 2. Use F2 (Next) to view the next point. 3. Use F1 (Previous) and F2 (Next) to scroll through points. • If you set Hist. Data Collect to Always Append in the Instrument Configuration screen, the new data is appended to the existing data. • If you set Hist. Data Collect to Always Overwrite, the new data is replaced with the existing data. See Configure the Data Collection Options on page 57 for more information. 4. Select the point that you need to collect additional measurements from and press Enter to start the measurement. 5. Once the Dynamix collects the measurement, press Enter to accept the measured value. If you set Hist. Data Collect Always Ask in the Instrument Configuration screen, the following dialog box appears. 6. Do one of the following: • Press F1 (Append) to append new data to the existing data. • Press F2 (Overwrite) to replace existing data with the new data. • Press F4 (Discard) to delete the new data and retain the existing data. The Dynamix can store up to ten additional measurements for the same measurement point. The additional measurements will be unloaded to your database when you select Unload all readings in the Unload Options dialog box. See Unload Multiple Measurements Points in the Emonitor Software on page 122. 148 Rockwell Automation Publication 1441-UM001B-EN-P - September 2012 Collecting and Reviewing Data Chapter 5 Collecting Offroute Data The Offroute program lets you to collect data that is not part of a list (route). While collecting list data, you may notice some unusual conditions that you want to analyze further. You may also want to collect data for undefined points (points not in your database), or existing points that are not in your current list (route). The Dynamix 2500 data collector always associates Offroute measurements with a list. If you have not loaded a list into the Dynamix 2500 data collector, the Offroute data is associated with the Default Route. Offroute measurements are stored at the current point. The current point is defined by where you leave the regular route to take an Offroute measurement. The Dynamix 2500 data collector labels the Offroute measurements as numbers. For example, the first Offroute measurement is labeled as 1. This number increments by one each time you collect an Offroute measurement. To unload unscheduled measurements into the host software, you must have first loaded a list so that the unscheduled measurements can be unloaded with that list. Methods for Collecting Offroute Data There are two methods for collecting Offroute measurements with the Dynamix 2500 data collector: • Choose one of the pre-defined measurements on the Offroute Measurement screen. This method provides an easy way to collect Offroute measurements for the current point. Dynamix 2500 data collector provides seven pre-defined measurements for you to use to collect the Offroute data. You do not need to set any parameters if you use the pre-defined measurements. The Dynamix 2500 data collector uses the measurement definitions for the current point. See Collect Offroute Data using a Pre-defined Measurement on page 150. • Create a user-defined measurement point. This method lets you to set up and collect any type of measurement. See Create and Collect a User-defined Point on page 152. Rockwell Automation Publication 1441-UM001B-EN-P - September 2012 149 Chapter 5 Collecting and Reviewing Data Collect Offroute Data using a Pre-defined Measurement The Dynamix 2500 data collector provides seven pre-defined measurements for you to use to collect Offroute data. These are the data collector’s pre-defined measurements. Table 41 - Pre-defined Measurements Measurement Description Same Uses the same setup as the current point. Opposite Uses the opposite setup as the current point. For example, spectrum is time, time is spectrum. Accel Acceleration spectrum point 10kHZ, 800 lines, 4 averages Velocity Accel velocity spectrum point 2kHz, 400 lines, 4 averages Accel Time Time point 10kHz, 2046 points High Res High resolution point (increase number of lines by a factor of two. For example, the current point having 400 lines becomes 800 lines. gSE Spike energy point Envelope parameter in Instrument Setup must be set to gSE. See Instrument Configuration Parameters on page 59. ESP Standard Envelope Spectrum Processing (ESP) point Envelope parameter in Instrument Setup must be set to ESP. See Instrument Configuration Parameters on page 59. You do not set any parameters when you use a pre-defined measurement. The Dynamix 2500 data collector uses similar settings as the measurement definitions for the current point. Follow these steps to collect an Offroute measurement for the current point. 1. From the Main Menu, select Data Collection and press one of the Enter keys. The Data Collection screen appears. 2. Select the route and measurement point. 3. Press F2 (Offroute) to collect an Offroute measurement. 150 Rockwell Automation Publication 1441-UM001B-EN-P - September 2012 Collecting and Reviewing Data Chapter 5 The Offroute measurement screen appears. 4. Select the a pre-defined measurement icon to store an Offroute measurement at the current point. 5. Connect the a transducer and press Enter to start the measurement. The measurement screen appears. 6. For manual entry points, enter the magnitude value with the numeric key pad. 7. If desired, press F3 (Notes) to assign inspection codes to each point. The Dynamix 2500 data collector unloads inspection codes when you unload the unscheduled data to Emonitor. See Select Inspection Codes on page 137. 8. After the data collector collects the measurement, press Enter to accept the measurement. The green status indicator illuminates when the measurement is complete and the Offroute screen appears. The measurement is stored as an Offroute measurement at the current point. 9. Press F4 (Esc) to return to the Data Collection screen. Rockwell Automation Publication 1441-UM001B-EN-P - September 2012 151 Chapter 5 Collecting and Reviewing Data Create and Collect a User-defined Point The Offroute program lets set up and collect any type of Offroute measurement point. The Dynamix 2500 data collector keeps the user-defined parameters until you collect another measurement point or press F2 (Default) on the Offroute User screen. Table 42 - Types of Offroute Measurements Type Description Same The measurement configuration is based upon the most recently selected measurement in the Route Manager. The setup is the same as the active measurement. This lets you collect Offroute measurements that are identical to your active measurement, but from various sensor positions for analysis purposes. If you have setup the active route to collect both FFT and time waveform data, the Offroute Same measurement is FFT only. Measurement parameters are set to: Overlap – 50% Bin Zeroing – On Opposite The measurement configuration is based upon the most recently selected measurement in the Route Manager, except it collects the Opposite data format. For example, if the active Route Point collects FFT spectrum data, the Opposite Offroute measurement collects time waveform data, and vice versa. Measurement parameters are set to: Overlap – 50% Bin Zeroing – On For Accel, Velocity, Accel Time, and gE pre-set measurement types, the following standard settings are taken from the current selected Route measurement: – Sensitivity – Coupling – Detection – Window Accel 152 Performs a standard vibration Acceleration measurement. These are the settings for the measurement parameters. Parameter Value Display Format Spectrum Units - Accel Accel (G) Input Channel X High-pass frequency 1.1 Hz Fmax 10 kHz Lines/Samples 800 Lines Averages 4 Overlap 50% Type Spectral Ext. Trigger Slope Positive Trigger Level 2V Bin Zeroing On Rockwell Automation Publication 1441-UM001B-EN-P - September 2012 Collecting and Reviewing Data Chapter 5 Table 42 - Types of Offroute Measurements Type Description Velocity Performs a standard acceleration to velocity vibration measurement. These are the settings for the measurement parameters. Accel Time Parameter Value Display Format Spectrum Units A -> V High-pass frequency 1.1 Hz Input Channel X Fmax 1 kHz Lines/Samples 400 Lines Averages 4 Overlap 50% Type Spectral Ext. Trigger Slope Positive Trigger Level 2V Bin Zeroing On Performs a standard vibration Acceleration measurement and collects waveform data. These are the settings for the measurement parameters. Parameter Value Display Format Time Units Accel (G) High-pass frequency 1.1 Hz Input Channel X Fmax 8 kHz Lines/Samples 256…32768 samples Averages 4 (time sync) If a trigger is defined for the active Route point, if no trigger is detected only 1 average is taken. Overlap 50% Type Time Ext. Trigger Slope Positive Trigger Level 2V Rockwell Automation Publication 1441-UM001B-EN-P - September 2012 153 Chapter 5 Collecting and Reviewing Data Table 42 - Types of Offroute Measurements Type Description High Res. The measurement configuration is based upon the most recently selected measurement in the Route Manager The setup is identical to the active measurement in the active Route, except the Lines/Samples setting is doubled (increased by a factor of 2) to a maximum of 25,600 lines (up to 12,800 for two-channel measurements and up to 6,400 for three and four-channel measurements). For example, if the active Route Point’s Lines/Samples setting is 400 Lines, the High Resolution Offroute measurement’s Lines/Samples setting is 800 Lines. This lets you take a high resolution look at your active Route measurement. Measurement parameters are set to: Overlap – 50% Bin Zeroing – On gSE Performs a standard vibration Acceleration measurement and collects waveform data. These are the settings for the measurement parameters. Orbit Parameter Value Units Enveloped Acceleration Display Format Spectrum Band High-pass frequency gSE BPF 5 kHz Fmax 10kHz Lines/Samples 400 Averages 4 Input Channel X Overlap 50% Ext. Trigger Slope Positive Trigger Level 2V Bin Zeroing On Type Spectral Measures the path of a shaft center-line motion during rotation. Parameters for Offroute orbit measurements are configured in the Offroute Orbit Setup screen. Create a User-defined Point Follow these steps to create a user-defined point. 1. Select Data Collection from the Main Menu and press the Enter key. The Data Collection screen appears. 2. Select the route and press Enter. The Dynamix 2500 data collector always associates Offroute measurements with a list. 3. Press F2 (Offroute) to collect an Offroute measurement. 154 Rockwell Automation Publication 1441-UM001B-EN-P - September 2012 Collecting and Reviewing Data Chapter 5 The Offroute measurement screen appears. Press F2 (User) to create a userdefined point. 4. Press F2 (User). The Offroute User screen appears. 5. Select a parameter you want to change and press the Right arrow key to open the menu of choices. 6. Select your choice by using the arrow keys, or typing in a value using the numeric key pad. 7. Press the Left arrow key to save your choices. Use the descriptions in this table to help you configure the parameters in the Offroute User screen. Rockwell Automation Publication 1441-UM001B-EN-P - September 2012 155 Chapter 5 Collecting and Reviewing Data Table 43 - Offroute User Parameters Parameter Name Description Values/Comments Change Name Changes the name of the user-defined measurement point. Select the hierarchy level for which you want to change the name. A window opens at the bottom of the screen. Use the numeric key pad to enter a new name and press F2 (OK). Select Level (default) Default Locn Default Point 1 Horiz Default Collection The type of data to collect with this measurement. Overall/Signature (default): collect both a magnitude reading and a signature. Overall only: collect a magnitude reading only. Signature only: collect a signature only. RSS Overall: collect a digital overall measurement. Display Format The display format of the measurement. Spectrum (default) Time Phase Order Units The measurement units for the transducer. The [S] designation refers to a static measurement that you must manually enter with the numeric key pad. All dynamic measurements and temperature process points require a transducer to make the measurement. Accel (G) (default) gSE RPM A->V (mm/s) Vel (IPS) Vel (mm/s) A->D (mil) A->D (μm) V->D (mil) V-D> (μm) Disp (mil) Disp (μm) Volts EU’s [S] Temperature [S] Current (A) [S] Pressure (PSI) [S] Flow (m3/s) [S] Rot. Speed [S] Linear Displ (mm) Count [S} Count Rate [S] Volts [S] Accel (G) [S] Vel. (IPS) [S] Vel (mm/s) [S] Disp (mil) [S] Disp (μm) [S] Coupling The type of coupling that will be applied to the measurement. AC: couples the input voltage signal. DC: couples the input voltage signal. ICP: (default) selects a standard ICP accelerometer requiring a current source power supply 156 Rockwell Automation Publication 1441-UM001B-EN-P - September 2012 Collecting and Reviewing Data Chapter 5 Table 43 - Offroute User Parameters Parameter Name Description Values/Comments Input channel Maps the input channel to the LEMO connectors on the top of the Dynamix 2500 data collector. Input channel X maps to Connector A (pin 2): • Input channel Y maps to Connector B (pin 2); it is also linked to Connector A (pin 6). • Input channel Z maps to Connector A (pin 3); it is also linked to Connector B (pin 7) X (default) Y Z X&Y Z&Y X, Y & Z The measurement (or calculation) performed on the input signal. RMS, Peak, Pk-Pk, True Peak, True Pk-Pk Detection Input channel X, Y & Z (3 channels) and X, Y, Z & R (4 channels) are optional upgrades. You can activate the 3 and 4-channel functionality with the 4-channel activation, cat no, 1441DYN25-4C. Detection Description RMS The Dynamix 2500 data collector measures the dynamic signal as the square root of the mean of the square. Use this or the Peak setting for most acceleration and velocity measurements. Use this also for time waveform, voltage, and process (DC) voltage measurements. Peak The Dynamix 2500 data collector measures the dynamic signal from zero to peak voltage. Use this or the RMS setting for most acceleration and velocity measurements. Pk-Pk The Dynamix 2500 data collector measures the dynamic signal from the minimum peak to the maximum peak. Use this setting for most displacement measurements. True Peak Use to detect impacts and random transients. The dynamic time signal contains the absolute value of the largest peak (positive or negative) within a specified time window. Returns a magnitude value only. If used with a spectrum measurement, Emonitor uses a Peak detection type instead. This value is not calculated but is measured directly. True Peak Pk-Pk Use to detect impacts and random transients. The dynamic time signal contains the absolute value of the largest peak to peak distance within a specified time window. Returns a magnitude value only. If used with a spectrum measurement, Emonitor uses a Peak-Peak detection type instead. This value is not calculated but is measured directly. Sensitivity The sensitivity of the transducer. The sensitivity value is included with the transducer’s documentation or it may be imprinted on the side of the transducer. Default value is 100m V/EU (Engineering Unit) Filter Sets the high pass filter to apply to the measurement. The high pass filter is useful in removing high vibration, low frequency signal components that would dominate the signal. Off (default) Set Filter to Off if you do not want to use a filter. 10.8 Hz 21.6 Hz (default) 120 CPM 160 CPM 318 CPM 600 CPM 1428 CPM 4200 CPM Fmax The maximum frequency for the measurement. 18000 CPM (default) Lines/Samples The number of lines or bins in the spectrum measurement and the number of samples in the waveform measurement. This determines the measurement resolution. The data collection time increases as you increase the measurement resolution. For spectra: 100…25600 spectral lines. For time waveforms: 256…65536 time samples. 400…1024 (default) Rockwell Automation Publication 1441-UM001B-EN-P - September 2012 157 Chapter 5 Collecting and Reviewing Data Table 43 - Offroute User Parameters Parameter Name Description Values/Comments Window Type of window to be applied to the waveform measurement prior to computing the spectrum Hanning (default), Hamming, Flat Top, Rectangular Window Description Hanning A general purpose window to use on random type data when frequency resolution is more important than amplitude accuracy. Use this setting for most of your machinery monitoring activities. Hamming Another general purpose window with slightly different window characteristics than the Hanning window. Flat Top Use this when amplitude accuracy is more important than frequency resolution. In data with closely spaced peaks, a Flat Top window may smear the peaks together into one wide peak. Use this for sinusoidal or calibration signals. Rectangular The Dynamix 2500 data collector does not apply a window. Use this only for transient signals that die out before the end of the time sample, or for exactly periodic signals within the time sample. Averages Sets the number of individual data sets to be incorporated into the average calculation. Numeric value 4 (default) Overlap The percentage of overlap during the averaging. It can be used to reduce the total time that it takes to collect the data. Percentage Type Sets the type of averaging for the measurement. Spectral (default) Time Synchronous Peak Hold Exponential Ext Trig Slope The input signal slope to be used for externally triggering the measurement. +ve - Defines the trigger event to occur on a rising edge. -ve - Defines the trigger event to occur on a falling edge. +ve (default) -ve Level The amplitude level for externally triggering the measurement. The level is a percentage of the trigger full scale range. Numeric: 0.0 (default) Bin Zeroing Enables/disables bin zeroing. When set to Off, the bins below the selected high pass filter are not zeroed. That is, data still appears but is attenuated by the filter shape. Set bin zeroing to On when you want to be sure unwanted frequencies do not affect data. Set bin zeroing to Off when you want to be aware of the presence of unwanted frequencies. On (default) Off 158 Rockwell Automation Publication 1441-UM001B-EN-P - September 2012 Collecting and Reviewing Data Chapter 5 Collect a User-defined Measurement Follow these steps to collect a user-defined measurement. 1. After setting up the measurement, connect the proper transducer. 2. Press Enter from the Offroute User screen to start the measurement. The measurement screen appears. The Dynamix 2500 data collector ranges and collects the data. 3. If desired, press F3 (Notes) to assign inspection codes to each point. The Dynamix 2500 data collector unloads the inspection codes when you unload the unscheduled data to Emonitor. See Select Inspection Codes on page 137. 4. If you want to collect data again for this point, press F2 (Retake) to collect the measurement again. 5. Once the Dynamix 2500 data collector collects the measurement, press Enter to accept the measurement. The green status indicator illuminates when the measurement is complete. The measurement is stored as an Offroute measurement at the current point. The Offroute screen reappears. 6. Press F4 (Esc) screen to return to the Data Collection screen. Storing Unscheduled Data When you unload unscheduled measurements from the Dynamix 2500 data collector, The Emonitor software stores it in the database. There are two methods for storing. Follow these steps to use the Smart Unscheduled mode. 1. Select Tools > Load/Unload. 2. Click Unload Options. 3. Check the Unscheduled location smart mode checkbox. Rockwell Automation Publication 1441-UM001B-EN-P - September 2012 159 Chapter 5 Collecting and Reviewing Data This lets the Emonitor software to match up measurement definitions with the correct location based on certain rules. Enable smart unscheduled by checking this option. See Unload Measurements using Smart Unscheduled Mode on page 125. If you do not have the unscheduled location smart mode checked, Emonitor stores unscheduled data in the unscheduled destination in the hierarchy tree of the database. You set the unscheduled destination with Tools > Set Unscheduled Dest. See Emonitor online help for more information. 160 Rockwell Automation Publication 1441-UM001B-EN-P - September 2012 Collecting and Reviewing Data Chapter 5 Changing Display View Use the View function to determine how to view FFT (Spectrum) and Time waveform data. Follow these steps to view FFT and Time data. 1. Press (Shift) to display a second set of functions. 2. Press F4 (View). 3. Select a view option and press F4 (Apply). Reviewing Data There are several functions available for viewing, analyzing overall and signature data in the data collector. The data collection screen appears after you select a Route to review. #6 of 10 measurements taken Review route measurements Take Offroute measurements Rockwell Automation Publication 1441-UM001B-EN-P - September 2012 161 Chapter 5 Collecting and Reviewing Data Review Route Data Follow these steps to review previously collected route data. 1. From the Route Manager screen, select a route and press Enter. 2. Select a hierarchy level (Plant, Train, Machine, and Location). 3. Press the Right arrow key. A Selection screen appears. 4. Select the item that you want to review and press the Left arrow key. 5. Press F1 (Review) to view the data. Review Offroute Data Follow these steps to review previously collected Offroute data. 1. From the Route Manager screen, select a route and press Enter. 2. Press F2 (Offroute). 162 Rockwell Automation Publication 1441-UM001B-EN-P - September 2012 Collecting and Reviewing Data Chapter 5 The Offroute screen appears. 3. Press F1 (Review) to review the Offroute data. The Review Data screen appears. 4. Select a point to review and press Enter or F2 (Review). If the point has more than one measurement, you can press Enter, F2 (Next) or F1 (Previous) to the next measurement. Rockwell Automation Publication 1441-UM001B-EN-P - September 2012 163 Chapter 5 Collecting and Reviewing Data Review Data The Review Data screen lets you view the four types of measurements. • • • • Spectrum Time waveform Magnitude and phase orders Overall value Follow these steps to the review data. 1. From the Route Manager, select a route and press Enter. 2. Press F1 (Review). The Review Data screen appears. Full scale range Current signal amplitude Last recorded value % changed from last recorded value to the current reading. 3. Press F2 (Next) or F1 (Previous) to move back and forth through the review data screens. 164 Rockwell Automation Publication 1441-UM001B-EN-P - September 2012 Collecting and Reviewing Data Chapter 5 Follow these steps to view the Current Point Info. screen. 1. From the Route Manager screen, select a route and Press Enter. 2. Press Enter to start the measurement. 3. Press 0 (Shift), 4. Press F1 (Help). 5. Press F2 (Pt. Info). Rockwell Automation Publication 1441-UM001B-EN-P - September 2012 165 Chapter 5 Collecting and Reviewing Data Use Diagnostic Frequency Cursors with a Spectrum When frequency items are loaded with a list from Emonitor, the Dynamix can display the frequency item that goes with the cursor. Use the Left and Right arrow keys to move to each diagnostic frequency. See Load Frequency Labels on page 117 for more information. Moving Around a Review Data Screen These are the shortcut keys for moving around a Review Data screen. Table 44 Key Description +/- You can expand and compress the Frequency/CPM axis by pressing the +/- key. When the Dynamix 2500 data collector first displays a signature, it displays the entire frequency range or time length of the measurement. If the signature contains detailed resolution (400 lines or more for spectra, 512 samples or more for time waveforms), the data collector automatically compresses the data to show the entire measurement. Left and Right arrows Use the Left and Right arrow keys to move the frequency cursor and the Up and Down arrow keys to move the amplitude cursor. The cursor values appear above the signature data. H Press the H key to display the harmonic cursors. Each time you press H, it toggles among three functions. P 166 Press H Function Once Enables the harmonic cursors. Press the Left and Right arrow keys to move the harmonic cursors. Twice The cursor line is displayed with the harmonic cursors. Press the Left and Right arrow keys to move only a single cursor, leaving the harmonic cursors locked in position. Thrice Turn the harmonic cursors off; use only a single cursor. Press the P key to move the cursor to the next significant peak. Rockwell Automation Publication 1441-UM001B-EN-P - September 2012 Collecting and Reviewing Data Chapter 5 Review Waterfall Spectra Data When you collect more than one spectrum for a point, the Dynamix 2500 data collector can display the spectrum in a waterfall mode, one after the other. Figure 25 - Waterfall Spectral Data • Press the Left and Right arrow keys to move the frequency cursor within the spectrum plot. • Use the Up and Down arrow keys to move between the spectrum plots. TIP The Waterfall spectra data will not appear if you set Hist. Data Review to Always Single in the Instrument Configuration screen. Rockwell Automation Publication 1441-UM001B-EN-P - September 2012 167 Chapter 5 Collecting and Reviewing Data Delete a Measurement You can delete a previously collected measurement from the data collector when the Delete function appears on the screen. Follow these steps to delete a measurement. 1. Review the previously collected route measurement point. The appropriate Overall or Signature screen appears. 2. Press F3 (Delete). A dialog box appears to confirm the deletion. 3. Press F2 (Yes) to delete the measurement point. A warning appears that states that all historical data will be removed. Capturing Screens You can capture Dynamix 2500 data collector screen images in a bitmap (.bmp) format and store them on the Secure Digital (SD) storage card. Follow these steps to capture an image to an SD storage card. 1. Display the screen that you want to capture. 2. Press the 0 key and the 7 key. The Print dialog box appears. 3. Press F2 (OK) to store the image in a.bmp format on the storage card. The Dynamix 2500 data collector stores the image in: \Storage Card\dumpn where ‘n’ is the number of the bitmap. This number gets incremented by one each time you store an image on the card. 4. Press F4 (OK) to return to the Dynamix screen. Print Reports and Plots by Using the Emonitor Software You can use the Emonitor software to print reports. See Automatically Print Reports after Unloading on page 126. 168 Rockwell Automation Publication 1441-UM001B-EN-P - September 2012 Chapter 6 Multi-channel Measurements This chapter describes setting up, collecting, and reviewing orbit, cross channel phase, dual channel, and other multi-channel measurements. Two Channel Measurements Topic Page Two Channel Measurements 169 Orbit Measurements 170 Cross Channel Phase Measurements 182 Collect a Cross Channel Phase Measurement 188 Dual Channel Measurements 192 Collect an Offroute Dual Channel Measurement 193 Collect a 4-channel Measurement 197 Collect Multi-channel Measurements 198 Collect a Tri-axial Measurement 202 The Two Channel functionality offers advanced data collection in route and Offroute collection. With two channels, you can take the following measurements: • Orbits • Simultaneous 2-channel magnitude, time waveform and spectra • Cross channel phase Predictive Maintenance Program An effective predictive maintenance program is typically based on the collection and analysis of routine vibration data, supplemented by other technologies, such as oil analysis, thermography, and motor current analysis. The detection of most common machine faults and the location of faulty components can be accomplished with a single-channel data collector measuring vibration, combined with a personal computer-based trending analysis software package. In many cases, however, a more thorough analysis requiring a dual channel acquisition capability is necessary to accurately identify specific faults. Having access to two channels of information in simultaneous data acquisition is key to root-cause failure analysis. Making the measurements independently (and asynchronously) and calculating the relationship does not work well because of the effects of signal variations, outside disturbances, and noise in the system. Rockwell Automation Publication 1441-UM001B-EN-P - September 2012 169 Chapter 6 Multi-channel Measurements One key parameter is the measure of relative phase between two points on a machine, which is easily calculated as a cross channel measurement. Phase measurements across a coupling can easily show misalignment. Phase measurements can also be used around a bearing to determine if it is cocked. It is even possible for a significant loss of mass, such as a thrown blade, to result in little or no change in vibration amplitude, but a very clear shift in phase. With the two-channel cross phase feature, there is no need for a reference mark on the shaft. Therefore, there is no need to stop the machine, nor is there a need for any triggering equipment - unless the requirement is to measure phase relative to a known reference such as a shaft keyway. Orbit Measurements You can set up and collect orbit measurements with the Dynamix 2500 data collector using the two input channels and displacement transducers. Because sensor orientation is not loaded and unloaded with routes, the Dynamix 2500 data collector assumes the trigger input comes from top dead center. From there, it calculates the relative sensor angles to be 90 degrees apart. The difference between Channel 1 and Channel 2 is always 90 degrees. Understanding an Orbit Plot Another set of key measurements with a two-channel collector results in an orbit plot. An orbit plot is derived from the output of two non-contact pickups (proximity probes) mounted radially, 90 degrees apart at the bearing. Figure 1 - Relative Sensor Angles If viewed in real time, the signals produce a trace on the screen of a Lissajous pattern, corresponding to the total shaft motion, which is really the orbit of the shaft in the bearing. A filtered orbit can help exclude any frequencies not related to running speed or its harmonics. The slight elliptical shape of the 1X orbit plot shown in 1X Orbit Plot on page 171 shows a small unbalance condition. In this case, a 1X filter was applied to the measurement for isolating potential running speed related anomalies. It is important to note, however, that other non1X related frequencies may be present that are missed if a filtered orbit is used. 170 Rockwell Automation Publication 1441-UM001B-EN-P - September 2012 Multi-channel Measurements Chapter 6 Figure 2 - 1X Orbit Plot If the machine has unbalance only, the displayed orbit will be dominated by a once-per-revolution signal and have a circular or elliptical shape. To get a better impression of the actual shaft motion and to identify other common machine anomalies, such as misalignment, shaft whirls, rubs, and looseness, all signal frequencies are required up to several orders of shaft speed. The orbit shape then becomes more complex, and it may be highly elliptical, non-elliptical, or it may have several inner and outer loops. Inner loops presented in a Lissajous orbit plot can indicate a hit and bounce type condition. This phenomenon occurs when the shaft comes in contact with the bearing surface and bounces off. In early stages of contact, a flat spot in the orbit plot will be presented. As the condition becomes more severe, the number of loops present will increase and become tighter. Detailed analysis of the orbit plot can indicate exactly where the shaft is coming into contact with the bearing in question. This figure shows a non-filtered orbit plot of the same shaft as discussed above. Figure 3 - Non-filtered Orbit Plot Inner loops In the Filtered plot, only 1X frequency information appears in the orbit. In this case, the rub condition presented would have been overlooked if only a 1X orbit was taken. In general, a filter of OVERALL in the Emonitor software specified for the orbit plots will give the most useful information. To adequately define an orbit of a machine shaft, it is first necessary to know the approximate shaft speed and how many orders of the shaft speed are to be included in the measurement. A spectrum analysis (FFT) of the signals can be used to determine the number of orders. Unless the measurement is synchronized with a trigger (or a once-per-rev phase reference pulse), it is not possible to relate the orbit shape to the rotational Rockwell Automation Publication 1441-UM001B-EN-P - September 2012 171 Chapter 6 Multi-channel Measurements position of the shaft. There is a mark on the orbit to show the location of the shaft at the time of the trigger event. Assuming pickups are located 90 degrees apart and there is a phase reference pickup providing a once-per-revolution pulse to trigger the data collection, you can use orbits to distinguish common faults in machines equipped with plain bearings. A typical machine with normal to moderate unbalance, and no other major faults, shows a simple orbit, corresponding mostly to the once-per-rev component, which really dominates. See1X Orbit Plot on page 171 on. Misalignment tends to add significant levels of vibration to the shaft at once-perrevolution, but also at higher orders of running speed. The once-per-revolution component from misalignment is not in phase with the unbalance component. The effect is to make the orbit plot less circular and more elliptical or even nonelliptical, for example, a banana-shape or a figure-eight pattern. See Resonance and Excessive Bearing Wear on page 172. Resonance and excessive bearing wear also tend to produce elliptical orbits. If the contribution is due to resonance, this condition can be pinpointed if the orbit changes noticeably with changes in running speed. Figure 4 - Resonance and Excessive Bearing Wear If a shaft comes close to a bearing surface or actually contacts it, the orbit takes on a different set of characteristics. Shaft rub tends to flatten the orbit, associated with the increased resistance to the radial movement of the shaft as it comes close or contacts the bearing surface, once per revolution. The orbit of a shaft with rub has a shape similar to whirl, except that the internal loop remains fixed and does not rotate, as it is occurring at an exact submultiple of the shaft rotation speed. 172 Rockwell Automation Publication 1441-UM001B-EN-P - September 2012 Multi-channel Measurements Chapter 6 Figure 5 - Complex Orbit As a rub becomes more severe or continuous, then the orbit becomes more complex and possibly erratic, with bearing structural resonances being excited and multiples of subsynchronous frequencies showing up. Mechanical looseness caused by excessive wear tends to produce an orbit similar to that of a rub. Subsynchronous effects show up as secondary loops. However, in this case, shaft movement may be in a forward direction, rather than the reverse direction that is typical of a rub. Figure 6 - Typical Orbit Plot See the Emonitor software online help for more information. Set Up Orbit Measurements Definitions in the Emonitor Software The Emonitor software and the Dynamix 2500 data collector support orbit measurement definitions. This topic lists the unique characteristics of the data collector that you may need to know when setting up and collecting orbit data: • Set up a location in the Location pane for the two input channels. The Location IDs must be different. Set the Lo. Channel for the first location to 1. Set the Lo. Channel for the second location to 2. • Set up a Collection Specification with Transducer set to Displacement. • Set up a time measurement definition and a numeric measurement definition for both locations. Rockwell Automation Publication 1441-UM001B-EN-P - September 2012 173 Chapter 6 Multi-channel Measurements The measurement definitions must be the same for both locations. The time measurement definition must be the first measurement definition in the spreadsheet. Make sure the numeric measurement definition has the same units, collection specification, and storage as the time measurement definition. • Make sure to set Data collector filter type to Analog when you define the order filters. See Measurement Filters on page 67 for more information. • Assign the same group number to the locations to collect the measurement properly. To set up the orbit measurements in the Emonitor software, follow these steps. 1. Select the machine in the Hierarchy Tree for which you want to set up orbit measurements. 2. In the Location pane, create the first location and set Lo. Channel to 1. TIP If the Lo. Channel is not in the Location pane, choose View > Pane Options to add the column. Press F1 in the Pane Options dialog box for assistance. 3. In the Measurement definition pane, create the time measurement definition by setting Data Type to Time. 4. Set Collection to the collection specification that you created for the orbit measurement. 5. Select the appropriate order Filter. TIP An Order-based filter may be used for isolating mechanical defects related to operational running speed. However, in order to see all potential defects, non-harmonic related, an Overall filter must be applied. See Non-filtered Orbit Plot on page 171. 6. Select the measurement definition that you just created. 7. Choose Edit > Copy to copy the time measurement definition. 8. Move to an empty row in the Measurement Definition pane and choose Edit > Paste to paste the new measurement definition into the spreadsheet. 9. Edit the new measurement definition. Change Data Type to Numeric and the Filter to None. 10. In the Location pane, select the location that you just created. 11. Choose Edit > Copy to copy the location. 174 Rockwell Automation Publication 1441-UM001B-EN-P - September 2012 Multi-channel Measurements Chapter 6 12. Move to an empty row in the Location pane and choose Edit > Paste to paste the new measurement definition into the spreadsheet. 13. Edit the new location. Make sure you change the Location ID and set Lo. Channel to 2. 14. Now include these locations in a list. You can create a new list or recall the current list. The locations must be tagged to create a group list. 15. Double-click the Group column in the Location pane to add the two locations to a group list. The current group numbers appears in the Group column. 16. Assign the locations the same group number. The group is then loaded with the list to the Dynamix 2500 data collector. Figure 7 - Typical Orbit Measurement Setup. Filter selection is crucial to collecting proper data. An Overall filter is recommended for analyzing all frequencies. A 1st Order is recommended for isolating anomalies related only to unbalance. IMPORTANT To view the orbit measurements in an orbit plot in the Emonitor software, you must enter the orientation of the sensors from which data is being collected for each channel in the Lo. Sensor Orientation column. 17. Connect the data collector to the computer and load the list to the Dynamix 2500 data collector. See Loading Lists to the Data Collector on page 113 for details. 18. Select the route and collect the orbit measurement. See Collect Orbit Measurements on page 178. See Select a Route on page 131 assistance in selecting a route. Rockwell Automation Publication 1441-UM001B-EN-P - September 2012 175 Chapter 6 Multi-channel Measurements Set Up Offroute Orbit Measurements 1. Select Data Collection from the Main Menu and press the Enter key. The Data Collection screen appears. 2. Select the route and measurement point. See Select a Route on page 131 for more information. 3. Press F2 (Offroute) to collect an Offroute measurement. The Offroute screen appears. 4. Select the Orbit icon to store an Offroute orbit measurement at the current point. The Offroute Orbit Setup screen appears. 5. Select the parameter and press the Right arrow to display the choices. 176 Rockwell Automation Publication 1441-UM001B-EN-P - September 2012 Multi-channel Measurements Chapter 6 6. Select the parameter with the arrow keys, or type in a value. 7. Press the Left arrow to save your choice. Use the descriptions in Offroute Orbit Parameters on page 177 to help you configure the options in the Offroute dialog box. The Units, Transducer, Filter, and Sensitivity apply to both channels. The two input channels are X and Y. TIP When you are finished setting up the parameters, you can collect the Offroute measurement. See Collect Orbit Measurements on page 178 for more information. Table 1 - Offroute Orbit Parameters Parameter Description Values/Comments Units Sets the measurement units for the transducer. Disp (mil) The transducer used to collect this measurement. Prox Probe The sensitivity of the transducer. 200 mV/EU (default) Transducer Sensitivity Disp (μm) Accel The sensitivity value is included with the transducer’s documentation or it may be imprinted on the side of the transducer. Trigger Ext Trig Slope Determines whether the trigger is on or off. On When Trigger is set to Off the rpm value must be entered during data collection. Off The input signal slope to be used for externally +ve triggering the measurement -ve +ve Defines the trigger event to occur on a rising edge. -ve Defines the trigger event to occur on a falling edge. Level The amplitude level for externally triggering the measurement. 2.0 (default) The level is a percentage of the trigger full scale range. Rockwell Automation Publication 1441-UM001B-EN-P - September 2012 177 Chapter 6 Multi-channel Measurements Collect Orbit Measurements Once you have selected the route and have finished setting up the orbit Offroute parameters, you can begin collecting the data. Follow these steps to collect data. 1. Attach the transducer to the correct location. 2. Press Enter to start ranging your measurement for the current point. The Dynamix 2500 data collector ranges and collects the data. The measurement screen appears. IMPORTANT If Trigger (Offroute Orbit parameter) is set to Off, the Specify rpm dialog box appears when collecting an Offroute orbit measurement. The bDase function appears only if a rpm value is downloaded with the route. You must specify the rpm: • Press F2 (dBase) to use the rpm downloaded with the route. • Press F3 (Type In) to manually enter the rpm value • Press F4 (Spec) to take the rpm from a spectrum. If you press F4 (Spec), a spectrum appears on the screen. Position the cursor on the peak that represents the machine running speed and press F2 (OK). The rpm value that is specified is used to set the Fmax appropriately and the order filtering frequency. 178 Rockwell Automation Publication 1441-UM001B-EN-P - September 2012 Multi-channel Measurements Chapter 6 3. Use the Up and Down arrows to expand and compress the orbit. 4. Press 0 (Shift) and F4 (View). 5. Select the View option to display the Time Waveform, x1, x2 or x3. 6. Select Timewave and Press F4 (View) to display the time plot. The following screen appears. View Options The View options for orbit points are the following: • • • • • • Orbit View (default) Point Info Time X Time Y 1x 2x 3x Rockwell Automation Publication 1441-UM001B-EN-P - September 2012 179 Chapter 6 Multi-channel Measurements Follow these steps to display the view options for orbit measurements. 1. Press 0 (Shift) to display the second set of functions. 2. Press F4 (View). 3. Select an options and click Apply. 4. Use the Left and Right arrows to move the frequency cursor. 5. Use the Up and Down arrows to move the amplitude cursor. The Y-axis and X-axis are synchronized, which means the cursors are in the same position on each trace in the spectrum. The X and Y axis will move together, and magnify as the display is expanded. 6. Press the +/- key to expand and compress the time waveform spectrum plot. 7. If desired, press F3 (Notes) to assign inspection codes to each point. The Dynamix 2500 data collector unloads the inspection codes when you unload the unscheduled data to the Emonitor software. See Inspection Codes and the Data Collector on page 105 for more information. 8. Once the Dynamix 2500 data collector collects the measurement, press Enter to accept the measurement. 9. When you are finished viewing the data, press Enter or press F4 (Esc) to return to the Data Collection screen. Review Route Data Follow these steps to review route data. 180 Rockwell Automation Publication 1441-UM001B-EN-P - September 2012 Multi-channel Measurements Chapter 6 1. From the Route Manager screen, select the route you want to review. and press Enter. 2. Press F1 (Review). The Review Orbit screen appears. See Review Orbit Data Screen on page 182 for more information. Review Offroute Data 1. From the Route Manager screen, select the route you want to review. and press Enter. 1. Press F2 (Offroute). The Offroute screen appears. 2. Press F1 (Review) to review the Offroute data. The Review Data screen appears. Rockwell Automation Publication 1441-UM001B-EN-P - September 2012 181 Chapter 6 Multi-channel Measurements 3. Select the point that you want to review and press F2 (Review). For information on signature data, see Reviewing Data on page 161. For information on orbit data, see Review Orbit Data Screen on page 182. Review Orbit Data Screen The Review Orbit Data screen lets you view the data in an orbit plot. See Understanding an Orbit Plot on page 170 for more information about orbit plots. • To expand or compress the orbit, press the Up and Down arrows. • To view the data in a time waveform, select Time X & Time Y from the View menu. • Use the Left and Right arrows to move the frequency cursor. • Use the Up and Down arrows to move the amplitude cursor. The cursor values appear above the signature data. IMPORTANT Cross Channel Phase Measurements The Y-axis and X-axis are synchronized, which means the cursors are in the same position on each trace in the Signature Data screen. The X and Y axis will move together, and magnify as the display is expanded. The Emonitor software and the Dynamix 2500 data collector support cross channel phase measurement definitions. This topic lists the unique characteristics of the Dynamix 2500 data collector that you may need to know when setting up and collecting cross channel phase data: • Set up a location in the Location pane for the two input channels. • Set the Lo. Channel for the first location to 1. • Set the Lo. Channel for the second location to 2. 182 Rockwell Automation Publication 1441-UM001B-EN-P - September 2012 Multi-channel Measurements Chapter 6 • Set up a Collection Specification with Transducer set to Accelerometer. • Check the Also collect phase data checkbox and set Channel phase to Dual Channel. • Set up a magnitude measurement definition for both locations. Phase Tables Phase is displayed as a table of magnitude/phase pairs of up to 8 orders. In a dual channel display, the top trace displays the first channel and the lower trace is the second. Boost values and cursor moves are applied to both traces, whether displayed or hidden. Use the up/down arrows to scroll through the phase table values. When you are finished collecting and viewing the cross channel phase measurement data, press Enter to store your data. The measurement definition is the same for both channels. Multi-channel Cursor, Display Expand, and Full Scale Adjustments For multi channel measurements, the cursor operates simultaneously on all traces (even if one is hidden). This is also true for Full Scale adjustments using the Up and Down arrows (amplitude axis). You can use the + and - keys to adjust the display and expand (frequency/time axis). Independent Autoranging For two channel measurements, autoranging is performed simultaneously on both channels. This lets you use two probes of differing sensitivity. You can analyze two axes of differing amplitudes while ensuring optimum gain setting for each channel. Rockwell Automation Publication 1441-UM001B-EN-P - September 2012 183 Chapter 6 Multi-channel Measurements In all cases, the same filters, integrator, and Fmax are used on both channels. However, input range and coupling are independent. For cross channel phase, dual time and dual spectrum measurements, if the collection specification is Overall and Spectrum or Overall Only, then the overall value is calculated from the spectrum as an RSS overall. There is no support for two channel analog overalls. Triggerless Operation Most two channel measurements use a trigger to establish running speed. However, the running speed can be manually entered, or taken from a spectrum by positioning the cursor on the 1X spectral peak. Orbits typically require a trigger. If you don’t define a trigger, the display shows a random moving cursor around the trace and has no useful meaning. Therefore, the cursor is not displayed when operating in triggerless mode with orbits. With orbits, the specified rpm value is used to set both the Fmax and the frequency used to configure the orbit input filters. Set Up Cross Channel Phase Measurement Definitions in the Emonitor Software To set up the cross channel phase measurements in the Emonitor software, follow these steps. 1. Select the machine that you want to set up cross channel phase measurements. 2. In the Location pane, create the first location and set Lo. Channel to 1. 3. In the Measurement Definition pane, create the magnitude measurement definition by setting Data Type to Magnitude. 4. Set Collection to the collection specification that you created for the cross channel phase. Select a band Filter, for example, 1st Order. 5. In the Location pane, select the new location that you just created. Choose Edit > Copy to copy the location. 6. Move to an empty row in the Location pane and choose Edit > Paste to paste the new location into the spreadsheet. 7. Edit the new location. Make sure you set Lo. Channel to 2. 8. Include these locations in a list. You can create a new list or recall the current list. The locations must be tagged to create a group list. 184 Rockwell Automation Publication 1441-UM001B-EN-P - September 2012 Multi-channel Measurements Chapter 6 9. Add the two locations to a group list by double-clicking the Group column in the Location pane. The current group number appears in the Group column. Make sure you assign the locations the same group number. The group is then loaded with the list to the Dynamix 2500 data collector. Cross Channel Phase Measurement Definitions on page 185 shows a typical setup for a cross channel phase measurement. Figure 8 - Cross Channel Phase Measurement Definitions 10. Connect the data collector to the computer and load the list to the Dynamix 2500 data collector. See Load Selected Lists to the Data Collector on page 119 for details. 11. Once you have prepared the Dynamix 2500 data collector for data collection, select the route and collect the cross channel phase measurement. See Collect a Cross Channel Phase Measurement on page 188. Set Up an Offroute Cross Channel Phase Measurement The Cross Channel Phase Offroute measurement is configured by creating a userdefined measurement point. The Dynamix 2500 data collector keeps the userdefined parameters until you collect another measurement point or press F2 (Default) on the Offroute User screen. See Create and Collect a User-defined Point on page 152 for more information. 1. Select Data Collection from the Main Menu and press the Enter key. The Data Collection screen appears. 2. Select the route. The Dynamix 2500 data collector always associates Offroute measurements with a list. Rockwell Automation Publication 1441-UM001B-EN-P - September 2012 185 Chapter 6 Multi-channel Measurements 3. Press F2 (Offroute) to collect an Offroute measurement. The Offroute screen appears. Press F2 (User) to create a user-defined point. 4. Press F2 (User). The Offroute User screen appears. 5. Select Display Format and press the Right arrow key to display the format choices. 6. Select Phase and press the Left arrow key to save your choice. 7. Select Input Channel and press the Right arrow key to display the input channel choices. 186 Rockwell Automation Publication 1441-UM001B-EN-P - September 2012 Multi-channel Measurements Chapter 6 8. Select X&Y and press the Left arrow key. 9. Change the other parameters as needed. See Offroute Orbit Parameters on page 177 for assistance. 10. You are now ready to collect the cross channel phase measurement. See Collect a Cross Channel Phase Measurement on page 188. Rockwell Automation Publication 1441-UM001B-EN-P - September 2012 187 Chapter 6 Multi-channel Measurements Collect a Cross Channel Phase Measurement A cross channel phase measurement displays the spectra for input channels X&Y, and the relative phase angle between the two input channels. The phase difference between the two inputs is measured. This is known as relative phase. Spectra for both input channels are stored, and the relative phase between the two channels is displayed as a table of magnitude/ phase pairs of up to 8 orders of running speed. 1. Connect the proper transducer and attach it to the correct location. 2. Press Enter to start the measurement. The Specify rpm dialog box appears. This function appears only if a rpm value is downloaded with the route. • Press F2 (dBase) to use the rpm downloaded with the route. • Press F3 (Type In) to manually enter the rpm value. • Press F4 (Spec) to take the rpm from a spectrum TIP If you press F4 (Spec), a spectrum appears on the screen. Position the cursor on the peak that represents the machine running speed and press F2 (OK). The data collector ranges and collects the data and the measurement screen (phase table) appears. 188 Rockwell Automation Publication 1441-UM001B-EN-P - September 2012 Multi-channel Measurements Chapter 6 View Options The View options for a cross channel phase point are the following: • • • • • • • Two Chan Cross Phase: Default View Point Info Two Chan Cross Phase: Phase Details CH 1(X) FFT: Default View CH1 (X) FFT: No Overall CH2 (Y) FFT: Default View CH2 (Y) FFT: No Overall The Y-axis and X-axis are synchronized, which means the cursors are in the same position on each trace in the Signature Data screen. The X and Y axis will move together, and magnify as the display is expanded: • • • • Press the Left and Right arrow keys to move the frequency cursor. Press the Up and Down arrow keys to move the amplitude cursor. Press the +/- key to expand and compress the spectrum plot. Press F3 (Notes) to assign inspection codes to each point. The Dynamix 2500 data collector unloads the inspection codes when you unload the unscheduled data to the Emonitor software. See Inspection Codes and the Data Collector on page 105. 3. Once the Dynamix 2500 data collector collects the measurement, press Enter to accept the measurement. Rockwell Automation Publication 1441-UM001B-EN-P - September 2012 189 Chapter 6 Multi-channel Measurements Review Cross Channel Phase Data The data for you to review is displayed at the top of the Data Collection screen. Review Route Data 1. From the Route Manager screen, select the route you need to view and press Enter. 2. Press F1 (Review). IMPORTANT The Y-axis and X-axis are synchronized, which means the cursors are in the same position on each trace. The X and Y axis will move together, and magnify as the display is expanded. Review Offroute Data 1. From Route Manager screen, select the route to review and press Enter. 2. Press F2 (Offroute). 190 Rockwell Automation Publication 1441-UM001B-EN-P - September 2012 Multi-channel Measurements Chapter 6 The Offroute screen appears. 3. Press F1 (Review) to review Offroute data. The Review Data screen appears. 4. Select the point that you want to review and press F2 (Review). See Review Data on page 164 for more information on the Signature Data screen. IMPORTANT The Y-axis and X-axis are synchronized, which means the cursors are in the same position on each trace in the Signature Data screen. The X and Y axis will move together, and magnify as the display is expanded. Rockwell Automation Publication 1441-UM001B-EN-P - September 2012 191 Chapter 6 Multi-channel Measurements Dual Channel Measurements The Emonitor software and the Dynamix 2500 data collector support dual channel measurements definitions. Set Up Dual Channel Measurement Definitions in the Emonitor Software Follow these steps to set up a dual channel measurement. 1. Set up a location in the Location pane for the two input channels. The Location Ids must be different. Set Lo. Channel for the first location to 1. And set Lo. Channel for the second location to 2. The measurement definitions must be the same for both locations. IMPORTANT Make sure the measurement definitions are not similar to either the orbit measurement definitions or the cross channel phase measurement definitions. You may get unexpected results. 2. Assign the same group number to the locations to collect the measurements properly. Follow these steps to set up the dual channel measurements in the Emonitor software. 1. Select the machine in the Hierarchy Tree for which you want to set up the dual channel measurements. 2. In the Location pane, create the first location and set Lo. Channel to 1. 3. In the Measurement Definition pane, create the measurement definition. 4. In the Location pane, select the new location that you just created. Choose Edit > Copy to copy the location. 5. Move to an empty row in the Location pane and choose Edit > Paste to paste the new location into the spreadsheet. 6. Edit the new location. Make sure you set Lo. Channel to 2. 7. Include these locations in a list. You can create a new list or recall the current list. The locations must be tagged to create a group list. 8. Add the two locations to a group list by double-clicking the Group column in the Location pane. 192 Rockwell Automation Publication 1441-UM001B-EN-P - September 2012 Multi-channel Measurements Chapter 6 The current group number appears in the Group column. Make sure you assign the locations the same group number. The group is then loaded with the list to the Dynamix 2500 data collector. This figure shows a typical setup for a dual channel measurement. Figure 9 - Dual Channel Measurement Definitions 9. Connect the data collector to the computer and load the list to the unit. See Load Selected Lists to the Data Collector on page 119. 10. Once you have prepared the unit for data collection, select the route and collect the dual channel measurement. Collect an Offroute Dual Channel Measurement The Dual Channel Offroute measurement is configured by creating a userdefined measurement point. The Dynamix 2500 data collector keeps the userdefined parameters until you collect another measurement point or press F2 (Default) on the Offroute User screen. See Create and Collect a User-defined Point on page 152 for more information. 1. Select Data Collection from the Main Menu and press the Enter key. The Route Manager screen appears. 2. Select a route. 3. Press F2 (Offroute) to collect an Offroute measurement. Rockwell Automation Publication 1441-UM001B-EN-P - September 2012 193 Chapter 6 Multi-channel Measurements The Offroute screen appears. Press F2 (User) to create a user-defined point. 4. Press F2 (User). The Offroute User screen appears. Select a display format. 5. Select Display Format and press the Right arrow to display choices. 6. Choose a Display Format and press the Left arrow to save your choice. See Offroute User Parameters on page 156 for details about the Offroute User screen. 194 Rockwell Automation Publication 1441-UM001B-EN-P - September 2012 Multi-channel Measurements Chapter 6 7. Select Input Channel and press the Right arrow to display the input channel choices. 8. Select the channel and press the Left arrow key. See Connector A and Connector B Inputs on page 19 for complete information on the connectors and related channels. 9. Change the other parameters as needed. See Offroute User Parameters on page 156 for assistance. You can also set the Acquisition parameter in the Instrument Configuration screen to Single Shot or Continuous. – In Single Shot mode, the unit halts when the data collector has settled and the data is stable. – In Continuous mode, the unit constantly analyzes and displays the moving signals until you store the data by pressing the Enter key. See Instrument Configuration Parameters on page 59. 10. You are now ready to collect the dual channel measurement. See Collect a Cross Channel Phase Measurement on page 188. Rockwell Automation Publication 1441-UM001B-EN-P - September 2012 195 Chapter 6 Multi-channel Measurements Magnitude and Phase Offroute Measurement Follow these steps to collect a magnitude and phase measurement Offroute. 1. From the Route Manager screen, select the route that you setup in the Emonitor software as magnitude and phase. 2. Press Enter. 3. Press F2 (Offroute). 4. Press F2 (User). 5. Set Collection to Sig Only. 6. Set Display Format to Phase. 196 Rockwell Automation Publication 1441-UM001B-EN-P - September 2012 Multi-channel Measurements Chapter 6 7. Press Enter to start taking the measurement. You press F1 (Config) on the Route Manager screen to set the trigger. You can also set the trigger on the Instrument Configuration screen by pressing 0 on the Data Collection screen: TIP • Set the trigger to Laser Tach if using the internal trigger. • Set the trigger to External if using a external trigger device. 8. Point the data collector. Notice that the Laser Tach is operational. ATTENTION: When the laser on the data collector is active, viewing the laser beam can expose your eyes beyond the maximum permissible exposure recommendations and cause harm. 9. When the measurement stabilizes, press Enter to store the reading. Multi-channel Measurements You can collect measurements from a combination of X, Y, Z, R channels. When collecting data the multiple measurements are collected simultaneously and displayed on the Spectrum Display screen. Collect a 4-channel Measurement The 4-channel activation, catalog number 1441-DYN25-M4CH, is available as an upgrade for the Dynamix 2500 data collector. A cable assembly is required also, catalog number 1441-DYN25-CBL2CH. These are the 4-channel functions. • • • • Simultaneous 4-channel magnitude Simultaneous 4-channel time waveform Simultaneous 4-channel spectra Offroute measurements IMPORTANT The data collector supports the 4-channel functionality. Currently the 4channel route function is not supported in the Emonitor software. A future release of the Emonitor software will have this capability. See Install Optional Extension Modules on page 205 for complete information on how to install an extension module. Rockwell Automation Publication 1441-UM001B-EN-P - September 2012 197 Chapter 6 Multi-channel Measurements Collect Multi-channel Measurements For multi-channel measurements, the cursor operates simultaneously on all traces, even when hidden. This applies to adjustments using the Up and Down arrows (amplitude axis), and the +/- adjusts the display/expand(frequency/time axis). See Connector A and Connector B Inputs on page 19 for complete information on the connectors and related channels. Taking a two or more channel point requires two or more sensors, using Connector A and B. A multi-channel measurement displays a spectral for each channel. On the Offroute User screen, you can configure Offroute multichannel measurements. Follow these steps to take a multi-channel measurement. 1. Connect the transducer and attach it to the correct location. 2. Select the Display format as Spectrum or Time. 3. Select the Input Channels X & Y & Z &R. 4. Press Enter to start the measurement. 198 Rockwell Automation Publication 1441-UM001B-EN-P - September 2012 Multi-channel Measurements Chapter 6 The Dynamix 2500 data collector ranges and collects the data. By default, all traces are displayed on the measurement screen. Scale Cursor Input channel Item Description Overall value The measurement’s overall value displays in the upper left corner. Cursor position/ amplitude Use the Left and Right arrows to move the time waveform’s cursor. The cursor position and amplitude display in the upper right corner. Percent Changed Bar Provides information about the overall value of the measurement in comparison to alert and danger alarms (yellow and red arrows, respectively) and to the previous measurement (green arrow). The current measurement value is represented by the colored bar, which appears red if the point is in alarm, yellow if it is in alert, and green if there is no alarm. If the measurement amplitude extends beyond the display, an `overall overflow’ indicator appears at the top of the bar as a small, gray arrow. The bar also displays the percentage of change from the previous overall reading. A positive percentage indicates the measurement is greater than the previous reading. A negative percentage indicates the measurement is less than the previous reading. Rockwell Automation Publication 1441-UM001B-EN-P - September 2012 199 Chapter 6 Multi-channel Measurements View Options Use the view menu to apply measurement view display. 1. Press 0 (Shift) to display more functions. 2. Press F4 (View). 3. Select a view option and press F4 (Apply). Each X, Y, Z and R measurement can be displayed independently as follows. This is the channel Y measurement. 200 Rockwell Automation Publication 1441-UM001B-EN-P - September 2012 Multi-channel Measurements Chapter 6 Table 2 - Screen Navigation Functions Descriptions Screen Function Description Y-Axis Graph Scaling Adjustment You can use the Up and Down arrows to manually adjust the yaxis graph scaling on the spectrum. This lets you re-scale the plot to get a closer look at low amplitude components: • Up arrow decreases the Y-axis graph scale setting by ½ of its current setting. • Down arrow doubles the Y-axis graph scale setting. Harmonic Markers The H key displays harmonic markers for the current cursor position. Harmonic markers rapidly locate integral orders in relation to their fundamental (1X). The H key cycles the three harmonic cursor modes: • Simple, no harmonic cursors. • Harmonic, displays the harmonics of the current cursor position. The spectral cursor acts as the fundamental marker, and is re-positioned. • Fixed, the harmonics remain fixed and cursor can be moved independently. The default is Simple (off). Peak cursor The P key lets you quickly jump the cursor to the next highest peak to the right of the cursor. Display Expansion The +/- key graphically expands or compresses the frequency domain display range horizontally around the cursor position. It reveals characteristics that may be hidden by the display mode or by the resolution without changing data collection parameters. When using +/-, the spectrum’s fmax setting expands and the spectrum reforms to the new fmax. You can repeat to continue to expand up to the maximum resolution (based on the number of lines of resolution for the spectrum), after which the function switches to compression. Dot (.) key immediately toggles the +/- key between display expansion and compression. 4. Once the Dynamix 2500 data collector collects the measurement, press Enter to accept the measurement. Rockwell Automation Publication 1441-UM001B-EN-P - September 2012 201 Chapter 6 Multi-channel Measurements Collect a Tri-axial Measurement The Tri-axial functionality offers advanced data collection in Route and Offroute with three channels of data collected simultaneously on X, Y and Z. Tri-axial measurement points can be setup by using the Emonitor software then downloaded to the instrument. 1. Once the Dynamix 2500 data collector collects the measurement, press Enter to accept the measurement. 2. When you are finished viewing the data, press Enter to proceed to the next point. Overall value Cursor 202 Rockwell Automation Publication 1441-UM001B-EN-P - September 2012 Percentage change Multi-channel Measurements Chapter 6 View Options These are the View menu options: • • • • • • • • • Triax: Default View POINT Info Triax: No Overall Ch1 FFT: Default View Ch1 FFT: No Overall Ch2 FFT: Default View Ch2 FFT: No Overall Ch3 FFT: Default View Ch3 FFT: No Overall See Set Up Tri-axial Measurements on page 102 for more information. Follow these steps to configure an Offroute tri-axial measurement. 1. From the Route Manager screen, select a route and press Enter. 2. Press F1 (Config). 3. Select either Single Shot or Continuous operation. Single Shot halts when the instrument front end has settled and the data is stable, where as in Continuous mode the instrument constantly analyzes and displays the moving signals until you store the data by pressing Enter. 4. From the Offroute main menu, press F2 (User). Rockwell Automation Publication 1441-UM001B-EN-P - September 2012 203 Chapter 6 Multi-channel Measurements On the Offroute User screen, you can configure Offroute tri-axial measurements. 5. Select the Display format as Spectrum or Time. 6. Select the Input Channel to X & Y & Z. 7. Press Enter to start the measurement. The Collecting Data screen appears. TIP 204 Tri-axial measurements can significantly speed-up route based data collection. A special tri-axial transducer kit is required. Contact your local Allen-Bradley distributor or Rockwell Automation sales representative. Rockwell Automation Publication 1441-UM001B-EN-P - September 2012 Chapter 7 Installing Optional Extension Modules The data collector uses the Extension Manager to install and uninstall extension modules. These extension modules are licensed and ordered separately from the basic entry level product. Install Optional Extension Modules Topic Page Install Optional Extension Modules 205 Uninstall an Extension Module 207 Manage Extension Modules 209 The installation Secure Digital (SD) cards that you receive work with any Dynamix 2500 data collector. Once you have installed an extension module on a the data collector, the card is locked so that it can be used only with that instrument. IMPORTANT One installation SD card is required for each instrument that needs to be upgraded. You can uninstall extension modules, if required. When uninstalling an extension module, you have the option to free up the license so that it can be used to install the extension module on another data collector. This allows the extension module to be transferred between units. IMPORTANT When ever you re-run the OS Loader software, you will re-load only the main OS firmware. The OS loader will backup licence files and data, but not the optional extension modules. Once you have updated the OS firmware, install the latest version of your optional extension modules. See Updating the Operating System on page 34, for more information. Follow these steps to install an extension module. 1. Open the base cover at the bottom of the Dynamix 2500 data collector. 2. Place the extension module SD card contact-side-up into the unit until it is firmly seated in place. 3. Close the base cover. 4. Apply power to the data collector. Rockwell Automation Publication 1441-UM001B-EN-P - September 2012 205 Chapter 7 Installing Optional Extension Modules 5. From the Main menu, select Setup Utility and press Enter. 6. Press 0 (Shift) to display the second set of functions. Extension Manager The Extension Manager function remains on the screen for about three seconds after releasing 0 (Shift Key). 7. Press F1 (Extn Mgr). The Extension Manager screen appears. 8. Press 0 (Shift) to display the Install Extension function. 9. Press F2 (Install) to install the new extension module. When the installation is complete, a confirmation prompt appears. 206 Rockwell Automation Publication 1441-UM001B-EN-P - September 2012 Installing Optional Extension Modules Chapter 7 10. Press F4 (OK). The new extension module appears in the list. 11. Press F4 (Esc) to exit the Extension Manager screen. Uninstall an Extension Module Follow these steps to uninstall an extension module. 1. Press 0 (Shift) from the Setup Utility screen to display the Extension Manager function. The Extension Manager function remains on the screen for about three seconds after releasing 0 (Shift). Extension Manager 2. Press F1 (Extn Mgr). Rockwell Automation Publication 1441-UM001B-EN-P - September 2012 207 Chapter 7 Installing Optional Extension Modules The Extension Manager screen appears. This screen lists the extension modules currently installed and the on the unit. 3. Select the extension module you want to uninstall and press F3 (Select). F3 (Select) toggles the selection on and off. A checkmark appears next to that extension module. 4. Press F1 (Uninstall). A confirmation message appears. 5. Make sure your installation card is inserted into the unit. TIP 208 You must have the correct extension module card inserted to remove that option. If the wrong card or no card is inserted then a message displays telling you to insert the correct card. Rockwell Automation Publication 1441-UM001B-EN-P - September 2012 Installing Optional Extension Modules IMPORTANT Chapter 7 The extension module is uninstalled and the license on the card is released so that the card can be used to install the extension module on another Dynamix 2500 data collector. If the installation card is not inserted in the data collector and no card is found or the card does not have the extension module license for the unit, you are prompted to insert the correct installation card or continue without freeing the license. See Insert and Remove a Storage Card on page 64 for more information. 6. Press F2 (Yes) to uninstall the extension module. 7. Press F4 (Esc) to exit the Extension Manager screen. Manage Extension Modules The Dynamix 2500 data collector lets you to hide installed extension modules from the Main menu. You may need to hide an advanced extension module icon from an inexperienced user, for example, RuCD and FRF. Also, you can use the Extension Manager to also show previously hidden icons. IMPORTANT Once an extension module is hidden, its icon is not represented on the Main Menu or displayed in the Dynamix 2500 data collector About screen. Follow these steps to hide or show an extension module icon on the Main Menu. 1. Press 0 (Shift) on the Setup Utility screen to display the Extension Manager function. The Extension Manager function should remain on the screen for approximately three seconds after releasing 0 (Shift). 2. Press F1 (Extn Mgr). The Extension Manager screen appears. Rockwell Automation Publication 1441-UM001B-EN-P - September 2012 209 Chapter 7 Installing Optional Extension Modules The Extension Manager displays a list of installed extensions module. The extension modules that are hidden are shown in [square brackets]. The F2 function key toggles between Hide and Show depending if the highlighted extension module is hidden or not. You have to exit and re-enter the Extension Manager after hiding an extension module to have the Show function appear. TIP 3. Select the extension module that you want to hide or show and press F2 (Show/Hide). TIP If you want to show or hide multiple extension modules simultaneously, highlight each extension module and press F3 (Select). A checkbox appears next to each selected extension module. If you select multiple extension module and some are hidden while others are shown, F2 (Show/Hide) reflects the status of the highlighted extension module. 4. Press F4 (Esc) to exit the Extension Manager. 210 Rockwell Automation Publication 1441-UM001B-EN-P - September 2012 Index Symbols +/- key 18 Numerics 0 (Shift) key 18 2CHEnable 112 A accel measurement 150 accel time measurement 150 acquisition 60 active collector 85 ActiveSync 30, 34, 108 add application to data collector 205 alarms in the data collector 104 magnitude 87 numeric measurements 94 overriding collect on alarm 117 selecting alarms to load 104 setting trigger for loading 87 spectrum in the data collector 97 supported in data collector 104 Trigger 104 auto advance display spectrum in data collector 60 instrument configuration parameter 60 auto reports on unload 126, 168 auto store instrument configuration parameter 60 moving through a list 133 autoranging 61 averages 158 averaging exponential 80 host software 80 linear 80 Offroute 158 peak hold 80 time synchronous 80, 95, 99 B band filters 87 bands in host software 87 battery capacity 24 checking 18, 24 inserting 26 removing 26 status icons 25 battery status icons 25 baud rate setting in host software 111 bin zeroing 158 bitmap, screen captures 168 C calibration 27 capturing screens 168 Change Name 156 collecting data cross channel phase measurements 188 dual channel measurements 198 lists 131 magnitude and phase measurements 146 magnitude measurement 141 numeric measurements 138, 139, 141, 142 off route pre-defined measurements 150 Offroute 149 orbit measurements 178 preparing 129 process (DC) voltage measurement 139, 141 settings 130 spectrum measurement 142 time waveform measurement 145 Collection 156 collection specification averaging 80 for magnitude and phase 91 input types 76 maximum frequency 78 measurement resolution 79 numeric measurement 94 options 75 overview 75 phase 89 signal detection type 77 spectrum measurement definitions 98 time waveform 100 transducer specification 76 unable to change 75 voltage measurements 101 window types 77 collection time, TWF 80 communication installing ActiveSync 30, 108 overview 107 setting up 107 USB 107 configure cross channel phase measurements 185 data collection parameters 57 dual channel measurements 193 instrument parameters 55 Offroute user parameters 155 connecting Dynamix 2500 and computer using USB port 107 hardware to data collector 19 contrast, changing display 47 cross channel phase measurements collecting data 188 measurement definintions 182 reviewing data 190 setting up 185 Current Baud 112 current data collector, selecting 110 Rockwell Automation Publication 1441-UM001B-EN-P - September 2012 211 Index Current Parity 112 cursor peak 166 D data reviewing 164 data collection configuration overview 130 settings 57 Data Collection screen 51 data collector active 85 alarms 104 choosing current 110 display contrast 47 driver version number 120 hardware resetting 42 magnitude alarms 87 operating system version number 46 rebooting 42 selecting active 85 spectrum alarms 97 Data Collector Advanced Settings parameters 2CHEnable 112 Current Baud 112 Current Parity 112 Datapac Enumeration 112 Direction 112 Log Display 112 Machine Speed 112 Operating System 112 Phone Number 112 Position 112 Sync Trigger Level 112 Sync Trigger Slope 112 Sync Trigger Type 113 Trigger Range 113 Datapac Enumeration 112 date format 50 setting 50 Date Format 56 Date/Time 56 decimal key 18 default filters 72 deleting data 168 deleting lists automatically before loading 114 manually 115 Detection 157 Dflt Units 56 Diagnostic 83 diagnostic frequencies loading 83 overview 82 Diagnostic Frequency cursor 166 loading 83 212 viewing 166 diagram battery 26 hardware connection 19 hardware reset 42 digital overall 73 Direction 112 display changing contrast 47 Display Format 156 Down arrow key 18 dual channel measurements collecting data 198 measurement definitions 192 setting up 193 Dynamix 2500 assembling strap 23 basic operations 51 battery pack 24 external connectors 19 main screens 45 online help 11 status indicator 22 E Engineer Mode Menu 43 Enter/Read/Fire/OK key 18 Envelope 56 envelope filters 69, 70 ESP filters in host 70 off route pre-defined measurement 150 exponential averaging 80 Ext Trig Slope 158, 177 Extension Manager 205 uninstall application 207 F ƒ1 through ƒ4 overview 18 Fast Averaging 59 FFT See spectrum measurements Filter 157 filters band 87 default in host software 72 ESP 70 gSE 69 high pass 70 in host software 67 order 71 Overall in host software 73 firmware 34, 37 Flattop window host software 77 off route measurement 158 Fmax Rockwell Automation Publication 1441-UM001B-EN-P - September 2012 Index Offroute user-defined option 157 See maximum frequency Freq Units 59 frequency items 82 frequency labels loading 83 full scale value, numeric measurements 92 G gSE filters in host 69 off route pre-defined measurement 150 H Hamming window host software 77 off route measurement 158 Hanning window host software 77 off route measurement 158 hardware connection, diagram 19 help accessing in Dynamix 11 high pass filters 70 high resolution measurement 150 hist data collect 63 I initializing automatically before loading 115 before loading a list 114 manually 115 Input channel 157 input type AC coupled 76 DC coupled 76 Emonitor 76 host software 76 ICP accel 76 manual entry 76 inspection codes entering 137 loading 105, 116, 137 overview 105 install ActiveSync 30, 108 Instrument Configuration parameters Fast Averaging 59 Freq. Units 59 instrument configuration parameters acquisition 60 auto advance 60 auto store 60 percent 60 time 60 autoranging 61 hist data collect 63 mach. speed 62 memory 62 multi meas view 63 setting delay 62 trig level 63 trigger 63 Instrument Setup parameters Date Format 56 Date/Time 56 Dflt Units 56 Envelope 56 Language 57 memory 56 Navigation 56 Route Mem 56 Time Zone 56 Timeout 56 Trigger 56 Instrument Setup screen 48 K keys +/- 18 0 (Shift) 18 decimal 18 function keys overview 18 numeric 18 ON/OFF 18 L Language 57 Left arrow key 18 Level 158, 177 linear average 80 Lines/Samples 157 lists clearing in memory 121 deleting 114 in the data collector 105 inspection codes 116 loading 113, 119 Quickload 119 selecting 118 unloading 121 load files, creating 101 loading alarms 104 frequency items 117 inspection codes 116 lists 119 Quickload files, rebuilding 127 locked up 42 Log Display 112 M mach. speed 62 Machine Speed 112 Rockwell Automation Publication 1441-UM001B-EN-P - September 2012 213 Index machine speed setup 83 machine speed, taking measurements 93 magnitude alarms 94 magnitude alarms in data collector 87 magnitude and phase measurements collecting 146 overview 67, 89 reviewing 164 setting up 90 magnitude measurements collecting 141 in bands 87 magnitude vs. overall values 147 proximity probes 87 Main Menu screen 45 manual entry 138, 139, 141, 142 maximum frequency host software 78 measurement definitions combining 101 cross channel phase measurements 182 dual channel measurements 192 ESP filters 70 filters 67 gSE filters 69 high pass filters 70 input types 76 magnitude and phase 67 magnitude in bands 87 maximum frequency 78 numeric 67, 92 orbit measurements 173 order filters 71 order normalized spectrum 95 resolution 79 setting up in host software 86 signal detection 77 spectrum 67, 98 time synchronous spectrum 95, 97 time synchronous TWF 99 time waveform 67, 98 tri-axial measurements 102 units 74 unsupported selections 85 voltage 100 window types 77 memory 56, 62 clearing 56, 62 deleting routes from active memory 56, 62 initialize active memory 56, 62 memory card inserting and removing 64 overview 64 module licensing 40 multiple readings unloading 122 N Navigation 56 Note Codes 214 See inspection codes numeric keys 18 numeric measurements (DC) voltage 139, 141 full scale value 92 manually entering 138, 139, 141, 142 measurement definitions 67 RPM 93 setting up in host software 92 temperature 93 O off route measurements unloading 123 off route pre-defined measurements collecting 150 Offroute 125 Offroute Measurement screen 151 Offroute measurements collecting 149 methods for collecting data 149 overview 149 pre-defined 150 Offroute Orbit parameters Ext Trig Slope 177 Level 177 Sensitivity 177 Transducer 177 Trigger 177 Units 177 Offroute Orbit Setup screen 176 Offroute pre-defined measurements accel 150 accel time 150 ESP 150 gSE 150 high resolution point 150 opposite 150 Same 150 Velocity 150 Offroute User parameters Averages Overlap 158 Type 158 Change Name 156 Collection 156 Detection 157 Display Format 156 Ext Trig Slope 158 Level 158 Filter 157 Fmax 157 Input channel 157 Lines/Samples 157 Sensitivity 157 Units 156 Window 158 Offroute user parameters averages 158 bin zeroing 158 Rockwell Automation Publication 1441-UM001B-EN-P - September 2012 Index Offroute user-defined measurements collecting 159 setting up 154 online help system Dynamix 11 Operating System 112 operating system 34 opposite measurement 150 orbit measurements collecting data 178 measurement definitions 173 reviewing data 181 orbit plots, understanding 170 order filters 71 order normalize definining orders filters 71 spectrum measurements 95 OS Loader 35, 37 Overlap 158 overriding collect on alarm 117 P parts list 15 peak cursor 166 peak hold averaging 80 peak signal detection, in host software 78 percent 60 phase measurements collecting 146 setting up in host software 89 setting up order filters 71 tachometer signal 146 Phone Number 112 Position 112 powering down 29 powering up 29 printing overview 168 reports automatically on unload 168 protocol, communication setting in host software 111 proximity probes magnitude measurements 87 spectrum measurements 96 Q Quickload files rebuilding 127 saving time 119 R rebooting data collector 42 Rectangular window host software 77 off route measurement 158 reports print automatically after unload 126 resetting data collector 42 resolution 79 Review Orbit Data screen 182 reviewing data cross channel phase 190 orbits 181 signature 164 waterfall spectrum 167 Right arrow key 18 RMS signal detection, in host software 77 Route Mem 56 routes collecting data 131 moving through 133 See also lists selecting 131 RPM measurements 93 RSS filter 73 S Same measurement 150 saving screens 168 screen capture keys 168 overview 168 screens in data collector 164 Data Collection 51, 132 help 11 Instrument Configuration 59 Instrument Setup 48 Main Menu 45 Notes 137 Offroute Measurement 151 Offroute User 155 Secure Digital (SD) card See memory card 64 Sensitivity 157, 177 serial number data collector 46 Set Active Collectors command 85 Set Up Collector 110 setting date and time 50 settling delay 62 Setup parameters 55 signal detection 77 skipping measurements 86 skipping measurements and machines 133 smart unscheduled mode 125, 159 spectral lines 79 spectrum alarms in data collector 97 spectrum measurements collecting 142 measurement definitions 67, 98 Rockwell Automation Publication 1441-UM001B-EN-P - September 2012 215 Index order normalized 95, 97 proximity probes 96 time synchronous 95, 97 spectrum, display in data collector 60 speed references 83 status indicators 22 Sync Trigger Level 112 Sync Trigger Slope 112 Sync Trigger Type 113 T tachometer signal 146 temperature measurements 93 time 60 time samples calculating 79 calculating time needed for collection 98 time synchronous averaging 80, 95 time waveform collection time 80 measurement definitions 67 measurements 98 time synchronous averaging 99 time waveform measurements collecting 145 reviewing 164 Time Zone 56 time/date display 50 setting 50 Timeout 56 Transducer 177 transducer specification 75 input type 76 magnitude measurement definitions 88 numeric measurement definitions 94 spectrum measurement definitions 98 voltage measurements 101 tri-axial measurements measurement definitions 102 setting up 102 trig level 63 Trigger 56, 104, 177 trigger 63 Trigger Range 113 Trigger to Yes in host software 87 true peak signal detection 78 true peak-peak signal detection 78 turning off 29 216 turning on 29 Two Channel 169 Offroute Orbit Setup screen 176 overview 169 Review Orbit Data screen 182 Type 158 U uninstall application extension 207 Units 156, 177 units in host software 74 Offroute user-defined option 156 unloading lists 121, 122 multiple lists 119, 121 multiple readings 122 unscheduled data 123 unscheduled measurements See also Offroute storing in host software 159 unloading 123 unscheduled smart mode 125, 159 Up arrow key 18 update 34, 37 USB communication with PC 107 User-defined point screen 155 V Velocity measurement 150 version number data collector driver 120 data collector operating system 46 voltage measurements collecting 139, 141 setting up 100 W waterfall display 167 Window 158 window type collection specification 77 flattop 77 Hamming 77 Hanning 77 rectangular 77 Rockwell Automation Publication 1441-UM001B-EN-P - September 2012 Rockwell Automation Support Rockwell Automation provides technical information on the Web to assist you in using its products. At http://www.rockwellautomation.com/support, you can find technical manuals, technical and application notes, sample code and links to software service packs, and a MySupport feature that you can customize to make the best use of these tools. You can also visit our Knowledgebase at http://www.rockwellautomation.com/knowledgebase for FAQs, technical information, support chat and forums, software updates, and to sign up for product notification updates. For an additional level of technical phone support for installation, configuration, and troubleshooting, we offer TechConnectSM support programs. For more information, contact your local distributor or Rockwell Automation representative, or visit http://www.rockwellautomation.com/support/. Installation Assistance If you experience a problem within the first 24 hours of installation, review the information that is contained in this manual. You can contact Customer Support for initial help in getting your product up and running. United States or Canada 1.440.646.3434 Outside United States or Canada Use the Worldwide Locator at http://www.rockwellautomation.com/support/americas/phone_en.html, or contact your local Rockwell Automation representative. New Product Satisfaction Return Rockwell Automation tests all of its products to ensure that they are fully operational when shipped from the manufacturing facility. However, if your product is not functioning and needs to be returned, follow these procedures. United States Contact your distributor. You must provide a Customer Support case number (call the phone number above to obtain one) to your distributor to complete the return process. Outside United States Please contact your local Rockwell Automation representative for the return procedure. Documentation Feedback Your comments will help us serve your documentation needs better. If you have any suggestions on how to improve this document, complete this form, publication RA-DU002, available at http://www.rockwellautomation.com/literature/. Rockwell Otomasyon Ticaret A.Ş., Kar Plaza İş Merkezi E Blok Kat:6 34752 İçerenköy, İstanbul, Tel: +90 (216) 5698400 Publication 1441-UM001B-EN-P - September 2012 218 Supersedes Publication 1441-UM001A-EN-P - May 2011 Copyright © 2012 Rockwell Automation, Inc. All rights reserved. Printed in the U.S.A.