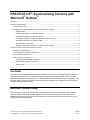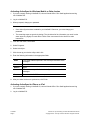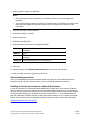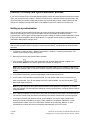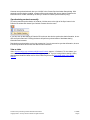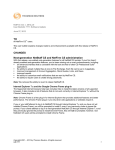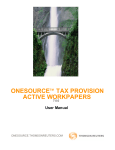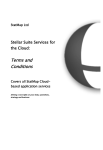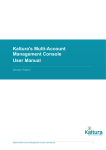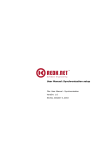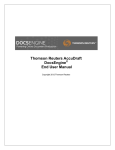Download Practice CS: Synchronizing Contacts with
Transcript
PRACTICE CS®: Synchronizing Contacts with Microsoft® Outlook® Overview ....................................................................................................................................................... 1 Microsoft Outlook setup ................................................................................................................................ 1 Contact folder setup ............................................................................................................................... 2 Enabling active synchronization within Virtual Office CS / SaaS ........................................................... 2 Requirements ................................................................................................................................... 2 Enabling ActiveSync for a NetStaff CS user .................................................................................... 2 Activating ActiveSync for Android devices ....................................................................................... 3 Activating ActiveSync for Windows Mobile or Palm devices ........................................................... 4 Activating ActiveSync for iPhone or iPad ......................................................................................... 4 After activating your device .............................................................................................................. 5 Enabling Active Synchronization in a Network Environment ........................................................... 5 Practice CS setup and synchronization process........................................................................................... 6 Setting up synchronization ..................................................................................................................... 6 Choosing which contacts to synchronize ............................................................................................... 7 How synchronization works .................................................................................................................... 8 How to sync your contacts ...................................................................................................................... 8 Choosing a synchronization method ................................................................................................ 8 Synchronizing contacts manually..................................................................................................... 9 View a video ..................................................................................................................................... 9 Overview Practice CS Client Management and Microsoft Outlook ensures that you will always have the most up to date contact information for you business without entering data in multiple locations. When you add Microsoft Exchange and a Smart phone, you will have all your contact information at your fingertips. The following guide will walk you through the best practices on setting up your programs to synchronize this valuable information automatically. Microsoft Outlook setup The instructions in this guide represent the best practices of setting up this process to ensure that your business and personal contact remain separate. Outlook Contact folders can be setup and used in additional ways that are not covered in this document. Microsoft Outlook version 2010 was used for all step by step Outlook instructions. Practice CS: Synchronizing Contacts with Microsoft Outlook Copyright 2004 – 2013 by Thomson Reuters. All rights reserved. TL 26665 Page 1 Contact folder setup Please use the following steps to setup a new Outlook contact folder for synchronization purposes: 1. Open Microsoft Outlook. 2. Choose Folder Tab then click on New Folder. 3. Give your folder a name that will clearly designate this as a business contacts folder and function. Example: Firm Name Contacts. 4. Under Folder contains: choose Contact Items from the drop down list. 5. In the Select where to place the folder: section choose your primary Mailbox. Note: It is important that the contact folder is created in your Exchange Account Mailbox. This folder should be on the same level as your Inbox and not listed as a Subfolder within your Mailbox. 6. Click OK. Enabling active synchronization within Virtual Office CS / SaaS ActiveSync technology allows NetStaff CS users 24/7 wireless access to their Microsoft Outlook (Exchange) data. Please use the following instructions to activate Active Sync within Virtual Office \SaaS. Requirements Your firm must be licensed for Virtual Office CS Microsoft Exchange. The NetStaff CS user must have a Virtual Office CS Microsoft Exchange account. The NetStaff CS use will have access to the following personal information: iPhone/iPad: Calendar, Contacts, and Email Personal handheld device with ActiveSync: Calendar, Contacts, Email, and Tasks Android device capable of Exchange synchronization with OS 2.1 or higher: Calendar, Contacts, and Email You must have a Service contract with cellular provider that includes a data plan that supports synchronization with a Microsoft Exchange server. Enabling ActiveSync for a NetStaff CS user 1. Login as the portal administrator. 2. Click the Admin button. 3. Click on the NetStaff CS tab. 4. Highlight each NetStaff CS user whom you will enable ActiveSync and mark for ActiveSync. TL 26665 Page 2 Practice CS: Synchronizing Contacts with Microsoft Outlook Copyright 2004 – 2013 by Thomson Reuters. All rights reserved. 5. Click the Enable button next to ActiveSync. 6. Once selected, the NetStaff CS user will receive an activation email message. The email message contains information about preparing the device for activation, and steps for activating the device. Note: Before enabling ActiveSync, it is strongly recommended that you set up your Security Questions. The ActiveSync process requires a password change and if something goes wrong during the process, you will be locked out of the portal with no access to email. This is particularly important if you are the portal administrator and cannot have another NetStaff member reset the password. If the security questions have not been setup and you are locked out of the portal, the only option is for the licensee to fax / email in a signed request with your company letterhead. Important! ActiveSync will not transfer data saved to Public folders. Activating ActiveSync for Android devices 1. If you are currently working in NetStaff CS, close all Virtual Office CS or SaaS applications and log out of NetStaff CS. 2. Log in to NetStaff CS. 3. When prompted, change your password. Notes 4 Once ActiveSync has been enabled for your NetStaff CS account, you must change your password. The remaining steps are generic by design. They include all of the information you need, but the exact steps vary slightly for each device. Refer to the user manual for the device for exact instructions. From the main menu, choose Mail. 5. Click the Menu button and choose New Account. 6. Select Microsoft Exchange ActiveSync. 7. Enter the following information in the appropriate fields. Email <The email address specified in the ActiveSync activation email message.> Server webmail.netlinksolution.com Domain portal Username <The username specified in the ActiveSync activation email message.> Password <Your new NetStaff CS account password> 8. Save the changes. Practice CS: Synchronizing Contacts with Microsoft Outlook Copyright 2004 – 2013 by Thomson Reuters. All rights reserved. TL 26665 Page 3 Activating ActiveSync for Windows Mobile or Palm devices 1. If you are currently working in NetStaff CS, close all Virtual Office CS or SaaS applications and log out of NetStaff CS. 2. Log in to NetStaff CS. 3. When prompted, change your password. Notes Once ActiveSync has been enabled for your NetStaff CS account, you must change your password. The remaining steps are generic by design. They include all of the information you need, but the exact steps vary slightly for each device. Refer to the user manual for the device for exact instructions. 4. From the main menu, select Start. 5. Select Programs. 6. Select ActiveSync. 7. Click the set up your device to Sync with it link. 8. Enter the following information in the appropriate fields. Email <The email address specified in the ActiveSync activation email message.> Server webmail.netlinksolution.com Domain portal Username <The username specified in the ActiveSync activation email message.> Password <Your new NetStaff CS account password> 9. After you select the items to synchronize, click Finish. Activating ActiveSync for iPhone or iPad 1. If you are currently working in NetStaff CS, close all Virtual Office CS or SaaS applications and log out of NetStaff CS. 2. Log in to NetStaff CS. TL 26665 Page 4 Practice CS: Synchronizing Contacts with Microsoft Outlook Copyright 2004 – 2013 by Thomson Reuters. All rights reserved. 3. When prompted, change your password. Notes Once ActiveSync has been enabled for your NetStaff CS account, you must change your password. The remaining steps are generic by design. They include all of the information you need, but the exact steps vary slightly for each device. Refer to the user manual for the device for exact instructions. 4. From the main menu, choose Settings. 5. Select Mail, Contacts, Calendar. 6. Select Add Account. 7. Select Microsoft Exchange. 8. Enter the following information in the appropriate fields. Email <The email address specified in the ActiveSync activation email message.> Domain portal Username <The username specified in the ActiveSync activation email message.> Password <Your new NetStaff CS account password> 9. Click Next. 10. When prompted, enter webmail.netlinksolution.com for the server and click Next. 11. After you select the items to synchronize, click Done. After activating your device Once your handheld device has been activated, please verify that your personal Microsoft Outlook information (email, calendar, contacts, and so on) were successfully updated on the device. Enabling Active Synchronization in a Network Environment In order to synchronize your Microsoft Outlook Mailbox with a mobile device you must have install the Client Access server role on the computer that is running Microsoft Exchange Server. By installing this client you will have enabled ActiveSync which is a Microsoft Exchange synchronization protocol that lets you communicate between your exchange servers and a mobile device. It is recommended that you work with a Microsoft Certified Technician to setup and enable this feature in your network environment. Please use the following link to the Microsoft ActiveSync help topic to find out more about this feature. Understanding Exchange ActiveSync Practice CS: Synchronizing Contacts with Microsoft Outlook Copyright 2004 – 2013 by Thomson Reuters. All rights reserved. TL 26665 Page 5 Practice CS setup and synchronization process If your firm is licensed for the Client Management add-on module and uses Microsoft Outlook as its email client, you can synchronize contacts in Practice CS with those in a selected Outlook contacts folder. We recommend that you choose a folder that contains only contacts that you want in both Practice CS and Outlook. All contacts in the specified folder will be added to your firm’s contact list in Practice CS. Setting up synchronization Use the Contact Synchronization Setup dialog to choose an Outlook contacts folder with which to sync, choose the contacts you want to sync with Outlook, and choose whether to enable automatic synchronization, which triggers synchronization any time a change is made to contact information in fields that are synchronized between the two applications. You can also choose whether you want to see a confirmation dialog before changes occur. Note: All of the settings on the Contact Synchronization Setup dialog are user specific. As a result, each staff member can select different settings for contact synchronization, including different Outlook folders and filters. 1. In Practice CS Choose Setup > System Configuration > Outlook > Contact Synchronization. The Contact Synchronization Setup dialog opens. 2. Mark the Synchronize with Outlook folder checkbox. button next to the Synchronize with Outlook folder field and navigate to the 3. Click the More Outlook folder with which you want to synchronize contacts in Practice CS. Note: You can synchronize with a personal Outlook contacts folder on your computer, or with a firmwide public contacts folder on your firm’s network. However, ActiveSync will not transfer data in public folders. 4. In the Select Folder dialog, select the appropriate Outlook folder and click OK. 5. In the Practice CS Contacts to synchronize field, you can choose a filter for the contacts that you want to synchronize. If you do not already have such a filter available, you can click the More button and create a new one. Note: All of the settings on the Contact Synchronization Setup dialog are user specific. As a result, each staff member can select different settings for contact synchronization, including different Outlook folders and filters. 6. Note: Filtering is optional. If you choose to use a filter for contact synchronization, all contacts that do not meet the criteria of the filter will be removed from the Outlook contact folder you have specified. 7. In the Import contacts from Outlook as field, choose whether you want to import contacts from Outlook as Clients or Standalone contacts. Client contacts are companies, individuals, or other entities who are clients of your firm. Standalone contacts can be attorneys, bankers, or other miscellaneous contacts who are not necessarily associated with your firm’s clients. TL 26665 Page 6 Practice CS: Synchronizing Contacts with Microsoft Outlook Copyright 2004 – 2013 by Thomson Reuters. All rights reserved. 8. The Display confirmation dialog prior to committing changes checkbox is marked by default. If you do not wish to see this dialog, clear the checkbox. 9. If you want to enable automatic synchronization, mark the Enable automatic Contact Synchronization with Microsoft Outlook checkbox. If you leave this checkbox unmarked, synchronization will occur only when you perform it manually using the Sync button on the toolbar. 10. Click OK to close the Contact Synchronization Setup dialog, which will also synchronize contacts with the selected Outlook folder. 11. Unless you chose not to display it, the Pending Outlook Synchronization Changes dialog appears and lists the changes that will be made to the selected Outlook contacts folder. Note: Following an import, you may need to add additional information to contacts so that all Practice CS relevant fields are completed. You can do this from the Manage Clients screen (Actions > Manage Clients). Any subsequent changes you make to contacts that are synchronized between Practice CS and Outlook will be passed between the two applications at the next synchronization. The record that was last changed will take precedence over the older record. We recommend that you make such changes in Practice CS. Choosing which contacts to synchronize If you do not want to synchronize all of your Practice CS contacts, you can create filters to choose only certain contacts for synchronization. To create and select a new filter for your contacts, follow these steps. 1. If it is not already open, choose Setup > System Configuration > Outlook > Contact Synchronization to open the Contact Synchronization Setup dialog. 2. Click the More button next to the Practice CS Contacts to synchronize field. 3. In the Contact Filters dialog, click the Add button. 4. In the Filter Name field, enter a name for your filter. Keep in mind that your filter will be added to a firm-wide list of contact filters, so you may want to include your name or initials in the filter name. 5. In the first Filter by field, choose a criterion by which to filter. For example, if each contact you want to sync with Outlook has your name in the Associate field (Clients setup screen, Main tab), you could filter by Client Associate, using "Single" as the Method and your name. 6. When you have finished building the filter, select either the Must match all criteria option or the Must match one or more criteria option, as appropriate. 7. Click Enter to save your changes. 8. Click Done to close the Contact Filters dialog, then choose the filter you created in the Practice CS Contacts to synchronize field of the Contact Synchronization Setup dialog. 9. Click OK to close the Contact Synchronization Setup dialog, which will also synchronize your filtered contacts with the selected Outlook contacts folder. Practice CS: Synchronizing Contacts with Microsoft Outlook Copyright 2004 – 2013 by Thomson Reuters. All rights reserved. TL 26665 Page 7 Note: Your choice of a contact filter for determining which contacts should sync with Outlook is unique to your user profile. As a result, each staff member can use a different contact filter for synchronization purposes. For example, you may want to create a filter that will synchronize only the contacts that you work with directly. How synchronization works The fields on the Contact Info tab of the Clients setup screen were designed to closely mirror the information in a Microsoft Outlook contact record. Consequently, Practice CS can easily pass contact information back and forth between itself and Outlook. The synchronization of contacts between Practice CS and Outlook follows some basic guidelines: When a change is made to a contact record in one application, the change is transmitted to the other application upon the next synchronization. The most recently updated record always takes precedence. If you change a record in Outlook and then change the related record in Practice CS before synchronization can occur, the changes you entered in Practice CS will overwrite the changes you made in Outlook. For this reason, we recommend that you keep Practice CS open throughout the day, and either use automatic synchronization or remember to sync contacts each time you make a change in either application. The synchronization process creates a one-to-one correspondence between the related records in Practice CS and Outlook. If duplicate records are later added to either application, they will not be recognized as duplicates for purposes of synchronization; rather, they will be treated as new records, and added via synchronization to the other application. Note: Blank spaces at the end of fields in contact records can be seen by Practice CS as differences between records in Outlook and Practice CS. Though these differences may not be visible to you, the blank spaces will be removed during the synchronization process. Accepting such changes will synchronize the differences the first time, and those differences will not reappear during subsequent synchronizations. How to sync your contacts There are two basic methods for contact synchronization: automatic and manual. With automatic synchronization, any time a change is made to contact information in either Practice CS or Outlook, the change will be transmitted automatically to the other application upon completion. With manual synchronization, such changes can accumulate and are transmitted only when the process is triggered manually. Choosing a synchronization method You can switch between automatic and manual synchronization at any time. To choose your favored method of synchronization, follow these steps. 1. Choose Setup > System Configuration > Outlook > Contact Synchronization. The Contact Synchronization Setup dialog opens. 2. To enable automatic synchronization, mark the Enable automatic Contact Synchronization with Microsoft Outlook checkbox. To disable automatic synchronization, clear this checkbox. 3. Click OK to save your change. TL 26665 Page 8 Practice CS: Synchronizing Contacts with Microsoft Outlook Copyright 2004 – 2013 by Thomson Reuters. All rights reserved. Contacts are synchronized each time you click OK in the Contact Synchronization Setup dialog. With automatic synchronization enabled, contacts will be synchronized each time a change is made to the information for a contact selected by the filter you chose for contact synchronization (if any). Synchronizing contacts manually To perform manual synchronization of contacts, click the arrow to the right of the Sync button in the Practice CS toolbar and choose Sync Outlook Contacts from the menu. If you have set up data sharing in Practice CS but do not also wish to synchronize that information, do not click the Sync button itself. Clicking the button will perform synchronization of both data sharing information and contacts. Data sharing synchronization can be time-consuming. If you do not need to sync that information, be sure to click only the arrow and choose the desired menu command. View a video Video: Synchronizing your contacts with Microsoft Outlook (approx. 3.5 minutes). To view videos, you must have Adobe Flash Player version 7.0 or higher installed. If you’re having trouble viewing a video, download and install the latest version of the Flash Player from the Downloads page of the Adobe website. Practice CS: Synchronizing Contacts with Microsoft Outlook Copyright 2004 – 2013 by Thomson Reuters. All rights reserved. TL 26665 Page 9