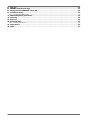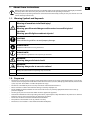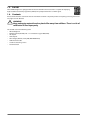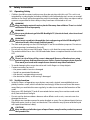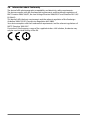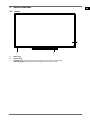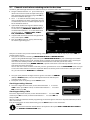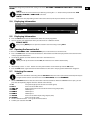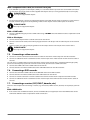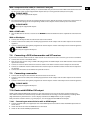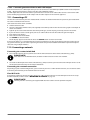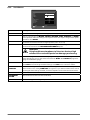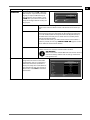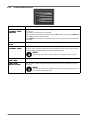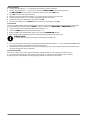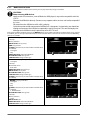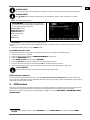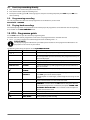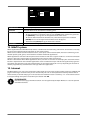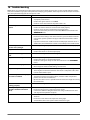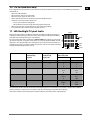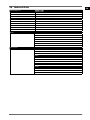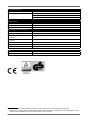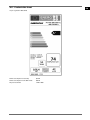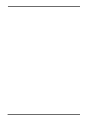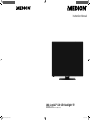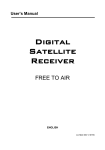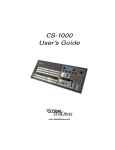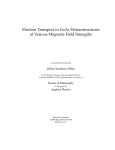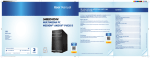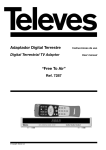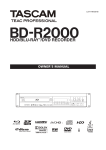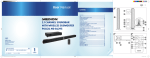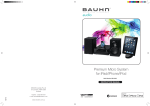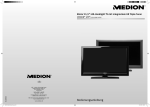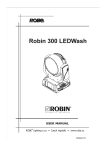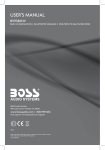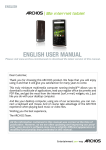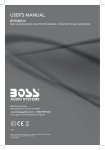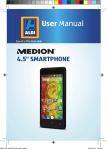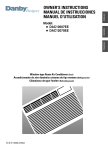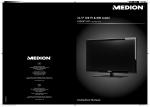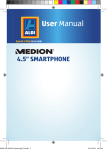Download "user manual"
Transcript
Instruction Manual
106.4 cm/42“ LCD-LED-Backlight-TV
MEDION® LIFE® P17102 (MD 30911)
30911 EN eCom RC Cover.indd Alle Seiten
20.03.2015 14:25:34
Table of contents
EN
1. About these Instructions......................................................................................................... 3
1.1.
Warning Symbols and Keywords.......................................................................................................................................................3
1.2.
Proper use ..................................................................................................................................................................................................3
1.3.
Full HD .........................................................................................................................................................................................................4
1.4.
Contents .....................................................................................................................................................................................................4
2. Safety Instructions .................................................................................................................. 5
2.1.
Operating Safety .....................................................................................................................................................................................5
2.2.
Set-Up Location .......................................................................................................................................................................................5
2.3.
Repairs.........................................................................................................................................................................................................6
2.4.
Intended Environment ..........................................................................................................................................................................6
2.5.
Safety when connecting.......................................................................................................................................................................6
2.6.
Power Supply ............................................................................................................................................................................................6
2.7.
Battery Handling .....................................................................................................................................................................................7
2.8.
Information about Conformity...........................................................................................................................................................8
3. Device Overview ...................................................................................................................... 9
3.1.
Front.............................................................................................................................................................................................................9
3.2.
Rear and right-hand side ................................................................................................................................................................... 10
3.3.
Remote Control..................................................................................................................................................................................... 11
4. Start of Operation ................................................................................................................. 13
4.1.
Unpacking .............................................................................................................................................................................................. 13
4.2.
Installation .............................................................................................................................................................................................. 13
4.3.
Inserting Batteries into the Remote Control ............................................................................................................................. 13
4.4.
Connecting the antenna ................................................................................................................................................................... 14
4.5.
Connecting power supply ................................................................................................................................................................ 14
4.6.
Switching the LCD TV on and off .................................................................................................................................................... 14
4.7.
Channel search when switching on for the first time ............................................................................................................. 15
5. Operation ............................................................................................................................. 16
5.1.
Channel selection ................................................................................................................................................................................ 16
5.2.
Sound settings ...................................................................................................................................................................................... 16
5.3.
Screen settings...................................................................................................................................................................................... 16
5.4.
Displaying information ...................................................................................................................................................................... 17
5.5.
Displaying Information ...................................................................................................................................................................... 17
5.6.
Opening the favourites list ............................................................................................................................................................... 17
5.7.
Selecting the source ........................................................................................................................................................................... 17
6. Teletext ................................................................................................................................. 18
6.1.
Using teletext ........................................................................................................................................................................................ 18
7. Connecting devices ............................................................................................................... 19
7.1.
Connecting headphones .................................................................................................................................................................. 19
7.2.
Digital amplifier via coaxial connection ..................................................................................................................................... 19
7.3.
Connecting a soundbar/surround sound system .................................................................................................................... 19
7.4.
Connecting a DVD/Blu-ray player .................................................................................................................................................. 19
7.5.
Connecting a video recorder ........................................................................................................................................................... 20
7.6.
Connecting a DVD recorder ............................................................................................................................................................. 20
7.7.
Connecting a receiver (SAT, DVB-T, decoder, etc.) .................................................................................................................... 20
7.8.
Connecting a DVD/video recorder and SAT receiver .............................................................................................................. 21
7.9.
Connecting a camcorder ................................................................................................................................................................... 21
7.10. Device with HDMI or DVI output .................................................................................................................................................... 21
7.11. Connecting a PC ................................................................................................................................................................................... 22
7.12. Connecting a network........................................................................................................................................................................ 22
8. Via the OSD menu ................................................................................................................. 23
8.1.
Navigating in the menu ..................................................................................................................................................................... 23
8.2.
The menu system in detail................................................................................................................................................................ 24
9. PVR function ......................................................................................................................... 41
9.1.
Start/stop recording directly............................................................................................................................................................ 42
9.2.
Programming recording .................................................................................................................................................................... 42
9.3.
Playing back recordings..................................................................................................................................................................... 42
10. EPG – Programme guide ....................................................................................................... 42
11. Media portal ......................................................................................................................... 43
11.1. Media library .......................................................................................................................................................................................... 43
12. HbbTV system ....................................................................................................................... 44
1
13. Internet ................................................................................................................................ 44
14. MEDION® Life Remote App .................................................................................................... 45
15. Data protection MEDION® Smart TV...................................................................................... 45
16. Troubleshooting ................................................................................................................... 46
16.1. Do You Need More Help? .................................................................................................................................................................. 47
17. LED-Backlight TV pixel faults ................................................................................................ 47
18. Cleaning................................................................................................................................ 48
19. Disposal ................................................................................................................................ 48
20. Technical Data ...................................................................................................................... 49
20.1. Product data sheet .............................................................................................................................................................................. 51
21. Legal Notice .......................................................................................................................... 52
22. Index ..................................................................................................................................... 53
2
1. About these Instructions
EN
Before using the device for the first time, you should read these operating instructions thoroughly and follow
the safety advice. This device may only be used as described in the operating instructions.
Always keep these operating instructions at hand but store them safely so that you can pass them on to a new
owner should you sell the unit.
1.1. Warning Symbols and Keywords
DANGER!
Warning of immediate risk of fatal injury!
WARNING!
Warning: possible mortal danger and/or serious irreversible injuries!
CAUTION!
Warning: possible light or moderate injuries!
CAUTION!
Please follow the guidelines to avoid property damage.
PLEASE NOTE!
Additional information on using the device!
PLEASE NOTE!
Please follow the guidelines in the operating instructions.
WARNING!
Warning: danger of electric shock!
WARNING!
Warning: danger due to excessive volume!
•
Bullet point/information on operating steps and results
Tasks to be performed
1.2. Proper use
•
•
•
•
•
•
•
•
•
This device is used to receive and play back TV programmes. Thanks to its various connection options, it can also be
used to receive and play back media from various external sources (receiver, DVD player, DVD recorder, video recorder, PC, etc.). Your device offers a number of options for usage.
The device is intended for private use only and not for industrial/commercial use.
Please note that we shall not be liable for damage caused by improper use.
Do not modify the device without our consent and do not use any auxiliary equipment which we have not approved or supplied.
Use only spare parts and accessories which we have supplied or approved.
Heed all the information in these operating instructions, especially the safety information. Any other use is deemed
improper and can cause personal injury or damage to the device.
Do not use the device in extreme environmental conditions.
This product is intended for use in dry, indoor areas only.
This device is not suitable as a data monitor for office workplaces.
3
1.3. Full HD
Your LED-Backlight TV is equipped with the feature “Full HD”. This means that it is capable of displaying
high-resolution television programmes (HDTV). The prerequisite for this is a HDTV signal.
1.4. Contents
Please check the items received in the box and inform us within 7 days from purchase if anything is missing. Your statutory rights are not affected.
WARNING!
Keep packaging material such as plastic film away from children. There is a risk of
suffocation if used improperly.
You should receive the following items
• LED backlight TV
• Remote control (RC1208) incl. 2 x 1.5 V batteries (type LRO3/AAA)
• AV adapter
• YUV adaptor
• Wi-Fi dongle (Wistron, Vezzy 200, MSN 4004 4275)
• USB extension cable
• Stand incl. fastening screws
• Documentation
4
2. Safety Instructions
EN
2.1. Operating Safety
• Children should be supervised to ensure they do not play with this unit. This unit is not
intended for use by people (including children) with reduced physical, sensory or mental
abilities or for those without experience and/or knowledge, unless they are supervised by
a person responsible for their safety or they have been instructed on its use.
WARNING!
Keep packaging material such as plastic film away from children. There is a risk of
suffocation if used improperly.
WARNING!
Never open the housing of the LED-Backlight TV (electrical shock, short circuit and
fire hazard)!
WARNING!
•
•
•
•
•
Never insert any objects through the slots and openings of the LED-Backlight TV
(electrical shock, short circuit and fire hazard)!
The slots and openings on the LED-Backlight TV are for ventilation purposes. Do not cover these openings (overheating, fire risk)!
Do not put any pressure on the display. There is a risk that the screen may break.
The remote control has a class 1M infrared diode. Never use optical devices to look at the
LED.
CAUTION!
There is a risk of injury if the screen is damaged! Recover all broken pieces using
protective gloves and send them to your Service Centre for proper waste disposal.
Then wash your hands with soap because chemicals may have leaked out.
To avoid damaging the screen do not touch it with fingers or sharp objects.
Contact customer services if:
− the power cable is burnt or damaged
− liquid has penetrated the device
− the device is not operating correctly
− the device has fallen, or the casing is damaged
2.2. Set-Up Location
• In the first hours of operation, new devices may emit a typical, unavoidable but completely harmless smell, which will decline increasingly in the course of time. We recommend that you ventilate the room regularly, in order to counteract the formation of the
smell.
• Keep your LED-Backlight TV and all connected devices away from moisture and avoid
dust, heat and direct sunlight.
• Do not use the device outdoors because other effects such as rain, snow etc. can also
damage the device.
• The device must not be exposed to water droplets or spray. Do not place objects that are
filled with water (such as vases) on the device. The container may tip over and the liquid
will impair the electrical safety.
CAUTION!
Keep candles and all other types of open flames away from the product to prevent
the spread of fire.
5
• Make sure that there is enough clearance in the wall units! Ensure a minimum separation
of 10 cm around the device for sufficient ventilation.
• Operate all components on a stable, level and vibration-free base, to prevent the
LED-Backlight TV from falling over.
• Avoid dazzle, reflections and strong bright-dark contrast in order to protect your eyes.
• The optimal viewing distance is 3 times the screen diagonal.
2.3. Repairs
• Repairs to your LED-Backlight TV should only be carried out by qualified specialists.
• Please contact our authorised service centre if you have any problems with your
LED-Backlight TV.
• Make sure to use only replacement parts provided by the manufacturer. The device may
sustain damage if unsuitable replacement parts are used.
2.4. Intended Environment
• The device can be operated at an ambient temperature of +5° C to +35° C and a relative
humidity of 20% - 85% (non condensing).
• In the switched-off state the LED-Backlight TV can be stored from -20° C to +60° C.
• Keep the device at a distance of at least one metre from high frequencies and magnetic
sources of interference (television, loudspeaker boxes, mobile telephones etc.) to avoid
malfunctioning.
WARNING!
After transporting the LED-Backlight TV wait until the device has reached ambient temperature before switching it on.
Large changes in temperature or fluctuations in humidity can cause moisture to
build up due to condensation within the LED-Backlight TV, which can cause an
electrical short circuit.
• During thunderstorms or if the device is not going to be used for long periods, remove
the plug from the mains socket and the aerial cable from the aerial socket.
2.5. Safety when connecting
2.6. Power Supply
• Even when switched off, some components of the device are live. In order to disconnect
the power to your LED-Backlight TV or to completely isolate the device from voltage
sources remove the mains plug from the mains socket.
WARNING!
•
•
•
•
•
6
Do not open the device’s housing. There is a risk of electric shock when the housing is open. The device does not contain any parts requiring maintenance.
Only plug the LED-Backlight TV into an earthed socket with 220-240 V~ 50 Hz. Contact
you electricity provider if you are not sure if the socket is earthed or not.
The socket must be near the LED-Backlight TV and easily accessible.
In order to disconnect the power to your LED-Backlight TV or to completely isolate the
device from voltage sources remove the mains plug from the mains socket.
For extra safety, we recommend using an over-voltage protection device to prevent your
LED-Backlight TV sustaining damage as a result of power surges or lightning strikes.
If you are using an extension cable, make sure that it complies with UK Electrical Safety
requirements. If in doubt, contact your electrician.
• Position the cable so that nobody is able to step on it or trip over it.
• Do not place any objects on the cable to avoid damaging it.
EN
2.7. Battery Handling
WARNING!
Batteries can contain combustible materials. If not handled correctly batteries can
leak, become very hot, ignite or even explode, which could damage your device
or/and your health.
Please ensure compliance with the following advice:
• Keep batteries away from children. Contact your doctor immediately if a battery is swallowed.
• Never charge batteries (unless it is clearly indicated).
• Never discharge batteries by high power output.
• Never short-circuit the batteries.
• Never expose the batteries to excessive heat such as sunshine, fire or similar.
• Do take apart or deform the batteries. Your hands or fingers could get injured or battery
fluids could get into your eyes or onto your skin. If this should happen then rinse the affected areas immediately with a large amount of clean water and contact your doctor immediately.
• Avoid heavy impacts and vibrations.
• Always observe the correct polarity.
• Make sure that the plus (+) and minus (-) poles are correctly inserted in order to avoid
short circuits.
• Never mix new and old batteries or different types of batteries. This could cause your device to malfunction. In addition, the weaker batteries would discharge too much.
• Immediately remove used batteries from the device.
• Remove the batteries from the device if you do not intend to use it for a long period of
time.
• Replace all the old batteries in a device with new batteries of the same type.
• Isolate the contacts of the batteries with sticky tape if you want to store or dispose of
them.
• Clean the contacts on the battery and device before inserting.
7
2.8. Information about Conformity
The device fulfils electromagnetic compatibility and electricity safety requirements.
The device complies with the fundamental requirements and the relevant regulations of
EMC Directive 2004/108/EC, the Low Voltage Directive 2006/95/EC and Directive 2011/65/
EU (RoHS).
This device fulfils the basic requirements and the relevant regulation of the Ecodesign
Guideline 2009/125/EG (Commission Regulation 642/2009).
Your device complies with the fundamental requirements and the relevant regulations of
R&TTE Directive 1999/5/EC.
Due to the 5 GHz frequency range of the supplied wireless LAN solution, the device may
only be used inside buildings in the EU.
8
3. Device Overview
EN
3.1. Front
1
OFF/ON
3
1)
2)
3)
2
LCD screen
Mains switch
Infrared sensor: Reception field for the infrared signals from the remote control
Operating light: Lights up blue when the appliance is in standby mode.
9
3.2. Rear and right-hand side
16
1
2
SPDIF
5Vdc
Max.500mA
Coax. OUT
SCART
2
SIDE AV
TV/AV
3
P/CH
+
+
4
YPbPr
12
5Vdc
Max.500mA
MENU
15
14
13
5
6
11
SPDIF
10
7
Coax. OUT
8
SCART
9
1)
2)
3)
COMMON INTERFACE (CI+):
USB (5V
, 500 mA max.):
SIDE AV:
4)
5)
Y Pb Pr:
6)
7)
8)
9)
10)
11)
12)
HDMI 1-3:
ANT.:
VGA:
SCART:
SPDIF Coax. OUT:
LAN:
:
MENU
13)
14)
15)
16)
P/CH +/- :
TV/AV:
Card slot for connecting CI modules
USB connection for media playback and recording (PVR)
Audio/video input (via included cinch adapter)
For connecting headphones with a 3.5 mm jack plug
Component inputs for connecting devices with component output
(via included cinch adapter)
HDMI connection for devices with HDMI output
Aerial connection (DVB-T/DVB-T2/DVB-C/analogue)
Connection for connecting a PC
SCART connection(input/output)
Digital audio output (coaxial)
Network connection to connect to the Internet
Set the volume or navigate in the menu
(press both buttons at the same time): Call up the on-screen menu,
to make settings on the device.
Select a channel or navigate in the menu
Select source
Standby button: switches the device on or into standby mode
Fixing holes for a wall bracket (hole spacing 200 x 200 mm).
PLEASE NOTE!
When mounting the device, make sure that you use M6 screws. The length of the screws corresponds to the
thickness of the wall bracket plus a max. of 13 mm.
10
3.3. Remote Control
EN
1
27
2
3
26
4
28
25
24
23
22
21
20
19
18
5
6
7
8
9
10
17
11
16
15
12
14
1)
2)
3)
4)
5)
6)
7)
8)
9)
10)
11)
12)
13)
13
LED display for confirming button selection
2 :Switching between DVB-T and DVB-C programmes/multifunction button for programme position or input source
: Switch LCD TV on/off (standby mode on/off )
GZKV: Exit menu
NCPI: Analogue TV: stereo/mono;
Digital TV: select audio language (if available)
UK\G: Select screen format
UNGGR: Activate/deactivate sleep timer
HCX: Activate favourites list
GRI: Digital TV: call up electronic programme guide
UQWTEG: Select input signal of connected devices
: Increase (+) or decrease (−) volume.
Numeric keys:
TV: programme selection, teletext: page selector
: Set previous TV channel
11
14)
15)
16)
17)
18)
19)
20)
21)
22)
23)
24)
: Activate teletext
Press 2x = set transparent
Press 3x = close
Direction button : Up in menu
Digital TV: select the info bar of the current channel, teletext: select next page;
Direction button : Down in menu,
Digital TV: select the info bar of the current channel, teletext: select previous page;
Direction button : Left in menu
teletext: call up sub-page;
Direction button : right in menu
teletext: call up sub-page
QM: Confirm selection in certain menus
R"/1-: Programme selection buttons
TV: select next (+) / previous (−) channel;
teletext: select next (+) / previous (−) page
TGVWTP: Go back one level in menus
OGPW: Open and close menu
RTGUGV: Select picture mode
KPHQ: Digital TV: display info (e.g. current channel number)
26)
27)
: Internet button
: Subtitles on/off (if available)
TGF"DWVVQP1\QQO: For teletext or menus
ITGGP"DWVVQP1TGRGCV: For teletext or menus
[GNNQY"DWVVQP1TQQV: For teletext or menus
DNWG"DWVVQP1VKVNG: For teletext or menus
Media button
: Fast rewind;
: Fast forward;
: Start recording (PVR);
: Stop playback;
: Start playback;
: Pause playback;
: No function;
: No function
OGFKC: Call up media browser
: Mute
28)
"1 / FKURNC[1: Multi-function button for channel or input source / YouTube function
25)
1
Changing the button functions 1 & 2:
The 1 & 2 buttons can be programmed as required (channel or input source).
Start by selecting the function you require and then hold down the corresponding button for 5 seconds until
“MY BUTTON IS SET” appears. This confirms the new programming.
PLEASE NOTE!
After each “FIRST TIME INSTALLATION” your customised button programming is deleted and reset to the factory defaults.
12
4. Start of Operation
EN
CAUTION!
Before starting up please make sure that you read the “Safety instructions”section
4.1. Unpacking
•
•
•
•
Select a suitable place for setting up the device.
Open the box very carefully to avoid damaging the device. The device could be damaged if you use a knife with a
long blade to open the box.
The box contains a number of small items (including batteries). Keep these items out of reach of children; the parts
are easy to swallow.
Store the packaging material in a safe place; only use this box to transport the TV.
WARNING!
Keep packaging material such as plastic film away from children. There is a risk of
suffocation if used improperly.
4.2. Installation
Attach the base stand as shown in the drawing. Carry out this step before connecting the LED-Backlight TV.
SPDIF
SPDIF
Coax. OUT
Coax. OUT
SCART
SCART
4x
4.3. Inserting Batteries into the Remote Control
Open the battery compartment cover on the back of the remote control.
Insert two LR03 (AAA) 1.5-V batteries in the battery compartment of the remote control. Check the battery polarity
(inscribed on the bottom of the battery compartment).
Replace the cover.
CAUTION!
Remove the batteries if the device will not be used for long periods. The remote control can be
damaged by leaking batteries.
13
4.4. Connecting the antenna
Your LCD TV supports different antenna signals.
You can feed the following image signals via the connection labelled ANT.:
• via analogue cable / an analogue home aerial
• via a DVB-T2 antenna or
• via a DVB-C2 connector (digital cable)
Connect the antenna cable from either the house aerial/the analogue cable connection, the DVB-T antenna or the
DVB-C connection to the antenna connection on the LCD television.
NOTE!
To receive encrypted/subscription channels you will need to use a CAM module and an appropriate card. Insert the CAM module (available from dealers) in the appropriate slot on the left side of the device (Common
Interface). You can then insert the card from your provider into the CAM module.
4.5. Connecting power supply
Plug the device into an easily accessible 220–240 V ~ 50 Hz mains socket.
4.6. Switching the LCD TV on and off
Set the power switch on the lower right-hand side of the device to QP. The device switches to standby mode and
the display on the front will light up.
To switch the device on, press
- on the remote control: the Standby/On button , one of the number buttons or one of the R/1- buttons;
- on the device: the UVCPFD[ button.
Use the Standby/On button on the remote control to switch the device back into standby mode. The device will
be switched off but continues to use power.
NOTE!
If there is no input signal, the device automatically switches to standby mode after five minutes. A countdown timer will be shown on the screen until this occurs. This function is not available with all sources.
2
14
This service must be available in your region
4.7. Channel search when switching on for the first time
EN
You will be guided through the first time installation when you switch the device on for the first time.
Using the direction buttons you can move up or
First time installation
down in the menu and select the required language.
Welcome please select your language!
English
Bienvenue ! Veuillez choisir une langue.
Français
After confirming the selected language with QM the
Willkommen, Wählen Sie bitte Ihre Sprache aus!
Deutsch
first time installation will begin.
Benvenuti, Selezionate la vostra luingua!
Italiano
Use to select the desired country. The country
Bienvenido, seleccione un idioma
Español
Hoş geldiniz, lütfen dil seçimini yapınız!
Türkçe
setting will influence the order in which the channels
Dobrodošli, izverite vaš jezik!
Slovenski
are stored. Also, there are a number of options preset
Välkommen, välj ditt språk!
Svenska
Üdvözöljük, kérjük válassza ki a nyelvet!
Magyar
for the individual countries.
Bem-vindo, favor selecionar seu idioma
Português
If you would also like to change the default settings
Tervetuloa, velitse kielesi!
Suomi
for the teletext language, use the direction button
Velkommen, velg ditt språk
Norsk
to select the entry TELETEXT SPRACHE then
Select Language
Set Language
use the direction buttons to select the desired
language region WEST, EAST, CYRILFirst time installation
LIC, TURK/GRE or ARABIC.
If Siyou would also like to search for encrypted chanWelcome!
nels, set the option to YES.
UK
Country
Then press QM to continue. A query about the digiDigital only
Search Type
tal antenna signal will appear.
West
Teletext Language
OK
Yes
Scan Encrypted Channels
Navigate
Choose your country
OK
Continue
Now you are asked to carry out the network settings. Select NO, if you want to skip this step. If you select YES, the
network options appear:
Here you can select the network type WIRELESS DEVICE or WIRED DEVICE.
If you are using USB Wi-Fi dongles, choose the option WIRELESS DEVICE as your network type and confirm
with QM. The television will scan for available wireless networks. Select the desired network. If this is secured, you
must enter the network password. See also the documentation that came with your wireless router.
If you have selected the setting WIRED DEVICE, a dynamic connection is automatically created as soon as you
connect the LCD TV to the Internet.
You can also enter a static IP address. To do this, press the green button to access the ADVANCED menu. Here you
can use the number buttons to enter the required IP address to connect your TV to the Internet. Using the red button, you switch between DYNAMIC and STATIC
Here you specify whether the digital antenna signal is to be fed in via AERIAL
(DVB-T) or CABLE (DVB-C). The search for digital TV channels will take place
according to this setting.
To stop the search at any time, press the OGPW button.
Please Select Digital Search Type
Aerial
Cable
Search type setting: Antenna
To start the digital channel search, use the direction buttons to select
YES and then press QM. To cancel, use the direction buttons to select
NO and then press QM.
Search type setting: Cable
Do you want to start an automatic
channel scan?
Yes
No
To start the digital channel search, use the direction buttons to select YES
and then press OK. To cancel, use the direction buttons to select NO and
then press QM.
After the end of the automatic channel programming, the channel appears. If the list is not processed further, it closes
after a few minutes.
If the channel list does not close automatically, press the OGPW button to exit the function.
NOTE!
The first time installation described here corresponds to the option FIRST TIME INSTALLATION in
the INSTALL AND RETUNE menu.
15
5. Operation
5.1. Channel selection
To select a channel, either press one of the P +/- buttons on the remote control, P/CH +/- on the device or select the
channel directly using the number buttons.
For a two- or three-digit number, press the number buttons in the appropriate order.
Use the (UYCR) button to select the last channel played.
By pressing the QM button on the remote control you can call up the channel list, select the channel with the and
buttons and confirm with QM.
5.2. Sound settings
You can increase or decrease the volume by pressing the volume buttons
device.
on the remote control or on the
Use the
button to switch the volume fully off and on again.
Pressing the LANG button will display the current audio language.
5.3. Screen settings
Use the RTGUGV to choose between the screen modes: NATURAL, CINEMA, GAME, SPORTS, DYNAMIC.
Depending on the programme, the pictures are displayed in the formats 4:3 or 16:9. Use the UK\G button to adjust
the picture format.
AUTO: The format displayed is automatically adjusted to match the input signal.
FULL SCREEN: (only in HDMI mode and for HDTV programmes
received via cable or satellite): Pixel-exact reproduction of the image
(1:1).
16:9: Here you can stretch out the left and right sides of a normal
image (aspect ratio 4:3) by an equal amount to fill the entire width of
the screen.
SUBTITLE: With this function, a widescreen image (aspect ratio
16:9) with subtitles is zoomed to full screen size.
SUBTITLE
14:9: With this function, a wide image (aspect ratio 14:9) is zoomed
to the upper and lower edges of the screen.
14:9 ZOOM: This option sets the 14:9 picture format.
4:3: Is used to view a standard image (aspect ratio 4:3) as this is its
original format.
CINEMA: With this function, a widescreen image (aspect ratio 16:9)
is zoomed to full screen size.
16
SUBTITLE
You can also change the picture format setting in the menu PICTURE> ADVANCED SETTINGS > PICTURE
ZOOM.
NOTE!
You can move the screen content up or down by pressing the / buttons if the picture format 14:9
ZOOM, CINEMA or SUBTITLE is selected.
NOTE!
Please note that, depending on the video source selected, not all picture formats are available.
5.4. Displaying information
6
Now:
ProSieben
08:47
Next:
10:36-11:04 The Big Bang Theory
;;;
TXT
11:04-11:30 How I Met Your Mother
CH55
DVB-T
S
Q
5.5. Displaying Information
Press the KPHQ button to show information about the current programme.
You can get the same information when you switch over to a different channel.
PLEASE NOTE!
After pressing OGPW you can open the electronic user manual by pressing KPHQ.
5.6. Opening the favourites list
In the menu CHANNEL LIST > FAVOURITES you can add channels to a favourites list.
Press S the HCX button to activate the favourites list. The favourite icon will be displayed next to the channel name
in the programme information.
Use the R"-1/ buttons to switch between channels in the favourites list.
NOTE!
When you call up the channel list with QM, the favourites list is shown automatically.
Alternatively, use the and buttons to select your favourites and call them up with the QM button.
Press the HCX button again to deactivate the favourites list. The icon in the programme information disappears.
5.7. Selecting the source
NOTE!
Please note that when connecting with the UQWTEG button the source (the connected device) will only be
recognised if it has been activated in the menu SETTINGS, submenu SOURCES.
Use the UQWTEG button to select the source of the connected devices. When the SOURCE menu is open, you can
press the corresponding digit to select the desired source directly.
1. TV
TV operation (plays back antenna and cable signals)
2. EXT 1
Device on the SCART socket
3. SIDE AV
Audio/video input on the side of the device using adapter (AV)
4. HDMI1
HDMI input 1
5. HDMI2
HDMI input 2
6. HDMI3
HDMI input 3
7. YPBPR
Device on the YPbPr input using adapter (YUV)
8. VGA/PC
Device on the PC input
Use the direction buttons to go to the desired source.
Confirm your selection with QM
17
EN
6. Teletext
Teletext is a free service broadcast by most channels and contains the latest news, weather, TV programmes, share prices, subtitles and other information. Your TV offers many useful functions for using teletext including multipage text,
subpage saving and high-speed navigation.
6.1. Using teletext
Your remote control has special buttons for operating the teletext.
Select a TV channel that broadcasts teletext.
Press
button once to display the start/index page.
Pressing
again makes the text transparent in front of the TV image.
Pressing
a third time switches the device back into TV mode.
6.1.1.
Selecting a teletext page
Number buttons
Enter the number of the desired teletext page as a three digit number using the number buttons.
The selected page number is displayed in the top left corner of the screen. The teletext counter searches until it
finds the selected page number.
Scrolling through pages
Using the channel selector buttons or the direction buttons and you can scroll back and forth through the
teletext pages.
Colour buttons
If coloured text entries are displayed at the lower edge of the screen then you can select the contents directly by
pressing the appropriately coloured button RED, GREEN, YELLOW and BLUE.
Subpages
Some teletext pages have subpages. The lower edge of the screen may contain something like 1/3, for example. The
subpages are displayed one after another at an interval of about half a minute. You can call up these subpages by pressing the or button. A four-digit input box appears in which you can enter the number of the subpage (e.g. 0002).
Alternatively you can scroll through the subpages using the direction buttons .
INDEX
Use the TGVWTP button to select the index page, which has a list of the teletext content.
18
7. Connecting devices
EN
7.1. Connecting headphones
Connect headphones to the headphone jack ( ). You can adjust the volume in the menu SOUND, submenu HEADPHONE. To mute the device’s speakers while using headphones, press the
button or turn down the volume in the
menu SOUND, submenu VOLUME
WARNING!
The use of headphones at excessive volumes can produce dangerous acoustic
pressure and lead to permanent hearing damage. Before pressing play, set the
volume to the lowest setting. Start playback and increase the volume to a comfortable level. Changing the basic settings of the equaliser can also increase the
volume and thus cause permanent damage to your hearing.
WARNING!
Using headphones/earphones to listen to a device at high volumes for an extended period can damage your hearing.
7.2. Digital amplifier via coaxial connection
Via the SPDIF Coax. OUT connection, you have the option of outputting the audio signal of your LCD TV via a digital
amplifier.
To do this, connect a coaxial cable to the SPDIF Coax. OUT connection on the LCD TV and the corresponding input
on the amplifier.
7.3. Connecting a soundbar/surround sound system
If you would like to optimise the sound output by connecting a soundbar or surround sound system, the following connection types are available:
On the SPDIF Coax. OUT connection
If your soundbar/surround sound system has a coaxial SPDIF connector, use a cinch cable (not included) to connect
this to the SPDIF Coax. OUT connection on the LCD TV.
If your soundbar/surround sound system has an optical SPDIF connector, use an adapter (optical to coaxial, not included) to connect this to the SPDIF Coax. OUT connection on the LCD TV.
Via the headphone output
Use a 3.5 mm jack to 2 x cinch adapter (not included) to connect the headphone output ( ) of the LCD TV with
the sound inputs of the soundbar/surround sound system. In the menu SOUND, submenu HEADPHONE/LINEOUT you should then select the setting LINE-OUT. After this, the volume of the headphone output can no
longer be set via the HEADPHONE option.
Via the SCART connection
Use a SCART to 2 x cinch adapter (not included) to connect the SCART connection of the LCD TV with the sound inputs of the soundbar/surround sound system.
7.4. Connecting a DVD/Blu-ray player
There are a number of options for connecting a DVD/Blu-ray player:
With a HDMI cable
If the DVD/Blu-Ray has an HDMI connection, connect an HDMI cable (not supplied) to one of the HDMI sockets on the
LCD TV. No additional cable is required for sound transmission.
19
With a component video cable (3 x cinch to 3.5 mm jack)
If the DVD/Blu-ray player has YUV outputs (YPbPr), it is recommended that you connect it to the YPbPr connection
on the LCD TV using cinch cables and the supplied YUV adapter cable (3 x cinch (green/blue/red) to 3.5 mm jack).
PLEASE NOTE!
Use only the supplied YUV adapter.
For sound transmission, connect the supplied AV adapter to the SIDE AV connection and connect a stereo cinch cable (red and white plugs) to the corresponding sockets on the adapter and the audio inputs on the device.
PLEASE NOTE!
Use only the supplied AV adapter.
With a SCART cable
Connect a DVD/Blu-Ray player to the SCART socket using a SCART cable. No additional cable is required for sound
transmission.
With an AV adapter
Connect the AV adapter with the side AV connector on the LCD TV.
Connect a stereo cinch cable (red and white plugs) between the AV adapter and the audio outputs on the external
device.
Connect a video cinch cable (yellow plug) between the AV adapter and the video output on the external device.
PLEASE NOTE!
Use only the supplied AV adapter.
7.5. Connecting a video recorder
Connect an antenna cable between the antenna socket on the LCD TV and the output on the video recorder.
Connect an additional antenna cable between the antenna input on the video recorder and the antenna socket in
the wall.
You can also use a SCART cable to connect the LCD TV and the video recorder. This is recommended for high-quality
picture and sound quality. If you wish to transfer stereo sound, you will need a SCART connection.
Connect the SCART cable to the SCART socket on the LCD TV.
Connect the other end of the SCART cable to the SCART OUT socket on the video recorder.
7.6. Connecting a DVD recorder
Connect one end of the SCART cable to the SCART OUT socket on the DVD recorder.
Connect the other end of the SCART cable to the SCART socket on the LCD TV.
Connect an antenna cable to the antenna socket on the LCD TV and the antenna output on the DVD recorder.
Connect an additional antenna cable between the antenna input on the DVD recorder and the antenna socket in
the wall.
7.7. Connecting a receiver (SAT, DVB-T, decoder, etc.)
There are various options for connecting a receiver (e.g. SAT receiver, DVB-T receiver, decoder, set-top box) to your LCD
TV.
With a HDMI cable
If the receiver has an HDMI connection, connect an HDMI cable (not supplied) to one of the HDMI sockets on the
LCD TV. No additional cable is required for sound transmission.
20
With a component video cable (3 x cinch to 3.5 mm jack)
If the receiver has YUV outputs (YPbPr), it is recommended that you connect it to the YPbPr connection on the LCD
TV using cinch cables and the supplied YUV adapter cable (3 x cinch (green/blue/red) to 3.5 mm jack).
PLEASE NOTE!
Use only the supplied YUV adapter.
For sound transmission, connect the supplied AV adapter to the SIDE AV connection and connect a stereo cinch cable (red and white plugs) to the corresponding sockets on the adapter and the audio inputs on the device.
PLEASE NOTE!
Use only the supplied AV adapter.
With a SCART cable
Use a SCART cable to connect a receiver to the SCART socket. No additional cable is required for sound transmission.
With an AV adapter
Connect the AV adapter with the side AV connector on the LCD TV.
Connect a stereo cinch cable (red and white plugs) between the AV adapter and the audio outputs on the external
appliance.
Connect a video cinch cable (yellow plug) between the AV adapter and the video output on the external appliance.
PLEASE NOTE!
Use only the supplied AV adapter.
7.8. Connecting a DVD/video recorder and SAT receiver
If you want to connect a DVD recorder or video recorder and a SAT receiver at the same time, you can do so as follows:
Connect the receiver as described above.
Now connect the receiver using a SCART cable plugged into the SCART output on the DVD recorder and the SCART
input on the receiver.
Connect an antenna cable between the antenna socket on the LCD TV and the antenna output on the recorder.
Connect an additional antenna cable between the antenna input on the DVD recorder and the antenna output on
the decoder.
Connect the SAT receiver to the LNB on the parabolic antenna.
7.9. Connecting a camcorder
Connect the AV adapter cable with the side AV connector on the LCD TV.
Connect a stereo cinch cable (red and white plugs) between the AV adapter and the audio outputs on the external
appliance.
Connect a video cinch cable (yellow plug) between the AV adapter and the video output on the external appliance.
PLEASE NOTE!
Use only the supplied AV adapter.
7.10. Device with HDMI or DVI output
HDMI ("High Definition Multimedia Interface") is the only interface in the area of consumer electronics that transmits audio and video data simultaneously. It handles all standard current image and sound formats, including HDTV
(high-definition TV), which means it can also display resolutions of 1080p without any loss in quality.
Many consumer electronic devices, e.g. DVD players, are now equipped with HDMI or DVI outputs.
7.10.1. Connecting an external device with an HDMI output
Connect an HDMI cable (not supplied) to one of the HDMI inputs on the LCD TV and to the HDMI output of the external device.
Switch the LCD TV on when the HDMI device is connected.
Switch on the external HDMI playback device.
21
EN
7.10.2. Connecting an external device with a DVI output
If the external device has a DVI output then you can also connect it to the HDMI input (HDMI is downwards compatible
to DVI – “Digital Visual Interface”). For this you will need a HDMI-DVI adapter.
The DVI output does not transmit sound so you will also have to connect an audio cable. Connect a stereo cinch cable
(red and white plugs) between the AV adapter and the audio outputs on the external appliance.
7.11. Connecting a PC
The LCD TV is connected to your PC or notebook like a monitor or additional monitor. The picture on your notebook or
PC is then transmitted to the LCD TV.
Connect the LCD TV to the PC as follows:
Switch both devices off.
Connect a VGA cable (monitor cable; not supplied) to the VGA input of the LCD TV and to the graphic card output of
the PC or notebook.
Tighten up the screws of the monitor cable with your fingers, so that the plug is correctly seated in the socket.
If you also want to send a sound signal, connect an audio cable to the side AV socket using the AV adapter.
First switch on the LCD TV.
Then switch on the PC/notebook.
Use SOURCE to select PC mode.
The PC display appears on the LCD TV. Press the SOURCE button to return to TV mode.
If you use the LCD TV as a second monitor for your PC you might have to change the display properties of your operating system. To do this, please read the operating instructions of your PC/notebook to find out the operational requirements for using multiple monitors.
7.12. Connecting a network
Connecting via a router/switch/hub
Use a suitable cable to connect your PC to one of the LAN connections of the router/switch/hub (e.g. LAN).
PLEASE NOTE!
To be able to use the DLNA function, the other hardware must be on the same network.
Use another LAN output of the router/switch/hub (e.g. LAN) to connect your TV. Connect the LAN port on the rear of
the TV to the LAN connection on the router/switch/hub.
Connecting via a network connection
Depending on your network configuration, you can connect your TV to a LAN network. To do this, use an ethernet cable
to connect your TV directly to the network socket on the wall.
Via a Wi-Fi stick
If you have the option to connect to a Wi-Fi router, use a Wi-Fi stick and connect it to the USB port on the TV. To set up
the Wi-Fi network, read the section “NETWORK SETTINGS” on page 34.
PLEASE NOTE!
Connect your Wi-Fi stick using the supplied USB extension cable to ensure optimum reception.
22
8. Via the OSD menu
EN
8.1. Navigating in the menu
Press the OGPW button to activate the OSD.
You can use the direction buttons to select the options from the main menu.
Press QM to call up the selected option from the main menu.
You can use the direction buttons to select the options from a menu.
Use the TGVWTP button to move back one menu screen and back to the main menu.
Use the direction buttons to enter a desired value or make another selection.
Use the "GZKV or OGPW"buttons to close the menu.
Please note that, depending on the presets, the menu closes automatically if no button is pressed.
PLEASE NOTE!
The OSD menu also displays the following options along the bottom.
You can select the following main menus:
• PICTURE menu
• SOUND menu
• SETTINGS menu
• INSTALL AND RETUNE menu
• CHANNEL LIST menu
• MEDIA BROWSER menu
PLEASE NOTE!
Due to technical changes, the menus described here may differ from the menus actually displayed on the
screen.
PLEASE NOTE!
Not all menus are available, depending on the source you selected. If VGA/PC is selected as the source, other
options will appear in the picture settings.
PLEASE NOTE!
After pressing OGPW you can open the electronic user manual by pressing KPHQ.
23
8.2. The menu system in detail
8.2.1.
Picture menu
Picture Settings
Mode
- Contrast
- Brightness
- Sharpness
- Colour
Power Save Mode
Backlight
Noise Reduction
Advanced Settings
Reset
Navigate
MENU
Natural
60
32
15
36
Eco
Auto
Low
OK
OK
Change Value
RETURN
Back
Exit
Menu Item
Settings
MODE
Select picture mode: NATURAL, CINEMA, GAME, SPORTS, DYNAMIC.
This function corresponds to the RTGUGV button.
CONTRAST
Increase or decrease contrast (on a scale of 0 – 63).
BRIGHTNESS
Increase or decrease brightness (on a scale of 0 – 63).
SHARPNESS
Increase or decrease sharpness (on a scale of 0–31).
COLOUR
Increase or decrease colour saturation (on a scale of 0 – 63).
POWER SAVE
MODE
If you set the energy-saving mode to ECO, the TV switches into energy-saving mode and
the brightness of the TV is set to the optimum level.
When the energy-saving mode is activated, the option BACKLIGHT is not available.
PLEASE NOTE!
In the picture mode DYNAMIC, it is not possible to activate energy-saving
mode.
BACKLIGHT
Here you can use the direction buttons to set the background lighting to the levels
LOW, MEDIUM, HIGH and AUTO .
NOISE REDUCTION
With this function you can reduce the image noise and improve the image quality in weak
analogue signals. Select between OFF, LOW, MEDIUM and HIGH.
24
Menu Item
Settings
ADVANCED SETTINGS
Advanced settings
EN
Advanced Picture Settings
Dynamic Contrast
Colour Temp
Picture Zoom
Film Mode
Skin Tone
Colour Shift
RGB Gain
HDMI True Black
Navigate
MENU
RESET
Medium
Normal
Auto
Auto
-5
R
5
G
OK
Off
Change Value
RETURN
Back
Exit
DYNAMIC
CONTRAST
Set dynamic contrast: LOW, MEDIUM, HIGH, OFF.
COLOUR TEMP
Select colour tone: NORMAL, WARM, COOL.
PICTURE ZOOM
Set the picture format here.
This function corresponds to the UK\G button.
FILM MODE
To play back films taken on the video camera without judder,
switch the film mode to the AUTO position.
SKIN TONE
Set skin tone
COLOUR SHIFT
Set colour shift
RGB GAIN
Set colour gain individually
HDMI TRUE
BLACK
HDMI TRUE BLACK (optional): If the picture is coming in
via an HDMI input, this option is available in the Picture Settings
menu.
You can use this feature to boost the black of the images. You can
set this function to “ON” to activate HDMI True Black mode.
Press OK to reset all picture settings to the factory defaults.
25
8.2.2.
Picture menu in VGA/PC mode
Picture Settings
Contrast
Brightness
Colour
Power Save Mode
Backlight
Advanced Settings
PC Position
Reset
Navigate
MENU
54
32
32
Disabled
Auto
OK
OK
OK
Change Value
RETURN
Back
Exit
Menu Item
Settings
CONTRAST
Increase or decrease contrast (on a scale of 0–63).
BRIGHTNESS
Increase or decrease brightness (on a scale of 0–63).
COLOUR
Increase or decrease colour saturation (on a scale of 0–63).
POWER SAVE
MODE
Is disabled in this mode.
BACKLIGHT
Here you can use the direction buttons to set the background lighting to the levels
LOW, MEDIUM, HIGH and AUTO.
ADVANCED
SETTINGS
Advanced settings
Advanced Picture Settings
Dynamic Contrast
Colour Temp
Picture Zoom
Film Mode
Skin Tone
RGB Gain
Navigate
MENU
26
Off
Normal
16:9
Auto
-5
5
OK
Change Value
RETURN
Back
Exit
DYNAMIC
CONTRAST
Set dynamic contrast: LOW, MEDIUM, HIGH, OFF.
COLOUR TEMP
Select colour tone: NORMAL, WARM, COOL.
PICTURE ZOOM
Set the picture format here.
This function corresponds to the UK\G button.
FILM MODE
Function for optimised image playback during movies
SKIN TONE
Set skin tone
RGB GAIN
Set colour gain individually
Menu Item
Settings
PC POSITION
AUTOPOSITION
If you want to move the image, select the AUTOPOSITION
entry and press OK to move it back to the centre. This should be
done in the full image mode to ensure the settings match.
H POSITION
You can use to adjust the horizontal position of the picture.
V POSITION
You can use to adjust the vertical position of the picture.
DOT CLOCK
With this setting the picture signal is synchronised to match with
the monitor´s pixel rate. This corrects errors that can appear as
vertical stripes in pixel-dense images (like tables or text with small
fonts). Set the frame rate using .
PHASE
If the PC picture is not clear, you can use to adjust the picture signal to suit the LCD TV pixels. This will result in a clear image with an even, sharp display.
RESET
EN
Use or OK to reset all picture settings to the factory defaults.
27
8.2.3.
Sound menu
Sound Settings
Volume
Equalizer
Balance
Headphone
Sound Mode
AVL
Headphone/Lineout
Dynamic Bass
Surround Sound
Digital Out
RETURN
Navigate
Back
14
User
0
20
Stereo
Off
Headphone
Off
Off
PCM
MENU
Change Value
Exit
Menu Item
Settings
VOLUME
Standard volume settings when switching on (scale 0–63) Select a moderate volume.
EQUALIZER
You can select the presets MUSIC, MOVIE, SPEECH, FLAT, CLASSIC and USER
in the equaliser menu. The settings in the equaliser menu can only be changed if the equaliser mode is set to USER.
BALANCE
Set the balance between the left and right speakers (scale -31 to +31).
HEADPHONE
Set the headphone volume here. This can only be changed if the setting HEADPHONE
has been selected under the HEADPHONE/LINEOUT option.
WARNING!
Using headphones/earphones to listen to a device at high
volumes for an extended period can damage your hearing.
SOUND MODE
Standard setting STEREO. If the current programme supports DUAL mode (e.g. dual-language broadcasts), you can also choose here between DUAL I and DUAL II (original language and dubbed language).
AVL
This function compensates for the different volume levels between different programmes.
Set to OFF to hear the original volume settings. Set to ON to hear a constant volume.
HEADPHONE
/LINEOUT
Select the audio signal for the headphones. The setting HEADPHONE allows adjustment
of the volume. In the setting LINE-OUT the signal has a pre-defined volume which cannot
be changed. If this setting is selected, an external amplifier can be connected to the device.
DYNAMIC BASS
Set the bass enhancement to ON or OFF.
SURROUND
SOUND
Activate/deactivate the surround sound effect.
DIGITAL OUT
Set the audio type for the digital output here.
28
8.2.4.
Settings menu
EN
Settings
Conditional Access
Language
Parental
Timers
Recording Configuration
Date/Time
Sources
Network Settings
Other Settings
Menu Item
Settings
CONDITIONAL
ACCESS
If you would like to watch pay channels, you must subscribe to a corresponding provider. After
subscribing, your service provider will provide you with a conditional access module (CA module) and a special card. Information about the settings can be found in the documentation
supplied with the module.
Install the CI components in your TV as follows:
Switch the TV off and pull out the plug.
Insert the CI module into the slot on the side of the LCD TV. Afterwards, insert the card.
PLEASE NOTE!
Please note that you should only insert or remove the CI module when the device is
disconnected from power.
WARNING!
The CI module must be inserted the right way round; it cannot be pushed
in the wrong way round. The CI module or TV set could be damaged if
you try to insert the CI module with force.
Connect the TV to the power supply, switch it on and wait a moment until the card is detected.
Some CI modules require additional setup steps, which you can perform in the CONDITIONAL ACCESS menu.
If no module is inserted, the message “NO COMMON INTERFACE MODULE DETECTED” appears on the screen.
29
Menu Item
Settings
LANGUAGE
All language settings are shown and set in the
LANGUAGE SETTINGSmenu.
Language Settings
English
Menu
Preferred
Audio
Subtitle
Teletext
Guide
Current
Audio
Subtitle
Navigate
MENU
German
None
Set the language used in menus
Exit
MENU
Here you can choose the language for the OSD menu, in other words, for the
on-screen notifications.
The language changes immediately. Do not set a language you do not understand.
PREFERRED
These settings will be used if available. Otherwise the current settings will be
used.
CURRENT
30
English
English
West
English
AUDIO
If a programme, e.g. a film, is broadcast in several languages, you can select the spoken language here (e.g. original language).
SUBTITLE
If the programme includes subtitles for the hard-of-hearing,
you can set the preferred language here.
TELETEXT
The default setting is WEST. If you are in another language region, you can change the language setting: WEST,
EAST, CYRILLIC, TURK/GRE or ARABIC.
GUIDE
If there are several languages available for the programme
guide, you can use this option to select your preferred language.
AUDIO
Here you can set the audio language of the current programme (if more than one language is supported).
SUBTITLES
Here you can set the subtitles for the current programme (if
available).
EN
Menu Item
Settings
PARENTAL
If you confirm this with OK, a dialogue
box will open. A password (or the locking key) is requested. On delivery of
the equipment, this password is set to
“0000”. If the password is entered correctly, the dialogue box for security settings opens.
TIMERS
Parental Settings
Menu lock
Child Lock
Set PIN
RETURN
Off
Off
****
Navigate
Back
MENU
Change Value
Exit
MENU LOCK
The MENU LOCK setting locks or unlocks menu access. You can
block access to the installation menu or disable the entire menu system.
CHILD LOCK
If the child lock is activated, the TV can only be operated via the remote control. In this case, the buttons on the operating panel on the
TV are all disabled (with the exception of the standby/on button). If
the child lock is activated, you can switch the TV to standby mode
with the standby/on button.
To switch the TV back on, you will need the remote control. When a
button is pressed, the message “CHILD LOCK ON” appears on the
screen while the menu remains hidden.
SET PIN
Set a new PIN number. Use the number buttons to add a new PIN
number. You must re-enter the new PIN code to confirm.
IMPORTANT!
Make a note of the new PIN. Otherwise the device must be
reset to the factory defaults and all settings and channel
listings will be lost.
You can use the SLEEP TIMER to
programme the device to switch off
automatically. You can set the time in
30-minute increments (maximum 2
hours). The sleep timer countdown begins immediately after the setting has
been made. Select OFF to deactivate
the function.
Add timer
RETURN
Navigate
Discard
Wed 18/03 18:32
ProSieben
Network Type
Timer Type
Channel
Record Type
Date
Start
End
Duration
Repeat
Change/Delete
Playback
Digital Aerial/Analogue
Record
6 - ProSieben
Time
18/03/2015
20:00
21:00
60 min
Once
Allowed
Use parental settings
MENU
Change Value
Exit
OK
Save
31
Menu Item
Settings
NETWORK TYPE
Setting the reception type (DVB-T, DVB-C or analogue).
TIMER TYPE
TIMER or RECORD.
In the TIMER menu you can enter the beginning and the end times
of a programme you do not want to miss. Proceed as follows:
Press the yellow button to add a programme to the timer, or, if the
programme already exists, the green button to edit the settings.
The timer function can be used to switch to another channel at a preset time (when the device is switched on). If the device is in the standby mode, the analogue sound and image signals will be played back
via the SCART connection at the set time. The device will, however,
not switch on. In this way, you can record a programme on a video recorder, for example, while in standby mode. In this case, the LED on
the front of the device flashes.
If you choose the RECORD setting, a hard drive or a USB stick must
be connected to the USB port. The programmed broadcast will then
be recorded onto this medium.
NOTE!
If the USB stick malfunctions and an error message is displayed (for instance, insufficient memory capacity, even
though the stick is empty) it can be formatted by the LCD
TV using the menu option RECORDING CONFIGURATION > FORMAT DISK.
CHANNEL
Select the channel.
RECORD TYPE
This is preset and cannot be changed.
DATE
Enter the date.
Use the number buttons to change digits in the square brackets.
START
Enter the start time.
END
Enter the end time.
DURATION
The duration is determined automatically.
REPEAT
Select the intervals at which the timer is to be repeated.
CHANGE/
DELETE
If DISALLOWED is selected, a lock icon appears. In this case, you
can only open the entry with the PIN.
PLAYBACK
Activate/deactivate playback. Selecting the setting ALLOWED will
allow you to play back recordings.
NOTE!
Please note that a storage medium must be connected.
32
Menu Item
Settings
RECORDING
CONFIGURATION
(PVR)
In the SETTINGS
menu, select the RECORDING CONFIGURATION option to set up the
recording configuration.
EN
Recording Configuration
Start early
End late
Max Timeshift
Auto discard
- Discard
- Unplayed
Hard disk information
Format Disk
RETURN
Navigate
Back
2 min
2 min
30 min
None
Excluded
OK
OK
Select Start Early Option
MENU
Exit
START EARLY: Here you can specify that the recording is to begin before the set start time.
END LATE: Here you can specify that the recording is to stop before the set end time.
MAX TIMESHIFT: Here you can set the max. timeshift time The timeshift function allows
you to use to pause playback during recording or to rewind or fast forward using the and
buttons. The recording will continue unaffected in the background. The maximum time offset can be set here.
AUTO DISCARD: You can set the automatic deletion of recordings with this option. The following options are available:
− DISCARD: None / Oldest / Longest / Shortest
− UNPLAYED: Included / Not included. A selection is only possible if Oldest, Longest or
Shortest have been selected under the option “DISCARD”.
HARD DISK INFORMATION: To show details about the USB hard drive, select this option
and press QM. Hard drive information includes details such as how much storage space is still
available.
FORMAT DISK: Select the menu option FORMAT DISK. To do this, you must now enter the PIN. The default PIN is 0000. The message “THIS WILL REMOVE ALL RECORDINGS AND TIMERS” appears. Select YES if you want to start the formatting or NO to cancel the operation. Confirm with OK.
You can use the Media Buttons to operate the recording and
playback functions
directly.
Starting recording
To start playback
Pause playback
Stop playback
The player does not work
Fast backward
Fast forward
The player does not work
33
Menu Item
Settings
DATE/TIME
Here you can change the time settings.
DATUM / TIME: Display the set date and time. The entries cannot be changed.
TIME SETTINGS MODE: If you change the setting from AUTO to MANUAL, you can
adjust the selected time zone forwards or backwards by full hours.
TIME ZONE: Only active if the previous point has been set to “MANUAL”.
Select the value with . The current time will be changed accordingly.
SOURCES
In this menu you can activate/deactivate or select the source. Deactivate a source by selecting
it and pressing . Deactivated sources do not appear in the pick list that opens when you
press UQWTEG.
If you want to rename a source, press the red button (ZOOM). Afterwards, you can then
change the name using the direction buttons .
NETWORK
SETTINGS
Here you can select the network type WIRELESS DEVICE or WIRED DEVICE.
If you are using USB Wi-Fi dongles, choose the option WIRELESS DEVICE as your network type and confirm with QM. The television will scan for available wireless networks. Select
the desired network. If this is secured, you must enter the network password. See also the documentation that came with your wireless router.
If you have selected the setting WIRED DEVICE, a dynamic connection is automatically created as soon as you connect the LCD TV to the Internet.
You can also enter a static IP address. To do this, press the green button to access the ADVANCED menu. Here you can use the number buttons to enter the required IP address to
connect your TV to the Internet. Using the red button, you switch between DYNAMIC and
STATIC .
34
Menu Item
Settings
OTHER
SETTINGS
EN
Country : UK
Other Settings
Menu Timeout
Scan Encrypted Channels
HbbTV
Blue Background
Software upgrade
Application Version
Hard Of Hearing
Audio Description
Auto TV OFF
Standby Search
Media Renderer
Power Up Mode
Virtual Remote
Dynamic Channel Update
MENU
Exit
Off
Yes
On
Off
V.3.6.2j MED
V.3.6.2j
Off
Off
4 Hours
Off
Disabled
Standby
Enabled
Enabled
Change Value
Navigate
MENU
TIMEOUT
Here you can set the time after which the OSD menu automatically closes.
SCAN
ENCRYPTED
CHANNELS
If you want to search for encrypted channels, select YES. If you only
want to search for free channels (“free-to-air”), select NO.
HBBTV
Select the setting ON to enable the option of viewing HbbTV content via
the Internet.
This service must be available in your region
BLUE
BACKGROUND
If the LCD TV is not receiving a signal the screen will turn blue rather than
show “snow” or a black background.
SOFTWARE
UPGRADE
Here you can find the latest software for the TV and update it.
The update takes around 30 minutes. Do not interrupt the process. The
search progress is displayed.
SOFTWARE
VERSION
Version display.
HARD OF
HEARING
If the channel broadcasts special audio signals for the hearing-impaired,
you can change the setting to ON to receive these signals.
AUDIO
DESCRIPTION
If the channel broadcasts special audio signals for the visually impaired,
you can change the setting to ON to receive these signals.
AUTO TV OFF
Here you can set the time interval for the auto shutdown function. Once
the interval is reached, the TV will switch off.
STANDBY
SEARCH
If this function is set to ON, the TV will search for available channels
while it is in standby mode. If the device finds any new or not yet stored
channels, a menu appears in which you can accept or reject the changes.
MEDIA
RENDERER
Switching on the media renderer. This function allows the exchange of
data with other multimedia devices such as PCs, smartphones, cameras,
etc.
POWER UP
MODE
Select the power-on mode STANDBY or LAST STATE. When you
press the Power button, this turns the device on in standby mode or retrieves the most recently selected setting.
VIRTUAL
REMOTE
Activate/deactivate the virtual remote control. This allows the operation
of the TV via other devices.
DYNAMIC
CHANNEL UPDATE
Activate/deactivate the automatic channel update.
35
8.2.5.
Install and Retune menu
Install and Retune
Automatic channel scan (Retune)
Manual channel scan
Network channel scan
Analogue fine tune
First time installation
Menu Item
Setting
AUTOMATIC
CHANNEL SCAN
(RETUNE)
The automatic channel search function helps you to search for and save new channels
on your TV.
A number of search options are available.
Once you have selected the search option, press QM. Confirm the query with YES and
press QM to start the channel search.
Press OGPW to cancel the search prematurely. In this case, any found channels will not
be saved.
MANUAL CHANNEL
SCAN
This function is used for the direct entry of channels or satellite transponders.
NETWORK
CHANNEL SCAN
Selection between digital cable and/or DVB-T channel groups. This searches for related
channels to the currently selected station. The information sent in this respect is independent of the selected channel and leads to different results
NOTE!
The existing channel list is replaced when the network search is started.
ANALOGUE
FINE TUNE
Here you can fine-tune analogue channels.
FIRST TIME
INSTALLATION
This function is similar to the initial installation that occurs after switching on for the
first time.
NOTE!
Carrying out the first time installation again will reset all settings back to factory defaults, including the PIN.
36
8.2.6.
Channel list menu
EN
Channel list
Edit Channel List
Favourites
Active Channel List
The channel list is the place where you manage your channels. In this menu, the following options are available:
• Edit channel list
• Favourites
• Active channel list
Edit channel list
Edit Channel List
1. Das Erste HD
2. ZDF HD
3. RTL Televisi
4. SAT.1
5. kabel eins
6. ProSieben
7. RTL2
8. VOX
9. SUPER RTL
10. SPORT1
OK
MENU
Function
Exit
DTV
DTV
DTV
DTV
DTV
DTV
DTV
DTV
DTV
DTV
Move
Delete
Navigate
RETURN
Back
1 2 3
4 5 6
7 8 9
Edit name
Filter
OK
Jump
P±
Lock
Watch
Page UP/DOWN
Scroll through entire channel list
Use the direction buttons to select the previous or next channel.
To scroll up or down a page, you can use the P+ button or the P- button.
If you would like to watch a particular channel, mark it with the direction buttons and then press the OK button.
Moving a channel within the channel list
Use the direction buttons to select the channel you want to move.
Use the direction buttons to select the function MOVE.
The MOVE function appears in the lower menu bar next to the OK entry.
Press QM; a dialogue box will open.
Enter the channel number you want and press QM0 If the position is already occupied, you will be asked if you want
to move the channel anyway.
Select YES and confirm your selection with QM. The channel will be entered and the other channel will be shifted
down one position.
Select NO and confirm your selection with QM. The channels remain where they are.
Deleting channels from the channel list
Use the direction buttons to select the channel you want to delete.
Use the direction buttons to the select the function DELETE in the channel list menu.
The DELETE function appears in the lower menu bar next to the OK entry.
Press QM to delete the selected channel from the channel list.
After this, the following message appears on the screen:
„THE SELECTED SERVICE WILL BE PERMANENTLY DELETED. ARE YOU SURE?“.
Select YES and confirm your selection with QM. The channel will be deleted and the channel list is updated.
Select NO and confirm your selection with QM. The delete operation is cancelled.
37
Rename channels
Use the direction buttons to select the channel that you want to rename.
Use the direction buttons to the select the function EDIT NAME in the channel list menu.
The EDIT NAME function appears in the lower menu bar next to the OK entry.
Press QM to rename the selected channel.
Now you can use the directional buttons to jump to the previous or next character
Use the direction buttons to move through the character set (scroll).
Confirm the change and update the channel list with QM.
To cancel the editing press the OGPW button, save the new name by pressing QM.
Lock channel
You can use the lock function to password protect access to certain channels. To lock a channel, you have to know the
password (default password on delivery: 0000, it can be changed in the SETTINGS > PARENTAL menu).
Select the channel to be locked with the direction buttons .
Select the LOCK option with the direction buttons .
Now press QM; a password window appears. The message: ENTER PIN appears.
Enter the PIN number. A lock icon appears behind the locked channel in the channel list.
PLEASE NOTE!
To activate the channel lock, the device must first be turned off once.
You can now lock more channels by selecting them with the direction buttons and confirming with QM. A lock
icon appears behind every locked channel in the channel list.
To unlock the channel, proceed in the same way as locking. After you enter the PIN, the lock icon behind the selected channel disappears and it is unlocked.
Set channel list filter
You can use a filter to carry out a targeted search for specific channels or sort according to custom criteria.
Press the blue button to open the channel list filter. There are a number of various filter criteria available.
Depending on the selected filter, the corresponding selection is shown in the channel list.
38
Favourites
EN
Favourite List
1. Das Erste HD
2. ZDF HD
3. RTL Televisi
4. SAT.1
5. kabel eins
6. ProSieben
7. RTL2
8. VOX
9. SUPER RTL
10. SPORT1
OK
Add/Remove
Select channel
Tag/Untag channel
Tag/Untag All
Exit
Filter
MENU
You can set various channels as favourites; in this way when scrolling through the channels you need only show your favourite TV channels.
To set a favourite, select the entry FAVOURITES in the CHANNEL LIST menu.
Now press the QM button; the FAVOURITE LIST menu is displayed on the screen.
How to add a channel to your favourites list
Use the direction buttons to select the channel that you want to add to the favourites list.
Press the QM button to add the channel to the favourites list. The favourite icon appears behind the channel.
Repeat the process as required for additional channels.
You also have the option to select the channels with the yellow button (individually) or the green button (all) and
add them to the favourites list with the QM button.
Removing channels from the favourites list
Use the direction buttons to select the channel with the favourite icon that you want to remove from the favourites list.
Press the QM button to remove the channel from the favourites list. The favourite icon disappears.
Repeat the process as required for additional channels.
You also have the option to select the channels with the yellow button (individually) or the green button (all) and remove them from the favourites list with the QM button.
Calling up/using/exiting the favourites list
Activate the favourites list with the HCX button. The favourite icon appears next to the channel name in the programme information.
Use the R- button or the R/ button to call up channels in the favourites list.
Pressing the HCX button again deactivates the favourites list; all of the channels in the channel list are now available
again.
Active channel list
You can select the kinds of channels that appear in the channel list. In the ACTIVE CHANNEL LIST submenu you
can set the channel type.
39
8.2.7.
Media browser menu
If you connect a USB data medium to the LCD TV, you can play music files, images and videos.
CAUTION!
Notes onusing USB devices
Under certain circumstances, some USB devices (MP3 players) may not be compatible with this
LCD TV.
Connect the USB device directly. Do not use any separate cables as these can lead to compatibility issues.
Do not pull out the USB device while a file is playing.
Quick connection and disconnection of USB devices is dangerous. In particular, you should not
unplug and reconnect the USB device repeatedly in quick succession. This can lead to physical
damage to the USB device and, in particular, to the LCD TV itself.
Connect the USB data medium and press the OGFKC button on the remote control. The media browser screen appears.
In addition, you can also open the media browser via the function of the same name in the main menu. The following
choices are available:
• VIDEOS - To play back video files
200;: Jump
QM: Play selection
TGF"DWVVQP: Sort by name
NCPI: Play preview
(SWAP): Select device (if several USB or network drives
are available)
: Navigate
: Play
ITGGP"DWVVQP: Continuous/Random
[GNNQY"DWVVQP: Change view
DNWG"DWVVQP: Change media type
Media Browser
0001.
0002.
0003.
0004.
40
Video
Viddeo 1
Video 2
Video 3
Video 4
Video 1
a0
1/4
1 2 3
4 5 6
7 8 9
Jump
OK
Navigate
• PHOTOS - To play back photo files
: Navigate
200;: Jump
QM: View full screen
: Slide show
ITGGP"DWVVQP: Preview image
TGF"DWVVQP: Sort by date
[GNNQY"DWVVQP: Change view
DNWG"DWVVQP: Change media type
(SWAP): Select device (if several USB or network drives
are available)
• MUSIC - To play music files
: Navigate
: Play
: Stop
(SWAP): Select device (if several USB or network drives
are available)
: Back/forwards
[GNNQY"DWVVQP: Change view
200;: Jump
QM: Play selection
: Pause
TGF"DWVVQP: Sort
ITGGP"DWVVQP: Continuous/Random
DNWG"DWVVQP: Change media type
Videos
Play This
Sort By Name
Play
Loop/Shuffle
Media Browser
0001.
0002.
0003.
0004.
Play Preview
Select Device
Toggle View Style
Change Media
LANG
Photos
Photo 1
Photo 2
Photo 3
Photo 4
20.09.2012
20.09.2012
20.09.2012
20.09.2012
10:15:43
10:15:43
10:15:43
10:15:43
Photo 1
Photo 1
a0
1/4
1 2 3
4 5 6
7 8 9
Navigate
Sort By Date
Media Browser
0001.
0002.
0003.
0004.
Jump
Toggle View Style
OK
1680x1050
View in full screen
Slideshow
Change Media
Select Device
Thumbnails
Music
Title
Tiitle 1
Title 2
Title 3
Title 4
Artist
Artiist 1
Artist 2
Artist 3
Artist 4
Album
Album
m1
Album 2
Album 3
Album 4
Artist 1
Title 1
Other
1/4
Play
Navigate
1 2 3
4 5 6
7 8 9
Jump
OK
Play This
Stop
Pause
Select Device
Sort
a0
Previous/Next
Loop/Shuffle
Toggle View Style
Change Media
EN
PLEASE NOTE!
If a certain file type is not available on the USB data medium, a corresponding message will be displayed.
PLEASE NOTE!
The
(SWAP) option will only be displayed if several USB connections and/or networks are available.
ALL3 - Play back all media types
•
RECORDINGS - In this option, the recorded programmes on the connected USB stick/USB hard drive
can be displayed and played back.
TGF"DWVVQP: Delete
ITGGP"DWVVQP: Edit
DNWG"DWVVQP: Sort
QM: Playback options
: Continue
NCPI: Details
•
Recordings
Wed 18/03 11:52
Name
Recording 1
Recording 2
Recording 3
Recording 4
Start
20.09.2012
20.09.2012
20.09.2012
20.09.2012
Used: 950 MB
Reserved: 1440 MB
Delete
Edit
Sort
OK
Play Options
10:15:43
10:15:43
10:15:43
10:15:43
Length
30s
30s
30s
30s
Free space: 12874 MB
Resume
LANG
Details
• SETTINGS - Go to the settings for the media browser
Depending on the selected option, various different functions are available. These are shown on the lower part of the
screen.
To exit the media browser, press the OGPW button.
Use DLNA network service
The DLNA network service allows data exchange between devices that support the DLNA function.
Connect the LCD TV to a network.
Switch on the LCD-TV and open the MEDIA BROWSER via the menu.
Select the SETTINGS option.
Under VIEW STYLE, select the option FOLDER.
Press the TGVWTP key to return to the main menu of the media browser.
Select the desired media type and confirm with QM. All available networks are listed.
Select the desired media server or the network you want to access. All available files are displayed.
PLEASE NOTE!
The available commands are shown on the lower edge of the screen.
DLNA software download
You can download the free DLNA software via the link http://www.nero.com/mediahome-tv. Install the DLNA software on your PC, notebook or similar multimedia device to access all your photos, audio and video files on your LCD TV,
simply and wirelessly via the network.
9. PVR function
You can use your LCD TV to record TV programmes on a USB data medium (e.g. USB stick). You can record directly, with
a time delay or at programmed times. Channels that are decrypted with a CI+ module cannot be recorded.
Before you can make a recording, select the appropriate settings in the menu SETTINGS > RECORDING CONFIGURATION.
3
This selection menu appears if the option FOLDER is set in the SETTINGS menu under the option VIEW
STYLE.
41
9.1. Start/stop recording directly
First, select the TV channel that you want to record.
Press the button (red). The recording starts.
To stop the recording, press . A message appears. Stop the recording completely with YES or press NO to resume recording.
9.2. Programming recording
You can programme the device to record programmes at a defined time, see the menu
SETTINGS > TIMERS.
9.3. Playing back recordings
The recorded programmes are played back on the media player. All programmes can be found on the corresponding
data medium via the RECORDINGS menu.
10. EPG – Programme guide
Use the EPG button to open the electronic programme guide.
The table shows the current programme as well as the next programme for the available channels.
Use to select a channel and scroll through the channel offering with .
PLEASE NOTE!
The displayed program information is provided by the broadcasters. If no programme information is displayed, this is not an error on your LCD TV.
The following table shows the options for the PROGRAM GUIDE
Button
Item
Function
NAVIGATION
You move through the programme guide using the direction buttons.
TGF"DWVVQP
PREV DAY
Calls up the programme for the previous day.
This is only possible up to the current day. The programme for the past
will not be displayed.
ITGGP"DWVVQP
NEXT DAY
Calls up the programme for the following day.
[GNNQY"DWVVQP
ZOOM
Shrink time window
DNWG"DWVVQP
FILTER
If you are looking for a specific programme, you can use a filter to restrict the selection.
SELECT
GENRE
Set the category for the displayed programmes.
KPHQ
EVENT
DETAILS
Shows a detailed description of the selected programme (if available).
Press KPHQ again to hide the description.
If the description is a little longer, scroll through the text using the +Pbuttons.
2000;
JUMP
Use the number buttons to select another channel.
QM
OPTIONS
While the selected channel is running, only the option KANAL
WÄHLEN is available. Press the QM button to change the channel.
If the selected programme is in the future, the option TIMER FÜR
SENDUNG EINSTELLEN is also available. Select this option to
add this channel to the timer.
SEARCH
Search for programmes Set the day here as well as the category.
NOW
Jump back to the current timeline.
REC./STOP
Starting/stopping a PVR recording
(SWAP)
/
42
11. Media portal
EN
Use the Internet button
to access the media portal. Here you have access to news, social networks, games, shopping
and much more via the pre-installed applications. An Internet connection is required for this function.
Use the direction buttons , and to scroll through the different apps and confirm your selection with the OK
button.
Welcome to your Smart TV Portal
Please select your language
Italiano
English
Deutsch
After pressing the Internet button
OK
select the desired language.
PLEASE NOTE!
The start view of the media portal appears only on first use or after a reset of the media portal under SETTINGS.
Afterwards, the home screen of the media portal appears where a preselection of certain apps is displayed. The following options can be selected here:
Red button
[\QQO]
REGISTER
Here you can register as a new user. Alternatively you can use the Internet site medion.fxmconnect.com.
Green button
[TGRGCV]
ADD
FAVOURITE
Press the green button to add the currently selected app to your favourites.
PLEASE NOTE!
This function cannot be selected until you have registered
as a user under REGISTER.
Yellow button
[TQQV]
SETTINGS
Here you can specify which language areas the apps should be selected
from. In addition, you can reset the portal so that the home screen of the
portal is reset to the factory default.
Blue button
[VKVNG]
HELP
Here you will find guidance on using the media portal
You can press the Internet button
(or the TGVWTP button) at any time to exit the app and return to the home
screen. Use the GZKV button to exit the media portal and switch to normal TV operation.
11.1. Media library
You will also find the media library in the media portal. Enjoy numerous video clips and other media files from the internet, which have already been sorted for you according to genre and date and are constantly updated. Select your favourites and find individual entries again conveniently using the search function. An Internet connection is required for
this function.
Use the direction buttons , and to navigate through the media library.
43
Home
Genres
Favourites
Settings
Most seen
Medion Products
............
HOME PAGE
The most frequently watched media files are listed here.
GENRES
Here you will find a list of media files sorted by genre.
FAVOURITES
Here, all the files are displayed that you have previously marked as favourites.
To add a media file as a favourite, select it, press the QM button and then the green button [TGRGCV]. A star appears on the right-hand side of the screen.
To remove media files from the favourites list, select them and press the red button
[\QQO]. The star on the right-hand side of the screen disappears.
The blue button [VKVNG] brings you back to the selection.
SETTINGS
Here you can set the language for the media library.
12. HbbTV system
HbbTV (Hybrid Broadcast Broadband TV) enables a combination of broadcasting and Internet content that can usually
be accessed and displayed by the red button on the remote control.
HbbTV services include standard radio/TV stations, catch-up TV, video on demand, EPG, interactive advertising, customisation options, polls, games, social networks and other multimedia applications.
HbbTV applications cannot be called up unless the broadcaster sends these signals and there is an Internet connection
on the TV. The scope and operation vary depending on the channel and the broadcaster.
Whether a broadcaster offers HbbTV applications or not, is shown via a brief on-screen display. The exact form and the
location is dependent on the individual applications. Use the red button to open and close the application pages. Navigate within the applications using the colour buttons on the remote control; this can vary depending on the channel
and the programme. Pay attention to the messages within the applications.
13. Internet
The Open Browser is an app in the media portal and provides you access to the Internet. After opening, predefined web
pages and their logos are shown that you can select directly. You can use the keyboard functionality to enter URL addresses directly or control web pages via the activated search function. Use the arrow keys on the remote control
to navigate through the options and confirm your selection with QM.
PLEASE NOTE!
Note that Internet pages with Flash content are not supported by the Open Browser. It is also not possible
to download content.
44
14. MEDION® Life Remote App
EN
The MEDION® Life Remote app is the innovative way to operate your MEDION® television from your smartphone via
your home network.
The MEDION® Life Remote application makes use of the properties of your mobile phone – such as touch screen capability and G sensor – to provide easy-to-use, convenient and improved options for operating your MEDION® LCD TV. Not
only that: you also have the option of operating your television via touch pad and directly entering text when calling up
Internet pages.
PLEASE NOTE!
Please note that the television to be controlled must be in the same network as the smartphone.
Apple QR code
Android QR code
Scan the QR code to install the app directly onto your smartphone or tablet.
15. Data protection MEDION® Smart TV
Your Internet-capable TV provides an Internet service function (HbbTV, portal and Open browsing). These functions enable you to access services, content, software and products provided by third parties in the Internet. In addition, you
have access to open Internet content. Your device checks automatically whether new software versions are available for
your device. In the process, your device sends out the IP address, the software version and the MAC address of the device. This data is required to make use of the software update service.
Access to applications in the portal or via HbbTV can, depending on the provider, require a registration, setting up
a user account and/or a subscription. Registration may require the provision of personal data and the selection of a
unique and secret password. Please check the privacy policy of the vendor beforehand.
MEDION® shall not be liable if the HbbTV, the portal or a service does not comply with the user’s requirements, nor is it
able to guarantee that such a service can be used safely and error-free without restriction, and in particular without interruption, at the required time.
MEDION® shall not be liable for the information or content provided via HbbTV, the portal or the open Internet, nor for
their use or reliability. When you purchase your Smart TV, special guarantees are provided. The validity of these guarantees, including the related disclaimers, remains in force.
If you have any further questions on the topic of data protection or on how to use your Smart TV, contact MEDION® via
the heading Data protection on the www.medion.com website.
45
16. Troubleshooting
Malfunctions can sometimes have quite trivial causes, but on other occasions they are the result of defective components. We would like to give you a few options for rectifying your problem. If these tips don’t do the trick, then we’ll be
more than pleased to help you out. Just give us a call!
Fault
Solution
There is no picture and no sound.
•
•
•
Check if the power cable is inserted properly into the socket and connected properly to the device.
Check if the signal receiver is set to TV.
Check to ensure the switch on the power cable is on.
There is no picture. There is no AV
picture.
•
•
•
•
Check to ensure the contrast and brightness settings are correct.
Check if all external devices have been connected properly.
Check to ensure you have selected the correct AV source.
Any input source that you want to select with CX must be marked in the
SOURCES menu.
There is no sound.
•
•
Ensure that the volume has not been set to the minimum level.
Ensure the mute setting is not active. To do this, press the button with the
crossed-out speaker symbol in the upper left-hand corner of the remote
control.
If you have connected a satellite receiver or DVD player to the TV set via a
SCART cable, check whether the cable is seated firmly in the SCART socket.
•
There is no picture and no sound. I •
can hear noise, though.
The reception might be poor. Check if the antenna is connected properly.
The picture is not clear.
•
•
The reception might be poor.
Check if the antenna is connected properly.
The picture is too bright or too
dark.
•
Check the settings for contrast and brightness.
The picture is not sharp.
•
•
•
The reception might be poor.
Check if the antenna is connected properly.
Check the settings for sharpness and noise reduction in the PICTURE
menu.
There is a double/triple picture.
•
•
Check if the antenna is aligned properly.
Waves might be reflected off buildings or mountains.
The picture is pixellated.
•
•
There might be interference from cars, trains, power lines, neon lights, etc.
There might be interference between the antenna and power cables. Position the cables further apart.
There are stripes on the display or
the colours are faded.
•
•
Is there interference from another device?
Transmission antennae on radio stations, amateur radios and portable
phones can also cause interference.
Operate the device as far as possible from the device that might be causing
the interference.
•
The buttons on the device are not
working properly.
•
The child lock might be on.
No reception/poor reception over
a wireless network connection
(Wi-Fi)
•
•
•
Check whether your USB Wi-Fi dongle is connected to the device.
Ensure that all necessary settings have been made.
Connect the USB Wi-Fi dongle to the device using a USB extension cable
and align this for optimum reception.
The remote control does not work
•
Check if the batteries are fully charged and have been inserted in the right
direction.
Ensure the sensor field is not exposed to strong light.
Switch off the device at the power cable and then on again.
•
•
46
16.1. Do You Need More Help?
EN
If the suggestions in the previous section did not rectify your problem please contact us. The following information
would help us:
• What is the MD Number?
• What external devices are connected?
• What messages appear on the screen?
• When operating the device, at which step did the problem occur?
• If you have a PC connected to the device:
− How is your computer configured?
− What software were you using when the problem occurred?
• What steps have you already taken to try and rectify the problem?
• Please provide your customer number if you have one.
17. LED-Backlight TV pixel faults
5 Pixel
Rows
5 Pixel
Despite the most modern production methods, the highly complex technology involved in producing this type of device means there may be individual or multiple
pixel drop-outs (dead pixels). This is rare, however.
For active matrix TFTs with a resolution of 1920 x 1080 pixels, which are each made
up of three sub-pixels (red, green, blue), there are a total of approx. 6.2 Mio. control
elements in use. Occasionally one or more pixels can fail or become incorrectly controlled because of this very high number of transistors and the associated extremely
complex manufacturing processes used.
Pixel
blue
green
Sub-Pixel
Pixel fault class
Defect type 1
continuously
lit pixel
Defect type 2
continuously
black pixel
red
Defect type 3
Defect sub-pixel
lit
black
0
0
0
0
0
I
1
1
2
1
0
1
3
5
II
2
2
5
5-n*
0
0
2xn*
10
III
5
15
50
50-n*
0
0
2xn*
100
IV
50
150
500
500-n*
0
0
2xn*
1000
n*=1.5
The permitted number of faults of the above-mentioned types in every fault class is based on a number of one million
pixels and must be recalculated in accordance with the actual physical resolution of the display.
Your device complies with the European ISO 9241-307 Class II standard (class of pixel defect).
47
18. Cleaning
You can increase the lifespan of your device as follows:
WARNING!
Always unplug the unit and disconnect all cables before cleaning.
•
•
•
•
•
•
•
•
To protect the LED-Backlight TV from scratches, protective film has been applied to the high-gloss finish. Remove
the films after you have set up the LED-Backlight TV set correctly.
If the high-gloss finish becomes dirty, wipe off the dust first. Then wipe down gently with a cleaning cloth. If you
do not wipe off the dust first, or if you apply too much pressure when wiping down the high-gloss finish, you could
scratch the high-gloss finish.
Do not use solvents, corrosive or aerosol detergent to clean.
Clean the screen with a soft, lint-free cloth.
Ensure that no water droplets remain on the LED-Backlight TV. Water droplets may result in permanent discolouration.
To avoid damage to the equipment, water must not be allowed to get into the interior of the device.
Do not place the screen in strong sunlight or near ultraviolet light.
Store the packaging material in a safe place; only use this box to transport the LED-Backlight TV.
ATTENTION!
None of the parts inside the housing require cleaning or maintenance.
19. Disposal
Packaging
Your device has been packaged to protect it against transportation damage. Packaging materials are raw
materials and can therefore be reused or recycled.
Device
Old devices should not be disposed of with the normal household rubbish. In accordance with Directive
2012/19/EU, the device must be properly disposed of at the end of its service life. This involves separating
the materials in the device for the purpose of recycling and avoiding any impact on the environment. Take
old devices to a collection point for electrical scrap or a recycling centre. Contact your local waste disposal
company or your local authority for more information on this subject.
Batteries
Do not dispose of used or defective batteries in the household rubbish. Batteries should be taken to a collection point for used batteries.
48
20. Technical Data
LED-Backlight TV
Device name:
Nominal voltage
Screen size
Power consumption
Power consumption on standby
Power consumption in off mode
Speaker output
Physical resolution:
TV system
Programme positions
EN
P17102 (MD 30911)
220 - 240 V ~ 50 Hz
106.4 cm/42” LCD; 16:9 display
max. 75 watts
< 0.50 W
0.01 W
2 x 8 W RMS
1920 x 1080
Pal B/G, D/K, I; Secam L,L´
199 (ATV), 800 (DTV)
Bands
VHF (bands I/III)
UHF (band U)
HYPERBAND
CABLE TV (S1–S20) / (S21–S41)
HD DVB-T
DVB-T2
HD DVB-C
Connections
Antenna connection (analogue TV, DVB-T, DVB-T2 or DVB-C)
2 x USB ports
1 x LAN RJ45
Video
3 x HDMI in with HDCP decoding
1 x SCART
1 x VGA (15 pin D-Sub)
AV in (3.5 mm mini jack to cinch adapter)
YPbPr in (YUV) (3.5 mm mini jack to cinch adapter)
Audio
Stereo audio in for AV/YPbPr (YUV)/PC (3.5 mm mini jack to cinch adapter)
Headphone output (3.5 mm jack)
Digital audio output (SPDIF, coax.)
49
4
Drives/storage media
Drives
Supported formats via USB4
Capacities:
USB, Common Interface (CI+) Slot
Photo: JPG, JPEG, JPE, BMP, PNG
Music: MP3, WMA, WAV
Film: MPEG 1/2/4, MKV, Xvid, MOV, MP4, DAT, VOB, H263, FLV
USB max. 1 TB
Remote control
Transmission type:
LED class
Battery type
Infrared
1
2 x 1.5V AAA (R03/LR03)
Dimensions/ambient temperatures
Permissible ambient temperature
Permissible relative humidity
Dimensions without stand
(W x H x D)
Dimensions with stand
(W x H x D)
Weight with stand
Weight without stand
Wall mounting
5°C–35°C
20%–85%
approx. 965 x 572 x 98 mm
approx. 965 x 618 x 220 mm
approx. 9.0 kg
approx. 10.0 kg
Vesa standard, hole spacing 200 x 200 mm2
5
MSN
LED-Backlight TV
Wi-Fi dongle
4
5
50
MD30911, MSN 3001 8577
Wistron, Vezzy 200, MSN 4004 4275
Due to the large number of different codecs, it is not possible to guarantee playback of all formats.
Wall mount not supplied. When mounting the device, make sure that you use M6 screws. The length of the screws
corresponds to the thickness of the wall bracket plus a max. of 13 mm.
20.1. Product data sheet
EN
As per regulation 1062/2010.
Power consumption on standby
Power consumption in the OFF mode
Physical resolution:
0,34 W
0.01 W
1920 x 1080
51
21. Legal Notice
Copyright © 2015
All rights reserved.
This operating manual is protected by copyright.
Mechanical, electronic and any other form of reproduction is prohibited without the written permission of the manufacturer
Copyright is owned by the company:
Medion AG
Am Zehnthof 77
45307 Essen
Germany
The operating manual can be reordered via the service hotline and is available for download via the service portal at
www.medion.com/gb/service/start/.
You can also scan the QR code above and download the operating manual onto your mobile device via the service portal.
52
22. Index
A
Automatic shutdown .................................................................. 35
B
Batteries ..............................................................................................7
C
Channel guide ................................................................. 15, 16, 37
Channel list ..................................................................................... 37
Child lock .................................................................................. 31, 38
CI module ................................................................................. 10, 29
Cleaning........................................................................................... 48
Connecting devices ..................................................................... 19
Connection ........................................................................................6
Aerial ............................................................................................ 14
Device with HDMI.................................................................... 21
Power supply............................................................................. 14
Soundbar/surround sound system ................................... 19
D
DLNA .......................................................................................... 22, 41
E
EPG .................................................................................................... 42
Equalizer .......................................................................................... 28
F
Factory settings
LCD TV ......................................................................................... 36
Favourites ........................................................................................ 39
Front .....................................................................................................9
Full HD .................................................................................................4
H
HbbTV ............................................................................................... 44
Headphones ............................................................................ 19, 28
I
Initial operation............................................................................. 13
Installation ...................................................................................... 13
Installation location ........................................................................8
Internet ............................................................................................ 44
L
Language ........................................................................................ 30
Life Remote App ........................................................................... 45
M
Media browser............................................................................... 40
Media library .................................................................................. 43
Media portal ................................................................................... 43
Menu ................................................................................................. 23
N
Network .................................................................................... 22, 34
O
Operating safety ..............................................................................5
Operation ........................................................................................ 16
OSD menu ....................................................................................... 23
P
Password................................................................................... 31, 38
Pixel faults ....................................................................................... 47
Portal................................................................................................. 43
Power supply ....................................................................................6
Connecting power supply .................................................... 14
Product data sheet....................................................................... 51
PVR..................................................................................................... 33
R
Receiver............................................................................................ 20
S
Safety instructions ..........................................................................5
Connection ...................................................................................6
Operating safety .........................................................................5
Power supply................................................................................6
Screen settings .............................................................................. 16
Selecting the source .................................................................... 17
Settings ............................................................................................ 29
Setting the volume ...................................................................... 16
Software update ........................................................................... 35
Station search ......................................................................... 15, 36
T
Technical data ................................................................................ 49
Teletext............................................................................................. 18
Colour buttons ......................................................................... 18
Number buttons ...................................................................... 18
Programme selection key ..................................................... 18
Sub-pages .................................................................................. 18
Troubleshooting ........................................................................... 46
U
USB ............................................................................................. 10, 40
W
Wi-Fi..................................................................................... 15, 22, 34
53
EN
54
Instruction Manual
106.4 cm/42“ LCD-LED-Backlight-TV
MEDION® LIFE® P17102 (MD 30911)
30911 EN eCom RC Cover.indd Alle Seiten
20.03.2015 14:25:34