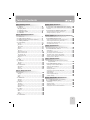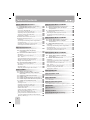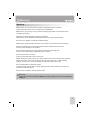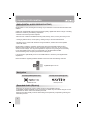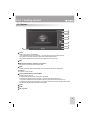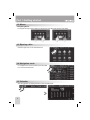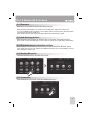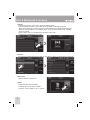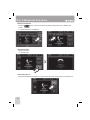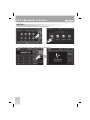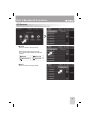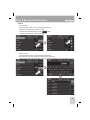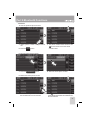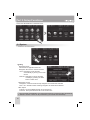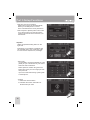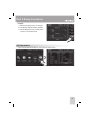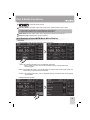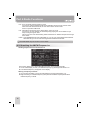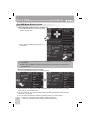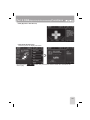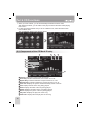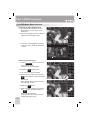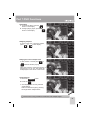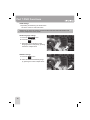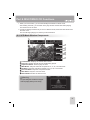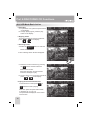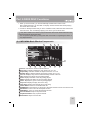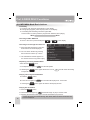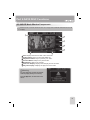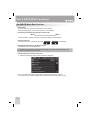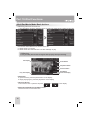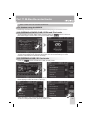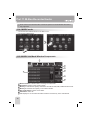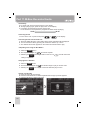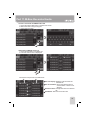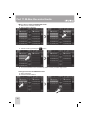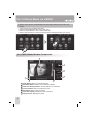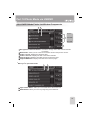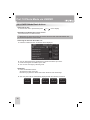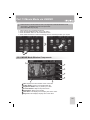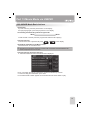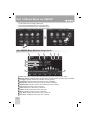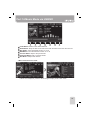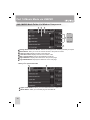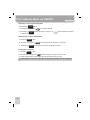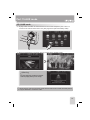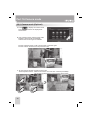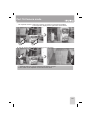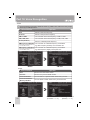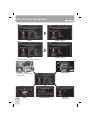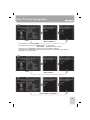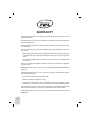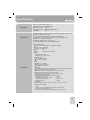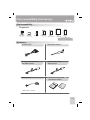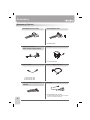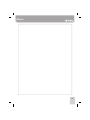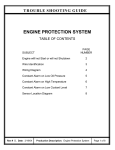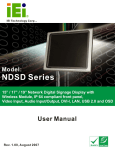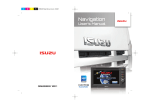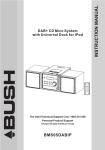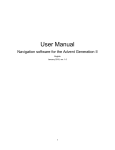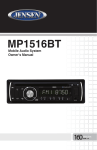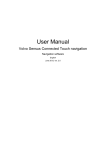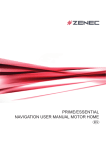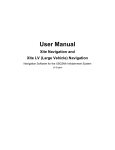Download DIR6200 User`s Manual
Transcript
DIR6200 Manual cover_121210 DIR6200 User’s Manual OM6200 Table of Contents Part 1.Getting started 5 6 ●Navigating Menus• • • • • • • • • • • • • • • • • • • • • • • • • • • • • • • • • • • • • • • • • • • • 6 1-3. Ejecting a disc• • • • • • • • • • • • • • • • • • • • • • • • • • • • • • • • • • • • • • • • • • • • 6 1-4. Navigation mode• • • • • • • • • • • • • • • • • • • • • • • • • • • • • • • • • • • • • • • 6 1-5. Calendar• • • • • • • • • • • • • • • • • • • • • • • • • • • • • • • • • • • • • • • • • • • • • • • • • 6 1-1. Buttons• • • • • • • • • • • • • • • • • • • • • • • • • • • • • • • • • • • • • • • • • • • • • • • • • • • • • 1-2. Menus• • • • • • • • • • • • • • • • • • • • • • • • • • • • • • • • • • • • • • • • • • • • • • • • • • • • • • Part 2. Bluetooth Functions Part 4. Radio Functions 4-1. Structure of the AM/FM Mode Main Display• • • • • 24 4-2. Structure of the AM/FM Mode Menu Display• • • • 25 25 26 ●Finding frequencies from the preset List• • • • • • • • • • • • • • • • • • • • 26 ●Saving a frequency to preset• • • • • • • • • • • • • • • • • • • • • • • • • • • • • • • • • 26 ●Function• • • • • • • • • • • • • • • • • • • • • • • • • • • • • • • • • • • • • • • • • • • • • • • • • • • • • • • • • • • • 4-3. Searching for AM/FM Frequencies• • • • • • • • • • • • • • • • Part 5. DAB(Digital Audio Broadcasting)Functions 5-1. DAB Mode Window Components• • • • • • • • • • • • • • • • • • 27 7 5-2. DAB Mode Basic Actions• • • • • • • • • • • • • • • • • • • • • • • • • • • • • • 28 7 ●Searching DAB stations from the Channel List• • • • • • • • • • • • • 28 7 ●Searching Broadcasts Using Favourites• • • • • • • • • • • • • • • • • • • • • 28 7 ●DLS(Dynamic Label Service)• • • • • • • • • • • • • • • • • • • • • • • • • • • • • • • • • 29 7 ●Pairing• • • • • • • • • • • • • • • • • • • • • • • • • • • • • • • • • • • • • • • • • • • • • • • • • • • • • • • • • 8 ●SLS(Slide Show Service)• • • • • • • • • • • • • • • • • • • • • • • • • • • • • • • • • • • • • • 29 ●Connect• • • • • • • • • • • • • • • • • • • • • • • • • • • • • • • • • • • • • • • • • • • • • • • • • • • • • • 8 Part 6. CD Functions ●Disconnect• • • • • • • • • • • • • • • • • • • • • • • • • • • • • • • • • • • • • • • • • • • • • • • • • • • • • 8 ●Delete• • • • • • • • • • • • • • • • • • • • • • • • • • • • • • • • • • • • • • • • • • • • • • • • • • • • • • • • • • 8 6-1. Components of the CD Mode Display• • • • • • • • • • • • • 30 ●Answer• • • • • • • • • • • • • • • • • • • • • • • • • • • • • • • • • • • • • • • • • • • • • • • • • • • • • • • • • 9 6-2. CD Mode Basic Actions• • • • • • • • • • • • • • • • • • • • • • • • • • • • • • • • 31 ●Hang-up• • • • • • • • • • • • • • • • • • • • • • • • • • • • • • • • • • • • • • • • • • • • • • • • • • • • • • • 9 ●Pause/Play• • • • • • • • • • • • • • • • • • • • • • • • • • • • • • • • • • • • • • • • • • • • • • • • • • • • • • 31 ●Reject incoming call• • • • • • • • • • • • • • • • • • • • • • • • • • • • • • • • • • • • • • • • • 9 ●Choosing the CD Track• • • • • • • • • • • • • • • • • • • • • • • • • • • • • • • • • • • • • • • 31 ●Answer second Call• • • • • • • • • • • • • • • • • • • • • • • • • • • • • • • • • • • • • • • 10 ●Choosing a track from the track list• • • • • • • • • • • • • • • • • • • • • • • • • • 31 ●End second call• • • • • • • • • • • • • • • • • • • • • • • • • • • • • • • • • • • • • • • • • • • • • 10 ●Repeating Track using the RPT Button• • • • • • • • • • • • • • • • • • • • • • 32 ●Private/Hands free• • • • • • • • • • • • • • • • • • • • • • • • • • • • • • • • • • • • • • • • • • • 10 ●Playing a Track using the SCAN button• • • • • • • • • • • • • • • • • • • • • 32 ●Playing Tracks in Random• • • • • • • • • • • • • • • • • • • • • • • • • • • • • • • • • • • • 32 ●Keypad• • • • • • • • • • • • • • • • • • • • • • • • • • • • • • • • • • • • • • • • • • • • • • • • • • • • • • • • • 11 ●Hold• • • • • • • • • • • • • • • • • • • • • • • • • • • • • • • • • • • • • • • • • • • • • • • • • • • • • • • • • • • 11 Part 7. DVD Functions 2-6. Dial• • • • • • • • • • • • • • • • • • • • • • • • • • • • • • • • • • • • • • • • • • • • • • • • • • • • • • • • 12 7-1. DVD Mode Operations Menu Window 2-7. Recents• • • • • • • • • • • • • • • • • • • • • • • • • • • • • • • • • • • • • • • • • • • • • • • • • • 13 Components• • • • • • • • • • • • • • • • • • • • • • • • • • • • • • • • • • • • • • • • • • • • • • • 33 ●Recents• • • • • • • • • • • • • • • • • • • • • • • • • • • • • • • • • • • • • • • • • • • • • • • • • • • • • • 13 ●Missed• • • • • • • • • • • • • • • • • • • • • • • • • • • • • • • • • • • • • • • • • • • • • • • • • • • • • • • 13 7-2. DVD Mode Basic Actions• • • • • • • • • • • • • • • • • • • • • • • • • • • • • • 34 2-8. Phonebook• • • • • • • • • • • • • • • • • • • • • • • • • • • • • • • • • • • • • • • • • • • • • • 14 ●Selecting the DVD Title/Root Menu• • • • • • • • • • • • • • • • • • • • • • • • • • 34 ●Download• • • • • • • • • • • • • • • • • • • • • • • • • • • • • • • • • • • • • • • • • • • • • • • • • • • • • 14 ●Searching Titles/Chapters• • • • • • • • • • • • • • • • • • • • • • • • • • • • • • • • • • • • • 34 ●Search• • • • • • • • • • • • • • • • • • • • • • • • • • • • • • • • • • • • • • • • • • • • • • • • • • • • • • • • 15 ●Pause/Play• • • • • • • • • • • • • • • • • • • • • • • • • • • • • • • • • • • • • • • • • • • • • • • • • • • • • 35 ●Favourite• • • • • • • • • • • • • • • • • • • • • • • • • • • • • • • • • • • • • • • • • • • • • • • • • • • • • 17 ●Skipping Chapters• • • • • • • • • • • • • • • • • • • • • • • • • • • • • • • • • • • • • • • • • • • • • 35 ●Playing the Current Chapter Slow/Fast• • • • • • • • • • • • • • • • • • • • • 35 Part 3. Setup Functions ●Angle Settings• • • • • • • • • • • • • • • • • • • • • • • • • • • • • • • • • • • • • • • • • • • • • • • • • 35 ●DVD Settings• • • • • • • • • • • • • • • • • • • • • • • • • • • • • • • • • • • • • • • • • • • • • • • • • • • 36 3-1. System• • • • • • • • • • • • • • • • • • • • • • • • • • • • • • • • • • • • • • • • • • • • • • • • • • • 18 ●Audio language settings• • • • • • • • • • • • • • • • • • • • • • • • • • • • • • • • • • • • • • • 36 ●Setting• • • • • • • • • • • • • • • • • • • • • • • • • • • • • • • • • • • • • • • • • • • • • • • • • • • • • • • 18 ●Time• • • • • • • • • • • • • • • • • • • • • • • • • • • • • • • • • • • • • • • • • • • • • • • • • • • • • • • • • 19 ●Subtitle settings• • • • • • • • • • • • • • • • • • • • • • • • • • • • • • • • • • • • • • • • • • • • • • • • • 36 ●Date• • • • • • • • • • • • • • • • • • • • • • • • • • • • • • • • • • • • • • • • • • • • • • • • • • • • • • • • • 19 3-2. Bluetooth• • • • • • • • • • • • • • • • • • • • • • • • • • • • • • • • • • • • • • • • • • • • • • • • 19 Part 8. DISC/VIDEO CD Functions ●Settings• • • • • • • • • • • • • • • • • • • • • • • • • • • • • • • • • • • • • • • • • • • • • • • • • • • • • • • • 19 8-1. VCD Mode Window Components• • • • • • • • • • • • • • • • • • • 37 ●Speaker• • • • • • • • • • • • • • • • • • • • • • • • • • • • • • • • • • • • • • • • • • • • • • • • • • • • • • • 20 8-2. VCD Mode Basic Action• • • • • • • • • • • • • • • • • • • • • • • • • • • • • • • 38 3-3. Audio• • • • • • • • • • • • • • • • • • • • • • • • • • • • • • • • • • • • • • • • • • • • • • • • • • • • • 21 ●Pause/Play• • • • • • • • • • • • • • • • • • • • • • • • • • • • • • • • • • • • • • • • • • • • • • • • • • • • • 38 ●Speaker• • • • • • • • • • • • • • • • • • • • • • • • • • • • • • • • • • • • • • • • • • • • • • • • • • • • • • • 21 ●Skipping Tracks• • • • • • • • • • • • • • • • • • • • • • • • • • • • • • • • • • • • • • • • • • • • • • • • 38 ●Information• • • • • • • • • • • • • • • • • • • • • • • • • • • • • • • • • • • • • • • • • • • • • • • • • • • 21 ●Searching Tracks• • • • • • • • • • • • • • • • • • • • • • • • • • • • • • • • • • • • • • • • • • • • • • • 38 ●Audio function• • • • • • • • • • • • • • • • • • • • • • • • • • • • • • • • • • • • • • • • • • • • • • • • 21 ●Playing the Current VCD file Slow/Fast• • • • • • • • • • • • • • • • • • • • • • 38 ●Default• • • • • • • • • • • • • • • • • • • • • • • • • • • • • • • • • • • • • • • • • • • • • • • • • • • • • • • • 21 3-4. Video• • • • • • • • • • • • • • • • • • • • • • • • • • • • • • • • • • • • • • • • • • • • • • • • • • • • 22 ●Camera• • • • • • • • • • • • • • • • • • • • • • • • • • • • • • • • • • • • • • • • • • • • • • • • • • • • • • • 22 ●Rear• • • • • • • • • • • • • • • • • • • • • • • • • • • • • • • • • • • • • • • • • • • • • • • • • • • • • • • • • • • 22 ●AUX• • • • • • • • • • • • • • • • • • • • • • • • • • • • • • • • • • • • • • • • • • • • • • • • • • • • • • • • • • • 22 ●Display• • • • • • • • • • • • • • • • • • • • • • • • • • • • • • • • • • • • • • • • • • • • • • • • • • • • • • • • 23 3-5. Information• • • • • • • • • • • • • • • • • • • • • • • • • • • • • • • • • • • • • • • • • • • • • • 23 2-1. Bluetooth• • • • • • • • • • • • • • • • • • • • • • • • • • • • • • • • • • • • • • • • • • • • • • • • • 2-2. Safe driving practices• • • • • • • • • • • • • • • • • • • • • • • • • • • • • • • • 2-3. Bluetooth phone connection cautions• • • • • • • • • • • 2-4. Starting Bluetooth• • • • • • • • • • • • • • • • • • • • • • • • • • • • • • • • • • • • • 2-5. Connection• • • • • • • • • • • • • • • • • • • • • • • • • • • • • • • • • • • • • • • • • • • • • • 1 Table of Contents Part 9. DATA DISC Functions Part 12. Photo Mode via USB/SD 39 12-1. PHOTO Mode Window Components• • • • • • • • • • • • • 56 40 12-2. PHOTO Mode Folder List Window Components• • • • • • • • • • • • • • • • • • • • • • • • • • • • • • • • • • • • • • • • • • • • • 57 ●Pause/Play• • • • • • • • • • • • • • • • • • • • • • • • • • • • • • • • • • • • • • • • • • • • • • • • • • • • 40 12-3. PHOTO Mode Basic Actions• • • • • • • • • • • • • • • • • • • • • • • • • 58 ●Choosing an MP3/WMA file• • • • • • • • • • • • • • • • • • • • • • • • • • • • • • • • 40 ●Choosing the File• • • • • • • • • • • • • • • • • • • • • • • • • • • • • • • • • • • • • • • • • • • • • • • • 58 ●Choosing a file through the folder list• • • • • • • • • • • • • • • • • • • • • • 40 ●Expanding and Reducing the Photo screen• • • • • • • • • • • • • • • • • 58 ●Repeating a file using the RPT Button• • • • • • • • • • • • • • • • • • • • • 40 ●Choosing the File from the Folder List• • • • • • • • • • • • • • • • • • • • • • • • 58 ●Playing a file using the SCAN button• • • • • • • • • • • • • • • • • • • • • • 40 ●Slideshow• • • • • • • • • • • • • • • • • • • • • • • • • • • • • • • • • • • • • • • • • • • • • • • • • • • • • • • • • 58 ●Playing files in Random• • • • • • • • • • • • • • • • • • • • • • • • • • • • • • • • • • • • • 40 9-3. MOVIE Mode Window Components• • • • • • • • • • • • • • • • • • • • • • 41 Part 13. Movie Mode via USB/SD 9-4. MOVIE Mode Basic Actions• • • • • • • • • • • • • • • • • • • • • • • • • • • • • • • 42 13-1. MOVIE Mode Window Components• • • • • • • • • • • • • 59 ●Pause/Play• • • • • • • • • • • • • • • • • • • • • • • • • • • • • • • • • • • • • • • • • • • • • • • • • • • • 42 13-2. MOVIE Mode Folder List Display ●Forwarding and Rewinding with the Progress Bar• • • • • • • 42 Components• • • • • • • • • • • • • • • • • • • • • • • • • • • • • • • • • • • • • • • • • • • • • 60 ●Choosing the File• • • • • • • • • • • • • • • • • • • • • • • • • • • • • • • • • • • • • • • • • • • • • • • 42 13-3. MOVIE Mode Basic Actions• • • • • • • • • • • • • • • • • • • • • • • • • • 61 ●Expanding and Reducing the Movie screen• • • • • • • • • • • • • • 42 ●Pause/Play• • • • • • • • • • • • • • • • • • • • • • • • • • • • • • • • • • • • • • • • • • • • • • • • • • • • • • 61 ●Choosing the File from the Folder List• • • • • • • • • • • • • • • • • • • • • 42 ●Forwarding and Rewinding with the Progress Bar• • • • • • • • • 61 ●Choosing the File• • • • • • • • • • • • • • • • • • • • • • • • • • • • • • • • • • • • • • • • • • • • • • • • 61 Part 10. iPod Functions ●Expanding and Reducing the Movie screen• • • • • • • • • • • • • • • • • 61 10-1. iPod Mode Display Components• • • • • • • • • • • • • • • • 43 ●Choosing the File from the Folder List• • • • • • • • • • • • • • • • • • • • • • • • 61 10-2. iPod Mode Folder List Window Components• • • • • • • • • • • • • • • • • • • • • • • • • • • • • • • • • • • • • • • • • • 44 Part 14. Music Mode via USB/SD 10-3. iPod Music Mode Basic Actions• • • • • • • • • • • • • • 45 14-1. MUSIC Mode Window Components• • • • • • • • • • • • • 62 ●Pause/Play• • • • • • • • • • • • • • • • • • • • • • • • • • • • • • • • • • • • • • • • • • • • • • 45 14-2. MUSIC Mode Folder List Window ●Choosing a file from the Folder List• • • • • • • • • • • • • • • • • • • • • 45 Components• • • • • • • • • • • • • • • • • • • • • • • • • • • • • • • • • • • • • • • • • • • 64 ●ABC... Search• • • • • • • • • • • • • • • • • • • • • • • • • • • • • • • • • • • • • • • • • • • • 47 14-3. MUSIC Mode Basic Actions• • • • • • • • • • • • • • • • • • • • • • • • 65 ●Fast-forwarding/Rewinding the Current file• • • • • • • • • • • • • 47 ●Pause/Play• • • • • • • • • • • • • • • • • • • • • • • • • • • • • • • • • • • • • • • • • • • • • • • • • • • • 65 ●Repeating a Track using the RPT Button• • • • • • • • • • • • • • • • 47 ●Forwarding and Rewinding with the Progress Bar• • • • • • • • 65 ●Playing Tracks using Random• • • • • • • • • • • • • • • • • • • • • • • • • • • • 47 ●Choosing the File• • • • • • • • • • • • • • • • • • • • • • • • • • • • • • • • • • • • • • • • • • • • • • 65 10-4. iPod Movie Mode Basic Actions• • • • • • • • • • • • • • • 48 ●Choosing the File from the Folder List• • • • • • • • • • • • • • • • • • • • • • 65 ●Choosing a file from the Folder List• • • • • • • • • • • • • • • • • • • • • • 48 ●ABC... Search• • • • • • • • • • • • • • • • • • • • • • • • • • • • • • • • • • • • • • • • • • • • • • • • • • 65 ●Pause/Play• • • • • • • • • • • • • • • • • • • • • • • • • • • • • • • • • • • • • • • • • • • • • • • • 48 ●Repeating a file using the RPT Button• • • • • • • • • • • • • • • • • • • • • • 66 ●Choosing the file• • • • • • • • • • • • • • • • • • • • • • • • • • • • • • • • • • • • • • • • • • 48 ●Playing a file using the SCAN button• • • • • • • • • • • • • • • • • • • • • • • 66 ●Expanding and Reducing the Movie screen• • • • • • • • • • • • • 48 ●Playing files in Random• • • • • • • • • • • • • • • • • • • • • • • • • • • • • • • • • • • • • • • 66 9-1. MP3/WMA Mode Window Components• • • • • • • • • 9-2. MP3/WMA Mode Basic Actions• • • • • • • • • • • • • • • • • • • • Part 11. M-Box Part 15.AUX mode 11-1. Before using the M-BOX• • • • • • • • • • • • • • • • • • • • • • • • • • • • 49 15-1. AUX mode• • • • • • • • • • • • • • • • • • • • • • • • • • • • • • • • • • • • • • • • • • • • • • • • 11-2. RIPPING of RADIO, DAB, CDDA and iPod mode• • • • • • • • • • • • • • • • • • • • • • • • • • • • • • • • • • • • • • • • • • • • • • 49 Part 16.Camera mode 11-3. RIPPING of USB, SD Card mode• • • • • • • • • • • • • • • 49 16-1. Camera mode(Optional)• • • • • • • • • • • • • • • • • • • • • • • • • • • • 11-4. M-Box mode• • • • • • • • • • • • • • • • • • • • • • • • • • • • • • • • • • • • • • • • • • • • 50 11-5. M-BOX List Mode Window Components• • • • • 50 Part 17.BT Audio 11-6. M-BOX Player Mode Window Components• • 51 17-1. BT Audio• • • • • • • • • • • • • • • • • • • • • • • • • • • • • • • • • • • • • • • • • • • • • • • • 11-7. M-BOX List mode Basic Actions• • • • • • • • • • • • • • • • • 51 ●Pause/Play• • • • • • • • • • • • • • • • • • • • • • • • • • • • • • • • • • • • • • • • • • • • • • • • • • • ●Choosing the File• • • • • • • • • • • • • • • • • • • • • • • • • • • • • • • • • • • • • • • • • • • • • ●Choosing the File from the Folder List• • • • • • • • • • • • • • • • • • • • • ●Repeating a file using the RPT Button• • • • • • • • • • • • • • • • • • • • • ●Playing files in Random• • • • • • • • • • • • • • • • • • • • • • • • • • • • • • • • • • • • • • ●Delete a file & folder• • • • • • • • • • • • • • • • • • • • • • • • • • • • • • • • • • • • • • • • • • • ●Create a new folder in M-BOX mode LIST• • • • • • • • • • • • • • • • ●Edit mode of M-BOX mode List• • • • • • • • • • • • • • • • • • • • • • • • • • • • • • ●Move a file from the M-BOX Edit mode• • • • • • • • • • • • • • • • • • • • ●Change a filename via M-BOX Edit mode• • • • • • • • • • • • • • • • • ●To format (ERASE ALL DATA) the internal memory (Memory1, Memory2)• • • • • • • • • • • • • • • • • • • • • • • • • • • • • • • • • • • • • • • 2 52 52 52 52 52 52 53 53 54 54 55 67 68 70 Part 18. Voice Recognition 18-1. Basic action of voice recognition system• • • • • • 71 WARRANTY• • • • • • • • • • • • • • • • • • • • • • • • • • • • • • • • • • • • • • • • • • • • • • • • • • • 76 Specifications• • • • • • • • • • • • • • • • • • • • • • • • • • • • • • • • • • • • • • • • • • • • • • • • 77 Reset procedure• • • • • • • • • • • • • • • • • • • • • • • • • • • • • • • • • • • • • • • • • • • • 78 iPod compatibility & Accessory• • • • • • • • • • • • • • • • • • 79 Warning Warning ●While driving, do not continuously look at the multimedia screen or adjust it. Please drive with respect to road conditions and pedestrians. ●While driving, do not carry out any activities requiring high levels of concentration such as adjusting a setting. ●Operate the system while the vehicle is at a full stop. While driving, some capabilities are disabled and so you cannot operate them. ●Do not hold or operate a mobile phone whilst driving. ●While driving, keep the audio volume at a level where you can hear your surroundings. ●Always be careful when consuming liquids and other substances in the vehicle. This can cause damage to the product. ●Do not use this device for a long period time after turning the engine off. This may cause discharging of the battery in the vehicle. ●Do not expose device to shock. This may cause damage to the touch screen. ●When cleaning the touch screen, turn off the unit and use the soft cleaning cloth provided. Please do not use cloths such as those made with hard, chemical, or oiled materials (alcohol, benzine, etc.). This may damage or distort the surface of the unit. ●Do not disassemble or repair the system. If problem exists, please refer to trouble shooting section of this manual or contact your place of purchase for advice. ●This product is subject to change without notice. Warning Please do not insert a separate USB device which supplies power to the multimedia USB port. 3 Important information DAB+(DIGITAL AUDIO BROADCASTING) Digital radio is a new, exciting and involving way for listeners to tune into their favourite radio stations. Offering an exceptionally high sound and signal quality, digital radio offers a range of exciting features to enhance your listening experience. ●Clearer sound and improved reception. ●More choice of stations available including chill,comedy, dance, country and many more! ●Tuning by station name, not frequency, making it easy to find favourite stations. ●Scrolling text on screen with artist and song information, weather and news updates and much more! Digital radio is subject to reception performance due environmental influences and Distance from broadcast area. You may experience signal “drop outs” in very low lying Areas such as valleys. You may also experience “drop outs” as you begin to move away From metropolitan areas. This is not a fault with your ISUZU AVN SYSTEM. As the network grows, reception performance will improve. It is important to periodically scan for new DAB stations to enhance your Digital Radio experience. More information regarding DIGITAL RADIO can be found at the following web site! digitalradioplus.com.au Navigation For map updates please visit: For map error reporting visit: naviextras.com navteq.com.au Recorded Audio (Ripping) Ripping is the process of copying audio content to Internal flesh memory. In Australia and New Zealand a copy of all forms of media may be made as long as it is not distributed to others and its use remains personal. Ripping such data usually involves reformatting it and optionally compressing it during the extraction process. 4 Part 1.Getting started 1-1. Buttons 1 2 3 4 5 6 7 9 8 1 Home Main menu screen is displayed. If you hold this button for more than 1.5 seconds the LCD turns off however, the current mode will continue to play with Audio still presented. By pressing the Main menu button once again, the LCD turns on. 2 MIC 3 Bluetooth call/Voice dial/Voice recognition Bluetooth menu/Call, Answer/Voice dial 4 REC Radio, DAB, CD, iPod and USB/SD can be recorded via the record button. 5 Camera Camera screen mode. 6 Power ON/OFF/Rotary volume/Mute Master volume control. Pressing the selector knob, the system will mute. Pressing the selector knob more than 1 second, the unit will power off. In a power off situation and the selector knob is pressed the unit will power on. Pressing the selector knob whilst in a call, both caller and receiver are placed on hold. To take the call off hold press this button again. 7 AUX USB SD card slot 8 9 5 Part 1.Getting started 1-2 Menus ●Navigating Menus To navigate through menus, swipe your finger from one side of the screen to the other. 1-3 Ejecting a disc Press the Eject icon on the information bar. 1-4 Navigation mode If a navigation SD card is inserted, press the NAVI icon on the information bar. 1-5 Calendar View the calendar by tapping the date on the information bar. 6 Part 2.Bluetooth Functions 2-1. Bluetooth Bluetooth is a short distance wireless networking technology. Bluetooth hands-free enables you to talk on your mobile phone “Hands free” via the unit. If you have a Bluetooth phone paired, you can easily make or receive a phone call and maintain a phone book through the ISUZU unit. Some mobile phone models might not support Bluetooth hands-free (HF) profile. 2-2. Safe driving practices Bluetooth hands-free is designed to assist the driver to drive safely while making/receiving phone calls. It is recommended that you do not hold or operate your mobile phone whilst driving. 2-3. Bluetooth phone connection cautions Before trying to connect Bluetooth, ensure that your mobile phone has the Bluetooth feature. If the mobile phone is set up as hidden or the Bluetooth is turned off, it is not possible to connect the mobile phone with the unit. 2-4. Starting Bluetooth Press the Bluetooth button in the main menu screen. 2-5. Connection From the Bluetooth menu screen, press the CONNECTION button. 7 Part 2.Bluetooth Functions ●Pairing From the Connection menu screen, press the Pairing button. Enter the Bluetooth menu in your mobile phone and begin searching for devices. (Refer to the mobile phone manual of each manufacturer to check the Bluetooth function) ►When the search finishes on your mobile phone, you should see “ISUZU” as an available device to connect. ►Select “ISUZU” then your mobile phone will ask for a pin code. ►Enter the pin code displayed on the unit. ► ► ●Connect If a number of mobile phones are linked you can select a device you prefer in the connect list. ► ●Disconnect Select a device to disconnect. ► ●Delete Press and hold a device to delete. ► A prompt will pop-up asking “Delete?” press the “Yes” to delete or “No” to cancel. ► 8 Part 2.Bluetooth Functions ●Answer Press button or on screen Answer button. ► ●Hang-up Press End button. ► ●Reject Incoming Call Press Reject button. ► Icons on the top of the Bluetooth menu Reception strength of connected mobile phone Bluetooth icon Battery level of connected mobile phone 9 Part 2.Bluetooth Functions ●Answer second Call Press the screen. ► button or the second phone number located at the top of calling mode 1st Caller is placed on hold(Silent) ► ●End second Call Press End button. st 1 call will return. ► ► ●Private/Hands Free Press Private/Hands Free button to enter private call. Press again to return to Hands Free. ► 10 Part 2.Bluetooth Functions ●Keypad Press Keypad to utilize during a call ► ■Bluetooth MIC volume You can change the microphone sensitivity whilst in a Call. This will adjust your microphone voice level for your listener. You can do this by tapping or . Adjusting the microphone sensitivity down can also help to reduce echoing for your caller. ●Hold By pressing the power button during a call, the telephone conversation is muted. ► Press the power button again to resume conversation. ► 11 Part 2.Bluetooth Functions 2-6 Dial Press the DIAL button in the Bluetooth mode screen. After entering the phone number press the Call button. ► 12 Part 2.Bluetooth Functions 2-7 Recents Press the RECENTS button in the Bluetooth mode menu. ●Recents Press to view the call log history. Select the number then press call. The unit will begin dialing the selected number. Called Received Missed call Rejected ●Missed Press to view the missed call list. 13 Part 2.Bluetooth Functions 2-8 Phonebook Press the PHONEBOOK button on the Bluetooth mode screen. ●Download A It’s possible for the user to directly send the Phone Book from their mobile device to the unit. Select the contacts you wish to send in your mobile phone. Select send via Bluetooth then select ISUZU as the device to send to. If the contacts could not be sent, it may be necessary to disconnect your mobile phone connection with the unit. Once you have made disconnection resend the contacts. B The user can press the Download button to download the Phone Book. Depending on the type of phone, this download function may not work. In this case you can use the first option to download the phone book. Use the scroll button on the right hand side to search and select a contact. C Depending on your phone, your contacts may automatically download. Please check the phone book list on the multimedia unit. Depending on the size of your phone book download can take up to several minutes. 14 Part 2.Bluetooth Functions ●Search ■A,B,C Search Press the ABC…button on the phonebook list screen. Select the first letter of the person’s name. To delete the selected letter, press the button. (A maximum of 4 letters can be entered.) ■Name Search Press the Name button on the phonebook list screen. Enter part or all of the contact via keyboard then press OK. Select the contact from the list then select the number from the contact information screen. 15 Part 2.Bluetooth Functions ■Number Search Press the Number button on the phonebook list screen. Enter part or all of the contact number then press OK. Select the contact from the list then select the number from the contact information screen. ■Functions within the contact information screen Select a contact in the phonebook list. Number The contacts individual phone numbers are displayed. ► To call a number press the phone number on the screen. Address The selected contacts address details are displayed. ► These details can only be displayed if they have been previously entered into your mobile phone and your phone allows this feature. 16 Part 2.Bluetooth Functions ●Favourite To save the preferred phone number. A. Select a phone number in the phonebook list. B. Press the Favourite button. C. The phone number will be saved and the icon is shown next to the saved contacts name. ■To find the saved phone number A. Press the Favourite List button. B. Select the saved phone number. ■To delete the saved phone number A. Press the name you wish to delete from the Favourite list for a few seconds. B. The that is next to the selected person's name will be deactivated and deleted from the Favourite list. 17 Part 3.Setup Functions 1. Press the SETUP Button in the Main menu. 3-1 System Select the SYSTEM Button. ●Setting ■Navigation Mode This function is applicable when the Navigation SD card is in the SD card slot. Auto : Navigation mode activates automatically by turning on the AVN device. ► Manual : Navigation mode is activated manually by pressing the NAVI button in Main menu. ► ■Navigation Sound ►Navigation : All audio modes except navigation are muted when selected. ►Navi + AV : All audio modes including navigation are heard when selected. ■MIC Option ►Internal : Set up the Bluetooth Mic as an internal mic. ►External : Set up the Bluetooth Mic as an external mic. The purchase and installation of an external microphone is required to allow the External feature to function. These can be purchased at your nearest Isuzu dealership. 18 Part 3.Setup Functions ●Time Select the Time button. Set the time using the , buttons. ►Analog : Displays as an analog clock. ►Digital : Displays as a digital clock. ►12H : This will show you the time as 12 hours format. ►24H : This will show you the time as 24 hours format. ●Date Select Date button. Set up Day / Month / YEAR by pressing the , buttons. 3-2 Bluetooth Press the BLUETOOTH button on the SETUP mode screen. ●Settings Select the Bluetooth button on the left. ■Auto Answer This sets the number of Ring tones before the unit will Auto Answer. This is only applicable when the Auto Connect function is ON. OFF 5 Sec 10 Sec 15 Sec 20 Sec 19 Part 3.Setup Functions ■Set Auto Connect to ON/OFF Setting Auto Connect to ON automatically allows your mobile phone to connect to the unit each time the unit is powered on. ■Set TTS(Text to Speech) either ON or OFF If you set the TTS to ON, the name of the contact is announced as it is saved on your Phone book. ●Speaker Select the Speaker Setting button on the right side. This allows you to select the speakers that are operated during your Hands free calls. You can choose Left, All Front, and Right. ■PIN Code It is possible to change the default pin code (0000) to a pin code number of your choice. Select the PIN Code button. Delete previous number using the arrow button then enter your new 4 digit pin code then press OK. Input a new PIN Code during a pairing with a mobile phone. ■Version A. Select the Version Button. B. Indicates the version information of bluetooth and pin code. 20 Part 3.Setup Functions 3-3 Audio Press the AUDIO button on the SETUP mode screen. ●Speaker ■Setting the Fader/Balance A. Select the Setting button on the right hand side. B. By using the Front, Left, and Right button in the Audio Settings window, you can adjust the volume. ■Beep: Set the BEEP sound settings to either ON or OFF. ●Information A. Select the Information button on the right side of the Audio Settings window. B. This displays all current audio settings of each mode. ●Audio function S-BASS : Increases/Decreases S-bass MID BASS : Increases/Decreases MID BASS range ►MID : Increases/Decreases MID range ►HIGH-MID : Increases/Decreases HIGH-MID range ►TREBLE : Increases/Decreases the TREBLE ►Default : The Audio settings are restored to factory settings ►EQ Display : This shows the EQ mode currently selected. ►LOUD : Loud On / Off. ► ► ●Default Selecting this button restores all the settings to factory settings. 21 Part 3.Setup Functions 3-4 Video Press the VIDEO button on the SETUP mode screen. ●Camera If cameras are installed to the multimedia system, Mirror or normal image can be selected. Camera ON : All cameras ON. Camera OFF : All cameras OFF. ►Camera Mirror : Select to display Mirror image. ►Default : Resets camera settings to factory settings. ► ► ●Rear A separate rear screen can be connected to the multimedia system. A. Select the Rear button on the right in the Video Settings window. B. Set Rear Source to either ON or OFF. C. Select one of the following DVD/iPod/ AUX for output to a rear screen. D. Press the -/+ button to make adjustments to the volume control of the rear output media. ●AUX Select to switch between Front and Rear Auxiliary input. ►Front : Connect to the Front AUX socket. ►Rear : Connect to the Rear AUX socket. The purchase and installation of either Front or Rear Auxiliary cable is required to allow this feature to function. These can be purchased at your nearest Isuzu dealership. 22 Part 3.Setup Functions ●Display A. Select the Display button on the right. B. The Display Settings window appears. C. Set the Brightness and Contrast of the screen to your desired level. 3-5 Information Press the INFORMATION Button on the SETUP mode screen. This will display version numbers of the operating system and applications. 23 Part 4.Radio Functions When the RADIO button is selected in the main menu screen, radio station information is displayed. When the unit is turned on for the first time after the battery is connected, FM mode will be displayed by default. 4-1. Structure of the AM/FM Mode Main Display 1 2 3 4 5 6 7 8 13 1 2 3 4 5 6 9 9 10 10 12 11 STEREO Indicator LOC Indicator (Local) TP Indicator (Traffic program identification) TA Indicator (Traffic Announce) AF Indicator (Alternative Frequency) REG Indicator (Regional) TP / TA / AF / REG may not function in some areas. 7 8 9 24 PRESET Indicator : Current preset number is displayed if a frequency has been saved. FM/AM Indicator : Displays the current band. : Manual station search. (FM : 0.1MHz, AM : 9kHz) Part 4.Radio Functions 10 11 : Automatic station search. Function Button: Changes to the radio mode screen. (SCAN, BSM, LOCAL, RDS) Radio station information is only available in the FM band. Some Radio stations may not broadcast this information. 12 13 BAND Button : FM1 - FM2 - FM3 - AM1 - AM2 can be selected via this button. Frequency sign : Displays the current frequency. 4-2. Structure of the AM/FM Mode Menu Display ●Function From the Radio mode screen, press the FUNCTION button. ■SCAN : By pressing this button, the unit will begin searching. Once a station is found, the unit will broadcast it for 10 seconds then begin searching again. ■BSM : By pressing this button, the unit will search six stations with the strongest signal and saves them into each preset automatically. ■LOCAL : By pressing this button, LOC is displayed and only the stations with strong signals are searched. ■RDS(Radio Data System) 25 Part 4.Radio Functions ■TA : Turns TA (Traffic Announcements) on/off. If turned on, traffic broadcasting will be automatically played over the current mode. When the traffic broadcast ends, the unit returns to the current mode. Does not operate in AM Mode. ■AF : Alternative Frequencies for the same station. Turns AF on/off. If turned on, the unit attempts to seamlessly keep playing the current station as you keep moving through an area. This occurs even if the broadcasting station broadcasts on different frequencies through those areas. ■REG : Turns REG(Regional) on/off. With REG On, you can only choose Regional broadcasts. With REG Off, you can choose both Regional and National broadcasts. TP/TA/AF/REG may not function in some areas. 4-3. Searching for AM/FM Frequencies ●Finding Frequencies from the Preset List This function allows you to select AM/FM frequencies you’ve saved previously. A. On the radio display, choose your desired frequency by pressing Preset button 1~6. B. The selected frequency will appear on the display. ●Saving a frequency to Preset A. You can save the station you are currently listening to via the preset buttons 1~6. B. Begin searching for a desired frequency then press and hold the required preset button until the frequency is saved. 26 Part 5.DAB(Digital Audio Broadcasting)Functions 1. Select the DAB+ button. 2. This takes you to the DAB mode and the device begins to receive signals provided the unit has been scanned for stations. 5-1. DAB Mode Window Components 1 2 3 4 5 8 6 7 1 2 3 4 5 6 7 8 Signal Strength Display: Indicates the signal strength of the digital Radio station. Mode Display: Indicates the mode you are currently in. SLS Display: Indicates the ON/OFF status of SLS (Broadcast of pictures). DLS Display: Indicates the ON/OFF status of DLS (Broadcast of text). Scan Button: Scans live DAB broadcast channels. Favourite Button: Displays your favourites saved as presets. Channel Name Display: Displays the name of the DAB station you are currently listening to. Preset Button: Displays your favourites saved as presets. 27 Part 5.DAB(Digital Audio Broadcasting)Functions 5-2. DAB Mode Basic Actions ●Searching DAB stations from the Channel List A. Press the SCAN button to search for DAB stations in your area. B. Then, select the DAB station directly from the display. A. It is important to periodically scan for new DAB stations to enhance your Digital Radio experience. B. After scan is complete, your favourite radio stations will need to be re-saved in the preset buttons. ●Searching Broadcasts Using Favourites You can enjoy DAB channels you’ve already saved. A. After searching for DAB stations with the SCAN button, select the station you would like to add to your favourites list. B. Add the station to your desired preset number by holding the preset button down for more than 1.5 seconds. C. You can select each preset channel by pressing briefly on a preset button. 28 D. There are 3 favourite groups each containing 6 presets. Press the Favourite button to display each favourite group. Part 5.DAB(Digital Audio Broadcasting)Functions ●DLS (Dynamic Label Service) ●SLS (Slide Show Service) Press the picture to display full screen. By Pressing the start to play. button, the previous/next channel inside the channel list will 29 Part 6.CD Functions 1. When you insert a DISC, you are automatically transferred into DISC mode. After reading the DISC, you are taken to the play window and the DISC starts playing from track 1. 2. If a Disc is already inserted and you are in a different mode, select the DISC button from the Main menu. The unit will begin playing from where it left off. 6-1. Components of the CD Mode Display 1 2 3 4 5 6 7 8 9 10 Format: Indicates the current mode and format. Scan Play: Indicates whether the scan function is on or off. 3 Repeat Play: Indicates whether the repeat function is on or off. 4 Random Play: Indicates whether the random function is on or off. 5 Track List: Displays the [current track/total tracks] number of the CD 6 Title: Displays the title of the song being played. 7 Artist: Displays the artist of the song being played. 8 Album: Displays the album of the song being played. 9 Genre: Displays the genre of the song being played. 10 Play Time: Displays the play time of the song. 11 Total Time: Displays the total play time of the song. 1 2 30 11 Part 6.CD Functions 1 1 2 3 4 5 6 7 2 3 4 5 6 7 Folder Button: Enters the media folder list. SCAN Button: Plays the first 10 seconds of the track and then moves onto the next one. RPT Button: Repeat function on or off. RDM Button: Random function on or off. Previous Button: Skips to the previous track. Play/Pause Button: Play or pauses the track. Next Button: Skips to the next track. 6-2. CD Mode Basic Actions ●Pause/Play A. To pause a song, press the pause button on the display. B. To begin playing again, press the play button on the display. C. Forwarding and Rewinding with the progress bar. To fast forward or rewind press the progress bar whilst the file is playing. 00:00 00:00 ●Choosing the CD Track To move to the next or previous track press or on the display. ●Choosing a track from the track list A. Press the list folder button to display the Disc track list. B. Search the tracks by pressing the arrow buttons up or down. C. The selected track number appears on the window and the song begins to play. 31 Part 6.CD Functions ●Repeating a Track using the RPT Button A. Select the RPT RPT button. B. The Repeat icon lights up and the track repeats. C. Selecting the RPT button again will turn the icon off setting to repeat all. and will restore the ●Playing a Track using the SCAN button A. Press the SCAN button. SCAN B. The Scan icon lights up and each track will be played for 10 seconds. C. Pressing the SCAN button again cancels the SCAN play function. ●Playing Tracks in Random A. Press the RDM RDM button. B. The Random icon lights up and the tracks begin to play in random order. C. Pressing the Random button again cancels the Random play function. 32 Part 7.DVD Functions 1. When you insert a DISC, you are automatically transferred into DISC mode. After reading the DISC, you are taken to the play window and the DISC starts playing from main menu of the DVD. 2. If a Disc is already inserted and you are in a different mode, select the DISC button from the main menu. The unit will begin playing from where it left off. 7-1. DVD Mode Operations Menu Window Components 1 2 3 4 5 6 7 8 13 9 10 11 12 1 2 3 4 5 6 7 8 9 10 11 12 13 Title Number: Displays the number of the title being played. Chapter Number: Displays the chapter number being played. Play Time: Displays the play time of the title being played. Title Menu Button: Enters the DVD title menu window. Menu Button: Enters the DVD'S menu window. Navigation Button: Displays the navigation keys used in the DVD menu. Play/Pause Button: Pause or play the DVD. Rewind Button: Plays the current chapter at speeds of x2, x4, x8, x16 backwards. FF Button: Plays the current chapter at speeds of x2, x4, x8, x16 forwards. Previous Button: Plays the previous chapter. Next Button: Plays the next chapter. Next Menu Button: Enters the next menu window. Screen: To enter full screen mode, press the movie screen. Warning For your safety, this unit does not support video clip replay whilst you are driving. 33 Part 7.DVD Functions 7-2. DVD Mode Basic Actions ●Selecting the DVD Title/Root Menu A. By selecting the Title Menu or Root Menu Button, you can return to the DVD menu. B. Select the Navigation button to display the DVD menu navigation keys. C. Once you have highlighted a function within the menu, select the OK button to enter. ●Searching Titles/Chapters A. Select UP UP button to enter the search menu screen. The menu window will appear. B. Select the Search button. C. The search window will appear. D. Erase the current title by pressing the button and then insert the desired title number. Press the OK button and the entered Title will begin to play. E. Select the Chapter button. F. Erase the current chapter by pressing the button and then insert the desired Chapter number. Press the OK button and the entered Chapter will begin to play. 34 Part 7.DVD Functions ●Pause/Play A. To pause the DVD, press the button on the display. B. To begin playing again, press the button on the display. ●Skipping Chapters To move to the next or previous chapter, press or on the display. ●Playing the Current Chapter Fast To fast forward or rewind press or whilst the DVD is playing. After each press the speed will increase or decrease x2, x4, x8, x16. The speed will be displayed on the center of the screen. ●Angle Settings A. Press the B. Press the UP ANGLE button. button. C. This displays the currently selected angle settings. Select the desired angle by pressing the Angle Button multiple times. This function is only possible for DVD titles with multiple angles. 35 Part 7.DVD Functions ●DVD Settings ■Expanding and Reducing the DVD screen Touch the screen to enter full screen. Each time you touch the screen, the screen will move back and forth between full screen and previous menu screen. ●Audio language settings A. Press the B. Press the UP AUDIO button. button. C. Depending on the DVD the Audio language can be changed by pressing the button multiple times. ●Subtitle settings A. Press the SUB TITLE button B. Select the desired subtitle language by pressing the button multiple times. 36 Part 8.DISC/VIDEO CD Functions 1. When you insert a DISC, you are automatically transferred into DISC mode. After reading the DISC, you are taken to the play window and the DISC starts playing from main menu of the VCD. 2. If a Disc is already inserted and you are in a different mode, select the DISC button from the main menu. The unit will begin playing from where you left off last time. 8-1. VCD Mode Window Components 1 2 3 4 5 6 7 8 1 2 3 4 5 6 7 8 Track Number: Displays the current track number. Play Time: Displays the play time of the title being played. Play/Pause Button: Pause or play the VCD. REW Button: Plays the video file at speeds of x2, x4, x8, x16 backwards. FF Button: Plays the video file at speeds of x2, x4, x8, x16 forwards. Previous Button: Plays the VCD previous track. Next Button: Plays the VCD next track. Search Button: Enters the search menu. Warning For your safety, this unit does not support video clip replay whilst you are driving. 37 Part 8.DISC/VIDEO CD Functions 8-2. VCD Mode Basic Action ●Pause/Play A. To pause the VCD, press the pause button on the display. B. To begin playing again, press the play button on the display. ●Skipping Tracks To move to the next or previous VCD FILE, press or on the display. ●Searching Tracks A. Select the Search button to enter the search menu screen. B. The following search window will appear. C. Erase the current VCD FILE by pressing the button and then insert the desired track number. Press the OK button and the entered VCD FILE will begin to play. D. To move to the next or previous VCD FILE, press or on the display. ●Playing the Current VCD FILE Fast To fast forward or rewind press or whilst the VCD is playing. After each press the speed will increase or decrease x2, x4, x8, x16. The speed will be displayed on the center of the screen. 38 Part 9.DATA DISC Functions 1. When you insert a DISC, you are automatically transferred into DISC mode. After reading the DISC, you are taken to the play window and the DISC starts playing from main menu of the CD. 2. If a Disc is already inserted and you are in a different mode, select the DISC button from the main menu. The unit will begin playing from where you left off last time. It may take a while for the DISC to play because the device first collects data about the DISC files before playing the DISC. You can speed up this time by saving less data on the DISC or organizing the files in a very simple manner. 9-1. MP3/WMA Mode Window Components 1 2 3 4 5 6 7 8 9 10 11 12 13 14 15 16 17 18 Format: Indicates the current mode and format. 2 Scan Play: Indicates whether the scan function is on or off. 3 Repeat Play: Indicates whether the repeat function is on or off. 4 Random Play: Indicates whether the random function is on or off. 5 File List: Displays the [current track/total tracks] number of the CD. 6 Title: Displays the title of the song being played. 7 Artist: Displays the artist of the song being played. 8 Album: Displays the album of the song being played. 9 Genre: Displays the genre of the song being played. 10 Play Time: Displays the play time of the song. 11 Total Time: Displays the total play time of the song. 12 Folder Button: Return to the media folder list. 13 SCAN Button: Plays the first 10 seconds of the track and then moves onto the next one. 14 RPT Button: Turns on and off the Repeat function. 15 RDM Button: Turns on and off the Random function. 16 Previous Button: Skips to the previous file. 17 Play/Pause Button: Play or pauses the file. 18 Next Button: Skips to the next file. 1 39 Part 9.DATA DISC Functions 9-2. MP3/WMA Mode Basic Actions ●Pause/Play A. To pause a file, press the pause button on the display. B. To begin playing again, press the play button on the display. C. Forwarding and Rewinding with the Progress Bar. To fast forward or rewind press the progress bar whilst the file is playing. 00:00 00:00 ●Choosing an MP3 / WMA File To move to the next or previous file press or on the display. ●Choosing a File through the Folder List A. Press the folder list button on the Disc mode and file list will be displayed. B. You can search the files by pressing the scroll arrow buttons up or down. C. The selected file number appears on the window and the song starts to play. ●Repeating a file using the RPT Button Select the RPT button. RPT A. The Repeat icon lights up B. Selecting the to repeat all. RPT and the file repeats. button again will turn the icon off and will restore the setting ●Playing a file using the SCAN button A. Press the SCAN button. B. The Scan icon lights up C. Pressing the SCAN and each file will be played for 10 seconds. button again cancels the SCAN play function. ●Playing files in Random A. Press the RDM button. B. The Random icon lights up and the files begin to play in random order. C. Pressing the Random button again cancels the Random play function. 40 If the disc does not contain ID3 tag, Title, Artist, Album or Genre information will not be displayed. Part 9.DATA DISC Functions 9-3. MOVIE Mode Window Components Please ensure movie file resolution size is no larger than 720X480 otherwise movie will not play! 1 2 3 4 5 7 1 2 3 4 5 6 7 6 Title: Displays the time and title of the current file. Folder Button: Return to the media folder list. Play/Pause Button: Plays or pauses your video. Previous Button: Skips to the previous file. Next Button: Skips to the next file. Total Time Display: Displays the total play time of the video. Play Time Display: Displays the play time of the video. Warning For your safety, this unit does not support video clip replay whilst you are driving. Press the file list. button, to return back to the 41 Part 9.DATA DISC Functions 9-4. MOVIE Mode Basic Actions ●Pause/Play To pause a movie, press the pause button on the display. To begin playing again, press the play button on the display. ●Forwarding and Rewinding with the Progress Bar. 00:00 00:00 To fast forward or rewind press the progress bar whilst the file is playing. ●Choosing the File To move to the next or previous file press or on the display. ●Expanding and Reducing the Movie screen Touch the screen to enter full screen. Each time you touch the screen, the screen will move back and forth between full screen and previous menu screen. ●Choosing the File from the Folder List A. Press the Folder list button and file list will be displayed. B. You can search the files by pressing the scroll arrow buttons up or down. C. The selected file number appears on the window and the movie starts to play. 42 Part 10.iPod Functions Warning Connecting a Standard iPod cable to the external USB hub will not allow iPod to function correctly. A proprietary cable must be purchased from your ISUZU parts dealership. See page 80 Accessory options. 1. Connect your iPod to the unit via an Isuzu iPod cable connected to the front or rear USB socket. 2. Select the iPod Mode by pressing on the iPod Button in the main menu screen. 3. The loading screen appears and the iPod is connected. ■After reading the iPod, the iPod screen will be displayed. ■Because the device first collects information about the iPod files first, it may take a while before playing. You can shorten the time before play by reducing the amount of files in the iPod or organizing the files in a simple manner. 10-1. iPod Mode Display Components 1 2 3 4 5 6 7 8 10 9 11 12 13 14 15 16 43 Part 10.iPod Functions Mode: Indicates the mode currently playing. 2 File Type: Indicates the format file the iPod is playing. 3 Repeat Play: Indicates whether the Repeat function is on or off. 4 Random Play: Indicates whether the random function is on or off. 5 Track List: Displays the [current track/total tracks] number of the iPod 6 Title: Displays the title of the song that is playing. 7 Artist: Displays the name of the artist of the song. 8 Album: Displays the name of the album of the song. 9 Play Time: Displays the play time of the current song. 10 Total Time: Displays the total time of the current song. 11 Folder Button: Return to the media folder list. 12 RPT Button: Turns the Repeat function ON/OFF. 13 RDM Button: Turns the Random function ON/OFF. 14 Previous Button: Skips to the previous track. 15 Play/Pause: Play or pauses the track. 16 Next Button: Skips to the next track. 1 10-2. iPod Mode Folder List Window Components 2 1 3 1 2 3 44 Folder Type Buttons : Select music when playing music files or select video when playing video files. iPod Initial Menu Display: Displays the initial iPod menu. Back Button: Takes you out of the current folder and back to the previous window. Part 10.iPod Functions ●iPod Music mode 1 1 2 3 4 2 ●iPod Video mode 3 4 Menu display: Displays the type of menu currently on display. MODE Button: To change into ABC…Search, MUSIC or MOVIE mode. File Information display: Displays the file information in the respective menu. Move to upper folder: Takes you to the upper folder. 10-3. iPod Music Mode Basic Actions ●Pause/Play A. Press the Pause/Play button. B. The track stops playing and the play sign is shown. Every time you press the button, the function alternates between Pause and Play. ● Choosing a file from the folder list The iPod Menu window is displayed when you select the Folder button whilst in iPod mode. ■When you search by Playlists A. Select the Playlists button in the [iPod Menu display]. B. Search and select the album you require. C. Select the song you would like to listen to from the selected playlist. ■When you search by Album A. Select the Album button in the [iPod Menu display]. B. Search and select the album you require. C. Select the song you would like to listen to from the selected playlist. 45 Part 10.iPod Functions ■Searching by Song A. Select the Songs button in the [iPod Menu display]. B. Search and select the song you require. ■Searching by Genre A. Select the Genres button in the [iPod Menu display]. B. Find and select the genre you require. C. Within the genre, select an artist. D. Within the artist, select an album. E. Finally, select a song within the album. ■Searching by Artist A. Select the Artists button in the [iPod Menu display]. B. Search and select the artist you require. C.Select an album. D.Select a song. ■Searching by Podcasts A. Select the Podcasts button in the [iPod Menu display]. B. Search and select the file you require. 46 Part 10.iPod Functions ●ABC... Search The files are listed in alphabetical order and can be found from the iPod media list. A. Choose Album, Song, Genre or Artist from the iPod Music list. Press the ABC… button. B. Drag the alphabet bar up or down on the right hand side. C. Select the first letter of the file you are looking for. The files are then listed in alphabetical order. D. Select a file to begin play. E. By pressing MODE button the iPod list is displayed. ●Fast-forwarding/Rewinding the Current file A. Hold down the Previous/next button for a more than 1.5 seconds or more. B. The file will resume when you lift your finger off the screen. ●Repeating a Track using the RPT Button A. Select the RPT button. B. The Repeat icon lights up and the track repeats. C. Selecting the RPT button again will turn the icon off and will restore the setting to repeat all. ●Playing Tracks using Random A. Select the RDM button. B. The RDM icon will light up. C. After current file has finished playing, the next file will be randomly selected and begin playing. If a file does not contain Title, Artist, Album or Genre this information will not be displayed. To connect iPod to USB socket, a proprietary cable must be purchased (see page 80) Standard iPod cables cannot be used. 47 Part 10.iPod Functions 10-4. iPod Movie Mode Basic Actions ●Choosing a file from the folder list A. The iPod Menu window is displayed when you select the Folder button whilst in iPod mode. B. Press the VIDEO Button from the iPod movie list. C. Select the file you require. D. Select the file from the Video list. The video will begin to play. Warning For your safety, this unit does not support video clip replay whilst you are driving. Title Display Folder Button Play/Pause Button Previous Button Next Button Total Time Display Play Time Display ●Pause/Play To pause a movie, press the pause button on the display. To begin playing again, press the play button on the display. ●Choosing the File To move to the next or previous file press ●Expanding and Reducing the Movie screen Touch the screen to enter full screen. 48 or on the display. Part 11.M-Box-Recorded Audio Video content cannot be recorded via AVN unit. 11-1. Before using the M-BOX Previously recorded audio must be saved before attempting to use M-BOX feature. 11-2. RIPPING of RADIO, DAB, CDDA and iPod mode To record audio via Radio, DAB, CDDA, and iPod press the (The below image is shown when you record in radio mode.) button of AVN unit. The screen will display "Ripping Mode" and start to record the Mode you are currently listening to. To save the recorded sound, press the Save button. You can record audio up to 1 hour. Press the Cancel button to cancel the recording. 11-3. RIPPING of USB, SD Card mode Press the button of AVN unit in USB, SD Play mode. The screen will display USB, SD Ripping Mode screen. Note! Ripping in USB, SD mode is a file copy. Select the file/s to copy and press the "SAVE" button. To return to the previous mode, press the "Back" button. 49 Part 11.M-Box-Recorded Audio Audio saved to the AVN hard drive cannot be copied to an external hard drive due to copy right laws. 11-4. M-BOX mode 1. Press the MULTIMEDIA button in the Main menu. 2. Press the M-BOX button. 11-5. M-BOX List Mode Window Components 1 2 3 7 4 5 6 1 2 3 4 5 6 7 50 Mode list button: Individual tabs containing recorded audio. Back button: Return to the previous mode. Memory 1: Indicates the capacity of file that is recorded in radio, DAB, CDDA and iPod mode. Memory 2: Indicates the capacity of an Audio mode file. New Folder button: Create a new folder. Edit Button: Edit a file. List: Displays a List of folders and files inside the root directory of the selected tab. Part 11.M-Box-Recorded Audio 11-6. M-BOX Player Mode Window Components 2 3 1 4 6 5 7 8 9 10 11 12 File List: Displays the [current file/total files] number of the storage device. Repeat Play: Indicates whether the repeat function is ON/OFF. 3 Random Play: Indicates whether the random function is ON/OFF. 4 File name: Displays the file name of the current file. 5 Play Time: Displays the play time of the current file. 6 Total Time: Displays the total play time of the file. 7 Folder Button: Return to the media folder list. 8 RPT Button: Turns on and turns off the Repeat function. 9 RDM Button: Turns on and turns off the Random function. 10 Previous Button: Skips to the previous file. 11 Play/Pause Button: Play or pauses the file. 12 Next Button: Skips to the next file. 1 2 11-7. M-BOX List mode Basic Actions 1. Select a file from one of the M-BOX LIST tabs. 2. M-BOX Player screen is displayed and the file will begin to play. 51 Part 11.M-Box-Recorded Audio ●Pause/Play A. To pause a file, press the pause button on the display. B. To begin playing again, press the play button on the display. C. Forwarding and Rewinding with the progress bar. To fast forward or rewind press the progress bar whilst the file is playing. 00:00 00:00 ●Choosing the file To move to the next or previous file press or on the display. ●Choosing the file from the folder list A. Press the folder list button on the M-Box player mode and file list will be displayed. B. You can search the files by pressing the scroll arrow buttons up or down. C. The selected file number appears on the window and the file starts to play. ●Repeating a file using the RPT Button A. Select the button. RPT B. The Repeat icon lights up C. Selecting the RPT and the file repeats. button again will turn the icon off and will restore the setting to repeat all. ●Playing files in Random A. Press the RDM button. B. The Random icon lights up C. Pressing the RDM ●Delete a file & folder and the files begin to play in random order. button again cancels the Random play function. A. Press and hold a file in the file list. B. Press the Selected button to delete single file when the pop-up screen appears. C. Press the All button to delete a ALL files. 52 Part 11.M-Box-Recorded Audio ●Create a new folder in M-BOX mode LIST A. Press the New Folder button in M-BOX List screen. B. Name the folder using the keypad. C. Press the OK button. ●Edit mode of M-BOX mode List A. Press the Edit button in M-BOX List. B. The edit mode screen is displayed. ■The Basic Components of the Edit Mode 1 1 1 2 2 2 3 3 4 File List Display: Displays a file list inside the selected tab. File move Button: Moves the selected file to a created folder or back to root directory. Rename button: Changes the name of a selected file. Exit Button: Exits from the Edit mode. 4 53 Part 11.M-Box-Recorded Audio ●Move a file to a folder via M-BOX Edit mode A. Select one or more files on the left . B. Select a folder on the right. C. Transfer a file by pressing the button. D. To move a file back to the root directory use the same procedure right to left. ●Change a filename via M-BOX Edit mode A. Select a filename. B. Press the Rename button. 54 Part 11.M-Box-Recorded Audio C. Name the file using the keypad. D. Press the OK button. ●To format (ERASE ALL DATA) the internal memory(Memory1, Memory2) 1. Press the SETUP Button in the Main menu. 2. Select the INFORMATION Button. 3. Select the format button in either memory 1 or 2. 4. The selected internal memory will be formatted by pressing the Yes button. 55 Part 12.Photo Mode via USB/SD Please ensure photos are either BMP OR JPG formats otherwise photo will not be shown! 1. Insert USB or SD containing Photo files. 2. Press the MULTIMEDIA button in the main menu. 3. Press the PHOTO button on the multimedia screen. 4. Press Folder list button to select the storage device containing the files you require. 12-1. PHOTO Mode Window Components 7 1 2 3 6 4 1 2 3 4 5 6 7 56 5 Folder Button: Return to the file folder list. Slide Show Button: Select to turn slideshow ON/OFF. Show Time Settings Button: Sets the slide show’s show time. Previous Button: Skips to the previous photo. Next Button: Skips to the next photo. Photo Title Display: Displays the title of the photo. Display Screen: Displays the photo. Part 12.Photo Mode via USB/SD 12-2. PHOTO Mode Folder List Window Components 3 4 5 SD Card 1 Front USB Rear USB 6 1 2 3 4 5 6 2 Storage Device Selection Button: Choose the storage device that contains the files you require. Back Button: Takes you out of the current window and into the previous screen. Folder List Title: Displays the folder list titles. Folder & File Title: Displays the title of the folders and files. Page UP Button: Displays the folder list from the previous page. Page DOWN Button: Displays the folder list in the next page. ■When you’ve opened the folder 1 2 1 Upper Folder Button: Takes you to the folder above the current one. 2 ROOT Button: Takes you to the very beginning of the folder list. 57 Part 12.Photo Mode via USB/SD 12-3. PHOTO Mode Basic Actions ●Choosing the File. To move to the next or previous file press or on the display. ●Expanding and Reducing the Photo screen Touch the screen to enter full screen. Each time you touch the screen, the screen will move back and forth between full screen and previous menu screen. ●Choosing the File from the Folder List A. Press the Folder list button and file list will be displayed. B. You can search the files by pressing the scroll arrow buttons up or down. C. Press and drag the scroll button up or down. D. You can see an image by selecting a file. ●Slideshow A. Press the slideshow button. Set the Show Time on the left. Each time you press the Show Time button the show time will change. B. The next photo will be automatically displayed after the set time is reached. 58 3 Sec 6 Sec 9 Sec 12 Sec 15 Sec SHOW TIME SHOW TIME SHOW TIME SHOW TIME SHOW TIME Part 13.Movie Mode via USB/SD Please ensure movie file resolution size is no larger than 720X480 otherwise movie will not play! Available formats AVI and Open DIVX. ► Some DIVX files may not play. ► 1. Insert USB or SD containing Movie files. 2. Press the MULTIMEDIA button in the main menu. 3. Press the MOVIE button on the multimedia screen. 4. Press Folder list button to select the storage device containing the files you require. 13-1. MOVIE Mode Window Components 1 2 3 4 5 7 1 2 3 4 5 6 7 6 Title: Displays the time and title of the current file. Folder Button: Return to the media folder list. Play/Pause Button: Play or pauses your video. Previous Button: Skips to the previous file. Next Button: Skips to the next file. Total Time: This displays the total play time of the video. Play Time: This displays the play time of the video. 59 Part 13.Movie Mode via USB/SD Warning For your safety, this unit does not support video clip replay whilst you are driving. Press the file list. button, to return back to the 13-2. MOVIE Mode Folder List Display Components 3 4 5 SD Card 1 Front USB Rear USB 2 6 1 2 3 4 5 6 Storage Device Selection Button: Selects the storage device containing the files you require. Back Button: Exits you out of the current window to the previous screen. Folder List Title: Displays the title of the folder list. Folder & File Title: Displays the title of the folder or file. Page UP Button: Displays the folder list on the previous page. Page DOWN Button: Displays the folder list on the next page. 1 ■When you’ve opened the folder 60 1 Upper Folder Display: Takes you to the folder above the current one. 2 ROOT Button: Takes you to the root window of the folder list. 2 Part 13.Movie Mode via USB/SD 13-3. MOVIE Mode Basic Actions ●Pause/Play To pause a movie, press the pause button on the display. To begin playing again, press the play button on the display. ●Forwarding and Rewinding with the Progress Bar. 00:00 00:00 To fast forward or rewind press the progress bar whilst the file is playing. ●Choosing the File To move to the next or previous file press or on the display. ●Expanding and Reducing the Movie screen Touch the screen to enter full screen. Each time you touch the screen, the screen will move back and forth between full screen and previous menu screen. ●Choosing the File from the Folder List A. Press the Folder list button and file list will be displayed. B. You can search the files by pressing the scroll arrow buttons up or down. C. Press and drag the scroll button up or down. D. The selected file number appears on the window and the movie starts to play. 61 Part 14.Music Mode via USB/SD 1. Insert USB or SD containing Music files. 2. Press the MULTIMEDIA button in the main menu. 3. Press the MUSIC button on the multimedia screen. 4. Press Folder list button to select the storage device containing the files you require. 14-1. MUSIC Mode Window Components 1 2 3 4 5 6 7 8 9 10 11 12 Track List: Displays the [current track/total tracks] number of the storage device. Storage Device: Indicates which storage device the current file is located in.(SD Card/USB) 3 File Type: Indicates the format of the file currently playing. 4 Scan Play: Indicates whether the Scan function is ON/OFF. 5 Repeat Play: Indicates whether the repeat function is ON/OFF. 6 Random Play: Indicates whether the random function is ON/OFF. 7 Title: Displays the title of the current file. 8 Artist: Displays the artist of the current file. 9 Album: Displays the album of the current file. 10 Genre: Displays the genre of the current file. 11 Play Time: Displays the play time of the current file. 12 Total Time: Displays the total play time of the file. 1 2 62 Part 14.Music Mode via USB/SD 1 1 2 3 4 5 6 7 2 3 4 5 6 7 Folder Button: Return to the media folder list. SCAN Button: Plays the first 10 seconds of the track and then moves onto the next one. RPT Button: Turns the Repeat function on or off. RDM Button: Turns the Random function on or off. Previous Button: Skips to the previous file. Play/Pause Button: Play or pauses the file. Next Button: Skips to the next file. ■Music mode full screen mode If album art is displayed, press the album image to display in full screen mode. 63 Part 14.Music Mode via USB/SD 14-2. MUSIC Mode Folder List Window Components 3 4 5 6 SD Card 1 Front USB Rear USB 7 1 2 3 4 5 6 7 Storage Device Selection Button: Selects the storage device containing the files you require. BACK Button: Exits you out of the current window to the previous screen. Folder List Title: Displays the title of the folder list. Folder & File Title: Displays the title of the folder or file. ABC.. Search Button: Search via alphabetical scroll bar. Page UP Button: Displays the folder list on the previous page. Page DOWN Button: Displays the folder list on the next page. ●After you’ve opened the folder 1 64 2 2 1 Upper Folder Button: Takes you to the folder above the current one. 2 ROOT Button: Takes you to the first page of the folder list. Part 14.Music Mode via USB/SD 14-3. MUSIC Mode Basic Actions ●Pause/Play To pause a song, press the pause button on the display. To begin playing again, press the play button on the display. ●Forwarding and Rewinding with the Progress Bar. 00:00 00:00 To fast forward or rewind press the progress bar whilst the file is playing. ●Choosing the File. To move to the next or previous file press or on the display. ●Choosing the File from the Folder List A. Press the Folder list button to display the file list. B. You can search the files by pressing the scroll arrow buttons up or down. C. Press and drag the scroll button up or down. D. The selected file number appears on the window and the song starts to play. ●ABC... Search Arranges files in the music list alphabetically. A. Press the ABC… Button in the music list. B. Select an initial letter of the file you are looking for the file is then listed in alphabetical order. C. Select the file to begin play. D. Press the MODE button to return back to the Music list. 65 Part 14.Music Mode via USB/SD ●Repeating a file using the RPT Button Select the RPT button. RPT A. The Repeat icon lights up B. Selecting the to repeat all. RPT and the file repeats. button again will turn the icon off and will restore the setting ●Playing a file using the SCAN button A. Press the SCAN button. B. The Scan icon lights up C. Pressing the SCAN and each file will be played for 10 seconds. button again cancels the SCAN play function. ●Playing files in Random A. Press the RDM button. B. The Random icon lights up and the files begin to play in random order. C. Pressing the Random button again cancels the Random play function. If a file does not contain Title, Artist, Album or Genre this information will not be displayed. 66 Part 15.AUX mode 15-1. AUX mode 1. To play Audio and Video via external devices with 3.5mm headphone jack or line out connect to the 3.5mm socket at the unit. (See page 80 for optional auxiliary cable) 2. Press the AUX button in the main menu to proceed to the Auxiliary mode. Warning For your safety, this unit does not support video clip replay whilst you are driving. When playing video through AUX, please ensure video is PAL format otherwise picture may be distorted or not shown at all ! 67 Part 16.Camera mode 16-1. Camera mode (Optional) A. Press to display the camera mode. Four separate screens are displayed as shown below. B. If the vehicle has the reverse trigger cable installed, camera A will automatically activate when reverse gear is selected. The unit will show image A until a forward gear is selected again. The unit will then revert back to the previous mode. C. To view various cameras via split screen mode. Three separate screens : Select three screens out of the four cameras (if installed). The images are displayed as a split screen shown below. 1 2 68 3 Part 16.Camera mode Two separate screens : Select two screens out of the four cameras (if installed). The images are displayed as a split screen shown below. 1 2 D. You can further select individual images to see full screen. External audio can only be heard through camera “A” input. The audio can be adjusted via the main volume knob. 69 Part 17.BT Audio 17-1. BT Audio Press the BT AUDIO button in the Main menu screen. The mobile phone must support this function in order for this to function. Using this function you can listen to music on your mobile phone through the Unit. ►Press play on the unit to begin streaming music from your mobile phone. ►If play does not begin, go to your mobile phone music player and begin playing music. ► ► Please note some functions may not operate due to your mobile phone not supporting these functions. Telematics Future Developments ► 70 Part 18. Voice Recognition The AVN unit can be operated by using Voice Recognition mode. Please follow the points below to assist with smooth operation of this mode. Please check the voice commands on the following pages to operate this system. ► If you touch any button or the screen whilst voice recognition is running, the mode will exit. ► Speaking clearly will assist voice recognition. ► ●Basic action of voice recognition system Press the button for few seconds to enter the voice recognition mode. The unit will announce, "Voice command please", followed by a beep sound. After the beep sound, you are now able to speak your command. The following commands apply to all voice commands. Voice Command Operation Cancel, Abort Cancel and close Help, What can I say? Suggests the available commands via voice ■Main menu Voice Command Operation DVD/Disc, Music, Movie, iPod, M-box, Radio/Tuner, DAB, AUX, Changes to each mode. Navigation, Bluetooth Audio Volume+(Number) Increases or decreases the volume. eg:) “Volume Fifteen” Camera+ "A" "B" "C" "D" "AB" "AC" "AD" "ABC" "ABD" "ACD" Displays each camera mode. "BC" "BD" "BCD" "CD" or "All" 71 Part 18. Voice Recognition ■Radio For the following commands, please the mode e.g "Radio" then wait for the next prompt. Then say for example "Next". Voice Command Operation Next Moves to the next frequency. Previous Moves to the previous frequency. AM1 or AM2 You can listen to the last frequency of AM1 or AM2. FM1, FM2, FM3 You can listen to the last frequency of FM1, FM2, FM3. Preset (Number) Move to a desired preset frequency. AM frequency+(Number) You can listen to a desired frequency of AM Band. (This function will be operated only eg) “AM Frequency five thirty one / five three one” in the AM Band mode) FM frequency+(Number) You can listen to a desired frequency of FM Band. eg) “FM Frequency Eighty seven point five”. (This function will be operated only in the FM Band mode) “Radio” “FM one” ■DAB+ Voice Command 72 Operation Next Moves to the next DAB+ station. Previous Moves to the previous DAB+ station. Channel+Number You can listen to a specific DAB+ station that you want. Favourite+Number+ Memory+Number You can select a DAB+ station from your favorite list. “DAB” “Favourite< num >” “Memory < num >” (Favourite = 1 ~ 4) (Memory = 1 ~ 5) Part 18. Voice Recognition ■DVD, Music, Movie, iPod, M-Box Operation Voice Command Next Play the next track. Previous Play the previous track. Play Play the track. Pause Pause the track. Track+(Number) Play a specific track. eg) “Track One Five”. If the track number is over 10 (over double figure), please say the number clearly one word at a time. eg) “Track One Five”( ), “Track Fifteen”( ) ■DVD ■Music ■Movie “DVD” “Track < num >” “Music” “Track < num >” “Movie” “Track < num >” 73 Part 18. Voice Recognition ■iPod “iPod” “Track < num >” “M Box” “Track < num >” ■M-Box ■AUX, Navigation, Volume, Camera “Camera < view >’” “Navigation” (“Camera A”, “Camera ABC”, “Camera all”) 74 “AUX” “Bluetooth Audio” “Volume” (Num = 0~41) Part 19. Voice Recognition ■Dial “Dial” NUMBER NUMBER <number> <number> Dial Correction “< number >” “Dial < number >’” If the number is correct say “Dial” If the number is incorrect say “Main menu” : To start again. “Correction” : To delete the last number. Continue to say “Correction” until the incorrect number is deleted. Once deleted, complete the remaining number/s then when prompted say “Dial” or “Cancel” to end voice dialing. ■Call “Call” Call“< name > NAME CONFIRM <name> Yes Confirm “< name >” “Call < name >’” LOCATION CONFIRM Home Work Mobile Yes Confirm “Call< Location >” Call“< name >< Location >” 75 WARRANTY The Multimedia system is covered by the same Warranty Period & Km`s as the Vehicle`s Warranty. Directed Electronics OE PTY LTD, operates a Warranty Exchange program, with Isuzu Dealerships only. Isuzu Dealerships will hold Exchange units for a period of 2 weeks only, from the date of booking. As from 1st January 2012, customers should be aware of the following 2 ‘Consumer Act’ clauses: • Goods presented for repair may be replaced by refurbished goods of the same type rather than being repaired. Refurbished parts may be used to repair the goods. • The Repair or Replacement of goods may result in the loss of any data stored on the goods. Hence – Customer files `Ripped’ or Stored, will Not be recoverable from Warranty Exchange units. Directed Electronics OE PTY LTD, Does not cover any Dealership Extended Warranty programs. Directed Electronics OE PTY LTD, reserves the right to reject Warranty claims, where the unit has been: • Tampered with or the Warranty seal broken, • Misused, abused or altered in any way, • Damaged as a result of the vehicle`s electrical system, poor installation, wiring modification, foreign matter, or use of incompatible or faulty CD/USB/SD devices. Directed Electronics OE PTY LTD, warrants all products purchased from Dealership Parts and Accessories for 12 months, from the date of sale of the product. All Multimedia Parts and Accessories are available only from Authorised Isuzu Dealerships. 76 Specifications Monitor ■6.1 inch touch screen LCD(16 : 9) ■Resolution of LCD : 800(H)x480(V) ■Number of colors : 262,144 ■Number of pixels : 800(H)x3(RGB)x480(V) ■Backlight : LED General ■External Amplifier Control : +9V/100mA, Amplifier standby control on/off ■Video activated by Gyro sensor ■Input operating voltage range : +10.8V~32V selectable ■Output power of unit : 4CHx25 Watts (at 4 ohm,32V)/High power ■Dimension : 187(W)x109.5(H)mm ■Operation Temperature : -20°C~70°C ■Clock adjustable : 12H or 24H selectable by user ■Multimedia formats 1 2 3 4 5 Video Codec : OPEN Divx(3.x/4.x), AVI(Max size 720x480) Audio Codec : MP3, WMA Image Codec : BMP, JPG Aux : PAL iPod : Full Function, Authentication ●DVD DVD Video/VCD/CD_DA OpenDivx(3.x/4.x), MP3, WMA ●AM/FM Tuner 1 FM : 87.5MHz~108MHz 2 AM : 522Khz~1710Khz ●DAB 1 BANDⅢ : 174~240MHz 2 DLS(Dynamic Label Service) 3 SLS(Slide Show Service) Function ●Bluetooth 1 PhoneBook : Bluetooth phone book transfer/synchronization with mobile phone 2 Easy Dial method of Bluetooth by direct key : Voice Call, Reject an incoming call, Touch direct number dialed 3 Supports A2DP : Bluetooth audio streaming MP3 4 TTS(Text to Speech) : Contact announcement of incoming 5 Compatible Bluetooth profiles A2DP (Advanced Audio Distribution Profile) : Sink 1.2 HFP (Hands Free Profile) : Unit 1.5 PBAP (Phone Book Access Profile) : Client 1.1 OPP (Object Push Profile) : Server 1.0,1.2 Bluetooth frequency : 2.4GHz ●Navigation Start time of GPS antenna : Hot : 10sec, Warm : 40sec, Cold : 50sec ●I/O(Input and Output) ►Input iPod in, AUX in, External Microphone, AM/FM & DAB Antenna GPS Ant : SirFIV (G Mouse Type) EXT IR Remocon, Telematics, TPMS, Rear Sensor, EXT Camera 77 Specifications ►Output Function Audio 4ch Output (FR/FL/RR/RL) Audio lineout level : Lineout Level : 5Vrms/4ch (typical) for external amplifier Rear A/V Out : 2Vrms/2ch Ripping(Record ) : OGG M-BOX, TPMS, Rear Sensor, Indicator, Telematics Rear Camera : 4CH Input ●SD / USB ►SD Card Slot : SD Card Slot Socket ( USB 2.0 Host Port) : iPod Support, USB Memory & USB HDD Support Supports FAT 12/16/32 file system for USB device USB : Max 5V, 1.5A (total) ►USB Reset procedure In the case of software malfunction, the ISUZU multimedia unit can be reset. Press the Power knob and Home button at the same time. All saved time and radio frequencies, etc. in AVN will be lost after reset. Please reset the time and radio station. 78 iPod compatibility & Accessory iPod compatibility Supported iPod classic 4, 5, 6, 7 iPod Nano 1, 2, 3, 4, 5, 6 iPod mini 1,2 iPod Touch 1, 2, 3, 4 iPhone 3G/3GS, 4/4S iPad 1, 2, New iPad iPhone 5 For iPhone5 compatibility Please purchase a lighting to 30-pin Adapter from your local Apple Store. Accessory Power harness DAB splitter antenna Parking sensor harness ISO 20Pin harness TPMS sensor harness 20Pin harness GPS antenna ●Multimedia owner guide ●LCD Screen cleaner ●GPS Antenna - 250mm 79 Accessory Accessory (Option) iPod/USB/AUX Front cable iPod/USB Rear cable ●SCREW (2EA) Camera connector/ Rear monitor 4 way harness Camera ●24 volt IR Camera Camera cable Reverse trigger harness ● 5 metre camera cable ●10 metre camera cable ●20 metre camera cable Line out and steering wheel harness Auxiliary ●AUX lead/AV input harness 80 To allow auxiliary audio and video connection to front 3.5 socket of audio unit. Accessory Accessory (Option) DAB+ Glass mount antenna Satellite navigation map package ●SD Card(Map) and SD Case ●Map manual Parking sensor kit Tyre pressure sensor kit Steering wheel remote control 81 Memo 82 Memo 83 Memo 84 DIR6200 Manual cover_121210 DIR6200 User’s Manual OM6200