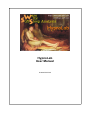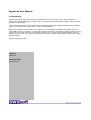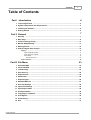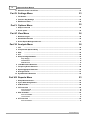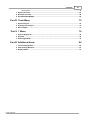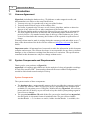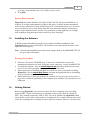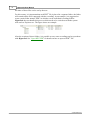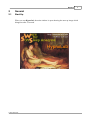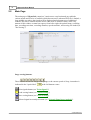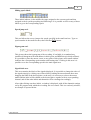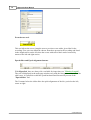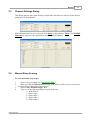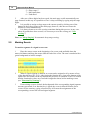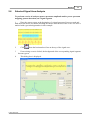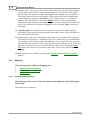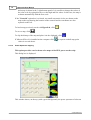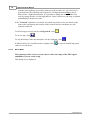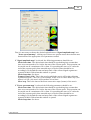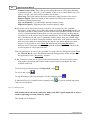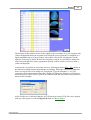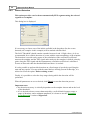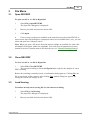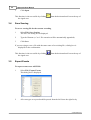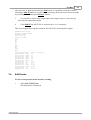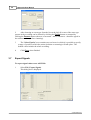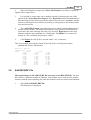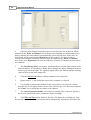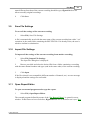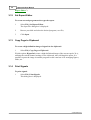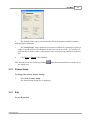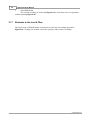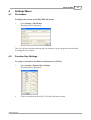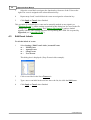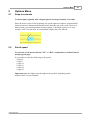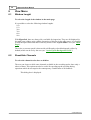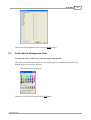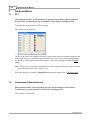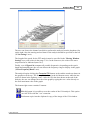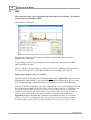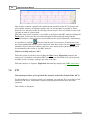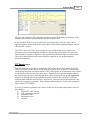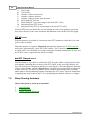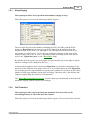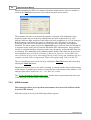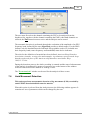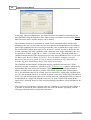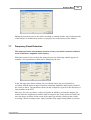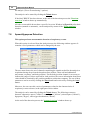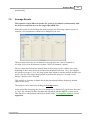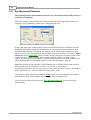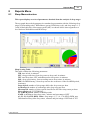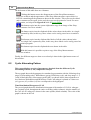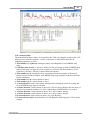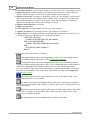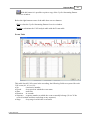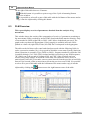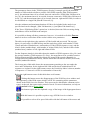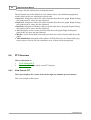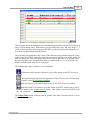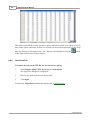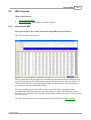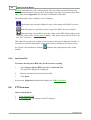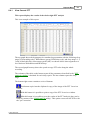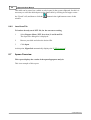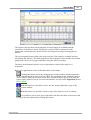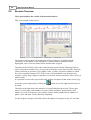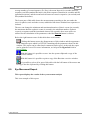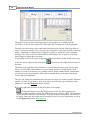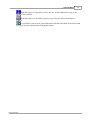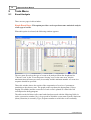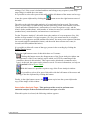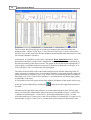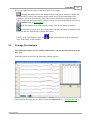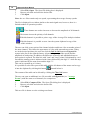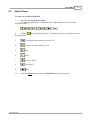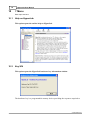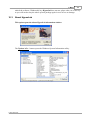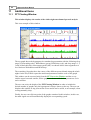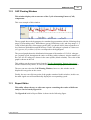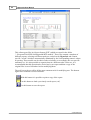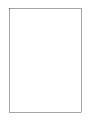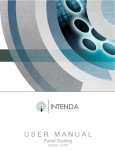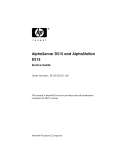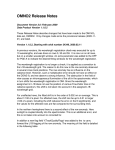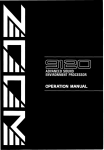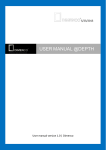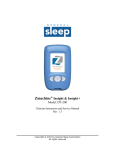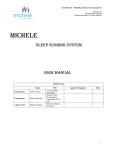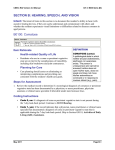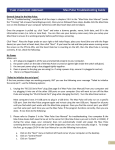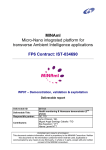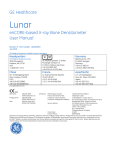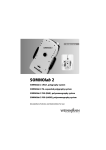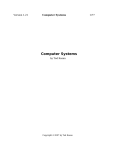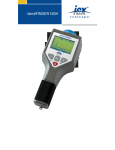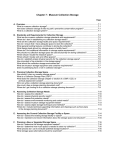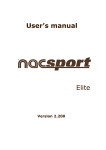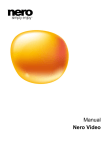Download HypnoLab User Manual
Transcript
HypnoLab User Manual © 2006 SWS Soft HypnoLab User Manual © 2006 SWS Soft All rights reserved. No parts of this work may be reproduced in any form or by any means - graphic, electronic, or mechanical, including photocopying, recording, taping, or information storage and retrieval systems - without the written permission of the publisher. Products that are referred to in this document may be either trademarks and/or registered trademarks of the respective owners. The publisher and the author make no claim to these trademarks. While every precaution has been taken in the preparation of this document, the publisher and the author assume no responsibility for errors or omissions, or for damages resulting from the use of information contained in this document or from the use of programs and source code that may accompany it. In no event shall the publisher and the author be liable for any loss of profit or any other commercial damage caused or alleged to have been caused directly or indirectly by this document. Printed: gennaio 2006 in Italy. Publisher SWS Soft Managing Editor Raffaele Ferri Contents I Table of Contents Part I Introduction 4 1 License Agreement ................................................................................................................................... 4 ................................................................................................................................... 4 2 System Components and Requirements ................................................................................................................................... 5 3 Installing the Software ................................................................................................................................... 5 4 Getting Started 7 Part II General 1 Start-Up ................................................................................................................................... 7 2 Main Page................................................................................................................................... 8 11 3 Channel ................................................................................................................................... Settings Dialog 4 Manual Sleep Scoring ................................................................................................................................... 11 ................................................................................................................................... 12 5 Marking Events 13 6 Selected ................................................................................................................................... Signal Area Analysis Mapping ......................................................................................................................................................... 14 .................................................................................................................................................. 14 Signal Amplitude mapping Power Spectrum mapping .................................................................................................................................................. 16 Movie Maker .................................................................................................................................................. 18 Recording a........................................................................................................................................... movie 20 ......................................................................................................................................................... 22 Pattern Detection Part III File Menu 23 1 Open REC/EDF ................................................................................................................................... 23 ................................................................................................................................... 23 2 Close REC/EDF ................................................................................................................................... 23 3 Load Scoring 4 Save Scoring ................................................................................................................................... 24 ................................................................................................................................... 24 5 Export Events 6 Edit Events ................................................................................................................................... 25 ................................................................................................................................... 26 7 Export Signals 8 Edit REC/EDF File ................................................................................................................................... 27 29 9 Save File................................................................................................................................... Settings ................................................................................................................................... 29 10 Import File Settings 11 Open Report Editor ................................................................................................................................... 29 ................................................................................................................................... 30 12 Set Report Editor 13 Copy Page to Clipboard ................................................................................................................................... 30 ................................................................................................................................... 30 14 Print Signals 15 Printer Setup ................................................................................................................................... 31 16 Exit © 2006 SWS Soft ................................................................................................................................... 31 II HypnoLab User Manual 17 Shotcuts................................................................................................................................... to the Last 4 Files 32 33 Part IV Settings Menu 1 File Header ................................................................................................................................... 33 33 2 Function................................................................................................................................... Key Settings 3 Edit Event Labels ................................................................................................................................... 34 35 Part V Options Menu 1 Snap to seconds ................................................................................................................................... 35 ................................................................................................................................... 35 2 Scroll speed 36 Part VI View Menu 1 Window Lenght ................................................................................................................................... 36 2 Show/Hide Channels ................................................................................................................................... 36 ................................................................................................................................... 37 3 Active Epoch Background Color 38 Part VII Analysis Menu 1 FFT ................................................................................................................................... 38 ................................................................................................................................... 38 2 Compressed Spectral Array 3 HRV ................................................................................................................................... 40 4 PTT ................................................................................................................................... 42 ................................................................................................................................... 44 5 Sleep Scoring Assistant Sleep Staging ......................................................................................................................................................... 45 CAP Detection ......................................................................................................................................................... 45 ASDA Arousals ......................................................................................................................................................... 46 6 Limb Movement ................................................................................................................................... Detection 47 ................................................................................................................................... 49 7 Frequency Event Detection ................................................................................................................................... 50 8 Apnea/Hypopnea Detection 51 9 Average ................................................................................................................................... Events ................................................................................................................................... 52 10 Eye Movement Detection 53 Part VIII Reports Menu 1 Sleep Macrostructure ................................................................................................................................... 53 2 Cyclic Alternating Pattern ................................................................................................................................... 54 ................................................................................................................................... 58 3 PLM Overview ................................................................................................................................... 60 4 FFT Overview View Current ......................................................................................................................................................... FFT 60 Load from File ......................................................................................................................................................... 62 5 HRV Overview ................................................................................................................................... 63 View Current ......................................................................................................................................................... HRV 63 Load from File ......................................................................................................................................................... 64 6 PTT Overview ................................................................................................................................... 64 View Current ......................................................................................................................................................... PTT 65 © 2006 SWS Soft Contents III Load from File ......................................................................................................................................................... 66 7 Apnea Overview ................................................................................................................................... 66 8 Bruxism ................................................................................................................................... Overview 68 ................................................................................................................................... 69 9 Eye Movement Report Part IX Tools Menu 72 1 Event Analysis ................................................................................................................................... 72 75 2 Average ................................................................................................................................... File Analysis 3 Movie Player ................................................................................................................................... 77 Part X ? Menu 78 1 Help on HypnoLab ................................................................................................................................... 78 2 Key S/N ................................................................................................................................... 78 3 About HypnoLab ................................................................................................................................... 79 Part XI Additional Items 80 1 FFT Floating ................................................................................................................................... Window 80 ................................................................................................................................... 81 2 CAP Floating Window 3 Report Editor ................................................................................................................................... 81 © 2006 SWS Soft 4 1 1.1 HypnoLab User Manual Introduction License Agreement HypnoLab (including the hardware key, CD, diskettes or other magnetic media, and documentation) are subject to the terms listed below. 1. You may not copy or reproduce all or any part of the Product. 2. You may make archival copies of the software files. 3. No license is granted to the Licensee to sell, license, distribute, market or otherwise dispose of any software files or other component of the Product. 4. The Product and the media on which the software files are provided are substantially free from significant defects in materials and workmanship under normal use for a period of twelve (12) months from the date of delivery of the Product to you. In the event of a claim under this warranty, the Product will be repaired or replaced free of charge. Warranty claims must be made in writing during the warranty period and within seven (7) days of the observation of the defect. Please contact us ([email protected]) for further details. Important notice: All attempts have been made to make the information in this document complete and accurate. The software developer is not responsible for any direct or indirect damages or loss of business resulting from inaccuracies or omissions. The specifications contained in this document are subject to change without notice. 1.2 System Components and Requirements Thank you for your purchase of HypnoLab HypnoLab is a complete and reliable tool for the analysis of sleep polygraphic recordings. It reads files stored in EDF© format and performs all the most common computations needed in clinical and research analysis of sleep. System Components The system consists of three components: • • The hardware key, a programmable memory device providing the responses required to unlock the software. There are two types of keys, depending on the computer port available (25-pin printer port or USB port). Without this key HypnoLab does not run; please take care of the key as you will need to buy the whole system package again in case of loss or damage. The program installation CD with all the files you need to install and run HypnoLab; also this guide, in electronic format is included in the CD (you will need Adobe Acrobat Reader© v. 5.0 or above to read it; Adobe Acrobat Reader© is available, free © 2006 SWS Soft Introduction • 5 of charge, on the internet http://www.adobe.com/acrobat). This guide. System Requirements HypnoLab runs under Windows 98, 2000, NT, Me and XP. No particular RAM size is required; it occupies approximately 20 Mb of disk space (software and documentation) and a screen resolution of at least 1280x1024 pixel is recommended; however, also lower screen resolutions can be used. Please note that some automatic analysis routines may require long computation time in order to be performed on long night sleep recordings with computers using microprocessors with a low clock frequency. 1.3 Installing the Software A Windows-based installation program is provided to facilitate installation of the HypnoLab software on your hard disk. The installer creates all required directories and copies the files required. Note: Contents and installation procedures may change. Refer to the README.TXT file for up-to-date information. Running the Installer • • • • 1.4 Insert the CD into the CD-ROM drive. If auto run is enabled, the system will automatically position you at the Welcome screen; otherwise, execute InstallHL.EXE. To install the software, click on Install HypnoLab and follow the directions on the screen. You will be prompted for a destination path for the files. Please make sure to install the hardware key driver for your system before running HypnoLab. Click on Install Key Driver to launch the appropriate driver, depending on your operating system and hardware platform. Please make sure to insert the hardware key into the correct port; one of two types of keys can be obtained, depending on the computer port available (25-pin printer port or USB port). . Getting Started Before using HypnoLab, it is necessary to have the files containing sleep recordings, stored in EDF© format, installed on a re-writeable storage media, such as a hard disk. EDF© files (with the extensions .EDF or .REC) are never modified by HypnoLab which stores all the results of the various analyses in additional files, usually with the same name of the file containing the recording but with a different extension. However, in most cases, © 2006 SWS Soft 6 HypnoLab User Manual the name of these files can be set by the user. For this reason, it is important that each EDF© file is placed in a separate folder; the folder will contain all the files connected with the recording. As an example, it is suggested to create a main folder named "EDF" in which to create individual recording folders. HypnoLab does not handle this process which needs to be carried out with the system tools such as Explorer.exe. The figure shows an example. After the creation of these folders, it is possible to save some recordings and to open them with HypnoLab. See "Open REC/EDF" for details on how to open an EDF© file. © 2006 SWS Soft General 2 General 2.1 Start-Up 7 When you run HypnoLab, the main window is open showing the start-up image which disappears after 5 seconds. © 2006 SWS Soft 8 2.2 HypnoLab User Manual Main Page The main page of HypnoLab comprises 3 main areas: a top horizontal area whit the various menus and a series of controls which become active when an EDF file is loaded, a large middle area where the signals will be displayed and a bottom row of additional controls; also these controls become active when a file is loaded. Finally, at the very bottom of this window a status bar reports, from left to right, the patient name, recording date, recording start time, recording duration, epoch start time, and scoring file loaded (or "No Scoring"). Stage scoring buttons: These buttons are used to assign a sleep stage to the current epoch of sleep; its number is indicated in the "epoch label" at the left bottom corner. Print signals button (see "Print Signals"). Load scoring button (see "Load Scoring"). Save scoring button (see "Save Scoring"). Selected signal area analysis button (see "Selected Signal Area Analysis"). © 2006 SWS Soft General 9 Sliding epoch labels: These labels indicate, in the middle, the stage assigned to the current epoch and that assigned to the 4 epochs preceding and following it. It is possible to click on any of these labels to go to the corresponding epoch. Epoch jump tool: This tool allows the user to jump to the epoch specified in the small text box. Type an epoch number in the small text box, then click the GoTo button. Hypnogram tool: This picture shows the hypnogram of the recording, if available, in a standard way (multilevel histogram with wakefulness in thick green and REM sleep in thick red lines). It is possible to place the mouse cursor on any point of this picture and a small window indicates the corresponding epoch number and starting time. Clicking in this area it is possible to see the corresponding epoch in the main signal area. Signal label area: This area contains the labels of the signals displayed. It is possible to change the order of the signals simply by clicking one of these labels, holding the mouse button down and dragging the label in the desired place; at the end, it is necessary to release the mouse button and the label will be shifted to the desired place, together with its corresponding channel, and all the other labels and channels will be rearranged accordingly. After right clicking one these labels, a window is displayed, with all the channels settings set by the program with which the recording file was created. This is a read-only window; an example is reported below. © 2006 SWS Soft 10 HypnoLab User Manual Event browse tool: This tool allows the user to jump the next or previous event with a given label in the recording. First, an event should be chosen from those present in the recording and listed in the dropdown list on the left, then the events with such a label can be browsed by means of the left and right arrows. Epoch slider and Epoch alignment buttons: With HypnoLab, there are always 90 s available for inspection (see "Window Length"). They are all displayed in the main page window only with the last option of this list, in the other cases, it is possible to shift the epoch backward and foreward by means of the "Epoch Slider" tool. The 3 buttons below the slider allow the quick alignement of the 90 s period on the left, center or right. © 2006 SWS Soft General 2.3 11 Channel Settings Dialog This dialog appears after right-clicking a signal trace and allows to choose all the desired parameters for that channel. When all parameters are set as desired, click Apply to apply them or Save. Click Multiple Channels to apply the same parameters to more than one channel. 2.4 Manual Sleep Scoring To score manually sleep stages 1 2 3 4 © 2006 SWS Soft Open a sleep recording (see "Open REC/EDF"). Make sure that the HypnoLab main page is the active window (if you are not sure, just click on any black part of the top bar). Select View | Window lenght | 30 s. Type one of the following digits from the keyboard: 6 = Wakefulness 1 = Sleep stage 1 2 = Sleep stage 2 3 = Sleep stage 3 4 = Sleep stage 4 12 HypnoLab User Manual 5 = Sleep stage 5 7 = Movement time 0 = Undefined 5 After one of these digits has been typed, the main page scrolls automatically one page forward. in this way it is possible to score a sleep recording by typing only the stage digits. 6 It is possible to assign a sleep stage to the current epoch by clicking one of the buttons in the left top corner of the main page; however, this does not cause the window to scroll automatically. 7 It is always better to save the scoring sometimes during this process; in any case, when all epochs have been scored, it is necessary to save the scoring (see "Save Scoring") Note: see "Sleep Staging" for automatic sleep stage scoring. 2.5 Marking Events To mark a segment of a signal as an event 1 Place the mouse cursor at the beginning of an event, push and hold down the mouse left button and drag the mouse until the end of the event. The area is marked with a green background as in this example. 2 When a signal segment is marked, an event can be assigned to it by means of one of the function keys (F1-F12). After typing the function key, a bar at the bottom of the signal trace and a label on the top indicate the presence of a marked event. It is needed that the function keys have an event label assigned to them, before marking events (see "Function Key Settings"). 3 If an existing event is clicked, the background of the corresponding signal segment becomes green and, if no function key is typed, the event is deleted from the list of events. On the contrary, typing a function key will cause the assignement of the corresponding event to the selected signal segment. © 2006 SWS Soft General 2.6 13 Selected Signal Area Analysis To perform a series of analyses (power spectrum, amplitude and/or power spectrum mapping, pattern detection) on a signal segment 1 Place the mouse cursor at the beginning of a signal segment of interest, push and hold down the mouse left button and drag the mouse until the end of the event. The area is marked with a green background as in this example. 2 3 4 © 2006 SWS Soft Click from the horizontal tool bar on the top of the signal area.. If an existing event is clicked, the background of the corresponding signal segment becomes green. This dialog box is displayed. 14 HypnoLab User Manual This window shows, on the top (with a yellow background), the selected signal segment. Left clicking on this window causes the appearance of a vertical line in the signal window and of the numerical value of the signal in the "Cursor" text area below it. The signal can be rectified by clicking the relative option box and its amplification can be changed by using the "Sensitivity" arrows (up and down); it is possible to return to the initial status by clicking the Reset button. The label with pale blue background on the right show the amplitude value of the horizontal cursor and can be moved up and down by clicking and dragging it or by using the "Shift" arrows (up and down). The "Epoch length" area allows the user to change the extent of the signal segment selected by typing directly the desired values (note that all time values are relative to the current epoch start time). The bottom graph, with a green background, shows the power spectrum of the segment selected (up to a frequency = sampling rate/4). The vertical scale is set automatically. Left clicking on this window causes the appearance of a vertical line in the spectrum window and of the numerical value of the spectrum in the "Cursor" text area below it. The power spectrum values can be loaded into the clipboard by clicking the Copy FFT button. Afterwards, it is possible to paste these values to any other windows program. Additional analyses are available by clicking the Mapping and the Pattern Detection buttons. 2.6.1 Mapping This option provides 3 different mapping tools: 1 2 3 2.6.1.1 Signal Amplitude mapping Power Spectrum mapping Movie Maker Signal Amplitude mapping This option provides a tool to draw color maps of the amplitude of the EEG signals on the scalp. This dialog box is displayed. © 2006 SWS Soft General 15 This window shows, on the top (with a yellow background), the selected signal segment. Left clicking on this window causes the appearance of a vertical line in the signal window and of the numerical value of the signal in the "Cursor" text area below it. The signal amplification can be changed by using the "Sensitivity" arrows (up and down). The "Global Field Power" option box is not yet active. Before a map can be drawn, it is necessary to "Set Available Electrodes" in the relative area. When this window is loaded, HypnoLab searches for electrodes and places them in their position if their label contains a reliable reference to the 10-20 International System; however, the user should check carefully that all electrodes are in the correct scalp location and that they are all different. HypnoLab uses a minimum of 8 and up to 21 electrodes to draw maps; however, reliable maps require at least 16 or more electrodes available. In this area, if the same electrode has been set in two different scalp locations, the map are not drawn and the user must correct it. It is possible to save (Save Set button) and load (Load Set button) different sets of electrodes; this saves time and the manual placement of them in the correct location is only needed one time. Clicking the label of any of these electrodes, the corresponding signal is displayed in the signal window above. When all parameters are correct, it is possible to click on any point of the signal window © 2006 SWS Soft 16 HypnoLab User Manual and a map is drawn in the 3 right bottom panels. It is possible to change the values of the color scale by typing directly over the high and low values. In this case, the map is redrawn automatically with the new scale. If the "Centroid" option box is selected, two small concentric circles are shown on the map on the top showing the location of the centroid and its coordinates are also reported on the left. To load a map previously saved with HypnoLab, click To save a map, click . . To clip the bitmap of the map and place it in the clipboard, click If Microsoft Excel© is installed on the computer click values in several sheets. 2.6.1.2 . to open it with all map point Power Spectrum mapping This option provides a tool to draw color maps of the EEG power on the scalp. This dialog box is displayed. This window shows, on the top (with a green background), the power spectrum of selected © 2006 SWS Soft General 17 signal segment. Left clicking on this window causes the appearance of a vertical line in the signal window and of the numerical value of the corresponding frequency and power spectrum in the "Cursor" text area below it. The signal amplification can be changed by using the "Sensitivity" arrows (up and down). To save the power spectra of all signals selected (see below), click below this window. An ASCII file is created with a ".mft" extension; this is an example showing the format of the ASCII file created by this command: Before a map can be drawn, it is necessary to "Set Available Electrodes" in the relative area. When this window is loaded, HypnoLab searches for electrodes and places them in their position if their label contains a reliable reference to the 10-20 International System; however, the user should check carefully that all electrodes are in the correct scalp location and that they are all different. HypnoLab uses a minimum of 8 and up to 21 electrodes to draw maps; however, reliable maps require at least 16 or more electrodes available. In this area, if the same electrode has been set in two different scalp locations, the map are not drawn and the user must correct it. It is possible to save (Save Set button) and load (Load Set button) different sets of electrodes; this saves time and the manual placement of them in the correct location is only needed one time. Clicking the label of any of these electrodes, the corresponding spectrum is displayed in the power spectrum window above. When all parameters are correct, it is possible to draw a map of a single frequency (indicated by the vertical line in the power spectrum window) or of a frequency band © 2006 SWS Soft 18 HypnoLab User Manual (options in the right top area of this window); in the second case, it is necessary to type the desired low and high cut frequencies. Clicking the button Map a map is drawn in the 3 right bottom panels. It is possible to change the values of the color scale by typing directly over the high and low values. In this case, the map is redrawn automatically with the new scale. If the "Centroid" option box is selected, two small concentric circles are shown on the map on the top showing the location of the centroid and its coordinates are also reported on the left. To load a map previously saved with HypnoLab, click To save a map, click . . To clip the bitmap of the map and place it in the clipboard, click If Microsoft Excel© is installed on the computer click values in several sheets.. 2.6.1.3 . to open it with all map point Movie Maker This option provides a tool to record a movie with color maps of the EEG signal amplitude or power on the scalp. This dialog box is displayed. © 2006 SWS Soft General 19 First it is necessary to choose the desired option between "Signal amplitude map" and "Power spectrum map". clicking one of these two options causes the activation and deactivation of the appropriate set of parameters needed. If "Signal amplitude map" is selected, the following parameters should be set: Movie Start time: The desired start time should be typed taking into account that time zero corresponds to 30 s before the start of the current epoch. This operation can be carried out on a maximum of 90 s (from 30 s preceding the start to 30 s after the end of the current epoch); thus start and stop (see below) times should be set accordingly. By default the start and stop times of the selected signal segment are reported in these fields when this window is opened. Movie Stop time: See above. Frames/second (1-30): This is the speed at which the movie will be played during reproduction (min 1, max 30). As an example, if this is set at 4 and "Move step" (see below) is 0.250 s, the movie will reproduce in real time. Move step: This is the interval between consecutive maps (frames) of the movie. If "Power spectrum map" is selected, the following parameters should be set: Movie Start time: The desired start time should be typed taking into account that time zero corresponds to 30 s before the start of the current epoch. This operation can be carried out on a maximum of 90 s (from 30 s preceding the start to 30 s after the end of the current epoch); thus start and stop (see below) times should be set accordingly. By default the start and stop times of the selected signal segment are reported in these fields when this window is opened. Movie Stop time: See above. © 2006 SWS Soft 20 HypnoLab User Manual Frames/second (1-30): This is the speed at which the movie will be played during reproduction (min 1, max 30). As an example, if this is set at 4 and "Move step" (see below) is 0.250 s, the movie will reproduce in real time. Move step: This is the interval between consecutive maps (frames) of the movie. Window length: This is the length of the segment on which power spectra are calculated, starting at each step. Low cut frequency: Low limit of the desired frequency range. High cut frequency: High limit of the desired frequency range. Before maps can be drawn and a movie recorded, it is necessary to "Set Available Electrodes" in the relative area. When this window is loaded, HypnoLab searches for electrodes and places them in their position if their label contains a reliable reference to the 10-20 International System; however, the user should check carefully that all electrodes are in the correct scalp location and that they are all different. HypnoLab uses a minimum of 8 and up to 21 electrodes to draw maps; however, reliable maps require at least 16 or more electrodes available. In this area, if the same electrode has been set in two different scalp locations, the map are not drawn and the user must correct it. It is possible to save (Save Set button) and load (Load Set button) different sets of electrodes; this saves time and the manual placement of them in the correct location is only needed one time. When all parameters are correct, it is possible to record a movie clicking the button Go in the "Record Movie" area. This button causes the disappearance of this window and the appearance of the "Recording" window. If the "Centroid" option box is selected, two small concentric circles are shown on the map on the top showing the location of the centroid and its coordinates are also reported on the left. To load a map previously saved with HypnoLab, click To save a map, click . . To clip the bitmap of the map and place it in the clipboard, click If Microsoft Excel© is installed on the computer click values in several sheets.. . to open it with all map point 2.6.1.3.1 Recording a movie This window shows the movie with color maps of the EEG signal amplitude or power on the scalp being recorded, frame by frame. This dialog box is displayed. © 2006 SWS Soft General 21 The left part of this window shows all the signals in the recording (10 s); the segment with yellow background shows the segment from which the power spectrum is computed (if a signal amplitude map is being recorded, only a thick vertical line is displayed). On the right, the color map is shown. Before the recording is started, it is possible to change the color scale min and max values, typing them directly in their relative text boxes (with a yellow background). At this point it is possible to record the movie by clicking the button Play. The signals on the left start scrolling and the map changes accordingly. When the desired time range has been covered, the Save File dialog box is displayed. Type the filename (a ".avi" file extension will be automatically appended); finally, the following dialog box will allow to chose the desired video codec. If you are not familial with this, just choose the parameters shown in this example. At the end the user is informed that the AVI file has been created. This file can be played with any video player or with the HypnoLab built-in "Movie Player". © 2006 SWS Soft 22 2.6.2 HypnoLab User Manual Pattern Detection This option provides a tool to detect automatically EEG segments using the selected segment as a template. This dialog box is displayed. It is necessary to choose one of the labels available in the dropdown list; the events detected (a K-complex in this example) will be marked with this label. The field "Threshold" should contain a number between 0 and 1. High values (>0.9) are recommended for a reliable detection of events with the same morphology of the template. The detection is carried out by means of the calculation of the correlation coefficient between the template and the EEG signal under analysis; the template is shifted, point-bypoint, along the EEG signal and the instantaneous correlation coefficient is calculated. Events are detected when the threshold indicated above is reached. It is also possible to perform this detection on a fixed range of epochs by specifying the start and stop epochs. If events with the same label are already present in that ange, it is advised to select the option "Delete existing events". Finally, it is possible to select the sleep stages during which the detection will be performed. When all parameters are set as desired, click Detect to start the detection process. Important notes: • the detection accuracy is critically dependent on the template chosen and on the level of the threshold. • if it is desired to detect events characterized by a well-defined frequency range, a range of durations, and a minimum amplitude, it is better to use the "Frequency Event Detection" routine of HypnoLab. © 2006 SWS Soft File Menu 3 File Menu 3.1 Open REC/EDF 23 To open an .edf or .rec file in HypnoLab 1 Select File | Open REC/EDF. The Open File dialog box is displayed. 2 Browse your disk and select the desired file. 3 Click Open. 4 If one or more scorings are available in the same directory where this EDF file is stored a new Open File dialog box is displayed with a list of available files (.sco), you can select and open one of them or cancel. Note: When you open a file for the first time and no settings are available for such a file, all channels will appear with a low amplitude. You need to set all parameters for each channel in order to visualize them in the desired way (see "Channel Settings Dialog"). 3.2 Close REC/EDF To close an .edf or .rec file in HypnoLab 1 Select File | Close REC/EDF. The current recording is closed and HypnoLab is ready for the analysis of a new EDF recording. Before the recording is actually closed, a confirmation dialog appears. Clicking No, the file is not closed; on the contrary, after clicking Yes, another dialog box appears for storing the current file settings or not. 3.3 Load Scoring To load an already saved scoring file, for the current recording 1 Select File | Load Scoring. The Open File dialog box is displayed. 2 Browse your disk and select the desired file. © 2006 SWS Soft 24 HypnoLab User Manual 3 Click Open. This function is also accessible by clicking the signal area. 3.4 from the horizontal tool bar on the top of Save Scoring To save a scoring file for the current recording 1 Select File | Save Scoring. The Save File dialog box is displayed. 2 Type the filename (a ".sco" file extension will be automatically appended). 3 Click Save. If you are trying to save a file with the same name of an existing file, a dialog box is displayed for the confirmation. This function is also accessible by clicking the signal area. 3.5 from the horizontal tool bar on the top of Export Events To export events to an ASCII file 1 Select File | Export Events. This dialog box is displayed. 2 All event types to export should be passed from the left list to the right list by © 2006 SWS Soft File Menu 25 selecting each of them and clicking the Add button; it is possible to add all events by clicking the Add All button or to remove one event type from the export list on the right by selecting it and clicking the Remove button. 3 4 It is possible to export sleep stages and events, stages only or events only by selecting the appropriate option. Click Add All (an ASCII file is created with a ".evt" extension). This is an example showing the format of the ASCII file created by this routine: HYPNOLAB Event Export Patient: Xxxxxx Xxxxxxx Recording: XXXX Date: xx.xx.xx Events included: Wake MT S1 S2 S3 S4 REM UN LM-R LM-L Time [hh:mm:ss.xxx] 22:16:44.000 Wake 22:17:14.000 Wake 22:17:44.000 Wake 22:18:14.000 Wake 22:18:44.000 Wake 22:19:14.000 Wake 22:19:44.000 S1 22:19:50.336 LM-L 22:20:14.000 S1 22:20:16.734 LM-L 22:20:38.125 LM-L 22:20:44.000 S1 22:20:54.039 LM-L ...... 3.6 Event 30 30 30 30 30 30 30 2.461 30 4.227 3.094 30 1.570 Duration(s) Edit Events To edit events present in the current recording 1 © 2006 SWS Soft Select File | Edit Events. This dialog box is displayed. 26 HypnoLab User Manual 2 After choosing an event type from the list on the left, all events of the same type present in the recording can be deleted by clicking the Delete button or renamed by clicking the Rename button (the new event name - max 5 characters - should be typed in the relative text box, before renaming). 3 4 3.7 The "Select Epochs" area contains two text boxes in which it is possible to specify a range of epochs in which the action (deletion or renaming) will take place. The default values include the whole recording. Click Done when finished. Export Signals To export signal values to an ASCII file 1 Select File | Export Signals. This dialog box is displayed. © 2006 SWS Soft File Menu 27 2 Select all channels to export (the "Select All Channels" box allows to select all signals with a single click). 3 It is possible to export only one or multiple epochs by choosing the one of the options in the "Select Epochs to Export" area. HypnoLab checks instantaneously if Start and Stop epochs values typed in the relative text boxes are compatible with the current recording and corrects them, if needed, by setting them to the default values (first and last epoch). 4 The "ASCII File Format" area allows the user to choose among multiplexed or channel blocks formats. The multiplexed format is only possible if all channels to export have the same sampling rate and if it is selected, HypnoLab activates only channels with the same sampling rate. Clicking the "No Header" box causes the storage of a file containing only numeric values. 5 Click Export (an ASCII file is created with a ".asc" extension). This is an example showing the format of the ASCII file created by this routine (multiplexed format, with header): ©SWS Soft - Hypnolab Sampling Rate: 128 Hz F3/A2 C3/A2 -0.400 -5.400 -1.300 -3.000 -0.400 6.500 8.000 12.100 12.400 13.900 13.400 ..... 3.8 O1/A2 6.300 -17.900 6.500 -5.500 1.600 8.000 7.600 11.800 10.300 13.800 14.100 0.700 -3.500 -9.000 -13.500 -12.100 -8.600 -3.800 3.600 9.600 14.900 15.900 Edit REC/EDF File This option allows to edit a REC/EDF file and create a new REC/EDF file. The new file can have a different number of channels, each channel can be referenced to another channel (with the same sampling rate) and each channel can be pre-filtered and renamed. 1 © 2006 SWS Soft Select File | Edit REC/EDF File. This dialog box is displayed. 28 HypnoLab User Manual 2 Select the first channel to include in the new file from the list on the left. All the channels in the "Refer to Channel" area with the same sampling rate will become active and, by default, the same channel is automatically selected in this area. In this way, no referencing will be performed by HypnoLab. On the contrary, if it is desired to rereference this channel to another, select the desired channel in the "Refer to Channel" area; in this way, HypnoLab will store the difference (Channel1-Channel2) between these two channels. 3 The "Prefiltering (Hz)" area reports, automatically the current filter settings of the selected channel. It is possible to change these settings only before adding the channel to the export list on the right. The exported signal will be pre-filtered and the resulting values will be stored in the output file. 4 Click the Add to List button to add the channel to the export list. 5 Repeat steps 2, 3, and 4 until the export list is complete, as desired. 6 It is possible to rename the channels in the export list by selecting one of them from the list. It will appear in the text box above the list, type over this name and push the "Enter" key to assign the new name to the channel. 7 The "Select Epochs to include" area allows to include only a subset of epochs in the new file (the default values include the whole recording). 8 Click Edit and Save when finished. The Save File dialog box is displayed. Type the new file name (a ".rec" file extension will be automatically appended). Note that a file © 2006 SWS Soft File Menu 29 name different from that of the current recording should be type; HypnoLab does not allow to modify original recordings. 9 3.9 Click Save. Save File Settings To save all the settings of the current recording. 1 Select File | Save File Settings A file is automatically saved with the same name of the current recording but with a ".set" extension, in the same folder containing the REC/EDF file. If it already exists, the user is asked to confirm its substitution. 3.10 Import File Settings To import all the settings of the current recording from another recording. 1 Select File | Import File Settings. The Open File dialog box is displayed. 2 Browse your disk and select the desired file from a folder containing a recording with the same channel number and types (and in the same order) of the current recording. 3 Click Open. If the file selected is not compatible (different number of channels, etc.) an error message is displayed and the settings are not loaded. 3.11 Open Report Editor To open an external program used to type the report. 1 Select File | Open Report Editor. The external program defined by means of the "Set Report Editor" is opened in a new window. If this has never been set before, HypnoLab asks if it is desired to set it (see "Set © 2006 SWS Soft 30 HypnoLab User Manual Report Editor") 3.12 Set Report Editor To set an external program used to type the report. 3.13 1 Select File | Set Report Editor. The Open File dialog box is displayed. 2 Browse your disk and select the desired program (.exe file). 3 Click Open. Copy Page to Clipboard To create a high-definition image of signals in the clipboard. 1 Select File | Copy Page to Clipboard. Wit this option, HypnoLab creates a high-definition bitmap of the current epoch (30 s), utilizing the current channel settings, in the clipboard. After clicking this option, it is possible to paste the image in another program to edit it and use it for arranging figures, slides, etc. 3.14 Print Signals To print signals 1 Select File | Print Signals. This dialog box is displayed. © 2006 SWS Soft File Menu 31 2 The desired printer can be chosen from the list of the printers installed, together with the paper orientation. 3 The "Select Pages" area contains two text boxes in which it is possible to specify a range of epochs to print. The thickness of the traces can be set from 1 to 3 points; it is possible also to choose if the events present in the current scoring should be printed or not. 4 Click Print or Cancel when finished. This function is also accessible by clicking the signal area. 3.15 from the horizontal tool bar on the top of Printer Setup To change the current printer settings 1 3.16 Select File | Printer Setup. The Printer Setup dialog box is displayed. Exit To exit HypnoLab © 2006 SWS Soft 32 HypnoLab User Manual 1 Select File | Exit. The current recording is closed and HypnoLab is closed (the user is requested to confirm quitting HypnoLab). 3.17 Shotcuts to the Last 4 Files The last 4 items of the File menu are shortcuts for the last 4 recordings opened by HypnoLab. Clicking one of them causes the opening of the relative recording. © 2006 SWS Soft Settings Menu 4 Settings Menu 4.1 File Header 33 To display the content of the REC/EDF file header 1 Select Settings | File Header. This dialog box is displayed. This is a read-only window showing the file settings set by the program with which the recording file was created. 4.2 Function Key Settings To assign event labels to the different function keys (F1-F12) 1 Select Settings | Function Key Settings. This dialog box is displayed. 2 Click on one label on the left (F1-F12), the label turns yellow. © 2006 SWS Soft 34 HypnoLab User Manual 3 Select the event label to assign to the function key from one of the 5 lists on the right. The event is assigned to the selected function key. 4 Repeat steps 2 and 3 until all desired events are assigned to a function key. 5 Click Apply or Cancel when finished. This operation is needed before events can be manually marked on any signal (see "Marking Events"). All the settings contained in this dialog box are saved in the file settings (see "Save File Settings" and "Import File Settings") and are loaded together with the other settings when the corresponding REC/EDF file is opened by HypnoLab (see "Open REC/EDF"). 4.3 Edit Event Labels To edit the labels of events 1 Select Settings | Edit Event Labels | Arousal Events or ... PLM Events or ... Apnea Events or ... Sleep Events or ... User Events This dialog box is displayed. (Sleep Events in this example). 2 Click on one label in the list to Remove it. 3 Type a new event label in the text box above the list, the click the Add button. 4 Click Apply or Cancel when finished. © 2006 SWS Soft Options Menu 5 Options Menu 5.1 Snap to seconds 35 To mark signal segments with a length equal to an integer number of seconds. Place the mouse cursor at the beginning of a signal segment of interest, push and hold down the mouse left button and drag the mouse until the end of the event. The area is marked with a green background as in this example, with length equal to 1 or more seconds, with 1-second steps; no intermediate length values are allowed. 5.2 Scroll speed To select the scroll speed when the "FF" or "RW" commands are clicked from the main program page. It is possible to select the following scroll speeds: 2 pages/s 1 page/s 1 page/2 s 1 page/3 s 1 page/4 s 1 page/5 s Important note: the highest speeds might not be possible, depending on the characteristics of your computer. © 2006 SWS Soft 36 HypnoLab User Manual 6 View Menu 6.1 Window Lenght To select the length of the window in the main page. It is possible to select the following window lengths: 10 s 15 s 20 s 30 s 60 s 90 s With HypnoLab, there are always 90 s available for inspection. They are all displayed in the main page window only with the last option of this list, in the other cases, it is possible to shift the epoch backward and forward by means of the "Epoch Slider" tool (see "Main Page"). The active or current epoch is shown with a differently colored backgroud (yellow by default) which can be set by the user (see "Active Epoch Background Color") 6.2 Show/Hide Channels To select the channels to be show or hidden. The user can choose to hide some channels available in the recording and to show only a subset of them. This option can also be useful for speeding up the scrolling during operations which do not require the contemporary visualization of all channels. This dialog box is displayed. © 2006 SWS Soft View Menu 37 Choose the desired channels, then click the Apply button. 6.3 Active Epoch Background Color To select the color of the active (current) epoch background. The active or current epoch is shown with a differently colored background (yellow by default) which can be set by the user. This dialog box is displayed. Choose the desired color, then click the OK button. © 2006 SWS Soft 38 HypnoLab User Manual 7 Analysis Menu 7.1 FFT This option provides a tool to perform an epoch-by-epoch power spectral analysis (Fast Fourier Transform) of a given channel, for the whole recording period. Typically, this is performed on EEG channels. This dialog box is displayed. The user can choose the channel on which to perform the analysis from the dropdown list on the right and up to 10 different spectral bands. Also the color of each band graph can be chosen by clicking the small colored squares. The analysis begins clicking the Start button. Note: The power of each band is calculated for each sleep epoch as the average of fifteen 2-second mini-epochs (for a total of 30 s). When the analysis is complete, HypnoLab automatically displays the "FFT Overview". 7.2 Compressed Spectral Array This option provides a tool to perform a power spectral analysis (Fast Fourier Transform) of a given channel, for a desired recording period. This window is displayed. © 2006 SWS Soft Analysis Menu 39 The user can choose the channel on which to perform the analysis from the dropdown list on the right. Also the starting and end time for the analysis should be specified on the left ("CSA Settings" area). . The length of the epoch for the FFT analysis must be specified in the "Moving Window Settings" area, with values in the range 1-30 s. In the same area, the value of the move step must also be indicated (max 30 s). Finally, even if HypnoLab computes all possible frequencies, depending on the epoch length and sampling rate, the user can choose the frequency range to display in the graph ("Select Frequency Band" area). The analysis begins clicking the Compute CSA button. at the end the results are drawn in the graph area at the top. The first epoch is drawn in the left bottom corner while the last epoch is drawn in the right top corner. After the CSA has been drawn at the end of the analysis, the user can change the scale of the graph by typing the new value directly on the scale maximum value in the graph. The bottom right corner contains 2 buttons: Whit this button it is possible to save the results of the CSA analysis. This option creates an ASCII file with the ".csa" extension. This button copies into the clipboard a copy of the image of the CSA window. © 2006 SWS Soft 40 7.3 HypnoLab User Manual HRV This option provides a tool to perform a spectral analysis (Fast Fourier Transform) of the heart rate variability (HRV). This window is displayed. The user can choose the ECG channel on which to perform the analysis from the dropdown list on the right. . If, my mistake, the ECG was recorded with inverted polarity, then the "Invert Data" option should be checked. The user can also choose to analyze a single period of 256 s starting at the beginning of the current sleep epoch ("5 min" option) or the whole recording ("All" option). Single period analysis (256 s or "5 min") When this option is checked, after clicking the Start button, HypnoLab computes a series of parameters related to HRV, after an automatic detection of the peak of R wave in the ECG channel utilizing a simple threshold plus first and second derivative algorithm. If the ECG has been sampled at a rate lower than 200 Hz, a bias in the estimation of the Rwave fiducial point might occur (Task Force of the European Society of Cardiology and the North American Society of Pacing and Electrophysiology Heart rate variability. Standards of measurements, physiological interpretation and clinical use. Circulation 1996;93:1043–1065) with a consequent alteration of the spectrum. In this case, HypnoLab performs automatically a parabolic interpolation to refine its evaluation (Bianchi et al. Time-variant power spectrum analysis for the detection of transient episodes in HRV signal. IEEE Trans Biomed Eng 1993;40:136–144; Merri et al. © 2006 SWS Soft Analysis Menu 41 Sampling frequency of the electrocardiogram for the spectral analysis of heart rate variability. IEEE Trans Biomed Eng 1990;37:99–106). The R–R intervals occurring in the first 256 s of the period starting at the beginning of the current sleep epoch are utilized for the computation of R–R intervals at discrete evenlyspaced time points (at each second), by means of linear interpolation from the adjacent measured intervals.. First of all, HypnoLab calculates a series of time-domain measures: (a) mean R–R-value, SDNN (SD of all R–R intervals); (b) RMSSD (the square root of the mean of the sum of the squares of differences between adjacent R–R intervals); (c) NN50 (number of pairs of adjacent R–R intervals differing by more than 50 ms in the entire epoch); (d) pNN50 (percentage of NN50 among the total R–R intervals). The interpolated R–R interval tachogram is also processed by means of a fast Fourier transform (FFT) algorithm and the following spectral parameters are obtained: (a) VLF (power in very low frequency range, <0.04 Hz); (b) LF (power in low-frequency range, 0.04–0.15 Hz); (c) HF (power in high-frequency range, 0.15–0.4 Hz); (d) total power (VLF + LF + HF); (e) LF% (LF power in normalized units: LF/(total power – VLF) × 100); (f) HF% (HF power in normalized units: HF/(total power – VLF) × 100); (g) LF/HF (ratio LF/HF); (h) VLF peak (frequency of highest peak in the VLF range); (i) LF peak (frequency of highest peak in the LF range); (j) HF peak (frequency of highest peak in the HF range). All these parameters are listed in the text area in the left bottom corner of this window and are automatically loaded into the system clipboard; the user can paste them into another data-rocessing program, if desired. The top graph shows the interpolated R–R interval tachogram. just below, on the right, the power spectrum is shown, with the indication of the limits of the 3 main spectral bands (VLF, LF, and HF). On the left, the Poincarré plot of all pairs of subsequent intervals is shown. Note: If the quality of the ECG tracing is poor, HypnoLab might make mistakes in the automatic detection of R waves. In this case, it is posible to try to correct the detection by increasing or decreasing the "Sensitivity" (from -0.5 to +0.5) and clicking the Start button again. If errors continue to occur, it is possible to carry out a manual correction by clicking the Correct button. This causes the opening of a new window like the following example. © 2006 SWS Soft 42 HypnoLab User Manual This window contains 3 graphs with a detailed representation of the ECG tracing in the period under analysis; each graph contains 100 s of tracing and it is possible to add or delete R-wave detection marks by clicking with the mouse. There is a slider for each of he 3 graphs in order to explore them. When the correction is complete, it is possible to go back to the HRV analysis clicking the Done button. In this case the corrected tachogram will be displayed along with the corrected analysis results (which are also loaded into the system clipboard). Alternatively, button to load the time of occurrence of each R wave and it is possible to click the the corresponding HR into the system clipboard. Note that, in this case, the Cancel button should be used to close this window; otherwise, the content of the system clipboard will be substituted by the results of the HRV analysis. Whole recording analysis ("All") When this option is checked, after clicking the Start button, HypnoLab computes the same series of parameters related to HRV seen above on all possible 256-second periods available in the recording, starting 5 min after each other. When the analysis is complete, HypnoLab automatically displays the "HRV Overview". 7.4 PTT This option provides a tool to perform the analysis of the Pulse Transit Time (PTT). For this analysis it is necessary to have two channels, one with the ECG recording, for the detection of R waves, and another with the plethysmogram obtained from the pulse oxymeter. This window is displayed. © 2006 SWS Soft Analysis Menu 43 The user can choose the ECG channel on which to perform the analysis from one of the dropdown lists and the plethysmogram channel from the other. If, my mistake, the ECG was recorded with inverted polarity, then the "Invert ECG" option should be checked; the same can be done for the plethysmogram channel with the "Invert pleth." option. The "PTT Correction Time" area is useful in cases in which the device used for the generation of the plethysmogram introduces a fixed delay in this signal; the correction value should be typed as a negative value (preceded by the minus sign) in milliseconds. The correct information on this value should be obtained by the plethysmograph production company. PTT Epoch button With this button it is possible to evaluate the PTT in the current sleep epoch. Each PTT value is calculated as the time between the peak of the R wave in the ECG and the point on the plethysmogram waveform which is 50% of the height of its maximum value, which is considered as the arrival of the pulse wave. All pairs R wave/plethysmogram pulse in the current sleep epoch are included and their values drawn in the top graph; HypnoLab also tries to identify minima and maxima possibly related to the respiratory cycle and indicates them with blue and red lines, respectively, connected by an horizontal line and marked by a progressive number. These minima and maxima are used for the calculation on the "delta" PTT (DPTT). A series of statistical parameters are shown in the text area in the right bottom corner of this window: a) Mean PTT value (in ms) b) S.D. (standard deviation) c) Minimum value d) Maximum value e) Median © 2006 SWS Soft 44 HypnoLab User Manual f) g) h) i) j) k) l) m) n) 25th centile 75th centile Number of R waves detected Number of pulses detected Number of R wave/pulse pairs detected Mean Delta PTT (in ms) Mean Delta PTT (as a percentage of the mean PTT value) Maximum Delta PTT (in ms) Maximum Delta PTT (as a percentage of the mean PTT value) After the PTT has been drawn, the user can change the scale of the graph by typing the new values directly on the scale maximum and minimum values at the left of the graph. PTT All button With this button it is possible to evaluate the same PTT parameters listed above for each epoch of the recording. When the analysis is complete, HypnoLab automatically displays the "PTT Overview" and creates, automatically, a new ASCII file with the ".pta" extension reporting all times at which a PTT was calculated (in seconds, taking the recording starting time as zero) and the all PTT values computed in the whole recording. Add PTT Channel button With this button it is possible to evaluate the PTT along the whole recording and to add a new channel containing the waveform of the PTT signal. At the end of the analysis, the Save File dialog box is displayed and the user must specify a file name different from that of the recording under analysis. HypnoLab never modifies an existing EDF recording but creates a new one. The new file contains all the channels and settings of the recording under analysis and an additional channel containing the PTT values. The new channel has a sampling rate equal to that of the ECG or plethysmogram channel, whichever is higher. 7.5 Sleep Scoring Assistant Choose this option to perform an automatic: 1 2 3 Sleep Staging CAP Detection ASDA Arousals Detection © 2006 SWS Soft Analysis Menu 7.5.1 45 Sleep Staging This option provides a tool to perform an automatic staging of sleep. When this option is selected, the following window appears. The user must first select the channel containing the EEG, the EMG, and the EOGs (however, HypnoLab accepts also only one EOG channel) to be analyzed from the dropdown lists; for the EOG, it is important to set a threshold for the detection of eye movements, a typical value is 70 µV (the user should pay attention to the units of the channel as they can be mV or even V, depending on the recording system used; please refer to the "Signal label area" in the "Main Page" help). By default, the first epoch is set as the lights off epoch and the last as the lights on epoch but these settings can be changed by the user. At this point the analysis can be started and HypnoLab uses its built-in templates for the detection of the different sleep stages; however, it is recommended to provide HypnoLab the recording specific stage templates by typing in the column of text boxes on the left the number of each stage template epoch in the recording. This takes only a few minutes but improves significantly the accuracy of the detection. The "Sleep Macrostructure Overview" window shows up automatically at the end of the automatic staging, with the results of the analysis. 7.5.2 CAP Detection This option provides a tool to perform an automatic detection of the Cyclic Alternating Pattern (CAP) from one EEG channel. When this option is selected, the following window appears. The user must first select the © 2006 SWS Soft 46 HypnoLab User Manual channel containing the EEG to be analyzed from the dropdown list; when one channel is selected, the Start button becomes active and the analysis can be started. The automatic detection is performed through the evaluation of the amplitude of two frequency bands; the low-frequency bands defines the main component of A1 CAP subtypes while the high-frequency band defines the main component of A3 CAP subtypes. Both frequency components are expect to characterize A2 CAP subtypes. For these frequency bands, the user must indicate low and high cutoff frequency, and amplitude threshold. The initial values proposed by HypnoLab can be used but, often, an adjustment is needed in order to take into account the individual EEG characteristics. Sleep spindles need to be excluded and their frequency band (center frequency and bandwidth) must also be indicated. This method has been validated and the details of the detection process have been published in Ferri R, Bruni O, Miano S, Smerieri A, Spruyt K, Terzano MG. Interrater reliability of sleep Cyclic Alternating Pattern (CAP) scoring and validation of a new computer-assisted CAP scoring method. Clinical Neurophysiology 2005;116:696-707. The set of parameters used can be saved by clicking the Save Set button and retrieved by clicking the Load Set button. During the detection process, the whole recording is scanned and the state of advancement of the analysis is monitored by means of a progress bar on the bottom of the window. CAP subtypes detected are marked as "A1", "A2", and "A3" events. The "Cyclic Alternating Pattern Overview" window shows up automatically at the end of the detection, with the results of the analysis. 7.5.3 ASDA Arousals This option provides a tool to perform an automatic detection of the ASDA arousals from one EEG channel. When this option is selected, the following window appears. © 2006 SWS Soft Analysis Menu 47 The user must first select the channel containing the EEG to be analyzed from the dropdown list, together with the channel containing the EMG; when both channels are selected, the Start button becomes active and the analysis can be started. The automatic detection is performed through the evaluation of the amplitude of an EEG frequency band, defined by the user (HypnoLab provides a default range). For the EMG channel, only the threshold must be indicated. Sleep spindles need to be excluded and their frequency band (center frequency and bandwidth) must also be indicated. The rules for the definition of arousals have been defined. American Sleep Disorders Association. Arousals: scoring rules and examples. A preliminary report from the sleep disorders atlas task force of the American sleep disorders association. Sleep 1992;15:174–84. During the detection process, the whole recording is scanned and the state of advancement of the analysis is monitored by means of a progress bar on the bottom of the window. Arousal events detected are marked as "AReeg" events. The "Event Analysis" window can be used for the analysis of these events. 7.6 Limb Movement Detection This option performs an automatic detection of leg movements (LMs) recorded by surface EMG from both tibialis anterior muscles. When this option is selected from the Analysis menu, the following window appears. It contains two sets of parameters which can be changed by the user. © 2006 SWS Soft 48 HypnoLab User Manual In the page "Detection Parameters" we must first select the channels containing the left and right EMG from the dropdown lists; when at least one channel is selected, the Detect button becomes active and the analysis can be started. The automatic detection is performed by means of two threshold values which can be changed by the user, for each side: the first is needed for the identification of the starting point of the candidate LM, the second represents the value to which the average value of the rectified EMG signal must return to for at least 0.5 second, in order to detect the end of each candidate LM. Only candidates with a duration in the range indicated by the user are marked as "LM-R" (right LM) or "LM-L" (left LM) events. This method has been validated and the details of the detection process have been published in Ferri R, Zucconi M, Manconi M, Bruni O, Miano S, Plazzi G, Ferini-Strambi L. Computer-assisted detection of nocturnal leg motor activity in patients with Restless Legs Syndrome and Periodic Leg Movements during sleep. Sleep 2005;28:998-1004. The minimum and maximum LM durations and the parameters shown in the "PLM Sequence Scoring" rectangle are passed on to the "PLM Overview" window which shows up automatically at the end of the detection. In this area we can specify the minimum number of LMs needed to define a periodic LM (PLM) sequence [Min PLM/sequence (no.)], the minimum interval, in seconds, between consecutive PLMs [Min LM interval in seq. (s)], the maximum interval, in seconds, between consecutive PLMs [Max LM interval in seq. (s)], and the maximum interval, in seconds, between right and left LMs, in order to be considered as a single LM [Max R/L interval (s)]. If the "Score PLM during Wake" option box is checked, then also LMs occurring during wakefulness will be included in the analysis. The second set of parameters is shown if the tag "Advanced" is clicked. In this window it is possible to choose the filter characteristics for each LM channel, separately, and the sleep stages during which to perform the detection. © 2006 SWS Soft Analysis Menu 49 During the detection process, the whole recording is scanned and the state of advancement of the analysis is monitored by means of a progress bar on the bottom of the window. 7.7 Frequency Event Detection This option performs an automatic detection of any event which can be described in terms of duration, amplitude and frequency. When this option is selected from the Analysis menu, the following window appears. It contains a set of parameters which can be changed by the user. In the left upper part of this window, the user should choose the set of parameters correlated with the desired range of duration, minimum amplitude and frequency band of the events to detect. The parameters shown in this example are typical for the detection of sleep spindles in the EEG. Moreover, the user can choose a subset of epochs on which to perform the analysis, the channel from the dropdown list and the label to assign to the events detected. Finally, the user can choose to delete all the events of the same type already existing in the current recording ("Delete existing events" option) and the sleep stages during which to perform © 2006 SWS Soft 50 HypnoLab User Manual the analysis ("Score Events during:" options). The analysis can be started by clicking the Detect button. If the label "BRUX" has been chosen, at the end of the detection process the "Bruxism overview" window shows up automatically. All other events which do not have a specific Overview Window in HypnoLab, after their detection (manual or automatic), can be analyzed by means of the "Event Analysis" window. 7.8 Apnea/Hypopnea Detection This option performs an automatic detection of respiratory events. When this option is selected from the Analysis menu, the following window appears. It contains a set of parameters which can be changed by the user. The user must choose the set of channels containing the signals needed for the analysis of respiration during sleep from the dropdown lists (airflow, chest wall and abdominal movements, oxymetry, and body position). For the body position channel, it necessary to indicate the range of values expected for each position; the correct information about these value should be obtained by the position transducer production company. The set of these parameters can be saved by clicking the Store button and retrieved by clicking the Load button. Moreover, the user can edit a series of parameters related to the characteristics of respiratory events to detect, in the right part of this window. The analysis can be started by clicking the Detect button. The following events are detected: obstructive apnea ("APobs"), central apnea ("APcen"), mixed apnea ("APmix"), hypopnea ("Hypo"), and oxygen desaturation ("Desat"). At the end of the detection process the "Apnea Overview" window shows up © 2006 SWS Soft Analysis Menu 51 automatically. 7.9 Average Events This option averages different epochs of a given set of channels synchronously with the desired events and saves a new single-epoch EDF file. When this option is selected from the Analysis menu, the following window appears. It contains a set of parameters which can be changed by the user. The user must choose the set of channels to average from the "Select Channels to Average" area (to set all channels, click the "Select all channels" option). The user must also indicate the starting time of the average epoch, with the zero at the beginning of the events chosen by means of the dropdown list (max -30 s), the length of the epoch to average (1-30 s), the sleep epoch from which to start the analysis and the end epoch. Also the sleep stages during which to perform the analysis ("Average events during:" options) can be selected. This analysis is currently available also in the time domain and the frequency domain option is not active. The analysis can be started by clicking the Average button. At the end of the averaging, the Save File dialog box is displayed. Type the new file name (a ".ave" file extension will be automatically appended) and the EDF file will be saved. This file can be subsequently analyzed by means of the "Average File Analysis" tool of HypnoLab. © 2006 SWS Soft 52 7.10 HypnoLab User Manual Eye Movement Detection This option performs an automatic detection of eye movements detected by means of electrodes (2 channels). When this option is selected from the Analysis menu, the following window appears. It contains a set of parameters which can be changed by the user. In the right upper part of this window, the user must choose the EOG channels from the dropdown lists and the amplitude threshold for their detection; also the amplitude units should be indicated (the user should pay attention to the units of these channels as they can be mV or even V, depending on the recording system used; please refer to the "Signal label area" in the "Main Page" help). Finally, the user can choose to delete all the events of the same type already existing in the current recording ("Delete existing events" option), the sleep epoch from which to start the analysis and the end epoch, and the sleep stages during which to perform the analysis ("Score Events during:" options). Note: this analysis works properly if EOG channels are recorded following the classical rules described in: Rechtschaffen A, Kales A. A manual of standardized terminology,techniques and scoring system of sleep stages of human subjects. Washington Public Health Service. US Government Printing Office, 1968. The analysis can be started by clicking the Start button. All events detected are marked with the label "EM" on the channel selected in the EOG1 dropdown list. At the end of the detection process the "Eye Movement Report" window shows up automatically. © 2006 SWS Soft Reports Menu 8 Reports Menu 8.1 Sleep Macrostructure 53 This report displays a series of parameters obtained from the analysis of sleep stages The top graph shows the hypnogram in a standard representation with the following sleep stages, in descending order: Wakefulness (green), REM sleep (red), and sleep stages 1, 2, 3 and 4 (black thin line). Movement epochs (MT) are shown as blue short segments at a level between Wakefulness and REM sleep. Sleep Scoring Table This table contains the following parameters: TIB: time in bed, in minutes SPT: sleep period time, from sleep onset to sleep end, in minutes TST: total sleep time, SPT-wakefulness after sleep onset, in minutes SOL: sleep onset latency, from recording start to sleep onset, in minutes FRL: first REM latency, from sleep onset to the occurrence of the first REM period, in minutes Stage shifts/h: number of sleep stage shifts after sleep onset per hour Awakenings/h: number of awakenings after sleep onset per hour Movements/h: number of sleep epochs classified as MT after sleep onset per hour Sleep efficiency%: TST/TIBx100 No. of REM periods: number of REM periods WASO: wakefulness after sleep onset, minutes and percentage of SPT S1, S2, S3, S4, SWS, REM, Undet.: sleep stages 1, 2, 3, 4, 3+4 (SWS), REM, and Undetermined sleep after sleep onset, minutes and percentage of SPT and of TST © 2006 SWS Soft 54 HypnoLab User Manual On the bottom of this table there are 6 buttons: Clicking this button causes the disappearance of the Sleep Macrostructure Overview window and the appearance of the Sleep Macrostructure report which is a RTF file containing all the parameters shown in this window. This report can be edited and a comment can be typed. At the end, the report can be printed or saved. For more information, see help on the HypnoLab built-in Report Editor. This button copies into the system clipboard a copy of the image of the Sleep Macrostructure Overview window. This button copies into the clipboard all the values shown in the table, in a single line, separated by tabs; in this way, these values can be easily passed on to a statistics program. This button copies into the clipboard the labels of all the values shown in the table, in a single line, separated by tabs; in this way, these labels can be easily passed on to a statistics program. This button copies into the clipboard the text shown in the table. With this button it is possible to print a copy of the Sleep Macrostructure Overview window. Finally, the different stages are draw as a colored pie chart in the right bottom corner of this window. 8.2 Cyclic Alternating Pattern This report displays a series of parameters obtained from the different Cyclic Alternating Pattern (CAP) components analysis The top graph shows the hypnogram in a standard representation with the following sleep stages, in descending order: Wakefulness (green), REM sleep (red), and sleep stages 1, 2, 3 and 4 (black thin line). Movement epochs (MT) are shown as blue short segments at a level between Wakefulness and REM sleep. Each CAP subtype is plotted as a short red (A1), green (A2), or blue (A3) line overimposed to the hypnogram. Time Distribution Histogram of CAP The second graph shows the distribution histogram of the number of CAP-A1 subtypes per 5-minute epoch, throughout the entire recording (white columns); also the number of the CAP A2+A3 subtypes is shown in the same epochs (black columns). The scale of this graph is shown on the left. © 2006 SWS Soft Reports Menu 55 CAP Analysis Table The bottom half of this window is occupied by the Table reporting the results of the CAP analysis of the current recording. A series of measures is listed which describe all important parameters of CAP: • Total number of A (phases): during the whole recording and for each NREM sleep stage • CAP Rate (time in min): CAP rate is defined as the percentage of time of NREM sleep (and of each stage) occupied by CAP sequences (see below for the definition of CAP sequences); also the CAP time is shown between brackets • Total number of A1: during the whole recording (also the percentage of the total is shown between brackets) and for each NREM sleep stage (together with their rate/hour between brackets) • Total number of A2: values shown as above • Total number of A3: values shown as above • A mean duration: total CAP-A phase mean duration, during the whole recording and for each NREM sleep stage, in seconds • A1 mean duration: values shown as above for CAP-A1 phase subtype; the last value of this line represents the number of CAP-A1 phases/hour of NREM sleep (A1 index) • A2 mean duration: values shown as above, for CAP-A2 phase subtype • A3 mean duration: values shown as above, for CAP-A3 phase subtype • B mean duration: values shown as above, for CAP-B phase • B mean duration after: mean duration of CAP-B phases following each CAP-A phase subtype © 2006 SWS Soft 56 HypnoLab User Manual • Cycle mean duration: values shown as above, for the entire CAP-A+B complex (cycle) • Isolated A phases: number of total CAP-A phases not in sequences, followed by the number (and percentage) of each CAP-A phase subtype not in sequences • Sequences closed by: a sequence is formed by a series of CAP-A phases 2-60 seconds apart from each other; the sequence starts with the onset of its first CAP-A phase and stops at the beginning of its last CAP-A phase; in this line the number of sequences stopped (closed) by each CAP-A phase subtype is shown • Sequence mean duration: in seconds • Number of sequences • Cycles/sequence: average number of CAP cycles per sequence • A phases in sequence: percentage of total CAP-A phases in sequences • A Ratio Index: A newly proposed index monitoring the ratio between A1 and A2-+A3 CAP phase subtypes. A Ratio Index is calculated as follows: If A1>(A2+A3) then A ratio=A1/A total*(A2+A3) per minute Else if A1<(A2+A3) then A ratio=-(A2+A3)/A total*A1 per minute Else A1=(A2+A3) then A ratio=0 End if On the right of this table there are 7 buttons: Clicking this button causes the disappearance of the Cyclic Alternating Pattern Overview window and the appearance of the CAP Floating Window. Clicking this button causes the disappearance of the Cyclic Alternating Pattern Overview window and the appearance of the Cyclic Alternating Pattern report which is a RTF file containing all the parameters shown in the Cyclic Alternating Pattern Overview window. This report can be edited and a comment can be typed. At the end, the report can be printed or saved. For more information, see help on the HypnoLab built-in Report Editor. This button copies into the system clipboard a copy of the image of the Cyclic Alternating Pattern Overview window. This button copies into the clipboard all the values shown in the table on the left, in a single line, separated by tabs; in this way, these values can be easily passed on to a statistics program. This button copies into the clipboard the labels of all the values shown in the table on the left, in a single line, separated by tabs; in this way, these labels can be easily passed on to a statistics program. This button copies into the clipboard the text shown in the table. © 2006 SWS Soft Reports Menu 57 With this button it is possible to print a copy of the Cyclic Alternating Pattern Overview window. Below the right bottom corner of the table there are two buttons: Quit to close the Cyclic Alternating Pattern Overview window. Events to substitute the CAP Analysis table with the Events table. Events Table This table lists all CAP events in the recording; the following fields are reported for each CAP event (A1, A2, or A3): consecutive number • No. • Epoch sleep epoch in which the event starts • Start start time • Duration in seconds • Sequence sequence number to which the event eventually belongs ("0-iso" if the event is isolated and does not belong to any sequence) • Stage sleep stage in which the event starts © 2006 SWS Soft 58 HypnoLab User Manual On the right of this table there are 2 buttons: With this button it is possible to print a copy of the Cyclic Alternating Pattern Overview window. It is possible to select all or part of this table with the left button of the mouse and to copy it into the clipboard by clicking this button. 8.3 PLM Overview This report displays a series of parameters obtained from the analysis of leg movements This window shows the results of the computation of a series of parameters pertaining to leg movements (LMs) recorded by surface EMG from both tibialis anterior muscles. Only events marked as LM-R (right LM) or LM-L (left LM) are loaded and processed. The graph on the top shows the hypnogram (if sleep staging is available) and each LM is plotted as a short red (right LM) or blue (left LM) line overimposed to the hypnogram. The table on the left shows all events loaded and processed with the following fields, in order: consecutive number (No.), sleep epoch in which the event starts (Epoch), Start time (Start), Duration (in seconds), Type (LM-R or LM-L), Sequence number to which the LM eventually belongs ("iso" if the LM is isolated and does not belong to any PLM sequence, "B" if the event is the second of a bilateral LM, and "NS" if the event has not been scored), Sleep stage (Stage) in which the event starts, area under the curve (Area, in units/second), Interval1 (in seconds, onset-to-onset interval from the previous scored LM), Interval2 (in seconds, offset-to-onset interval from the previous scored LM). It is possible to select all or part of this table with the left button of the mouse and to copy it into the clipboard by clicking the button next to the right bottom corner of the table. © 2006 SWS Soft Reports Menu 59 The parameters shown in the "PLM Sequence Scoring" rectangle specify the minimum number of LMs needed to define a periodic LM (PLM) sequence [Min PLM/sequence (no.)], the minimum interval, in seconds, between consecutive PLMs [Min LM interval in seq. (s)], the maximum interval, in seconds, between consecutive PLMs [Max LM interval in seq. (s)], and the maximum interval, in seconds, between right and left LMs, in order to be considered as a single LM [Max R/L interval (s)]. Also the minimum and maximum duration of LMs to be included in the analysis are specified and can be changed, [Min LM duration (s) ] and [Max LM duration (s) ]. If the "Score PLM during Wake" option box is checked, then also LMs occurring during wakefulness will be included in the analysis. It is possible to change all these parameters; however, it is needed to click the Rescore button in order to recalculate all the results with the new parameters. The table on the right shows the statistics of LMs loaded and processed. The top part shows, for each stage, for NREM sleep and the total sleep period, total number of LMs (Total) and Index (number/hour), total number of LMs in PLM sequences (seq.) and the relative Index (number/hour), total number of isolated LMs (Isol.) and the relative Index (number/hour), number of left, right and bilateral LMs. For the Sequence Analysis, this table shows the number of PLM sequences (Seq. No.) and the average number of LMs/sequence (Ev./Seq.), the mean Interval (in seconds) between PLM sequences and SD (standard deviation), the mean PLM sequence Duration (in seconds) and SD (standard deviation), and the mean Interval between PLMs (in seconds) and SD (standard deviation). The lowest part of this table shows the measurements pertaining to the area under the curve and LM duration, for the right and left LMs and for those included into PLM sequences or isolated. On the right bottom corner, the Periodicity Index is shown (number of sequences of 3 intervals ≥10≤90 s/ total number of intervals). Below the right bottom corner of this table there are 4 buttons: Clicking this button causes the disappearance of the PLM Overview window and the appearance of the PLM report which is a RTF file containing all the parameters shown in the PLM Overview window. This report can be edited and a comment can be typed. At the end, the report can be printed or saved. For more information, see help on the HypnoLab built-in Report Editor. This button copies into the clipboard a copy of the image of the hypnogram shown above. With this button it is possible to print a copy of PLM Overview window. It is possible to select all or part of this table with the left button of the mouse and © 2006 SWS Soft 60 HypnoLab User Manual to copy it into the clipboard by clicking this button. The left bottom part of the PLM Overview window shows some additional graphs and results which can be seen clicking the relative tabs: • Interval 1: histogram of Interval1 values from the table above the graph. Right clicking this graph loads its values into the clipboard. • Interval 2: histogram of Interval2 values from the table above the graph. Right clicking this graph loads its values into the clipboard. • Duration: histogram of Duration values from the table above the graph. Right clicking this graph loads its values into the clipboard. • Area: histogram of Area values from the table above the graph. Right clicking this graph loads its values into the clipboard. • Markov: results of the Markovian analysis of Interval1 values from the table above the graph. • Time distribution: histogram of the number of PLM (blue bars) or isolated LMs (grey bars) per hour of sleep; also the cumulative curve is shown in the background. 8.4 FFT Overview Choose this option to: 1 2 8.4.1 View Current FFT Load from File a previously saved FFT analysis View Current FFT This report displays the results of the whole-night one-channel spectral analysis This is an example of this report. © 2006 SWS Soft Reports Menu 61 The top graph shows the hypnogram in a standard representation with the following sleep stages, in descending order: Wakefulness (green), REM sleep (red), and sleep stages 1, 2, 3 and 4 (black thin line). Movement epochs (MT) are shown as blue short segments at a level between Wakefulness and REM sleep. The remaining 10 graphs show the course of the different spectral bands along the whole night. On the left, a label reports the main band parameters and the scale of the graph. The user can change the scale with the up/down arrow tools on the right of each graph. Also the type of graph can be changed from filled to outlined (and vice versa) by means of a coloured small switch at the left of each graph. The bottom right corner contains a series of buttons: This button copies into the clipboard a copy of the image of the FFT Overview window. Clicking this button causes the disappearance of the FFT Overview window and the appearance of the FFT Floating Window. With this button it is possible to print a copy of the FFT Overview window. Whit this button it is possible to save the results of the FFT analysis (they can be loaded by means of the Load from File utility). This option creates an ASCII file with the ".fft" extension. The Graph/Table button switches from the graphs to the table of results (and vice versa), as in the example below. © 2006 SWS Soft 62 HypnoLab User Manual This table reports all the results, epoch-by-epoch, and can be pasted (as a whole or only in part) in the system clipboard; for this it is necessary to select the desired part (or the entire table by clicking its left upper corner - the "Epoch" cell) and then to click the in the right bottom corner of this window. 8.4.2 button Load from File To load an already saved FFT file, for the current recording 1 Select Reports Menu | FFT Overview | Load from File. The Open File dialog box is displayed. 2 Browse your disk and select the desired file. 3 Click Open. At this point, HypnoLab automatically displays the "FFT Overview". © 2006 SWS Soft Reports Menu 8.5 63 HRV Overview Choose this option to: 1 2 8.5.1 View Current HRV Load from File a previously saved HRV analysis View Current HRV This report displays the results of the whole-night HRV spectral analysis This is an example of this report. The top graph shows the hypnogram in a standard representation with the following sleep stages, in descending order: Wakefulness (green), REM sleep (red), and sleep stages 1, 2, 3 and 4 (black thin line). Movement epochs (MT) are shown as blue short segments at a level between Wakefulness and REM sleep. The second graph from top shows the epoch average R-R interval along the whole recording while the third graph from top shows the percentage of the HF band (in blue) and that of the LF band (in red) along the whole night, calculated for each 5-minute period (first 256 s used). The table on the bottom reports all the parameters described in the "HRV analysis © 2006 SWS Soft 64 HypnoLab User Manual window" calculated for each 5-minute period. The last column reports the sleep stage most represented in the 5-minute period, if no single sleep stage is present for more than 50% of the period, HypnoLab uses the label "Undefined" in this table. The bottom right corner contains a series of buttons: This button copies into the clipboard a copy of the image of the HRV Overview window. With this button it is possible to print a copy of the HRV Overview window. Whit this button it is possible to save the results of the HRV analysis (they can be loaded by means of the Load from File utility). This option creates an ASCII file with the ".hrv" extension. This table can be pasted (as a whole or only in part) in the system clipboard; for this it is necessary to select the desired part (or the entire table by clicking its left upper corner the "Epoch" cell) and then to click the window. 8.5.2 button in the right bottom corner of this Load from File To load an already saved HRV file, for the current recording 1 Select Reports Menu | HRV Overview | Load from File. The Open File dialog box is displayed. 2 Browse your disk and select the desired file. 3 Click Open. At this point, HypnoLab automatically displays the "HRV Overview". 8.6 PTT Overview Choose this option to: 1 2 View Current PTT Load from File a previously saved PTT analysis © 2006 SWS Soft Reports Menu 8.6.1 65 View Current PTT This report displays the results of the whole-night PTT analysis This is an example of this report. The top graph shows the hypnogram in a standard representation with the following sleep stages, in descending order: Wakefulness (green), REM sleep (red), and sleep stages 1, 2, 3 and 4 (black thin line). Movement epochs (MT) are shown as blue short segments at a level between Wakefulness and REM sleep. The second graph from top shows the epoch average PTT value along the whole recording. The columns of the table on the bottom report all the parameters described in the "PTT analysis window" calculated for each sleep epoch. The last column reports the sleep stage. The bottom right corner contains a series of buttons: This button copies into the clipboard a copy of the image of the PTT Overview window. With this button it is possible to print a copy of the PTT Overview window. Whit this button it is possible to save the results of the PTT analysis (they can be loaded by means of the Load from File utility). This option creates an ASCII file with the ".ptt" extension. © 2006 SWS Soft 66 HypnoLab User Manual This table can be pasted (as a whole or only in part) in the system clipboard; for this it is necessary to select the desired part (or the entire table by clicking its left upper corner the "Epoch" cell) and then to click the window. 8.6.2 button in the right bottom corner of this Load from File To load an already saved PTT file, for the current recording 1 Select Reports Menu | PTT Overview | Load from File. The Open File dialog box is displayed. 2 Browse your disk and select the desired file. 3 Click Open. At this point, HypnoLab automatically displays the "PTT Overview". 8.7 Apnea Overview This report displays the results of the apnea/hypopnea analysis This is an example of this report. © 2006 SWS Soft Reports Menu 67 The graph on the top shows the hypnogram (if sleep staging is available) and the occurrence of obstructive apnea is plotted as a short red line overimposed to the hypnogram, central apnea are drawn in blue, mixed apnea in orange and hypopnea in brown. The second graph from top shows the body position, if this signal is available and was used during the analysis. The third graph shows the respiratory effort and the last (fourth) graph shows the level of oxygen saturation along the whole recording. The table on the bottom reports a series of parameters related to the analysis of respiration. Below the right bottom corner of this table there are 4 buttons: Clicking this button causes the disappearance of this window and the appearance of the Apnea/Hypopnea report which is a RTF file containing all the parameters shown in this window. This report can be edited and a comment can be typed. At the end, the report can be printed or saved. For more information, see help on the HypnoLab built-in Report Editor. With this button it is possible to store into the system clipboard a copy of the image of this window. With this button it is possible to print a copy of the Apnea overview window. It is possible to select all or part of this table with the left button of the mouse and to copy it into the clipboard by clicking this button. © 2006 SWS Soft 68 8.8 HypnoLab User Manual Bruxism Overview This report displays the results of the bruxism analysis This is an example of this report. The graph on the top shows the hypnogram (if sleep staging is available) and the occurrence of each phasic event is plotted as a short red line overimposed to the hypnogram, tonic evens are drawn in blue and the other in green. The table on the left shows all events loaded and processed with the following fields, in order: consecutive number (No.), sleep epoch in which the event starts (Epoch), Start time (Start), Duration (in seconds), Type (phasic, tonic, or other), Sequence number to which the event eventually belongs ("iso" if the event is isolated and does not belong to any sequence), Sleep stage (Stage) in which the event starts, and area under the curve (Area, in units/second). It is possible to select all or part of this table with the left button of the mouse and to copy it into the system clipboard by clicking the the table. button next to the right bottom corner of The table on the right shows the statistics of events loaded and processed. The top part shows, for each stage, total number of events (Total) and Index (number/hour), total number of events in sequences (seq.) and the relative Index (number/hour), number of phasic, tonic and other events, and mean amplitude. For the Sequence Analysis, this table shows the number of sequences (Seq. No.) and the © 2006 SWS Soft Reports Menu 69 average number of events/sequence (Ev./Seq.), the mean Interval (in seconds) between sequences and SD (standard deviation), the mean sequence Duration (in seconds) and SD (standard deviation), and the mean Interval between events in sequences (in seconds) and SD (standard deviation). The lowest part of this table shows the measurements pertaining to the area under the curve for phasic, tonic and other events, subdivided into those included into sequences or isolated. The user can change the minimum and maximum duration of phasic events (in seconds), the maximum duration o phasic events (in seconds), the minimum number of phasic events in a sequence and their maximum interval (in seconds); these new values are utilized for the calculation of the parameters when the Rescore button is clicked. Below the right bottom corner of this table there are 4 buttons: Clicking this button causes the disappearance of this window and the appearance of the Bruxism report which is a RTF file containing all the parameters shown in this window. This report can be edited and a comment can be typed. At the end, the report can be printed or saved. For more information, see help on the HypnoLab built-in Report Editor. With this button it is possible to store into the system clipboard a copy of the image of this window. With this button it is possible to print a copy of the Bruxism overview window. It is possible to select all or part of this table with the left button of the mouse and to copy it into the clipboard by clicking this button. 8.9 Eye Movement Report This report displays the results of the eye movement analysis This is an example of this report. © 2006 SWS Soft 70 HypnoLab User Manual The graph on the top shows the hypnogram (if sleep staging is available) and the occurrence of each event is plotted as a short blue line overimposed to the hypnogram. The table on the left shows all events loaded and processed with the following fields, in order: consecutive number (No.), sleep epoch in which the event starts (Epoch), Start time (Start), Amplitude (in channel units), Sequence number to which the event eventually belongs ("iso" if the event is isolated and does not belong to any sequence), and Sleep stage (Stage) in which the event starts. It is possible to select all or part of this table with the left button of the mouse and to copy it into the system clipboard by clicking the the table. button next to the right bottom corner of The table on the right shows the statistics of events loaded and processed. The top part shows, for each stage, total number of events (Total) and Index (number/hour), total number of events in sequences (seq.) and the relative Index (number/hour), total number of isolated events (Isol.) and the relative Index (number/hour), mean interval between events, and mean amplitude. The user can change the maximum interval between events (in seconds) and the minimum number of events in a sequence; these new values are utilized for the calculation of the parameters when the Rescore button is clicked. Below the right bottom corner of this table there are 4 buttons: Clicking this button causes the disappearance of the Eye Movement Report window and the appearance of the Eye Movement report which is a RTF file containing all the parameters shown in this window. This report can be edited and a comment can be typed. At the end, the report can be printed or saved. For more information, see help on the HypnoLab built-in Report Editor. © 2006 SWS Soft Reports Menu 71 With this button it is possible to store into the system clipboard a copy of the image of this window. With this button it is possible to print a copy of the Eye Movement Report window. It is possible to select all or part of this table with the left button of the mouse and to copy it into the clipboard by clicking this button. © 2006 SWS Soft 72 HypnoLab User Manual 9 Tools Menu 9.1 Event Analysis There are two pages in this window. Single Event Page - This option provides a tool to perform some statistical analysis of one type of events. When this option is selected, the following window appears. The user must first select the type of events to be analyzed from the dropdown list "Choose Event" in the "Event Sequence Scoring" area; in the same area, also the maximum interval between events (in seconds) and the minimum number of events in a sequence should be specified. Then, this window shows the results of the computation of a series of parameters pertaining to the chosen event. The graph on the top shows the hypnogram (if sleep staging is available) and the occurrence of each event is plotted as a short blue line overimposed to the hypnogram. The table on the left shows all events loaded and processed with the following fields, in order: consecutive number (No.), sleep epoch in which the event starts (Epoch), Start time (Start), Duration (in seconds), Type, Sequence number to which the event eventually © 2006 SWS Soft Tools Menu 73 belongs ("iso" if the event is isolated and does not belong to any sequence), and Sleep stage (Stage) in which the event starts. It is possible to select all or part of this table with the left button of the mouse and to copy it into the system clipboard by clicking the the table. button next to the right bottom corner of The table on the right shows the statistics of events loaded and processed. The top part shows, for each stage, for NREM sleep and the total sleep period, total number of events (Total) and Index (number/hour), total number of events in sequences (seq.) and the relative Index (number/hour), total number of isolated events (Isol.) and the relative Index (number/hour), mean duration, and mean inter-event interval. For the "Sequence Analysis", this table shows the number of event sequences (Seq. No.) and the average number of events/sequence (Ev./Seq.), the mean Interval (in seconds) between event sequences and SD (standard deviation), the mean event sequence Duration (in seconds) and SD (standard deviation), and the mean Interval between events (in seconds) and SD (standard deviation). It is possible to delete all events of that type present in the recording by clicking the Delete Events button. Below the right bottom corner of this table there are 3 buttons: Clicking this button causes the disappearance of the Event Analysis window and the appearance of the Event Analysis report which is a RTF file containing all the parameters shown in this window. This report can be edited and a comment can be typed. At the end, the report can be printed or saved. For more information, see help on the HypnoLab built-in Report Editor. With this button it is possible to print a copy of the Event Analysis window. It is possible to select all or part of this table with the left button of the mouse and to copy it into the clipboard by clicking this button. Finally, in the right bottom corner, the copy of the image of this window. button copies into the system clipboard a Association Analysis Page - This option provides a tool to perform some statistical analysis of the association between two types of events. When this option is selected, the following window appears. © 2006 SWS Soft 74 HypnoLab User Manual The user must first select the type of events to be analyzed for association from the dropdown lists "Choose Event Type 1" and "Choose Event Type 2" in the "Association Scoring" area; in the same area, also the minimum and maximum intervals between events (in seconds) should be specified. At this point, it is possible to proceed by clicking the Score Association button. Then, this window shows the results of the computation of a series of parameters pertaining to the time association of the chosen events. The graph on the top shows the hypnogram (if sleep staging is available) and each event type is plotted as a short blue (event type 1) or red (event type 2) line overimposed to the hypnogram. The table on the left shows all events loaded and processed with the following fields, in order: consecutive number (No.), sleep epoch in which the event starts (Epoch), Start time (Start), Duration (in seconds), Type, "ass" if the event is associated with the preceding or following event ("iso" if the event is isolated, i.e. not associated), and Sleep stage (Stage) in which the event starts. It is possible to select all or part of this table with the left button of the mouse and to copy it into the system clipboard by clicking the the table. button next to the right bottom corner of The table on the right shows the statistics of events loaded and processed. The top part shows, for each sleep stage and the total sleep period, total number of type 1 events (Tot1) number of isolated type 1 events (Iso-1), percentage and number of type 1 events associated with type 2 events (Ass-% and Ass-n), number of isolated type 2 events (Iso-2), total number of type 2 events (Tot-2), and the mean interval between associated events. © 2006 SWS Soft Tools Menu 75 Below the right bottom corner of this table there are 3 buttons: Clicking this button causes the disappearance of the Event Analysis window and the appearance of the Event Analysis report which is a RTF file containing all the parameters shown in this window. This report can be edited and a comment can be typed. At the end, the report can be printed or saved. For more information, see help on the HypnoLab built-in Report Editor. With this button it is possible to print a copy of the Event Analysis window. It is possible to select all or part of this table with the left button of the mouse and to copy it into the clipboard by clicking this button. Finally, in the right bottom corner, the copy of the image of this window. 9.2 button copies into the system clipboard a Average File Analysis This option provides a tool to evaluate and measure waveforms stored in an average file (.ave). When this option is selected, the following window appears. The user must first open an .ave file recorded with HypnoLab (see "Average Events") © 2006 SWS Soft 76 HypnoLab User Manual 1 2 3 Select File | Open. The Open File dialog box is displayed. Browse your disk and select the desired file. Click Open. Note: the .ave files contain only one epoch, representing the average of many epochs. The file is displayed in a window similar to the main signal area; however, there is a limited number of operation possible: These buttons are used to increase or decrease the amplitude of all channels. This button inverts the polarity of all channels. With this button it is possible to print a copy of the Average File Analysis window. With this button it is possible to store into the system clipboard a copy of the image of this window. The user can click on any point of the channel window and draw a line to another point of the same channel. This causes the appearance of a line with start and stop points. If they are in the desired positions, the user can click the Add to List button and HypnoLab reports in the list on the right the latency (from the beginning of the epoch) and the amplitude of both points; in addition, the difference in latency and amplitude between these points is reported. The blue line with "start" and "stop" points is substituted by a red line and the starting point is indicated with a letter followed by the digit "1" while the stop point is indicated by the same letter and the digit "2". This can be repeated up to 18 times. It is possible to select all or part of this table with the left button of the mouse and to copy it into the clipboard by clicking this button situated below it. The content of the table can be deleted by clicking the Clear List button. The user can open an additional .ave file recorded with HypnoLab (see "Average Events") with the same set of channels, for comparison. 1 2 3 Select File | Compare Files. The Open File dialog box is displayed. Browse your disk and select the desired file. Click Open. This new file is drawn over the existing waveforms. © 2006 SWS Soft Tools Menu 9.3 77 Movie Player To open an .avi file in HypnoLab 1 Select Tools | Open Movie Player. The following dialog box is displayed in the right bottom corner of the main program window. 2 Clicking the desired file. , the Open File dialog box is displayed. Browse your disk and select 3 To rewind to the beginning of movie file. 4 To go to the end of the movie file. 5 Play. 6 Pause. 7 Previous frame. 8 Next frame. 9 Stop. 10 © 2006 SWS Soft Click the Close button to close the HypnoLab built-in movie player. 78 10 HypnoLab User Manual ? Menu Enter topic text here. 10.1 Help on HypnoLab This option opens the on-line help on HypnoLab. 10.2 Key S/N This option opens the HypnoLab hardware key information window. The hardware key is a programmable memory device providing the responses required to © 2006 SWS Soft ? Menu 79 unlock the software. Without this key HypnoLab does not run; please take care of the key as you will need to buy the whole system package again in case of loss or damage. 10.3 About HypnoLab This option opens the About HypnoLab information window. The System info... button opens the Windows System Information utility. © 2006 SWS Soft 80 HypnoLab User Manual 11 Additional Items 11.1 FFT Floating Window This window displays the results of the whole-night one-channel spectral analysis This is an example of this window. The top graph shows the hypnogram in a standard representation with the following sleep stages, in descending order: Wakefulness (green), REM sleep (red), and sleep stages 1, 2, 3 and 4 (black thin line). Movement epochs (MT) are shown as blue short segments at a level between Wakefulness and REM sleep. The remaining 10 graphs show the course of the different spectral bands along the whole night. On the left, a label reports the main band parameters and the scale of the graph. This window can be accessed only from the FFT Overview Window and has a very similar aspect but much smaller; all the graphs are drawn with the last parameters set in such a window. The user can resize the height of the FFT Floating Window in order to include the desired number of graphs; only the hypnogram is always shown, at the top. The user can displace this window in any point on the screen and it can be useful, as an example, when scoring manually sleep. Finally, the user can click any point of the graphs contained in this window; in this case, the main signal area will automatically display the corresponding epoch. © 2006 SWS Soft Additional Items 11.2 81 CAP Floating Window This window displays the occurrence of the Cyclic Alternating Pattern (CAP) components. This is an example of this window. The top graph shows the hypnogram in a standard representation with the following sleep stages, in descending order: Wakefulness (green), REM sleep (red), and sleep stages 1, 2, 3 and 4 (black thin line). Movement epochs (MT) are shown as blue short segments at a level between Wakefulness and REM sleep. Each CAP subtype is plotted as a short red (A1), green (A2), or blue (A3) line overimposed to the hypnogram. The second graph shows the distribution histogram of the number of CAP-A1 subtypes per 5-minute epoch, throughout the entire recording (white columns); also the number of the CAP A2+A3 subtypes is shown in the same epochs (black columns). The scale of this graph is shown on the left. This window can be accessed only from the "Cyclic Alternating Pattern Overview" window and basically shows, in a much smaller size, the top 2 graphs of such a window. The user can not resize the CAP Floating Window; however, this window can be displaced in any point on the screen. Finally, the user can click any point of the graphs contained in this window; in this case, the main signal area will automatically display the corresponding epoch. 11.3 Report Editor This utility allows the user to edit some reports containing the results of different analyses carried out by HypnoLab The HypnoLab built-in Report Editor is shown in the following figure. © 2006 SWS Soft 82 HypnoLab User Manual This editor opens files in rich text format (.RTF) which are stored in the folder "...\Program Files\SWS Soft\Hypnolab\RTF-models". These files contain a template of different reports, referring to different analyses carried out by HypnoLab and contain specific "words" which are automatically substituted by the corresponding numeric values at opening. These models can be edit in order to include, as an example, the user specific stationary etc. It is also possible to organize data in a different order. However, it is recommended that this operation be carried out by an expert and that a copy of the original files is saved elsewhere before modifying them. The tool bar on the top offers all the most common tools for modifying text. The bottom right corner contains a series of buttons: With this button it is possible to print a copy of the report. Use this button to load a previously saved report (.rtf). Use this button to save the report. © 2006 SWS Soft