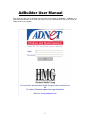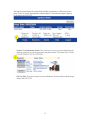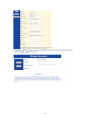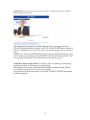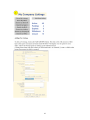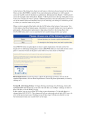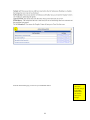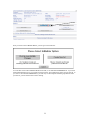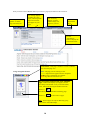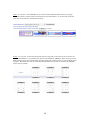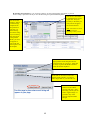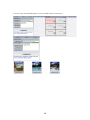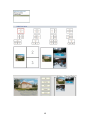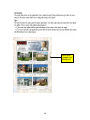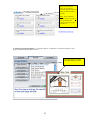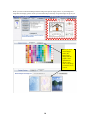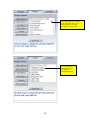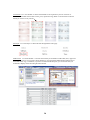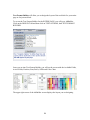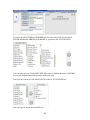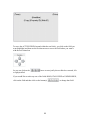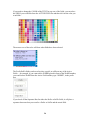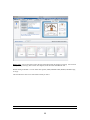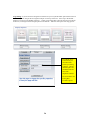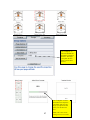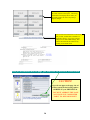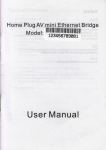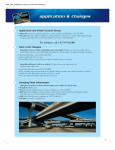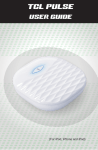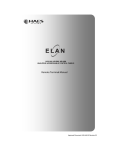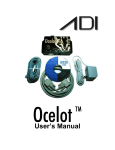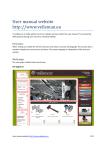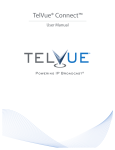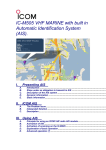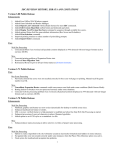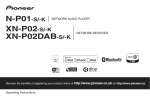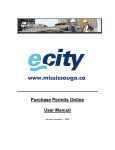Download AdBuilder User Manual - AgentAdvantage Learning Center
Transcript
AdBuilder User Manual This guide will help you understand the layout and new features of AdBuilder. AdBuilder is a great tool that will allow you to have total control over your advertisement and let you create an instant proof of your page(s). 1 2 3 4 5 6 7 From the ADV Detail page you will see your Ad Builder button. 8 To create your own ad in seconds, first go to the ADV Detail where you used to select your listings. Once you click on the AdBuilder Button, you will get a screen like this: You can either click USE LISTINGS FROM LAST AD, or NO LISTINGS PREFERENCE. If you click USE LISTINGS from last ad, you will be using the EXACT layout and listings from your previous ad. If you click on NO LISTING PREFERNCE, you will only use the Template and Design preferences from your last ad, you will need to select all new listings. 9 Once you click on the AdBuilder button you will see a page layout similar to the one below. Use “Template Options” to define page size and layout. Use “Design Option” to define the colors, fonts, and listing block layout choices that will appear on your page. Use “Inventory Option” to select which listings will appear in your ad. Return to ADV Detail Page. Use the “Information” button to display the information below. Color Status: Each page’s number is a color to indicate the status that page is in. I. Page Navigation Section: Blue- The page you are working on now. Green- Page has been approved and is completed. Yellow- Page is started but not complete. Red- Page has not been started yet. Page Navigation (On the left side of the AdBuilder page): This section displays your page(s) for this issue along with whether or not you choose header, footer, and layout showing the number of blocks. + There is a that allows you to add another advertising page. There is a - that can remove a page. Note: The first page can only be deleted by going back into the ADV Detail Page. 10 II. Options Section (Template, Design and Inventory): A. Setting Up Your Template: Use 'Template Options' to define the size of your page, Layout and Header and Footer artwork that will appear on your page. Page Size: Use “Page Size” to tell AdBuilder the size of your ad (Half or Full). Blocks: Use “Blocks” to tell AdBuilder how many list blocks your page will have in your listing template (grid). Header: Use “Header” to tell AdBuilder if your ad will include a masthead at the top of your page. Click on the header you wish to place on the top of your advertisement. To see the header in full size view click “View Full Size” found under the image. 11 Footer: Use “Footer” to tell AdBuilder if your ad will include a masthead at the bottom of your page. Click on the footer you wish to place on the bottom of your advertisement. To see the footer in full size view click “View Full Size” found under the image. Layout: Use “Layout” to select the listing block layout or page grid. Click on the layout you wish to use for your advertisement. If you find that your layout is not included in AdBuilder, please contact your Area Sales Manager, Jason Leet or Sarah Smith and supply them with a sample of how you would like the layout to appear. The AdNet team will review the layout and schedule it to be built if it conforms to AdBuilder rules as soon as possible. 12 B. Selecting Your Inventory: Use “Inventory Options” to select which listings will appear in your ad. Once a listing is placed and saved you can edit the listing and upload additional photos. You can use “Auto-Flow” to schedule listings with a single click. Sort your You can use the inventory in the order you “Listings” button wish your ads to appear to select listings and click Auto-Flow. and place them into position on your page. To select a listing, point to the listing in your inventory, click, then point to the position (block) you want it to appear in your layout and click to place it on the template. Note: Auto-Flow can start at any place on the list depending on how you sort. Use the Fill/Promo Button to select fill and agent promos blocks and place into the position (block) on your page. AdNet has a variety of generic fill blocks available under the Global dropdown. Clear Grid can be used to remove all listings already placed in your layout with a single click so you can start over. Use the “View Proof” button to create a PDF proof of your page. After reviewing your ad, you can either “Approve Page” or go back to any of the previous steps and make changes. 13 To show a listing with MULTIPLE Photos, click on the EDIT button for the listing….. 14 15 Here is an example of a PDF proof. 16 After you upload your proof (by viewing it), a proofing checklist will help guide you while proofing your ad. Note: Pop Up Blockers must be off to see proofs or you can change your settings to accept pop ups from this site. C. Selecting Your Design Options: Use “Design Options” to define the colors that will appear on your page, fonts and listing block layout choices. Use “Page Options” to define border and background color. 17 When you click on the Outer Background, the background options display below. If your background image does not display, please contact your Area Sales Rep so that they can get the images set up for you. When you click on the Images button, the background images that the graphic center uploaded will display. Then click on the image you wish to use in your ad. 18 Use “Listing Options” to define colors that appear within your listing block such as border, background, and font colors. Use “Text Options” to define how the text should appear throughout the page. 19 Text Format: Use “Text Format” to choose which fields are to be printed in your ad. Each row of AdBuilder text format choices offers a town, price, caption and copy theme. Point and click on the text format you wish to use in your ad. Font Style: Use “Font Style” to choose the font throughout the entire page. Field Format: Use “Field Format” to choose which fields you would like to make bold, italic, upper case and visible on your ad. You can also choose whether or not to append the MLS number, Hotline and /or the WebID to the copy. In addition, if you have a bottom banner that splits, you can choose what you would like it display on the left and right bottom banner. 20 Text Format Builder will allow you to design the layout of the text block for your entire page or for just one block. To access the Text Format Builder for the ENTIRE PAGE, you will go to AdBuilder, Click on the DESIGN TAB and then click on TEXT OPTIONS, then TEXT FORMAT BUILDER. Once you are into Text Format Builder, you will see the screen with the Available Fields, Active Fields, Position, Font, Prefix, Suffix and Color Chart. The upper right corner of the AdBuilder screen displays the layout you are designing. 21 To layout the TEXT FORMAT BUILDER you can select any of the AVAILABLE FIELDS and then the ARROW to the RIGHT to get them to the ACTIVE FIELD. You can select several AVAILABLE FIELDS at once by holding down the CONTROL key on your keyboard and clicking on the fields you want. Once you have all the AVAILABLE FIELDS to the ACTIVE FIELDS box You can begin to layout the text block area. 22 To move the ACTIVE FIELDS around within the text block, you click on the field you want (highlight) and then use the Position arrows to move the field where you want it with the text format box Or you can click on the or right justified. boxes to auto justify the text block as centered, left If you would like to make any one of the fields BOLD, ITALICIZED or UNDERLINED, click on the field and then click on the button(s) 23 to change that field. If you need to change the COLOR of the TEXT for any one of the fields, you can select the FIELD you would like from the ACTIVE FIELD list and then click on the color you would like: The mouse-over of the color will show what fields have been selected: The Prefix/Suffix fields can be used to place a prefix or suffix on any of the Active Fields….for example, if you want to have WEBID placed in front of the WebID number, you would select WebID from the Active Field and they type “WEBID”, in the prefix box. If you check off the Separator Box for either the Prefix or Suffix fields, it will place a separator between what you want for a Prefix or Suffix and the actual field. 24 Banner Size: You are now able to select the size of the banner that will appear on a listing. You can find this by clicking on design, then click on Text Options, from the menu select Banner Size. Default setting is Medium. You can select other options, Small, Medium Small, Medium, Medium Large, or Large. This will allow for more or less text based on what you select. 25 Copy Fitting: If you do not have enough text to fill the box you can just add white space between each of the lines or you can keep all the text together and put it to the top of the box... that is top or the bottom.... (bottom) or center it in the middle of the box.... (center) some people like to have all the text put to the top of the box, but the agent name and agent phone to the bottom.... that's the white space after copy option Use “Block Style” to select how you want the border around your listing to appear. Choices include square and rounded boxes and some with dropdown shadows. See screen below for Listing Box available options. 26 Use “Template” to select the default text and photo orientation and size. The larger your photo the less space you will have for text. Use “Template” to select the default text and photo orientation and size. The larger your photo the less space you will have for text. 27 Note: The ratios can be changed in 5% increments. To edit an individual listing: Click on the “Edit” button on the layout. The listing information will display below where you can make changes as well as any Design Option changes. You can have the information on the listing that you edit, written back to AdNet as a permanent change. If you only want the change to be a ONE TIME change, then remove the tick from the check box by clicking on the check mark. Once you are satisfied with the page, you must click the APPROVE PAGE button! CAUTION! If you do not approve the page, the ad will not run in the book, and graphics will REPEAT your PREVIOUS ad. YOU MUST APPROVE THE PAGE YOU HAVE JUST COMPLETED FOR IT TO APPEAR IN PRINT. 28