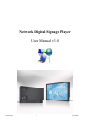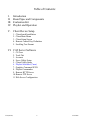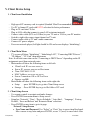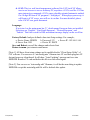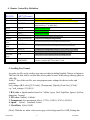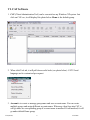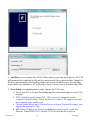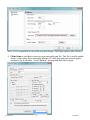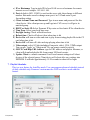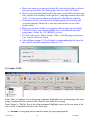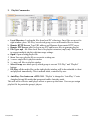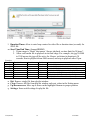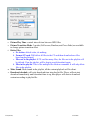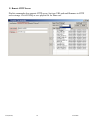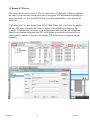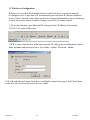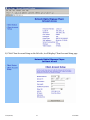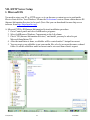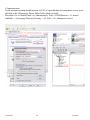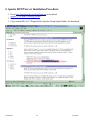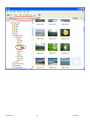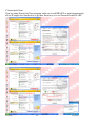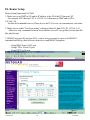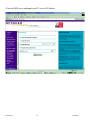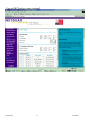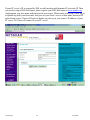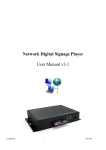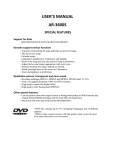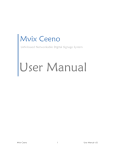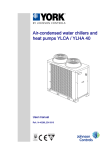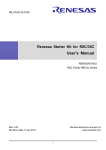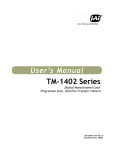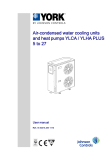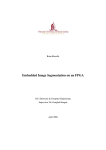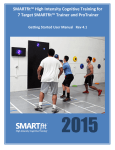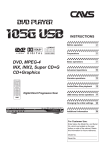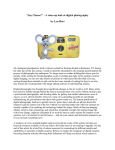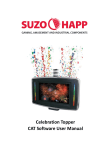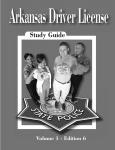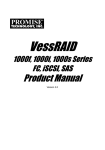Download User`s Manual
Transcript
Network Digital Signage Player User Manual v3.0 V3.0(06198) 1 9/16/2008 Table of Contents: I. II. III. IV. Introduction Board Spec and Components Evaluation Kit Playlist and Operation V. Client Device Setup 1. 2. 3. 4. 5. Client board Installation Client Main Menu Client Setup Screen Remote Control Key Definition Scrolling Text Format VI. CAT Server Software 1. CAT.exe 2. Tools Tab 3. Account 4. Sever Utility Setup 5. Client Utility Setup 6. Playlist Scheduler (*new) 7. Graphics Command ICON 8. Playlist Commander 9. Remote HTTP Server 10. Remote FTP Server 11. Web Server Configuration V3.0(06198) 2 9/16/2008 I. Introduction NDSP is a digital media player with LAN and Internet connectivity. With Ethernet connection and file transfer protocol support, digital media files(JPEG, MP3, MPEG1/2/4) can be downloaded and stored into CF card from host content server to multiple network players, and then playback repeatedly according to playlist’s file sequence and pre-defined time schedule. II. Board Spec and Components CPU: 32 bits RISC and 64 bits DSP dual processors (ES6425) Network: IEEE 802.3 Ethernet single chip (SMC 9113) Memory: 16MB SDRam, 2MB Flash Rom, EEPROM Video Output: Composite Video/S-Video/VGA Audio Output: 2 channel stereo Storage Device: Compact Flash type I/II slot Power: AC power adaptor input PCB: 4 layer design Others: RTC and battery, IR receiver III. Evaluation Kit - NP-25 network Player AC adaptor Remote control Audio/Video cables V3.0(06198) 3 9/16/2008 IV. Playlist and Operation 1. Playlist: Playlist is a script text file including command, time schedule, download filename and content server IP address for client to execute line by line. Playlist is created by administrator using CAT (Client Administration Tool) software. 2. Basic Operation without CAT (Server management software): Pre-configure network setup and save. Network setup includes username, password, server IP, client DHCP or static IP, and HTTP or FTP server’s URL address to download playlist. Administrator uploads playlist file into the specific URL path of HTTP or FTP server Connect audio/video cables to any TV display, and Ethernet cable to RJ-45 connector Power up unit, it will load network settings from EEPROM, initialize LAN, connect to internet and download playlist from fixed URL and store into CF card automatically Interpret playlist file and execute tasks including download files, playback files, time schedule …etc. Playback media files repeatedly until stop or reboot command Administrator can update new playlist, just keep same filename for network player to load new playlist file when player power-up manually, or daily reboot time is hit, or set pre-defined interval time that allow player to visit this URL. 3. Server Monitoring and Management Tool – CAT (Client Administration Tool) CAT is a Windows application software to manage multiple client devices thru LAN or internet connection CAT has many useful commands and editor tools to monitor and control client devices V3.0(06198) 4 9/16/2008 V. Client Device Setup 1. Client board Installation - High speed CF memory card is required (Sandisk Ultra II recommended) Use PC to format CF card with FAT32 selection for better performance Plug in CF card into CF slot Plug in LAN cable that connect to your LAN or internet network Connect video cable (RCA or S-Video) to your TV unit or VGA to your PC monitor Switch to right video source input channel on TV unit Connect audio cable to TV unit’s audio connectors Connect AC power adapter Power on network player (led light should be ON and screen displays ‘Initializing’) 2. Client Main Menu - TV screen will show “Initializing”, “Initializing LAN”, “Connecting DHCP Server..”, “IP Address”, “CF Card” then main menu Note: It will take some time on the “Connecting to DHCP Server” depending on the IP assignment speed from network router - Main menu will show the following items on left side • Client Local IP: xxx.xxx.xxx.xxx • Server IP: xxx.xxx.xxx.xxx or Host name • Time: 2007/06/01 15:30 • MAC Address: xx-xx-xx-xx-xx-xx • Server Connection: ON or OFF or Error • Storage: xxxMB - Main Menu will show the following items on the right side • Setup : press ENTER key to go into Client Setup screen • Storage : Press ENTER key to go to file folder of CF card 3. - Client Setup Screen Use remote control to navigate and make changes Press ENTER from main menu to Setup screen Setup has ‘Network’, ‘Time’, ‘Device Schedule’, ‘Auto Start’,‘Language’, ‘Factory Default’, ‘Save and Reboot’ and ‘Return to Menu’ selections. - Press ENTER on any item to go to its page ‘Network’ Setup Screen a. User Name and Password: Use “Select” or “Goto” key to open virtual keyboard. Move cursor to any letter and press ENTER, or use ‘0’ (zero) to erase letter. After V3.0(06198) 5 9/16/2008 finished, press “Select” or “ Goto” key again to exit virtual keyboard mode. Press ENTER key on ‘user name’ or ‘password’ to go to next page b. Server IP and Host Name: Move cursor to select ‘Server static IP’ or ‘Host Name’. Use numeric key pad of remote to type 3 digits for static IP or use virtual keyboard to type ‘Host Name’. Press ENTER to next page. (Server IP is the PC’s IP where your CAT program is running. Host Name is go out to internet server) c. Server Port (new feature): default is 5021. If not, please use remote control to enter ‘05021’. This port number must match with CAT’s. Please go to CAT’s Server Setup Utility to modify server’s port number if 5021 is already occupied. After port changed, close CAT and open again to make new port effective. d. Client DHCP or Static IP: Move cursor to select ‘DHCP’ or ‘Static IP’ and press ENTER on ‘Static IP’ to Static IP page or DHCP to Setup screen. (DHCP is recommended.) ‘Time’ Setup Screen a. Time Server: Use cursor left or right to select ‘time.nist.gov’ or ‘windows.time.com’. Use cursor down to next item b. Date: you can ignore this because client board will get internet time during power up initialization unless you don’t have internet connection c. Time: Same as Date d. Time Zone: Use cursor left or right to select your local time zone e. DST(Day Saving Time): Use cursor to select On or OFF. If On, it will add one hour f. Date Format: This date format will appear on scroll bar only. User can select either mm/dd/yyyy or dd/mm/yyyy format. g. Press ENTER on any field to go back to Setup screen ‘Device Schedule’ Setup Screen a. Reboot Time: Move cursor to select ‘OFF’ or type 2 digits for daily reboot time. When time is up, client will reboot itself. If auto start is set to network mode, it will download new playlist file. Also player will send playback log data back to server for further usage. b. Device Schedule: Move cursor to ‘OFF’ or ‘ON’. If ‘ON’, another line below will display ‘HH MM to HH MM’. Device ON time will turn on video and start to play from existing playlist file in the CF card. Device OFF time will turn off video and stop playing. Auto Start Screen a. OFF: After power up, client will do nothing and wait for server’s command b. Local CF: After power up, client will playback according to playlist file stored in the CF card or playback A-Z order files if no playlist file is found. c. HTTP URL: Use CAT’s client setup utility to enter network URL path. After power up, client will go to this URL path to download playlist file and execute action item listed in the playlist file. (also described on page 2 item IV) V3.0(06198) 6 9/16/2008 d. iCAT: This is a web based management software like CAT, but iCAT allows user to use browser to access from any PC, anywhere. iCAT is not like CAT has more interactive commands. iCAT is more schedule-oriented automatic method. Get 10 digit ID from iCAT program’s “Add player”. When player powers up, it will login to iCAT server, user will see its on-line. For more detailed, please refer to iCAT user guide document. Language: If revision # on the main menu has ‘U’ which means European fonts are installed. Selections are ‘English’, ‘East-South European’, ‘Western European’, and ‘Turkish’. This font is used for RSS and instant message display on the scroll bar. Factory Default: load pre-defined values into Setup settings. For example; a. Device Name: NDSP01 b. Password: 123 c. Server IP: 192.168.1.106 d. Server Port: 5021 e. Device IP: DHCP Save and Reboot: save all the changes and reboot client Return to menu: just return to main menu [Note-1]: All these client setup settings can be modified in the “Client Setup Utility” of CAT software. You can save as “autoconfig.mia” filename into CF card then plug into CF slot and power up client board. It will show “Auto Updating” message and save into EEPROM. Remove CF card and delete this file to avoid reload again. [Note-2]: You can save as “autoconfig.mib” filename, it will do the same thing to update EEPROM except this autocinfig.mib file will be deleted after update. V3.0(06198) 7 9/16/2008 4. Remote Control Key Definition Label (EG-D10) Label (MP715 Remote) Remote Key Function Main Menu Video Mode Keyboard SEARCH TV MODE SELECT MUTE VOL + VOL Position + Position Background Color Foreground Color Transparent Speed Scroll Bar Clock EZ-Play MUTE VOL + VOL SHUFFLE EDIT/PROGRAM TITLE Switch to main menu screen from SmartNavi screen Switch between S-Video/Composite Video and VGA output Only available in Setusp screen to enter or exit virtual keyboard page (use key ‘0” as erase key) Mute/Un-mute sound Sound level control Sound level control Adjust down scrolling text bar position Adjust up scrolling text bar position Background color for scrolling text bar (8 colors) SUBTITLE Foreground color for scrolling text bar (white and black) REPEAT ANGLE/ROTATE A-B Scrolling text transparent level (0%, 25%, 50%, 75%, 100%) Scrolling text speed settings (fast, normal and slow) Turn On/off Clock display on the scrolling text bar >> FORWARD Do auto download/playback files in A-Z order from CF card or execute “playlist.mpl” file in the CF card 5. Scrolling Text Format A regular .txt file can be used to store any text data including English, Chinese or Japanese. This text file data will be scrolled like stock symbol or news ticker along with any photo or video file. At the 1st line of the text file, user can program some settings for the text color, and position. osd_settings=[B/G color], [F/G color], [Transparent], [Speed], [Font Size], [Clock] e.g. “osd_settings=2,1,0,0,0,0 1. B/G color: a digital number from 0 to 7 (0blue, 1grey, 2red, 3ligh blue, 4green, 5yellow, 6magenta, 7orange) 2. F/G color: 0(white). 1(black) 3. Transparent: 0(no transparent effect), 1(75%), 2(50%), 3(25%), 4(100%) 4. Speed: 1(slow),2(normal), 4(fast) 5. Clock/Date: 1(On), 0(Off) [Note]: Defaults are white color text on grey color background if no OSD_Setting line. V3.0(06198) 8 9/16/2008 VI. CAT Software 1. CAT (Client Administration Tool) can be executed on any Windows XP system. Just click on CAT.exe, it will display like photo below. Home is the default group. 2. When click Tool tab, it will pull down useful tools (see photo below). CAT UI and language can be customized per request. 3. Account is to create or manage group name and user account name. You can create multiple groups and assign different account names. When any client logs into CAT, it will go under its corresponding group if account name is matched. If not matched, it will go under default Home group. V3.0(06198) 9 9/16/2008 4. AutoPlay is a new feature after V0225. When players power up and log in to CAT, CAT will automatically send playlist file and its content media files as specified here. Instead of EZ-Play (manual mode), this AutoPlay mode can be more useful for users. For AutoPlay mode, make sure AutoStart=CAT in the player Setup. It won’t work if AutoSart=http URL. 5. Sever Setup is for administrator to make changes for CAT server. a. Server port 5021 is for port forwarding function of network router to access CAT program. b. PASV default port starts from 5022 – 5031 and can be changed to match company’s firewall setting. This is for player to connect CAT using internet and thru company router and firewall. c. Current version allows up to 10 client devices to log in. You need to contact your supplier for more users copy. d. RSS Ticker: Default is set, but can be changed to match your PC’s path and filename. When RSS ICON is clicked, CAT will send this file to players. V3.0(06198) 10 9/16/2008 Note: CAT is required to be closed for new port change! Then open again to take effective. 6. Client Setup is an editor to create or open autoconfig.mia file. This file is used to update client’s setup values. Save autoconfig.mia into CF card, then plug into network player and power up. It will show “Auto Updating” message and then reboot again. V3.0(06198) 11 9/16/2008 a) IP or Hostname: Type in static IP for local LAN server or hostname for remote internet server. Example: 192.168.1.100. b) Port: default is 5021. If 5021 is used on the server side, then change to different number. But make sure also change same port # in CAT and router’s port forwarding setting. c) Client Account Name and Password: Type in user name and password for this client device. After client powers up and logs into CAT server, it will go to its matched group. d) DHCP or Static IP: Select Dynamic IP by router or fixed static IP for client device e) Time Zone: Select your local time zone f) Daylight Saving: Check will add one hour g) Reboot time: Check will reboot client when time is hit h) Device On: will turn on video and start to play from existing playlist file in the CF card when time is hit i) Device Off: will turn off video and stop playing when time is hit j) Video output: select S-Video(including Composite video), VGA, YPbPr output. You can use ‘Angle’ or “Video mode” key on remote control to switch k) Off/CF Card/Http URL Address: type in URL address and playlist filename, so client will download playlist file from remote URL and execute. l) Update Client is a remote command. It will send current settings to all client devices of the selected group. Client device will reboot after save settings into EEPROM. It will take approximately 15-20 seconds to reboot till re-login. 7. Playlist Scheduler This is a new feature for AutoPlay mode. User can program advanced schedule instead of daily schedule only. Firmware version must be v0508 or after to work with this feature. V3.0(06198) 12 9/16/2008 a. Make sure when you create playlist.mpl file in the playlist editor, and save into same group folder. Ex. Home group, then save into CAT\Home\. b. Browse your predefined playlist file from same group folder and enter start date, end date and weekday for this playlist’s campaign schedule then click ‘Add’. You can repeat to add more playlist file with different schedule. c. From above picture, you can set one month program with weekday and weekend campaign. Media file’s start time and end time are set in the playlist editor. d. Make sure you don’t conflict your playlist with two same date schedules. e. Click File to Save your current schedule into a .sch filename into same group name’s folder. Ex. CAT\HOME\1.test.sch f. Go back to Account-> Select Group -> Edit -> AutoPlay page and browse your .sch file, then click Finish g. After all these settings, CAT will return a corresponding playlist based on this .sch file schedule when player login to CAT. 8. Graphics ICON: From ‘Start’ to ‘Options’ Icon is the group command. Highlight cursor on the group is the active group. Command will be sent to all the client devices under active group. From ‘Status’ to ‘Playlist’ Icon is the client command. Highlight cursor on the user name is the active client. Command will sent to this client only. a) Account: create group and account user name for group management V3.0(06198) 13 9/16/2008 Below is command that goes to all clients of same group, one by one. b) Play: Send ‘Playback’ command manually to group of clients c) Stop: Send ‘Stop’ command manually to group of clients d) Message: Instant message editor will pop up. You can select any .txt file or manually type in text message, then send to group of clients. A news ticker type of OSD will scroll text from right to left on the bottom of client screen e) Message Off: Send “Message Off” command to group of clients f) Volume: It has Mute and 15 levels of volume. Will send volume command manually g) Video: It has video ON or OFF to turn On/Off client’s screen h) Options: Less frequent use commands are located here. - Format: Send format CF card command to client. All files in CF card will be erased. - Reboot: Send reboot client command to client. - Group Status: inquire all clients in the same group to send status back, similar to j) Below is individual client command, not group command i) Status: inquire client to send back current status data including time, current playback filename, music and instant message. Example: Playing [01:54:30] BATMANBEGINS_1.DIVX(5/11,16) 0:0:6, Scrolling Text: IntoTheBlue.txt j) Capacity: inquire client to report CF card capacity and firmware version #. Example: Storage Total Size: 977MB, Free Space: 762MB. F/W version: v2.2.86.0619U k) CF Data: Inquire client to report all the filenames on the CF card. It will display filenames on the CF tab screen of CAT. l) CF Data [Delete]: Click right mouse button on CF window, a ‘Delete’ will pop up. You can check all the files to be deleted first then click ‘Delete’. CAT will send delete command to client to remove those checked files and update CF Data screen. m) Playlist: Inquire client to report current playlist file. It will display the playlist file order on the playlist tab screen of CAT [Note] Log data: When you move mouse cursor on the log window area, you can click right mouse button. A menu will pop up to choose “Save As” or ”Clear”. Clear is to clear up the log data. Save As is to allow you to save all the log history for technical support. You can send this .log file to MIA for data analysis. V3.0(06198) 14 9/16/2008 9. Playlist Commander a. Local Directory: Load media files from local PC’s directory. Once files are moved to right window, press ‘EZ-Play’ on selected group, server will transfer files to clients. b. Remote HTTP Server: Type URL address and filename from remote HTTP server c. Remote FTP Server: allow to log in any FTP and browse files to generate playlist d. File Type: mpl : file filter check box is for playlist extension (.mpl) only. This feature is to support multiple playlist with time range settings. e. Open: Open existing playlist file f. Save: Save new playlist file or overwrite existing one g. >: move single file to playlist window h. >>: move all files to playlist window i. Select Group: user must specify which group to execute “EZ-Play” and “Playlist” buttons j. EZ-Play: all the media files on the right playlist window will be downloaded to client and playback immediately. This is manual mode, controlled by user. k. AutoPlay: New feature on v.0225-2008. ‘Playlist’ is changed to ‘AutoPlay’. Create Autoplaylist.mpl file under that group and enable Autoplay mode. This will not be effective until player reboot or power up next time. User can pre-assign playlist file for particular group’s players. V3.0(06198) 15 9/16/2008 l. Duration/Times: allow to enter loop counter for video file or duration time (seconds) for JPEG file m. Start Time/End Time: (format:HHMM) 1. If time range is “blank” that means “always playback, no time limit for 24 hours”. 2. Allow each media file to playback in its time range. For example, abc.jpg 30 0800 to 1200 means abc.jpg will be active for 4 hours, each time its duration is 30 seconds. Start to playback from 0800 onward, and stop to playback after 12pm. Examples: Filename A000.jpg A001.jpg A002.jpg A003.mpg A004.mpg P001.mpl P002.mpl n. o. p. q. Duration/Counter Blank 30 Blank Blank 3 Blank Blank From hhmm Blank Blank 0800 Blank 0800 0800 1200 To hhmm Blank Blank 1200 Blank 1200 1200 1800 Comments A000 will display 3 seconds for 24 hours A001 will display for 30 seconds for 24 hours A002 will display 3 seconds from 8am to 12pm A003 video will play 1 time each loop for 24 hours A004 video will play 3 times each loop from 8am-12pm P001 playlist file will start from 8am to 12pm P002 playlist file will start from 12pm to 6pm Del: Remove single file from playlist window Clear: Remove all files from playlist window and reset values in the Setting menu Up/Down arrows: Move up or down on the highlight filename to proper position Settings: Some useful settings for playlist file V3.0(06198) 16 9/16/2008 r. Picture Play Time: control interval time between JEPG files s. Picture Transition Mode: 3 modes (Full screen, Random, and Cross Fade) are available to change picture transition effect t. Delete Files: a. No Action: default value, do nothing. b. Format CF card: Will delete all files in the CF card then download new files based on playlist.mpl. c. Files not in the playlist: If CF card has many files, the files not in the playlist will be deleted. If on the playlist, will be kept to avoid download again. d. Files in the playlist: This is like multiple file deletion command. It will only delete files in the playlist. u. Mute Sound: Mute sound in the playlist, all the content playback will be silent. v. Download schedule: will write download time into playlist file. Player will not start download immediately until download time is up, then player will start to download content according to playlist file. V3.0(06198) 17 9/16/2008 11. Remote HTTP Server Playlist commander also supports HTTP server. Just type URL path and filenames in HTTP server storage. Click EZ-Play or save playlist file for future use. V3.0(06198) 18 9/16/2008 12. Remote FTP Server The feature allows user to access FTP server and create a FTP playlist. All the navigation is the same as local directory. But need to enter your regular FTP information including user name, password ..etc. You can click EZ-Play to execute immediately or save playlist for future use. “Upload playlist” is a new feature from V0115-2008. When click, it will save the playlist file into FTP server where the file folder is instead of local hard drive directory. For example, ‘EZplaylist.mpl’ has been saved and uploaded under testData\MIA.DataBank folder. It can combine with auto start=FTP url to update your playlist file and reflect to player within 3 minutes. No need to use another FTP client software to upload playlist separately. V3.0(06198) 19 9/16/2008 13. WebServer Configuration Webserver is a tool that allow administrator to read client device’s current status and re-configure server’s and client’s IP, username and password from IE (Internet Explorer). In case Client’s network setup values needs to be changed. Administrator doesn’t need to go to client site and use remote control to change. Just use IE for remote control. 1) To use this function, open Microsoft IE and type client’s IP address (for example 192.168.1.16) on the address line. 2) If IP is correct and client is in the same network, IE will pop up a confirmation window. Enter username and password below. User Name = admin Password = admin 3) IE will read data back from client device and display status home page. Click Client Status on the left side, it will refresh screen for new update. V3.0(06198) 20 9/16/2008 4) Click Client Account Setup on the left side, it will display Client Account Setup page V3.0(06198) 21 9/16/2008 5) Remote Server has Fixed IP or Host Name selection. You can enter new Server’s IP address if fixed IP. Or enter hostname (for example abc.blogdns.com) that CAT.exe is running. 6) Also you can change Client’s account name and password to match CAT’s client settings. So Client device can log in to Server’s CAT program. 7) After all data is filled, click “Apply and Reboot”. IE will send a configuration file to client device. After update into EEPROM, client will reboot and log in to new server IP. It will take 30 seconds for this reboot process. After 30 seconds waiting, click on “Client Status”. Client device will send back status again for verification. V3.0(06198) 22 9/16/2008 VII. HTTP Server Setup 1. Microsoft IIS You need to setup your PC as HTTP server, so it can become a content server to send media files to client devices. Your Windows XP must be Professional version. Home edition has no IIS (Internet Information Services) to be used. (Note: But you can download freeware http server software from http://httpd.apache.org/) A. Microsoft XP Pro IIS(Internet Information System) installation procedure: 1. Go to Control panel and select Add/Remove programs 2. Select Add/Remove Windows Components on the left column 3. Check “IIS (Internet Information Services)” and install, you may be asked to put Microsoft Installation CD. 4. After the installation is done, a subfolder will be created under C:\inetpub\wwwroot 5. You can create your subfolder to put your media files, also let wwwroot becomes a shared folder. So all the subfolders under wwwroot can be accessed from client’s request. V3.0(06198) 23 9/16/2008 6. Important note: If you encounter an http download error on CAT, it’s possible that the anonymous access is not checked on the IIS property. Please follow below photo to check. Procedure: Go to Control Panel->#1.Administrative Tools->#2.IIS Shortcut-> #3. shared subfolder -> #4 property/Directory Security -> #5. Edit -> #6. Anonymous Access V3.0(06198) 24 9/16/2008 2. Apache HTTP Server Installation Procedure: 1. Go to http://httpd.apache.org/download.cgi to download apache_2.2.4-win32-x86-no_ssl.msi 2. Follow instructions to install 3. Copy content files to C:\Program Files\Apache Group\Apache\htdoc\ for download V3.0(06198) 25 9/16/2008 V3.0(06198) 26 9/16/2008 VIII. Firewall and Anti-Virus program Configuration Also your anti-virus program or firewall may block MIAICS program. A. Firewall: Set XP’s Firewall to OFF, otherwise client is not able to log in to MIAICS. B. ZoneAlarm: If you use ZoneAlarm, add MIAICS as trusted program and IP range for clients. V3.0(06198) 27 9/16/2008 C. Norton Anti-Virus: If you are using Norton Anti-Virus program, make sure to add MIAICS as trusted program and also set IP ranges for client devices to go thru. Easiest way is to set Personal Firewall to OFF. V3.0(06198) 28 9/16/2008 IX. Router Setup Router Setup [Important] 8/5/2006 1. Make sure to set DMZ to ON and its IP address to the IP of the PC that run CAT. For example if PC that run CAT is 192.168.1.10, then turn on DMZ and set IP to 192.168.1.10. So data and command between Client device and CAT server can communicate each other. 2. Make sure to enable “Port Forwarding” settings to Start:80, End:5021, IP: 192.168.1.10 Otherwise only commands between client and this server PC can go thru, but not data file like playlist.mpl 3. MIAICS uses port 80 and port 5021, so these two ports must be open to let MIAICS command and files go thru between client device and MIAICS program. - Setup MIAClient to 5021 port - Setup FTP to 20 and 21 port - Setup HTTP to 80 port V3.0(06198) 29 9/16/2008 - Turn on DMZ server and input your PC server’s IP address V3.0(06198) 30 9/16/2008 - Turn on DHCP and set a range (optional) V3.0(06198) 31 9/16/2008 If your PC server’s IP is assigned by DSL or cable modem with dynamic IP, not static IP. Then you need to setup a DNS host name, please register your DNS host name at www.dyndns.org. And program your user name and password in your router. When router powers up, it will log in to dyndns.org with your host name. And you set your client’s server as host name instead of IP in the Setup screen. Client will log in to dyndns.org site to get your router’s IP address of your PC server. So Client will connect to your PC server. V3.0(06198) 32 9/16/2008