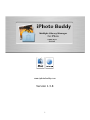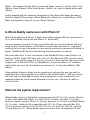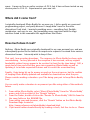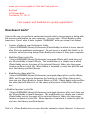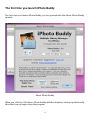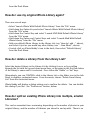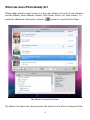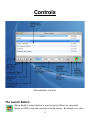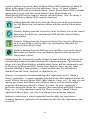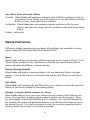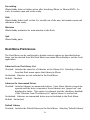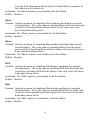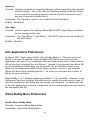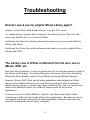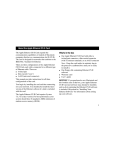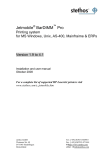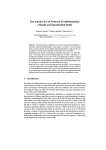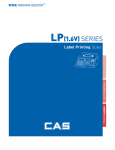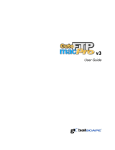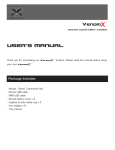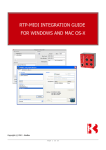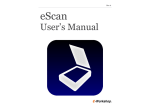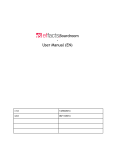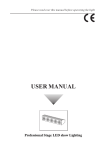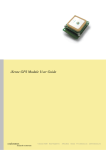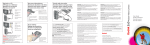Download iPhoto Buddy Manual
Transcript
www.iphotobuddy.com Version 1.3.8 1 Contents Introduction ...............................................................................................................................4 What is iPhoto Buddy?............................................................................................ 4 What can you do with it? ........................................................................................ 4 Is iPhoto Buddy useful even with iPhoto 9? ............................................................ 5 What are the system requirements? ....................................................................... 5 Where did it come from? ........................................................................................ 6 How much does it cost? ......................................................................................... 6 How does it work? ................................................................................................. 7 Questions? Comments? Suggestions?................................................................... 8 Using iPhoto Buddy ................................................................................................................9 BEFORE YOU GET STARTED, PLEASE READ THIS! ..................................................... 9 The Basic Concepts ............................................................................................... 9 What is an iPhoto Library? .................................................................................... 10 The first time you launch iPhoto Buddy................................................................ 11 How do I create additional iPhoto Libraries? ......................................................... 13 How do I add my existing iPhoto Libraries to the Library List? .............................. 14 OK, I have multiple Libraries in my Library List. Now what? ................................. 15 How do I use my original iPhoto Library again? .................................................... 16 How do I delete a Library From the Library List? ................................................... 16 How do I split an existing iPhoto Library into multiple, smaller Libraries? ............ 16 What if I already have multiple iPhoto Libraries that I’m managing with another program?............................................................................................................. 18 What does it mean to “register” an iPhoto Library? ............................................... 19 Accessing your iPhoto Libraries with other applications ....................................... 20 Accessing your iPhoto Libraries with Aperture ..................................................... 20 Searching for iPhoto Libraries .............................................................................. 22 What else does iPhoto Buddy do? ......................................................................... 23 Keeping Current .................................................................................................. 24 Saving iPhoto’s Preferences for each Library ........................................................ 24 Controls .................................................................................................................................... 25 The The The The The The Launch Button. ............................................................................................. 25 Add Button. .................................................................................................. 27 Create New Library Button (Option key). ....................................................... 27 Refresh Library List Button. ........................................................................... 27 Refresh Info Button. ...................................................................................... 27 Info Button. .................................................................................................. 27 2 The Lock Button. ................................................................................................. 27 Name Button. ...................................................................................................... 28 Folder Button. ..................................................................................................... 28 Drive Button. ....................................................................................................... 28 Path Button. ........................................................................................................ 28 The Thumbnails Button. ...................................................................................... 28 The Dock Menu. .................................................................................................. 28 iPhoto Buddy Menu.............................................................................................................. 30 Library Launchers ................................................................................................................ 32 Preferences ............................................................................................................................. 34 General Preferences ............................................................................................. 34 Startup Preferences ............................................................................................. 36 Launch Preferences ............................................................................................. 37 Dock Menu Preferences ....................................................................................... 38 iLife Applications Preferences .............................................................................. 40 iPhoto Buddy Menu Preferences ........................................................................... 40 Passwords ............................................................................................................................... 42 Password-protecting your Libraries ..................................................................... 42 Using passwords with your Libraries .................................................................... 43 I forgot my Library Password. Now what do I do? ................................................ 43 Thumbnails ............................................................................................................................. 45 Adding thumbnails to your Libraries .................................................................... 45 Troubleshooting ................................................................................................................... 47 How do I see & use my original iPhoto Library again? ........................................... 47 The Library I see in iPhoto is different from the one I see in iMovie, iDVD, etc. .... 47 When I launch iMovie, iDVD, etc. with the selected Library, my photos do not appear in the Photos palette. ............................................................................... 48 When I launch iPhoto, it displays this dialog (or something similar): .................... 49 The size of my Albums is not being displayed in the Info Panel. Instead, it just shows (Error). ...................................................................................................... 49 I have selected the Preferences option “Prevent iPhoto from resetting the Library registered for iMovie/iDVD/iWeb”, but sometimes iPhoto still resets my choice. .. 50 3 Introduction What is iPhoto Buddy? iPhoto Buddy is a Mac OS X (Universal) utility that allows you to use more than one photo Library with Apple's iPhoto as well as with it’s companion programs, iMovie iDVD, iWeb, and Aperture. The advantages of splitting your One Huge Photo Library into multiple, smaller ones include improved iPhoto performance, increased flexibility in organizing your digital photo collection, and a consistency with most other Mac applications that allow their respective data to be store in as many files (documents) as you like. iPhoto Buddy uses a simple, streamlined interface that was inspired by iPhoto itself. Anyone that has used iPhoto will immediately feel right at home using iPhoto Buddy. It truly is a companion application--a real buddy! What can you do with it? With iPhoto Buddy, you can easily manage an entire list of iPhoto Libraries, enabling you to quickly and easily open the Library of your choice for viewing/editing/printing in iPhoto. You can easily switch between your multiple Libraries, and iPhoto Buddy will automatically quit iPhoto and instantly re-launch it with the newly selected Library. There is no limit to the number of Libraries, and they can be located in various locations--even on removable or network drives. Each Library can be assigned it's own name that differs from it's folder name in the Finder. And each Library can be assigned a unique password that is subsequently required to open, rename, or delete the Library from Buddy’s Library List. Each Library can also be assigned a thumbnail image that is displayed next to the Library name right in the Library List to help you more quickly and easily identify the Library you’re looking for or to help remind you of a particular Library’s contents without having to open it in iPhoto. iPhoto Buddy also displays various details about your Libraries without launching 4 iPhoto. Information like the Library’s size and image counts, as well as a list of the Albums, Smart Albums, Slide Shows Books, Folders. etc. you've created within each Library. And in keeping with the enhanced integration of the iApps that Apple introduced with the original iLife package, iPhoto Buddy also allows you to open iMovie, iDVD , iWeb, and Aperture using any of your iPhoto Libraries. Is iPhoto Buddy useful even with iPhoto 9? With the introduction of iPhoto 9, Apple has further improved iPhoto’s performance. So, is iPhoto Buddy still useful with iPhoto 9? Absolutely! Can you imagine storing all of your spreadsheet data in one spreadsheet, and then using Excel’s search features to find what you want when you want it? How about storing all of your text information in one word processing document and looking to Pages, TextEdit or MS Word to find that important document in a hurry? Way back when iLife ’04 was introduced at the MacWorld Expo in San Francisco in January of 2004, Apple CEO Steve Jobs said, “It’s like Microsoft Office for the rest of your life.” And in many ways it is (except, of course it works better!) But none of the components of Microsoft Office (or AppleWorks, or most any Mac or PC software) require that you store all of its data in one document. So why does iPhoto? Why indeed. Using multiple Libraries allows you to organize your photos the way you want to, rather than just chronologically or in iPhoto’s hierarchical folders. And it preserves the tried and true paradigm in which each program has a user-created and usermanaged collection of associated documents (in this case, Libraries) in which it stores its data. What are the system requirements? iPhoto Buddy requires a Macintosh computer running OS X 10.4.11 or later, iPhoto 2 or later, and (optionally) iMovie 3 or later, iDVD 3 or later, and iWeb 1.0 or later. Aperture support requires iPhoto 9.3 or later, Aperture 3.3 or later, and iPhoto Buddy 1.3.7 or later. Buddy is fully compatible with OS X 10.4 Tiger, through Mac OS X 10.10 Yosemite as well as iLife ’04, iLife ’05, iLife ’06, iLife ’08, iLife ’09, and iLife ’11 and Aperture 3.3. iPhoto Buddy requires no more than 30 megabytes of disk 5 space. It may run fine on earlier versions of OS X, but it has not been tested on any version prior to 10.4.11. Experiment at your own risk. Where did it come from? I originally developed iPhoto Buddy for my own use. I did so partly as a personal programming project, and partly because I simply didn't care for the other alternatives I had tried. I wanted something more--something fast, flexible, unobtrusive, and easy to use. And something more consistent with the iApp interface found in the venerable iLife applications like iPhoto. How much does it cost? Nothing. iPhoto Buddy was originally developed for my own personal use, and was subsequently posted to the Internet in response to requests I received from various discussion forums. I sincerely wish to keep it free. That said, I am accepting donations. The response to iPhoto Buddy has been quite overwhelming. I'm very pleased at the reception it has received, and my original bandwidth-related issues appear to be resolved (at least for the time being). Still, a great deal of time and effort has gone into supporting iPhoto Buddy as well as updating it to include requested features and to correct the occasional bug. Frankly, I hate being hit up for money as much as the next person, but the realities of keeping iPhoto Buddy updated and available for download are what they are. Please consider making a donation—you’ll be doing your part to keep iPhoto Buddy free! You can easily make a donation in any amount you like using either of the methods below: 1. 2. 3. 4. From within iPhoto Buddy, select “About iPhoto Buddy” from the “iPhoto Buddy” menu, and click on either of the “Donate” buttons. From the Finder, double-click on the “Donate To iPhoto Buddy” URL file found in the same folder as this README file. From within your web-browser, click the “Donate” button on the iPhoto Buddy Download Page located at: http://www.nofences.net/iphotoBuddy/download.html. If you would rather donate directly by sending a check, feel free to do so. Pleaes 6 make your check payable to “Rick Neil” and mail it to: Rick Neil 4209 Hahn Blvd. Fort Worth, TX 76117 Your support and feedback are greatly appreciated! How does it work? If you're like me, you prefer to understand exactly what a new program is doing with the precious information on your computer. You can relax. iPhoto Buddy is quite innocuous. Here's what it does (replace “USERNAME” with your actual User Name): • Creates a folder in your Preferences folder (/Users/USERNAME/Library/Preferences/iPhoto Buddy) in which it stores special alias files and application preferences. Do not move or modify this folder or its contents unless you stop using iPhoto Buddy and remove it from your computer. • Modifies iPhoto's plist file (/Users/USERNAME/Library/Preferences/com.apple.iPhoto.plist) each time you use iPhoto Buddy to launch iPhoto. The modification is a simple one in which iPhoto Buddy inserts the name of the selected Library's folder into the proper location in iPhoto's plist file. When iPhoto is launched, it reads the plist file and uses the Library specified therein. • Modifies the iApps plist file (/Users/USERNAME/Library/Preferences/com.apple.iApps.plist) used by iMovie, iDVD, and Screen Saver to determine the location of your iPhoto Library each time you use iPhoto Buddy to launch iMovie or iDVD. iPhoto Buddy only modifies the entry that tells iMovie et. al. the name and location of the iPhoto Library to use. • Modifies Aperture’s plist file (/Users/USERNAME/Library/Preferences/com.apple.Aperture.plist) each time you use iPhoto Buddy to launch Aperture. The modification is a simple one in which iPhoto Buddy inserts the name of the selected Library's folder into the proper location in Aperture's plist file. When Aperture is launched, it reads the plist file and uses the Library specified therein. That’s it. iPhoto Buddy does not ever alter the contents of your Libraries. It does not 7 ever alter your photo files in any way. It does not ever delete, move, alter or rename anything on your Mac aside from the files/folders listed above. Questions? Comments? Suggestions? Please direct your questions/comments to [email protected]. Enjoy! 8 Using iPhoto Buddy BEFORE YOU GET STARTED, PLEASE READ THIS! iPHOTO BUDDY DOES NOT IMPORT PHOTOS INTO YOUR LIBRARIES FOR YOU. ONLY iPHOTO CAN DO THAT. iPHOTO BUDDY SIMPLY TELLS iPHOTO WHICH FOLDER (EVEN AN EMPTY ONE) TO USE AS ITS LIBRARY THE NEXT TIME iPHOTO LAUNCHES. THE FIRST TIME iPHOTO OPENS A FOLDER AS ITS LIBRARY, IT CREATES AND STORES IN THAT FOLDER ALL OF THE ADDITIONAL FILES & FOLDERS THAT MAKE IT INTO AN iPHOTO LIBRARY. IT IS THEN UP TO YOU TO ADD PHOTOS TO THE LIBRARY USING ONE OF iPHOTO'S SEVERAL IMPORT FACILITIES. A FOLDER FULL OF PHOTO FILES CANNOT BE DIRECTLY CONVERTED INTO AN iPHOTO LIBRARY. INSTEAD, USE IPHOTO BUDDY TO CREATE A NEW IPHOTO LIBRARY. BUDDY WILL AUTOMATICALLY LAUNCH iPHOTO TO DISPLAY YOUR NEW, EMPTY LIBRARY. THEN YOU CAN USE iPHOTO'S IMPORT FUNCTIONS TO IMPORT THE DESIRED PHOTOS. WARNING NEVER ALTER THE CONTENTS OF AN IPHOTO LIBRARY DIRECTLY WITH THE FINDER. DOING SO CAN CORRUPT YOUR LIBRARY AND POTENTIALLY CAUSE THE LOSS OF YOUR PHOTOS! The Basic Concepts By Apple’s design, iPhoto can only use one Library for each user on a given Mac. iPhoto Buddy changes all that by providing a simple means of maintaining a list (the Library List) of multiple iPhoto Libraries, and allowing you to quickly select which one you wish use with iPhoto—it even launches iPhoto for you, immediately displaying the selected Library. Adding and deleting Libraries to/from the List is simple, and is detailed below. You 9 can add as many Libraries as you like, and you can name them whatever you like. You can locate your Libraries wherever you like on your hard drive(s), or removable drive(s) such as CDs or DVDs and disk images, or even network drives. You can even use iPhoto Buddy to share Libraries among different users on the same Mac (after you set the appropriate Permissions). Adding and deleting Libraries from the Library List does not add or delete Libraries to/from your hard drive. iPhoto Buddy does not ever alter your Libraries or your photo files at all. It is completely safe, and can do nothing to put your precious photo files at risk. What is an iPhoto Library? In short, an iPhoto Library is nothing but a folder on your hard drive with a specific collection of files and folders inside it. The only thing that distinguishes an iPhoto Library from any other folder on your Mac is its contents. However, with the introduction of iPhoto 7.x, iPhoto Libraries are now OS X packages, which are simply folders that the Finder treats as single files – as such, your Libraries now appear to be files in the Finder, complete with a unique icon. Throughout this manual, the Library is still referred to as a folder. WARNING: Never alter the contents of an iPhoto Library directly with the Finder. Doing so can corrupt your Library and potentially cause the loss of your photos! By default, iPhoto uses a folder called “iPhoto Library” (located in the Pictures folder in your user, or home, folder) to store all of the photos that you import into iPhoto. This same folder is also used to store all of your film rolls, keywords, comments, and other information unique to your iPhoto Library. All of this information is stored in a unique combination of files & folders within the iPhoto Library folder. For more information about the Library Folder, consult the following Apple Knowledge Base article: http://support.apple.com/kb/TA44611?viewlocale=en_US iPhoto provides no documented mechanism for directly creating, managing, or accessing additional Libraries. However, there is an undocumented feature in iPhoto that allows the use of multiple Libraries. And while it’s not officially supported by Apple, it is there. All that’s needed as a user-friendly means of accessing it. Enter iPhoto Buddy. 10 The first time you launch iPhoto Buddy The first time you launch iPhoto Buddy, you are greeted with the About iPhoto Buddy window. About iPhoto Buddy When you click the OK button, iPhoto Buddy will then display a startup tip that briefly describes how to begin using the program. 11 The Startup tip window. When you click the OK button to dismiss the startup tip, you see iPhoto Buddy’s main window containing the Library List, which will initially contain or original iPhoto Library, henceforth called the Default Library. 12 The Library List. You can click the Launch Button to open the Default Library with iPhoto. To begin getting the most out of iPhoto Buddy (and iPhoto, for that matter!), you’ll want to create some additional Libraries, or add your existing Libraries to the Library List (see the following sections). Once your Libraries have been added, simply choose the desired Library from the List and click the Launch Button. iPhoto Buddy will launch iPhoto with the selected Library. How do I create additional iPhoto Libraries? Creating a new Library is simple. 1. Choose File ! Create A New Library… , or hold down the Option key and click the button (which changes to the 13 button). In the dialog that appears, choose a name and location for your new Library, then click the “Create” button. Buddy will create your new Library, add it to the Library List, and instantly launch iPhoto. 2. iPhoto will display your new (empty) Library. Do not be alarmed by the term “Photo Library” (or “Library” or “Photos”) in the upper left corner of the iPhoto Window. This is a generic term used by iPhoto to refer to the entire Library (as opposed to a particular Album, Folder, Book, Slide Show, etc.) and has no relationship to the name of the Library. You are not looking at your original iPhoto Library that has suddenly lost all of its pictures! You are looking at the new, empty Library you just created – your other Library(ies) has not been affected, and you can easily use Buddy to open it in iPhoto at any time. 3. Use iPhoto’s Import function to import the desired photos into your new Library—just as you did the very first time you launched iPhoto and added photos to your default Library. When you add a Library to the Library List, iPhoto Buddy assigns the Library folder’s name to the Library. You can, however, change the Library name in the List to something else, if you like (to do so, hit the “enter” key) without affecting the Library’s actual folder name in the Finder. How do I add my existing iPhoto Libraries to the Library List? There are several ways to do so. Choose the one you like best: • Drag your existing Libraries from the Finder and drop them on the Library List, or on Buddy’s icon in the Finder or on the Dock. You can use a multipleselection to add more than one Library with one drag & drop operation. • Click the button and use the “Choose Library” dialog to select the desired Library folder(s). • Select “Add A Library To The Library List…” from the “File” menu (or press command-shift-A) and use the “Choose Library” dialog to select the desired Library folder(s). • Control click in the content area of the Library List, and select “Add A Library To The Library List…” from the resulting contextual menu. Then use the “Choose Library” dialog to select the desired Library folder. 14 When you add a Library to the Library List, iPhoto Buddy assigns the Library folder’s name to the Library. You can, however, change the Library name to something else, if you like (to do so, hit the “enter” key) without affecting the folder’s name in the Finder. OK, I have multiple Libraries in my Library List. Now what? When you wish to launch iPhoto, iMovie, iDVD , iWeb, or Aperture with a particular Library, there are several ways to do so. Choose the method you like: • Double-click on a Library in the Library List to open it with iPhoto. Hold down the Option Key and do the same to open it with iMovie. Hold down the Control Key and do the same to open it with iDVD. Hold down the Option and Control Keys and do the same to open it with iWeb. Hold down the Shift key and do the same to open it with Aperture. • Select the desired Library in the Library List by clicking it once, or by scrolling through the list with the up and down arrow keys, or by typing in the first few letters of the Library’s name until it is selected. Then: o click the Launch button to launch iPhoto. Hold down the Option Key and click the Launch button to open iMovie. Hold down the Control Key and click the Launch button to open iDVD. Hold down the Option and Control Keys and click the Launch button to open iWeb. Hold down the Shift Key and click the Launch button to open Aperture. o press the “return” key to launch iPhoto. Hold down the Option Key and press the “return” key to launch iMovie. Hold down the Control Key and press the “return” key to launch iDVD. Hold down the Option and Control Keys and press the “return” key to launch iWeb. Hold down the Shift Key and press the “return” key to launch Aperture. (You can change the function of the “return” and “enter” keys if you like. See “Preferences”, below.) o Select “Launch iPhoto With Selected Library” from the “File” menu. The name “iPhoto” changes to “iMovie” when you hold down the Option Key and to “iDVD” when you hold down the Control Key and to “iWeb” when you hold down the Option and Control Keys and to “Aperture” when you hold down the Shift Key. • Control-click on the desired Library in the Library List, and select “Launch iPhoto” (or “Launch iMovie”, or “Launch iDVD”, or “Launch iWeb” , or “Launch Aperture”) from the contextual menu. • Control-click on iPhoto Buddy’s icon in the dock, then select the desired Library 15 from the Dock Menu. How do I use my original iPhoto Library again? There are several ways: • Select “Launch iPhoto With Default iPhoto Library” from the “File” menu. • Hold down the Option Key and select “Launch iMovie With Default iPhoto Library” from the “File” menu. • Hold down the Control Key and select “Launch iDVD With Default iPhoto Library” from the “File” menu. • Hold down the Option and Control Keys and select “Launch iWeb With Default iPhoto Library” from the “File” menu. • Add your default iPhoto Library to the Library List (see “How do I add…”, above), and select it just as you would any other Library (see “…Now What?”, above). • Control-click on iPhoto Buddy’s icon in the dock, then select “Default Library” from the Dock Menu. How do I delete a Library From the Library List? Select the desired Library in the Library List by clicking it once, or by scrolling through the list with the up and down arrow keys, or by typing in the first few letters of the Library’s name until it is selected. Press either the “delete” or “del” keys. Alternatively, you can CONTROL-click in the Library List or the folder icon in the Info Panel to display a contextual menu. From the menu, choose “Delete From Library List” from the contextual menu. iPhoto Buddy will display a dialog asking you to confirm the delete. You can disable this dialog if you like. See “Preferences” section, below. How do I split an existing iPhoto Library into multiple, smaller Libraries? This can be somewhat time-consuming, depending on the number of photos in your original Library, and the number of Libraries you intend to end up with. There is no 16 ONE way to do it, but here are two suggestions. Both place an emphasis on file security--making sure that you don't inadvertently misplace or delete any photos in the process. And both leave your original Library intact—perhaps to use as a backup. Backups are always a good idea. In fact, it’s probably a good idea to back up your original Library before starting this process. Just in case. The trade off for this security will be disk space. You will temporarily have multiple copies (up to 3) of each photo on your hard disk during either process. Duplicates can later be archived and deleted to recover the space if you like. Method 1. The Album Export and Re-import method. It should be noted that this method requires you to manually re-construct your Albums, keywords, comments, and other information unique to your Library. Method 2, below, does not. As such, Method 2 is the preferred method. Start by creating new albums in your existing Library. Make one new album for each desired new Library, and drag the photos you want in each new Library to the corresponding new album. Next, use the Finder to create a matching series of temporary “holding folders”—one for each “export” album you just created in your Library. Next, use iPhoto's export feature to export each “export” album to the corresponding temporary "holding folder". Here's how: using, iPhoto, choose “Export” from the “File” menu. Click the “File Export” tab and select the following options. Format: "Original", Size: "Full-Size Images", Name: "Use File name", and check the "Use Extension" checkbox. Click the “Export” button, and then select the corresponding temporary "holding folder". This will create duplicates of each image file in the selected album and place them in the corresponding temporary "holding folder". Once this is done for each new album, quit iPhoto. In the Finder, create one new folder for each new Library you wish to use--obviously, there should be one for each album you created in step one, above. These folders will be your actual iPhoto Libraries, so choose your folder names and locations accordingly. I keep all of mine in a folder called "iPhoto Libraries" in my Pictures folder. Clever, huh? Next, launch iPhoto Buddy and drag each of your new Library folders (not your temporary "holding folders") to the Library List. Double click on the first one. iPhoto will open to an empty Library. Now, use iPhoto's import feature to import the photos from the corresponding temporary "holding folder" into your new Library. Or just drag the corresponding temporary "holding folder" to iPhoto's main window, and it 17 will import the images automatically. Once the import is complete, quit iPhoto, and double click the NEXT new Library in iPhoto Buddy's Library List. Repeat the import process using the appropriate temporary "holding folder". Repeat the process for each new Library you created. When you're finished, you will have 3 copies of each image file on your hard drive: one in the original iPhoto Library, one in a temporary "holding folder", and one in a newly created Library. You can safely delete the temporary "holding folders" to regain that space on your hard drive. What you do with your original iPhoto Library is up to you. I would NEVER advocate deleting it. If you need the drive space, BACK IT UP FIRST, then delete it. If drive space is not at a premium, just you can just leave it there. That decision is yours. Backing up is, of course, ALWAYS a good idea. Method 2. The duplicate and delete method. This method was suggested by an iPhoto Buddy user (Thanks, Paul!), and is probably faster than the method described above. It also has the added benefit of retaining the Albums, keywords, comments, and other information unique to your Library. First, use the Finder to duplicate your original iPhoto Library folder once for each new, smaller Library you intend create. That is, if you intend to split your main Library into three (3) smaller Libraries, make three (3) duplicates of your entire iPhoto Library folder using the Finder. Rename each duplicate to reflect the names of your new Libraries. Next, add each new Library to iPhoto Buddy’s Library List (see “How Do I Add…”, above). Double-click on the first one in the list to open it with iPhoto. Delete all of the photos/Albums that you want in the other Libraries, leaving only those that “belong” in this one. Be sure to empty iPhoto’s Trash (not the same as the Finder’s Trash) to permanently remove the deleted photos, and thus reclaim the disk space they occupied. When you are finished, quit iPhoto. Re-launch iPhoto Buddy (if necessary) and repeat this process for each of the other new Libraries until each one contains the desired subset of your original Library. What if I already have multiple iPhoto Libraries that I’m managing with another program? iPhoto Buddy is not the only utility that allows you to use multiple Libraries with iPhoto. As such, you may already have more than one iPhoto Library and you may be wondering if you can use iPhoto Buddy with those Libraries. The answer is, “Yes, you 18 can!” Simply add each of your existing Libraries (and your original iPhoto Library, if you’d like) to iPhoto Buddy’s Library List (see “How Do I Add…”, above). What does it mean to “register” an iPhoto Library? Each time you use iPhoto, it saves the name and location of its Library in a preferences file, effectively “registering” that Library as the one to be used the next time iPhoto is launched. iPhoto Buddy works by altering this registration to point to the Library you’ve selected in Buddy’s Library List before launching iPhoto. By changing the registered Library, Buddy changes which Library iPhoto opens for you when it launches. iPhoto also registers the current Library in a second preferences file, as well. This second registration is used by other applications (such as iMovie, iDVD, iWeb, Screen Saver, Pages, etc.) that provide access to your Library via a Media Browser. Buddy also allows you to change this registration so that you can choose which Library will be used by these other applications (see the next section for more details). New in version 1.3.1: Buddy places a small iPhoto icon next the Library currently registered with iPhoto, and small iDVD icon next to the Library currently registered with the other apps. Tip: You change the Library currently registered with iPhoto without actually launching iPhoto. Simply select the desired Library in the Library List and click the Launch button while holding down the Command Key. Buddy will briefly display the message “Library Registered (iPhoto)”, and update the iPhoto icon in the Library List. You can do the same for the Library currently registered with the other iApps by clicking the Launch button while holding down the Command and Option keys. Buddy will briefly display the message “Library Registered (other Apps).”, and update the iDVD icon in the Library List. New in version 1.3.7: You can do the same for the Library currently registered with Aperture by clicking the Launch button while holding down the Command and Shift keys. Buddy will briefly display the message “Library Registered (Aperture).”, and update the Aperture icon in the Library List. Remember that iPhoto resets both of these registrations each time it launches, and 19 again when it quits. Accessing your iPhoto Libraries with other applications With the introduction of iLife ‘04, Apple’s iApps (iPhoto, iTunes, iMovie, Garage Band, and iDVD) became more tightly integrated, allowing iMovie and iDVD to directly access your iPhoto Library. As newer Apple applications such as Pages, Numbers, Keynote and iWeb were introduced, the same capability was included in them as well. But wait. Now you have multiple iPhoto Libraries. So, which one will these other applications use? You can use iPhoto Buddy to launch iMovie, iDVD, and iWeb using any of your Libraries just as easily as launching iPhoto. Just hold down the Option Key and click the Launch Button to launch iMovie with the currently selected Library. Similarly, hold down the Control Key to launch iDVD, or hold down the Option and Control keys to launch iWeb. Each time it quits, iPhoto stores the name and location of the iPhoto Library it was just using in a special preferences file (~/Library/Preferences/com.apple.iApps.plist). iMovie and the other applications referenced above (as well as numerous other nonApple applications) read this file when they startup and use the information stored there to display the contents of that Library in their Media Palettes. iPhoto Buddy allows you to take advantage of this feature to easily allow the use of any of your Libraries with any of these programs. To do so, simply choose the desired Library in iPhoto Buddy’s Library List. Then, hold down the Option and Command keys while clicking the Launch Button. iPhoto Buddy will briefly display the message “Library Registered (other apps)”, indicating that the selected Library as been saved to the special preferences file. Now, simply launch the desired application, and the selected Library will included in the Media Palette. Keep in mind that if you subsequently use iPhoto with a different Library from the one you specified above, iPhoto will overwrite your previous selection when it quits, so you will need to repeat the procedure above to “reset” it. Accessing your iPhoto Libraries with Aperture With the introduction of iPhoto 9.3 and Aperture 3.3, both apps began using a new unified Library format. As such, iPhoto Libraries that have been updated by iPhoto 20 9.3 or later can also be opened and edited with Aperture 3.3 or later. Apple’s Knowledge Base Article HT5260 says, in part: The unified library format now shared between iPhoto and Aperture offers a number of advantages: • There’s no need to import, export, or reprocess photos as you move from one app to the other. • If you use Faces, Places, or have created albums, Smart Albums, or shared photos to Facebook or Flickr, these automatically work across both applications. • Slideshows you create in one application you can playback in the other. • Because iPhoto and Aperture now share a common imaging system, when you adjust images using any tools in one application, you’ll see the changes when you open the same library in the other application. • If you’re new to the tools available in Aperture, you can maintain your photo library in iPhoto and open Aperture only when you want to try your hand at retouching (such as for making selective corrections with brushes and so on). All edits are non-destructive, so you can remove them anytime later if you like. • If you’ve collected more than one iPhoto library over the years, you can now open your iPhoto libraries in Aperture and merge them into a consolidated master library. You can then access this consolidated master library in iPhoto. For more information on using Aperture to merge iPhoto libraries, see this article. • You can use iPhoto Buddy to quickly open the Library of your choice using Aperture by holding down the Shift Key and clicking the Launch Button. A small Aperture Icon is used in iPhoto Buddy’s Library list to indicate which Library is currently registered for use with Aperture. Note that changing the Library registered for use with iPhoto does not automatically change the Library registered for use with Aperture, and vice versa. Also note that iPhoto and Aperture cannot open the same Library at the same time. To open the currently selected Library with Aperture, simply hold down the Shift Key while clicking the Launch Button. 21 Searching for iPhoto Libraries To further enable you to manage multiple Libraries, iPhoto Buddy includes a Library Search feature. To search any volume or folder on your Mac for iPhoto Libraries, choose “Search For Libraries…” from the “File” menu. The Library Search window will be displayed. Library Search Window You can add search destinations (folders or volumes) to the Search Locations List by dragging them from the Finder and dropping them on the List, or by clicking the “+” button below the list. Click the checkbox for each Search Location that you want to search, and then click the “Search” button. The search results will be displayed in the “Results” tab of the Search window. Each found Library is listed there along with a notation indicating whether or not each found Library is in the Library List. 22 What else does iPhoto Buddy do? iPhoto Buddy provides quick access to a few vital statistics for each of your Libraries and the Albums, Smart Albums, Folders, Slide Shows, Books, etc. they contain. To reveal the additional information, click the button to reveal the Info Panel. The Album List and Info Panel. The Album List (lower left, above) mimics the Source List in iPhoto, listing all of the 23 Albums, Folders, Smart Albums, etc. in the selected Library. To the right of the Album List is the Info Panel, which displays information specific to the item currently selected in the Album List. Each time iPhoto Buddy detects that iPhoto has updated/changed the Library, it scans the Library to update the information displayed in the Album List and the Info Panel. Depending on the size of the Library and the speed of your Mac, it can take a few seconds to compile all of the information. That information is then saved so that it can be retrieved more quickly the next time it is needed. Keeping Current iPhoto Buddy can check (via the Internet) to see if a newer version of the program is available for download from the iPhoto Buddy Website. By default, Buddy checks for a newer version at each startup. This option can be toggled on and off in the Startup Preferences. You can also check for a newer version manually by clicking on the appropriate button in the About iPhoto Buddy window or in the Startup Preferences window. If a newer version is available, you will be presented with the option to visit the iPhoto Buddy website. Privacy Statement: iPhoto Buddy does not transmit any of your personal data via the Internet. It simply requests from the iPhoto Buddy website the version number of the latest release, then compares that to the version currently running. Saving iPhoto’s Preferences for each Library iPhoto Buddy can be optionally configured to save a separate copy of iPhoto’s preferences file for each Library in your Library List, and then restore that copy for use with iPhoto when you subsequently use Buddy to open that Library in iPhoto. This could be useful, for example, if some of your Libraries use iPhoto’s “Copy items to the Photo Library” and others do not. The first time you enable this option (in Buddy’s General Preferences), Buddy will make a copy of iPhoto’s current preferences file for each Library in the Library List. Subsequent changes to iPhoto’s preferences will be saved with that Library and automatically restored each time you use Buddy to launch that Library. 24 Controls iPhoto Buddy’s Controls The Launch Button. iPhoto Buddy’s Launch button is used to launch iPhoto (or optionally iMovie or iDVD) using the currently selected Library. By default, it is color25 coded to indicate the current status of iPhoto/iMovie/iDVD depending on which (if either) of the option/Control Keys are held down. Green: it’s ready to launch iPhoto/iMovie/iDVD with the selected Library. Yellow: iPhoto/iMovie/IDVD is already running, but you can click the Launch button to have iPhoto Buddy quit iPhoto/iMovie/iDVD and re-launch it with the selected Library. Red: No Library is selected, so iPhoto/or iMovie/iDVD cannot be launched. Holding down the Option Key turns the iPhoto icon on the Launch Button into the iMovie icon, and launches iMovie with the selected Library when clicked. Similarly, holding down the Control Key turns the iPhoto icon on the Launch Button into the iDVD icon, and launches iDVD with the selected Library when clicked. Similarly, holding down the Control and Option Keys turns the iPhoto icon on the Launch Button into the iWeb icon, and launches iWeb with the selected Library when clicked. Similarly, holding down the Shift Key turns the iPhoto icon on the Launch Button into the Aperture icon, and launches Aperture with the selected Library when clicked. Holding down the Command Key while clicking the Launch Button will “register” the selected Library without actually launching the indicated program. This technique allows you to use iPhoto Buddy to establish which Library will be subsequently used by iPhoto (or by iMovie and iDVD, Screen Saver, Keynote, Pages, and any other program featuring a “Media Palette”) or Aperture when they are subsequently launched from the Finder, the Dock, an AppleScript, etc. However, it is important to understand how this “registration” works. iPhoto’s Library “registration” is stored separately from that of the other applications that can access iPhoto’s Libraries (iMovie, iDVD, iWeb, Keynote, Pages, etc.). As such, you can register one Library with iPhoto, and a different Library to share with the other programs—but only one Library is “shared” at a time. As such, “registering” a particular Library with iMovie also “registers” that same Library with iDVD, Keynote, Pages, etc. It is also important to note that iPhoto resets the “shared” Library registration when it quits—but only if the Library it was using was changed. Aperture’s registration is stored separately from the other two registrations. Changing Aperture’s registration has no impact on the other two registrations, and vice versa. 26 The Add Button. Click this button to display the “Choose Library” dialog and use it to add an iPhoto Library or an empty folder to the Library List. The Create New Library Button (Option key). To create a new Library, hold down the Option key to change the Add Button to the Create New Library Button. Click this button, and choose a name and location for your new Library. Finally, press the “Create” button, and your new Library will be created, added to Buddy’s Library List, and opened in iPhoto so that you can begin importing photos. The Refresh Library List Button. Click this button to refresh the Library List. This is normally only necessary if you have used the Finder to move/rename any of your Libraries while iPhoto Buddy is running. The Refresh Info Button. When you click on the Album List in the Info Panel to make it the active list, the Refresh Library List Button (above) becomes the Refresh Info Button. Click this button to force iPhoto Buddy to update the information displayed in the Info Panel for the Library currently selected in the Library List. The Info Button. Show/hide the Info Panel. The Lock Button. Lock/unlock the currently selected Library. If no password has been assigned to the selected Library, you are prompted to enter and confirm a new password which will then be used to lock the currently selected Library. 27 Name Button. Click this button to show only the Library Names in the Library List. Folder Button. Click this button to include the actual Folder names in the Library List. When a Library is added to the Library List, iPhoto Buddy assigns the Folder’s name to the Library. You can, however, change the Library name to something else, if you like (to do so, hit the “enter” key). If you have renamed your Libraries, sometimes it is helpful to also see the Folder names simultaneously. Drive Button. Click this button to include the actual Folder names and volume (drive) names in the Library List (see Folder Button, above for more information). This can be helpful if you have your Libraries stored on more than one volume (drive). Path Button. Click this button to include the actual Folder’s full path in the Library List (see Folder Button, above for more information). The Thumbnails Button. Show/hide thumbnails. The Dock Menu. Control-click on iPhoto Buddy’s icon in the Dock to display the Dock Menu. The Dock Menu can be configured via the Dock Menu Preferences (see “Dock Menu Preferences”, below) to include the following options: The contents of the Library List. Select a Library from the Dock Menu to launch iPhoto with that Library.* • Default Library. Select this option to launch iPhoto with the Default Library.* • iPhoto. Select this option to launch iPhoto without specifying a Library. iPhoto will launch and display the most recently “registered” Library. This is the same as launching iPhoto from the Finder or from the Dock. • iMovie. Select this option to launch iMovie without specifying a Library. iMovie • 28 • • • • will launch and display the most recently “registered” Library. This is the same as launching iMovie from the Finder or from the Dock. iDVD. Select this option to launch iDVD without specifying a Library. iDVD will launch and display the most recently “registered” Library. This is the same as launching iDVD from the Finder or from the Dock. iWeb. Select this option to launch iWeb without specifying a Library. iWeb will launch and display the most recently “registered” Library. This is the same as launching iWebfrom the Finder or from the Dock. Aperture. Select this option to launch Aperture without specifying a Library. Aperture will launch and display the most recently “registered” Library. This is the same as launching Aperture from the Finder or from the Dock. Quit iApps. When iPhoto/iMovie/iDVD (or Aperture) is running, the “Quit iPhoto/iMovie/iDVD” (or Aperture) option can be selected to quit the program. * Note that since holding down the Option Key has special meaning to the Dock, it cannot be used with iPhoto Buddy’s dock menu to launch iMovie with the selected Library. 29 iPhoto Buddy Menu iPhoto Buddy Menu is a small background application that displays a persistent Status Menu in your Mac’s Menu Bar. It runs independently of iPhoto Buddy. The menu displays all of the Libraries in Buddy’s Library List, as well as options to launch and quit Buddy, iPhoto, and the other iApps. You can optionally display Buddy’s thumbnail images as well. iPhoto Buddy Menu 30 iPB Menu gives you instant access to all of your iPhoto Libraries – even when iPhoto Buddy isn’t running. To access iPB Menu, open iPhoto Buddy’s Preferences. Click the “iPB Menu” option and you’ll be presented with the Preferences Window pictured below. iPhoto Buddy Menu Preferences Check the “Enable iPhoto Buddy Menu” check box to launch iPhoto Buddy Menu. Clear the checkbox to quit iPhoto Buddy Menu. Check the “Enable At Login” checkbox to add iPhoto Buddy Menu to your Login Items. Doing so will launch iPhoto Buddy Menu automatically each time you log into your user account, giving you instant access to all of your iPhoto Libraries at all times – without having to launch iPhoto Buddy! 31 Library Launchers Library Launchers are like aliases for your iPhoto Libraries; simply double-click one in the Finder to immediately launch iPhoto and open the Library associated with that Launcher. Launchers are very fast, and operate independently of iPhoto Buddy and iPhoto Buddy Menu. To create a Library Launcher, simply select the desired Library in Buddy’s Library List, then choose File ! Create Library Launcher. Use the standard Mac OS X save dialog to choose the name and location of your Library Launcher. Creating a new Library Launcher 32 If you have “Show Thumbnails” enabled and there is thumbnail assigned to the selected Library, it will be incorporated into the Launcher’s icon. To use your Library Launcher, simply double-click it in the Finder, and your Library will immediately be opened in iPhoto. If iPhoto is already running, it will quit first, then immediately re-launch and open your Library. Suggestion: Try placing Library Launchers for each of your favorite Libraries in a single folder. Next, drag the folder to the Dock. Now, your favorite Libraries are always just a few clicks away – even when you’re not using iPhoto Buddy or iPB Menu! Library Launchers are actually small applications, so they can be placed on the Dock right alongside (or even in place of ) your other applications such as iPhoto and iPhoto Buddy. You can change the incorporated photo on your Library Launcher icon at any time by simply dragging a photo from iPhoto (or any Mac app that allows image dragging) and drop it on the Launcher’s icon. 33 Preferences Select “Preferences” from the “iPhoto Buddy” menu (or press Buddy’s preferences. -E) to change iPhoto The Preferences are arranged into four (4) sections, outlined below. Each section is displayed in its own panel, and you can switch between the panels by selecting the desired radio button on the left of the Preferences Window. Alternatively, you can cycle through the panels by clicking the arrows at the bottom of the window or using the up, down, left, and right arrow keys. The Preferences for each panel can be set to their original defaults by clicking the “Defaults” button in the currently displayed panel. You can reset all of iPhoto Buddy’s Preferences to their defaults by holding down the command ( ) key while clicking the “Defaults” button General Preferences These can be set in any combination. None are mutually exclusive. “Return” Key = Launch Checked: Pressing the “Return” key is the same as clicking the Launch button. Unchecked: Pressing the “Return” key initiates editing of the selected Library’s name. Default: Checked. “Enter” Key = Launch Checked: Pressing the “Enter” key is the same as clicking the Launch button. Unchecked: Pressing the “Enter” key initiates editing of the selected Library’s name. Default: Unchecked. Double-click = Launch Checked: Double-clicking the selected Library is the same as clicking the Launch button. 34 Unchecked: Double-clicking the selected Library initiates editing of the selected Library’s name. Default: Checked. iPhoto Status via Button Color Checked: The Launch button will be color-coded to indicate the status of iPhoto (or iMovie when the “Option” key is pressed). Unchecked: The Launch button is aqua colored. Default: Checked. Confirm Library Delete Checked: Displays a dialog asking you for confirmation before deleting a Library from the Library List when you press the “delete” or “del” keys. Unchecked: Skips the dialog and immediately deletes the selected Library from the Library List when you press the “delete” or “del” keys. Default: Checked. Display Help Tags Checked: Displays short help “tags” when the cursor is held over the various controls in iPhoto Buddy’s main window and Preferences Window. Unchecked: Disables the display of help “tags”. Default: Checked. Register This iPhoto Library When iPhoto Buddy Quits Checked: iPhoto Buddy will “register” the selected Library with iPhoto and the other iApps when you quit Buddy manually (by selecting “Quit” from the “iPhoto Buddy” menu (command-Q)). This means that any time you subsequently launch iPhoto, or any of the other iApps without using iPhoto Buddy (such as from the Finder or the Dock), the selected Library will always be used. Unchecked: iPhoto Buddy does not change the currently “registered” Library for iPhoto or the other iApps when you quit Buddy. This means that any time you subsequently launch iPhoto or the other iApps without using iPhoto Buddy (such as from the Finder or the Dock), the most recently “registered” Library will be opened. Default: Unchecked (for consistency with prior versions of iPhoto Buddy). 35 Save iPhoto Prefs with each Library Checked: iPhoto Buddy will maintain a separate copy of iPhoto’s preferences file for each Library in the Library List, and restore it for use with iPhoto each time Buddy is used to open that Library in iPhoto. Unchecked: iPhoto Buddy does not maintain separate preferences file for each Library, and does not change iPhoto’s preferences file before Launching iPhoto. Default: Unchecked. Startup Preferences If iPhoto is already running when you launch iPhoto Buddy, the mutually exclusive options below will determine what iPhoto Buddy will do. Ignore iPhoto Buddy will start up normally, without reporting on the status of iPhoto. If the “iPhoto Status via Button Color” preference is checked, the Launch button will be yellow, indicating that iPhoto is already running. Display Warning (default) iPhoto Buddy will display a warning dialog, to let you know that iPhoto is already running. You can then choose to continue with startup, quit iPhoto, or quit iPhoto Buddy. Quit iPhoto iPhoto Buddy will automatically quit iPhoto for you, so that you can quickly open the Library of your choice without an intervening dialog. Attempt to mount network volumes at startup iPhoto Buddy allows you to store your Libraries on any volume (drive) that you can access from your Mac, including shared network volumes and disk images. When you subsequently launch iPhoto Buddy and the volume is not currently mounted to the desktop, this option will determine whether or not Buddy will attempt to mount the volume for you. If so, will be required to enter the necessary password unless you have previously stored it in the system Keychain. 36 Check for a newer version of iPhoto Buddy at startup Checking this box instructs iPhoto Buddy to check at startup (via the Internet) to see if a newer version of the program is available for download from the iPhoto Buddy Website. If a newer version is available, Buddy presents you with the option of visiting the website to check out the newer version. Clicking the “Check Now” button performs the check immediately. Checked: iPhoto Buddy checks to see if a newer version is available at startup (active Internet connection required). Unchecked: iPhoto Buddy does not check for newer versions. Default: Checked. Launch Preferences There are two different Launch Preferences, each with several options. First, if iPhoto (or iMovie/iDVD) is already running when you launch the selected Library for viewing/editing, the mutually exclusive options below will determine what iPhoto Buddy will do. Do nothing iPhoto Buddy will do nothing. This precludes iPhoto Buddy from quitting iPhoto (or iMovie/iDVD). In order to switch to a different Library, you will first need to quit iPhoto (or iMovie/iDVD) manually. Display Warning (default) iPhoto Buddy will display a warning dialog giving you the option to abort the launch, or force iPhoto (or iMovie/iDVD) to quit and then re-launch with the selected Library. Quit And Re-launch iPhoto iPhoto Buddy skips the warning dialog and forces iPhoto (or iMovie/iDVD) to quit and then re-launch with the selected Library. Second, you can choose from four different options when deciding what you want iPhoto Buddy to do immediately after it launches iPhoto (or iMovie/iDVD). 37 Do nothing iPhoto Buddy take no further action after launching iPhoto (or iMovie/iDVD). As such, it remains open and at the ready. Hide iPhoto Buddy hides itself so that it is visually out of the way, but remains open and otherwise at the ready. Minimize iPhoto Buddy minimizes its main window to the Dock. Quit iPhoto Buddy quits. Dock Menu Preferences The Dock Menu can be configured to display various options as described below. Items can be selected from the Dock Menu even when iPhoto Buddy is not the front application. Libraries From The Library List Checked: Includes the same list of Libraries as the Library List. Selecting a Library from the Dock menu opens that Library in iPhoto. Unchecked: Libraries are not included in the Dock Menu. Default: Checked. Libraries On Unmounted Drives Checked: Includes Libraries on unmounted drives. Since these Libraries cannot be opened until the drive is mounted, these Libraries are “grayed out” and displayed in italics. This option is irrelevant (and the checkbox disabled) if the “Libraries From The Library List” option (above) is unchecked. Unchecked: Libraries on unmounted drives are not included in the Dock Menu. Default: Unchecked. Default Library Checked: Includes the Default Library in the Dock Menu. Selecting “Default Library” 38 from the Dock Menu opens iPhoto with the Default Library, regardless of the selection in the Library List. Unchecked: The Default Library is not included in the Dock Menu. Default: Checked. iPhoto Checked: Includes an option for launching iPhoto without specifying the currently selected Library. This is the same as launching iPhoto from the Finder and is useful for launching iPhoto with the Library it last used, even if you don’t know what Library that is. Unchecked: The “iPhoto” option is not included in the Dock Menu. Default: Checked. iMovie Checked: Includes an option for launching iMovie without specifying the currently selected Library. This is the same as launching iMovie from the Finder and is useful for launching iMovie with the Library it last used, even if you don’t know what Library that is. Unchecked: The “iMovie” option is not included in the Dock Menu. Default: Checked. iDVD Checked: Includes an option for launching iDVD without specifying the currently selected Library. This is the same as launching iDVD from the Finder and is useful for launching iDVD with the Library it last used, even if you don’t know what Library that is. Unchecked: The “iDVD” option is not included in the Dock Menu. Default: Checked. iWeb Checked: Includes an option for launching iWeb without specifying the currently selected Library. This is the same as launching iWeb from the Finder and is useful for launching iWeb with the Library it last used, even if you don’t know what Library that is. Unchecked: The “iWeb” option is not included in the Dock Menu. Default: Checked. 39 Aperture Checked: Includes an option for launching Aperture without specifying the currently selected Library. This is the same as launching Aperture from the Finder and is useful for launching Aperture with the Library it last used, even if you don’t know what Library that is. Unchecked: The “Aperture” option is not included in the Dock Menu. Default: Unchecked. Quit iApps Checked: Includes options for quitting iPhoto/iMovie/iDVD, depending on whether each is running at the time. Unchecked: The “Quit iPhoto”, “Quit iMovie”, “Quit iDVD” options are not included in the Dock Menu. Default: Checked. iLife Applications Preferences In August 2007, Apple released iLife ’08, including iMovie 7. This new version of iMovie is not just an updated version of iMovie HD (iMovie 6.x), but an all new application. Because it is so completely different, Apple chose not to replace iMovie HD on your hard drive with the new iMovie 7. Instead, if you already have iMovie HD in your Applications folder when you install iLife ’08, the installer creates a new folder in your Applications folder called "iMovie (previous version)” and relocates iMovie HD there before installing iMovie 7. As such, you now have two versions of iMovie on your hard drive. iPhoto Buddy v 1.2.7 defaults to launching iMovie 7, if it’s available. However, a new Preferences Panel was included that allows you to specify the exact version/copy of each iLife application that Buddy will launch when so instructed. To change the one of the iLife applications to launch, simply click on the corresponding icon and choose the new application file. iPhoto Buddy Menu Preferences Enable iPhoto Buddy Menu Checked: Launches iPhoto Buddy Menu. Unchecked: Quits iPhoto Buddy Menu. 40 Default: Unchecked. Enable at Login Checked: Adds iPhoto Buddy Menu to the user’s Login Items. Unchecked: Removes iPhoto Buddy Menu from the user’s Login Items. Default: Unchecked. 41 Passwords Password-protecting your Libraries Each Library in the Library List can be assigned a password with which to lock it. Once a password has been assigned to a Library, a small padlock icon appears beside its name in the Library List. The padlock icon will indicate whether the Library is locked or unlocked. iPhoto Buddy will not launch iPhoto (or iMovie/iDVD) with a locked Library. When a Library is locked, all of its information (its thumbnail, its folder name/location, and all of its Info Panel data) is hidden. Locking a Library does not alter the actual Library folder or it’s contents in any way. It does not prevent any kind of access to the Library outside of iPhoto Buddy. It simply prevents iPhoto Buddy from launching iPhoto (or iMovie/iDVD) with that Library. As such, if a password protected Library is registered with iPhoto (or with iMovie/iDVD) when iPhoto Buddy is quit manually, Buddy automatically registers the default Library instead. That way, if iPhoto (or iMovie/iDVD) is subsequently launched without the use of iPhoto Buddy, the default Library will be used instead of the password protected one. Tip: Because the default Library is automatically registered in place of a password protected Library each time you manually quit iPhoto Buddy, it is strongly recommended that you do not add password protection (or any photos you wish to keep private) to the default Library. For the sake of improved security, photos you wish to keep private should be stored in Libraries other than the default Library. IMPORTANT NOTE REGARDING PASSWORD PROTECTION: iPhoto Buddy’s password protection is not intended to be a comprehensive security system. It is a simple system intended to keep the honest people honest. The author assumes no liability whatsoever for any losses of any kind that may result from compromised passwords or unauthorized access to password protected Libraries. If the security of your iPhoto Libraries is a significant concern, you may want to consider storing them on external drives that can be physically disconnected from your computer, or on encrypted disk images created with Apple’s Disk utility. These options provide excellent security for your Libraries and they can be used in conjunction with iPhoto Buddy’s password protection. 42 Using passwords with your Libraries To assign a password to a Library, simply select it in the Library List and click the Lock Button. iPhoto Buddy will prompt you to enter and confirm a new password, and give you the option to save the password on your keychain. The Library is immediately locked. To unlock a Library, simply select it in the Library List and click the Lock Button. iPhoto Buddy will prompt you to enter the correct password. If you previously opted to save the password on your keychain, it is automatically entered into the proper space for you—you need only click the “Unlock” button. Once a Library is unlocked, it functions exactly like an unprotected Library (one to which no password has been assigned) until it is specifically locked again or until you quit and subsequently relaunch iPhoto Buddy. Tip: If you are creating passwords for a large number of Libraries, you may want to keep the following in mind: each time you launch iPhoto Buddy, your password-protected Libraries are always locked. However, when unlocking a given Library, you have the option of unlocking all Libraries that share that same password. As such, you may want to assign your passwords in groups, depending on how you intend to use iPhoto Buddy. Once a password has been assigned to a Library, it can be reset to a new password or removed from the Library altogether by choosing the appropriate item from the “Passwords” menu. Obviously, the Library must be unlocked to reset or remove the password. I forgot my Library Password. Now what do I do? If you forget a Library password, you must use the special procedure outlined below to delete the Library from the Library List and then re-add it, optionally assigning it a new password. To delete a password protected Library for which you have forgotten your password, select the Library in the Library List and choose “Remove Password” from the “Passwords” menu. iPhoto Buddy will prompt you to enter the correct password. Hold down the Command, Control, and Option keys simultaneously to reveal the “I Forgot My Password” button and click it. 43 The normally-hidden I forgot my password Button iPhoto Buddy will delete Library from the Library List. You can then re-add it to the List and optionally assign it a new password. 44 Thumbnails Adding thumbnails to your Libraries Each Library in the Library List can be assigned a thumbnail image. 45 Thumbnails can be used to help you more quickly identify your Libraries, or to serve as reminders of what’s inside them. Or they can just be added for fun. Click the Thumbnails Button to toggle the display of Library thumbnails, and use the Thumbnails slider to adjust the size of the thumbnails to your liking. To add a thumbnail image to the currently selected Library, simply drag a photo (from iPhoto, the Finder, or any application that supports image drag & drop) and drop it on the Library List, or on Buddy’s icon in the Finder or on the Dock. Or you can choose “Add A Thumbnail…” from the “Thumbnails” menu and select an image file using the standard Choose File dialog box. Or you can have iPhoto Buddy randomly select a thumbnail for you from the currently selected Library, or from the currently selected Album in the Album List. Simply choose “Add Random Thumbnail From This Library” from the “Thumbnails” menu. Once a thumbnail has been assigned to a Library, you can delete or replace it by selecting the appropriate item from the “Thumbnails” menu. 46 Troubleshooting How do I see & use my original iPhoto Library again? Choose “Launch iPhoto With Default Library” from the “File” menu. Or, simply add your original iPhoto Library to the Library list (see “How do I add…”, above) and double-click on it to launch iPhoto. Hold down the Option Key while performing the above to use your original iPhoto Library with iMovie. Hold down the Control Key while performing the above to use your original iPhoto Library with iDVD. The Library I see in iPhoto is different from the one I see in iMovie, iDVD, etc. Each time iPhoto launches, it reads its preferences file to determine where to look for the Library it will display. It is by modifying this preferences file before launching iPhoto that iPhoto Buddy is able to coerce iPhoto into using different Libraries. However, iMovie, iDVD, iWeb, and all other applications that display your iPhoto Library in their Media Palettes do not read iPhoto’s preferences file to locate the iPhoto Library to display. Instead, they share a different file. And it is that file that allows iPhoto Buddy to share your different Libraries with all those other applications. As such, you can use iPhoto Buddy to “register” one Library with iPhoto, while “registering” a different Library with all the other applications. But when you do so, you register that same Library with all other applications, because they share the same file to determine which Library to display. 47 When I launch iMovie, iDVD, etc. with the selected Library, my photos do not appear in the Photos palette. Sometimes, iMovie/iDVD can be rather stubborn about using the iPhoto Library of your choice, instead displaying a message informing you that you must first create a Photo Library with iPhoto 7.0 or later. On other occasions, it will display the filenames for the photos in your selected iPhoto Library, but no pictures. This usually happens if you move or rename your iPhoto Library (or any folder in its path) using the Finder—but there are other causes, too. The reasons are long and complicated, but the solution is simple: Use iPhoto Buddy to launch iPhoto with the Library in question. Within iPhoto, create a new Album and then delete it. Its name is irrelevant. Don’t bother adding any photos to it. Just create a new Album, and then immediately delete it. Quit iPhoto. This causes iPhoto to completely rebuild its AlbumData file, which is used by iMovie, iDVD, Keynote, Pages, Screen Saver, and possibly other programs to access the photos in the selected Library. This procedure need only be performed once, provided you don’t move/rename the Library or any of the folders in its path. If you do, simply repeat the procedure above. For more information on this subject, see Apple’s Knowledge Base Article 75491 at: http://docs.info.apple.com/article.html?artnum=75491 Note: iPhoto 5.0 and 5.0.1 appear to have a bug that prevents this procedure from working reliably as it did with iPhoto 4. Sometimes it fails to work at all, and other times it appears to make SOME files in your Library available to the other iApps, but not all of them. This bug has been reported to Apple. The only work-arounds I have found are to either leave your Libraries in their original locations until the bug is corrected, or edit their AlbumData.xml files manually, which is a procedure not recommended for most users. Update: This bug appears to have been mostly (but perhaps not completely) corrected with the release of iPhoto 5.0.2. Additional testing is still underway. Please forward your feedback to [email protected]. 48 When I launch iPhoto, it displays this dialog (or something similar): On rare occasions, iPhoto Buddy might be unable to accurately tell iPhoto the location of your selected Library. It is rare, but if it does happen, it causes iPhoto to display the dialog above. You can simply click on the “Find Library…” button and navigate to your Photo Library, but you may be required to do so each time you use iPhoto Buddy to launch that particular Library. The size of my Albums is not being displayed in the Info Panel. Instead, it just shows (Error). This is another symptom of an AlbumData.xml file inside the Library that has not been updated by iPhoto since the Library folder was moved or renamed. See the Troubleshooting topic “When I launch iMovie or iDVD with the selected Library, my photos do not appear in the Photos palette,” above. 49 I have selected the Preferences option “Prevent iPhoto from resetting the Library registered for iMovie/iDVD/iWeb”, but sometimes iPhoto still resets my choice. Each time iPhoto quits, it updates a user preferences file (~/Library/Preferences/com.apple.iapps.plist) to reflect the name and location of the Library it was using (sometimes, this will be skipped if the Library was not modified while iPhoto was open). It is this file that is used by iMovie, iDVD, Screen Saver, Pages, Keynote, and perhaps other programs to determine the location of the iPhoto Library. Since all of these programs use the same file, they all access the same Library for their own purposes, and this Library may be different from the one accessed by iPhoto. iPhoto Buddy allows you to lock this file to prevent iPhoto from updating it, therefore leaving your chosen iMovie/iDVD photo Library the same all the time—or at least until you choose to change it using iPhoto Buddy. This is especially important if you are using your Screen Saver with one of your iPhoto Libraries. As of version 5.0.2, iPhoto is somewhat inconsistent in the way it handles this procedure when it quits. Most of the time, if the file is locked, it simply quits without updating the file. On other occasions, it seems to unlock it, and update it. And on still other occasions it seems to delete it completely, and recreate it. As such, the “locking” feature provided by this Preference option may not work all the time. If it stops working, you can simply toggle it off and back on again and it should work again, at least temporarily. This behavior has been reported to Apple. 50