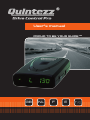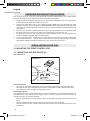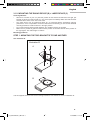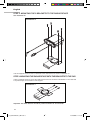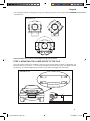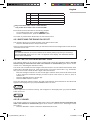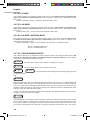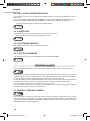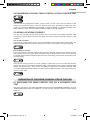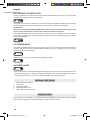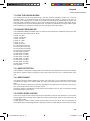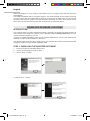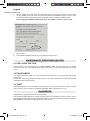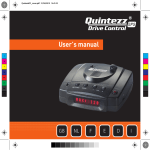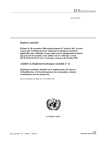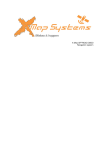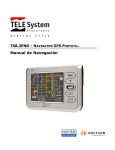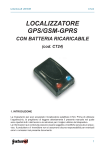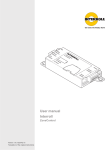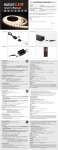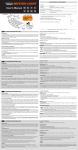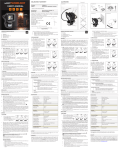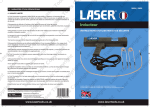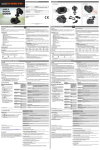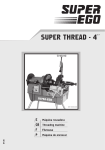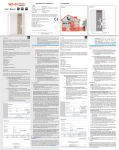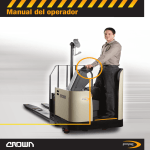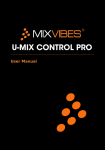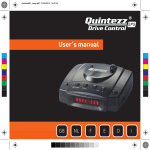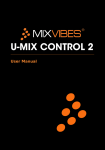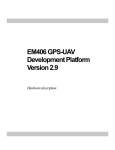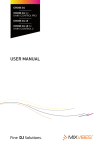Download GB NL F E User`s manual
Transcript
User’s manual PROUD TO BE YOUR GUIDE TM GB NL F E Table of contents INTRODUCTION . . . . . . . . . . . . . . . . . . . . . . . . . . . . . 2 DESCRIPTION OF THE DRIVE CONTROL PRO . . . . . . . . . . . . 2 OVERVIEW BEFORE GETTING STARTED . . . . . . . . . . . . . . . 4 INSTALLATION IN THE CAR. . . . . . . . . . . . . . . . . . . . . . . 4 SETTINGS OF THE DRIVE CONTROL PRO . . . . . . . . . . . . . . 8 DIFFERENT ALERTS. . . . . . . . . . . . . . . . . . . . . . . . . . 12 OPERATION OF THE DRIVE CONTROL PRO IN THE CAR . . . . . 13 DEFAULT SETTINGS. . . . . . . . . . . . . . . . . . . . . . . . . . 14 SPEED TRAPS . . . . . . . . . . . . . . . . . . . . . . . . . . . . . 14 DOWNLOAD DATABASE LOCATIONS. . . . . . . . . . . . . . . . 16 MAINTENANCE, DIRECTIVES AND TIPS. . . . . . . . . . . . . . . 18 GUARANTEE. . . . . . . . . . . . . . . . . . . . . . . . . . . . . . 18 m_QuintezzDCPro_GB.indd 1 27/10/2008 11:15:18 English INTRODUCTION Congratulations! You are now the proud owner of one of the world’s most advanced GPS warning systems! The DRIVE CONTROL PRO is delivered as a GPS warning system for speed checks. On top of this, you can upgrade the device to a radar/laser detector for use in those countries where radar and laser detection is allowed. The possession and use of a radar / laser detector is forbidden in some countries. Please check if radar detection or laser detection is allowed in the country you are driving! Using the DRIVE CONTROL PRO offers you more safety while driving as it signals occasional inattentions. The DRIVE CONTROL PRO does not give you the right to exceed the speed limits. Always make sure you drive carefully! DESCRIPTION OF THE DRIVE CONTROL PRO 1.1 GENERAL The DRIVE CONTROL PRO is a device that gives you information about your trip and warns you for speed cameras and dangerous locations: • 2 in 1: fixed camera warning + optional laser & radar warning • Laser eye for detection of laser devices • Radar with ‘city mode’ • Radar alarms are suppressed below a minimum speed • Selectable bands • 3rd generation GPS receiver with 70.000 memory locations • Internal GPS (SirfIII) receiver with built-in GPS antenna • Warning for dangerous locations / roads and speed cameras through GPS • Warning distance: 300 and 600 meter • Software for location update (within Europe) included on CD-Rom • European databases & updates for fixed cameras can be downloaded through internet (www.quintezz.com) • Possibility to add locations yourself • Real speed indication • Warning in case of speeding. You enter a maximum speed yourself and as soon as this is reached, you will hear a verbal warning • Choice of different languages: English, Dutch, French, Spanish and ‘British’ • LED compass • Adjustable volume • Travel time indication • Including: - Power cable - 12 Volt adapter - USB cable - CD-Rom with PC software m_QuintezzDCPro_GB.indd 2 27/10/2008 11:15:18 English 1.2 PARTS & FUNCTIONS See illustration I Illustration I 4 3 B A 6 10 1 5 7 8 14 2 C 13 12 15 11 9 16 A. GPS device B. Radar device C. Laser device 1. Menu button: - To enter the menu options and activate the download mode. 2.ADD/DEL button: - Allows the user to deactivate the radar and laser detector. Allows the user to manually add new locations where from now on warnings will be given in driving mode. - Allows the user to manually delete locations. - The user’s preference for each option can be set in setting mode. 3. Volume wheel - To set the volume and turn it ON or OFF. 4. PC – USB Port: - For downloading data from your computer. 5. Display 6.Speaker 7. DC 12V: Power port for cigarette plug 8.EXT port for radar connection 9.Laser detector lens 10. Radar detector lens 11. Power cord 12.Screws 13. Manual 14. Velcro (Hook & Loop) 15. Mounting brackets 16.CD with PC software m_QuintezzDCPro_GB.indd 3 27/10/2008 11:15:18 English OVERVIEW BEFORE GETTING STARTED This overview gives you a structure of the steps that need to be followed before you can get started. All points listed below will be described in detail in the following chapters. 1. Install the DRIVE CONTROL PRO into your car. (See page 4 ‘Installation in the car’ to find out how to install the DRIVE CONTROL PRO into your car.) 2. Connect the GPS device (A) to your computer with the USB cable and download the latest database with fixed camera locations via www.quintezz.com into your DRIVE CONTROL PRO. (See page 16 ‘Download database locations’ to find out how to download the latest database into your device.) 3. Step into your car with the updated GPS device (A), mount the GPS device on the dashboard with the Velcro tape and connect it to the radar / laser detector (B-C) and start your car. 4. The GPS device will now start searching for the GPS satellites. As soon as the satellites were found, the DRIVE CONTROL PRO will start working. 5. You can now set the menu according to your own preferences. You can e.g. choose the language, set in a maximum speed, … and you can of course choose to switch the radar detector ON or OFF. (See page 8 ‘Settings of the Drive Control Pro’ to find out how to set the menu.) INSTALLATION IN THE CAR 3.1 MOUNTING THE DRIVE CONTROL PRO 3.1.1 MOUNTING THE GPS DEVICE (A) See illustration II Illustration II General guidelines: • The unit may be positioned within 25° of horizontal without significantly reducing performance. • Mount the unit on top of the dashboard so that the control panel is plainly visible for the driver. • Do not leave it in direct sunlight for long periods of time. Mounting guidelines: Use the Hook and Loop Fastener Velcro tape to mount the GPS device on the dashboard. Make sure the dashboard is clean and dry before using the tape. The device should be mounted upwards, in direction of the sky, to catch the satellites. • Remove backing from the “LOOP (fuzzy)” Velcro piece, fix this to the bottom of your unit and press firmly. Clean the dashboard with common rubbing alcohol to remove dirt and grease. Peel the backing from the “hook” velcro side and press the unit into the desired position on the dashboard. • • m_QuintezzDCPro_GB.indd 4 27/10/2008 11:15:19 English 3.1.2. MOUNTING THE RADAR DEVICE (B) + LASER DEVICE (C) General guidelines: • Search for a location in your car (The best position for the antenna is behind the front grill, just beneath or above the number plate or in one of the spoiler air intakes). Make sure that the radar and laser device have a free ‘view’ of the road. • The radar device may be positioned within 25° of horizontal without significantly reducing performance. If it is not possible to mount the radar device horizontally, you can use the delivered mounting brackets to rotate the device in the right position. • Do not mount directly behind metal obstacles, any obstacle needs to be avoided. • Make sure it’s possible to guide the cable from the position of the radar detector to the position of the cigar lighter. The cable length is 5 meters. Mounting guidelines: Step 1: Mounting the two brackets to one another See illustration III Illustration III A B Use the supplied screws to fix the two mounting brackets to one another as shown in illustration III. m_QuintezzDCPro_GB.indd 5 27/10/2008 11:15:19 English Step 2: Mounting the 2 brackets to the radar device See illustration IV Illustration IV Use the supplied screws to fix the 2 brackets to the radar device as shown in illustration IV. Step 3: Mounting the radar device with the brackets to the car Use the supplied screws to mount the radar device to the car as shown in illustration V. The Hook and Loop Velcro tape can be used for extra support. Illustration V Important: The radar detector should be positioned within 25° of horizontal! m_QuintezzDCPro_GB.indd 6 27/10/2008 11:15:19 English The mounting brackets are designed to help you rotating the device into the right position as shown in illustration VI. Illustration VI Attention: Make sure no wires are damaged during this operation! Step 4: Mounting the laser device to the car The laser device needs to be installed in the area of the license plate as shown on illustration VII. Mount the device on location 1, 2, 3 or 4 with the 3M tape (see bottom-side of the unit). Make sure that the laser eye is pointed straight ahead, so that it has a clear and straight view of the road. Illustration VII 2 1 4 3 Number Plate 90° m_QuintezzDCPro_GB.indd 7 27/10/2008 11:15:20 English Step 5: Cable connection See illustration VIII Illustration VIII Cable 1 to GPS device Cable 2 to laser device Cable 1 needs to be guided and plugged into the ‘EXT’ port of the GPS device inside the car. Cable 2 needs to be guided and plugged into the laser device. Attention: When you are installing the cables, make sure that they are kept away from hot surfaces and moving parts! SETTINGS OF THE DRIVE CONTROL PRO 4.1 VOLUME SETTING You can set the volume by turning the volume wheel. 4.2 SETTING MENU The menu button is located at the top of the GPS device (A) and indicated with “MENU”. When you press this button, you will access the menu that contains the following choices: 1 r :On 2 s1:00(*) 1st digit secret code 3 s2:00(*) 2nd digit secret code 4 s3:00(*) 3rd digit secret code 5 s4:00(*) 4th digit secret code 6 (**) r1:On (**) 7 r2:On 8 r3:On(**) 9 r4:nO(**) 10 rL:40 (**) Radar / laser ON/OFF x-band k-band Ka band Ka wide / narrow band Radar mimimum speed 11 L :90 Warning limit 12 b :On Sound ON/OFF 13 g :On GPS ON/OFF 14 U-:Gb Language 15 O:dO Odometer m_QuintezzDCPro_GB.indd 8 27/10/2008 11:15:20 English (*) 16 A :00 Average speed 17 Un:00 Km/h or Mile/h 18 Us:r0 User data 19 U6:00 Software version 20 08:18 Date database Only visible when radar / laser is switched OFF! Only visible when radar / laser is switched ON! (**) Each submenu will be described in the following chapters. - To scroll through the menu, press the MENU button. - To enter a selected menu, press the ADD/DEL button. If no button is pressed within 10 seconds, the unit exits the menu. 4.2.1 SWITCHING THE RADAR ON OR OFF This submenu allows you to switch the radar / laser detector ON or OFF. - Press the ADD/DEL button to switch off the radar. When you have set this submenu to ‘ON’, you will need to enter the secret digit code into the submenu ‘4.2.2 Enter secret code’. Important! The radar/laser detector can also be switched off in another (easier) way while you are driving! Press the ADD/DEL button for 3 sec. until ‘r.nO’ appears on the display. The radar/laser detector has now been switched off! 4.2.2 s1 / s2 / s3 / s4: enter secret code This submenu allows you to enter the secret code that will activate the radar/laser detector and will therefore only be visible when the radar / laser detector is switched OFF (option OFF is chosen in menu 4.2.1 ‘Switching the radar ON or OFF’). The secret code consists of the last 4 digits of the serial number. You can find this serial number at the bottom side of the GPS device (A). If the serial number of your Drive Control Pro is e.g. ‘6A123456’, then your secret code is 3456, the last 4 digits of the serial number. - Enter the first digit in submenu S1, the second digit in submenu S2, the third in S3 and the fourth in S4. In the above mentioned example, you have to set S1 in the menu to ‘3’, S2 to ‘4’, S3 to ‘5’ and S4 to ‘6’. - Press the ADD/DEL button to set the digit. - Press the MENU button to confirm. Once all 4 digits were inserted correctly, the radar / laser detector will be switched on and ‘Good’ will appear on the display when you press the MENU button once more. GO:OD If the 4 digits were not inserted correctly, ‘fail’ will appear on the display when you press the MENU button once more. Fa:il 4.2.3 r1: X-BAND This submenu allows you to switch the radar band ‘X’ ON or OFF and will only be visible when the radar / laser detector is switched ON (option ON is chosen in submenu 4.2.1 ‘Switching the radar ON or OFF’). - Press the ADD/DEL – button to switch this radar Band ON or OFF. m_QuintezzDCPro_GB.indd 9 27/10/2008 11:15:20 English 4.2.4 r2: K-BAND This submenu allows you to switch the radar band ‘K’ ON or OFF and will only be visible when the radar / laser detector is switched ON (option ON is chosen in submenu 4.2.1 ‘Switching the radar ON or OFF’). - Press the ADD/DEL – button to switch this radar band ON or OFF. 4.2.5 r3: Ka-BAND This submenu allows you to switch the radar band ‘Ka’ ON or OFF and will only be visible when the radar / laser detector is switched ON (option ON is chosen in submenu 4.2.1 ‘Switching the radar ON or OFF’). - Press the ADD / DEL – button to switch this radar band ON or OFF. 4.2.6 r4: Ka Wide / Narrow-BAND This submenu allows you to switch the radar band ‘Ka wide’ or ‘Ka narrow’ ON or OFF and will only be visible when the radar / laser detector is switched ON (option ON is chosen in submenu 4.2.1 ‘Switching the radar ON or OFF’). - Press the ADD/DEL – button to choose between ‘Ka wide band’ or ‘Ka Narrow band’: R4: On = Ka Narrow Band is On R4: No = Ka Wide Band is On 4.2.7 rL: RADAR MINIMUM SPEED This submenu allows you to determine at which speed the radar / laser detector starts working and will only be visible when the radar / laser detector function is switched ON (option ON is chosen in menu 4.2.1 ‘Switching the radar ON or OFF’). NO: CI:TY The radar / laser detector works always, so starting from 0 km/h. The radar / laser detector works always in City mode. 1o: ... the selected speed. 9o: The radar detector starts working when the driving speed exceeds E.g. Rl:4o When the radar / laser detector is switched ON (option ON is chosen in menu 4.2.1 ‘SWITCHING THE RADAR ON OR OFF’) and you are driving 30 km/h, the radar / laser detector is activated but will not give you a warning when radar signals are detected. When your driving speed exceeds 40 km/h you will start receiving all warnings. This function enables you to determine when the radar detector starts working in order to avoid false alarm signals. If there is no connection between the GPS and the satellites, the radar/laser detector will still work in rL setting, as long as it has been enabled. CI:TY The radar detector works always, but the sensitivity is reduced to eliminate most false sources so that the unit will not alarm for weak signals. There are many sources of false alarm signals near cities. There are for instance several types of automatic doors that use the same signal as a radar. As soon as you have activated this CITY mode and you have set the display information to ‘City’, ‘City’ will be 10 m_QuintezzDCPro_GB.indd 10 27/10/2008 11:15:20 English shown alternately with the time indication when the car is not moving. When the car is moving, only the speed will be indicated. 4.2.8 MAXIMUM SPEED With this submenu, the user can set a maximum speed. If the user exceeds this maximum speed, a speed alert will appear on the display followed by a warning sound. - Press the ADD/DEL button to set a maximum speed. l1:3o 4.2.9 SWITCHING THE SOUND ON OR OFF This submenu allows you to switch the sound ON or OFF. - Press the ADD/DEL button to switch the sound on or off. B :on Attention: If you have selected OFF, you will no longer hear the following sounds: -Start-up message: ‘Fasten your seat belt, be careful’. - Warnings for cameras, in case you are NOT speeding. You can adjust the volume by turning the volume wheel. 4.2.10 SWITCHING THE GPS ON or OFF This submenu allows you to switch the GPS function ON or OFF. - Press the ADD/DEL button to switch the GPS function ON or OFF. g :on 4.2.11 LANGUAGE This submenu allows you to choose the language (Gb: English, br: British, nL: Dutch, Fr: French, SP: Spanish). - Press the ADD/DEL button to select the preferred language. 4.2.12 ODO METER This submenu shows the total traveled distance from a selected moment. - To reset the ODO-meter, press the ADD/DEL button. o:do 4.2.13 AVERAGE SPEED This submenu shows the average speed. This display indicates the average speed of your trip after being switched on. When you switch the unit off, your average speed will automatically be reset. A :55 11 m_QuintezzDCPro_GB.indd 11 27/10/2008 11:15:20 English 4.2.14 UN: 01/UN:02 SPEED INDICATION In this submenu you can choose whether your speed needs to be indicated in Kilometers / hour or Miles / hour. If you set your DRIVE CONTROL PRO to UN:00, your speed will be indicated in Kilometers / hour. If you set your DRIVE CONTROL PRO to UN:01, your speed will be indicated in Miles / hour. - Press the ADD/DEL button to change the speed indication. UN:o1 4.2.15 USER DATA In this submenu you can view all the location data inserted by the user. - Press the ADD/DEL button to add or delete the location. Us:ro 4.2.16 SOFTWARE VERSION This submenu shows the current version of the software. U6:oo 4.2.17 DATE OF DATABASE This submenu shows you when the database was last updated (DD:MM). o8:12 DIFFERENT ALERTS The following screen indicates a camera warning at a distance of 450 meter on the current road. While driving, the DRIVE CONTROL PRO will give a warning sound when you approach a camera, a dangerous location, a track control section or a user data location. The sound of this warning depends on what you have set up for ‘Switching the Sound ON or OFF’ (see chapter 4.2.9). In case this setting has been switched OFF, there will only be a warning whenever the speed limit is exceeded. The maximum speed on the particular location will also be shown on the display. In case this setting is ON, there will be a warning for every camera. The first warning will be given at a distance of 600 meters. The second warning (KEEP SAFETY DRIVING) will be heard at a distance of 300 meters. 5.1 CAMERA & TWO-WAY CAMERA This alert indicates a camera or a two-way camera warning at a distance of 450 meter on the current road. Please check your speed and slow down in case of overspeed. At a distance of 600 meter of the camera you will hear ‘CAMERA’ or ‘TWO WAY CAMERA’ and at a distance of 300 meter the DRIVE CONTROL PRO will say ‘BE CAREFUL’. 12 m_QuintezzDCPro_GB.indd 12 27/10/2008 11:15:21 English 5.2 DANGEROUS LOCATION, TRACK CONTROL & TRACK CONTROL END This alert indicates a dangerous location, a track control or a track control end at a distance of 450 meter on the current road. Please check your speed and slow down. At a distance of 600 meter of the location you will hear ‘DANGEROUS LOCATION’, ‘TRACK CONTROL’ or ‘TRACK CONTROL END’ and at a distance of 300 meter the DRIVE CONTROL PRO will say ‘BE CAREFUL’. 5.3 ADDING LOCATIONS YOURSELF The user can manually add and delete locations from the memory of the DRIVE CONTROL PRO while driving. These locations are called ‘user data’. The memory for users data has a capacity of 800 locations. How to add a location? If you want to manually add a location, press the ADD/DEL button at that location, while driving. The DRIVE CONROL PRO will confirm the saving of this location as indicated in the following display: How to delete a location? If you want to delete a manually added location, press the ADD/DEL button at the respective location. This needs to be done during the visual and audible alarm for this particular location. The location will be deleted and the DRIVE CONTROL PRO will confirm the deleting of this location as indicated in the following display: When you are driving, and when you are at a distance of 600 meter of a user’s location that has been saved in the memory of your DRIVE CONTROL PRO, a warning will be shown and you will hear ‘DING DONG’ and ‘WATCH OUT’. When you are at a distance of 300 meter, the DRIVE CONTROL PRO will repeat ‘DING DONG DING DONG’. The alert shown hereafter indicates a user point warning at a distance of 450 meter. OPERATION OF THE DRIVE CONTROL PRO IN THE CAR 6.1 SWITCHING THE DRIVE CONTROL PRO ON & AUTOMATIC SELF TEST After being switched on, the DRIVE CONTROL PRO will perform an automatic self test. If you hear ‘FASTEN YOUR SEAT BELT, BE CAREFUL’, the test has been properly performed and the display will show: 13 m_QuintezzDCPro_GB.indd 13 27/10/2008 11:15:21 English 6.2 LOOKING FOR SATELLITES Once the automatic test has been performed, the DRIVE CONTROL PRO will try to contact the GPS satellites. The display will show ‘srch’ (Search). If the radar / laser Detector is switched on, it will start working immediately. The GPS function (warning for fixed cameras) will only be working after the connection to the satellites is established. ATTENTION! When you are using the DRIVE CONTROL PRO for the first time, it can take a little longer for the device to catch the satellites. The next time it will take less than one minute. The DRIVE CONTROL PRO will stay constantly connected with 4 to 12 satellites. If the connection is shortly cut (for example when passing through flyunders and tunnels) the display will go to connection mode, showing ‘SRCH’. 6.3 DRIVING MODE The DRIVE CONTROL PRO is the perfect solution to prevent you from speeding a few kilometers by accident. When the connection with the satellites is OK and your car is standing still, you will see the following display, showing the time. to:oo When the car is moving, the real speed and heading are shown. 6.4 SPEED ALERT There are two kinds of speed alert warnings showing the above display: ‘warning limit speed alert’ and ‘system limit speed alert’. In case of a ‘warning limit speed alert’, you will hear a ‘DING’ tone. In case of a ‘camera limit speed alert’, you will hear ‘TING TING TING’ with a loud, sharp tone. DEFAULT SETTINGS 1. 2. 3. 4. 5. Maximum speed: 130 km/h Sound: ON Language: English Speed indication: Km/h Radar and laser detector: OFF SPEED TRAPS Police checks can be effected in many different ways. Frequently used speed-trap methods are radar speed cameras, laser guns, mobile radar speed cameras and track controls. 14 m_QuintezzDCPro_GB.indd 14 27/10/2008 11:15:21 English 7.1 HOW THE RADAR WORKS The actual process involved in determining a vehicle’s speed is basically a simple one. It involves directing a beam of microwave energy at an approaching target vehicle. A portion of this beam is reflected by the target and is received by the radar unit that originally transmitted the signal. The reflected signal is shifted in frequency by an amount proportional to the speed of the target vehicle. This phenomenon is known as the Doppler effect. The radar unit determines the target vehicle speed from the difference in frequency between the reflected signal and original signal. 7.2 RADAR FREQUENCIES The QUINTEZZ DRIVE CONTROL PRO can detect 5 radar bands with 19 different frequencies. And includes Instant ON radar and POP radar. X band: 10.5 Ghz X band: 10.525 Ghz X band: 10.6 Ghz K band: 24.1 Ghz K band: 24.125 K band: 24.15 Ghz Ka narrow-band: 34.0 Ghz Ka narrow-band: 34.3 Ghz Ka narrow-band: 34.36 Ghz Ka narrow band: 35.5 GHz Ka wide band: 33.8 Ghz Ka wide band: 34.0 Ghz Ka wide band: 34.3 Ghz Ka wide band: 34.36 Ghz Ka wide band: 34.7 Ghz Ka wide band: 34.9 Ghz Ka wide band: 35.1 Ghz Ka wide band: 35.5 Ghz POP detection 7.3 LASER DETECTION Laser detection is another kind of signal that can be detected. Laser Speed Guns use pulses of infrared laser light to measure speed of target by timing each pulses over time as it is reflected back to the gun. 7.4 LASER RANGE The effective range of clocking distance by a laser gun is less than 1 km. The operator of the laser gun is instructed to target on the number plate. So, mount your laser detector close to the front number plate. If the laser detector is activated by reflection signals from the laser beam to a vehicle in front of you, then you have still time to react on the laser check. If the laser detector is activated by a laser beam that is pointed on your car, then your speed is already measured during the laser alarm. 7.5 OTHER SPEED CHECKS There are a couple of other checks that cannot be detected by radar or laser detectors. These checks include digital video recording, loops within the road and optical speed checks. These checks have to be detected by GPS. A radar detector is able to detect several of these traps, but not all of them. The new generation of radar speed traps is increasingly difficult to detect by means of a radar detector. Furthermore, the radar 15 m_QuintezzDCPro_GB.indd 15 27/10/2008 11:15:21 English detector is forbidden in many countries. False alarms occur on a regular basis with each and every radar detector. The DRIVE CONTROL PRO is the perfect solution. This advanced GPS device signals overspeed, camera locations and offers additionally an electronic compass and an ODO-meter. You can activate the radar / laser detection update in countries where this is allowed. The radar / laser detector can be set to switch off at speeds that are lower than 30 or 50 km/h to avoid false alarms. DOWNLOAD DATABASE LOCATIONS INTRODUCTION The included CD-Rom contains software that makes it possible to download and update locations of fixed cameras (and dangerous locations) via the Quintezz website (www.quintezz.com). First you need to install this software on your PC. Connect the DRIVE CONTROL PRO with the included USB-cable to the PC and download the database from the Quintezz website into the device. The different steps below describe in detail how you can download the locations of fixed cameras and dangerous locations into your DRIVE CONTROL PRO. STEP 1: INSTALLING THE QUINTEZZ SOFTWARE 1. Insert the CD into the CD-ROM network drive. 2. Choose your language and click on ‘Next’. 3. Click on ‘Next’ ‘Install’. 4. Click on ‘Next’ ‘Finish’. 16 m_QuintezzDCPro_GB.indd 16 27/10/2008 11:15:22 English 5. As soon as you have installed the Quintezz software, an icon ‘Quintezz Drive Control Pro Easy update’ will appear on the desktop of your computer. STEP 2: DOWNLOAD DATABASE CAMERA LOCATIONS 1. Click on the icon ‘Quintezz Drive Control Pro Easy update’, created during the installation of the Quintezz software (see step 1). 2. Go to www.quintezz.com with Internet Explorer and choose English as language. 3. Click on ‘Download Center’. 4. Click on ‘Accept’ to accept the Quintezz legal statement. 5. Select the database of your choice in the column ‘Locator III / Drive Control / Drive Control Pro’. 6. Click on ‘Download’ to confirm your choice. 7. Save the file ‘locator3_drivecontrol_pro.mdb’ on your desktop. 8. As soon as the message ‘Download complete’ appears on your screen, click on ‘Close’. STEP 3: UPDATE YOUR QUINTEZZ DRIVE CONTROL PRO 1. 2. 3. Close the site www.quintezz.com. First of all, connect the USB cable to your computer. Connect the DRIVE CONTROL PRO GPS device to the other end of the USB cable. When you have connected the DRIVE CONTROL PRO correctly, ‘Quintezz is linked’ will be shown on the screen of your computer. 17 m_QuintezzDCPro_GB.indd 17 27/10/2008 11:15:23 English 4. Click on ‘Database’ and select the file ‘locator3_drivecontrol_pro.mdb’ that was previously saved on your desktop. Click ‘OK’ when the version and date of the database appear on your screen. The software will now start downloading the database into your DRIVE CONTROL PRO. Do not unplug the DRIVE CONTROL PRO until ‘ALL DONE’ is shown on your screen! 5. Click on ‘Exit’. 6. Your DRIVE CONTROL PRO is now up-to-date and ready to use! MAINTENANCE, DIRECTIVES AND TIPS 9.1 REPLACING THE FUSE There is a fuse in the cigarette plug of the DRIVE CONTROL PRO. To replace the fuse, you need to loosen the screw cap of the cigarette plug. Always make sure you replace the fuse with one of equal value. 9.2 ENVIRONMENT The DRIVE CONTROL PRO is a very advanced GPS-system that is composed with high-quality components. Extreme low and high temperatures, heavy shocks, etc. should be avoided. Do not expose the DRIVE CONTROL PRO to direct sunlight. 9.3 THEFT QUINTEZZ appliances are also attractive to people with not so good intentions. In order to prevent theft, we advise you not to leave your DRIVE CONTROL PRO unattended in your car. GUARANTEE QUINTEZZ is a registered trademark of TE-Group NV. The QUINTEZZ brand stands for superior product quality and outstanding customer service. That is why QUINTEZZ warrants this product against all defects in material and workmanship for a period of two (2) years from the date of original purchase of the product. 18 m_QuintezzDCPro_GB.indd 18 27/10/2008 11:15:23 English The conditions of this guarantee and the extent of responsibility of QUINTEZZ under this guarantee are as follows: • • • • • • • This guarantee is limited to the original purchaser of the product and is not transferable to any subsequent purchaser / end user. During the guarantee period, the sole responsibility of QUINTEZZ will be limited to repair or replace, at its option, any defective parts of the product if this is needed because of malfunction or failure under normal use and conditions. No charge shall be made to the customer for parts and/or repair labor. The product must be shipped to an authorized service center in its original and complete packaging, with transportation charges prepaid. QUINTEZZ will not assume responsibility for any losses or damages during transportation. To obtain repair or replacement within the terms of this guarantee, the customer must provide (a) a proof of purchase (e.g. dated bill of sale); (b) a written specification of the defect(s); (c) a return address and phone number. This guarantee does not cover and is void with respect to the following: (a) Products which have been subjected to improper installation, unauthorized repair, improper maintenance, unauthorized modifications or other acts which are not the fault of QUINTEZZ; (b) Products which have been subjected to misuse, abuse, neglect, improper handling and storage, an accident or physical damage; (c) Products which have been subjected to fire, water, excessive humidity, sand, dirt, extreme changes in temperature or other conditions which are beyond the control of QUINTEZZ; (d) Products which have been used with non-QUINTEZZ approved accessories; (e) Products which have the serial number altered, defaced or removed; (f) Products which have been opened, altered, repaired or modified by any unauthorized service center. Excluded from any guarantee are consumable items which may need replacing due to normal wear and tear, such as batteries, ear cushions, decorative parts and other accessories. This guarantee gives you specific legal rights, and you may also have other rights which vary from country to country. If there are any problems or uncertainties, you can ask your questions through support@quintezz. com. 19 m_QuintezzDCPro_GB.indd 19 27/10/2008 11:15:23