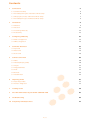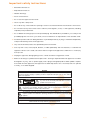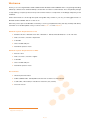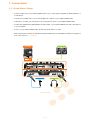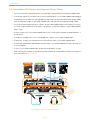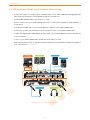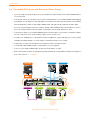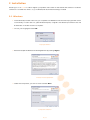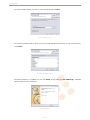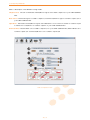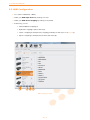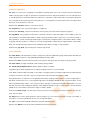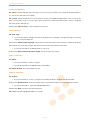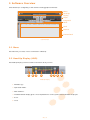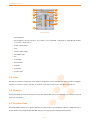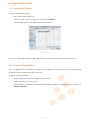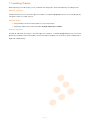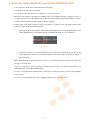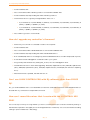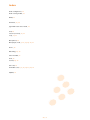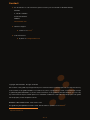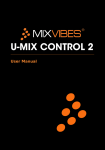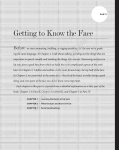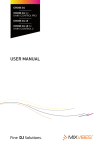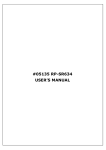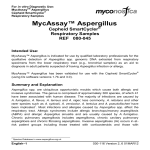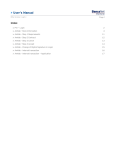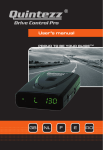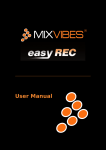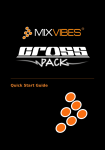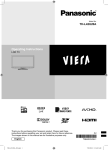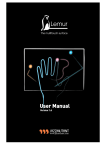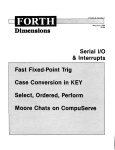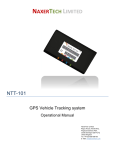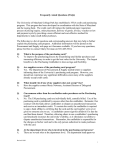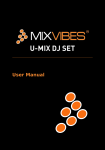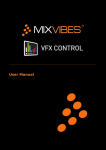Download User Manual
Transcript
User Manual
Contents
1
2
3
4
5
Connections
5
1.1 Stand Alone Setup
5
1.2 Turntables/CD Players and Internal Mixer Setup
6
1.3 MP3 players (iPod®) and Internal Mixer Setup
7
1.4 Turntable/CD Player and External Mixer Setup
8
Installation
9
2.1 Windows
9
2.2 Mac OS X
11
2.3 Launching CROSS DJ
11
2.4 License Key
11
Configuring CROSS DJ
12
3.1 Audio Configuration
12
3.2 MIDI Configuration
14
Controller Overview
15
4.1 Top Panel
15
4.2 Rear Panel
18
4.3 Front Panel
19
Software Overview
20
5.1 Menu
20
vibe-watermark-bright.pdf
20
5.2 Head-Up Display (HUD)
5.3 Players
5.4 Integrated Mixer
21
21
C
5.5 Dock
22
5.6 Browser
5.7 Preview Deck
6
Importing Audio
6.1 Importing Folders
22
M
22
23
Y
23
6.2 iTunes® Integration
23
CM
7
Loading Tracks
24
8
MYCONTROL PRO
First Mix with CROSS DJ and U-MIX
25
9
Troubleshooting
26
10
Frequently Asked Questions
CY
27
CMY
K
2 / 30
Important safety instructions
1 Read these Instructions.
2 Keep these Instructions.
3 Heed all Warnings.
4 Follow all Instructions.
5 Do not use this apparatus near water.
6 Clean only with a damp cloth.
7 Do not block any of the ventilation openings. Install in accordance with the manufacturer’s instructions.
8 Do not install near any heat sources such as radiators, heat registers, stoves, or other apparatus (including
amplifiers) that produce heat.
9 Do not defeat the safety purpose of the polarized plug. The wide blade is provided for your safety. If the
provided plug does not fit into your outlet, consult an electrician for replacement of the obsolete outlet.
10 Protect the power cord from being walked on or pinched particularly at plug, convenience receptacles,
and point where they exit from the apparatus.
11 Only use attachments/accessories specified by the manufacturer.
12 Use only with a cart, stand, tripod, bracket, or table specified by the manufacturer, or sold with the
apparatus. When a cart is used, use caution when moving the cart/apparatus combination to avoid injury
from tip-over.
13 Unplug this apparatus during lighting storms or when unused for long periods of time.
14 Refer all servicing to qualified service personnel. Serving is required when the apparatus has been
damaged in any way, such as power-supply cord or plug is damaged, liquid has been spilled or objects
vibe-watermark-bright.pdf
have fallen into the apparatus, the apparatus has been exposed to rain or moisture, does not operate
instructions.pdf 10/11/2009 15:36:39
normally, or has been dropped.
C
WARNING
To reduce the risk of the fire or electric shock, do not expose this apparatus to rain or moisture. The apparatus
shall not be exposed to dripping or splashing
and that no objects filled with liquids, such as vases, shall be
M
placed on the apparatus.
CAUTION
CAUTION: To reduce the risk of electric shock, do not remove
Y
any cover. No user-serviceable parts inside. Refer servicing to
qualified service personnel only.
The lightning flash with arrowhead symbol within the equilateral triangle is intended to alert the use to
CM
the presence of un-insulated “dangerous voltage” within the product’s enclosure that may be of
sufficient magnitude to constitute a risk of electric shock.
The exclamation point within the equilateral triangle is intended to alert the user to the presence of
MY
important operation and maintenance (servicing) instructions in the literature accompanying this
appliance.
CY
CAUTION
To prevent electric shock, do not use this polarized plug with an extension cord, receptacle or other outlet
unless the blades can be fully inserted to prevent blade exposure
C
CMY
M
Y
CM
MY
K
CY
CMY
K
3 / 30
Welcome
Thank you for choosing MixVibes U-MIX CONTROL PRO. MixVibes U-MIX CONTROL PRO is a DJ package including
CROSS DJ software and an external MIDI DJ controller with an internal sound interface. This is the perfect package
for DJs seeking a compact, professional DJ solution which makes no compromise on the design and quality of the
hardware.
Take a few minutes to run through this quick start guide and you’ll be on your way to making great mixes on
MixVibes U-MIX CONTROL PRO in no time at all!
We invite you be a part of the MixVibes community to share your experiences with other DJs, find help and advice,
1
2
and check for available updates. See you online on the forum or on the website !
Minimum System Requirements for PC
•
•
•
•
•
Windows XP SP2 or Windows Vista SP2 or Windows 7. We recommend Windows 7 or XP over Vista.
Intel Core 2 Duo / 1.8 GHz or equivalent
1 GB RAM
One available USB port
Hard drive space for music
Minimum System Requirements for MAC
•
•
•
•
•
Mac OS X 10.4
Intel Core 2 Duo / 1.8 GHz or higher
1 GB RAM
vibe-watermark-bright.pdf
One available USB port
Hard drive space for music
C
Box Contents
•
•
•
•
CROSS DJ installation disc
M
U-MIX CONTROL PRO - USB DJ MIDI controller with an internal sound interface
Y
1 USB cable; 1 RCA cable; 1 male RCA to male mini jack (3.5mm)
This user manual
CM
MY
CY
CMY
1
2
http://forum.mixvibes.com
http://www.mixvibes.com
K
4 / 30
1 Connections
1.1 Stand Alone Setup
1 Connect outputs 1/2 of your U-MIX CONTROL PRO to your sound system (amplifier, powered speakers, or
home stereo).
2 Connect your headphones to one of the ’headphones’ outputs of your U-MIX CONTROL PRO.
3 If necessary, connect your microphone to the ’microphone’ input of your U-MIX CONTROL PRO.
4 Connect the supplied USB cable between the USB output of your U-MIX CONTROL PRO and a free USB slot
of your computer.
5 To turn on your U-MIX CONTROL PRO, set the rear panel selector to ’USB’.
6 After installing the software, set the CROSS DJ Audio preferences as described in the Audio Configuration
part of this manual: 3.1 on page 12.
MIXVIBES
SOFTWARE
SPEAKERS
USB
USB
OUTPUT
R
3/4
L
OUTPUT
R
1/2
L
R
L
MIN
MAX
MIN
LN
PH
INPUT
R
3/4
L
INPUT
R
1/2
L
LN
PH
MAX
TOUCH SENSOR
LEVEL
C.F. CURVE
C
FRONT
POWER
OFF
REAR
vibe-watermark-bright.pdf
9V
0.5A
DC IN
M
MICROPHONE
HEADPHONES
Y
L
CM
MY
Stand alone setup
CY
CMY
K
5 / 30
R
1 Connections
1.2 Turntables/CD Players and Internal Mixer Setup
1 If you are using vinyl, plug the ground of your turntable to the ground lug on the U-MIX CONTROL PRO.
2 Connect the outputs of your decks (vinyl or CD) to the RCA inputs of your U-MIX CONTROL PRO plugging
the left deck into the inputs 1/2 and right deck into the inputs 3/4. Match the left channel (usually white)
with the white RCA sockets on the U-MIX CONTROL PRO, and right (usually red) with the red sockets.
3 If you are using turntables with phono outputs, set the U-MIX CONTROL PRO’s input selectors to ’Phono’.
If you are using turntables with line outputs or CD players, set the input selectors on the U-MIX CONTROL
PRO to ’Line’.
4 Connect outputs 1/2 of your U-MIX CONTROL PRO to your sound system (amplifier, powered speakers, or
home stereo).
5 Connect your headphones to one of the ’headphones’ outputs of your U-MIX CONTROL PRO.
6 If necessary, connect your microphone to the ’microphone’ input of your U-MIX CONTROL PRO.
7 Connect the supplied USB cable between the USB output of your U-MIX CONTROL PRO and a free USB slot
of your computer.
8 To turn on your U-MIX CONTROL PRO, set the rear panel selector to ’USB’.
9 After installing the software, set the CROSS DJ Audio preferences as described in the Audio Configuration
part of this manual: 3.1 on page 12.
MIXVIBES
SOFTWARE
SPEAKERS
vibe-watermark-bright.pdf
CD PLAYER
TURNTABLE
C
M
LN
PH
LINE
PHONO
LINE
PHONO
Y
POWER
OFF
USB
OUTPUT
R
3/4
L
OUTPUT
R
1/2
L
R
L
MIN
MAX
MIN
LN
PH
INPUT
R
3/4
L
INPUT
R
1/2
L
LN
PH
PH
MAX
TOUCH SENSOR
LEVEL
C.F. CURVE
CM
FRONT
9V
0.5A
DC IN
LN
REAR
USB
MY
MICROPHONE
HEADPHONES
CY
L
R
CMY
Turntables/CD Players and internal mixer setup
K
6 / 30
1 Connections
1.3 MP3 players (iPod®) and Internal Mixer Setup
1 Connect the outputs of your MP3 players to the RCA inputs of your U-MIX CONTROL PRO plugging the left
MP3 player into the inputs 1/2 and right MP3 player into the inputs 3/4.
2 Set the U-MIX CONTROL PRO’s input selectors to ’Line’.
3 Connect outputs 1/2 of your U-MIX CONTROL PRO to your sound system (amplifier, powered speakers, or
home stereo).
4 Connect your headphones to one of the ’headphones’ outputs of your U-MIX CONTROL PRO.
5 If necessary, connect your microphone to the ’microphone’ input of your U-MIX CONTROL PRO.
6 Connect the supplied USB cable between the USB output of your U-MIX CONTROL PRO and a free USB slot
of your computer.
7 To turn on your U-MIX CONTROL PRO, set the rear panel selector to ’USB’.
8 After installing the software, set the CROSS DJ Audio preferences as described in the Audio Configuration
part of this manual: 3.1 on page 12.
MIXVIBES
SOFTWARE
SPEAKERS
Mp3 / iPod (1)
Mp3 / iPod (2)
vibe-watermark-bright.pdf
C
POWER
OFF
USB
OUTPUT
R
3/4
L
OUTPUT
R
M
1/2
L
R
PH
LINE
PHONO
L
MIN
MAX
MIN
LN
PH
LINE
PHONO
INPUT
R
3/4
L
INPUT
R
1/2
L
LN
PH
LN
PH
MAX
TOUCH SENSOR
LEVEL
C.F. CURVE
FRONT
9V
0.5A
DC IN
LN
REAR
USB
Y
CM
MICROPHONE
MY
HEADPHONES
L
R
CY
MP3 players (iPod®) and internal mixer setup
CMY
K
7 / 30
1 Connections
1.4 Turntable/CD Player and External Mixer Setup
1 If you are using vinyl, plug the ground of your turntable to the ground lug on the U-MIX CONTROL PRO or
on your DJ mixer.
2 Connect the outputs of your decks (vinyl or CD) to the RCA inputs of your U-MIX CONTROL PRO plugging
the left deck into the inputs 1/2 and right deck into the inputs 3/4. Match the left channel (usually white)
with the white RCA sockets on the U-MIX CONTROL PRO, and right (usually red) with the red sockets.
3 If you are using turntables with phono outputs, set the U-MIX CONTROL PRO’s input selectors to ’Phono’.
If you are using turntables with line outputs or CD players, set the input selectors to ’Line’.
4 Connect the outputs of your U-MIX CONTROL PRO to the line inputs of your mixer. Connect the outputs
1/2 into a line input of your mixer and the outputs 3/4 into another one.
5 Connect your headphones to the external mixer’s headphone output and plug your sound system
(amplifier, powered speakers, or home stereo) to the external mixer’s main output.
6 If necessary, connect your microphone to the external mixer’s microphone input.
7 Connect the U-MIX CONTROL PRO to a free USB slot of your computer.
8 To turn on your U-MIX CONTROL PRO, set the rear panel selector to ’USB’.
9 After installing the software, set the CROSS DJ Audio preferences as described in the Audio Configuration
part of this manual: 3.1 on page 12.
MIXVIBES
SOFTWARE
vibe-watermark-bright.pdf
CD PLAYER
TURNTABLE
C
M
USB
LN
PH
LINE
PHONO
LINE
PHONO
LN
PH
POWER
OFF
USB
OUTPUT
R
3/4
L
OUTPUT
R
1/2
L
R
L
MIN
MAX
MIN
LN
INPUT
R
3/4
L
INPUT
R
1/2
L
LN
PH
MAX
TOUCH SENSOR
LEVEL
MICROPHONE
PH
REAR
Y
9V
0.5A
DC IN
C.F. CURVE
CM
MIXER
SPEAKERS
MY
HEADPHONES
L
CY
CMY
Turntable/CD Player and external mixer setup
K
8 / 30
R
2 Installation
Please log in on our forum in order to register your product and to check for the latest download version of CROSS
software. If it is newer than what is on your CD-ROM, we recommend installing it instead.
2.1 Windows
disc into your
computer’s
CD-ROM drive. The installation program will launch
1 Insert CROSS DJ installation
install_language.pdf
26/02/2009
20:50:35
automatically. In case it does not, open Windows Explorer, navigate to the CROSS DJ installation disc and
double-click on the file «Install Cross DJ.exe».
2 Choose your language and click OK.
Language Selection
C
install_licence_dj.pdf
01/07/2009
13:50:47
3 Read and accept the End-User License Agreement by clicking I Agree.
M
J
CM
MJ
CJ
CMJ
vibe-watermark-bright.pdf
N
C
M
End-User License Agreement
C
Y
install_components_dj.pdf
01/07/2009
13:49:37
4 Select the Components
you want to install and click Next.
M
J
CM
CM
MJ
CJ
MY
CMJ
N
CY
CMY
K
Components Selection
C
M
J
9 / 30
2 Installation
install_install_location_dj.pdf
01/07/2009
13:50:27
5 Choose the folder in which you want to install CROSS DJ and click Next.
Choose Install location
C
6 Choose the Start Menu folder in which you want to create the CROSS DJ shortcut. To start the installation,
M
install_start_menu_folder_dj.pdf
01/07/2009
13:49:12
click
Install.
J
CM
MJ
CJ
CMJ
N
vibe-watermark-bright.pdf
C
Start Menu Folder Location
M
C
installation is complete you can click Finish. If the check box Run CROSS DJ is selected,
7 Once the
Y
install_finish_dj.pdf
01/07/2009
13:49:59
CROSSM DJ will launch automatically.
J
CM
CM
MJ
CJ
CMJ
MY
N
CY
CMY
Finish Installation
K
C
M
10 / 30
2 Installation
2.2 Mac OS X
1 Insert the CROSS DJ installation disc into your computer’s CD-ROM drive.
2 Double-click the CROSS DJ icon on your desktop.
install_mac_application_dj.pdf
07/07/2009
11:45:59
3 Drag and drop CROSS DJ into your "Applications" folder.
Installing CROSS DJ
2.3 Launching CROSS DJ
Windows Go to [Start > All Programs > MixVibes > Cross DJ] and click on the CROSS DJ icon.
Mac OS X Go to [Applications > Cross DJ] and double-click on CROSS DJ.
C
vibe-watermark-bright.pdf
M
2.4 License
Key
J
C
serial_number_dj.pdf
CM
01/07/2009
15:53:32
Enter the License Key found on the sleeve of your installation disc and click Submit.
M
MJ
CJ
Y
CMJ
N
CM
License key
MY
CY
CMY
C
K
M
J
CM
11 / 30
3 Configuring CROSS DJ
3.1 Audio Configuration
1 Go to [File > Preferences > Audio]. Look at the figure on the following page to view the list.
2 Select "MixVibes ASIO U-MIX CONTROL PRO" from the pull down menu.
3 Choose your desired sample rate and buffer size. The default settings are 44.1kHz sample rate and
256 samples of buffer.
4 Select the inputs of the U-MIX CONTROL PRO from the pull down menus.
1 Stand alone setup: Select no input.
2 Turntables/CD Players and internal mixer setup: Select "U-Mix Control Pro 1/U-Mix Control Pro
2"
for stereo input 1 and "U-Mix Control Pro 3/U-Mix Control Pro 4" for stereo input 2. Press the
SOURCE button of the controller (shift + headphones).
3 MP3 players (iPod®) and internal mixer setup: Select "U-Mix Control Pro 1/U-Mix Control Pro 2" for
stereo input 1 and "U-Mix Control Pro 3/U-Mix Control Pro 4" for stereo input 2. Press the SOURCE
button of the controller (shift + headphones).
4 Turntable/CD Player and external mixer setup: Select "U-Mix Control Pro 1/U-Mix Control Pro 2" for
stereo input 1 and "U-Mix Control Pro 3/U-Mix Control Pro 4" for stereo input 2. Press the SOURCE
button of the controller (shift + headphones).
5 Adjust the input gain depending on your input source to have enough level but without clipping.
6 Set the input level to Line. Make sure to follow the connection instructions: 1 on page 5.
7 Select the outputs of the U-MIX CONTROL PRO from the pull down menus.
vibe-watermark-bright.pdf
1 Stand alone setup: Select "U-Mix Control Pro 1/U-Mix Control Pro 2" for stereo output 1 (this output is your system’s Master out) and "U-Mix Control Pro 3/U-Mix Control Pro 4" for stereo output 2
C
(this output is your system’s Cue/Monitor out).
2 Turntables/CD Players and internal mixer setup: Select "U-Mix Control Pro 1/U-Mix Control Pro
2"
for stereo output 1 (this M
output is your system’s Master out) and "U-Mix Control Pro 3/U-Mix
Control Pro 4"
for stereo output 2 (this output is your system’s Cue/Monitor out).
3 MP3 players (iPod®) and internal
mixer setup: Select "U-Mix Control Pro 1/U-Mix Control Pro 2" for
Y
stereo output 1 (this output is your system’s Master out) and "U-Mix Control Pro 3/U-Mix Control
Pro 4"
for stereo output 2 (this output is your system’s Cue/Monitor out).
CM
4 Turntable/CD Player and external mixer setup: Select "U-Mix Control Pro 1/U-Mix Control Pro 2"
for stereo output 1 (this output is linked to player 1) and "U-Mix Control Pro 3/U-Mix Control Pro
4"
MY
for stereo output 2 (this output
is linked to player 2).
8 Select your routing mode.
CY
1 Stand alone setup: Select the routing mode Dual Stereo.
2 Turntables/CD Players and internal mixer setup: Select the routing mode Dual Stereo.
CMY
3 MP3 players (iPod®) and internal mixer setup: Select the routing mode Dual Stereo.
4 Turntable/CD Player and external mixer setup: Select the routing mode External Mixer.
K
12 / 30
3 Configuring CROSS DJ
Here is a description of the different routing modes:
Simple Stereo The sum of the Master and Cue/Monitor signals are routed to outputs 1/2 on your U-MIX CONTROL
PRO.
Dual Stereo The Master signal is routed to outputs 1/2 and the Cue/Monitor signal is routed to outputs 3/4 on
your U-MIX CONTROL PRO.
Split Mono The Master and Cue/Monitor signals are folded down to mono. The mono Master is routed to output
1 and the mono Cue/Monitor is routed to output 2 on your U-MIX CONTROL PRO.
External Mixer Deck A direct out is routed to outputs 1/2 on your U-MIX CONTROL PRO, Deck B direct out is
config_audio_dj_le_umcp.pdf
15:38:33
routed
to outputs 3/4. and the14/01/2011
Cue/Monitor
out is routed to outputs 5/6.
2
3
4
4
5
6
5
6
8
C
M
C
M
Y
Y
CM
CM
Audio Configuration Pane
MY
CY
MY
CMY
K
CY
CMY
K
13 / 30
7
7 vibe-watermark-bright.pdf
3 Configuring CROSS DJ
3.2 MIDI Configuration
1 Go to [File > Preferences > MIDI].
2 Select your MIDI input device by clicking on its tab.
3 Select your MIDI device mapping by clicking on its picture.
4 If necessary you can:
• add and delete a mapping (a).
• duplicate a mapping to personalize it (b).
• import a mapping for example use a mapping posted by another user on our forum (c).
• export a mapping14/01/2011
for example
share it with other users (d).
config_midi_umcp.pdf
15:39:20
vibe-watermark-bright.pdf
C
M
Y
C
M
Y
CM
MY
CM
a
b c d
MYMIDI Configuration Pane
CY
CMY
CY
K
CMY
K
14 / 30
4 Controller Overview
4.1 Top Panel
Each U-MIX CONTROL PRO button has a primary and a secondary function. Primary functions are direct, just press
the desired button. To access the secondary functions, hold SHIFT and press the desired button.
top_panel_umcp.pdf 24/09/2010 17:36:34
20 21 22 8 7 6 24 6 7 8 22 21 20
23
15
5 18
5
15 18
19
19
16
16
4 9 4
1
14
14
12
12
3
3
13
13
C
M
Y
CM
MY
CY
CMY
K
10 11
2
17
10
11
17
Top panel
vibe-watermark-bright.pdf
1. Shift: holding shift gives many of the buttons a secondary function. Secondary functions are printed inside a
grey box.
MIXER CONTROLS
C
2. Crossfader: blends audio between the left and right channels.
M
3. Volume: adjusts the players’ audio level.
4. 5. 6. Equalization:
•
Y
If you turn the buttons: a 3-band equalizer is available to modify the equalization of your media file.
Treble, medium and bass can be adjusted with these knobs.
•
CM
If you press the buttons: kills basses or mediums or trebles frequencies of your media file.
7. Gain: adjusts the pre-fader, pre-EQ audio level of the corresponding channel.
MY
8. Cue/Monitor: sends the corresponding deck to the headphones mix.
Shift function Source: Input selectors (Player or Line In). If you want to use a turntable, a CD player or a MP3
player (iPod®), you have to select Line In. CY
9. Master: adjusts the master output level and displays if signal clipping occurs.
CMY
K
15 / 30
4 Controller Overview
PLAYBACK CONTROLS
10. Cue: If no Cue Point is assigned, or if the deck is paused, press Cue to set a Current Cue Point. While the
media is playing, press it again to skip back to the Current Cue Point and pause playback. You can hold down Cue
to start playback from the Current Cue Point. Release it to skip back to the Current Cue Point and pause playback.
You can hold down Cue and Play/Pause simultaneously to start playback from the Current Cue Point. Release both
buttons to allow playback to continue.
Shift function Cue/Set: defines a cue point on the fly.
11. Play/Pause: starts or pauses playback of a media file.
Shift function Cue Play: jumps the media back to the Current Cue Point without stopping playback.
12. Jog Wheel: the jog wheel can be used for a number of functions. When the media is first loaded you can use
the jog wheel to cue up the media. When a media is playing and Vinyl mode is active you can use the top panel of
the jog wheel to scratch and the jog wheel margin to temporarily change the pitch of the media. When a media
is playing and Vinyl mode is not active you can use the jog wheel to temporarily change the pitch of the media.
Note: this will automatically revert back to the default pitch when you let go of the jog wheel.
Shift function Jog Seek: skips through the media at high speed.
PITCH CONTROLS
13. Pitch bend: hold these buttons down to temporarily alter the speed the playing media. When released, the
media playback will return to the speed designated by the pitch slider.
Shift function Fine: hold these buttons down to temporarily and finely alter the speed the playing media.
14. Pitch slider: changes the speed of the currently playing media.
vibe-watermark-bright.pdf
15. Speed/Tempo/Hybrid select: selects Speed or Tempo or Hybrid.
C
If Speed mode has been selected you can adjust the pitch like with a normal turntable.
If the Tempo mode has been activated it is possible to change the pitch via the pitch fader without influencing the
M
tone pitch. This means that the song’s tonal key remains the same while changing its speed.
The hybrid mode is a combination of the speed and the tempo warping modes, hence its name. It is equivalent to
the tempo mode in the (-33%; +33%) speedY range and to the speed mode below -66% and above +66%. In the
remaining speed ranges (-66%; -33%) and (33%; 66%), the pitch is gradually increased or decreased to smooth
the pitch transitions.This mode gives the best of the speed and tempo modes: a more natural sound at extreme
CM
speed values, and a wide constant-pitch range around 0% speed.
Shift function Pitch range: sets the range of the pitch slider. Push this button to change it between 4%, 6%, 8%,
16%, 32% and 100%.
MY
16. Vinyl: while a track is playing with this option turned on, you can use the jog wheel to scratch your media; if
CY to change the speed.
this button is off, the jog wheel will allow you
17. Sync: synchronizes the BPM and the beat with the adjacent player.
CMY
Shift function Match: only synchronizes the
BPM with the adjacent player.
K
16 / 30
4 Controller Overview
LOCATORS CONTROLS
18. Select: switches between the commands of the locators 1/2/3 and the locators 4/5/6. If the select button is
on, you can play with the locators 4/5/6.
19. Locator: defines and reaches six locator points (hot cues) in the media being played. To save a locator point,
push a locator button. To go to a locator point, push a previously saved locator button again. Once it is assigned,
the locator button will light up.
Shift function Clear locators: clears a defined locator point.
LOOP CONTROLS
20. Auto Loop:
•
If you turn the button: changes the currently selected auto loop length or change the length of the active
loop by moving its end point.
Shift function Smart Seek/Loop Jump: moves forward or backward the amount of beats as defined in the Smart
Seek Length. If an auto loop is enable, the loop will also be moved backwards or forwards.
•
If you press the button: enables/disables an auto loop.
Shift function Smart Seek/Loop Jump Length: selects the step size in beats.
EFFECT CONTROLS
21. Effect:
•
•
vibe-watermark-bright.pdf
If you turn the button: selects an effect.
If you press the button: enables/disables current effect.
22. Effect amount: sets current effect amount.
C
BROWSE CONTROLS
M
23. Browse:
•
If you turn the button: allows to navigate in the media windows to find the appropriate media.
Y
Shift function Quick Browse: allows to navigate faster in the media windows to find the appropriate media.
•
If you press the button: opens the highlighted directory.
CM
Shift function Back: returns to the parent directory.
24. Load: loads the highlighted media into a player.
MY
CY
CMY
K
17 / 30
4 Controller Overview
4.2 Rear Panel
rear_panel-umcp.pdf 04/10/2010 12:04:56
1 2 3
C
M
5 6
4
7
8
9 10
Y
CM
MY
CY
CMY
K
Rear panel
24 6
20 21 22 8 7
22 21 20
23
can be bought19
separately if15
USB power is
1. Power
adapter input: connect the power adapter here (optional,
5 18
15
19
18
too low).
16
16
4
2. Power switch (adaptor / Off / USB): set the switch to Adaptor when using the exclusive adaptor, set to USB
when using power provided from the computer via USB.
14
14
12
3. USB connection: used
to connect U-MIX CONTROL PRO to your computer. 12
3 to an external mixer or your sound system
4. Output 1/2-3/4: use these standard RCA outputs to connect
(amplifier, powered speakers, or home stereo). If you have a speakers set with a cable mini jack male, use an
13
13
adapter male RCA to female mini-jack (3.5mm).
10 11
17
11
17
5. Touch sensor level: adjusts the level of touch sensitivity for the jog wheel; adjust it if CROSS DJ is not
vibe-watermark-bright.pdf
detecting your touches correctly.
6. C.F. Curve: adjust the shape of the crossfader curve from a quick cut for scratching or to a longer fade for
mixing.
C
7. Line/Phono switch: this switch allows you to set the pre-amplification level for each stereo input to the line
(CD/MP3 player, iPod® for example) or phono (turntable) level. A turntable outputs a considerably weaker audio
M
signal than a CD or MP3 player, and therefore requires extra pre-amplification in order to achieve a comparable
volume.
8. Input 1/2-3/4: use these standard RCA Y
inputs to connect your decks or MP3 players. The phono level inputs
and line level inputs share the same connectors. Use the input source selectors to select the input sources.
9. Ground lug: when using a turntable, connect
the ground lead from your turntable to the ground lug to help
CM
preventing hum.
10. Kensington® safety slot: accommodates a plug associated with a padlock, then connected to a cable to
MY
be fixed around a fixed object, or difficult to move.
CY
CMY
K
18 / 30
3
3
13
13
4 Controller Overview
C
M
Y
10 11
4.3 Front Panel
2
17
10
11
17
CM
MY
CY
CMY
K
4 5
1 2 3
6
Rear panel
1. Microphone thru input: connect a 1/4” microphone to this input. Mic signal is sent directly to the outputs
(there is no software control on this input).
2. Microphone level: controls the hardware input level of the microphone (there is no software control on this
input level).
3. Microphone switch (off / on / talk over): OFF: No microphone sound is output. ON: Microphone sound is
output normally. TALK OVER: Microphone sound is output; when sound is input to a connected microphone, the
TALK OVER function operates and all sound other than that from the microphone is attenuated by 14 dB: that
allows you to be heard when you’re speaking. When not using the TALK OVER function, it is recommended to set
the switch to the OFF or ON position.
4. Headphones mix: controls the balance in the headphones via software between the master output and the
vibe-watermark-bright.pdf
headphone cue.
5. Headphones level: controls the hardware output level of the headphone (does not correspond to the monitor
volume software knob).
C
6. Headphones output: connect your 1/4” or 1/8” headphones to this output for cueing and mix monitoring.
This output is coupled with the RCA output 3/4.
M
Y
CM
MY
CY
CMY
K
19 / 30
5 Software Overview
overview_dj_le.pdf 28/09/2010 15:22:36
Once CROSS DJ is configured, you will see the following graphical interface:
Menu
Head-Up
Display
Player
Integrated
Mixer
Dock
Browser
Preview Deck
User Interface
5.1 Menu
C
The menu lets you access various commands in CROSS DJ.
M
Y
CM
MY
5.2 Head-Up Display (HUD)
hud_dj.pdf
14/12/2009
12:24:46
The Head-Up Display contains essential information about your mix:
vibe-watermark-bright.pdf
CY
C
CMY
K
1 2 3M 4
Y
5 3 2 6
Head-Up Display
1 MixVibes logo.
CM
2 Input level meters.
3 Deck Selectors.
MY
4 The Beat Matcher display gives a visual representation of the synchronization between the players.
5 Zoom.
CY
6 Clock.
C
CMY
M
J
K
CM
MJ
20 / 30
5 Software Overview
player_dj_le.pdf 28/09/2010 17:18:37
5.3 Players
The Players control the various playback functions of an audio file.
1
2
3 4 5
6
7
8
16
10 11121314 15
9
Player
1 Mode selector between Vinyl or CD.
2 Displays the Title, Artist and Duration of the audio file.
C
3 Track gain.
M
4 Mode selector for the pitch fader. Selects between Speed, Tempo, or Hybrid modes.
Y
5 Pitch fader.
CM
6 Pitch range selector. Set the range of the pitch fader up to +/- 100%.
vibe-watermark-bright.pdf
MY
7 Match the speed or tempo of the other deck.
CY
C
8 Sync to the nearest down-beat of the other deck.
CMY
9 Full track display. Gives an overview of the waveform for the entire audio file. Clicking on the waveform
will jump to the clicked point in the M
track.
K
10 Set locators for seamless cue points.
11 Auto loop.
Y
12 Reverse the playback direction.
13 Smart seek.
CM
14 Manual loop.
15 Effect.
MY
16 Play/Pause and Cue.
CY
5.4 Integrated Mixer
CMY
When in External Mixer routing mode, only functions 1-3 will be available.
K
21 / 30
5 Software Overview
mixer_dj_le.pdf 04/10/2010 15:19:36
9
10
11
12
5
3
1
6
2
4
7
8
Integrated Mixer
C
1 Record Master.
M
2 Input selectors (Player or Line In). If you want to use a turntable, a CD player or a MP3 player (iPod®),
Y
you have to select Line In.
CM
3 Player output
meters.
MY
4 Gain.
CY
CMY
5 Master output meter.
K
6 Pre Fader Listen.
7 EQ.
8 Crossfader.
vibe-watermark-bright.pdf
9 Master Level.
10 Cue Mix.
11 Cue Level.
C
12 Players Level.
M
5.5 Dock
Y
The dock is the central component of the media management. It hosts multiple tabs which can be un-docked to
view two or more lists at the same time. To un-dock a tab, click on the arrow to the right of the tab icon.
CM
5.6 Browser
MY
The browser displays the track information in list view and enables you to scroll through your collection and load
tracks into the players.
5.7 Preview Deck
CY
CMY
The preview deck enables you to quickly preview and select tracks in the headphones without loading them into a
player. When in Play mode the preview deck
K will play the track currently selected in the browser.
22 / 30
6 Importing Audio
6.1 Importing Folders
To import an entire music folder:
1 Go to [File > Import Directory...]
2 Chooseimport_media.pdf
a folder or disc containing
your music20:48:47
and click Choose.
26/02/2009
3 CROSS DJ will import all the audio tracks into the Collection.
Locating a Folder
You can also import files by going to [File > Import File...] or playlists by going to [File > Import Playlist...].
vibe-watermark-bright.pdf
C
6.2 iTunes® Integration
C
M
If you use Apple’s iTunes® software to manage your track collection, you can access your iTunes® Library and
J
CM
MJ
CJ
CMJ
N
playlists by clicking on the iTunes® tab in the Dock.
To import tracks from iTunes®:
M
1 While viewing your collection, un-dock the iTunes® tab.
Y
2 Select the tracks you want to import.
3 Drag and drop your selection into the collection window or right-click (CTRL+click on Mac) and choose
Add to Collection.
CM
MY
CY
CMY
K
23 / 30
7 Loading Tracks
After importing your audio tracks you can load them into the players. There are three ways of loading tracks:
With the controller
Use the ’Browse’ control to scroll through your collection. Load the highlighted track into one of the players by
using the ’Load A’ or ’Load B’ controls.
With the mouse
•
•
Drag and drop a track from the collection to one of the players.
Right-click (CTRL+click on Mac) and select Load in Player A, B or Active.
With the keyboard
Use the up and down arrow keys to scroll through your collection. Load the highlighted track into one of the
players by using the Load shortcut SHIFT + Arrow left/right (Configure your shortcuts in [File > Preferences >
Keyboard > Media Rack]).
vibe-watermark-bright.pdf
C
M
Y
CM
MY
CY
CMY
K
24 / 30
8 First Mix with CROSS DJ and U-MIX CONTROL PRO
1 Load a track into the player A and the waveform will appear.
2 Start playback of the audio in the player.
3 You should now hear the music in your speakers: You can start mixing.
4 While the track on deck A is playing for the audience, press the Cue/Monitor button on deck B so that you
can pre-listen the track you will be preparing on deck B on your headphones while the audience continues
to listen to the track being played on deck A over the speakers.
5 The two audio tracks are most likely not at the same tempo. You need to match the tempo of both tracks,
and synchronize one player with the other by:
•
sync_and_HUD_dj.pdf
01/07/2009
16:31:13
adjusting the pitch (via the
pitch fader and the pitchbend
buttons or
the jogwheel platter of the
U-MIX CONTROL PRO). Use the Beat Matcher in the Head-Up Display as visual indicator.
Beat Matcher
•
using the Sync buttons to automatically perform those two tasks. Pressing the Sync button will
adjust the playback position to match the downbeat of the other player and match the tempo of
the other player.
6 Adjust the level using the Gain knob, which allows you to set the overall level to match that of the track
vibe-watermark-bright.pdf
playing on the other deck.
7 To go from one track to another, move the crossfader from left to right, or use the channels faders on the
C
integrated mixer of the U-MIX CONTROL
PRO.
8 You can also change the channel equalization of the mixer to make the transition more smoothly between
the two tracks.
C
M
9 You can also use the effects and loops to highlight different parts of an audio track.
M
J
Y
CM
MJ
CM
CJ
CMJ
MY
N
CY
CMY
K
25 / 30
9 Troubleshooting
The audio tracks are not playing back
•
•
Make sure you selected the correct audio interface in the audio preferences window.
Make sure you activated the correct audio inputs and outputs of your audio interface in the audio
preferences window.
•
Make sure you selected the correct Routing Mode in the audio preferences window.
There is no sound going out of the speakers
•
Check for activity on the output meter of the internal mixer. If there is no response from the meter, check
all the controls of the mixer: faders, gain, kills, etc.
•
If you are in external mixer mode, check your connections from your audio interface to your mixer and
from your mixer to your sound system. Make sure you have the proper inputs selected on your mixer.
The controller has no effect on CROSS DJ
•
If the Power LED is OFF:
•
•
•
•
Check that the button is not on OFF or AC position.
Check/change the USB cable and turn the switch on the USB position.
Use an adaptor and turn the switch on the AC position.
vibe-watermark-bright.pdf
If the Power LED is ON:
•
•
Change the USB port.
C
Close the program and open it again after you have connected and powered on the controller
correctly.
M
There are some audio dropouts
or slow response
Y
•
Choose a buffer size setting in the Audio preferences. If you hear crackling sounds, it means your latency
CM size and test again.
setting is too low, choose a larger buffer
•
•
•
•
Close any unnecessary applications.
MYfirewall softwares.
Disable your anti-virus, spyware and
Turn off your computer’s wireless card (or disconnect from the Internet).
CY by deactivating them. For example on Windows, hit CTRL + ALT +
Close useless background processes
DEL, open the Task manager, go to the processes tab, close the useless processes.
•
If you are very serious about yourCMY
DJing, the first thing to do is partition your HD and dedicate a clean
install only to MixVibes. Make sure you never use Internet. This will avoid all potential worms and
backdoors that can considerably slow down your application.
K
26 / 30
10 Frequently Asked Questions
How do I update my software?
To download the latest version of your MixVibes software, you will need to be registered on the MixVibes Forum.
To register:
•
•
•
•
•
Go to our forum.
Click on “Register” on the “Board Index” sidebar.
Read the terms and click on “I agree to the terms”.
Fill out your profile with your user name, valid e-mail address, and password.
IMPORTANT: You will need your software license key to complete the registration (written on the back of
your installation CD sleeve).
•
You will receive an e-mail with an activation link to complete registration.
To download/install:
•
•
•
•
Go to the Download Center.
Select your version of MixVibes and find the latest update.
Click the “download” button near the bottom of the page.
Once the download is finished, extract the folder and run the EXE or DMG file.
How do I play music from my turntable or my CD/MP3 player
vibe-watermark-bright.pdf
(iPod®)?
1 Make the connections as described in the Connections part of this manual: 1.2 on page 6, 1.3 on
page 7 and 1.4 on page 8.
C
2 Set the CROSS DJ Audio preferences as described in the Audio Configuration part of this manual: 3.1 on
page 12. Do not forget to adjust the
Minput gain depending on your input source to have enough output
level or to avoid clipping.
3 Press the SOURCE button of the controller (shift + headphones) or select Line In as the input source in
Y
the internal mixer of CROSS DJ.
CM
How do I recover my lost serial number?
MY (which is printed on the back of the installation CD sleeve) by
We recommend keeping your serial number
registering on the forum, and entering it in the space provided. We’ll be able to recover it for you in case you lose
it.
CY
How do I know the controller’s
firmware version?
CMY
1 Make sure your controller is connected via USB to the computer.
K
27 / 30
10 Frequently Asked Questions
2 Power the device OFF.
3 Press and hold the SHIFT and BASS_B buttons of the U-MIX CONTROL PRO.
4 Power the device ON, keep holding the SHIFT and BASS_B buttons.
5 The firmware version is given by the lighted LEDs: Version X .Y
1 X (on the deck A): 1 (PITCH MODE), 2 (SELECT), 3 (LOCATOR1), 4 (LOCATOR2), 5 (LOCATOR3), 6
(VINYL), 7 (BEND-), 8 (BEND+), 9 (SYNC)
2 Y (on the deck B): 1 (PITCH MODE), 2 (SELECT), 3 (LOCATOR1), 4 (LOCATOR2), 5 (LOCATOR3), 6
(VINYL), 7 (BEND-), 8 (BEND+), 9 (SYNC)
6 Press SHIFT to go back to normal Mode.
How do I upgrade my controller’s firmware?
1 Make sure your controller is connected via USB to the computer.
2 Power the device OFF.
3 Press and hold the SHIFT and BROWSE buttons of the U-MIX CONTROL PRO.
4 Power the device ON, keep holding the SHIFT and BROWSE buttons.
5 Both "SOURCE(AB)" buttons should light up (SHIFT and BROWSE buttons shouldn’t be pressed anymore).
6 A new drive named "midiUpgDisk" should be found in your system.
vibe-watermark-bright.pdf
7 Drag and drop the firmware file ("U-MIX_PRO_*V*.bin") into the "midiUpgDisk" drive.
8 The Kill-LEDs will start to flash while upgrading: BASS(AB): Update Data (30%), MID(AB): Update Data
(60%), TREB(AB): Update Data (90%), LOAD(AB): Update Success (if LOAD(AB) Turn Off means Updating
C
Error).
9 After the firmware is updated, the LEDs will turn off.
M
Can I use U-MIX CONTROL PRO
with DJ software other than CROSS
Y
DJ?
CM
Yes, your U-MIX CONTROL PRO is a standard MIDI controller that sends MIDI commands. U-MIX CONTROL PRO can
be used with any software that accepts MIDI commands.
MY
How can I record the mixes that I create with the U-CONTROL MIX
CY
PRO?
CMYyou want to save the channel A, B or Master and then by clicking on
You can record your mix by choosing whether
the REC button present in the upper part of the integrated mixer of CROSS DJ. You can customize the recording
settings in [File > Preferences > Recording].
K
28 / 30
Index
Audio configuration, 12
Audio routing modes, 13
Effect, 17
Firmware, 27, 28
Jog wheel touch sensor level, 18
Line, 18
Locator (hot cue), 17, 21
Loop, 17, 21
Microphone, 19
MP3 player / iPod, 7, 12, 15, 18, 22, 27
Phono, 18
Recording, 22, 28
Serial number, 27
Shift, 15
Source, 15, 22
vibe-watermark-bright.pdf
Talk over, 19
Turntables / CD, 6, 8, 12, 15, 18, 22, 27
C
Update, 27
M
Y
CM
MY
CY
CMY
K
29 / 30
Contact
•
For all technical or sales information, please contact your local reseller or MixVibes directly:
MixVibes
4, rue de la Sablière
92230 Gennevilliers
FRANCE
www.mixvibes.com
•
Technical support:
•
•
1
online on our forum
Sales Information:
•
by email to [email protected]
vibe-watermark-bright.pdf2
vibe-watermark-dark.pdf
C
M
Y
Copyright 2011 MixVibes. All rights reserved.
CM
The contents of this guide may change without prior notice. Best efforts have been put forth to insure the accuracy
of the contents of this guide. MixVibes is not liable for any errors, typographical or other, contained herein. Except
as specifically permitted herein, no portionMY
of the information on this guide may be reproduced in any form or by
any means without the prior written permission of MixVibes. Trademarks and trade names displayed on this guide
are the property of their respective owners.
CY
MIXVIBES U-MIX CONTROL PRO - User manual 1.5.1
CMY
2
This guide may be updated from time to time. Please check for updates on our website .
1
2
http://forum.mixvibes.com
http://www.mixvibes.com
K
30 / 30