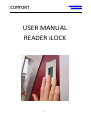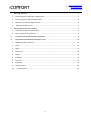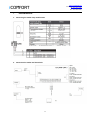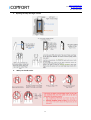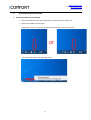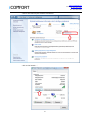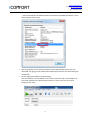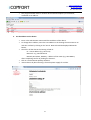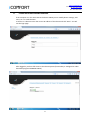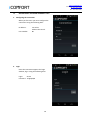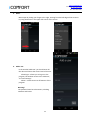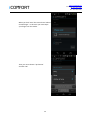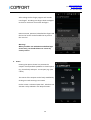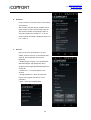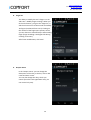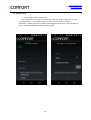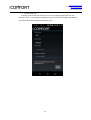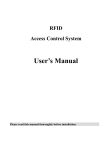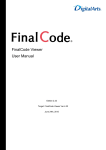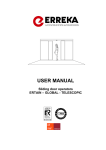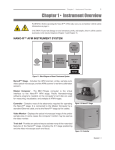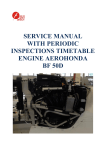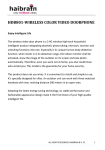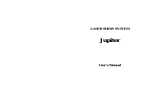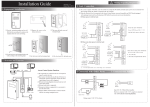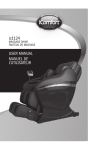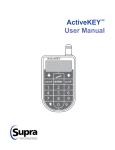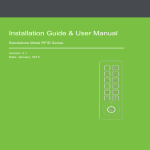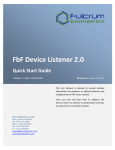Download 2015_08_25 ilock eng
Transcript
WWW.ICOMFORT.PL e-mail: [email protected] tel.061 622 75 50 fax. 061 622 76 50 USER MANUAL READER iLOCK 1 WWW.ICOMFORT.PL e-mail: [email protected] tel.061 622 75 50 fax. 061 622 76 50 I. BASIC KNOWLEDGE ......................................................................................................................... 3 1. Connecting the reader ekey module FS IN .................................................................................. 3 2. Connecting the reades and electrolock....................................................................................... 3 3. Opening correctly the finger scanner .......................................................................................... 4 4. What you should not do ............................................................................................................. 4 II. DEVICE KONFIGURATION ADDRES .................................................................................................. 5 1. Detection of device in the network ............................................................................................. 5 2. Set the address on the device. .................................................................................................... 8 III. CHANGE DATA FROM INTERNET BROWSER ................................................................................ 9 IV. MAINTENANCE PROGRAM iCOMFORT iLOCK ........................................................................... 10 1. Configuring the connection ....................................................................................................... 10 2. Login .......................................................................................................................................... 10 3. Menu ......................................................................................................................................... 11 4. Add a user .................................................................................................................................. 11 5. Status ......................................................................................................................................... 13 6. Event list: ................................................................................................................................... 14 7. User list ...................................................................................................................................... 14 8. Finger list ................................................................................................................................... 15 9. Output names ............................................................................................................................ 15 10. Possible errors ....................................................................................................................... 16 2 WWW.ICOMFORT.PL e-mail: [email protected] tel.061 622 75 50 fax. 061 622 76 50 I. BASIC KNOWLEDGE 1. Connecting the reader ekey module FS IN 2. Connecting the reades and electrolock 3 WWW.ICOMFORT.PL e-mail: [email protected] tel.061 622 75 50 fax. 061 622 76 50 3. Opening correctly the finger scanner 4. What you should not do 4 WWW.ICOMFORT.PL e-mail: [email protected] tel.061 622 75 50 fax. 061 622 76 50 II. DEVICE KONFIGURATION ADDRES 1. Detection of device in the network • • Connect the device to the router (LAN input) via cable FTP/UTP category 5e Check the IP address of the router - Right-click on the icon internet located in the lower right corner of the screen - click ‘Open the Network and Sharing Center’ 5 WWW.ICOMFORT.PL e-mail: [email protected] tel.061 622 75 50 fax. 061 622 76 50 - Click on the name of your Internet connection - click on the 'Details ...' 6 WWW.ICOMFORT.PL e-mail: [email protected] tel.061 622 75 50 fax. 061 622 76 50 - read and remember the address shown on the name 'IPv4 Default Gateway', this is the IP address of the router • • Run the program to scan the local network such as Advanced IP Scaner (you can download it by going to the website www.advanced-ip-scanner.com and clicking the 'Download') Set the appropriate address range scanning. The start address is the IP address of the router, and at the end is the IP address of the router with the last number equal to 255 (x.x.x.255). Then run the scan by clicking on the 'Scan'. 7 WWW.ICOMFORT.PL e-mail: [email protected] tel.061 622 75 50 fax. 061 622 76 50 • The program should detect a network device named 'Raspberry Pi Foundation', remember its IP address. 2. Set the address on the device. • • • • • Enter in the web browser memorized the IP address of the device. To change the IP address, enter the new address in the 'Setting the environment> IP' and then confirm by clicking on the 'Set IP'. New IP should be displayed below the button. Then fill in all the data in the 'Setting a fixed IP': IP – new IP address (e.g. 10.0.0.15) Netmask – e.g. 255.255.255.0 Network, Broadcast, Gateway – address of the router (e.g. 192.168.0.1) After completing confirm by clicking the 'Static IP'. Click on ‘Uruchomienie aplikacji->Zakończ’ Restart device by disconnecting it from the power supply for a while. 8 WWW.ICOMFORT.PL e-mail: [email protected] tel.061 622 75 50 fax. 061 622 76 50 III. CHANGE DATA FROM INTERNET BROWSER If the computer is in the same LAN as the device iLOCK you can modify device settings, add users, etc. via a web browser. To do this in a browser enter the current IP address of the device and click 'Enter'. You will see the login page. After logged in you have full access to the device options (functionality is analogical to under described program ICOMFORT iLOCK). 9 WWW.ICOMFORT.PL e-mail: [email protected] tel.061 622 75 50 fax. 061 622 76 50 IV. MAINTENANCE PROGRAM iCOMFORT iLOCK 1. Configuring the connection When you first start you must configure the connection using the following data: IP address: Port number: set earlier address the central 80 2. Login Once the connection appears the login window, log in using the following data: Login: serwis Password: 12!@qwQW 10 WWW.ICOMFORT.PL e-mail: [email protected] tel.061 622 75 50 fax. 061 622 76 50 3. Menu Menu open by sliding your finger to the right, starting from the left edge of the screen or by using the button in the upper left corner of the screen. 4. Add a user In the window 'Add User' you should enter all the data and choose the access level of the user. Allow login – allows you to log on to the program, but without access to the 'add user', 'List' and 'Settings'. Admin – allows access to all features of the program. Warning! The password must be 8 characters, including numbers and letters. 11 WWW.ICOMFORT.PL e-mail: [email protected] tel.061 622 75 50 fax. 061 622 76 50 When you click 'Save' the screen shows 'Please encode finger' - in this time you must swipe your finger over the reader. Then you must choose a 'pick action' and click 'OK'. 12 WWW.ICOMFORT.PL e-mail: [email protected] tel.061 622 75 50 fax. 061 622 76 50 After coding the first finger program ask 'Encode next finger?'. Encoding next fingers looks analogous to the first. Each user can encode 10 fingers. Data username, password, identified the fingers and the level of access can be modified at any time in the 'User list'. Warning! When you add a user with Admin and Allow login access level, you should delete user 'serwis' by security reason. 5. Status Entering the options 'Status' we preview the outputs. Closed padlock symbolizes a closed system (e.g. closed lock) and open - circuit open (e.g. open a door). The names of the outputs can be freely modified by clicking on it and entering a new name. On the screen is a button 'Open door', which we can activate a relay selected in the 'Output names.' 13 WWW.ICOMFORT.PL e-mail: [email protected] tel.061 622 75 50 fax. 061 622 76 50 6. Event list: In the ‘event list’ we have access to the history of the device. We see who used the device, whether it was open remote or open using a finger. We can also chceck number of used finger (when it was open remote the number is '-1'). If the relay has been activated is displayed value '1' if not - value '0'. 7. User list Here are all users of the device. To view details, click on the user. In the window that pops up, we can perform four actions (buttons): - Modify fingers settings -> we can add new identified fingers and change the relays assigned to the finger (detailed description in section 8) - Delete User -> is used to delete a user account - Change password -> when you click this button, the program will ask for a new password - Save -> saves the modified data 14 WWW.ICOMFORT.PL e-mail: [email protected] tel.061 622 75 50 fax. 061 622 76 50 8. Finger list The ability to modify the user's finger is in the 'Edit User-> Modify fingers settings'. When you click on the button, you go to the 'finger list', in which we have access to the encode and modify 10 fingers (numbered from 0 to 9). Clicking on the number of the finger open options, where you can choose to activated relays and encoding finger (finger encoding is analogous like during creating a new user). After finite modifications, click 'Save'. 9. Output names In the 'Output names' you can change the description of the relay, to do this, click on old name and enter a new. You can also change the relay, which you control (from the iLock application level, you can control only one). 15 WWW.ICOMFORT.PL e-mail: [email protected] tel.061 622 75 50 fax. 061 622 76 50 10. Possible errors • A user with no admin access level If user which have only login access level try come into options 'add user', 'user list' or 'Output names' - the program reports an error: 'Please check the internet connection.'. When the user tries modify something despite the error, the program may crash - then need completely close it and start again. 16 WWW.ICOMFORT.PL e-mail: [email protected] tel.061 622 75 50 fax. 061 622 76 50 • Create a new user If during create a new user pops up an error 'Error during registration of a user: Unknown error' - it is caused by introduction incorrect data (e.g. invalid email address). You should check all data again and find the error. 17