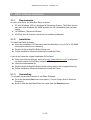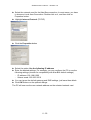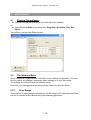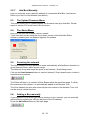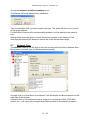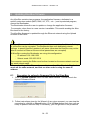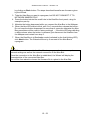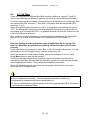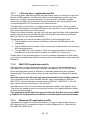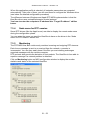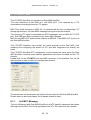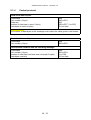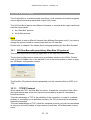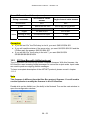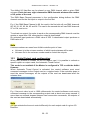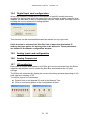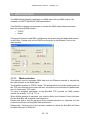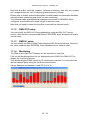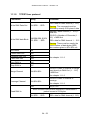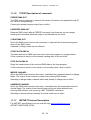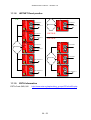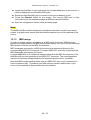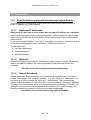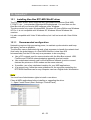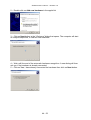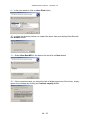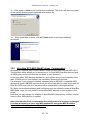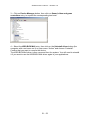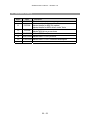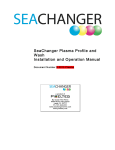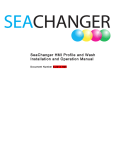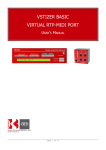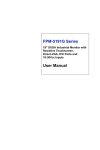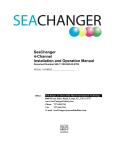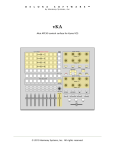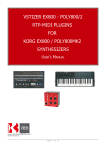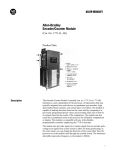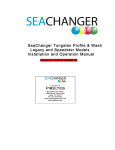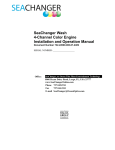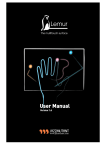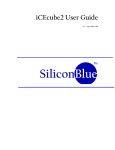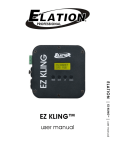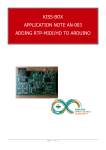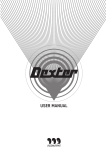Download Kiss-Box Software manual (includes protocol description)
Transcript
Software user’s manual - Revision 1.5 Software user’s manual This symbol is intended to alert the user of important operating and maintenance (servicing) instructions in the literature provided with the equipment. This symbol is intended to alert the user of the presence of uninsulated dangerous voltage within the product’s enclosure that may present a risk of electric shock. 1 Cautions Read Instruction: Read and understand all of the safety and operating instructions before using this equipment. Retain Instructions: The safety instructions should be kept for future reference. Follow Warnings: Follow all warnings and instructions marked on the equipment or in the user manual. Avoid Attachments: Do not use tools or attachments that are not recommended by KISS-BOX Company because they may be hazardous. Power Source: This equipment should only be operated from the power source indicated on the product. This equipment is intended to be used with a main power system with a Neutral conductor. The third (Earth) pin is a safety feature, do not attempt to bypass or disable it. Never install or use electrical equipment in a wet location or during a lightning storm. Servicing: Refer all servicing to qualified service personnel. There are no user-serviceable parts inside. To prevent the risk of shock, do not attempt to service this equipment yourself because opening or removing covers may expose you to dangerous voltage or other hazards. 1 - 52 Software user’s manual - Revision 1.5 2 1 2 3 4 5 6 7 8 9 Contents Cautions .............................................................................................................. 1 Contents .............................................................................................................. 2 Editor Software Installation .................................................................................. 4 3.1.1 Requirements ........................................................................................ 4 3.1.2 Installation ............................................................................................. 4 3.1.3 Uninstalling............................................................................................ 4 Setting up Ethernet on the PC ............................................................................. 5 4.1 Configuring IP with Windows XP .................................................................. 5 4.1.1 Network Settings ................................................................................... 5 Editor Basics........................................................................................................ 7 5.1 Starting The software ................................................................................... 7 5.2 The Network Menu ....................................................................................... 7 5.2.1 Scan Range........................................................................................... 7 5.2.2 Start Address......................................................................................... 8 5.2.3 End Address.......................................................................................... 8 5.2.4 Scan Delay ............................................................................................ 9 5.2.5 Blocking Scan........................................................................................ 9 5.2.6 Scan Network ........................................................................................ 9 5.2.7 Add Box Manually................................................................................ 10 5.3 The Upload Firmware Menu ....................................................................... 10 5.4 The About Menu ......................................................................................... 10 5.5 Scanning the network ................................................................................. 10 5.6 Adding a Box manually ............................................................................... 10 5.7 Network Tree .............................................................................................. 11 5.8 The Log Window......................................................................................... 12 5.9 Box Properties ............................................................................................ 12 5.9.1 The Upload Button............................................................................... 12 5.9.2 The Restart Button .............................................................................. 12 5.9.3 Restart................................................................................................. 13 Updating Kiss-Box firmware............................................................................... 14 6.1 Procedure to upload a firmware file in the Kiss-Box ................................... 14 6.2 V1 / V2 Files ............................................................................................... 16 Dual MIDI Box.................................................................................................... 17 7.1 Some things you need to know .................................................................. 17 7.2 Application profiles ..................................................................................... 19 7.3 RTP-MIDI Kiss-Box configuration ............................................................... 19 7.3.1 « Peer to peer » application profile ...................................................... 20 7.3.2 MAC OS-X application profile.............................................................. 20 7.3.3 Windows XP application profile ........................................................... 20 7.3.4 Node name for RTP session ............................................................... 21 7.3.5 Monitoring............................................................................................ 21 LTC/MTC Box .................................................................................................... 22 8.1.1 Full MTC Message .............................................................................. 22 COM4 Box ......................................................................................................... 24 9.1.1 Mode selection .................................................................................... 24 9.1.2 Monitoring............................................................................................ 25 2 - 52 Software user’s manual - Revision 1.5 9.1.3 Port configuration ................................................................................ 25 9.1.4 Control protocol ................................................................................... 26 10 I/O 3 & I/O 8 Box ............................................................................................ 27 10.1 I/O Kiss-Box with proprietary Kiss-Box I/O protocol.................................... 27 10.1.1 TCP/IP Protocol................................................................................... 27 10.1.2 UDP/IP Protocol .................................................................................. 28 10.1.3 TCP-UDP/IP User Protocol description : ............................................. 28 10.2 I/O Kiss-Box with ArtNet protocol ............................................................... 29 10.3 Digital Output card configuration ................................................................ 30 10.4 Digital Input card configuration ................................................................... 31 10.5 Analog Input card configuration .................................................................. 31 10.6 Analog Output card..................................................................................... 31 10.7 I/O monitoring ............................................................................................. 31 11 DMX/ArtNet BOX ........................................................................................... 32 11.1.1 Mode selection .................................................................................... 32 11.1.2 DMX OUT setup .................................................................................. 33 11.1.3 DMX IN setup ..................................................................................... 33 11.1.4 Monitoring............................................................................................ 33 11.1.5 TCP/IP User protocol........................................................................... 34 11.1.6 TCP/IP Description of command ......................................................... 35 11.1.7 ARTNET Protocol Description ............................................................. 35 11.1.8 ARTNET Good practice....................................................................... 36 11.1.9 ESTA Information ................................................................................ 36 12 Lemur MIDI KISS-BOX .................................................................................. 37 12.1.1 Hostname ............................................................................................ 37 12.1.2 Lemur setup ........................................................................................ 37 12.1.3 MIDI merge.......................................................................................... 38 12.1.4 Monitoring............................................................................................ 39 13 Appendix A..................................................................................................... 40 13.1 Specific addressing modes for advanced network users ............................ 40 13.1.1 Duplicate IP addresses........................................................................ 40 13.1.2 Multicast .............................................................................................. 40 13.1.3 Subnet Broadcast ................................................................................ 40 13.1.4 Global Broadcast ................................................................................. 41 14 Appendix B..................................................................................................... 42 14.1 Resetting the Kiss-Box to the default factory settings................................. 42 14.1.1 Factory Reset ...................................................................................... 42 14.1.2 Factory setting..................................................................................... 42 15 Appendix C..................................................................................................... 43 15.1 Installing Kiss-Box RTP-MIDI WinXP driver................................................ 43 15.1.1 Recommended configuration............................................................... 43 15.2 Kiss-Box RTP-MIDI WinXP driver Configuration ....................................... 47 15.3 Removing Kiss-Box RTP-MIDI WinXP driver.............................................. 49 16 Revision history.............................................................................................. 52 3 - 52 Software user’s manual - Revision 1.5 3 Editor Software Installation 3.1.1 Requirements In order to be used, the Kiss-Box Editor requires: ● PC with Windows 2000 or Windows XP Operating System. The Editor should also work with Windows 98, 98SE and Me, but full compatibility has not been tested ● 10/100Base-T Ethernet interface ● CD-Rom drive or Internet connection for software installation 3.1.2 Installation To install the Editor software: ► Insert the installation CD that came with the Kiss-Box in to your PC’s CD-ROM drive and browse the root directory ► Double click the Kiss-Box Editor Setup icon ► Follow Installation Wizard indications to install the Editor. If you do not have the original installation CD at hand: ► Open your Internet browser and surf to http://www.kiss-box.com/ to download the latest version of the Editor Installation Package ► Unzip the downloaded file ► Double click the Kiss-Box Editor Setup icon located in the unzipped directory ► Follow Installation Wizard indications to install the Editor. 3.1.3 Uninstalling To uninstall any previous version of the Editor Software: ► Go to the windows Start menu and select: | Control Panel | Add or Remove Programs | ► Scroll to find the Kiss-Box Editor entry and click the Remove button 4 - 52 Software user’s manual - Revision 1.5 4 Setting up Ethernet on the PC To be able to connect to a Kiss-Box, the computer running the Editor must be configured with correct IP Parameters. A Kiss-Box can be configured to use with any valid IP address. Remember that the computer must not only be connected to the same network, but must also have a compatible IP configuration. As an example, if the computer network card is configured to have 10.0.0.1 / 255.0.0.0 address/subnet mask, it will not be able to connect to a Kiss-Box with IP address 192.168.0.1 / 255.255.255.0. If you are not familiar with IP addresses, network classes, subnet masks and related topics, please familiarize yourself bij reading one of the numerous books available on this subject. This manual assumes that you are familiar with IP network related parameters. 4.1 4.1.1 Configuring IP with Windows XP Network Settings Open the Control panel from the start menu ► Double-click on Network Connections to open the network properties dialog 5 - 52 Software user’s manual - Revision 1.5 ► Select the network used for the Kiss-Box connection. In most cases, you have to choose a Local Area Connection. Double-click on it, and then click on Properties button. ► Highlight Internet Protocol (TCP/IP) ► Click the Properties button ► Select the option Use the following IP address ► Enter the desired settings. For example, you can configure the PC to use the following settings (chosen for compatibility with Kiss-Box default settings) - IP address: 192.168.0.200 - Subnet mask: 255.255.255.0 ► You can ignore the default gateway and DNS settings, just leave them blank ► Click OK buttons on the opened dialogs. The PC will now use the new network address on the selected network card. 6 - 52 Software user’s manual - Revision 1.5 5 Editor Basics 5.1 Starting The software ► Double-click the icon placed on your desktop by the installer Or ► Open Windows Start menu and select: Programs | Kiss-Box | Kiss-Box Editor You will then get the main Editor screen: 5.2 The Network Menu When it starts up for the first time, the Editor uses a default configuration. You may need to check and change if necessary these settings to fit your own needs. The settings are defined using the Network menu. Note that your settings are saved automatically when you close the Editor. 5.2.1 Scan Range This sets the IP base address (see below), and the range of IP addresses the Editor will use to connect to Kiss-Boxes during the scanning procedure. 7 - 52 Software user’s manual - Revision 1.5 Kiss-Boxes comply with IPv4 addressing standard. Any device connected to an IP network must have an address between 0.0.0.0 and 238.254.254.254. Simply speaking, each number between the dots can have any value between 0 and 254 (apart from the leftmost one, it has a limited to 238). To simplify installation, the Kiss-Boxes use a slightly modified addressing scheme, where the three leftmost numbers are fixed for a given network. That’s what we call network group. In the screenshot above, you can see that the network group is set to 192.168.0. For advanced users: for a class C network, Kiss-Box network group is the same as subnet. The rightmost number is the UID (Unit Identifier), which identifies a specific Box on a given network group. Since the UID can have any value between 0 and 254 (255 is a reserved value), you can install up to 255 Boxes on the same network group. It is possible ofcourse to install more than 255 Boxes on the same Ethernet network. You just need to change the network group number using this dialog box when you need to work with Boxes installed on another network group (192.168.1 for example). Note that the default Kiss-Box address (“out of factory”) is 192.168.0.253. The default configuration of the Editor matches this configuration. 5.2.2 Start Address The Start Address boxes let you define: ► the Network Group (with the three leftmost numbers) ► the first UID the Editor will scan when “Scan Network” menu or button is clicked 5.2.3 End Address The End Address box lets you define the last UID the Editor will scan when “Scan Network” button is clicked. In the above example, the Editor will scan the 255 possible addresses in the 192.168.0 network group. If you know the exact addresses of the connected Kiss-Boxes, you may want to set these parameters to a smaller range, e.g. if there is only one connected Kiss-Box and 8 - 52 Software user’s manual - Revision 1.5 it is set to its “Out Of Factory” IP address (192.168.0.253) you can set the Scan range for example at 192.168.0.253 / 254. 5.2.4 Scan Delay The Editor can automatically locate all Kiss-Boxes connected to the network by “scanning” them. To do this, the Editor sends a specific message to all Boxes and waits for a given time to receive an answer. If no answer is received during this time, the Editor considers that there is no Kiss-Box at the tested address and passes on to the next Kiss-Box UID. The Kiss-Boxes independently always answers very quickly to the Scan message sent by the Editor (less than one millisecond). But in cases of larg networks (or networks heavily loaded), the message can take a non-negligible time to reach the Boxes. The answer can also take some time before it returns back. The Scan Delay value lets you define the time you want the Editor to wait for an answer before scanning the next address. The minimal value (50 milliseconds) is generally quite adequate for most LAN applications. The maximal value (500 milliseconds) should be used for very large networks, or when you experience problems to detect some Kiss-Boxes during network scan. Note that scanning a complete network group can take a long time. E.g. scanning all UIDs between 0 and 254 with a 500 milliseconds Scan Delay takes 128 seconds. You should then set the Scan Delay to the minimum value compatible with your network configuration, or restrict the Scan Range to fit your needs. 5.2.5 Blocking Scan The blocking scan feature can be used if the Editor encounters difficulties to detect connected Kiss-Boxes in extremely large networks or when Kiss-Boxes are accessed through Internet. In these cases, it is possible that the response from a node takes too much time to come back, even with the Scan Delay set to a maximum. Check “Use Blocking Scan” in the Network menu to activate the blocking mode. With blocking scan, you ask Windows to wait until a network error occurs (e.g. there is no node at the requested address) or an answer is received, which can take up to 30 seconds. Please note that if the Windows gets no answer from a Kiss-Box it might appear to be “hanging” the Editor (until a network error is detected by Windows). Activating the blocking mode is only advised if you cannot connect to a remote node, even with the maximum Scan delay setting (500 milliseconds). 5.2.6 Scan Network Scans the network for connected Kiss-Boxes within the defined Scan Range (see below) 9 - 52 Software user’s manual - Revision 1.5 5.2.7 Add Box Manually Lets you manually enter a specific address of a connected Kiss-Box, and has the Editor try to find it on the Network (see below) 5.3 The Upload Firmware Menu This menu allows you to update/upgrade the firmware used by a Kiss-Box. Please report to section 5 to know how to use this menu. 5.4 The About Menu Here you can find the software version number. To be sure that you are using the most recent version of the Kiss-Box Editor software, please check our website regularly for updates. 5.5 Scanning the network The Scan Network function permits to locate automatically all Kiss-Boxes located in a given Network Group, within a given range. The Network Group and range are given in the Network | Scan Range menu. Click on the Scan Network button or use the Network | Scan network menu to start a network scan procedure. The Editor will then try to contact all Kiss-Boxes within the specified range. If a KissBox answers to the request, it is automatically added in the Network Tree. The Scan Network function also clears all previous entries in the Network Tree, so it can be used to refresh the tree. 5.6 Adding a Box manually If you know the UID of a Box you want to access on your network, you can manually add the Box by entering its UID (the last byte of the IP-address). Press the Add a Box button on the main page 10 - 52 Software user’s manual - Revision 1.5 Or use the Network | Add Box manually menu The Manual UID entry dialog is then displayed. Type the Kiss-Box UID you want to add in the tree. The editor will then try to connect to the given address. If a Kiss-Box is found at the corresponding address, it will be added to the network tree. Adding a Box manually does not clear the previous entries in the Network Tree. Note that the entered UID does not need to be in the defined scan range. 5.7 Network Tree The Network Tree on the left side of the main screen will show all the detected KissBoxes after a network scan (or Boxes added manually) A single-click on a Kiss-Box in the Network Tree will display the Box properties on the right side of the window. A double-click on the extension module (extension modules are DMX, RTP MIDI, ArtNet, etc…) will open the corresponding Editor window for the specific firmware. 11 - 52 Software user’s manual - Revision 1.5 5.8 The Log Window The Log window on the lower part of the main screen reports the status of the communication with the connected Kiss-Boxes. 5.9 Box Properties When you click on a Kiss-Box in the Network Tree, the Editor will show you the current network parameters used by the Box. The upper parameters are fixed and depend on firmware loaded and factory settings of the Kiss-Box. The network configuration window allows you to change the network related parameters of the Kiss-Box. Note that the port numbers for TCP Port, TCP Mirror Port and UDP Port are always defined, but not all the Kiss-Boxes use them. If any address changes have been made to the network configuration, you might also need to adapt the IP settings on your PC to be able to have communication with the box again. 5.9.1 The Upload Button Clicking the Upload button will send the current editor settings to the selected KissBox. A restart of the box is required after uploading new settings. 5.9.2 The Restart Button 12 - 52 Software user’s manual - Revision 1.5 Clicking the Restart Box button will restart the CPU of the selected Kiss-Box. This will perform a “soft” reset on the selected Kiss-Box. In case you cannot see the Kiss-Box you’ve reset, the Editor provides you feedback, by using the following dialog box, to confirm that the Kiss-Box has been reset. 5.9.3 Restart To restart a running Kiss-Box without the use of the Editor software, simply disconnect the RJ45 Ethernet connector. As the unit is powered with P.O.E. disconnecting the network jack will also interrupt the power supply. Wait 2 seconds and reconnect the Network/POE cable, the Kiss-Box will now restart with its last uploaded setting. 13 - 52 Software user’s manual - Revision 1.5 6 Updating Kiss-Box firmware Any Kiss-Box contains two programs: the application firmware, dedicated to a specific extension module (MIDI, DMX, I/O, LTC, etc…) and a protected program, named the Bootloader. The Bootloader allows the user to update or change the application firmware. For example, when there is a new version is available. This avoids sending the KissBox back to the factory. The Kiss-Box firmware is updated through the Ethernet network using the Upload function of the Editor. In case of firmware malfunction or incomplete firmware update, the Network Settings of a Kiss-Box can be corrupted. The Bootloader then uses dedicated network settings, to permit Kiss-Box updates in all cases (otherwise the Kiss-Box may not be able to connect to Ethernet if some critical parameters are corrupted) All Kiss-Box running the Bootloader are using this configuration: - IP address: 192.168.0.253 - Subnet mask: 255.255.255.0 The computer running the Editor must be then located on the same network and use the same subnet mask. When uploading a Kiss-Box, make sure that no other Kiss-Box is in Bootloader mode on the same network, and that no other node is using the same IP address. 6.1 Procedure to upload a firmware file in the Kiss-Box 1. Click on Upload firmware menu on main Editor window. This will launch the Upload Firmware Wizard. 2. Follow instructions given by the Wizard. At any given moment, you can stop the procedure by clicking on Cancel button. Click on Next button each time you are ready to perform the next step. If necessary, you can go back in the procedure 14 - 52 Software user’s manual - Revision 1.5 3. 4. 5. 6. 7. by clicking on Back button. The steps described hereafter are the same given by the Wizard. Take the Kiss-Box you want to reprogram, but DO NOT CONNECT IT TO NETWORK IMMEDIATELY! Press the button behind the small hole in the Kiss-Box front panel, using for example a pen tip Maintain the button depressed while you connect the Kiss-Box to the Midspan. When the blue LED starts to blink, wait 2 to 3 seconds then release the button Do not keep the button depressed for more than 4 seconds, otherwise the KissBox parameters will be reset to factory settings! - If the blue LED stops blinking or blinks slower when the button is released, just disconnect the KissBox from the Midspan and restart from step 3. When the Kiss-Box is in Bootloader mode (indicated by the fast blinking LED), click Next button. The Wizard will then try to connect to the Kiss-Box to reprogram. If the Editor cannot connect to the Kiss-Box to reprogram, check your computer network settings as well as the network connection to the Kiss-Box. Once the connection to the Kiss-Box is established, the Wizard will display the characteristics of the connected Kiss-Box. You will be then asked to choose the firmware file to upload in the Kiss-Box. 15 - 52 Software user’s manual - Revision 1.5 6.2 V1 / V2 Files There are currently two different Kiss-Box hardware platforms, named V1 and V2. These two platforms use different components and they require different firmware. To avoid confusion when loading a firmware file into a Kiss-Box, the V1 firmware files are named with HEX extension (*.hex) and V2 firmware files are named with KB2 extension (*.kb2). When the upload wizard connects to a CPU, it recognizes automatically the type of CPU. The dialog that is displayed then automatically displays the correct extension depending upon the detected CPU. It is possible however to force the Wizard to load a file with a different extension. Also, make sure that the firmware you want to upload is adapted to the target KissBox (do not try to load a MIDI firmware in a DMX Kiss-Box for example…) Note that loading the wrong firmware (wrong application file or wrong CPU type) in a Kiss-Box will not destroy anything, but the Kiss-Box will not work properly. If you load the wrong firmware in a Kiss-Box, it will not block the Bootloader. You can then load the correct firmware at any moment without any risk. When the firmware file has been selected, you will be asked to do a final check. Press Next button to start the file transfer. The Editor will then transfer the firmware file into the Kiss-Box. Once the file is transferred, the Editor will read back the Kiss-Box memory to verify that the transfer was completed and correct. These steps are completely automatic. When the firmware transfer and check are completed, the Kiss-Box will restart automatically in firmware mode. New versions of firmware may include new parameters that did not exist in the previous configuration memory. The new firmware may then consider the configuration as corrupted and have a weird behavior. It is then recommended to make a factory reset of an upgraded Kiss-Box, followed by a reconfiguration using the Editor. 16 - 52 Software user’s manual - Revision 1.5 7 7.1 Dual MIDI Box Some things you need to know ... A Dual MIDI Kiss-Box offers four MIDI ports: ● Two MIDI IN ports (namely MIDI IN 1/2) ● Two MIDI OUT ports (namely MIDI OUT 1/2) Each MIDI port uses the RTP-MIDI protocol as defined by the IETF (Internet Engineering Task Force). RTP stands for Real Time Protocol, which is a UDP based protocol, already widely used for real-time audio and video applications. Note that RTP-MIDI is the only existing and actively supported open implementation proposed to be a worldwide standard. Major manufacturers like Apple have already chosen it for their own products. Each RTP-MIDI port is associated internally with a network port number. It is necessary to understand the link between MIDI and network ports, to be able to understand how to configure your RTP-MIDI network completely . A good image to help you understand the concept of ports is to compare the IP address to a building address in a city (the city is the network here). Inside the same building, you can have different apartments, each of them with its own number. In the networking world, the “building” addresses are the IP addresses and the apartment numbers are the port numbers. A MIDI Kiss-Box can be seen as two independent MIDI sub-units (each one with one MIDI IN connector and one MIDI OUT connector). Each MIDI “sub-unit” uses two network ports: ● The Session Control Port ● The Data Port If you want to send MIDI data to MIDI OUT 1 connector on a given box, you need to know the Box IP address and the Data Port on which the Box listens to the MIDI data. The same requirement applies to MIDI OUT 2, of course. Note that MIDI OUT 1 and MIDI OUT 2 must have different port numbers (otherwise, the Box would not be able to distinguish what data should go to what MIDI OUT port) You should understand now that the Box must also know where to send the MIDI data it receives on the two MIDI IN ports. In the other direction, we then have three important parameters: ● Target IP address (where MIDI IN data are sent) ● MIDI IN 1 target data port ● MIDI IN 2 target data port Note that there is only one target IP address. That means that a Box can send MIDI data to only one device (if you need to send the same data to many nodes, you must use specific addressing modes. See related section at the end of this section) This restriction does not apply to MIDI OUT ports, which can receive MIDI data from two different sources. 17 - 52 Software user’s manual - Revision 1.5 Dual MIDI KissBox (IP address=192.168.0.253) Computer (IP address=192.168.0.3) Network Target address: 192.168.0.3 MIDI IN 1 Port 5008 (target) Driver setup MIDI IN 2 Target Address: 192.168.0.253 Port 5010 (target) MIDI In Port 1 5008 MIDI OUT 1 MIDI In Port 2 5010 Port 5004 (reception) MIDI Out Port 1 5004 MIDI OUT 2 Port 5006 (reception) MIDI Out Port 2 5006 A Typical network setup to connect a Dual MIDI Kiss-Box with a computer over an Ethernet network In the above diagram, you can see two devices (or nodes) that are connected to the same Ethernet network. The Kiss-Box has IP address 192.168.0.253, and the computer has IP address 192.168.0.3. Below each device, you can see the related network parameters. Computer is configured to send messages to IP address 192.168.0.253 (which is the Box address in our example). Take a look to computer’s MIDI OUT Port 1: you can see that it is configured to send MIDI data to port 5004. In networks’ world, this is written as “192.168.0.253:5004” Now, look at Box MIDI OUT 1 parameter: you can see that it is listening on port 5004, while the Box is configured to be at address 192.168.0.253. All messages received on this port will then be transmitted to MIDI OUT 1 connector. Technically speaking, we say that computer’s MIDI OUT Port 1 is logically connected to Kiss-Box MIDI OUT 1, since the IP address and port parameters are the same. It is exactly done the sameway with MIDI Port 2, using network port 5006. You can ask yourself what will happen if the computer is configured to send data on a port (let’s say 5040) with a Box listening on a different port (let’s say port 5060). The answer is: nothing. The Box will simply ignore any data received on a port that it doesn’t listen to, even if the IP address is the same. 18 - 52 Software user’s manual - Revision 1.5 In the reverse direction, the principle is exactly the same. The Box is configured to send MIDI data received on MIDI IN 1 connector will be sent to 192.168.0.3:5008 (remember that this notation means “IP address 192.168.0.3 port 5008”). Since the computer is located at this address and configured to listen on port 5008, it will receive MIDI data sent by the Box from MIDI IN 1. And it’s the same for MIDI IN 2 port, which is transferred to 192.168.0.3:5010. 7.2 Application profiles A Box can be used in different ways, depending on some protocol details. E.g. a peer to peer configuration (Kiss-Box talking directly to another Kiss-Box) will not use a session initiation protocol, but the Apple Mac OS-X driver uses it. To simplify Kiss-Box integration, you will not need to define all protocol details. The Editor just needs to know the configuration in which the Kiss-Box will be used, and it will automatically compute the maximum number of related parameters. There are three application profiles defined: ● Peer to peer ● Mac OS-X ● Windows XP The next chapter will describe to you what application profile you need to choose depending on your network setup. 7.3 RTP-MIDI Kiss-Box configuration Double-click on the RTP-MIDI icon of the selected MIDI Kiss-Box in the Network Tree to open the configuration window. As explained before, many RTP-MIDI parameters are computed automatically in most cases to simplify network installation. You just need to choose the correct application profile. The parameter values are however displayed since you will need them to configure the device located at the other side of the network. 19 - 52 Software user’s manual - Revision 1.5 7.3.1 « Peer to peer » application profile The “peer to peer” application profile must be chosen when you want to use the KissBox as a MIDI gateway over Ethernet network. In this application profile, two KissBoxes are “virtually” connected together over the network. Any MIDI message received on the MIDI IN connector of the first Kiss-Box is sent automatically to the corresponding MIDI OUT connector of the other Kiss-Box. This application profile does not use any session control protocol. As soon as the Kiss-Box is powered and receives MIDI data, it will send them to the IP address and port number provided in the edition boxes. Please note that a Kiss-Box can “talk” with only one other Kiss-Box in this application profile. It means that the two MIDI IN ports of a Kiss-Box are redirected to the two MIDI OUT ports of the reciprocal Kiss-Box. The parameters you need to provide to the Editor in this configuration are: ● The IP address of the reciprocal Kiss-Box, with what the MIDI data will be exchanged. ● The two MIDI IN port numbers. These are the port numbers where the incoming MIDI data will be sent. ● The two MIDI OUT port numbers. These are the port numbers on which the Kiss-Box will receive the data to transfer to its MIDI OUT connectors. Please report to the previous section to have a complete explanation of ports setup (you have to consider here that the computer used in the explanation is the reciprocal Kiss-Box) 7.3.2 MAC OS-X application profile This application profile must be selected when you want to use the Kiss-Box as a MIDI device for an Apple Macintosh computer running Mac OS-X RTP MIDI driver. When this application profile is selected, all networks parameters are computed automatically. Take note of them, since you will need them to configure the Apple’s driver. Note that a given Kiss-Box can only communicate with only one Mac computer. The computer will see in fact two MIDI devices, one corresponding to MIDI IN 1 / MIDI OUT 1 and the other one corresponding to MIDI IN 2 / MIDI OUT 2. You will then need to declare two devices in the computer. Note also that you do not need to enter the data port number in the Apple’s driver. This driver just needs to know the control port number; the related data port number is computed automatically. This application profile shall also be used when the Kiss-Box is used as a MIDI peripheral for the Expandium and Effektor real-time digital audio workstations. 7.3.3 Windows XP application profile This application profile must be selected when you want to use the Kiss-Box as a MIDI device for a PC compatible computer running Windows XP or Vista with the Kiss-BOX RTP MIDI driver. 20 - 52 Software user’s manual - Revision 1.5 When this application profile is selected, all networks parameters are computed automatically. Take note of them: you will need them to configure the Windows driver (see below for detailed configuration procedure) The difference between Windows and Apple RTP-MIDI implementation is that the Kiss-Box driver uses a simplified session control protocol. You have to enter the computer’s IP address into “Target IP address” edition boxes. 7.3.4 Node name for RTP session Some RTP drivers (like the Apple’s one) are able to display the remote node name during the configuration phase. You can enter the name you want the Kiss-Box to have on the driver in the “Node name for RTP session” edition box. 7.3.5 Monitoring The RTP-MIDI Kiss-Box continuously monitors incoming and outgoing RTP streams. Each time a message is sent to or received from the network, a counter is incremented. You can then easily know if the Box you are installing exchanges expected messages with the remote computer. RTP protocol also permits the detection of lost packets. The Kiss-Box is then able to repeat a message if a network problem is detected. Click on Monitoring button on MIDI configuration window to display the monitor statistics and status of the selected Kiss-Box. 21 - 52 Software user’s manual - Revision 1.5 8 LTC/MTC Box The LTC/MTC Kiss-Box is a derivative of Dual MIDI Kiss-Box. The main difference is that MIDI IN 1 and MIDI OUT 1 are replaced by a LTC coprocessor, producing/receiving LTC signals. MIDI Time Code received on MIDI IN 1 is transformed into the corresponding LTC analog signal output. All other MIDI messages are ignored on this channel. The incoming LTC signal is converted into MTC messages, sent on MIDI OUT 1 RTP port. This MIDI port does not produce any other MIDI message. MIDI IN and MIDI OUT ports behave exactly as MIDI IN 2 and MIDI OUT 2 ports on the Dual MIDI Kiss-Box. The LTC/MTC Kiss-Box uses exactly the same protocol as the Dual MIDI, thus installing and configuring the drivers on PC and Mac computers are exactly the same. The LTC/MTC Kiss-Box RTP configuration is also exactly the same as for the Dual MIDI Kiss-Box; however some specific parameters have been included for the LTC channel. Double-click on the LTC/MTC icon (the MIDI connector) in the Network Tree on the main window in order to open the configuration window. The parameters on this window are similar to those used for the Dual MIDI Kiss-Box. Please report to previous chapter for all details related to them. 8.1.1 Full MTC Message The only difference with Dual MIDI Kiss-Box is a MTC specific parameter that allows defining how the MIDI Time Code generated from LTC IN is sent over the network. 22 - 52 Software user’s manual - Revision 1.5 When “Full MTC message” is unchecked, the Kiss-Box will transform the incoming LTC into MIDI Quarter Frame messages. When “Full MTC message” is checked, the Kiss-Box will transform the incoming LTC into MIDI MTC Full Message (a System Exclusive message defined in MIDI specification). This message allows for greater precision, since it does not have/do? two frames to define a complete time-code, but it also uses more bandwidth. Since RTP-MIDI bandwidth is much higher as standard MIDI, this is not a problem with the Kiss-Box. If you want to use this message, you have to be sure that the receiving application supports this MIDI message. 23 - 52 Software user’s manual - Revision 1.5 9 COM4 Box Many devices integrate serial ports for control (DVD/CD players, video-projectors, etc...). However, many modern computers do not integrate serial ports anymore. Moreover, in most cases, serial links between computers and devices must be short. The Quad Serial KISS-BOX allows to control serial devices through a network, making it possible to manage them from distant computers. Each port of the Quad Serial KISS-BOX is fully independant and can be configured differently from the others. 9.1.1 Mode selection The Quad Serial Box can operate under four different modes: ● Polled UDP ● Automatic UDP ● Polled TCP ● Automatic TCP WARNING : All protocols may not be available in depending on firmware versions! Please contact Kiss-Box to check their availability. The mode selection and port configuration are made using the dedicated window in the Editor. Double-click on the TCP/UDP icon in the Network Tree on the main window. The mode selection applies to serial input only (receiving from serial port). Transmission protocol (sending to serial port) is the same in all cases. Each mode is available for UDP and TCP sockets. The port number for the socket is defined in the main configuration screen of the Kiss-Box Editor. 24 - 52 Software user’s manual - Revision 1.5 The “Polled” modes require the computer to send a specific command to the Quad Serial Box to retrieve what has been received since last polling. In this mode, the Quad Serial Box never transmits anything on its own. When the Box is in one of “Automatic” modes, it transmits automatically to the computer what is received on the different serial ports. The computer does not need to send a command to retrieve what has been received, but it must be ready to receive data at any moment. 9.1.2 Monitoring The serial streams can be monitored in real-time from this window. Click on the Monitoring button to display the monitoring window. 9.1.3 Port configuration Each port can be configured separately. Click on the port you want to configure in the Network Tree on the main window to open the configuration window. This window allows you to select the physical layer (RS232, RS422 or RS485). Please note that RS485 requires a special firmware which handles the validation signals automatically. Report to installation manual to get the SUB-D pinout for each mode. The port configuration panel allows you to choose the serial stream parameters (speed and format). The most current serial speeds are pre-programmed, but you can enter manually a different one if needed. When all configuration parameters have been selected, click Upload to store them into the Box then press “Restart” button to activate them. 25 - 52 Software user’s manual - Revision 1.5 9.1.4 Control protocol Send serial data to port: # command Port number (1 byte) Reserved Number of data byte to send (1 byte) Data bytes to send (n bytes) $A8 $00 to $03 $00 $00 to $FF (1 to 255) $ Your data Very important : The number of data bytes in the message must match the value given in the header. Read data from serial port: # command Port number (1 byte) $A9 $00 to $03 The Box then answers with the following message: # command Port number (1 byte) Number of data byte that have been received (2 bytes) Data bytes received 26 - 52 $AA $00 to $03 0 to 1024 $ Your data Software user’s manual - Revision 1.5 10 I/O 3 & I/O 8 Box The I/O Kiss-Box is a modular model that offers 3 or 8 extension slots which supports various digital and analog inputs and outputs (I/O) cards. This I/O Kiss-Box supports two different firmwares to command the output cards and read the inputs cards: ● the “Kiss-Box” protocol ● the ArtNet protocol Note You will need to load a different firmware (two different firmwares exist) if you want to change the protocol used to communicate with the I/O Kiss-Box. Please refer to chapter 5 for details about changing/updating the Kiss-Box firmware. 10.1 I/O Kiss-Box with proprietary Kiss-Box I/O protocol This section describes the settings applicable to the Kiss-Box protocol firmware. The protocol configuration is made using a dedicated window in the Editor. Doubleclick on the I/O Master icon in the Network Tree on the main window in order to open the I/O Master configuration window. The Kiss-Box I/O protocol can be transported over the network either on UDP or on TCP. 10.1.1 TCP/IP Protocol When used with TCP, the Kiss-Box is a server. It awaits for connections from client and never sends data on its own (inputs must be read by a specific command to know their status). The main advantage of TCP is the reliability of the connection: in case of a network problem, if a message is not delivered correctly, the TCP protocol will automatically repeat the message. The main disadvantage of TCP is that the complete protocol cycle can be considered as long over a heavily loaded or huge network (more than 100 milliseconds in some case). 27 - 52 Software user’s manual - Revision 1.5 If you choose TCP protocol, you do not need to define any further network settings, since the Kiss-Box is always a server and will automatically know all necessary parameters from the remote client. 10.1.2 UDP/IP Protocol With UDP protocol, there is no client and no server. This protocol has many advantages against the TCP: ● Multiple computers can control the same I/O Kiss-Box (e.g. one computer controls the first output cards, another computer controls the second one, etc…) ● The Kiss-Box always executes requests coming from the remote computer, whatever its IP address. Multiple computers can then read the inputs status for example. ● UDP protocol is considered as fast. Message delivery is generally achieved in less than 10 milliseconds on an heavily loaded network Note 1 UDP is sometimes considered as less reliable as TCP, since there is no guarantee for a sender that its message has been delivered correctly to a receiver. Note 2 The current versions of firmware do not allow to change the IP destination address (the Kiss-Box always use a global broadcast address). See Appendix for complementary information on this addressing method. 10.1.3 TCP-UDP/IP User Protocol description : From User Software to I/0 Box String commands Read all channels Write all channels Read one channel Write one channel # command $A0 $A4 $A2 $A5 # Slot $00 to $02 for I/O3 # Channel Value - $00 to $07 for I/O 8 Box $00 to $07 Digital 8X $00 or $01 $00 or $01 Analog (8 bits) 8 consecutive Bytes 1 Byte 28 - 52 Software user’s manual - Revision 1.5 From I/0 Box to User Software (answer) String commands All channels values answer Single channel value answer # command $A1 $A3 # Slot $00 to $02 for I/O3 # Channel Value - $00 to $07 for I/O 8 Box $00 to $07 Digital 8X $00 or $01 $00 or $01 Analog (8 bits) 8 consecutive Bytes 1 Byte Exemples ● If you will set “On” the Fihft relay in slot 4, you sent: $A5 $03 $04 $01 ● If you will read the status of the same relay, you sent: $A2 $03 $04 $01 and the I/O Box reply the answer: $A3 $03 $04 $01 ● If you will set “On” the 8 relay in the slot 7, you sent $A4 $06 $01 $01$01$01$01$01$01$01 10.2 I/O Kiss-Box with ArtNet protocol The I/O Kiss-Box can also run an ArtNet compliant firmware. With this firmware, the I/O Kiss-Box uses incoming ArtNet messages to control the output cards. Input cards are used to produce outgoing ArtNet messages. To have a complete description of the ARTNET protocol, please consult chapter 11.1.6 Note This firmware is different from the Kiss-Box protocol firmware. You will need to use the Uploader to modify the firmware in the I/O Kiss-Box. Double-click on the ArtNet icon (the bulb) in the Network Tree on the main window to open the configuration window. 29 - 52 Software user’s manual - Revision 1.5 The ArtNet I/O Kiss-Box can be placed on any DMX channel within a given DMX universe. Each slot uses eight consecutive DMX channels whatever the number of I/O points of the card. The DMX Base Channel parameter in the configuration dialog defines the DMX channel used for the first input or output in the first slot. E.g. if the DMX Base Channel is 89, the card in the first slot will use DMX channels 89, 90, 91, 92, 93, 94, 95 and 96. The card in the second slot will use DMX channels 97 to 104, and so on. To activate an output, the value to send on the corresponding DMX channel must be greater or equal than 128, otherwise the output is deactivated. An activated input produces a DMX value of 255. A deactivated output produces a DMX value of 0. Note Universe numbers are seen from ArtNet controller point of view: ● Universe In is the universe number of which inputs statuses will be sent ● Universe Out is the universe number used to control the outputs 10.3 Digital Output card configuration When UDP protocol is chosen for the I/O Master card, it is possible to activate a specific option on output cards, the Automatic Timed Control. This mode is not available if the Master is configured in TCP or with the ArtNet firmware. When Automatic Timed Control is activated, the control software must send command messages to the Output card on a regular basis. If the controller stops to send the control messages, all the outputs of the card are deactivated after the selected time. E.g. if time-out value is set to 1000 milliseconds, the control software must send a command message to the corresponding output card at least once every second. If more than one second elapses between two consecutive commands, the outputs of the card are deactivated automatically. Note you can activate the time-out control differently for each output card of a given I/O Kiss-Box. 30 - 52 Software user’s manual - Revision 1.5 10.4 Digital Input card configuration When UDP protocol is used with I/O Kiss-Boxes, a specific function becomes available for input cards: when the state of an input changes or when a specific time elapses, the Kiss-Box is able to automatically send an “Input State” message, without needing the receive a previous reading request. This function can be activated/deactivated as wanted on any input card. If this function is activated, the Kiss-Box has to know the destination IP address and port where the message has to be delivered. These parameters are defined in the Master configuration window. 10.5 Analog Input card configuration 10.6 Analog Output card 10.7 I/O monitoring Each input or output card located in a I/O Box slot can be monitored from the Editor, whatever the protocol used to control the Kiss-Box and whatever the I/O card settings. The Editor will automatically display the correct monitoring window depending on I/O card type and numbers of I/O. To monitor a given I/O card status: ► Double-click on the desired I/O card in the Network Tree ► Click on monitoring button in the configuration window 31 - 52 Software user’s manual - Revision 1.5 11 DMX/ArtNet BOX The DMX/ArtNet Kiss-Box integrates one DMX input and one DMX output, fully compliant to USITT-DMX512A-1990 specification. This Kiss-Box supports two protocols to control the DMX output stream and read back the incoming DMX stream. • TCP/IP • Artnet The protocol selection and DMX configuration are made using the dedicated window in the Editor. Double-click on the DMX icon (the bulb) in the Network Tree on the main window. 11.1.1 Mode selection The protocol used to exchange DMX data over the Ethernet network is selected by the radio buttons in the Mode panel. The Kiss-Box protocol is TCP/IP based. The dialog with the controller takes place on the TCP port selected on the main window. Universe In and Universe Out parameters are not used under TCP mode. To have a complete description of the Kiss-Box TCP protocol for DMX, please consult the chapter 11.1.5 & 11.1.6. When ArtNet protocol is selected, you need to define the Universe In and Universe Out the Kiss-Box will recognize and respond to. Please note that In and Out are given from controller direction, so Universe In is the Universe to which incoming DMX data will be sent. Reciprocally, Universe Out is the universe number on which the Kiss-Box will listen for data to be sent to DMX Out. 32 - 52 Software user’s manual - Revision 1.5 Note that Kiss-Box uses the “modern” Universe numbering, with only one number, but it supports also the “old” numbering (subnet/universe) concept. Please refer to ArtNet technical description for details about the translation between subnet/universe numbering and direct universe numbering. The selected mode and associated parameters are stored in EEPROM. Once configured, the Kiss-Box will restart using the selected mode. Note that you need to restart the Kiss-Box to activate the selected mode. 11.1.2 DMX OUT setup You can modify the DMX OUT timing parameters using the DMX OUT control section. Note that the values are not stored in EEPROM, since standard values are used at reset. 11.1.3 DMX IN setup You can modify the DMX In Start Code using the DMX IN control section. Note that the value is not stored in EEPROM, since standard value is used at reset. 11.1.4 Monitoring The DMX IN and DMX OUT streams can be monitored in real-time. Click on the Monitoring button for the desired direction (DMX IN or DMX OUT) to display the monitoring window. This window displays DMX values for 16 consecutive channels. You can select the desired channel group using the scroll box at the bottom. Values displayed are between 0 and 255 (not in %) 33 - 52 Software user’s manual - Revision 1.5 11.1.5 TCP/IP User protocol Commands String Comments $DD= data for DMX channel(1.. 512) Write DMX Data Out $A0 $DD .... $DD Warning: The command must be followed by exactly 512 bytes of data $BH $BL= base channel (1... 512) = MSB first Write DMX data Block $AB $BH $BL $ $CH $CL $DD .... $DD $CH $CL= Number of Channels (1 ... 512) = MSB first $DD= data for DMX channel 1 ... 512 Warning: There must be exactly the same number of data bytes ($DD) tahn number given in $CH $CL not Box Reset $84 Freeze DMX Out $A2 Unfreeze DMX Out $A3 Clear DMX Out $A4 Start DMX In $A5 Stop DMX In $A7 Merge Channel See chapter 11.1.6 $CH $CL= DMX In channal to merge (sent directly to DMX Out (1 ... 512) = MSB first $A8 $CH $CL See chapter 11.1.6 Unmerge Channel $CH $CL= DMX In channal to unmerge $A9 $CH $CL See chapter 11.1.6 $AA Read DMX In only in TCP When the Box receives this command, it sends back a packet formed of 513 bytes $A6 $DD .... $DD 34 - 52 $DD= data for DMX channel(1.. 512) Software user’s manual - Revision 1.5 11.1.6 TCP/IP Description of command FREEZE DMX OUT The DMX output continues to transmit the stream, but data is not updated through IP, nor can it be mergedMerge. Freezing an already freezed output has no effect. UNFREEZE DMX OUT Resumes DMX output after a FREEZE command, and channels can be merged. Sending this command when the output is not freezed has no effect. CLEAR DMX OUT When the DMX board receives this command, it clears all the channels being send sent out the DMX output. Channels in Merge mode are not affected. START DATA DMX IN The data received on DMX Input are sent to the User program on a regular basis. If this command is send to a box already sending data, it has no effect. STOP DATA DMX IN Stops the transmission of the received DMX data to the User program. If this command is send to a box which is not sending data, it has no effect. MERGE CHANNEL When the DMX board receives this value, it switches the requested channel in Merge Mode. The output of the channel is copied from entering DMX stream. Switching in Merge mode a channel which was already in Merge has no effect. UNMERGE CHANNEL When the DMX board receives this value, it switches back the requested channel in normal Mode. The output of the channel stays at the last value received from entering DMX stream, until receiving a SET CHANNEL command. Switching a channel which is already in normal mode has no effect 11.1.7 ARTNET Protocol Description For ARTNET specifications, see on web site from www.artisticlicence.com ARTNET OEM CODE: $7003 35 - 52 Software user’s manual - Revision 1.5 O .K. LINK 10 100 RUN 10/100 Base-T LINK IN 10 OUT 100 IN Universe 0 RUN IN NETWORK OUT Universe 1 KISS-BOX ARTNET Good practice KISS-BOX 11.1.8 10/100 Base-T OUT IN OUT IN Universe 1 IN OUT Universe 1 OUT DMX LINK 10 100 RUN KISS-BOX DMX 10/100 Base-T IN N O T O .K. OUT IN Universe 1 IN OUT Universe 0 OUT N O T O .K. 10 100 RUN NETWORK 10/100 Base-T IN LINK 10 OUT 100 IN Universe 2 RUN IN OUT Universe 0 KISS-BOX LINK KISS-BOX DMX 10/100 Base-T OUT IN OUT IN Universe 1 IN OUT 10 100 RUN 10/100 Base-T DMX IN LINK 10 OUT 100 RUN IN NETWORK OUT Universe 0 OUT KISS-BOX LINK KISS-BOX DMX 10/100 Base-T IN OUT IN Universe 1 IN OUT 10 100 RUN 10/100 Base-T DMX IN LINK 10 OUT 100 RUN IN OUT Universe 2 OUT DMX 11.1.9 KISS-BOX LINK KISS-BOX DMX 10/100 Base-T IN OUT IN OUT Universe 1 OUT DMX ESTA Information ESTA Code: $4B, $42 http://www.esta.org/tsp/working_groups/CP/mfctrIDs.php 36 - 52 Software user’s manual - Revision 1.5 12 Lemur MIDI KISS-BOX The Jazz Mutant’s Lemur control surface (www.jazzmutant.com) can produce MIDI messages but it does not integrate any MIDI interface. In order to retrieve the MIDI messages produced by the Lemur, it normally requires to run the JazzMutant’s MIDI Daemon on a PC or a Macintosh computer. The Lemur MIDI Kiss-Box firmware takes the place of the JazzMutant’s daemon and allows controlling MIDI devices without requiring a computer to run the daemon. 12.1.1 Hostname The Lemur MIDI Kiss-Box appears directly in the Lemur’s MIDI setup page, like any other daemon. Each daemon must be named in order to identify it on the Lemur screen. When a factory reset is made, the Lemur MIDI Kiss-Box takes the default name “MIDI Kiss-Box 1”. It is recommended to change the Kiss-Box name (hostname) in order to identify each of them on the Lemur’s screen (multiple MIDI Kiss-Box with the same name do not prevent the Lemur to communicate with each of them, but it will be impossible for the user to identify precisely each Kiss-Box). The Kiss-Box hostname can be changed using the dedicated window in the Editor. Double-click on the MIDI Daemon icon in the Network Tree on the main window. Type the desired hostname in the dialog box then click on Upload to transfer it into the Kiss-Box. Click then Restart in order to activate the new hostname by restarting the Kiss-Box. 12.1.2 Lemur setup Please refer to Lemur’s user’s manual for the detailed MIDI daemon’s configuration procedure. The basic steps are the following: ► Start the Lemur ► Press the Lemur’s setup button (top left orange button) ► Go to MIDI setup page (touch the MIDI button on the screen). The list of the daemons connected to each Lemur MIDI port is displayed. A Lemur can connect up to 8 input daemon ports and 8 output daemon ports. ► Select the daemon port you want to connect to a Kiss-Box. A new page with a list of all MIDI daemons available on the network is then displayed on the Lemur. 37 - 52 Software user’s manual - Revision 1.5 ► Locate the Kiss-Box to use and touch the corresponding line on the screen, in order to display the two Kiss-Box MIDI ports. ► Select the Kiss-Box MIDI port to connect to the Lemur daemon’s port. ► Touch the Connect button on the screen. The Lemur’s MIDI port is then connected to the corresponding physical MIDI port on the Kiss-Box. ► Save the configuration before exiting the setup page Note: The MIDI Kiss-Box shall be displayed in bold black characters on the Lemur setup screen. A grayed name means that the Kiss-Box daemon can not be reached by the Lemur. 12.1.3 MIDI merge In order to simplify Lemur’s integration in a MIDI setup, the Lemur MIDI firmware performs a merge between the MIDI stream produced by the Lemur and the incoming MIDI stream, received on the MIDI IN connector. MIDI messages received on a MIDI IN connector are transferred directly to the corresponding MIDI OUT connector. The same MIDI OUT connector will provide the MIDI messages produced by the Lemur. A typical application is to connect a master keyboard to the MIDI IN connector of the Kiss-Box and a sound generator to the MIDI OUT connector. The sound generator will then be controller transparently by the keyboard and the Lemur in parallel. Note that MIDI merge function works even if a MIDI OUT port is not connected to a Lemur’s daemon port. This allows your MIDI setup to remain usable even if your Lemur is not powered or disconnected from the network. 38 - 52 Software user’s manual - Revision 1.5 12.1.4 Monitoring The Kiss-Box Editor includes a monitoring function for the Lemur MIDI Kiss-Box firmware. To open the monitor window, double-click the Lemur MIDI Kiss-Box in the Box tree on the main window. Click the Monitoring button on the edition window. The monitoring window is then displayed. This window is continuously refreshed, so you can see directly what happens on the MIDI lines. The monitor window displays the connection status of each Lemur’s daemon port. When a daemon port is not connected, no message can be exchanged on this port with the Lemur. Refer to Lemur setup procedure to activate the daemon port. The monitor window also displays message counters for each port. You can see the MIDI messages produced by the Lemur and sent to MIDI OUT ports, and the MIDI messages received on a MIDI IN port and forwarded to a Lemur’s daemon port. Note that messages are counted only when a port is connected to a Lemur. Receiving MIDI messages on a non-connected daemon’s port does not increment the counter. Receiving messages from the Lemur on a non-connected MIDI OUT port does not increment the counter (since the MIDI messages produced by the Lemur are not sent to MIDI OUT in this case). 39 - 52 Software user’s manual - Revision 1.5 13 Appendix A 13.1 Specific addressing modes for advanced network users The IP addressing methodology implies that there must be only one node with a given IP address on a given network. 13.1.1 Duplicate IP addresses Beware not to have two or more nodes with the same IP address on a network! Note that there is absolutely no way for a Kiss-Box to detect if there is another node with the same IP address on the network. If this situation arises, the network will not work properly. If you need to send data from one node to more than one receiver, you must use one of the specific addressing modes available on IP/Ethernet networks. These modes are: ● multicast addressing ● subnet broadcast ● global broadcast 13.1.2 Multicast Multicast addressing uses specific addresses to create groups of nodes. By sending data to this specific address, all nodes that belong to the group will receive the message. Kiss-Box nodes do not support multicast addressing! 13.1.3 Subnet Broadcast Subnet broadcast allows a program to send data to all nodes that are in the same subnet. For example, with a class C network – e.g. 192.168.0.xx IP addresses – you can have up to 254 nodes on the 192.168.0.-- sub network. The corresponding subnet broadcast address is 192.168.0.255. If you send data to this specific address, all nodes in the sub-network will receive the corresponding message. Of course, it is forbidden to have a node with this address. Note that due to a specific design, the Kiss-Box network chip doesn’t handle these broadcast addresses. You cannot use subnet broadcasting with the KissBox! 40 - 52 Software user’s manual - Revision 1.5 13.1.4 Global Broadcast Global broadcast is an addressing method that allows sending data to all nodes of all networks connected altogether. The IP global broadcast address is 255.255.255.255. The Kiss-Box supports broadcast addressing. When a message is sent by one node to this address, all nodes on the same network will receive it, whatever their own address. Note Broadcast addressing may require higher processing power (especially on PC and Macintosh computers, since they do not have a specific network processing chip). Use this addressing mode only in case of necessity. Broadcast addressing is often filtered by many routers. If your network uses this kind of device, you may not be able to use the broadcast, apart if all nodes are on the same side of the routers. Take special care not to configure a Box to listen on a “broadcast” port (a port that you use on other Boxes for broadcasting), apart if you want this Box to behave like a MIDI THRU Box In conclusion, we would say that you should only use the broadcast addressing in case of absolute necessity (many software offer so called “soft MIDI THRU”, that should be use preferably to network broadcast). 41 - 52 Software user’s manual - Revision 1.5 14 Appendix B 14.1 14.1.1 Resetting the Kiss-Box to the default factory settings Factory Reset The Kiss-Box can be reset to its default settings. This is useful if the box has been user configured, and the settings are not known anymore. In this case it might be impossible to connect to the box with the editor software, or any other software. To reset a Kiss-Box to its default settings, make sure the box is on and running (the blue running-status LED flashing approx. once per second). Insert a paperclip, or small pointed tool, into the small hole underneath the blue LED. Press and hold the reset switch for approx. 5 sec. Please be careful not to use excessive force. When the blue LED on the front panel stops flashing, release the reset switch. The box will restart with its original settings. 14.1.2 Factory setting The factory default setting are: ● IP Address: 192.168.0.253 ● Subnet Mask: 255.255.255.0 ● Gateway: 192.168.0.1 ● TCP User Port: 9812 ● TCP User Mirror Port: 9814 ● UDP User Port: 9813 42 - 52 Software user’s manual - Revision 1.5 15 Appendix C 15.1 Installing Kiss-Box RTP-MIDI WinXP driver The RTP-MIDI WinXP driver turns the MIDI compatible Kiss-Boxes (Dual MIDI, LTC/MTC, etc…) into standard Windows MIDI peripherals. You can then use the Kiss-Box with all your favorite MIDI software under Windows. The driver works only under Windows2000, Windows XP Home Edition and Windows XP Pro. It is not compatible with Windows 95, Windows 98 and Windows Me versions. It is also compatible with Vista 32 bits editions, but it will not work with Vista 64 bits edition. 15.1.1 Recommended configuration Networking requires high processing power, to maintain synchronization and keep the latency as low as possible. The Kiss-Box uses a dedicated chip and a fast processor to handle the network load (that’s why the global latency of a Dual MIDI Kiss-Box is less than 900 microseconds), but the PC has only one processor to do everything… ● Use a PCI network card for communication with the Kiss-Box network. USB, FireWire and PCMCIA network adapters generally give bad results ● Use a dedicated network card for the Kiss-Boxes network (avoid to connect devices like printers or xDSL modem on the same network) ● If possible, use a fast, dedicated machine for your MIDI applications. ● In a general way, follow the same guidelines for the computer controlling the RTP-MIDI Kiss-Boxes as for any computer used as a Digital Audio Workstation Note You must have Administrator rights to install a new driver. Close all MIDI applications before installing or upgrading the driver 1 – Open Control Panel (Start / Settings / Control Panel) 43 - 52 Software user’s manual - Revision 1.5 2 – Double-click on Add new hardware in the applet list 3 – Click on Next button in the “Welcome” dialog that opens. The computer will start an analysis sequence, to find the new hardware. 4 – Wait untill the end of the automatic hardware recognition. A new dialog will then ask you if the hardware is already connected. 5 – Click on Yes, I have already connected the hardware then click on Next button. 44 - 52 Software user’s manual - Revision 1.5 6 – In the next window, scroll the list down to “Add a new hardware device” (generally at the bottom of the list). Click on Add a new hardware device and click on “Next” button 7 – On the next dialog, choose “Install the hardware that I manually select from a list (Advanced)” then click on Next button 8 – Choose “Sound, video and game controllers” in the hardware type list, then click on Next button 45 - 52 Software user’s manual - Revision 1.5 9 – In the next window, click on Have Disk button 10 – Locate the directory where you copied the driver files provided by Kiss-Box with the Browse button 11 – Select Kiss-Box MIDI in the device list and click on Next button 12 – If the computer warns you about the lack of digital signature of the driver, simply ignore the message by clicking on Continue anyway button 46 - 52 Software user’s manual - Revision 1.5 13 - Click again on Next button to start the installation. The driver will then be copied in the system directory and registered as a system file. 14 – When installation is done, click on Finish button to exit the installation procedure 15.2 Kiss-Box RTP-MIDI WinXP driver Configuration Windows XP supports only 32 MIDI ports in each direction (MIDI IN and MIDI OUT). The Kiss-Box driver allows you to access up to 16 Dual MIDI Kiss-Box devices (thus 32 MIDI ports, since each box has two ports in each direction). If you have other MIDI devices installed on your system and you try to declare more than 32 MIDI ports in your system, the exceeding devices will not work. For example, if your system is already equipped with an MPU401 compatible MIDI device and three USB MIDI devices, then you will not be able to create more than 28 Kiss-Box MIDI ports (the four last ports will be unavailable for the applications) We highly recommend declaring and configuring only the needed number of Kiss-Box MIDI ports, since you may need to install other MIDI devices on your system in the future. Note that you can change the number of Kiss-Box MIDI ports at any moment, to give room to other MIDI devices if needed. Note also that the driver is reset when the configuration of any port is changed. It is then mandatory to close any MIDI application using the MIDI Kiss-Box driver before changing the configuration. 47 - 52 Software user’s manual - Revision 1.5 You can create/change/delete the configuration of any Kiss-Box port at any moment, using the Control Panel. To access to driver configuration screen: 1 – Open Control Panel (Start / Settings /Control Panel) 2 – Double click on System icon. The “System Properties” dialog then opens. Click on Hardware tab. 3 – Click on Device Manager button, then click on Sound, video and game controllers entry, to expand the corresponding tree level. 48 - 52 Software user’s manual - Revision 1.5 4 – Double-click on KISS-BOX Midi item to open the configuration dialog. You can then alter all parameters for the corresponding MIDI ports. The scroll-box on the top allows you to select a MIDI group (since each Kiss-Box has two MIDI ports in each direction). Note that a given computer can “talk” with up to sixteen Midi Kiss-Boxes. To disable a Kiss-Box port, click on the Clear button. The network parameters will be erased. The corresponding MIDI ports are suppressed from system resources. Since there are only 32 ports available for a XP computer, you can then allocate only the needed ports to Kiss-Box devices. Before configuring any data, make sure you have clicked the clear and the reset button. The driver configuration is quite easy: just copy the port numbers given by the Editor when you’ve configured and addressed the Midi Kiss-Box, and copy the same values in the edition boxes of the driver configuration panel. The only difference with the values given within the Editor is that the IP address here must be the address of the Kiss-Box (in the Editor, the address entered is the computer’s address). Do not forget that the Kiss-Box must use the WinXP application profile in the Editor. When the driver is configured, click on OK button to restart the driver with the new parameters. 15.3 Removing Kiss-Box RTP-MIDI WinXP driver The Kiss-Box MIDI driver for Windows can normally be upgraded at any moment by installing a new version over the previous one. However, it has been reported on some systems that Windows was not replacing the old driver by the new one, but was adding a new driver entry in the system registry. This can lead to potential problems since Windows is unable to determine the correct version of the driver it has to use. 49 - 52 Software user’s manual - Revision 1.5 If you find two or more “KISS-BOX Midi” entry in the Device Manager (see below to know how to reach the System Device Manager), then you have to remove all installed drivers and reinstall the correct version. To remove a “KISS-BOX Midi” driver from your computer: 1 – Open Control Panel (Start / Settings / Control Panel) 2 – Double click on System icon. The “System Properties” dialog then opens. Click on “Hardware” tab. 50 - 52 Software user’s manual - Revision 1.5 3 – Click on Device Manager button, then click on Sound, video and game controllers entry, to expand the corresponding tree level. 4 – Select the KISS-BOX Midi entry, then click on the Uninstall driver button (the computer with a red cross on it) or open menu “Action” and choose “Uninstall”. Confirm that you want to remove the device The KISS-BOX Midi driver is then removed from the system. You will need to reinstall it if you want to use the KISS-BOX Midi driver again in your applications. 51 - 52 Software user’s manual - Revision 1.5 16 Revision history Issue 1.0 Date 11/2006 1.1 03/2008 1.2 10/2008 Comments First release Added section for Lemur Kiss-Box Added details for KB2 file upload Added details for MIDI driver under Vista New layout Added WIN driver procedures 1.3 26/10/2008 Added COM4 section 1.4 26/01/2009 Added DMX TCP/IP protocol 1.5 27/02/2009 Added DMX TCP/IP command description 52 - 52