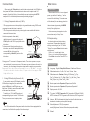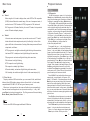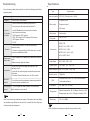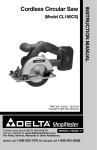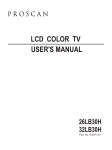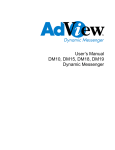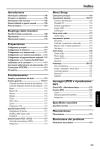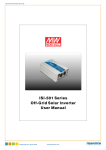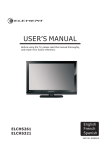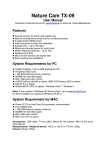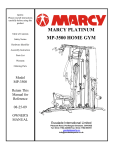Download Inphic - Savebase.com
Transcript
real MULTIMEDIA PLAYER User Manual If you have read your instructions and still need assistance, you may access our online help. Website: http://www.inphic.com Thank you for choosing Inphic R Read your User Manual first for quick tips that make using your Inphic product more enjoyable. Features & Accessories Contents Features highlight...............................................................2 Package contents ..............................................................2 1.Product overview ...........................................................3 2.Connections .................................................................4 3.Main menu 3.1.Adjust settings .......................................................6 3.2.Select device ..........................................................7 4.Playback Features 4.1.Play movie .............................................................8 4.2.Play music ............................................................9 4.3.Play photo ...........................................................10 4.4.Play e-book .........................................................11 5.File management 5.1.All file list ............................................................11 5.2.File edit .......................... .....................................11 Features highlight ² Full function remote controlled, especially the power supply of external hard disk and main CPU can be shutdown by remote controller; ² Support time seek playback, five bookmarks playback and resuming playback from the last stopped point; ² Support A-B repeat playback; ² Support LED to indicate current video output mode; ² SupportFull function remote control; ² Support Last movie/picture/music directory entry with remotecontrol 4 5 6 Volume +/- ” key uninterrupted response; “movie/picture/music” key,and “ 3 ² Support Contrast,brightness and saturation adjustable; ² Video Playback: support AVI, MPG, MPEG, RM/RMVB, DIVX, XVID, VOB, DAT,motion-jpeg(only for i6) etc. video formats, and support multi-subtitles, the various subtitles files can be : *.srt,*.smi,*.ssa, *.sub, and the font size and color are adjustable,support movie one time playback over,and support movie playback or fast forward/backward playback with current time or the rest of time display; ² Music playback: support MP3, WMA, OGG and AAC file format, and Support ID3, synchronized lyrics display,support music shuffle listed playback,order listed playback,MP3 A-B repeat playback; ² Picture Playback: support JPEG, BMP, TIFF, GIF etc . Slideshow can support above 12 modes,support picture playback with background music; ² Independent from PC, support to copy/move/delete files between external storage(i8 support Fat/Fat 32 partition only); ² Support YPbPr, AV(CVBS) and VGA video output, suitable for TV or computer display(no VGA for i6); ² Two high-speed USB2.0 host interface, support all kinds of USB storage device(only one for i6 and two for i8); ² OSD multi-languages:simplified Chinese,traditional Chinese and English; 5.3.Software upgrade .............. ..................................12 Package contents 使 Troubleshooting.............................................................13 用 说 明 书 Specifications ..................... ..........................................14 Power adapter:1 USB harddisk connection line:1 User manual:1 Remote control:1 Warning message Warning Tips AV cable(YRW):1 Operation tips Component cable(GBR):1 Warning 1 Brackets:2 Media player:1 In case of missing or incompleteness of the above accessories, please contact your dealer without delay.(Note: Portable HDD is optional ) 2 Product overview Connections 后面 板 Front panel 说明 后面板说明 u Power LED v Standby LED w Card LED x USB LED y IR Sensor SD/MMC/XD/MS u VGA out(only for i8) v 后面 板 Rear panel 说明 Component out w Composite out x VGA USB2.0 Y/Pb/Pr A/V SD/MMC/XD/MS DC 5V USB2.0 port(one for y i6 and, two for i8) 5V-DC in z Remote control 3 5 TV MODE 4 8 9 12 MUTE MOVIE PHOTO MUSIC FILE MARK TIME SEEK PREV NEXT INFO STOP 1 2 6 7 10 11 13 14 16 EXIT MENU 15 ENTER 18 确认 + 20 22 24 25 17 VOL - AUDIO ZOOM PLAY/PAUSE 16:9/4:3 ROTATE SUBTITLE 比? 19 21 23 Multimedia Player 3 (1)Power : To switch standby mode on\off. (2)Mute : To switch sound on\off. (3)TV mode : To switch video output mode. (4)Picture : Hotkey to access the last entry of picture directory. (5)Movie : Hotkey to access the last entry of movie directory. (6)Music : Hotkey to access the last entry of music directory. (7)File : Hotkey to access file menu. (8)Mark : To make five video bookmarks at most or access bookmarks menu. (9)Time seek : Time search play back. (10)9 /: : Previous chapter(page) / next chapter(page). (11)< : Stop playing or use to mark the selected file in file menu;In music items,to markþ music files while making list of continuous or random playback of music. (12)Info :To display the video file information or current time or the rest of time or the picture information while playing a video or a picture ;To show the file edit menu while operation of file (moving,copying,deleting etc.);In music items,to access continuous or random music playback menu. (13)3 /4 :Left/right /page up/page down or fast backward/forward when playing movie/music;To change the subtitle font size or color together with Subtitle key. (14)5 /6 : Up/down or to control volume +/-. (15)Exit :To return to the previous menu. (16)Menu :To return to main menu;To use as “A-B repeat key” while playing movie or music. (17)7 /8 :Fast backward/forward when playing video/music. (18)Enter :Enter/confirm or play/stop. (19)Zoom :To Zoom in video or picture. (20)Volume +/- :To change volume of video/music . (21)4 ; :Play or pause. (22)Audio :To switch audio channel. (23)Subtitle :To turn on/off subtitle show, and to change the subtitle font size or color. (24)16:9/4:3 :To switch video aspect ratio. (25)Rotate :To rotate picture to 90、180、270 degree. q Notice for remote control: Please using the remote control in the effective distance to make sure it operation well. 45 Warning 5M 45 Remove batteries if they are exhausted or if the remote icontrol not to be used for a long time. Connections Important! F If you can see nothing on TV, probably because system video output is mismatch with your connection, please check it refer to the following options. F You only need to make one video connection form the following options, depending on the capabilities of your television. Ò¿Æ 2.1 Using AV cable out (CVBS) Use the AV cable to connect the player 's AV jack to the video in jack on TV, and make sure the cable color is the same with the jack. Change your TV 's source to AV mode, now you can see the play's menu on TV. If the menu you see is skew or the color is incorrect, you can change the output mode to NTSC composit by the remote control 's TV mode key ( Default system output mode is: PAL composite). 4 VIDEO L-AUDIO-R TV Media player USB2.0 VGA SD/MMC/XD/MS YPbPr AV DC 5V POWER Connections Main menu When using the TV mode key to switch video output mode, the LED light on front panel will flicker at the same time to show current output mode. For example :If card light flicker, it show that the current output mode is NTSC composite. For more detail please see adjust setting at page 7. 3 . Main menu When connection is ok, turn on player 's power,you will see "Loading ..."on the screen.After initializing, The main menu 2.2 Using Component cable out ( YPbPr ) will be shown(You can always go back to F The progressive scan video quality is only possible when using YPbPr and a the main menu by pressing the MENU progressive scan television is required. button).See right picture. F The Component cable just carry video signal, so we need the AV cable to If not access any storage device, the connect at the same time. menu shows only a "setup" icon. Use the component video cable ( red/blue/green ) to connect the player 's YPbPr jack to the YPbPr input jacks on the television. To hear sound of the player through your television, use the AV cable(white/red)to connect AV jack of player to the corresponding L-Audio-R jacks on the television. 3.1 Adjust setting Pb Y green blue Pr L-AUDIO-R Red TV Media player USB2.0 VGA YPbPr SD/MMC/XD/MS AV DC 5V POWER Change your TV 's source to Component mode, Then turn on power ,now you can see the play's menu on screen. If the menu you see is skew or the color is incorrect, you can change the system output mode to match your connection. Suggeste d t h a t t h e p l a y e rs o u t p u t m o d e i s s e t t o "HD mode" in order to achi e v e t h e b e s t r e s u l t s s h o w , I f y o u r t elevision support 720P high-de f i n i t i o n . PC PC AUDIO 1 1 1 Language : English, Simplified Chinese, Traditional Chinese Slideshow duration : 3s, 5s, 15s, 1min, 15mins, 1hour 1 1 1 1 1 1 1 Music repeat mode : Repeat all, Repeat one,Shuffle Movie repeat mode : Repeat all, Repeat one,Repeat off TV Display mode : 4:3, 16:9 TV system* : NTSC Composite, PAL Composite, HD Mode,VGA(i8), NTSC Interlace, NTSC Progressive,PAL Interlace, PAL Progressive Media player USB2.0 VGA SD/MMC/XD/MS YPbPr AV DC 5V POWER Tips The VGA cable and the Component cable should not to be equipped at the same time, it will affect the quality of the video output. 5 Setup Options: Slideshow mode : Random, Fading, Off, Bottom_To_Top, Top_To_Bottom, Left_To_Right, Right_To_Left, Door_Close, Door_Open, Hori_Cross, Verti_Cross 2.3 Using VGA out(only i8,none for i6) If you need to connect VGA display, u se the VGA cable (not supplied ) to connect the player 's VGA jack to the PC jacks on your television. Similarly connect the audio cable at the same time as shown. To switch your TV to the PC mode, and corresponding player is set to "VGA"mode. Then you can see correct output picture. In order to achieve a better viewing experience, Please adjust the player settings according to your TV. Select "Setup" icon, press Enter button to enter setting menu. Press 5 /6 to select each item. Press 3 /4 to select different options. Press Enter to confirm. Press EXIT to exit menu. Autorun : Off, On(Automatically play the video file that last view or bookmarks in memory when system startup) VideoAdjustment:Y,Pb,Pr(component mode);Brightness,Contrast,Saturation(composite mode) Default 6 Playback features Main menu 4.Play Tips A *Note1: When using the A / V mode to display video, select NTSC or PAL composite (CVBS) video will show the normal image; if the use of component mode, it must be chosen NTSC interlaced / NTSC progressive / PAL interlaced / PAL Progressive / HD mode; Similarly, the use of PC mode, it is important to select VGA mode to display images; A *Note2 : In the main menu and setup menu, to press the remote control "TV mode" button will switch video output mode quickly. And the light in front of the player will flicker at the same time, flashing different ways means different output mode, as follows: NTSC progressive :usb light and standby lights blinking at the same time; Interlaced NTSC : standby and card light blinking at the same time; PAL progressive :usb and card lights blinking at the same time; PAL interlaced :usb light blinking; NTSC composite :card light blinking; PAL composite : standby light flashes; HD mode: standby, usb and card light blinking at the same time; VGA: standby, usb and the card lights turn off at the same time(only i8); 3.2 Select device The player with two USB host interface, you can connect U disk, mobile hard disk and other USB interface storage devices. Also with a 4-in-1 card reader, compatible with SD, MMC, XD, MS four types of memory cards. When insert a storage device, the screen will add an icon correspondingly . You can choose the storage device icon by remote control by 3 /4 key, then press Enter key to select storage device . The file type menu will show, including Movie, Music, photo, E-book, File items. 1 Tips You can use USB HUB to support additional USB device. 7 4.1.Play movie On the file type menu, press 3 4 key to select Movie icon, press Enter key to enter video file list page(You can always get in last entry of video file list page by pressing the hotkey Movie button). On this page, all the available folders and video files will be listed on the left side. Preview window on the right side will play the selected video file automatically, and it's profile message will appear together , so users can get the general information of this video file easily.Press 5 /6 keyto select file;Press3 /4 key or 9 /: key to previous / next page; Press Enter key to enter selected folder; Press Exit key to return previous folder;Press 4 ; key(or Enter key) to play video file . In the movie playback state: Press vol+/- key or 5 /6 key to adjust proper volume;Press mute key to turn on/off the voice; Press3 /4 key or 7 /8 key for fast backward /fast forward, options available under the X2, X3 and X4. Display the current time or the rest of time on the rightup at the same time. Press Enter key or 4 ; key to stop and replay;Press Enter key or 4 ; key to pause and play; Press < key to stop and return to file list page;Press 9 /: key to play previous chapter / next chapter in the same directory;Press Audio key switch audio channel if multi-track available;Press Zoom key repeatedly, the picture can be zoom in X2, X3 and X4, and in zoom state, press Arrow keys to focus more detail. Press 16:9/4:3 key to adjust the video screen aspect ratio, you can choose :full-screen, 16:9 mode1, 16:9 mode2, 4:3 mode and keep ratio; Press Mark key to save current playing file's name and point-in-time while playing a video file,at most, names and point-in-times of the last five played video files can be saved .In other menu, press Mark key ,you can enter the menu of five marks items and select one of marks to resume playing at last saved point-in-time. Press Exit key when playing movie, system will return to file list and save the movie's breakpoint automatically. Next time to play the file, you can select playing from the breakpoint or the beginning. Press Time seek key to show time seek menu, press 3 /4 key to select hour/minute/second. Press 5 /6 keyto change current playing time. Enter key to confirm. Exit key to return. 8 Playback features Playback features You can press Info key three times continuously.For the first time, to show the current file information, including video type, audio type, file size, and total time;For the second time ,to show total time/current time; F or the third time ,to show total time/rest of time. Exit key to return. As fig 1 on the right: Video A-B repeat: Menu key can be a multikey,used as A-B segment repeat key while playing a video file.Press menu key for the first time,set “A” as the start of segment,press menu key for the second time,set “B” as the end of segment,then the player will play the segment A-B repeatedly,until menu key is pressed for the third time,or exit key is pressed.As fig 2&3 on the right: Press Subtitle key to show or hide plug subtitle or adjust subtitle's font size or color if subtitle file is available (just for *.avi file). Big, middle, small three font size is available, and one of five colors(white,blue,yellow,red,green etc.) is available and support subtitle file type such as *.srt,*.smi,*.ssa. Specially, subtitle file and video file must be the same prefix name and in the same directory, otherwise, the plug-subtitle can not be displayed. As fig 4 on the right. Tips 1.System support Auto resume function, if Autorun item is set to “on” on the sutup menu, the player will play the last video file on the saved breakpoint. 2.System support many video type, as follow: MPEG-1、2、4(AVI、MPG、DAT、VOB、 DivX、XviD) : resolution ratio up to 720×576; RM、RMVB: resolution up to 1024×576; MOV: resolution up to 640×480; If a file's video encoding format is not above or beyond the scope of the highest bit rate, system will not support the file, and pop-up menu as shown 4.2.Play music On the file type menu, press 3 4 key to select Music icon, press Enter key to enter music file list page( You can always get in last entry of music file list page by pressing the hotkey Music button ). On this page, all the available folders and music files will be listed on the left side. The selected music file will play automatically on the right side, and it's profile message will show at the same time, so users can get the general information of this file easily.As fig 6 on the right. 9 Press 5 /6 keyto select file;Press3 /4 key or 9 /: key to previous / next page; Press Enter key to enter selected folder; Press Exit key to return previous folder;Press 4 ; key(or Enter key) to play music file.Press Vol+/- key to adjust proper volume; Press Mute key to turn on/off the voice; Press3 /4 key or 7 /8 key for fast backward / fast forward, options available is X2, X4 and X8.Press < key to stop playing.As fig 1 on the right. Music list playback:in music mode,enter file folders,press < key to select R yourself favorite music files and make list of music,then press INFO key to enter the selecting menu of music list playback mode,by selecting “play oder” or “play shuffle” ,you can play listed music orderly or random;you can delete the music list by selecting “del play-list”.The music list will be lost after poweroff.As fig 2 on the right. Music AB repeat:Menu key can be a multi-key, used as AB segment repeat key while playing a music file.Operation method is the same as video A-B segment repeat (see page 9). Tips System support lyrics display in sync, it is necessary to correctly display the lyrics, lyrics's file must be consistent with the audio file of the same name, and in the same directory. 4.3.Play picture On the file type menu, press 3 4 key to select Picture icon, press Enter key to enter picture file list page( You can always get in last entry of picture file list page by pressing the hotkey Picture button). On this page, all the available folders and picture files will be listed on the left side. The selected file's profile information will show on the right window. Press 5 /6 key to select file;Press3 /4 key or 9 /: key to previous / next page; Press Exit key to return previous folder;Press Enter key to enter selected folder; Press 4 ; key(or Enter key) to play picture file you selected on full-screen. In the picture playback state:Press3 /4 key or 9 /: key to previous / next picture;Press 4 ; key to pause or replay.Press Exit key or < key to stop playing and return to file list page.Press Info key or Enter key to show tools menu as shown below: PHOTO .J P G In tools menu: Press3 /4 key to select the control icon; Press Enter key to confirm; Press Info key or Enter key to resume the menu.(the menu will auto disappear if no operation after 5 sec. ) Tips In the picture playback state, Press Audio key to play picture with background music, and you will see the icon on the screen. Now press Vol+/- key to adjust proper volume; Press Mute key to turn on/off the voice; Press Audio key again to cancel the background music. 10 File management File management 4.4.Play e-book On the file type menu, press 3 4 key to select E-book icon, press Enter key to enter txt file list page. Press 5 /6 key to select *.txt file; Press Enter key to enter folder or open the *.txt file; In the picture playback state: Press 3 /4 key to or 9 /: to page down/up; Press 5 /6 or 7 /8 to next line ; 5.File manage 5.1.All file list On the file type menu, press 3 4 key to select File icon, press Enter key to enter all file list page(You can always get in this page by pressing the hotkey File button). On this page, all type of files and the available folders will be listed on the left side. The profile information will show on the right window. Press 5 /6 key to select file; Press 4 ; key(or Enter key) to play file; Press3 /4 key or 9 /: key to previous / next page; Press Enter key to enter selected folder; Press Exit key or < key to stop playing and return to file list page. In non-playing file state: Press < key to mark the highlight file, and you will see a " R "icon appear on the highlight bar, If press < key again will unmark the file; Press Info key to show the file management menu on the right window when the file has been marked. On this menu, you can select: Copy>, Delete>, Move> , 2.Delete>: Press Enter key to delete menu, Press 3 4 key to choose " O " icon or " P " icon, Press Enter key to return to all file list page when delete finished. as picture 1 shown: 3.Move>: Press Enter key to enter move file menu, Press 5 /6 key to select disk, Press 3 4 key to enter subdirectory or go back to last level directory. Press Enter key to start copying file after set the target path, and system will delete the source file automatically. Enter key to go back all file list page. Tips 1. The target path can not be set to original directory, otherwise will prompt an error. 2.If you want to copy or delete many files, you can mark the all files ; 3.Due to the licence not be permitted by Microsoft , the product just support read but not write on the NTFS format disk.So the file can not be copied,moved and deleted on NTFS partition , otherwise will lead to a mistake. 5.3. Firmware upgrade You can download the latest firmware from our website. Select the storage devices with the firmware, enter all file list page, and select the *.img file. Press Enter key to show upgrade menu, as picture 3 shown: Press 3 4 key to choose " O " icon or " P " icon, Enter key to confirm, and you will see the upgrade schedule on the screen. As picture 4 shown. System will reboot when upgrade finished. Getting the firmware version by enter the settings menu, the upper right corner shows the version. 5.2.File edit 1.Copy>: Press Enter key to enter copy file menu, Press 5 /6 key to select disk, Press 3 4 key to enter subdirectory or go back to last level directory, as picture 3 shown: Press Enter key to start copying file after set the target path, as picture 4 shown: Press Enter key to return to all file list page when copy finished. 11 Warning Note1: Do not shut down power during upgrade!!! Otherwise, might cause unrecoverable damage to the player; Note2: The*.img is for firmware upgrade, so please do not store any similar documents in the storage device. 12 Specifications Troubleshooting If you encounter problems when using this unit, check the following points before Solution Problem No power No sound Using the TV mode button on the remote control to select the player's output mode, as following: A/V: PAL composite / NTSC composite Y/Pb/Pr: NTSC interlaced / NTSC progressive / PAL interlaced / PAL Progressive / HD mode PC: VGA -- Check the audio connection, the red and white jacks are connected correctly. -- If system is on component output or VGA output mode , you need to connect the additional audio cable. ²µ²× -- Check the polarities of the batteries are as indicated on the remote Remote control control. does not work --Batteries are weak, replace the batteries. Slow operation Icon shows abnormal Power consumption -- Make sure the AC outlet has power. -- Check the video connection between the player and the TV. -- Be sure the player's video output mode match with the TV . No picture or The picture is distorted Specifications Type requesting service. -- Big size file or high resolution image takes longer time to read and display on the TV. --A simple file folder system will greatly accelerate the response speed of the system. --The number of files would be better not to over 300 in one folder. -- If any fault occurs due to misoperation, please press power button of remote control to re-initialize the unit. File name shows -- Try to use English and Chinese character for the folder name, and the characters no more than 10. abnormal DC:5V/2A,Standby mode < 20 mW AV output(CVBS) Video output Component output VGA output Audio output Stereo output File system FAT32,NTFS RMVB、RM MPEG-1(AVI、MPG、DAT) Video format MPEG-2(AVI、VOB) MPEG-4(AVI、DivX、XviD) MP4、MJPEG、MOV、 Audio format MP3、WMA、OGG、AAC Picture format JPG、BMP、TIFF、PNG、GIF Output Resolution Remote control 480i、576i、480p、576p、720p IR@38KHz 480Mbps USB2.0 HOST for U-disk, Mobile harddisk, USB Card reader Temperature Card reader and so on SD、MMC、MS、XD Card Ambient temperature: -20~+50 degree. Humidity: <90%; Storage temperature: -30~+70 degree. Humidity: <95%; Tips Note: Due to continuous perfection and upgrade of the system, the actual display Dimensions 178×116×28MM and operations may different from the manual, It is normal and will not affect your Tips normal operation and enjoyments. Note: Specification and design are subject to change without notice. 13 14