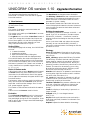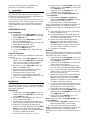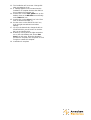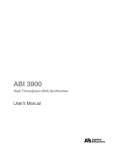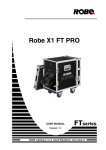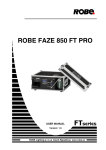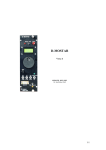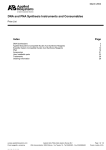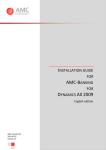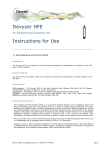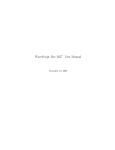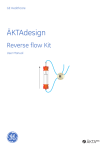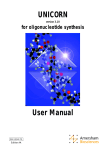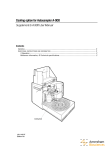Download UNICORN® OS version 1.10 Upgrade Information
Transcript
A M E R S H A M B I O S C I E N C E S UNICORN® OS version 1.10 This document describes the new features of UNICORN“ OS version 1.10 and how to upgrade from older versions. 1. New features The major changes between versions 1.00 and 1.10 of UNICORN OS are: General This version is adapted to make UNICORN OS smoother to work with. This version can handle up to 250 blocks in one method instead of 130. The LogBook can now collect 12 000 lines instead of 4 096. This change also includes View, Export and Print of the LogBook. 12 000 lines corresponds to approximatly 90-100 cycles, depending on how many instructions there are in a cycle. Method Editor In the sequence page in Run Setup, the CREATE button now: 1. Creates the method 2. Updates the variables 3. Opens the SaveAs method dialog box 4. Saves the sequence with the displayed name The CREATE button also checks the sequence for double-assigned amidite positions on the instrument. This occurred on-line before, but is now done when this button is pressed. The 3’ base is not included. It is only checked to be a possible Support base (A, C, G, T, a, c, g, u). Blocks in Restore mode Calling blocks that are set to Restore mode (instead of Normal mode) may cause malfunction of some instructions in the called block. Even if they appear in the LogBook as executed, the system does not perform these actions. Furthermore, when running a method containing too many calls to blocks set to Restore mode, the run stops after a while and the message "Error in method, system stopped" appears. The number of calls allowed varies with the method used. Action: Do not use Restore mode in blocks. Evaluation The on-line Peak integration function is improved to show the maximum PeakHeight. and not just the first peak height during the on-line integration. If the peak is split, it will no longer cause false PeakHeight in the Detrit Table. 56-3055-34 Edition AA Upgrade Information The Detrit Start has changed name to Retention. The Efficiency Threshold has been removed from the Detrit table. This is because the threshold is now a Watch instruction in the method editor and not a parameter in System Setting. Note: Results created with UNICORN OS version 1.00 will display both Retention time and volume as 0.00 since they are saved as Detrit Start values and not as Retention. Deleting chromatograms An operating system error message "SYS3175..." will appear if you run an evaluation procedure where the DELETE_CHROM(...) instruction is used for deleting the same chromatogram that the procedure is run on. Action: Quit UNICORN and reboot the computer. Generally, do not use the DELETE_CHROM(...) instruction to delete the same chromatogram that the procedure is run on. Strategy Pause_at_Cycle_End: will pause the run at the next ****Cycle Start**** in the method. It will be executed just once. Watch _efficiency: replaces the Efficiency Threshold. The Efficiency Threshold has been removed from System Settings. Instead, the new Watch_Efficiency has been placed in the Instruction Box. When programming a method, the efficiency value is set in the method. The watch can be set during a run using Manual-Alarm&Monitor-Watch_Efficiency on/off and will be on/off through out the run. P50Gain: this instruction is updated to avoid alarms occuring when high flow rates are used in combination with a P50 Gain value > 1.0. CT_Coupl: this instruction is updated so it will calculate the correct contact time. It is only used with Flowthrough coupling of the amidite. TwoPoint Calibration: the pressure calibration routine is now a TwoPoint calibration to improve the accuracy of pressure readings from the P-6000 pumps. CondP: the display of conductivity in percent is no longer included. Flowpath: ACN_T* has changed name to ACN_T*/U* Recycle: the Recycle instruction now works with a linear flow rate (cm/h) instead of a volumetric flowrate (ml/min). Helptext: helptext has been added to the strategy. Help for Pump, Flowpath and Alarm&Mon instructions is available by pressing F1. 2. Upgrading When upgrading from an older UNICORN OS version, your files will automatically be updated. However, it is always a good idea to make back-ups of your result and method files. If you have a back-up facility like a Tape station or a Magnet-Optical drive, use that to back up your files. Otherwise, make a copy of the catalog and save it under a different name, as shown in the examples below: UNICORN OS V1.00 Local Installation 1. Double-click on the OS/2 System icon on the desktop, then on the DRIVES icon and finally on the DRIVE C icon. 2. Double-click on the UNICORN folder and then on the LOCAL folder. 3. Put the cursor on the FIL folder, click the right mouse button and select copy. 4. Change the name to UNI_FILES. 5. Click on the DRIVE C icon. 6. Click on the COPY button. UNICORN OS V1.00 Network Installation Firstly, find out where your methods and result files are stored. 1. Double-click on the OS/2 System icon on the desktop, then on the DRIVES icon and finally on the * icon. (where * is the drive where your result and method files are stored). 2. Double-click on the UNICORN folder and then on the LOCAL folder. 3. Put the cursor on the FIL folder, click the right mouse button and select copy. 4. Change the name to UNI_FILES. 5. Click on the * icon (where * is the drive where your result and method files are stored). 6. Click on the COPY button. Installation The following procedures describe how to upgrade from version 1.00 to version 1.10 without changing system configuration for both stand-alone computers and those in networks. Stand-alone: 1. Double-click on the OS/2 System icon on the desktop, then on the DRIVES icon and finally on the DRIVE C icon. 2. Double-click on the Drive C icon in the Tree View to see the files under c:\. 3. Put the cursor on the STARTUP.CMD icon, click the right mouse button and select Delete. 4. Restart by clicking with the right mouse button on the OS/2 desktop and choose Shutdown from the menu. When the shutdown procedure is complete, turn the power off and on again to restart the computer. 5. Insert UNICORN OS disk 1 in drive A. 6. Double-click on the OS/2 System icon on the desktop, then on the DRIVES icon and finally on the DRIVE A icon. 7. Double-click on the INSTALL icon. The installation program will start. Note: If this fails, open a Command Window and type A:\INSTALL. 8. Make sure that Program and System are checked. If Templates and Strategy are going to be updated, check them too. 9. Answer the other questions that appear. Note: The UNICORN OS installation program will suggest the same type of installation as before Normally, all you need do is click OK to these questions. 10. The installation will now start. Change disk when prompted to do so. 11. A message appears on the screen when the installation is complete. Remove the disk but do not restart the computer yet. 12. Restart by clicking with the right mouse button on the OS/2 desktop and choose Shutdown from the menu. When the shutdown procedure is complete, turn the power off and on again to restart the computer. 13. Installation is complete. Network: Note: It is important that all computers in a network using the same UNICORN OS server have the same UNICORN OS version installed. 1. Double-click on the OS/2 System icon on the desktop, then on the DRIVES icon and finally on the DRIVE C icon. 2. Double-click on the Drive C icon in the Tree View to see the files under c:\. 3. Put the cursor on the STARTUP.CMD icon, click the right mouse button and select Settings. 4. Click on the General tab, change the title to STARTUP.OLD, put the cursor on the titlebar icon and double-click. 5. Restart by clicking with the right mouse but ton on the OS/2 desktop and choose Shutdown from the menu. When the shutdown procedure is complete, turn the power off and on again to restart the computer. 6. Log on to your network and map your UNI CORN OS drive to the UNICORN OS server. (See Chapter 12 in the User Manual.) 7. Insert UNICORN OS disk 1 in drive A. 8. Double-click on the OS/2 System icon on the desktop, then on the DRIVES icon and finally on the DRIVE A icon. 9. Double-click on the INSTALL icon. The installation program will start. Note: If this fails, open a Command Window and type A:\INSTALL. 10. Make sure that Program is checked. Do not select any other option. Click on OK. 11. Answer the other questions that appear. Note: The UNICORN OS installation program will suggest the same type of installation as before. Normally, all you need do is click OK to these questions. 12. The installation will now start. Change disk when prompted to do so. 13. A message appears on the screen when the installation is complete. Remove the disk but do not restart the computer yet. 14. Double-click on the OS/2 System icon on the desktop, then on the DRIVES icon and finally on the DRIVE C icon. 15. Double-click on the Drive C icon in the Tree View to see the files under c:\. 16. Put the cursor on the STARTUP.OLD icon, click the right mouse button and select Settings. 17. Click on the General tab, change the title to STARTUP.CMD, put the cursor on the titlebar icon and double-click. 18. Restart by clicking with the right mouse but ton on the OS/2 desktop and choose Shutdown from the menu. When the shutdown procedure is complete, turn the power off and on again to restart the computer. 19. Installation is complete.