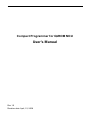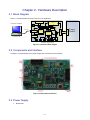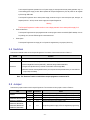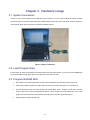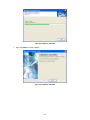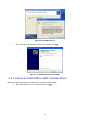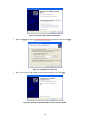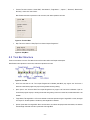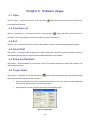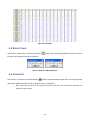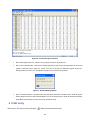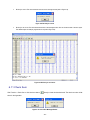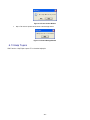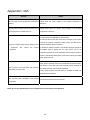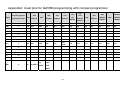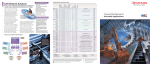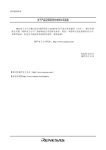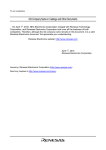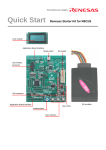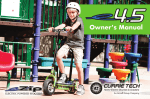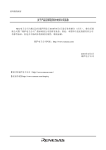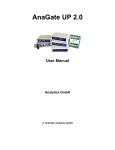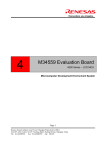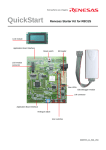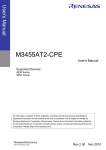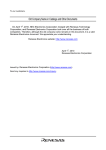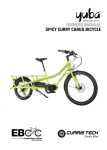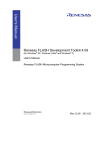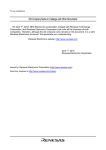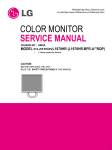Download Compact Programmer for QzROM MCU User`s Manual
Transcript
Compact Programmer for QzROM MCU User's Manual Rev 1.0 Revision date:April, 15, 2008 Table of Contents Table of Contents ...................................................................................................................................................ii Chapter 1. Compact Programmer Concept .......................................................................................................... 4 1.1 Overview....................................................................................................................................................... 4 1.2 System Requirements.................................................................................................................................. 4 1.3 Operating Environment .............................................................................................................................. 4 Chapter 2. Hardware Description ........................................................................................................................ 5 2.1 Block Diagram.............................................................................................................................................. 5 2.2 Components and Interface .......................................................................................................................... 5 2.3 Power Supply................................................................................................................................................ 5 2.4 Switches........................................................................................................................................................ 6 2.5 Jumper.......................................................................................................................................................... 6 2.6 LEDs ............................................................................................................................................................. 7 2.7 Target Connector.......................................................................................................................................... 7 Chapter 3. Hardware Usage ................................................................................................................................. 8 3.1 System Connection....................................................................................................................................... 8 3.2 Load Program Data...................................................................................................................................... 8 3.3 Program QzROM MCU................................................................................................................................ 8 Chapter 4. Software Installation ........................................................................................................................ 10 4.1 Install the PC Software ............................................................................................................................. 10 4.2 Install USB Bus Driver ............................................................................................................................. 13 4.3 Continue to Install USB to UART Controller Driver .............................................................................. 14 Chapter 5. Software Description ........................................................................................................................ 16 5.1 Main Window ............................................................................................................................................. 16 5.2 Menu Bar Structure................................................................................................................................... 16 5.3 Tool Bar Structure ..................................................................................................................................... 17 5.4 Data Area.................................................................................................................................................... 18 Chapter 6. Software Usage ................................................................................................................................. 19 6.1 Open............................................................................................................................................................ 19 6.2 Save/Save As............................................................................................................................................... 19 6.3 Exit.............................................................................................................................................................. 19 6.4 Clear RAM .................................................................................................................................................. 19 6.5 Erase Ext-Dataflash .................................................................................................................................. 19 6.6 Target Select............................................................................................................................................... 19 6.7 Upload......................................................................................................................................................... 20 6.8 Blank Check ............................................................................................................................................... 21 6.9 Download .................................................................................................................................................... 21 6.10 Bit Verify................................................................................................................................................... 22 6.11 Check Sum................................................................................................................................................ 23 ii 6.12 Protect....................................................................................................................................................... 24 6.13 Help Topics ............................................................................................................................................... 25 Appendix1: Q/A .................................................................................................................................................... 26 Appendix2: Used pins for QzROM programming with compact programmer................................................. 27 iii Chapter 1. Compact Programmer Concept 1.1 Overview The Compact Programmer can be used for QzROM MCU programming. It can support QzROM MCU on-board and off-board programming at on-line mode or off-line mode. 1.2 System Requirements In addition to the products listed below, prepare them before you use. (1) Host computer (2) CP board (3) USB cable (4) AC adapter (5) MCU socket board 1.3 Operating Environment Host computer operating environment is shown below: Host Computer IBM PC/AT compatible machine with USB OS Microsoft Windows 98SE/2000/XP CPU Pentium III 600MHz or newer Memory 128MB or above -4- Chapter 2. Hardware Description 2.1 Block Diagram Figure 2-1 is the representative connections from PC to user target board E8 Connector Voltage Convert Personal Computer Reset Control MCU R5F21256 Power Connector Power Error Verify Program Blank 74LVC125 CP2102 Wire Download Compact Programmer Figure 2-1 Connections Block Diagram 2.2 Components and Interface The Figure 2-2 is representative of the Compact Programmer components layout and interface. Figure 2-2 Components and Interface 2.3 Power Supply • Requirements -5- Target Connector Control S/W USB Connector Target Connector M25P10 USB Cable Target Board This Compact Programmer operates from a 5V power supply. A diode provides reverse polarity protection only if a current limiting power supply is used. When operates the Compact Programmer by PC, the power can be supplied by PC through USB cable. The Compact Programmer has a centre positive supply connector using a 2.1mm barrel power jack, through it, an adapter (220V AC – 5V DC) can be used to supply the Compact Programmer. Warning • The Compact Programmer is neither under nor over voltage protected. Use a centre positive supply for it. Power On Behaviour The Compact Programmer has pre-programmed the monitor program into the control MCU (R5F21256/58). As soon as powering on it, the user LED will light for a while and then off. • Power Option The Compact Programmer can supply 3V or 5V power for target board by one jumper (refer to 3.4). 2.4 Switches There are two switches located on the Compact Programmer. The function of each switch is shown in Table 2-1. Switch RESET Function When pressed, the control MCU on the Compact Programmer is reset. When pressed, the compact programmer will execute the following operation: 1) Check if target MCU is blank (data=0xFF), otherwise change another blank MCU; Download 2) Program the specified memory contents of control MCU into the target MCU; 3) Read the contents of the target MCU memory and compare with the specified memory of control MCU to verify if keep consistently. Table 2-1 Switch Functions Note: The “Download” switch is invalid when compact programmer connected to PC. 2.5 Jumper There are two jumpers located on the Compact Programmer. The connection of each jumper is shown in Table 2-2. MCU Jumper Connection Action M34508/09, M34559/455A, R5G0C22, R5G0C24, J4 J6 J4 J6 2---3 2---3 1---2 1---2 Compact Programmer supply 3V DC for target board programming SDA data line select pull-down resistor (1K) Compact Programmer supply 5V DC for target board programming SDA data line select pull-up resistor (4.7K) J4 1---2 Compact Programmer supply 5V DC for target board programming M34283 M37544/45, M37546/47, M37548/49, M3850A/58, M38D2/D5, M3823/03H, -6- R5G0C30, R5G0C31, R5G0C32, R5G0C33, R5G0C34, R5G0C40, R5G0C41, R5G0C50, R5G0C51, R5G0C52 J6 1---2 SDA data line select pull-up resistor (4.7K) Table 2-2 Jumper Connections 2.6 LEDs There are five LEDs on the Compact Programmer. Table 2-3 below, describes the LED status and functions. Operation Power On Normal LED Status “Power” on When power on the Compact Programmer, LED “Power” on “Program” blink, LED “Program” and “Verify” blinking while downloading, if download “Verify” blink successfully, “Program” and “Verify” on for 5s, and then off; LED “Blank” “Blank” blink blinking while execute blank check operation. On-line: If communication error happens, LED “Error” on; “Error” on Program Error Description Off-line: If the serial Flash is blank, LED “Error” on. “Blank” on, “Error” on If the MCU is not blank, LED “Blank” on and “Error” on; “Program” on, “Error” on If program error happens, LED “Program” and “Error” on; “Verify” on, “Error” on If bit verify error happens, LED “Verify” and “Error” on. All of LED on (off-line) The QzROM MCU is protected or block protection, no target. Table 2-3 LED Status and Functions Description 2.7 Target Connector Figure 2-3 below shows the target connector pin assignment. Pin2 Pin14 Pin1 Pin13 Figure 2-3: Pin Assignment About used pins for QzROM programming with compact programmer, please refer to Appendix 2. -7- Chapter 3. Hardware Usage 3.1 System Connection Connect PC and Compact Programmer with USB cable (refer to Figure 3-1), the PC control software will display connection success message if PC find the Compact Programmer, otherwise disconnect the cable and connect again. About the usage of PC control software, please refer to the manual of Compact Programmer Software. Figure 3-1 System Connections 3.2 Load Program Data Load the data to be written into target MCU and download them to the Serial Flash external. You may also program QzROM MCU by PC control software directly, please refer to the software part of this manual for detail. 3.3 Program QzROM MCU • Disconnect PC and Compact Programmer, connect Compact Programmer and target board (refer to Figure 3-2); • Power on the Compact Programmer, if system starts up normally, all of user LEDs will light on for 5s and then off; • Push the “Download” switch, the monitor program will execute “Blank Check”, “Program” and “Bit Verify” operation orderly, if there are not errors, corresponding LED will blink, and the Program and Verify LED will light on for 1s after program ends. About the LED’s status explanation and program error information, please refer to part 5 • Change another user board and repeat (3); -8- Figure 3-2 Compact Programmer Connection -9- Chapter 4. Software Installation 4.1 Install the PC Software • Step 1: Run “setup.exe” from CD-ROM or operate according to screen indication when the installation CD automatically runs. Click Next to continue installation Compact Programmer Version 1.6. Figure 4-1: Compact Programmer Installation Window • Step 2: Click Change to modify path of the application program, then click Next to continue install. Figure 4-2: Select Install Path • Step 3: Select shortcut folder location. - 10 - Figure 4-3: Modify the Start Menu Item • Step 4: Confirm the installation information, click Next to start copy files. Figure 4-4: Copy Files to Your PC • Step 5: Copy files. - 11 - Figure 4-5: Installation Completed • Step 6: Click Finish to complete Installation. Figure 4-6: Installation Completed - 12 - 4.2 Install USB Bus Driver The new hardware will be installed automatically at the first time to connect the CP to PC. • Step 1: Select install from a list or special location then click Next. Figure 4-7: Install the Driver of USB Bus • Step 2: Click Browse and select “C:\windows\system32\drivers\” (depend on the OS), then click Next. Figure 4-8: Designated the Drivers Path • Step 3: OS will install the USB bus driver to your computer. Click the button of Continue Anyway - 13 - Figure 4-9: Install USB Bus Driver • Step 4: The USB bus driver has been installed to your computer. Click Finish. Figure 4-11: The USB Bus Driver has been Intalled. 4.3 Continue to Install USB to UART Controller Driver After above, the OS will prompt you to install the driver of the USB to UART controller. • Step 5: Select install from a list or special location then click Next. - 14 - Figure 4-12: Install the USB to UART Controller Driver • Step 6: Click Browse and select “C:\windows\system32\drivers\” (depend on the OS), then click Next. Figure 4-13: Designated the Drivers Path • Step 7: The driver of the USB to UART controller has been install to your PC. Click Finish. Figure 4-14: The Driver of the USB to UART Controller has been Installed. - 15 - Chapter 5. Software Description 5.1 Main Window Figure 5-1: Main Window 5.2 Menu Bar Structure There are three menus of menu bar. The detail functions of the menus refer to the Chapter 6 description. Figure 5-2: Menu Bar • File: This menu contains of “Open…”, “Save”, “Save As…” and “Exit”. Note: Disable some menus operations in the menu bar, when those operations are forbid. Figure 5-3: File Menu - 16 - • Function: This menu contains of “Clear RAM”, “Goto Address”, “Target Select…”, “Upload…”, “Download”, “Blank Check”, “Bit Verify”, “Check Sum” and “Protect”. Note: Disable some menus operations in the menu bar, when those operations are forbid. Figure 5-4: Function Menu • Help: This menu contains of “Help Topics” and “About Compact Programmer”. Figure 5-5: Help Menu 5.3 Tool Bar Structure There are nine buttons of tool bar. The detail functions of the buttons refer to the Chapter 6 description. Note: Disable some operations in the tool bar, when those operations are forbid. Figure 5-6: Tool Bar • Save: Save read data in a file. The compact Programmer for M34283 (4bits MCU) only support “.hex” file format. If Select an invalid file the program will jump a warning window with doing nothing. • Open: Open a “.hex” file in the RAM. The compact Programmer only support “.hex” file format for M34283. If open an invalid file the program will jump a warning window with doing nothing. If there is an active file, the download button is set enabled. • Target Select: The target MCU or CP can be selected as download operation target. If target MCU is invalid, the target can only be CP. Protect operation is enable only when target MCU is selected. • Upload: Upload data from target MCU. When click this button, the software will prompt enter start address, end address and data length. After that click OK to upload data from target MCU. - 17 - Note: No matter the target select which one of CP/Target MCU, Compact Programmer only read data from target MCU for security of source codes. And when the target MCU is protected, the upload operation will fail and the software will pop up a message window to show the error type. • Blank Check: Before program a target MCU, Blank check should be operated for avoid program error. The result of blank check will show in the message window. • Download: Click this button, the active data in RAM will download to recent target. • Bit Verify: After data download, select Bit Verify to compare the data in the target and in the RAM bit by bit. The result will show in the message window. • Check Sum: After data download, select Check Sum to compare the Sum of download data in the target and the sum of the PC RAM. The result will show in the message window. • Protect: If the target MCU is selected, the protect operation is set enabled. Click the protect button to protect the target MCU. The operation result will show in the message window. • Goto Address: Click this button, Data Area will refresh display from a designated address. 5.4 Data Area Figure 5-7: Data Area - 18 - Chapter 6. Software Usage 6.1 Open Click File -> Open…, use shortcut key “Ctrl+O” or click open button directly, select a Hex file and click open, the data of the file will display in the data area. 6.2 Save/Save As Click File -> Save/Save As…, use shortcut key “Ctrl+S” or click save button directly, enter the file name and click OK to save data in a file. The save operation can be used only after a successful read operation. 6.3 Exit Click File -> Exit, use shortcut key “Ctrl+Q” or click save button directly to quit the Compact Programmer application program. 6.4 Clear RAM Click Function -> Clear RAM to clear the data in the PC RAM. The data area of the main window also is cleared. If the read or write operation generate some error, use this function can eliminate the effect of error operation. 6.5 Erase Ext-Dataflash Click Function -> Erase Ext-Dataflash to clear the data of the CP. This operation will erase the content of the serial flash. The download program will lose! 6.6 Target Select Click Function -> Target Select or click Target Select button directly to choice the download target. The program will prompt select target in the select target window (refer to Figure 6-1). • Select Compact Programmer: The data of download file will download to CP. We can download to target QzROM MCU through press the download button on the CP without PC support. • Select Target MCU: The data of download file will write to the QzROM MCU directly. Figure 6-1: Target Select - 19 - 6.7 Upload Click Function -> Upload or click upload button directly to do upload operation. Note: No matter the target select which one of CP/Target MCU, Compact Programmer only read data from target MCU for security of source codes. And when the target MCU is protected, the upload operation will fail and the software will pop up a message window to show the error type. • Step 1: Click upload the software will prompt enter start address, end address and data length (refer to Figure 6-2). Enter two items of the start address, end address and data length to upload designate QzROM area. Use default value read all QzROM area of target MCU. Figure 6-2: Enter Address • Step 2: Click OK to read out data of target MCU. On the message window we can find the progress of upload (refer to Figure 6-3). Figure 6-3: Upload Message Window • Step 3: After complete the upload operation, the data will display in blue in the data area of the main window (refer to Figure 6-4). The other area will display with dummy data “FF”. And then the data can be saved in a hex file when press save button. - 20 - Figure 6-4: Upload Data 6.8 Blank Check Click Function -> Blank Check or click blank check button directly to check whether the target MCU is blank. The result will be shown in the message window (refer to Figure 6-5). Figure 6-5: Blank Check Message Window 6.9 Download Click Function -> Download or click download button directly to download the data to target. At first, we must get the active data in the PC RAM through open a hex file or upload the data from a target MCU. • Step 1: Open a hex file. If the file is valid, the data will show in the data area of main window (refer to Figure 6-6). The download function is enabled. - 21 - Figure 6-6: Tool Bar when Open a Valid File • Step 2: Select target (refer to 6.5). If there is not any change, this step can be jumped over. • Step 3: Click Download button or menu bar to start download data to target. On the message window we can find the progress of download (refer to Figure 6-7). If there is any error in this step, this application program will pop up a message window to show the error. The operation information can be finding in the log textbox. Figure 6-7: Download Message Window • Step 4: If download operation is compete, the Bit Verify and Check Sum buttons is enabled. We can check the program result by these two functions. When select target MCU, we can use upload function to check the download result before protect MCU. About Bit Verify and Check Sum will be described as below. 6.10 Bit Verify Click Function -> Bit Verify or click bit verify button directly to check the download result. - 22 - • Bit Verify is correct: The check result will be shown in the message window (refer to Figure 6-8). Figure 6-8: Bit Verify is Correct • Bit Verify is not correct: The check result will be shown in the message window. We can find the number of the error bytes. The different bytes will redisplay original data in red (refer to Figure 6-9). Figure 6-9: Bit Verify is not Correct 6.11 Check Sum Click Function -> Check Sum or click check sum button directly to check the download result. The check sum value will be shown in the log textbox. Figure 6-10: Check Sum Message Window - 23 - Figure 6-11: Check Sum Message Window 6.12 Protect Click Function -> Protect or click protect button to protect the target MCU. The operation result will be shown in the message window. • Step 1: If MCU support block protection, select protection type at first. Click OK then program prompt to confirm protect operation. Figure 6-12: Protection Window • Step 2: Click OK to protect the target MCU. - 24 - Figure 6-13: Protect Confirm Window • Step 3: The result of operation will be shown in the message window. Figure 6-14: Protect Message Window 6.13 Help Topics Click Function -> Help Topics or press “F1” to show the help topics. - 25 - Appendix1: Q/A Question Answer Why the power Led can not light after connect power Please check the power adapter or the Compact Programmer is adapter? destroyed. Why the yellow Led lamps and red Led lamp can not Please confirm MCU and oscillator mount normally or the Compact light for while and turn off after power on? Programmer is destroyed. 1. Please confirm the USB cable is in good condition. 2. Please review the ports item in the device manager of the OS after connects the Compact Programmer. Please confirm the USB driver is Why the PC software always display “Please connect installed completely. (Refer to Chapter 5) a 3. Whether the COM port number of the “Renesas Compact Programmer programmer” after connect the Compact Programmer? for QzROM” device is greater than 16? If this value is over 16, the Compact Programmer can not be recognized. Please modify the COM port number in the advanced setting option of the device property’s port setting option group by manual. Firstly, please modify the correct value of the ROM code protection Byte in How to protect a 740 family MCU after download automatically in off-line mode? the Hex file or in the data area window. Secondly, please download the data to the serial flash of the Compact Programmer. Finally, please press the download button to complete the ROM code programming and protection. How much the power consumption of the Compact Programmer? It consume about 60mA when work normally. Note: Do not any modification of the components on the Compact Programmer. - 26 - Appendix2: Used pins for QzROM programming with compact programmer Signal Compact Programmer Target Header Pin No 4283 4508 R5G0C22 4509 4559 7544 7545 R5G0C24 R5G0C30 R5G0C32 7546 7547 R5G0C31 7548 7549 R5G0C33 3803 3823 R5G0C52 R5G0C34 38D2 R5G0C50 3850A/58 38D5 R5G0C51 R5G0C40 R5G0C41 SCLK 1 E0 P21 P21 D3 P12 P20 P12 P06 P46 P42 P31 P42 P43 GND 2 VSS VSS VSS VSS VSS VSS VSS VSS VSS VSS VSS VSS VSS VPP 3 E2 CNVss CNVss CNVss CNVss CNVss CNVss CNVss CNVss CNVss CNVss CNVss CNVss PGMB 4 G1 D3 D3 D2 P10 P06 P10 P07 P47 P43 P30 P43 P40 NC 5 NC 6 SDA 7 G0 P20 P20 D4 P11 P07 P11 P10 P45 P44 P32 P41 P42 VCC 8 VDD VDD VDD VDD VCC VCC VCC VCC VCC VCC VCC VCC NC 9 NC 10 NC 11 NC 12 RESET 13 RESET RESET RESET RESET RESET RESET RESET RESET VCC VDDR RESET Xin/Xcin GND 14 Xin Xin RESET Xin P20/21 RESET VDCE RESET - 27 - Compact Programmer for QzROM MCU User’s Manual Publication Date Rev 1.0 April 15, 2008