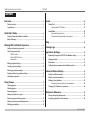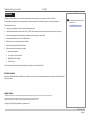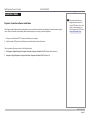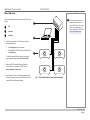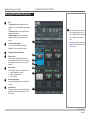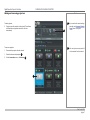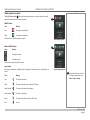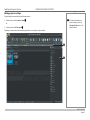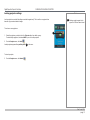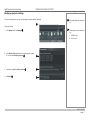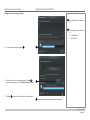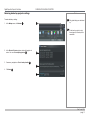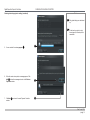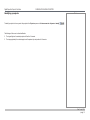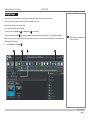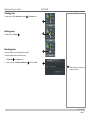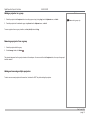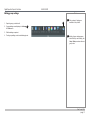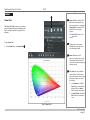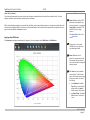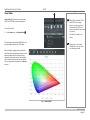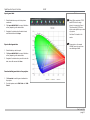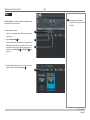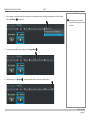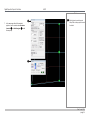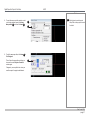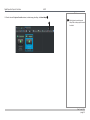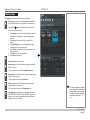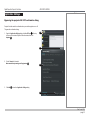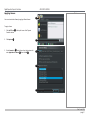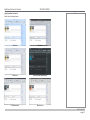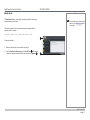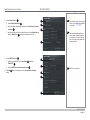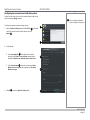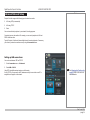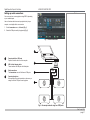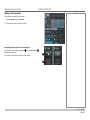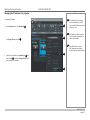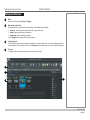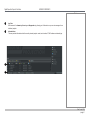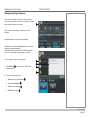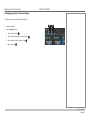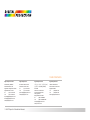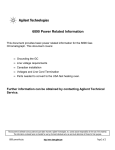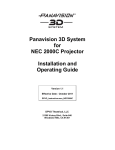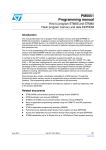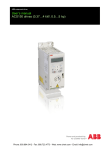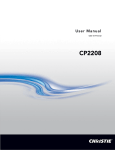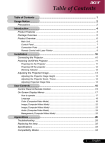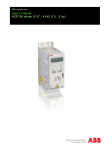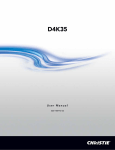Download the user guide
Transcript
PROJECTOR CONTROLLER Version 4.0 4USER MANUAL Rev F July 2015 114-487F Digital Projection Projector Controller CONTENTS CONTENTS Overview............................................................................................................. 3 Gamut.................................................................................................................. 20 Product revision............................................................................................. 3 Gamut Tool.................................................................................................... 20 Applying edited TCGD data................................................................. 21 Legal notices.................................................................................................. 3 Quick-Start Guide......................................................................................... 4 Projector Controller software installation................................................... 4 Basic LAN setup............................................................................................. 5 Working With Individual Projectors.................................................. 6 Gamut Editor................................................................................................. 22 Export edited gamut data..................................................................... 23 Download edited gamut data to the projector...................................... 23 Warp..................................................................................................................... 24 Adding and removing projectors.................................................................. 7 Viewing Logs.................................................................................................. 29 Quick projector controls............................................................................... 8 ON/OFF button...................................................................................... 8 Shutter ON/OFF button.......................................................................... 8 Lamp status........................................................................................... 8 Application Settings.................................................................................. 30 Editing projector settings.............................................................................. 9 Locking projector settings.......................................................................... 10 Backing up projector settings.................................................................... 11 Restoring backed up projector settings.................................................... 13 Identifying a projector.................................................................................. 15 Using Groups.................................................................................................. 16 Creating groups............................................................................................ 17 Deleting groups............................................................................................ 17 Renaming groups......................................................................................... 17 Adding a projector to a group..................................................................... 18 Removing a projector from a group........................................................... 18 Bypassing the projector ON / OFF confirmation dialog........................... 30 Applying themes.......................................................................................... 31 Email alerts................................................................................................... 33 Configuring lens movement and calibration options............................... 35 Advanced Network Setup..................................................................... 36 Setting up LAN connections....................................................................... 36 Setting up serial connections..................................................................... 37 Adding a virtual projector............................................................................ 38 Recognizing virtual projectors in the workspace.................................. 38 Changing the IP address of a projector..................................................... 39 Workspace Reference.............................................................................. 40 Saving and opening workspaces............................................................... 42 Arranging projectors in the workspace..................................................... 43 Adding and removing multiple projectors................................................. 18 Editing group settings................................................................................. 19 Rev F July 2015 Digital Projection Projector Controller OVERVIEW Overview Projector Controller enables you to monitor and control all projectors connected to your computer via LAN or Serial Port. From a single screen layout you can view all projectors and access settings for an individual projector or for a group of projectors. The software allows you to: • • • • • • • Notes To check the latest version of this software, visit www.digitalprojection.com. Create groups of projectors which can be controlled simultaneously View essential information, such as model, name, ON/OFF status and lamp status, about all projectors on the network at a glance View logs containing all interaction between the software and the projectors on the network View network information such as IP and MAC address Switch power on and off, open and close the shutter Add and remove projectors within the network Edit and control an array of settings, including: • • • • Inputs and test patterns Lens, image, color and geometry Edge Blend and PIP settings Plus many more The software allows rapid network setup and discovery of projectors when using UDP mode. Product revision Because we at Digital Projection continually strive to improve our products, we may change specifications and designs, and add new features without prior notice. Legal notices The software is provided as is. No warranty is implied. Digital Projection Ltd accepts no liability for loss or damage incurred as a result of its use. Trademarks and trade names mentioned in this document remain the property of their respective owners. Digital Projection disclaims any proprietary interest in trademarks and trade names other than its own. Copyright © 2015 Digital Projection Ltd. All rights reserved. Rev F July 2015 page 3 Digital Projection Projector Controller QUICK-START GUIDE Quick-Start Guide Projector Controller software installation The software can be installed within an existing network or you can build the network after the installation. Provided the network setup is correct, Projector Controller will automatically detect available projectors as soon as you start the application. Notes This section details the most straightforward setup via LAN using a UDP network. If you wish to use a serial connection or a LAN connection with TCP/IP, see Advanced Network Setup. 1. Ensure you have Microsoft .NET 2.0 framework installed on your computer. 2. Start the installer, DPProjectorControllerSetup.exe, and follow the instructions of the wizard. The setup creates a Start menu shortcut at the following location: • All Programs > Digital Projection > Projector Controller > Projector Controller X.X.X.X (Windows Vista and above). • Programs > Digital Projection > Projector Controller > Projector Controller X.X.X.X (Windows XP). Rev F July 2015 page 4 Digital Projection Projector Controller QUICK-START GUIDE Basic LAN setup Use a small dedicated local area network using UDP as shown in Fig. 1. 1 Hub 2 Computer 3 Projectors Notes This section details the most straightforward setup via LAN using a UDP network. If you wish to use a serial connection or a LAN connection with TCP/IP, see Advanced Network Setup. 1 2 1. Connect each projector to the LAN network using the following projector port: • • Use the Update port on most models. On HIGHlite 660 3D, HIGHlite Laser or M-Vision 930, use the LAN port. 3 To locate the relevant LAN port, refer to your projector manual (see the chapter called Connection Guide). 2. Make sure DHCP is switched off on each projector in the network. You can switch off DHCP from the Setup > Network > Control menu. 3. Run Projector Controller. The software will automatically find all the projectors on the network and allow them to be controlled with no further network setup. Fig. 1: A small dedicated local area network (example) Rev F July 2015 page 5 Digital Projection Projector Controller WORKING WITH INDIVIDUAL PROJECTORS Working With Individual Projectors 1 2 Currently selected projector The currently selected item has a different background. Click on a projector to select it. 3 Projector model and serial number 4 Projector name When a projector is added to the network, the software assigns a default name. You can edit this text and assign a name of your choice by rightclicking it. 5 Tabs The Projectors tab shows all projectors in the workspace. You can edit settings of one projector at a time. The Groups tab allows you to work with several projectors simultaneously. The Warp Config tab is used for creating and editing warp maps for projection onto uneven surface Quick controls The ribbon at the top of each item allows you to: • switch the projector on and off; • open and close the shutter; • view lamp status. 6 Disconnected projector A disconnected projector will remain visible until removed. 7 Information bar This area provides information about the currently selected projector: name, serial number, IP and MAC address. Notes 1 You can select multiple projectors in order to copy them into a group. To do so, hold the SHIFT key down and click on each projector you wish to copy. To work with multiple projectors, see Using Groups further in this guide. 2 3 4 5 6 7 Rev F July 2015 page 6 Digital Projection Projector Controller WORKING WITH INDIVIDUAL PROJECTORS Adding and removing projectors Notes To add a projector, • Simply connect the projector to the network. The software will detect the new projector and add it to the view automatically. 2 To remove a projector: You can only remove a projector if it is disconnected from the network. 1. Disconnect the projector from the network. 1. Select the disconnected projector 1 If you need to edit network settings manually, see Advanced Network Setup further in this guide. . 2. On the Connections menu, click Remove 2 . 1 Rev F July 2015 page 7 Digital Projection Projector Controller WORKING WITH INDIVIDUAL PROJECTORS Quick projector controls The Quick Controls ribbon at the top of each projector allows you to switch a projector on and off, open and close the shutter, and monitor lamp status. Notes 1 1 ON/OFF button ColorMeaning Red The projector is switched off. Green The projector is switched on. Click this button to switch the projector on and off. Shutter ON/OFF button Image A two-lamp projector 1 Meaning The shutter is closed. The shutter is open. Click this button to open and close the shutter. Lamp status Each lamp is represented by a lightbulb symbol. Lamp status is indicated by the color of the lightbulb, as follows: ColorMeaning Gray The lamp is switched off. Green The lamp is switched on and working at 100% power. Green (flashing) The lamp is switched on and warming up. Amber (flashing) The lamp is cooling down. Amber The lamp is switched on at less than 100% power. Red An error. A quad-lamp projector Lamp status icons are not buttons. To change a lamp status, open Menu > Tasks > Lamps. Rev F July 2015 page 8 Digital Projection Projector Controller WORKING WITH INDIVIDUAL PROJECTORS Editing projector settings Notes Projector settings are accessible from the following locations: • Select an item to edit from Menu > Tasks 1 . For further information about projector settings, refer to the Operating Guide section of the projector manual. or • Select an item from the Task pane 2 . Depending on the projector model and existing configuration, some settings may be unavailable. 1 2 Rev F July 2015 page 9 Digital Projection Projector Controller WORKING WITH INDIVIDUAL PROJECTORS Locking projector settings Notes Lock a projector to ensure that the settings cannot be changed locally. This is useful once a projector has been set up to prevent accidental changes. Settings can be changed via the projector’s OSD even when locked. To lock one or more projectors: 1 1. Select the projectors you wish to lock in the Projectors tab or from within a group. To select multiple projectors, hold down SHIFT as you click on the projectors. 2. From the Projector menu, click Lock . Locked projectors appear with a padlock symbol 1 in the corner. To unlock a projector, • From the Projector menu, click Unlock . Rev F July 2015 page 10 Digital Projection Projector Controller WORKING WITH INDIVIDUAL PROJECTORS Backing up projector settings Notes For each individual projector, you can back up settings and restore backed up settings. 1 Only global settings can be backed up. To back up settings: 1. In the Backup menu, click Backup 1 . Some projectors cannot be backed up: • • 2. In the Backup Projectors window, select which projector to back up. You can select multiple projectors 2 . 3. If necessary, change the backup location 4. Click Start 4 . 3 . HIGHlite Laser M-Vision 930 2 3 4 Rev F July 2015 page 11 Digital Projection Projector Controller WORKING WITH INDIVIDUAL PROJECTORS Backing up projector settings (continued) Notes Only global settings can be backed up. Some projectors cannot be backed up: • • 5. You can monitor the backup progress 1 . 6. When the backup is over, a message appears. Click OK 2 to close the message and return to the Backup Projectors window. 7. Click Exit 3 HIGHlite Laser M-Vision 930 1 2 to return to the main Projector Controller window. 3 Rev F July 2015 page 12 Digital Projection Projector Controller WORKING WITH INDIVIDUAL PROJECTORS Restoring backed up projector settings Notes To restore backed up settings: 1. In the Backup menu, click Restore 1 1 . Only global settings can be backed up. If a backed up projector is not in the workspace, its backup will be unavailable. 2. In the Restore Projectors window, select which projector to restore. You can select multiple projectors 2 . 3. If necessary, navigate to a different backup location 3 2 . 3 4. Click Start 4 . 4 Rev F July 2015 page 13 Digital Projection Projector Controller WORKING WITH INDIVIDUAL PROJECTORS Restoring backed up projector settings (continued) Notes Only global settings can be backed up. If a backed up projector is not in the workspace, its backup will be unavailable. 5. You can monitor the restore progress 1 . 6. When the restore is complete, a message appears. Click OK 2 to close the message and return to the Restore Projectors window. 7. Click Exit window. 3 to return to the main Projector Controller 1 2 3 Rev F July 2015 page 14 Digital Projection Projector Controller WORKING WITH INDIVIDUAL PROJECTORS Identifying a projector To identify a projector in the array, select the projector in the Projectors pane and click Home menu tab > Projector > Identify Notes . The following will then occur to allow identification: • • The keypad lights on the selected projector will flash for 10 seconds. The image projected by the selected projector will be replaced by a test pattern for 10 seconds. Rev F July 2015 page 15 Digital Projection Projector Controller USING GROUPS Using Groups Notes Groups enable you to edit settings for several projectors simultaneously, without the need to open each projector. You can have a number of groups and each projector can be added to any group. A projector can be added to more than one group. You can delete and rename groups as needed. To use groups, open the Groups tab Individual groups appear as tabs 3 1 . The Groups menu 2 is now enabled. . The first group, Default, is automatically added by the application. You cannot delete or rename it. Within a group you can still change settings for individual projectors as normal, or you can work with the whole group. To do so,enable group settings by doing the following: • On the Tasks menu, click Group 1 4 Group names cannot contain spaces or special characters. . 2 3 4 Rev F July 2015 page 16 Digital Projection Projector Controller USING GROUPS Creating groups Notes To create a group, click the New Group command 1 in the Groups menu. 1 Deleting groups To delete a group, click Delete 2 2 . Renaming groups 2 Groups are assigned a name automatically when created. To change the default name of the selected group: 1. Click Rename 3 in the Groups menu. 2. Type the new name in the Edit Group Name box 4 and then click OK. 4 Group names cannot contain spaces or special characters. Rev F July 2015 page 17 Digital Projection Projector Controller USING GROUPS Adding a projector to a group Notes 1. Select the projector in the Projectors tab or in another group and copy it using Copy from the Clipboard menu, or Ctrl+C. Cut works in groups only. 2. Paste the projector into the destination group using Paste from the Clipboard menu, or Ctrl+V. To move a projector from one group to another, use Cut (Ctrl+X) instead of Copy. Removing a projector from a group 1. Select the projector within the group. 2. On the Arrange toolbar, click Delete . The projector disappears from the group but remains in the workspace. You can access it from the Projectors tab, or from any other groups it has been added to. Adding and removing multiple projectors To add or remove several projectors at the same time, hold down the SHIFT key while selecting the projectors. Rev F July 2015 page 18 Digital Projection Projector Controller USING GROUPS Editing group settings Notes 1 1. Open the group you wish to edit. 2. If group settings are not displayed, click Group the Tasks menu. 1 Only a subset of settings are available in Group Mode. in 3. Edit the settings as required. 4. To exit group settings, select an individual projector. Initially all group settings appear blank. When you edit a setting, the Group Tasks pane shows the new group value. Rev F July 2015 page 19 Digital Projection Projector Controller GAMUT Gamut Notes 1 Gamut Tool Gamut Tool allows editing TCGD data which can be applied to any number of projectors. In comparison, Gamut Editor manipulates TCGD and MCGD data for a single projector. The Gamut Tool (Fig. 1) allows you to edit target gamut coordinates and load the edited gamut into one of two target gamut tables supported by the projectors. See Gamut Editor further in this section. To open Gamut Tool, • On the Gamut menu, click Gamut Tool 1 Some projectors, for example HIGHlite Laser, only support one user-defined gamut table. . Gamut Tool works with all projectors. A projector needs to be disconnected from the network in order to be excluded from the gamut matching process. The Gamut tool uses predefined measured data. To edit that data, and to edit individual numeric values within the user tables, do either of the following: • click ColorMax on the Task Pane. When you have finished editing a table, click Send to load the data into the projector. • use Gamut Editor. See Gamut Editor further in this section. Fig. 1: Gamut Tool Rev F July 2015 page 20 Digital Projection Projector Controller GAMUT Gamut Tool (continued) The yellow triangle represents the current red, green and blue gamut coordinates that will be sent to the user table of choice. The white triangles visualize the measured data for each projector on the network. Edit the yellow triangle by dragging its corners within the grid. Make sure the yellow triangle occupies as much space as possible while at the same time being completely within each and every one of the white triangles. Use the zoom buttons to pinpoint the exact position of the red, green and blue coordinates. Use Reset to zoom out. Applying edited TCGD data Notes Gamut Tool allows editing TCGD data which can be applied to any number of projectors. In comparison, Gamut Editor manipulates TCGD and MCGD data for a single projector. See Gamut Editor further in this section. Click Download to send gamut coordinates to the projectors. From the dropdown, select TCGD Table 1 or TCGD Table 2. Some projectors, for example HIGHlite Laser, only support one user-defined gamut table. Gamut Tool works with all projectors. A projector needs to be disconnected from the network in order to be excluded from the gamut matching process. The Gamut tool uses predefined measured data. To edit that data, and to edit individual numeric values within the user tables, do either of the following: • click ColorMax on the Task Pane. When you have finished editing a table, click Send to load the data into the projector. • use Gamut Editor. See Gamut Editor further in this section. Rev F July 2015 page 21 Digital Projection Projector Controller GAMUT Gamut Editor Notes 1 Gamut Editor (Fig. 1) allows visual editing of both MCGD and TCGD data for the selected projector. Gamut Editor manipulates TCGD and MCGD data for a single projector. In comparison, Gamut Tool allows editing TCGD data which can be applied to any number of projectors. To open Gamut Editor, • On the Gamut menu, click Gamut Editor 1 . The yellow triangle represents the MCGD table. The two white triangles represent the TCGD tables. See Gamut Tool earlier in this section. Some projectors, for example HIGHlite Laser, only support one user-defined gamut table. Edit any triangle by dragging its corners within the grid. Make sure the yellow triangle occupies as much space as possible while at the same time being completely within at least one of the white triangles. Use the zoom buttons to pinpoint the exact position of the red, green and blue coordinates. Use Reset to zoom out. Fig. 1: Gamut Editor Rev F July 2015 page 22 Digital Projection Projector Controller GAMUT Import gamut data Notes 1. Select the table where you wish to import new coordinates. Gamut Editor manipulates TCGD and MCGD data for a single projector. In comparison, Gamut Tool allows editing TCGD data which can be applied to any number of projectors. 2. Click Import MCGD/TCGD - the name of the button will vary depending on the selected table. 3. Navigate to the location where the data is stored, select the data file and click Open. Export edited gamut data 1. Select the table you wish to export. See Gamut Tool earlier in this section. Some projectors, for example HIGHlite Laser, only support one user-defined gamut table. 2. Click Export MCGD/TCGD - the name of the button will vary depending on the selected table. 3. Navigate to the location where you wish to store the data, enter a file name and click Save. Download edited gamut data to the projector 1. Click Download to send the gamut coordinates to the projector. 2. From the dropdown, select TCGD Table 1 or TCGD Table 2. Rev F July 2015 page 23 Digital Projection Projector Controller WARP Warp Notes Not all projector models support Warp. Refer to the projector manual for details. The Warp Config tab is used for creating and editing warp maps for projection onto uneven surfaces. To create and edit warp maps: 1 1. Copy one or more projectors from the Projectors tab or from within a group. 2. Open the Warp Config 1 tab. Each cell within the grid is a placeholder for a projector. The default grid contains three cells in a single row. You can edit the grid at this stage or later by adding or removing rows or columns. Use the Grid Height 2 and Grid Width 3 dropdown lists. 3. Paste the copied projectors in the grid. You can arrange the projectors within the grid using the arrows 4 . 2 3 4 Rev F July 2015 page 24 Digital Projection Projector Controller WARP Notes 4. If your computer is connected to more than one monitor, you can select which monitor will show the warp map editor. Select a monitor from the Grid Monitor 1 drop-down list. 1 5. To enable warp map editing, select a projector and click Apply Warp 2 Not all projector models support Warp. Refer to the projector manual for details. . 2 6. Edit the warp map - click Edit Grid 3 . The warp map editor opens on the monitor specified at step 4. 3 Rev F July 2015 page 25 Digital Projection Projector Controller WARP Notes 1 7. In the warp map editor for the selected projector, use the controls under Evaluator Controls 1 and Grid Designer 2 to edit the warp map. Not all projector models support Warp. Refer to the projector manual for details. 2 Rev F July 2015 page 26 Digital Projection Projector Controller WARP Notes 8. To send the warp map to the projector, select a slot in the projector memory from Save Warp to Slot 3 , and then click Send 4 . 9. To exit the warp map editor, click Close Grid Designer. 1 This will close the map editor and allow you to access the main Projector Controller window again. 1 2 Not all projector models support Warp. Refer to the projector manual for details. in 3 Changes to your map will be lost unless you send the map to the projector beforehand. Rev F July 2015 page 27 Digital Projection Projector Controller WARP Notes 10. Back in the main Projector Controller window, to disable warp grid editing, click Reset Warp 1 . 1 Not all projector models support Warp. Refer to the projector manual for details. Rev F July 2015 page 28 Digital Projection Projector Controller VIEWING LOGS Viewing Logs Notes The Logging menu tab consists of the following commands: View Log shows a record of interaction between the software and the available projectors logged within the current session. The Log View 1 appears underneath the main workspace. Choose from the following views: • • • • • • Click Comms to view all communication between Projector Controller and the projectors. Log entries are grouped by projector. Click Errors to view communication errors within the network. Click Diagnostics to see low level diagnostic messages, including errors, sent by the projectors. Use the Filter drop-down list to view only log entries for a particular projector. Click Reset to remove the applied filter. Click Clear to clear the log. 1 Clear Log deletes the current record. Comms Log opens a text file containing all communications for the current session. This log is identical in content to the Communications tab. Error Log opens a text file containing all error messages logged during the current session. This log is identical in content to the Errors tab. Status Log opens a text file containing all status messages logged during the current session. This log is identical in content to the Diagnostics tab. Log Folders opens the location on your computer where log files COMMS.LOG, STATUS.LOG and ERROR.LOG reside. In addition, you can view past logs automatically archived by the application in subfolders by date. You can set up Projector Controller to send the status log periodically to an email address of your choosing. For further information, see Email Alerts further in this guide. Rev F July 2015 page 29 Digital Projection Projector Controller APPLICATION SETTINGS Application Settings Notes Bypassing the projector ON / OFF confirmation dialog Projector Controller asks for confirmation when you switch a projector on or off. To bypass the confirmation dialog: 1. Open the Application Settings dialog: click the DP icon 1 at the top left corner of the window Projector Controller window, then click Options 2 . 1 2 2. On the General tab, deselect Warn user before powering on/off projectors 3 . 3. Click OK 4 3 to close the Application Settings dialog. 4 Rev F July 2015 page 30 Digital Projection Projector Controller APPLICATION SETTINGS Applying themes Notes You can customize the software by applying different themes. 1 To apply a theme: 1. Click the DP icon Controller window. 2. Click Options 2 1 at the top left corner of the Projector . 3. On the General tab 3 , select a theme from the drop-down list under Application UI theme 4 , then click OK 5 . 2 3 4 5 Rev F July 2015 page 31 Digital Projection Projector Controller APPLICATION SETTINGS Applying themes (continued) Notes Select from the following themes: Office Blue Office Black Office Silver Professional Black (default theme) Professional White Microsoft Zune Rev F July 2015 page 32 Digital Projection Projector Controller APPLICATION SETTINGS Email alerts Notes The Email Alerts feature, when enabled, periodically emails the status log to an email address of your choice. For information about accessing the status log, see Viewing logs earlier in this guide. The status log contains low level diagnostic and error messages that the projectors emit, for example : 23:46:35 : ERROR: Verify Lamp Timer ROM 1 failed 1 To set up email alerts: 1. Make sure the computer is connected to the internet. 2. Open the Application Settings dialog: click the DP icon 1 at the top left corner of the window Projector Controller window, then click Options 2 . 2 Rev F July 2015 page 33 Digital Projection Projector Controller APPLICATION SETTINGS Notes 3. On the Email Alerts tab • • • 1 : 1 select Enable Email Alerts 2 . 2 enter up to three recipient email addresses under Email alerts to these recipients 3 . 3 specify how often you wish to receive the emails: in the Email alerts out every ... Minutes field 4 , enter a value between 1 and 1440. 4 4. On the SMTP Server tab 5 : • enter the recipient SMTP server Host Name Enable SSL 7 . • enter the SMTP account name and password 5. Click OK dialog. 9 6 and select 8 . to save the settings and close the Application Settings For information about accessing the status log, see Viewing logs earlier in this guide. The email addresses and domain names shown in these illustrations are dummies. You should change them to your own email addresses and server name. 5 6 SMTP port is always 25. 7 8 9 Rev F July 2015 page 34 Digital Projection Projector Controller APPLICATION SETTINGS Configuring lens movement and calibration options Notes Projector Controller allows you to control lens movement speed as well as step size when executing a Nudge command. To configure lens movement speed and nudge step size: Lens movement and calibration options are applied to all projectors. 1 1. Open the Application Settings dialog: click the DP icon 1 at the top left corner of the window Projector Controller window, then click Options 2 . 2 2. On the Lens tab: • • Under Lens Calibration 3 , select which actions should be performed by the Tasks > Lens > Calibrate command (where applicable): Calibrate focus, Calibrate zoom and Centre lens. Under Lens Movement 4 , select lens movement speed (Slow, Medium, Fast and Very Fast) and nudge step size (Tiny, Small, Medium and Large) 3. Click OK 5 to close the Application Settings dialog. 3 4 5 Rev F July 2015 page 35 Digital Projection Projector Controller ADVANCED NETWORK SETUP Advanced Network Setup Notes Projector Controller supports the following types of network connection: • • • LAN using UDP (recommended) LAN using TCP/IP Serial You can also add virtual projectors to your network, for testing purposes. Connection types can be combined. For example, you can control projectors via LAN and RS232 at the same time. Typically, Projector Controller will automatically detect all connected projectors. If necessary, you can set up a network connection manually using the Connections menu. Setting up LAN connections You can choose between UDP and TCP/IP: 1. On the Connections menu, click Network. 2. Select UDP or TCP/IP. Using UDP is straightforward and requires no further setup. If using TCP/IP, you may need to edit IP addresses manually to ensure the correct IP is assigned to each projector in the network. See Changing the IP address of a projector further in this section for more information. Rev F July 2015 page 36 Digital Projection Projector Controller ADVANCED NETWORK SETUP Setting up serial connections Notes You can connect one or more projectors using RS232, depending on your available ports. Use a null-modem cable to connect a projector directly to your computer, or a straight cable to use a modem. 1. On the Connections menu, click Serial (Fig. 1). 2. Select the COM port used by the projector (Fig. 2). Fig. 1: Serial connections 1 1 Computer with four USB ports Projector Controller will run on this computer. 2 USB to Serial adaptor cables These transform the USB ports into Serial ports. 3 Serial connections The Connections menu will list them as COM ports. 4 Connected projectors When setting up the serial connections, make sure you assign the correct COM port to each projector. 2 COM1 3 COM2 COM3 COM4 4 Fig. 2: An example network using four COM ports Rev F July 2015 page 37 Digital Projection Projector Controller ADVANCED NETWORK SETUP Adding a virtual projector Notes Virtual projectors can be added to any network. 1. On the Connections menu, click Virtual. 2. Select a projector series and model from the list. Recognizing virtual projectors in the workspace Virtual projectors are denoted by a green lens preceding the serial number. 1 and by a hash symbol # In the illustration, the projector on the left is a virtual projector. 2 1 2 Rev F July 2015 page 38 Digital Projection Projector Controller ADVANCED NETWORK SETUP Changing the IP address of a projector Notes To change an IP address: 1. On the Projector menu, click Change IP The Change IP window opens 2 1 . . 1 2 All IP addresses in your network must be identical up to the third octet; each IP address must have a unique last octet. All IP addresses within a network share the same subnet mask. You cannot edit the subnet. Each MAC address is unique. MAC addresses are assigned automatically and cannot be edited. 3 2. Type the new IP address in the New IP field 3 and then click OK 4 to close the Change IP window and return to Projector Controller. 4 Rev F July 2015 page 39 Digital Projection Projector Controller WORKSPACE REFERENCE Workspace Reference 1 Menus Sets of menus in two menu tabs, Home and Logging. 2 Notes Main workspace split in tabs Monitor the projectors in your network and change settings. Switch between the following tabs: • • • Projectors - view all projectors at once and work with one projector at a time. Groups - view and work with groups of projectors. Warp Config - create, edit and apply warp maps. Use the Arrange buttons to change the order of the projectors. 3 Individual projector View model, name, lamp status and configuration, and whether the projector is powered on. The currently selected projector has a darker background. Click a projector to select it. On the Projectors tab all commands work only on the currently selected projector. 4 Task pane All settings for the currently selected projector can be controlled from this area. 1 2 3 4 Rev F July 2015 page 40 Digital Projection Projector Controller WORKSPACE REFERENCE Notes 5 Log View Quick access to the Comms log, Errors log and Diagnostics log, allowing you to filter entries so you can view messages for an individual projector. 6 Information bar This area provides information about the currently selected projector: model, serial number, IP, MAC address and network type. 5 6 Rev F July 2015 page 41 Digital Projection Projector Controller WORKSPACE REFERENCE Saving and opening workspaces You can save your workspace for future use. Projector Controller records the current projectors, their order in the workspace, as well as any groups and the projectors they contain. Notes 1 When you open a saved workspace, it replaces your current workspace. Unavailable projectors are also added to the workspace. Workspaces are saved with the .workspace extension. The default location for your saved workspaces is My Documents\Digital Projection\Projector Controller\Workspaces. You can save your workspaces to any location of your choice. To save a workspace or open a saved workspace: 2 3 1. Click the DP icon Controller window. 1 at the top left corner of the Projector 4 5 2. Choose from the following actions: • Open a previously saved workspace • Open a recent workspace • Save the current workspace • Exit Projector Controller 5 2 3 4 . Rev F July 2015 page 42 Digital Projection Projector Controller WORKSPACE REFERENCE Arranging projectors in the workspace Notes To change a projector’s position within the workspace, 1 1. Select the projector. 2 3 4 2. Use the Arrange toolbar: • Move to the beginning • Move toward the beginning, one step at a time • • Move toward the end, one step at a time Move to the end 1 2 3 4 Rev F July 2015 page 43 Contact Information: Digital Projection Limited Digital Projection Inc. Digital Projection China Digital Projection Asia Greenside Way, Middleton Manchester M24 1XX, UK 55 Chastain Road, Suite 115 Kennesaw, GA 30144, USA 中国 北京市 朝阳区 芍药居北里101号 世奥国际中心A座2006室(100029) Registered in England No. 2207264 Registered Office: as above Tel Fax Tel Fax [email protected] www.digitalprojection.com Rm A2006 ShaoYaoJu 101 North Lane Shi Ao International Center Chaoyang District Beijing 100029, PR CHINA 16 New Industrial Road #02-10 Hudson Technocentre Singapore 536204 (+44) 161 947 3300 (+44) 161 684 7674 (+1) 770 420 1350 (+1) 770 420 1360 [email protected] [email protected] www.digitalprojection.co.uk 114-487F Projector Controller User Manual Tel Fax (+86) 10 84888566 (+86) 10 84888566-805 [email protected] www.dp-china.com.cn Tel Fax (+65) 6284-1138 (+65) 6284-1238 www.digitalprojectionasia.com