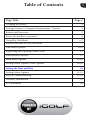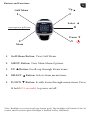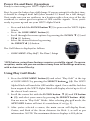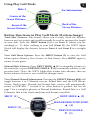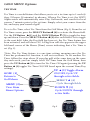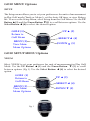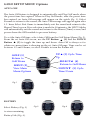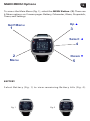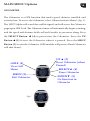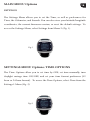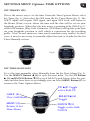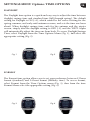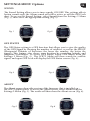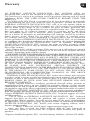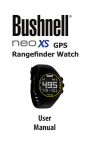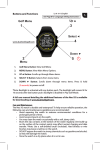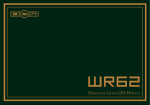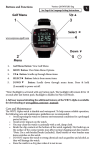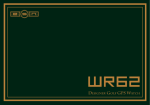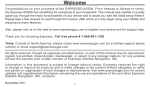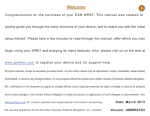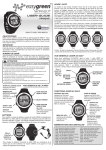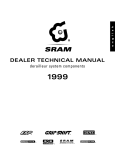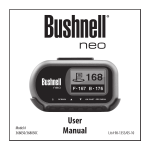Download User Manual - GPS Golf Watch
Transcript
Alpha WR72 Care and Maintenance 2. The WR72 Alpha watch is durable and waterproof. To help ensure reliable operation, the following care and maintenance guidelines are recommended: • Avoid exposing the watch to extreme environmental conditions for a prolonged period of time. • Avoid severe impacts on the watch. • You may clean the watch occasionally with a soft, damp cloth. • Brush the clip contacts at the bottom of the watch regularly. Dirt build-up on the surface of the contact points may affect normal charging and data transfer. (*Note: Use a soft-bristled brush. Hard bristles or wire brushes may leave scratches on the watch). • DO NOT expose the watch to strong chemicals such as gasoline and alcohol, as they will damage the watch. • Store the watch in a dry place when it is not in use. WARNING Do not attempt to open the WR72 watch. Risk of explosion if battery is replaced with incorrect type. • Do not attempt to open, disassemble or service the internal battery. The battery must be replaced by a qualified technician. • Do not crush, puncture or short the battery’s external contacts. Do not expose to temperatures above 140o F (60o C). • Properly recycle or dispose of the battery. Do not dispose in fire or water. Legal Disclaimer By using this product, you agree that Expresso Satellite Navigation will not be held legally responsible for any injury or damage to you or any person or property caused by the user’s improper operation and/or poor judgment while using this product. Note: See Limited Warranty for other limitations to our liability. Additional Information The Global Positioning System (GPS), a network of 32 satellites orbiting Earth, is operated and maintained by the U.S. government. This GPS device requires at least 3 satellites to be acquired to accurately determine your position. Any change made to the system by the government could affect the accuracy and performance of this product. Table of Contents Page Title 3. Page # Charging the Battery 4 Package Contents / Computer Requirements / Updates 4 Buttons and Functions 5 Power On and Basic Operation Using Play Golf Mode Button Functions in Play Golf Mode Golf Menu Options Registering and Updating Course Data iGolf Hazard Glossary 6 6-7 7 8-10 11 12 Main Menu Options 13-18 Settings Menu Options: Time Options 18-20 Setting the Time and Date 19 Settings Menu Options 21-23 FAQs & Troubleshooting 23-24 Warranty Information 25 FCC Statement 26 Charging the Battery 2. The rechargeable battery of the WR72 Watch is long lasting and provides up to 3 rounds of golf (based upon average of 4 hours per round), or two years of use as an everyday (time only) watch. However, battery life may be reduced due to a variety of factors (external temperature, etc). All rechargeable batteries lose their effective charge length over time. Charging your battery with one bar remaining (Fig. 1) will guarantee that you will be able to make through the entire next round. To check your remaining battery life, press the Menu button and select Battery. To recharge the battery, align the 2 guide pins (Fig.2) on the included USB clip with the guide holes on the back of the watch (Fig.3); this will auto-align the charging pins with the receptacles. Then, connect the clip to any USB port (computer, A/C charger, etc.). Look for the scrolling battery icon to indicate that your WR72 watch is charging (make sure to connect from either the Home (Time) screen (Fig. 4) or from the Battery screen (Fig 1). Fig. 1 Fig. 2 Fig. 3 Guide Holes Guide Pins Package Contents Fig. 4 1 - WR72 Alpha Watch 1 - USB/Charging Cable 1 - Contact Cleaning Brush 1 - Quick Start Guide Computer Requirements U SB ( 1 . 1 or 2 . 0 ) Por t OS: Windows (XP/Vista/7/8), Mac OS X 10.6 or newer Buttons and Functions 5. Up ▲ Golf Menu 1 3 Select ◄ 4 www.expresso.igolf.com Down ▼ 2 Menu 5 1. Golf Menu Button: View Golf Menu 2. MENU Button: View Main Menu Options. 3. UP ▲Button: Scrolls up through Menu items. 4. SELECT ◄ Button: Selects from menu items. 5. DOWN ▼ Button: Scrolls down through menu items. Press & hold (2.5 seconds) to power on/off. *Note: Backlight is activated with any button push. The backlight will remain lit for 10 seconds after last button push. Backlight is disabled in Play Golf Mode. Power On and Basic Operation Ready to start using your WR72 Alpha Watch? 6. First, be sure the battery has a full charge. If you are using it for the first time, it should be charged until full (takes around 2.5 hours for a full charge). Next, make sure you are outdoors, in a location with a clear view of the sky overhead, to ensure good reception of GPS satellite signals. Now, you’re ready to power up and use your WR72 Alpha Watch. • Press and hold the DOWN button ▼(5) to power on the WR72 Alpha Watch. • Press the GOLF MENU button (1). • Scroll through the menu options by pressing the DOWN ▼ (5) and UP ▲ (3) buttons. • Select the desired feature by pressing the SELECT◄ (4) button. The Golf Menu is displayed as follows: • GOLF MENU: Play Golf*, Tee Time*, Setup *GPS feature- using these features requires a satellite signal. To ensure reception, make sure you are outdoors away from tall buildings and trees, with a clear view of the sky. Using Play Golf Mode 1. Press the GOLF MENU button (1) and select “Play Golf ” at the top of GOLF MENU by pressing the SELECT button◄ (4). The WR72 Alpha Watch will search for GPS satellite signal. Once satellite lock has been acquired, the WR72 Alpha Watch will display a list of up to 10 of the closest local courses. 2. Scroll the course list with the DOWN button ▼ (3) and UP button - (5), and select your course by pressing the SELECT button ◄ (4). ▲ You are now in “Play Golf ” Mode. After selecting play golf mode, the AUTO OFF feature will start it’s countdown, if set (pg. 9). 3. After you’ve selected a course, the main screen will display Front, Center, and Back of the Green distances for Hole 1, as well as par information. NOTE: The maximum distance displays is 999 yds/m. Using Play Golf Mode Hole # 7. Par Information Center of the Green Distance Front of the Green Distance Back of the Green Distance Button Functions in Play Golf Mode (Bottom Image) Track Shot Distance: This feature allows you to easily check the distance between any two points and would normally be used to measure the length of your shot. Press the SHOT button (1) to set Point A (where you are standing) to “0”. After walking to your ball (Point B), the WR72 Alpha Watch will display the distance between Point A and Point B in a straight line. View Golf Menu Options: Press the MENU button (2) to view the Golf Menu options (Battery, New Course, or Exit Game). Press MENU again to return to your game. Manual Hole Advance: Press NEXT HOLE ▲ (3) to manually advance to the next hole, or press PREVIOUS HOLE ▼(5) to manually advance to the previous hole. *Note: the WR72 Alpha does feature auto-advance; this one button advance feature is very useful for shotgun starts. View Hazards/Round Information: Pressing the SELECT Button ◄(4) will toggle between 1 or 2 Hazards screens, Round Info, and the FCB (Front, Center, Back) pages. Hazard and Round Info screens will automatically return to FCB after 7 seconds if no other button is pushed. See list on page 7 for a complete glossary of Hazard definitions. Round Info is a Golf Odometer that tracks total round time and distance travelled. SHOT (1) MENU (2) NEXT HOLE ▲ (3) HAZARDS/ROUND INFO ◄ (4) PREVIOUS HOLE ▼ (5) GOLF MENU Options 8. TEE TIME Tee Time is a useful feature that allows you to set a tee time up to 1 week (6 days, 23 hours, 59 minutes) in advance. When a Tee Time is set, the WR72 Alpha watch will automatically enter Play Golf mode, and search for local courses 7 minutes prior to the set time. Simply select your course from the list, and enjoy your round of golf! To set a Tee Time, select Tee Time from the Golf Menu (Fig.1). From the set Tee Time screen, press the SELECT Button◄ (4) to activate the Hours field. Use the UP Button ▲(3) and the DOWN Button ▼ (5) to toggle the time up and down. Press the SELECT Button ◄ (4) after each field is set to toggle to the next field. After the Day field has been set, the Tee Time feature has been activated, and will show ON. A Flag Icon will also appear in the upper left-hand corner of the Home (Time) screen indicating that a Tee Time is set (Fig. 2). *Note: The Tee Time feature is a one-time setting, meaning once the Tee Time has performed it’s function, it will not reactivate. To set another Tee Time, follow the steps above. If you play golf at the same time on the same day each week, you can simply select Tee Time from the Golf Menu, then press the UP Button ▲ (3) to turn the Tee Time ON again (pressing the UP Button ▲ (3) toggles Tee Time ON/OFF based upon the current Time/Day settings). UP ▲ (3) Toggle Alarm GOLF (1) Return to Golf Menu MENU (2) View Main Menu Options Fig. 1 ON/OFF, Cycle UP through active fields. SELECT ◄ (4) Cycle through fields DOWN ▼ (5) Cycle DOWN through active fields. Fig. 2 GOLF MENU Options 9. SETUP The Setup menu allows you to set your preferences for units of measurement in Play Golf mode (Yards or Meters), set the Auto-Off time, or view Battery life. To access the Setup Menu, select Setup from the Golf Menu. Use the UP Button ▲ (3) and the Down Button ▼(5) to scroll between options. Use the Select Button ◄ (4) to select the desired option. GOLF (1) Return to Golf Menu UP ▲ (3) MENU (2) View Main Menu Options SELECT◄ (4) DOWN ▼ (5) GOLF SETUP MENU Options YDS/M Select YDS/M to set your preference for unit of measurement in Play Golf Mode. Use the UP Button ▲ (3) and the Down Button ▼ (5) to scroll between options (Fig 1). Use the Select Button ◄ (4) to select the desired option. GOLF (1) Return to Golf Menu UP ▲ (3) MENU (2) View Main Menu Options Fig. 1 SELECT ◄ (4) DOWN ▼ (5) GOLF SETUP MENU Options 10. AUTO-OFF The Auto-Off feature is designed to automatically exit Play Golf mode when the preset time has expired. When in Play Golf mode, after the preset time has expired, an Auto-Off message will appear on the watch (fig. 1). Select Resume to return to the round; the Auto-Off message will appear again after 1.5 hour. Select Exit Game to immediately exit the round and return to the Home (Time) screen. If no selection is made for 10 minutes, the WR72 Alpha will automatically exit the round and return to the Home (Time) screen, and power down the GPS module to preserve battery. To set the Auto-Off time, select Auto-Off from the Golf Setup Menu (Fig. 2). From the set Auto-Off screen, use the UP Button ▲ (3) and the DOWN Button ▲ (5) to toggle the time up and down. Auto-Off is always set to whatever current time is showing on the set Auto-Off page. Time can be set between 1.5 and 9 hours, or select Disable to turn the feature off. UP ▲ (3) Cycle Time Up GOLF (1) Return to Golf Menu SELECT◄ (4) Return to Golf Menu MENU (2) View Main Menu Options DOWN▼ (5) Cycle Time Down Fig. 1 Fig. 2 BATTERY Select Battery (Fig. 3) to view remaining Battery Life (Fig. 4). Fig. 3 Fig. 4 Registering and Updating Golf Course Data 11. S etting up a free account and registering your WR72 Alpha a t w w w. e x p r e s s o. i g o l f . c o m i s n o t r e q u i r e d ; h o w e v e r, d o i n g so will allow you to update the preloaded GPS course data, and load any new courses. Registration is free and takes only a few minutes. Completing the registration will give you access to the latest GPS data for use on your device. *Note: There are over 33,000 courses preloaded on the WR72 Alpha, so downloading courses is generally unnecessary unless you know iGolf has recently updated a course, or if you are downloading a course or courses for a country that is not preloaded. 1) Go to www.expresso.igolf.com and fill in your info to register your WR72 Alpha Watch and create an account. The serial # (Product ID) of your Watch can be found on the back of the unit. Click “Next” at the end of Step 1 to go to Step 2 and complete your registration. *Important Note: you will be prompted to install and run an add-on from L1 Technologies. In order to download courses and course updates, you will need to allow this. 2) In Step 3, you will download and run an installer for the USB driver that allows your computer to recognize your Watch. The installer is compatible with Windows XP, Vista, 7, and 8, and Mac OS X 10.4 or newer. 3) After the driver installation is complete, click Next. 4) Once you’ve registered your WR72 Alpha Watch and installed the USB driver, you’ll be on the webpage that allows you to search for a golf course. Enter all or part of the course’s name and click “Search”. You’ll be taken to the course info on the iGolf.com site, and can click “Download GPS Course File” to get the latest updated data for the course. Occassionally, golf courses may renovate or change layout. Course mapping update requests can be submitted to iGolf by emailing [email protected] For expedience, please include a current scorecard with any course update requests. iGolf Hazard Glossary 12. Hazards within the iGolf application are shown as abbreviations. These abbreviations are defined as follows: 1. LFB- Left Fairway Bunker 2. MFB- Middle Fairway Bunker 3. RFB- Right Fairway Bunker 4. LFW- Left Fairway Water Layup 5. LFWC- Left Fairway Water Carry 6. MFW- Middle Fairway Water Layup 7. MFWC- Middle Fairway Water Carry 8. RFW- Right Fairway Water Layup 9. RFWC- Right Fairway Water Carry 10. FGB- Front Green Bunker 11. RGB- Right Green Bunker 12. LGB- Left Green Bunker 13. BGB-Back Green Bunker 14. RGW- Right Green Water 15. FGWC- Front Green Water Carry 16. FGW- Front Green Water Layup 17. LGW- Left Green Water 18. BGW- Back Green Water 19. CRK- Creek Layup 20. CRKC- Creek Carry 21. EOF- End of Fairway The WR72 Alpha will provide up to 4 hazard c a l l o u t s per hole. Press the SELECT B u t t o n ◄ t o cycle between F C B , Hazards (up to 2 screens) & the Round I n fo O d o m e t e r. MAIN MENU Options 13. To access the Main Menu (Fig. 1), select the MENU Button (2). There are 6 Menu options on 2 menu pages: Battery, Odometer, Alarm, Stopwatch, Timer, and Settings. Up ▲ Golf Menu 1 3 Select ◄ 4 2 Down ▼ Menu 5 BATTERY S elec t Batter y (Fig. 1) to view remaining Batter y Life (Fig. 2). Fig. 1 Fig. 2 MAIN MENU Options 14. ODOMETER The Odometer is a GPS function that tracks speed, distance travelled, and activity time. To access the Odometer, select Odometer from Menu 1 (fig. 1). The WR72 Alpha will search for satellite signal, and will access the Odometer page upon GPS Lock. The Odometer timer will automatically begin counting, and the speed and distance fields will yield results as you move along. Press the SELECT Button ◄ (4) to pause/start the Odometer. Press the UP Button ▲ (3) to reset the Odometer when it is paused. Press the MENU Button (2) to exit the Odometer (GPS module will power off and Odometer will shut down). UP ▲ (3) Reset Odometer (when Paused) GOLF (1) View Golf Menu MENU (2) Exit Odometer Fig. 1 SELECT◄ (4) Pause Odometer DOWN▼ (5) No Function in Odometer MAIN MENU Options 15. ALARM The WR72 Alpha is equipped with a standard Alarm feature. To access the Alarm, select Alarm from Menu 1 (Fig. 1). To set the Alarm, press the SELECT Button ◄ (4) to activate the Hours field. Use the UP Button ▲(3) and the DOWN Button ▼ (5) to toggle the time up and down. Press the SELECT Button◄ (4) to move to the next field after each field is set. After AM/PM has been set, pressing the SELECT Button ◄(4) will set the Alarm. When and Alarm is set, use the UP Button ▲(3) to toggle it ON/OFF. The Home (Time) screen will show a Bell Icon (Fig. 2) in the upper right-hand corner when an Alarm is set. GOLF (1) View Golf Menu MENU (2) Return to Main Menu Fig. 1 UP ▲ (3) Toggle Alarm On/Off, Cycle Up through active fields. SELECT◄ (4) Cycle through fields DOWN◄ (5) Cycle DOWN through active fields. Fig. 2 MAIN MENU Options 16. STOPWATCH The WR72 Alpha features a useful Stopwatch function. To access the Stopwatch, select Stopwatch from Menu 2 (Fig. 1). Press the SELECT Button◄(4) to start/pause the Stopwatch. When the Stopwatch is paused, use the UP Button ▲ (3) to reset the Stopwatch. Use the DOWN Button ▼ (5) to view the current Lap Time (the Stopwatch will pause on the Lap Time, allowing you to record it, but will keep counting in the background; press the DOWN Button ▼ (5) again to return to the current count). UP ▲ (3) Reset Stopwatch (when paused) GOLF (1) View Golf Menu SELECT ◄ (4) Start/Pause Stopwatch MENU (2) Return to Main Menu DOWN ▼ (5) View Lap Time Fig. 1 MAIN MENU Options 17. TIMER The WR72 Alpha also comes with a Timer feature. To access the Timer, select Timer from Menu 2 (Fig. 1). To set the Timer, press the SELECT Button ◄ (4) to activate the Hours field. Minutes will automatically be set to 5, however can be adjusted. Use the UP Button ▲ (3) and the DOWN Button ▼ (5) to toggle the time up and down. Press the SELECT Button ◄ (4) to move to the next field after each field is set. After Minutes have been set, pressing the SELECT Button ◄ (4) will start the Timer. Press the SELECT Button ◄ 4) to pause/start the Timer. When running, press the UP Button ▲ (3) to restart the Timer from the original setting. When paused, press the UP Button ▲ (3) to reset the Timer to the original setting; pressing the SELECT Button ◄ (4) will then cycle through the fields normally. UP ▲(3) Restart/Reset Timer GOLF (1) View Golf Menu SELECT ◄ (4) Start/ Pause Timer MENU (2) Return to Main Menu DOWN ▼ (5) No Function in Timer Fig. 1 MAIN MENU Options 18. SETTINGS The Settings Menu allows you to set the Time, as well as preferences for Time, the Odometer, and Sounds. You can also view your latitude/longitude coordinates, the current firmware version, or reset the default settings. To access the Settings Menu, select Settings from Menu 2 (Fig. 1). Fig. 1 SETTINGS MENU Options: TIME OPTIONS The Time Options allow you to set time by GPS, set time manually, turn daylight savings time ON/OFF, and set your time format preference (12 hour or 24 hour format). To access the Time Options, select Time from the Settings 1 Menu (Fig. 2). Fig. 2 SETTINGS MENU Options: TIME OPTIONS 19. SET TIME BY GPS This is the easiest way to set the time. From the Time Options Menu, select Set Time (Fig. 1), then select By GPS from the Set Time Menu (Fig. 2). The WR72 Alpha will acquire GPS signal, and upon GPS Lock, will return to the Home (Time) screen, where the time and the date will be set via your longitude position. When the selection arrow is pointing at By GPS (Fig 2.), other GPS features (Play Golf, Odometer, GPS Status) will update your time via your longitude position as well, which is convenient for the travelling golfer. *Note: In rare instances, time zone boundaries may conflict. In these cases, it may be necessary to manually adjust the time as detailed in the Set Time Manually section. Fig. 1 Fig. 2 SET TIME MANUALLY To set the time manually, select Manually from the Set Time Menu (Fig. 2). Use the SELECT Button ◄ (4) to cycle between fields. Use the UP Button ▲ - (3) and DOWN Button ▼(5) to cycle fields Up and Down. After the year, time and date have been set accordingly you can select MENU Button (2) to return to the Time Options Menu. UP ▲(3) Toggle active field UP GOLF (1) View Golf Menu MENU (2) Return to Set Time Menu SELECT◄ (4) Toggle DOWN ▼(5) Toggle active field DOWN SETTINGS MENU Options: TIME OPTIONS 20. DAYLIGHT The Daylight time option is a quick and easy way to adjust the time between daylight savings time and standard time (fall through spring). The default setting for Daylight is ON (+1), which would be the correct setting for the spring, summer, and early-mid autumn seasons, and sets the time one hour ahead. When daylight savings time ends for late autumn and the winter season, simply turn the daylight setting to OFF (-1), and the WR72 Alpha will automatically adjust the time one hour back. To access Daylight Savings Time, select Daylight from the Time Options Menu (Fig. 1), and select the appropriate setting (Fig. 2). Fig. 1 Fig. 2 FORMAT The Format time option allows you to set your preference between 12 hour format (standard) and 24 hour format (Military time). To access format, select Format from the Time Options menu (Fig. 3), then from the time Format Menu select the appropriate setting (Fig. 4). Fig. 3 Fig. 4 SETTINGS MENU Options 21. ODOMETER The Odometer Setting allows you to set your unit of measurement preference for the Odometer (miles or kilometers). This setting affects the normal Odometer, as well as the Round Info Odometer in Play Golf mode. To access the Odometer Setting, select Odometer from the Settings 1 Menu (Fig. 1), then select the appropriate setting (Fig. 2). Fig. 1 Fig. 2 LANGUAGE SETTINGS The WR72 Alpha features 5 language settings (English, Deutsch, Francais, Espanol, and Italiano). By default, the user interface is in English. To change the language setting, press the MENU Button, then use the UP Button ▲ or the DOWN Button ▼ to scroll to “Settings.” Press the SELECT Button ◄ to select “Settings,” then use the UP Button ▲ or the DOWN Button ▼ to scroll to “Language” (Fig. 3) and select it using the SELECT Button ◄ . Use the UP Button ▲ or the DOWN Button ▼ to scroll between options on the Language menu (Fig. 4), then press the SELECT Button ◄ to set your preferred language. Fig. 3 Fig. 4 SETTINGS MENU Options 22. SOUND The Sound Setting allows you to turn sounds ON/OFF. This settings affects button sounds only; the Alarm sound will still be active, as will the GPS Lock alert. To access the Sound Setting, select Sound from the Settings 2 Menu (Fig. 1), then select the appropriate setting (Fig. 2). Fig. 1 Fig. 2 GPS STATUS The GPS Status setting is a GPS function that allows you to view the quality of the GPS Signal by showing the number of satellites, as well as the HDOP (Horizontal Dilution of Precision; the lower the number, the better the signal). This feature also shows your location by providing latitude and longitude coordinates. To access GPS Status, Select GPS Status from the Settings 2 Menu (Fig. 3). The WR72 Alpha will then search for satellite signal, and upon GPS Lock will display the GPS Status screen (Fig. 4). Fig. 3 Fig. 4 ABOUT The About screen shows the version of the firmware that is installed on the WR72 Alpha watch. To access the About screen, select About from the Settings 2 Menu (Fig. 5). The watch will then show the About screen (Fig. 6). Fig. 5 Fig. 6 SETTINGS MENU Options 23. RESET The Reset option from the Settings 3 menu (Fig 1) is a software reset that restores the watch to the default settings. To execute the reset, select “Reset” from the Defaults menu (Fig 2). Fig. 1 Fig. 2 FAQs & Troubleshooting How do I power my WR72 Alpha ON/OFF? • Power ON- Hold the lower right hand button (bottom button on 3-button side) until the WR72 Alpha powers on (approximately 2.5 seconds). • Power OFF- From the main screen (Day and Time) hold the lower right hand button (bottom button on 3-button side) until the WR72 Alpha powers off (approximately 2.5 seconds). See page 5 of this manual for more details. Where can I find the WR72 Alpha product identification number? • Each WR72 Alpha watch is marked with a unique product ID number that is necessary for setting up your free account at http://expresso.igolf.com. You can find this number on the sticker affixed to the back of your WR72 Alpha watch. The number begins with “WR72ER.” What courses are preloaded on the WR72 Alpha? • The WR72 Alpha is preloaded with over 33,000 courses in North America (United States, Puerto Rico, Canada, & Mexico), Western Europe (England, Scotland, Wales, Ireland, Germany, Austria, Belgium, Luxembourg, France, Spain, Portugal, Italy, the Netherlands, Denmark, Finland, Norway, Sweden, Switzerland), Australia, New Zealand, the United Arab Emirates, and South Africa. FAQs & Troubleshooting 24. I am trying to download courses to my watch and I am receiving a Msg 112: Error occurred message. • Error 112 is a general error message that can mean a couple of things: - A bad connection Make sure the guide-pins on the USB clip are aligned properly with the guide-holes on the back of the watch. This will ensure proper connection. - Security on the computer is preventing the download Disable computer security. It is recommended that you do not attempt to download courses from computer that is part of a corporate network, military network, or any other network that has high security protocols in place. - Course data needs to be validated in the iGolf system If verifying the connection and disabling the computer security to not resolve the issue, this is most likely the cause. Contact iGolf support for assistance: [email protected], or (858) 880-0267. I am trying to register at http://expresso.igolf.com, but I cannot move past a certain portion of the process (i.e. the “Next” button will not take me to the next step). • In most cases, trying a different web browser (i.e. Internet Explorer 8 or newer, Mozilla Firefox, Google Chrome, Safari) will resolve this. • I f y o u a r e t r y i n g t o r e g i s t e r f r o m a c o mp u t e r t h at i s o n a c or p or at e n e t wor k , m i l it ar y n e t wor k , or any ot h e r n e t wor k that has high security protocols in place, the network is likely b l o c k i n g t h e pro c e s s . It i s a d v i s ab l e t h at you re g i s t e r f rom y ou r h om e n e t w or k . • If you are registering on your home network, your computer security may block the registration process. Disable the security on your computer and try again. For any question not covered in this manual, please contact ESN Customer Ser vice at (866) 691-1350. Warranty 25. All EXPRESSO SATELLITE NAVIGATION, INC. SYSTEMS (GPS) are navigation aids, and are not intended to replace other methods of navigation. The purchaser is advised to perform careful position charting and use good judgment. READ THE USER GUIDE CAREFULLY BEFORE USING THE PRODUCT. The WR62 Golf GPS Watch is warranted to be free from defects in materials or workmanship for two years from the date of purchase. Within this period, EXPRESSO SATELLITE NAVIGATION, INC. will, at its sole option, repair or replace any components that fail in normal use. Such repairs or replacement will be made at no charge to the customer for parts or labor, provided that the customer shall be responsible for any transportation cost. This warranty does not apply to: (i) cosmetic damage, such as scratches, nicks, and dents. (ii) consumable parts, such as batteries, unless product damage has occurred due to a defect in materials or workmanship. (iii) damage caused by accident, abuse, misuse, water, flood, fire, or other acts of nature or external cause. (iv) damage caused by service performed by anyone who is not an authorized service provider of EXPRESSO SATELLITE NAVIGATION, INC.; or (v) damage to a product that has been modified or altered without the written permission of EXPRESSO SATELLITE NAVIGATION, INC. In addition, EXPRESSO SATELLITE NAVIGATION, INC. reserves the right to refuse warranty claims against products or services that are obtained and/or used in contravention of the laws of any country. Note: Repairs have a 90 day warranty. If the unit sent in is still under its original warranty, then the new warranty is 90 days or to the end of the original one year warranty, depending upon which is longer. THE WARRANTIES AND REMEDIES CONTAINED HEREIN ARE EXCLUSIVE AND IN LIEU OF ALL OTHER WARRANTIES, WHETHER EXPRESS, IMPLIED, OR STATUTORY, INCLUDING ANY LIABILITY ARISING UNDER ANY WARRANTY OF MERCHANTABILITY OR FITNESS FOR A PARTICULAR PURPOSE, STATUTORY OR OTHERWISE. THIS WARRANTY GIVES YOU SPECIFIC LEGAL RIGHTS, WHICH MAY VARY FROM STATE TO STATE. IN NO EVENT SHALL EXPRESSO SATELLITE NAVIGATION, INC. BE LIABLE FOR ANY INCIDENTAL, SPECIAL, INDIRECT OR CONSEQUENTIAL DAMAGES, WHETHER RESULTING FROM THE USE, MISUSE, OR INABILITY TO USE THE PRODUCT OR FROM DEFECTS IN THE PRODUCT. SOME STATES DO NOT ALLOW THE EXCLUSION OF INCIDENTAL OR CONSEQUENTIAL DAMAGES, SO THE ABOVE LIMITATIONS MAY NOT APPLY TO YOU. EXPRESSO SATELLITE NAVIGATION, INC. retains the exclusive right to repair or replace (with a new or a newly-overhauled replacement product) the product or software or offer a full refund of the purchase price at its sole discretion. SUCH REMEDY SHALL BE YOUR SOLE AND EXCLUSIVE REMEDY FOR ANY BREACH OF WARRANTY. Online Auction Purchases: Products purchased through online auctions or unauthorized third parties are not eligible for warranty coverage. Online auction confirmations are not accepted for warranty verification. To obtain warranty service, an original or copy of the sales receipt from the original authorized retailer is required. EXPRESSO SATELLITE NAVIGATION, INC. will not replace missing components from any package purchased through an online auction or unauthorized third party. Contact EXPRESSO SATELLITE NAVIGATION, INC. Technical support to receive an RMA number. Call or email an EXPRESSO SATELLITE NAVIGATION, INC. Technical Support Specialist to describe the problem and request a return material authorization (RMA) number. You will need to provide the unit’s serial number (if applicable), your original receipt of purchase from an authorized EXPRESSO SATELLITE NAVIGATION, INC. dealer, your return shipping address, and a daytime phone number. Phone: 1-866-691-1350 E-mail: [email protected] Once you have received the RMA number, ship the unit (insured) to the following address and include the assigned RMA number and proof of purchase: • Expresso Satellite Navigation, INC. • 824 Lincolnway, 3rd floor • La Porte, IN 46350 • FCC Statement 26. This device complies with Part 15 of the FCC interference limits for Class B digital devices FOR HOME OR OFFICE USE. These limits are designed to provide reasonable protection against harmful interference in a residential installation, and are more stringent than “outdoor” requirements. Operation of this device is subject to the following conditions; (1) This device may not cause harmful interference, and (2) this device must accept any interference received, including interference that may cause undesired operation. This equipment generates, uses and can radiate radio frequency energy and, if not installed and used in accordance with the instructions, may cause harmful interference to radio communications. However, there is no guarantee that interference will not occur in a particular installation. If this equipment does cause harmful interference to radio or television reception, which can be determined by turning the equipment off and on, the user is encouraged to try to correct the interference by one or more of the following measures: · Reorient or relocate the receiving antenna. · Increase the separation between the equipment and receiver. · Connect the equipment into an outlet on a circuit different from that to which the receiver is connected. · Consult the dealer or an experienced radio/TV technician for help. The device does not contain any user-serviceable parts. Repairs should only be made by an Authorized ESN repair center. Unauthorized repairs or modifications could result in permanent damage to the equipment, and will void your warranty and your authority to operate this device under Part 15 regulations. The shielded interface cable which is provided must be used with the equipment in order to comply with the limits for a digital device pursuant to Subpart B of Part 15 of FCC Rules. Windows is a registered trademark of Microsoft Corporation in the United States and other countries. Mac and Mac OS are trademarks of Apple Inc., registered in the U.S. and other countries. Other names may be trademarks of their respective owners. Customer Service: (866) 691-1350 www.golfesn.com ©2014 Expresso Satellite Navigation, Inc.