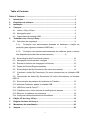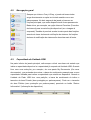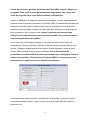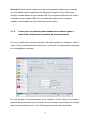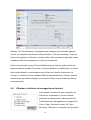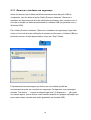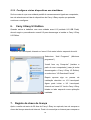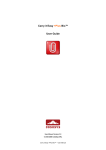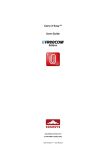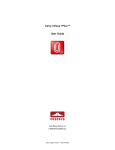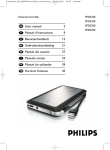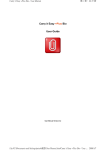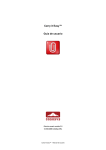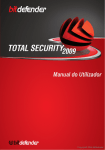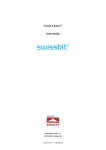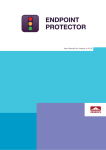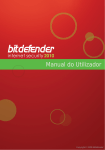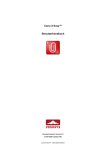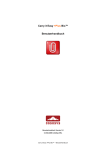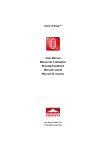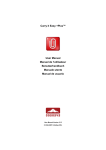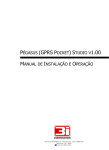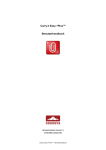Download Carry it Easy™ Manual do utilizador
Transcript
Carry it Easy™ Manual do utilizador Manual do utilizador Versão 2.0 © 2004-2006 CoSoSys SRL Carry it Easy™ – User Manual Table of Contents Table of Contents ..................................................................................................1 1. Introdução .....................................................................................................2 2. Requisitos do sistema ..................................................................................3 3. Instalação ......................................................................................................3 4. Começar.........................................................................................................4 4.1. Iniciar o Carry it Easy...............................................................................4 4.2. Navegação geral......................................................................................5 4.3. Capacidade da Unidade USB ..................................................................5 5. Trabalhar com o Carry it Easy .....................................................................6 5.1. Definições de segurança .........................................................................6 5.1.1. Protecção com palavra-passe baseada no hardware e criação de partições (para algumas unidades USB Flash) ...................... 6 5.1.2. Protecção com palavra-passe baseada em software (para a maioria dos dispositivos portáteis de armazenamento) ...................... 9 5.2. Sincronização dos Favoritos da Internet................................................10 5.3. Navegação na Internet sem vestígios....................................................11 5.4. Eliminar o histórico da navegação na Internet .......................................12 5.5. Dados do Outlook Express portáteis......................................................13 5.6. Sincronização de My Documents (Os meus documentos) ....................14 5.7. Visualizar e editar My Documents (Os meus documentos) na Unidade USB 15 5.8. Compressão de dados My Documents (Os meus documentos) na Unidade USB 15 5.9. Sincronização de pastas e do Ambiente de Trabalho............................15 5.10. Adicionar ficheiros e pastas à Unidade USB .........................................17 5.11. USB Drive Lost & Found™ ....................................................................17 5.12. Trabalhar com o menu da área de notificação do sistema ....................17 5.13. Remover o hardware em segurança......................................................18 5.14. Configurar vários dispositivos em simultâneo ........................................19 6. Edição U3 do Carry it Easy ........................................................................19 7. Registo da chave de licença ......................................................................19 8. Mecanismo de actualização .......................................................................20 9. Suporte ........................................................................................................20 1 1. Introdução O Carry it Easy™ aumenta a funcionalidade da sua unidade portátil de armazenamento e ajuda-o a manter os seus dados pessoais disponíveis em deslocações. Com o Carry it Easy e a sua Unidade USB é possível: manter os Favoritos do Internet Explorer/Firefox Bookmarks sincronizados, manter os dados do Outlook Express portáteis, manter os dados das suas Pastas, Ambiente de Trabalho e Meus Documentos sincronizados, comprimir os seus dados para salvar espaço de memória importante, proteger com palavra-passe/ encriptar passe todos os dados na sua unidade portátil de armazenamento, partição da Unidade USB em áreas privadas e públicas, navegar na Internet sem deixar vestígios, e, no caso de perder a sua unidade portátil de armazenamento, quem a encontrar poder entrar em contacto consigo através das informações USB Drive Lost & Found™ (sem necessitar de ter acesso aos seus ficheiros privados). Aviso! Durante a utilização do Carry it Easy, nunca deverá desconectar a sua unidade sem fechar primeiro correctamente o Carry it Easy, através do botão sair e, em seguida, utilizando a opção “Remover o hardware em segurança” do Windows (ver descrição abaixo). Para utilizar o Carry it Easy, é necessário formatar a Unidade USB. Faça uma cópia de segurança de todos os dados guardados na Unidade USB antes de executar o Carry it Easy, caso contrário, irá perdê-los todos. 2 2. Requisitos do sistema Sistemas operativos: o Windows 2000 Service Pack 4 o Windows XP (é recomendado o Service Pack 2) o Direitos administrativos sobre o computador Internet Explorer Versão 5.0 ou superior ou Mozilla Firefox versão 1.0 ou superior Outlook Express Versão 5.0 ou superior Para poder utilizar o correio electrónico do Outlook Express portátil, o PC remoto também deve ter o Outlook Express instalado. No caso de o Outlook Express ser desinstalado, poderá continuar a utilizar as outras funções do Carry it Easy. A opção Outlook Express fica desactivada. Porta USB disponível Unidade USB (Unidade de Flash Memory USB) ou Flash baseado no Leitor de MP3 Se a unidade USB tiver um interruptor manual de protecção contra gravação, deve colocá-lo na posição de não protecção para ser possível utilizar o Carry it Easy. Unidade U3 smart apenas é necessária no Carry it Easy U3 Edition 3. Instalação O Carry it Easy vem pré-instalado na sua unidade portátil de armazenamento (por exemplo, unidade USB Flash). Caso tenha descarregado o Carry it Easy a partir da Internet, terá de copiar o ficheiro CarryItEasy.exe para a sua unidade USB Drive ou para outro dispositivo de armazenamento portátil suportado. Não é necessário qualquer tipo de processo de instalação no PC. Basta fazer duplo clique no ficheiro CarryitEasy.exe e pode começar de imediato a utilizar a aplicação. 3 No caso de a Unidade USB não incluir um CD-ROM com uma cópia do Carry it Easy, recomendamos que faça uma cópia de segurança do ficheiro CarryitEasy.exe para outro dispositivo de armazenamento de dados. Para iniciar/utilize o Carry it Easy abra sempre o CarryItEasy.exe a partir do seu dispositivo USB. 4. Começar 4.1. Iniciar o Carry it Easy Para iniciar o Carry it Easy, introduza a Unidade USB na entrada e abra My Computer (Windows Explorer) (O meu computador (Explorador do Windows)). Abra a unidade USB ou o dispositivo de armazenamento amovível com, por exemplo, a letra de unidade D: ou F:, dependendo do computador e faça duplo clique em CarryitEasy.exe para iniciar a aplicação. O ficheiro CarryitEasy.exe permanece na Unidade USB para que seja possível utilizar a aplicação mesmo em computadores diferentes. Execute sempre a aplicação a partir da Unidade USB e não a partir do disco rígido ou do ambiente de trabalho. 4 4.2. Navegação geral Sempre que iniciar o Carry it Easy, a janela de boas-vindas surge directamente ou após ter iniciado sessão com a sua palavra-passe. No lado esquerdo da janela, situam-se as funções principais, que estão disponíveis de forma permanente. Basta clicar, por exemplo, na opção Internet Favorites (Favoritos da Internet) para ter esta função disponível (ver a imagem à esquerda).Também é possível aceder à maior parte das funções através do ícone da área de notificação do sistema. As funções da área de notificação do sistema são descritas mais à frente. 4.3. Capacidade da Unidade USB Na parte inferior da janela principal, está sempre visível uma barra de estado que indica a capacidade disponível e a capacidade já ocupada da Unidade USB. Quando fizer uma nova selecção, por exemplo, de uma pasta My Documents (Os meus documentos), que pretende sincronizar, a barra de enchimento passará para a nova capacidade utilizada para indicar a capacidade que existirá no dispositivo. Quando a Unidade de Flash USB tiver uma partição, a barra de enchimento só indica o tamanho da área Privada (área protegida por palavra-passe). Pode ver o tamanho da área Pública (sem protecção por palavra-passe) premindo no botão “Device Information” (Informação do dispositivo). 5 5. Trabalhar com o Carry it Easy 5.1. Definições de segurança Dependendo do seu dispositivo, o Carry it Easy utiliza dois tipos diferentes de definições de segurança: definições de segurança baseadas em hardware ou em software, dependendo das capacidades dos seus dispositivos. Para algumas unidades USB Flash estão disponíveis definições de segurança no hardware. Para outras, é necessária encriptação por software para proteger os seus dados. 5.1.1. Protecção com palavra-passe baseada no hardware e criação de partições (para algumas unidades USB Flash) Quando utilizar o Carry it Easy pela primeira vez, recomendamos que defina a segurança da sua Unidade USB para protecção com palavra-passe. As definições de segurança podem ser alteradas em duas janelas: na janela principal da aplicação, seleccionando a opção “Security Settings” (Definições de segurança) ou na janela de início de sessão, se já tiver definido uma palavra-passe e pretender alterá-la aí. Para definir uma palavra-passe, seleccione na janela principal “Security Settings” (Definições de segurança) a opção “Password protect my data” (Proteger os meus dados com palavra-passe) e introduza uma palavra-passe, assim como a confirmação da palavra-passe e, em seguida, clique no botão “Apply” (Aplicar). A alteração da palavra-passe existente também é efectuada nesta janela, através da selecção da opção “Change password” (Alterar palavra-passe). Para ser possível alterar a palavra-passe, é necessário introduzir a palavra-passe antiga e, em seguida, a nova palavra-passe, seguida da confirmação e da pergunta para recordar a nova palavra-passe; no final, clique no botão “Apply” (Aplicar).. Se não for necessária protecção com palavra-passe e já tiver a protecção com palavra-passe activada, é necessário seleccionar a opção “No password protection is required” (Não é necessária protecção com palavra-passe), indicar a palavrapasse antiga e clicar no botão “Apply” (Aplicar). 6 A partição da unidade de Flash USB é uma opção que pode ser encontrada na janela “Security Settings” (Definições de segurança), premindo o separador “Advanced Settings” (Definições avançadas). Isto permitir-lhe-á dividir a unidade de Flash USB em duas áreas: a área Pública a que todas as pessoas têm acesso e a área Privada protegida por palavra-passe. Pode escolher o tamanho de cada partição deslocando a barra ou introduzindo os tamanhos pretendidos. Tem também a opção de dividir a unidade de forma igual. 7 Aviso! Ao executar a partição da Unidade de Flash USB, todos os dados são apagados! Para evitar a perda de informações importantes, deve fazer uma cópia de segurança dos seus dados contidos no Dispositivo. Alterar as definições de segurança pode demorar alguns minutos, dependendo de quantos ficheiros estiverem gravados na Unidade USB. É apresentada uma barra de progresso que indica qual o estado actual. Após a realização de uma alteração, receberá uma mensagem a indicar se a alteração das definições de segurança foi bem sucedida ou se ocorreram erros. Aviso! O processo de alteração das definições de segurança nunca deve ser interrompido, caso contrário, haverá uma perda permanente dos dados. Se se esqueceu da sua palavra-passe, só é possível seleccionar a opção de alteração das “Security Settings” (Definições de segurança) na janela de início de sessão. Só depois poderá seleccionar a opção “Reset password, delete all data” (Repor palavra-passe, eliminar todos os dados). Aviso! Por motivos de privacidade a unidade USB será então re-formatada, por conseguinte todos os dados serão perdidos. Desta forma, a Unidade USB fica sem protecção com palavra-passe e pode de novo ser utilizada normalmente. As palavras-passe são sensíveis a maiúsculas e minúsculas. Se tentar introduzir uma palavra-passe errada 3 vezes, terá de retirar a Unidade USB da entrada e tentar de novo. 8 Atenção! Quando estiver a alterar as suas configurações de segurança, necessita de ter fechadas todas as aplicações no Windows (excepto o Carry it Easy) que estejam a aceder dados da sua unidade USB. Se uma janela ainda estiver a exibir o conteúdo da sua unidade USB ou se uma aplicação ainda estiver a aceder à unidade, você receberá um aviso solicitando que os feche. 5.1.2. Protecção com palavra-passe baseada em software (para a maioria dos dispositivos portáteis de armazenamento) Se a sua unidade não suportar protecção de palavra-passe por hardware, então o Carry it Easy automaticamente selecciona a protecção de palavra-passe baseada em encriptação por software. Se você proteger com palavra-passe a sua unidade, o Carry it Easy irá encriptar a pasta de dados pessoais da sua unidade. Os outros dados armazenados na unidade mas não sincronizados com o Carry it Easy permanecerão não encriptados. 9 Você por gerir os ficheiros encriptados através da janela de sincronização de ficheiros. Assim que você proteger os seus dados com palavra-passe, é activada a guia “Manage Encrypted Data” (Gerir dados encriptados). Você pode desencriptar e abrir qualquer dos seus ficheiros e voltar a re-encriptá-los. 5.2. Sincronização dos Favoritos da Internet Para sincronizar os Favoritos do seu Internet Explorer ou os bookmarks do Firefox, tem 5 opções de sincronização diferentes. Antes de começar a utilizar esta função, deve familiarizar-se com estas opções. Após a sincronização dos seus Favoritos ou Bookmarks, pode visualizá-los no Internet Explorer ou no Firefox, quando activar a opção “No Trace Browsing” (Navegação sem vestígios) e abrir o Internet Explorer ou navegador Firefox. Se tiver uma grande número de Favoritos/Bookmarks, o processo de inicialização pode ser demorado. As opções de sincronização existentes são as seguintes: a) Cria os Favoritos em falta e actualiza os antigos no Computador: b) Substitui todos os Favoritos do Computador pelos Favoritos das Unidades USB: + c) Cria e actualiza todos os Favoritos em falta ou antigos: d) Cria os Favoritos em falta e actualiza os antigos na Unidade USB (opção predefinida): e) Substitui todos os Favoritos da Unidade USB pelos Favoritos do Computador: + As opções a, c e d são escolhidas através da selecção dos respectivos botões de seta e as opções b e e são escolhidas através da selecção da caixa “Delete existing…” (Eliminar existente…) e dos respectivos botões de seta. Depois de ter seleccionado a opção de sincronização pretendida, pode iniciar o processo de sincronização clicando no botão “Synchronize” (Sincronizar). Quando a sincronização começar, a barra de progresso indica que o processo começou e que os Favoritos/Bookmarks da Internet estão a ser transferidos. A opção “View Details” (Visualizar detalhes) da barra de progresso só apresenta os erros que possam ter ocorrido durante a sincronização. Quando a sincronização tiver 10 terminado, o botão “Finished” (Terminar) fica activo, para indicar que o processo foi concluído. Pode demorar alguns minutos para sincronizar um grande número de Favoritos/Bookmarks da Internet para e a partir da sua unidade portátil de armazenamento. Pode utilizar as opções existentes na janela do Internet Explorer para apagar os Favoritos/Bookmarks da Internet na sua unidade USB ou no seu computador. 5.3. Navegação na Internet sem vestígios Com a opção “No Trace Browsing with Internet Explorer and Mozilla Firefox” (Navegação sem vestígios com Internet Explorer e Mozilla Firefox) pode navegar na Internet sem deixar ‘rasto’ para trás no computador onde utilizou a sua unidade portátil de armazenamento. Para activar ‘No Trace Browsing’ (Navegação sem vestígios), clique simplesmente na opção “Activate No Trace Internet Browsing” na janela “No Trace Browsing” (Navegação sem vestígios) do Carry it Easy. No caso de já ter uma janela do Internet Explorer/Firefox aberta, deverá fechá-la. Quando abrir o Internet Explorer/Firefox através do botão “Start No Trace Browsing” ou abrindo o Internet Explorer/Firefox de qualquer outra forma, não deixará ‘rastos’ para trás no computador utilizado. 11 Quando “No Trace Browsing” (Navegação sem vestígios) está activada, aparece escrito, no cabeçalho da janela do Internet Explorer, “No trace browsing”.Todos os ficheiros temporários, históricos e cookies serão redireccionados e gravados na sua unidade portátil de armazenamento e não no Computador. Se tiver sincronizado os seus Favoritos/Bookmarks de Internet, pode aceder aos mesmos através do botão ‘Favoritos’ no Internet Explorer ou ‘Bookmarks’ no Firefox. Após cada utilização, recomendamos que elimine os ficheiros temporários, os cookies e o histórico da sua unidade portátil de armazenamento conforme descrito mais à frente, para libertar espaço em memória valioso na sua unidade portátil de armazenamento. 5.4. Eliminar o histórico da navegação na Internet Para apagar o histórico do seu navegador de Internet no computador ou na sua unidade portátil de armazenamento, abra a janela “No Trace Browsing” (Navegação sem vestígios) do Carry it Easy. Introduza o modo “No Trace Browsing”. Seleccione os objectos que pretende 12 remover, tais como os Favoritos da Internet, ficheiros temporários, histórico ou cookies e clique no botão “Delete trace” (Eliminar vestígios). Ser-lhe-á perguntado se tem a certeza de querer eliminar permanentemente os objectos seleccionados. Após a confirmação, uma barra de progresso indica que a eliminação está em curso. Se estiver a remover um número elevado de ficheiros (especialmente a partir da sua unidade USB), o processo pode demorar alguns minutos a concluir. 5.5. Dados do Outlook Express portáteis Para manter os dados do Outlook Express portáteis, é possível seleccionar a opção “Outlook Express” na janela principal do Carry it Easy. Execute estes passos para tornar os dados do Outlook Express portáteis. 1. Crie uma cópia de segurança sua unidade portátil de armazenamento, seleccionando a identidade do Outlook Express que pretende tornar portátil. A identidade seleccionada incluirá também os respectivos livros de endereços e contactos. Por predefinição, o Carry it Easy selecciona a identidade principal. Depois de efectuar a selecção, tem de clicar no botão “Create Backup” (Criar cópia de segurança). A partir desse momento, a identidade do Outlook Express, incluindo mensagens de correio electrónico, contactos, regras de mensagens, etc. fica gravada na sua unidade portátil de armazenamento. As palavras-passe das contas de correio electrónico não são gravadas na sua unidade portátil de armazenamento por razões de segurança (o Windows não o permite) pelo que deve memorizá-las para poder consultar as suas mensagens com o Carry it Easy, quando estiver numa deslocação. 2. Para executar o Portable Outlook Express, é necessário seleccionar a cópia da identidade que pretende visualizar e clicar no botão “Run Outlook Express” (Executar Outlook Express). Se o computador no qual a Unidade USB estiver introduzida tiver ligação à Internet, será possível consultar as suas mensagens depois de introduzir a palavra-passe da sua conta de correio electrónico. No caso de o computador no qual a Unidade USB estiver introduzida não tiver ligação à Internet, será mesmo assim possível visualizar as mensagens e os contactos gravados. 13 3. Para gerir os dados do Portable Outlook Express, seleccione a opção “Manage Backups on USB” (Gerir cópias de segurança na USB) e remova a cópia de segurança de uma identidade de cada vez seleccionando-a e clicando no botão “Remove” (Remover). No caso de receber novas mensagens e pretender restaurar os dados do seu Outlook Express de novo no seu computador, pode fazê-lo por intermédio da função de restauro. Seleccione a identidade a restaurar e clique no botão “Restore…” (Restaurar). Em seguida, é possível escolher entre criar uma nova identidade ou substituir a identidade existente. 5.6. Sincronização de My Documents (Os meus documentos) Para sincronizar My Documents (Os meus documentos), vá para a opção File Synchronization no lado direito da navegação principal. Na janela My Documents (Os meus documentos) visualizará o seu directório My Documents (Os meus documentos) com todas as subpastas incluídas (hard disk image – imagem de disco rígido). Para seleccionar as pastas que pretende sincronizar com a sua Unidade USB, clique simplesmente sobre as mesmas. Em seguida, tem de escolher uma das três regras de sincronização disponíveis. a) Cria os My Documents (Os meus documentos) em falta e actualiza os antigos no Computador: b) Cria e actualiza todos os My Documents (Os meus documentos) em falta ou antigos: c) Cria os My Documents (Os meus documentos) em falta e actualiza os antigos na Unidade USB: Para sincronizar dados entre o Computador e a Unidade USB, tem de aplicar uma das três opções de sincronização e ir para o separador “Hard Drive” (Disco rígido) ou para o separador “USB Drive” (Unidade USB). Faça a selecção das pastas que pretende sincronizar e clique no botão “Synchronize” (Sincronizar). Quando a sincronização começar, é apresentada uma barra de progresso. Na barra de progresso, está disponível uma opção “View Details” (Visualizar detalhes) para apresentar os erros que possam ter ocorrido durante o processo. Quando a sincronização tiver terminado, o botão “Finished” (Terminar) fica activo, para indicar que o processo foi concluído. 14 5.7. Visualizar e editar My Documents (Os meus documentos) na Unidade USB Para visualizar, editar ou eliminar ficheiros e pastas armazenados na Unidade USB, basta seleccionar o separador “USB Drive” (Unidade USB) da opção My Documents (Os meus documentos). Quando clicar com o botão direito do rato sobre a pasta respectiva, é possível visualizar os dados ou eliminar a pasta. Se os seus dados estiverem comprimidos, não poderá utilizar a função de clicar no botão direito. 5.8. Compressão de dados My Documents (Os meus documentos) na Unidade USB O Carry it Easy oferece a opção de comprimir os documentos que pretende sincronizar para utilizar o espaço da sua Unidade de Flash USB de forma mais eficiente. Não janela ‘My Documents’ (Os meus documentos) e seleccione a opção “Data compression” (Compressão de dados) (a imagem de sargento). Quando empurrar o botão de sincronização os documentos que seleccionou para sincronização serão comprimidos e enviados para a Unidade de Flash USB. 5.9. Sincronização de pastas e do ambiente de trabalho O Carry it Easy permite que você crie perfis de modo a que possa facilmente sincronizar documentos entre dois ou mais computadores. Vá até à janela “Sincronização de ficheiros” e clique na guia “File synchronization” (Sincronização de pastas). Para acrescentar uma pasta à lista de sincronização, pressione o botão “+”. Se desejar editar as opções de sincronização, pressione o botão “i”. Se quiser apagar um perfil, pressione o botão “x”. Para sincronizar os perfis seleccionados, pressione o botão “Synchronize“ (Sincronizar). Na primeira vez que você se conectar a outro computador e tentar sincronizar os seus documentos, será questionar se deseja seleccionar uma pasta nesse computador com a qual os dados da sua Unidade deverão ser sincronizados. Você pode fazer isso, seleccionando o perfil que deseja sincronizar e pressionando o botão “i”. Da próxima vez que desejar 15 sincronizar os seus dados, seleccione-a e pressione o botão “Synchronize“ (Sincronizar). Para sincronizar itens do seu Ambiente de Trabalho, siga os mesmos passos descritos acima. 16 5.10. Adicionar ficheiros e pastas à Unidade USB Para adicionar ficheiros e pastas externas ao directório My Documents (Os meus documentos) à Unidade USB, tem de iniciar sessão e copiá-los para o directório, por exemplo E:(USB_Drive)\Personal Data\My Folders.A subpasta “My Folders” (As minhas pastas) está disponível para receber estes dados. Atenção! Grave os dados apenas em “My Folders” (As minhas pastas), caso contrário, se as definições de segurança forem alteradas, perderá os dados de forma permanente. 5.11. USB Drive Lost & Found™ Agora, no caso de perder a sua unidade portátil de armazenamento, é possível dar a conhecer o proprietário a quem a encontrar, graças à nossa função Lost & Found. Mesmo se tiver escolhido proteger com palavra-passe todos os dados, quem encontrar a unidade poderá entrar em contacto consigo, sem precisar de ter acesso aos seus dados protegidos na sua unidade portátil de armazenamento. Para utilizar a função Lost & Found, basta preencher os campos do formulário existente na janela Lost & Found e clicar no botão “Apply” (Aplicar). Uma mensagem confirma se o processo foi bem sucedido. 5.12. Trabalhar com o menu da área de notificação do sistema Através do ícone Carry it Easy da área de notificação do sistema, é possível ir para todas as opções do Carry it Easy. Com a opção Quick Start (Início rápido), é possível visualizar o conteúdo da pasta My Documents (Os meus documentos) ou iniciar a janela do Internet Explorer com os seus Favoritos/Bookmarks. 17 5.13. Remover o hardware em segurança Antes de remover sua unidade portátil de armazenamento da porta USB do computador, tem de utilizar a opção “Safely Remove Hardware” (Remover o hardware em segurança) da área de notificação do sistema, caso contrário corre o risco de corromper os dados armazenados na Unidade USB (em particular com o Windows 2000). Para “Safely Remove Hardware” (Remover o hardware em segurança), faça duplo clique no ícone da área de notificação do sistema e seleccione a Unidade USB que pretende remover da lista apresentada e clique em “Stop” (Parar). É apresentada uma mensagem que indica que sua unidade portátil de armazenamento pode ser removida em segurança. Se aparecer uma mensagem dizendo “The device ‘…’ cannot be stopped right now” (O dispositivo ‘…’ não pode ser parado agora), tem de fechar o seu windows explorer ou qualquer aplicação que possa ainda estar a aceder aos dados guardados na Unidade USB. 18 5.14. Configurar vários dispositivos em simultâneo Se tiver mais do que uma unidade portátil de armazenamento ligada ao computador, tem de seleccionar na lista de dispositivos do Carry it Easy aquela que pretende continuar a configurar. 6. Carry it Easy U3 Edition Quando estiver a trabalhar com uma unidade smart U3 (unidade U3 USB Flash) deverá seguir o procedimento normal U3 para descarregar e instalar o Carry it Easy U3 Edition. Vá até ao U3 Launchpad, clicando no ícone U3 do canto inferior esquerdo do ecrã. Seleccione “Add Programs” (Adicionar programas”) “Install from my Computer” (Instalar a partir do meu computador) (caso já tenha descarregado o Carry it Easy U3 Edition) ou seleccione “U3 Download Central”. Depois apenas siga os passos de instalação descritos no U3 Launchpad. Agora pode iniciar o U3 Launchpad, clicando no ícone U3. Verá o Carry it Easy listado no lado esquerdo como aplicação instalada. 7. Registo da chave de licença Após a versão de teste de 30 dias do Carry it Easy ter expirado, tem de comprar a chave de licença através da Internet. Pode ir à nossa loja na Internet para comprar a 19 chave da licença, clicando na ligação na janela de registo (visível quando iniciar o Carry it Easy) ou clicando na imagem do cesto de compras no separador “About Carry it Easy”.Após a compra da chave de licença, tem de introduzi-la na janela de registo para poder voltar a utilizar todas as funções do Carry it Easy. Guarde a sua chave de licença num lugar seguro para utilizações posteriores. 8. Mecanismo de actualização Pode verificar a existência de uma nova versão do Carry it Easy clicando no botão “Update” (Actualizar) no separador ‘About Carry it Easy’ (Acerca do Carry it Easy). Será informado se existir uma nova versão disponível e ser-lhe-á pedido se pretende transferi-la. A aplicação será transferida directamente para a sua unidade portátil de armazenamento. Se não for possível substituir a versão utilizada na sua unidade portátil de armazenamento, a nova versão será guardada no ambiente de trabalho. Ser-lhe-á então pedido para substituir a versão antiga da sua unidade portátil de armazenamento com a nova versão substituindo-a através de copiar/substituir. 9. Suporte Caso necessite de ajuda suplementar, como é o caso das Perguntas mais frequentes ou do suporte via correio electrónico, clique na opção “About Carry it Easy” (Acerca do Carry it Easy) da aplicação, na ligação “Online Help” (Ajuda online) e será directamente direccionado para o website de suporte. Pode também visitar directamente o website de suporte em http://www.cososys.com/help.html. © 2004-2006 CoSoSys SRL;Carry it Easy é uma marca registada e USB Drive Lost &Found é uma marca registada da CoSoSys SRL.Todos os direitos reservados. Windows,Outlook Express e Internet Explorer são marcas registadas da Microsoft Corporation. U3 e U3 smart logo são marcas registadas da U3 LLC. Mozilla Firefox é uma marca registada da Mozilla Foundation. Todos os outros Nomes e Marcas comerciais são propriedade dos respectivos proprietários. 20