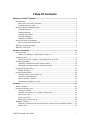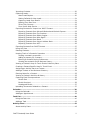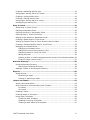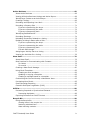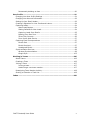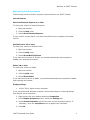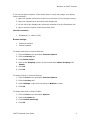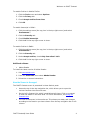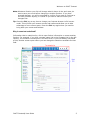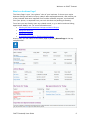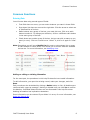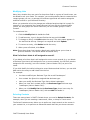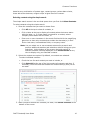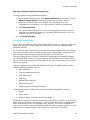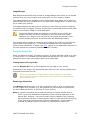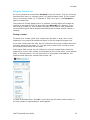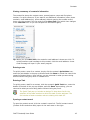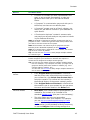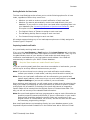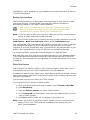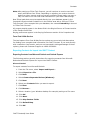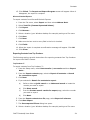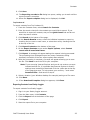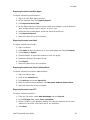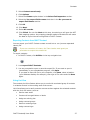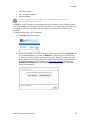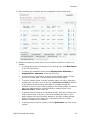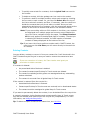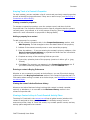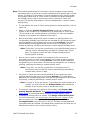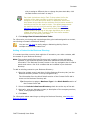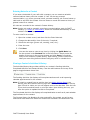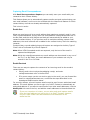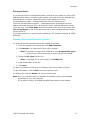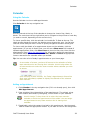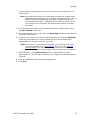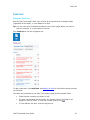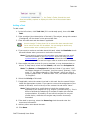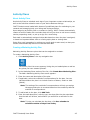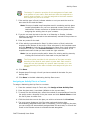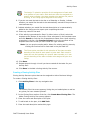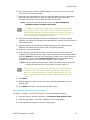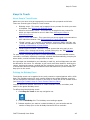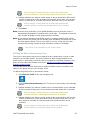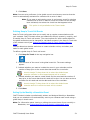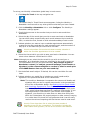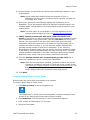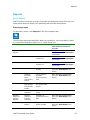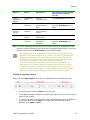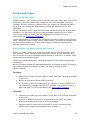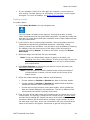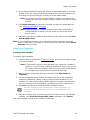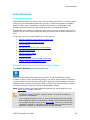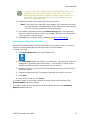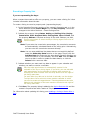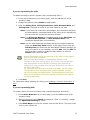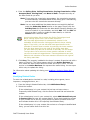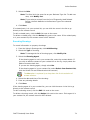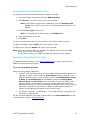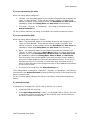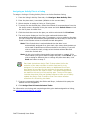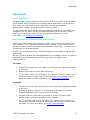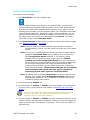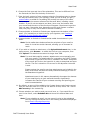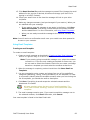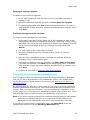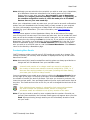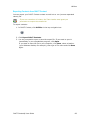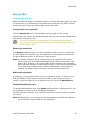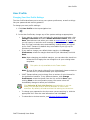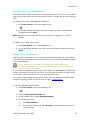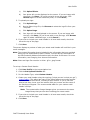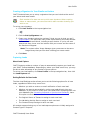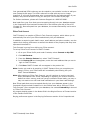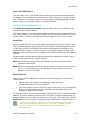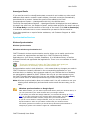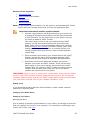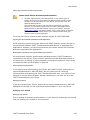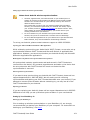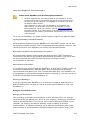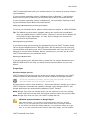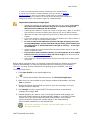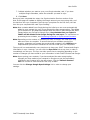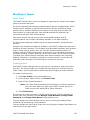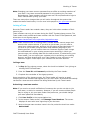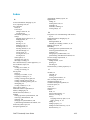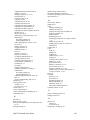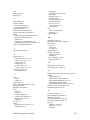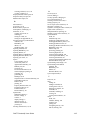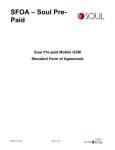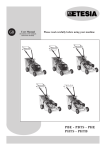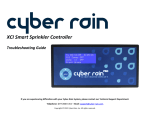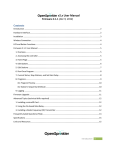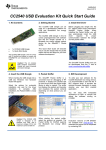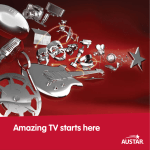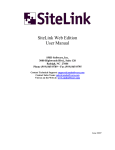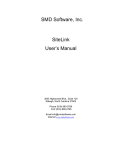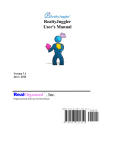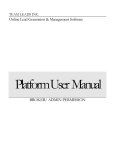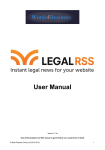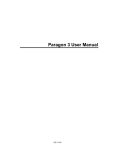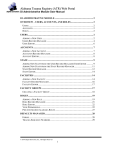Download IXACT Contact® User Guide
Transcript
IXACT Contact® User Guide Table Of Contents Welcome to IXACT Contact ........................................................................... 1 Introduction ............................................................................................... 1 Why you’ll love IXACT Contact: ................................................................ 1 Getting started is easy! ........................................................................... 1 Minimum System Requirements .................................................................... 2 Internet browser: ................................................................................... 2 Display settings: .................................................................................... 2 Internet connection: ............................................................................... 3 Browser settings: ................................................................................... 3 Additional software: ............................................................................... 4 How the Screen is Arranged ......................................................................... 4 Why is some text underlined? .................................................................. 5 What's on the Home Page? ........................................................................... 6 What Do I Do First? ..................................................................................... 7 Common Functions ....................................................................................... 8 Entering Data ............................................................................................. 8 Adding vs. editing vs. deleting information ................................................ 8 Modifying Lists ............................................................................................ 9 What if a list item I delete is still assigned to records? ................................ 9 Selecting Contacts ....................................................................................... 9 Selecting contacts using the simple search .............................................. 10 Selecting contacts using the advanced search .......................................... 11 Using the Content Editor ............................................................................ 11 Image Manager .................................................................................... 12 Using the Recycle Bin ................................................................................ 12 Viewing items in the recycle bin ............................................................. 12 Restoring a deleted item ....................................................................... 12 Mass restoring contacts......................................................................... 13 Permanently deleting an item ................................................................ 13 Contacts ..................................................................................................... 14 About Contacts ......................................................................................... 14 Using the Contacts List .............................................................................. 15 Finding a contact .................................................................................. 15 Viewing a summary of a contact's information ......................................... 16 Entering a note .................................................................................... 16 Entering a Task .................................................................................... 16 Opening a contact record ...................................................................... 16 Adding a Contact ....................................................................................... 17 What do I need to know about the other sections of the Contact Profile? ..... 17 What next? .......................................................................................... 20 IXACT Contact® User Guide i Importing Contacts .................................................................................... 20 Capturing Leads ........................................................................................ 20 About Lead Capture .............................................................................. 20 Setting Defaults for New Leads .............................................................. 21 Capturing Leads from Emails ................................................................. 21 Building Your Own Form ........................................................................ 22 Zillow Tech Connect.............................................................................. 22 Form Post & Web Service ...................................................................... 23 Exporting Contacts for Import into IXACT Contact ......................................... 23 Exporting Contacts from Microsoft Outlook and Outlook Express ................ 23 Exporting Contacts from Top Producer .................................................... 24 Exporting Contacts from Realty Juggler ................................................... 25 Exporting Contacts from Wise Agent ....................................................... 26 Exporting Contacts from Gmail .............................................................. 26 Exporting Contacts from Yahoo! Address Book ......................................... 26 Exporting Contacts from ACT! ................................................................ 26 Exporting Contacts from IXACT Contact ....................................................... 27 Using List View ......................................................................................... 27 Deleting Contacts ...................................................................................... 30 Keeping Track of a Contact's Properties ....................................................... 31 Viewing a contact's properties ................................................................ 31 Adding a property for a contact .............................................................. 31 Entering a contact’s Buying Preferences .................................................. 31 Viewing the contact's Active Business history ........................................... 31 Viewing a Contact's Keep In Touch Events & Activity Plans ............................. 31 Creating a Contact-Specific Keep In Touch Event .......................................... 33 Assigning an Activity Plan to a Contact ......................................................... 33 Adding a Contact to the Business Directory .................................................. 34 Entering Notes for a Contact ....................................................................... 35 Viewing a Contact's Activities & History ........................................................ 35 Capturing Email Correspondence ................................................................. 36 Emails Sent ......................................................................................... 36 Emails Received ................................................................................... 36 Unassigned Emails ............................................................................... 37 Uploading Documents Related to a Contact .................................................. 37 Calendar ..................................................................................................... 38 Using the Calendar .................................................................................... 38 Adding an Appointment .............................................................................. 38 Task List ..................................................................................................... 40 Using the Task List .................................................................................... 40 Adding a Task ........................................................................................... 42 Activity Plans ............................................................................................. 43 About Activity Plans ................................................................................... 43 IXACT Contact® User Guide ii Creating a Marketing Activity Plan ............................................................... 43 Assigning an Activity Plan to a Contact ......................................................... 44 Creating a Listing Activity Plan .................................................................... 45 Creating a Closing Activity Plan ................................................................... 46 Assigning an Activity Plan to a Listing .......................................................... 47 Unassigning an Activity Plan ....................................................................... 48 Keep In Touch ............................................................................................ 49 About Keep In Touch Events ....................................................................... 49 Defining the Birthday Event ........................................................................ 49 Defining the Move-in Anniversary Event ....................................................... 50 Defining Keep In Touch Call Events ............................................................. 51 Setting Up the Monthly e-Newsletter Event ................................................... 51 Creating a Global Keep In Touch Event ........................................................ 53 Viewing a Contact's Keep In Touch Events & Activity Plans ............................. 54 Creating a Contact-Specific Keep In Touch Event .......................................... 55 Managing Your Global Events ...................................................................... 56 Changing the birthday event .................................................................. 56 Changing the move-in anniversary event ................................................ 56 Changing a Keep In Touch Call event ...................................................... 56 Editing an event ................................................................................... 56 Sending a letter or email message about the event to the selected contacts 56 If you no longer need an event .............................................................. 57 Business Directory ..................................................................................... 58 Using the Business Directory ...................................................................... 58 Searching the Business Directory ........................................................... 58 Adding a Contact to the Business Directory .................................................. 58 Reports ...................................................................................................... 60 About Reports ........................................................................................... 60 Generating a report .............................................................................. 60 Printing or exporting a report ................................................................. 61 Letters and Labels ...................................................................................... 63 About Letters and Labels ............................................................................ 63 Best Practices for Communicating with Contacts............................................ 63 For letters ........................................................................................... 63 For emails ........................................................................................... 63 Creating a Letter ....................................................................................... 64 Creating Labels or Envelopes ...................................................................... 65 Using Letter Templates .............................................................................. 66 Creating a letter template ..................................................................... 66 Updating or copying a template ............................................................. 67 Creating a letter based on a template ..................................................... 67 IXACT Contact® User Guide iii Active Business .......................................................................................... 68 About Active Business ................................................................................ 68 Viewing All Active Business Listings and Active Buyers ................................... 68 Identifying a Contact as an Active Buyer ...................................................... 69 Creating a Listing ...................................................................................... 69 Recording and Reporting Your Work ............................................................ 70 Recording a Property Sale .......................................................................... 71 If you are representing the buyer ........................................................... 71 If you are representing the seller ........................................................... 72 If you are representing both .................................................................. 72 Identifying Related Parties .......................................................................... 73 Recording Showings .................................................................................. 74 Uploading Documents Related to a Listing .................................................... 75 Updating a Listing's Status after a Sale ........................................................ 75 If you are representing the buyer ........................................................... 75 If you are representing the seller ........................................................... 76 If you are representing both .................................................................. 76 If a sale falls through ............................................................................ 76 Assigning an Activity Plan to a Listing .......................................................... 77 Viewing the Activities for a Listing ............................................................... 78 Mass Email ................................................................................................. 79 About Mass Email ...................................................................................... 79 Best Practices for Communicating with Contacts............................................ 79 For letters ........................................................................................... 79 For emails ........................................................................................... 79 Creating a Mass Email Message ................................................................... 80 Using Email Templates ............................................................................... 82 Creating an email template ................................................................... 82 Updating or copying a template ............................................................. 83 Creating a message based on a template ................................................ 83 Customizing the Current Monthly e-Newsletter Issue ..................................... 83 Purchasing More Emails ............................................................................. 85 Email Campaign Reporting ......................................................................... 86 Canada's Anti-Spam Legislation (CASL) ....................................................... 87 Utilities ...................................................................................................... 88 Processing Imported or Synchronized Contacts ............................................. 88 Processing duplicates ............................................................................ 88 Exporting Contacts from IXACT Contact ....................................................... 89 Recycle Bin ................................................................................................. 90 Using the Recycle Bin ................................................................................ 90 Viewing items in the recycle bin ............................................................. 90 Restoring a deleted item ....................................................................... 90 Mass restoring contacts......................................................................... 90 IXACT Contact® User Guide iv Permanently deleting an item ................................................................ 90 User Profile ................................................................................................ 91 Changing Your User Profile Settings ............................................................. 91 Changing Your Account Information ............................................................. 92 Setting Up Your Email Header ..................................................................... 92 Creating a Signature for Your Emails and Letters ........................................... 94 Capturing Leads ........................................................................................ 94 About Lead Capture .............................................................................. 94 Setting Defaults for New Leads .............................................................. 94 Capturing Leads from Emails ................................................................. 95 Building Your Own Form ........................................................................ 95 Zillow Tech Connect.............................................................................. 96 Form Post & Web Service ...................................................................... 97 Capturing Email Correspondence ................................................................. 97 Emails Sent ......................................................................................... 97 Emails Received ................................................................................... 97 Unassigned Emails ............................................................................... 98 Synchronization Services............................................................................ 98 Wireless Synchronization....................................................................... 98 Google Sync ...................................................................................... 103 Working in Teams .................................................................................... 106 About Teams .......................................................................................... 106 Creating a Team ..................................................................................... 106 Joining a Team ....................................................................................... 107 Joining a team ................................................................................... 107 Authorizing a new team member .......................................................... 107 Reassigning Team Member Activity............................................................ 108 Sharing a Calendar or Task List ................................................................. 108 Index ....................................................................................................... 109 IXACT Contact® User Guide v Welcome to IXACT Contact Welcome to IXACT Contact Introduction Thanks for choosing IXACT Contact and congratulations on your decision to get started with our system! IXACT Contact is an amazingly easy to learn and use web-based real estate contact management and marketing system. It’s designed to help you stay organized and build lasting relationships with past clients, hot prospects, and important referral sources. With IXACT Contact, keeping in touch and staying organized is a breeze! IXACT Contact’s CRM is endorsed by leading real estate sales trainers and used by thousands of satisfied REALTORS® across North America. The IXACT Contact Teams version is capable of supporting the needs of real estate teams of all sizes and types. For more information, see About Teams. Throughout this help guide, information specific to teams is shown in this format with this icon next to it. Why you’ll love IXACT Contact: It’s very easy to learn and use. Being computer or tech savvy isn’t a requirement! It’s a real estate CRM software, email marketing system, and e-Newsletter service all in one! No need to pay for three separate solutions. It has Email Campaign Reporting, a feature that lets you see key statistics on the success of your email marketing and helps you identify hot leads. No other real estate CRM on the market has this capability. Customer Support is free and unlimited. You can call or email our friendly Customer Support Team anytime you need help. IXACT Contact is known for our world-class support. It’s 100% Mac and Safari compatible and works perfectly on the iPad and other tablets. It syncs wirelessly with your smartphone (iPhone, Android, BlackBerry 10, etc.) and also with Microsoft Outlook and Mac Address Book. Getting started is easy! 1. Simply email your .XLS or .CSV contact list to [email protected], and we will upload them into your account. If you would like to upload your contacts but don’t have an .XLS or .CSV file, call our Customer Support Team at 1-866-265-6990. 2. Check out our tutorial and “Quick Tip” videos at www.ixactcontact.com/resources or read through this help guide. Like us on Facebook and follow us on Twitter! We run exciting social media promos and you don’t want to miss out! IXACT Contact® User Guide 1 Welcome to IXACT Contact Minimum System Requirements The following are the minimum computer requirements to use IXACT Contact. Internet browser: Microsoft Internet Explorer 9 or later To check your version of Internet Explorer: 1. Open the browser 2. Click the Help menu 3. Select About Internet Explorer. If your version is older than 9, visit www.microsoft.com/ie to update to the latest version. Mozilla Firefox 3.0 or later To check your version of Mozilla Firefox: 1. Open the browser 2. Click the Help menu 3. Select About Mozilla Firefox. If you have an old version of Firefox, you should automatically be prompted to update upon opening the browser. Safari 3.0 or later To check your version of Safari: 1. Open the browser 2. Click the Help menu 3. Select About Safari. If you have an old version of Safari, you should automatically be prompted to update upon opening the browser. Display settings: 1024 x 768 or higher screen resolution If you use a Microsoft Windows computer, follow these steps to verify and change your display screen resolution: 1. Right mouse click your desktop and select Properties. 2. In the Display Properties screen, select the Settings tab. 3. Under Screen Resolution you will see your current resolution setting. If necessary, move the Less/More arrow to adjust your resolution. 4. Click OK. IXACT Contact® User Guide 2 Welcome to IXACT Contact If you use an Apple computer, follow these steps to verify and change your display screen resolution: 1. Open the System Preferences (either from the Dock or from the Apple menu). 2. Open the Displays Panel and choose the Display tab. 3. On the left of the Displays tab, select the resolution from the Resolutions list. 4. Quit or close the System Preferences when done. Internet connection: Broadband (i.e. cable or DSL) Browser settings: Javascript enabled Cookies enabled To enable Javascript in Internet Explorer: 1. Click the Tools menu and select Internet Options. 2. Click the Security tab. 3. Click Custom Level... 4. Scroll to the Scripting section of the list and under Active Scripting click Enable. 5. Click OK. 6. Click OK. To enable Cookies in Internet Explorer: 1. Click the Tools menu and select Internet Options. 2. Click the Privacy tab. 3. Under Settings, make sure the setting is Medium or lower. 4. Click OK. To enable Javascript in Mozilla Firefox: 1. Click the Tools menu and select Options. 2. Click the Content tab. 3. Check Enable Javascript. 4. Click OK. IXACT Contact® User Guide 3 Welcome to IXACT Contact To enable Cookies in Mozilla Firefox: 1. Click the Tools menu and select Options. 2. Click the Privacy tab. 3. Check Accept cookies from sites. 4. Click OK. To enable Javascript in Safari: 1. Click the settings menu (the cog icon in the top-right corner) and select Preferences.... 2. Click the Security tab. 3. Check Enable Javascript. 4. Click the X in the top-right corner to close. To enable Cookies in Safari: 1. Click the settings menu (the cog icon in the top-right corner) and select Preferences.... 2. Click the Security tab. 3. Under Accept cookies, check Only from sites I visit. 4. Click the X in the top-right corner to close. Additional software: Adobe Reader To install the latest version of Adobe Reader: 1. Visit www.adobe.com. 2. From the Download menu select Adobe Reader. 3. Follow the on-screen instructions. How the Screen is Arranged The IXACT Contact screen is presented in three distinct parts: Across the top is the top navigation bar, which allows you to open the various functions into the work area. On the left is Contact List, which is available at all times. Click on a contact to view the details in the work area. For more information, see Using the Contacts List. The rest of the screen is the work area. This shows your data, and changes according to the function you have chosen from the top navigation bar or left column. IXACT Contact® User Guide 4 Welcome to IXACT Contact Note: Whatever function you click will change what is shown in the work area; be sure to save your work before changing to another function. If you have unsaved changes, you will be prompted to confirm if you want to Continue to the other function anyway, or Cancel so you have a chance to save your changes first. Tip: Press the F11 key at any time to change your Internet browser to full-screen mode. This will hide your browser menus and toolbars and allow you to take advantage of more screen space. Press the F11 key again when you need to bring back your menus and toolbars. Why is some text underlined? Information that is underlined is a link to open further information or access another function. For example, if you click a contact name link in the Contacts List (in the left column), the contact's record opens in the work area. If you click Modify List beside a field, another screen opens where you can change the selections available for that field. IXACT Contact® User Guide 5 Welcome to IXACT Contact What's on the Home Page? The Home Page is your "at-a-glance" view of your business. It shows your active business listings and active buyers, today's tasks and appointments, and notifies you of any contacts that were imported from another software program, synchronized from your phone, or captured from your web site that are pending processing. From here you can directly open any related record, e.g. an active business listing, appointment details, etc. For more information see: Viewing All Active Business Listings and Active Buyers Using the Task List Using the Calendar Processing Imported or Synchronized Contacts At any time, you can return to the home page by clicking Home Page in the top navigation bar. IXACT Contact® User Guide 6 Welcome to IXACT Contact What Do I Do First? We have designed IXACT Contact so that nothing needs to be configured and no training is required for you to get started. We encourage you to jump right in and start using all the valuable easy-to-use features. However, here are some of the things that you should consider doing when getting started with IXACT Contact: Change your password to something you can remember (see Changing Your User Profile Settings). Import Contacts from another software program Set up your email header (see Setting Up Your Email Header) and create a signature for your emails and letters (see Creating a Signature for Your Emails and Letters) Set up your Monthly e-Newsletter (see Customizing the Current Monthly eNewsletter Issue) Set up your default letter margins (see Changing Your User Profile Settings) Sign up for our Wireless Synchronization Service in order to synchronize your IXACT Contact information with your iPhone, Android, BlackBerry 10, or Windows Phone Set up website lead capture (see Capturing Leads from Your Website) IXACT Contact® User Guide 7 Common Functions Common Functions Entering Data You will enter data using several types of fields: Text fields have no arrow; you can enter whatever you want in these fields. Drop-down lists have an arrow at the right side. Click the arrow to select one of a defined list of choices. Radio buttons are a group of choices; you must pick one. Click on a radio button to select it. To change your selection, click on a different radio button in the same group of choices. Check boxes are another group of choices, but you can pick as many as you want (or none). Click on a check box to "select" it; click on it again to "clear" it. Note: Sometimes you will see a Modify List link next to a drop-down list or group of radio buttons or check boxes. This allows you to control what the available choices are. For more information, see Modifying Lists. Adding vs. editing vs. deleting information For the most part, the procedures in this help file describe how to add information. To edit information, you open the existing record, make your changes, and click Save. Each record can also be deleted by clicking a Delete button or link. All deletions are confirmed with a pop-up message. Nothing is deleted until you click Yes to confirm the deletion. Individual delete functions are not discussed in this help file unless deleting information has implications elsewhere. Some information can be restored if you delete it in error; for more information, see Using the Recycle Bin. IXACT Contact® User Guide 8 Common Functions Modifying Lists Many lists, whether they are part of a drop-down field or a group of check boxes, can be edited to suit your needs. For example, you would probably want to customize the contact groups you use, or perhaps the business types that are used to categorize and filter entries in your Business Directory. When you customize a list, the changes are reflected anytime that list is used. For example, if you customize the Contact Groups list from with the Contact Profile screen, the new groups are shown wherever you see contact groups in IXACT Contact. To customize a list: 1. Click the Modify List link beside the field. 2. To add an entry, type in the text field at the top and click Add. 3. To change an entry, click Edit beside the entry. The entry name appears in the text field at the top. Change it as required and click Update. 4. To remove an entry, click Delete beside the entry. 5. When you are finished, click Close. Note: Some drop-down lists include a blank entry which allows you to clear a previous selection. You cannot delete this blank entry. What if a list item I delete is still assigned to records? If you delete a list item that is still assigned to one or more records (e.g. you delete a Business Type that is still assigned to one or more contacts), the list item remains assigned to the record(s), but now includes "(Not on Master List)" as part of its name. If you click Modify List while looking at a record that uses that list item, you can click Add next to the entry to add it back into the list. For example: You have modified your Business Type list to add "Landscaper". Your contact Joe Quercia is assigned that business type. Later you modify the Business Type list to delete Landscaper. When you view Joe's contact profile, the Business Type field now says "Landscaper (Not on Master List)". When you click Modify List beside Business Type, there is an entry for "Landscaper (Not on Master List)" with an Add link beside it. Selecting Contacts There are many places in IXACT Contact where you need to Select Contacts; for example, when you are creating a mass email, letter, or Keep In Touch event. The Select Contacts screen allows you to perform a simple search on the names in your contact list, or to perform an advanced search that lets you choose contacts IXACT Contact® User Guide 9 Common Functions based on any combination of contact type, contact groups, various date criteria, those with active business, religion and/or original source of contact. Selecting contacts using the simple search The simple search screen is the one that opens when you first click Select Contacts. To select contacts using the simple search: 1. Show the contacts that you want to choose from: Click All at the top to show all contacts, or Click a letter at the top to display all contacts whose last name starts with the letter, or, if no last name is entered for a contact, whose company name starts with the letter, or Enter one or more characters in the search field and click the magnifying glass icon to show only contacts that contain the character(s) in their first or last name, home address fields, or company name. Note: You can select one or more contacts returned by a search and perform additional searches and selections without losing your prior selections. At the bottom of the screen, the total number of selected contacts is always displayed. Click View Selected at any time to display only your selected contacts. 2. Select the contacts as required. By default, no contacts are selected. To select individual contacts: Check the box for each contact you want to include, or Click Select All at the top of the list to select all contacts, and then, if necessary, clear the check box beside the contact name(s) that you do not want. 3. When you have selected the contacts you want, click Select Contacts at the bottom of the screen. IXACT Contact® User Guide 10 Common Functions Selecting contacts using the advanced search To select contacts using the advanced search: 1. In the Select Contacts screen, click Advanced Search at the bottom. (Click Back to Simple Search if you wish to return to the simple search.) 2. Select the criteria to filter your contacts. You can choose from any combination of the sections. You must choose at least one contact type. 3. Click Execute Search. 4. The contacts that meet all of your criteria are displayed on the next screen. By default, all displayed contacts are selected. Clear the check box for any contacts you want to exclude. 5. Click Select Contacts. Using the Content Editor When you create letters or mass emails using IXACT Contact, a wysiwyg (“what you see is what you get”) content editor provides you with tools for creating robust formatted content. As you use the editor, behind the scenes it automatically creates HTML programming code that represents your formatted content, but the great thing is that you do not have to know anything about programming HTML or even what it is. The tool includes many of the same features as popular Word processing software like Microsoft Word. If you're not sure what the various features of the editor does, you can hover over each of the toolbar buttons with your mouse and the name of the feature will appear. The tool includes a Basic mode and an Advanced mode. The Basic mode includes simpler formatting features, such as: Text formatting Text and background colors Text justification Indenting Bullets and numbering Hyperlink insertion Contact-specific merge field insertion The Advanced mode includes more complex formatting capabilities, such as: Tables Group boxes Inserting dates, times and special characters The advanced mode also includes the ability to insert your own HTML (by clicking the HTML view at the bottom of the editor). In HTML view your content is represented as HTML programming code, the language of the Internet. This view is intended for users who are either copying and pasting HTML provided by another source (i.e. your web designer) or advanced users who would like to write their own HTML. IXACT Contact® User Guide 11 Common Functions Image Manager Both Basic and Advanced mode include an Image Manager that allows you to upload pictures from your own computer and insert them into your emails or letters. The Image Manager also includes a robust Image Editor that allows you to edit your pictures after you have uploaded them. You can use the Image Editor to resize, crop, flip or rotate your pictures. The Image Manager also allows you to create your own folders in order to organize the pictures that you upload. The size of each picture you upload cannot exceed 2MB and you are limited to 50MB of overall disk space. Remember that the bigger the pictures you include in your emails, the longer it will take your email recipients to open and view your emails. Therefore, as a general rule, the pictures you upload and include in your emails should be as small as possible while still displaying properly. The content editor includes an extensive set of features for creating rich content far beyond what is described here. To download a separate PDF user manual that explains these capabilities in detail, click here. (Not all of the capabilities described in the user manual are necessarily available in IXACT Contact.) Using the Recycle Bin When you delete a contact, a contact's property, an active business listing, or a Keep In Touch event, it is removed from the related list and stored in the IXACT Contact Recycle Bin just in case you need to restore it at a later date. Viewing items in the recycle bin Click the Recycle Bin icon in the navigation bar (top right of your screen). Deleted items are listed in the appropriate tabs with the most recently deleted items displayed at the top of the list. If you are a member of a team and the Team Leader has not granted you permission to delete contacts, then the Recycle Bin Contacts tab will not be visible to you. Restoring a deleted item Click Restore beside the item. You are prompted to confirm, then it is returned to the list it came from originally (e.g. the Contacts List, the contact's Properties tab, the Active Business screen, or the Keep In Touch screen). Note: A contact's properties, active business listings or contact-specific Keep In Touch events may be deleted independently (and restored separately in the Recycle Bin). However, if an entire contact record is deleted, any properties, active business listings or contact-specific Keep In Touch events do not display in the Recycle Bin and cannot be restored independently. If the contact is restored, all related contact information is restored at the same time. IXACT Contact® User Guide 12 Common Functions Mass restoring contacts If necessary, you can mass restore up to 100 contacts at a time. To restore more than one contact, either select the check box next to each contact you wish to restore, or use the Select All link at the top of the list. Then click Mass Restore. Permanently deleting an item To permanently delete an item, click Delete beside the item in the Recycle Bin. You are prompted to confirm, then it is deleted permanently. The item cannot be restored. If you need it in the future; you will need to recreate the record. Note: Deleted items in your Recycle Bin will automatically be permanently deleted six months after being moved to your Recycle Bin. IXACT Contact® User Guide 13 Contacts Contacts About Contacts You already know that communicating effectively with past clients, hot prospects and business-to-business referral sources is key to building your business. When you use IXACT Contact to manage your contact information, you can easily: Stay in touch with past clients, so you don't miss opportunities for repeat business. Determine where your best leads are coming from (advertising? referrals? website?). Be reminded to send a thank you note, birthday card, newsletter, email, or other important client communication. Communicate effectively with referral sources, so they recommend you more often. Follow-up on hot prospects at the right time, so you get the listings and not another realtor. To do these things and to build lasting relationships with your prospects and clients, you need more than just a contact name and address. The IXACT Contact contact record includes the following information: Contact Profile -- keeps track of home and work addresses, occupations, email addresses, phone numbers, birthdays, family members, hobbies, special interests and much more. You can even track lead sources. See Adding a Contact or Using the Contacts List. Properties -- maintains a list of current and previously owned properties, as well as a contact's buying preferences. See Keeping Track of a Contact's Properties. Keep In Touch -- allows you to set up birthday reminders and contactspecific events, and assign contacts to global events. See Viewing a Contact's Keep In Touch Events & Activity Plans. Business Directory -- shows information from the Work Details section of the Contact Profile tab and allows you to enter other information that is to appear in your Business Directory. See Adding a Contact to the Business Directory. Enter Notes -- allows you to record a note for a contact (see Entering Notes for a Contact). All notes are shown on the Contact History tab. Activities/History -- displays all pending and completed activities, as well as a history of all notes entered for a contact, and all letters and mass emails sent to the contact (see Viewing a Contact's Activities & History). IXACT Contact® User Guide 14 Contacts Using the Contacts List All of your contacts are listed under Contacts in the left column. They are sorted by last name/first name, or company name if no last/first name exists. If your contact list is not currently visible (i.e. if Calendar or Task List is open), click Contacts to open the contact list. The contact list initially displays up to 20 contacts. You can display all contacts by scrolling to the bottom of the list and clicking the Show All link. However, if you have a large contact list, your contacts may take a long time to load. Instead we recommend using the search features described below to find a specific contact or contacts. Finding a contact To search for a contact, either click a letter down the side, or enter one or more characters in the search field and press ENTER or click the magnifying glass icon. If you click a letter down the side, the list is filtered to show only contacts where the last name starts with the letter, or, if no last name is entered for a contact, where the company name starts with the letter. If the search field is used, the list is filtered to show all contacts that contain the character(s) in their main contact or spouse/partner first or last name, home address fields, or company name. You can also search on a complete email address. The example below shows the contacts that contain "da". To show all contacts again, click All. You can also use the search field to search by the main contact or spouse/partner email address. IXACT Contact® User Guide 15 Contacts Viewing a summary of a contact's information The contact list shows the contact name, spouse/partner name and first phone number, for quick reference. If you want to see additional information (other phone numbers, email address(es), home address) without opening the contact record, hover over the contact in the list, and click the More Info icon (which then changes to the Less Info icon so you can collapse the information again). Tip: When you click More Info, the contact's email address is shown as a link. To quickly send an email message to this contact, click the email address. A new email message will open in your email program. Entering a note To quickly enter a note for a contact, simply click the contact’s Quick Note icon, enter the note details in the pop-up window and click Save to record the note to the contact’s Contact History. Upon saving, you are returned to what you were doing before without losing any work or valuable time. Entering a Task To quickly enter a task for a contact, click the contact’s Quick Task icon, enter the details of the task in the pop-up window, and click Save. Upon saving, you are returned to what you were doing before without losing any work. The Quick Task pop-up includes an Assign To drop-down list for the selection of the team member to which the task is to be assigned. The list includes all team members who are sharing their task list. Opening a contact record To open the contact record, click the contact's name link. The full contact record (Contact Profile and other tabs) opens in the work area on the right. IXACT Contact® User Guide 16 Contacts Adding a Contact Note: Contacts can be added manually (as described below), imported from other programs, captured from your website, or synchronized with your mobile device. To add a contact: 1. Click Add in the left column. A blank Contact Profile opens in the work area. Note: You will see several tabs for the contact record; however, you cannot enter additional information until the contact profile tab information is entered and saved. 2. On the Contact Profile tab, enter the first or last name of the main contact, or the company name. You must enter at least one of these fields in order to create a contact record. This is how the contact is identified in all lists and reports. 3. Click Save. The contact is added to the Contacts list in the left column. While you are only required to enter the first, last, or company name to save a contact record, you should capture as much information as possible in order to realize the full potential of IXACT Contact. Some fields are required for other functions of the program to work (e.g. to create letters or send mass emails), while other fields help you to categorize your contacts (e.g. to search for all contacts in a particular group, or to create a report of all FSBO prospect types). The fields are self-evident so they will not be described in detail here, but the following section identifies relationships between fields, or explains where a field is used in other areas of IXACT Contact, or offers suggestions for how you might later use the information. What do I need to know about the other sections of the Contact Profile? Many lists can be customized; see Modifying Lists. Remember that you can hide sections if you want; see How the Screen is Arranged. SECTION Personal Mailing Set-up YOU NEED TO KNOW: IXACT Contact® User Guide The Letter Salutation field is used in letters and email messages. It defaults to the main contact and spouse/partner first name, but you can change it, 17 Contacts SECTION YOU NEED TO KNOW: for example to a more formal salutation ([Dear] Ms Jordan). The Envelope Salutation is used as the first line anywhere the contact's address is used (e.g. letters, labels). It defaults to the main contact and spouse/partner title, first name, and last name, but you can change it if necessary. If no first name is entered for the contact, the salutation fields default to the title (if entered) and last name. If the contact was created with a company name only, the salutation fields remain blank and you can complete them as you wish. Note: The salutation defaults only apply upon first entry; later changes to the name are not automatically reflected in the salutations. However, if you later change the name, when you save the record you are asked if you want to also change the salutations. Work Details Phone/Fax/Email The information entered in this section is copied to the Business Directory tab. (The contact appears in the Business Directory only if the Include in Business Directory check box is selected on that tab.) If you want this contact to be searchable by Business Type in the Business Directory, select the appropriate Business Type. Remember that you can modify the list if necessary. Use the drop-down lists to identify each phone number or to change the order of the phone numbers. If you enter multiple email addresses, select the one(s) that you want to send mass email messages to. If applicable, select the contact’s Preferred Method of Correspondence If a contact does not wish to receive mass emails, set Accepts Mass Emails to "No". By default, the contact cannot be selected to receive mass emails even if one or more email addresses are entered and Send Mass Email is checked. Note: After entering an email address and saving the contact, the applicable field label turns into a clickable hyperlink. To quickly send an email message to this contact, simply click the hyperlink. A new email message will open in your email program. Contact Type The contact and prospect types are used for categorizing; they are available in advanced searches and allow you to target reports and direct marketing more efficiently. IXACT Contact® User Guide 18 Contacts SECTION YOU NEED TO KNOW: A "client" is a contact you have represented in the past, or are currently representing, or who has agreed to work with you in the not-too-distant future. A "prospect" is a contact who may work with you in the future, but there are no definite plans. A "personal" contact may be a friend, a doctor, etc. whom you just want to include in your database for quick access. A "business-to-business" contact is someone who may send you referrals and you may want to include in your Business Directory. Note: A personal or business-to-business contact may also be a prospect or client - choose the type that most closely reflects how you want to use this contact in the system. Note: If the contact is an active buyer for purposes of Active Business, that is identified separately on the Properties tab. Note: If no contact type is entered for a new contact, the contact type is set to ”client” by default. Tip: You can also use List View to easily assign multiple contacts to a Contact Type. Contact Groups Original Source of Contact Personal Details Contact Groups (e.g. Friend, Baseball Team, and Children's School) further categorize your contacts for searches and reports. A contact can be assigned to multiple contact groups. Tip: You can also use contact groups to manage multiple contact lists. For example, if you are part of a team, you might set up groups to identify each team member's contacts (e.g. Jon's contacts, Maria's contacts, etc.). You can also use List View to easily assign multiple contacts to one or more contact groups. If the Original Source of Contact is a Referral, and the person who referred this new contact is in your contact list, click Select from Contact List to select the contact. This referral will be included in the Referral History of the source contact's profile. If the Original Source of Contact is a Referral but the contact is not in your contact list, you can enter the name and further details in the Notes field. Birth Date (main contact and/or spouse/partner) is needed for the contact to be included in the standard Birthday event (the year is not necessary). The other fields can help you personalize communications with your contacts. For example, you can set up a contact-specific Keep In Touch event to acknowledge wedding or closing anniversaries (or the birthdays of family members), or use the Religion field to send greetings for a IXACT Contact® User Guide 19 Contacts SECTION YOU NEED TO KNOW: special holiday (or to exclude contacts for whom such a greeting might not be appropriate). What next? To complete your contact info, you might want to: Record any properties the contact currently owns in the Properties tab Set up any contact-specific events, or assign the contact to Global Keep In Touch events you have created such as your Monthly e-Newsletter, in the Keep In Touch tab If the contact is to be included in your Business Directory, complete the information in the Business Directory tab Record additional notes or calls with the contact in the Log Calls/Notes tab Importing Contacts For help importing your contacts, please call customer support at 1-866-265-6990. If you already have your contacts in an Excel or .CSV file, email the file to [email protected]. The Team Leader can authorize each team member to import contacts. An authorized team member can contact our Customer Support team directly in order to have their own contacts imported into the team account. If you are a team member with contacts that you would like imported, and you have not been authorized to import contacts by the Team Leader, you will need to arrange this with your Team Leader. For instructions on exporting contacts from various software programs, see: Exporting Contacts from Microsoft Outlook and Outlook Express Exporting Contacts from Top Producer - covers versions 7i and 8i Exporting Contacts from Realty Juggler Exporting Contacts from Wise Agent Exporting Contacts from Gmail Exporting Contacts from Yahoo! Address Book Exporting Contacts from ACT! Capturing Leads About Lead Capture IXACT Contact provides a number of ways to automatically capture your leads into your IXACT Contact database. Depending on where your leads come from, you may be able to take advantage of any number of these options. To set up your lead capture, click User Profile in the top navigation bar, then click the Lead Capture tab. IXACT Contact® User Guide 20 Contacts Setting Defaults for New Leads The New Lead Settings section allows you to set the following options for all new leads, regardless of where they come from: Whether you wish to receive an email notification of each new lead. Whether you want to automatically receive new leads directly into your database. If you prefer to review your new leads before accepting them into your database (see Processing Imported or Synchronized Contacts), leave this option unchecked. The Original Source of Contact to assign to each new lead. The Marketing Activity Plan to assign to each new lead. The Contact Group to assign to each new lead. All contacts captured using any of our lead capture options are initially assigned a Contact Type of ‘Prospect’. Capturing Leads from Emails Are you already receiving leads via email? If so, go to the Lead Capture – Email section of the Lead Capture tab in the User Profile area, and select the Enable Lead Capture Via Email check box. Then, log in to the administrative area of your website or lead vendor site and change your notification email address to your lead capture email address. Your leads will automatically be added to your IXACT Contact database. Only the Team Leader can enable Email Lead Capture. If you are receiving email leads from more than one website or lead vendor, you can set this up for as many different lead sources as you wish. Note: If you do not know how to change your lead notification email address, contact your website or lead vendor, and they should be able to assist you. Note: Since your lead email notifications will be redirected to your special lead capture email address, make sure to turn on email notifications in your Lead Capture Settings so you are still notified of your email leads. Upon receiving each lead email, we will create a new contact record by scanning the body of the email and mapping as much information as possible to specific contact profile fields. All information in the body of the email that cannot be mapped to specific fields will be inserted into the Original Source of Contact Notes field. This way you will not lose any of the valuable lead information. Note: Our email lead capture has been programmed to map as much information as possible to specific contact profile fields. If there is information in your emails that you feel should be mapped to specific fields, but is ending up in the Original Source of Contact Notes, let us know, and we will see if we can make the necessary programming changes. New email leads that are not accepting directly into your database appear in the Imported & Synchronized Contacts list in the Utilities area with a Source of ‘Email IXACT Contact® User Guide 21 Contacts Lead Capture’. Once accepted into your database, the contact Entered By is also set to ‘Email Lead Capture’. Building Your Own Form IXACT Contact allows you to easily add a customized page to your website so that visitors can fill out a "Contact Us/Me" form and their contact information is automatically added to your IXACT Contact database. Each member of a team can set up their own Contact Us form using their own branding. Each team member will receive their own email notification when someone fills out their Contact Us form. Note: If you are going to build your own form, make sure you turn on the option to receive an email notification of each new lead. Set up your Contact Us/Me form by following the step-by-step instructions under the Lead Capture – Build Your Own Form section of the Lead Capture page. Your personalized HTML code can now be copied to your website in order to add your new Contact Us/Me page. The HTML code can be used with any text or image hyperlink. If you have a webmaster who is responsible for the administration of your website, they should be able to help you add your new Contact Us/Me page. For further assistance, please call Customer Support at 1-866-265-6990. New leads from your form that are not accepting directly into your database appear in the Imported & Synchronized Contacts list in the Utilities area with a Source of ‘Contact Us’. Once accepted into your database, the contact Entered By is also set to ‘Contact Us’. Zillow Tech Connect IXACT Contact is a member of Zillow’s Tech Connect program, which allows you to automatically flow all of your Zillow leads directly into your database. In addition to capturing each lead’s name, email address and phone number, we also capture their buying preferences as well as the details of the property that they have expressed interested in. Tech Connect is set up from within your Zillow account. To set up Zillow Tech Connect for IXACT Contact: 1. Go to your Zillow Profile, and under Contacts, select Connect to My CRM. 2. Click Add Partner. 3. From the Select a Partner list, select "IXACT Contact". 4. In the Partner ID box that appears, enter the email address that you use to login to IXACT Contact. 5. Click Save. IXACT Contact will now appear in the partner list. Note: You do not need to do anything in IXACT Contact. Once you complete your setup in Zillow, your Zillow leads will immediately start flowing into your IXACT Contact database. IXACT Contact® User Guide 22 Contacts Note: After setting up Zillow Tech Connect, you will continue to receive new lead email notifications from Zillow. Depending on whether you receive electronic leads from other sources, and how you are notified of these leads, you may or may not want to turn off email lead notifications in your New Lead Settings. New Zillow leads that are not accepted directly into your database appear in the Imported & Synchronized Contacts list in the Utilities area with a Source of ‘Zillow Tech Connect’. Once accepted into your database, the contact Entered By is also set to ‘Zillow Tech Connect’. All property details appear in the Notes field in the Original Source of Contact section of the Contact Profile tab. Buying preferences appear in the Buying Preferences section of the Properties tab. Form Post & Web Service The lead capture Form Post & Web Service options are more technical alternatives for feeding more complete lead information into IXACT Contact. If you work directly with a website or lead vendor, and you are interested in taking advantage of these options, please call Customer Support at 1-866-265-6990. Exporting Contacts for Import into IXACT Contact Exporting Contacts from Microsoft Outlook and Outlook Express The following sections provide instructions for exporting contacts from Microsoft Outlook and Outlook Express for import into IXACT Contact. Microsoft Outlook To export contacts from Microsoft Outlook: 1. From the File menu, select Import and Export... 2. Select Export to a file. 3. Click Next. 4. Select Comma Separated Values (Windows). 5. Click Next. 6. Select your Contacts folder you want to export. 7. Click Next. 8. Click Browse... 9. Select a location (your Windows desktop for example) and type a File name. 10. Click OK. 11. Click Next. 12. Click Map Custom Fields. 13. Click Default Map. 14. Click OK. IXACT Contact® User Guide 23 Contacts 15. Click Finish. The Import and Export Progress screen will appear. When it disappears, the export is complete. Microsoft Outlook Express To export contacts from Microsoft Outlook Express: 1. From the File menu, select Export and then select Address Book. 2. Select Text File (Comma Separated Values). 3. Click Export. 4. Click Browse... 5. Select a location (your Windows desktop for example) and type a File name. 6. Click Save. 7. Click Next. 8. Make sure the box next to every field in the list is checked. 9. Click Finish. 10. When the export is complete a confirmation message will appear. Click OK. 11. Click Close. Exporting Contacts from Top Producer The following sections provide instructions for exporting contacts from Top Producer for import into IXACT Contact. Top Producer 7i To export contacts from Top Producer 7i: 1. From the Setup menu, select Data transfer / conversion and then Export data... 2. From the Export contacts page, select to Export all contacts or Search for contacts to export. 3. Click Next. 4. If you selected to Search for contacts to export: a) Perform either a Quick search or an Advanced search to locate the records you want to export. b) Click Start search. c) From the Contact search results for export page, select the records you want to export. d) Click Next. 5. From the Export contacts to a file page, select Export all columns. 6. Click Start export. 7. The Save exported file as dialog box opens. 8. Select a location (your Windows desktop for example) and type a File name. IXACT Contact® User Guide 24 Contacts 9. Click Save. 10. The Exporting records to file dialog box opens, asking you to wait until the export process is complete. 11. When the Export complete dialog box is displayed, click OK. Top Producer 8i To export contacts from Top Producer 8i: 1. From the Contacts menu, select Search for Contacts. 2. Enter the search criteria for the contacts you would like to export. If you would like to export all contacts, stay on the Quick Search tab and do not enter any search criteria. 3. Click Search at the bottom of the page. 4. On the Search Results screen, select the individual contacts to export by checking the box next to each name, or select them all by checking the box at the top of the list. 5. Click Export Contacts at the bottom of the page. 6. On the Export Contacts screen under Export options, select Contact record and all associated items. 7. Click Export. A message will appear stating the request is being processed. The processing time will depend upon how many contacts are being exported, and which of the four export options was selected. 8. Once the processing is complete, a prompt will appear allowing you to save the file. Click Save to save the file to your computer. Note: If you are using Internet Explorer and you do not receive a prompt to download the file, it is possible that Internet Explorer’s security settings have blocked the download. Click the yellow bar at the top of the page that says ”To help protect your security...” and select Download File... and return to step 6. 9. Select a location (your Windows desktop for example) and type a File name. 10. Click Save. 11. If the Download Complete dialog box appears, click Close. Exporting Contacts from Realty Juggler To export contacts from Realty Juggler: 1. Sign in to your Realty Juggler account. 2. From the Main menu, click Contacts. 3. Click the Export link at the bottom of the page. 4. Click Export. 5. Save the export file to your computer. IXACT Contact® User Guide 25 Contacts Exporting Contacts from Wise Agent To export contacts from Wise Agent: 1. Sign in to your Wise Agent account. 2. On the Contacts Tab, click Import/Export. 3. Click Export Outlook/CSV. 4. On the Select Clients to Export screen make sure Category is set to Show All and "include contact notes in export" is set to "yes". 5. Above the first contact Name, check the Select All check box. 6. Click Export Selected. 7. Save the export file to your computer. Exporting Contacts from Gmail To export contacts from Gmail: 1. Sign in to Gmail. 2. Click Gmail at the top-left corner of your Gmail page and choose Contacts. 3. Choose More » Export. 4. Choose whether to export all contacts or only one group. 5. Select the Outlook CSV export format. 6. Click Export. 7. Save the export file to your computer. Exporting Contacts from Yahoo! Address Book To export contacts from Yahoo! Address Book: 1. Sign in to Yahoo! Mail. 2. Click on the Contacts tab. 3. Click Actions, and select Export All. 4. When the Export screen displays, click Microsoft Outlook: Export Now. 5. Save the export file to your computer. Exporting Contacts from ACT! To export contacts from ACT!: 1. From the File menu, select Data Exchange and then Export. 2. In the File type field, select Text - Delimited. 3. Select a location (your Windows desktop for example) and type a File name. Make sure you enter a file name with a .csv extension. 4. Click Next. IXACT Contact® User Guide 26 Contacts 5. Select Contact records only. 6. Click Options. 7. Select the Comma option button in the Select field separator section. 8. Select the Yes, export field names check box in the Do you want to export field names section. 9. Click OK. 10. Click Next. 11. Select All records. 12. Click Finish. Do not click Next at this step, since doing so will open the ACT field mapping options. Any mapping changes made to the data file will cause the data to import into the wrong fields in IXACT Contact. Exporting Contacts from IXACT Contact You can export your IXACT Contact contact records into a .csv (comma-separated values) file. If you are a member of a team, the Team Leader must grant you permission to export the contact list. To export contacts: 1. In IXACT Contact, click Utilities in the top navigation bar. 2. Click Export IXACT Contacts. 3. You are prompted to open or save the export file. If you want to open it immediately in your spreadsheet program, click Open. If you want to save the file to your computer, click Save, select a location (your Windows desktop for example), then type a File name and click Save again. Using List View The contacts List View feature allows you to work with a selected group of contacts in a tabular format in the working area of the screen. List View allows you to easily execute common actions against the selected contacts with the click of a button, such as: Send a mass email Create mail-merged letters or labels Assign an activity plan Assign contact groups Remove contact groups Assign contact type IXACT Contact® User Guide 27 Contacts Generate reports Print or export contacts Delete contacts If you are a member of a team, the Team Leader must grant you permission to delete contacts. In addition, IXACT Contact will remember the list of contacts you are working within List View, meaning you can leave List View to perform any other task and, when you are ready to return to List View, you can continue to work with the same list of contacts. To start working with a list of contacts: 1. Click List in the left column. 2. Each time you sign in to IXACT Contact, the first time you click List View you will be asked whether you want to Search for a subset of your contact list, or simply work with all your contacts. If you click Search Contacts, you will be provided with the same options for searching and selecting contacts that you find throughout IXACT Contact (see Selecting Contacts). If you click Display All Contacts and you have a large contact list, the list may take some time to display. IXACT Contact® User Guide 28 Contacts 3. Upon selecting your contacts, the list is displayed in the working area. 4. Change the display or select one or more contacts to perform an action, as follows: To change the group of contacts you are working with, click New Search in the top right corner. To change the addresses shown select Display Home addresses or Display Mail To addresses at the top of the list. To sort the list by any column, simply click the column header. To sort the list in reverse order, click the same column header again. To open a contact record, click the contact’s name link. When opening a contact from List View, you can use the < Previous and Next > buttons at the bottom of the contact profile page to navigate through the contacts in the list. If you make changes to the contact profile, be sure to save your changes before moving to another contact record. Click Return to List to return to the list. To quickly send an email to an individual contact, click the envelope icon next to the contact in the list. A new email message will open in your email program with the first email address of the main contact already filled in (if there is no envelope icon, that means there is no email address recorded for this contact). To quickly enter a note for contact, click the Quick Note icon next to the contact IXACT Contact® User Guide 29 Contacts To quickly enter a task for a contact, click the Quick Task icon next to the contact To delete a contact, click the garbage can icon next to the contact. To perform a task for multiple contacts, select each contact by checking the box next to each contact. Or, you can click Select All at the top of the list to select all contacts, and then, if necessary, clear the check box beside the contacts that you do not want to include. Once you have selected the desired group of contacts, click the appropriate button at the bottom of the screen to execute that task for the selected contacts. Note: If you are working with over 200 contacts in List View, your contacts are displayed over multiple pages and controls are provided at the top of the list to navigate through the pages. The Select/Unselect All link only applies to the displayed page of contacts. To assist you in selecting the desired contacts, the total number of selected contacts is always displayed at the bottom of the list. Tip: If you leave List View to perform another task in IXACT Contact, the next time you click List View you will return directly to the same list of contacts. Deleting Contacts You can delete a contact to remove it from your contact list. It will be stored in the IXACT Contact Recycle Bin just in case you need to restore the contact at a later date. If you are a member of a team, the Team Leader must grant you permission to delete contacts. If a contact is deleted: Any associated Active Business is deleted The contact’s contact-specific Keep In Touch events are deleted The contact’s marketing activity plans are unassigned and any outstanding tasks are deleted The contact is removed from all global Keep In Touch events If the contact is restored from the recycle bin: Associated Active Business is restored Contact-specific Keep In Touch events are restored, but in deactivated status The contact must be reassigned to global Keep In Touch events If you want to permanently delete the contact, it can be deleted from the recycle bin. A contact's properties, Active Business and contact-specific Keep In Touch events may also be deleted (and restored from the recycle bin) independently. For more information, see Using the Recycle Bin. Tip: To delete multiple contacts at the same time, use List View. IXACT Contact® User Guide 30 Contacts Keeping Track of a Contact's Properties For each contact, you can maintain a list of current and previously owned properties, as well as identify buying preferences if they are an active buyer (see Identifying a Contact as an Active Buyer). Viewing a contact's properties To manage a contact’s properties, open the contact record, and then click the Properties tab. The Properties Summary section lists all properties that the contact currently owns, once owned, or is in the process of buying. (See the Active Business section for more information on properties in Buying status.) Adding a property for a contact To add a property for a contact: 1. On the contact's Properties tab, in the Properties Summary section, click Add Property. The tab changes to show the detail fields for the property. 2. Indicate if the contact currently owns or once owned the property. 3. Enter the address -- if you are entering the contact's primary residence, click Set to Contact Home Address to populate the fields from the information entered in the Contact Profile tab. 4. Complete as many of the remaining fields as you wish. 5. If you wish, upload a photo of the property (must be in either .gif or .jpeg format). 6. Click Save. The property now appears in the Properties Summary list. If you need to edit the property information, click the Address link. Entering a contact’s Buying Preferences Whether or not a contact is currently an Active Buyer, you can fill out their buying preferences in the Buying Preferences section in the contact's Properties tab. For information about setting a contact as an Active buyer, see Identifying a Contact as an Active Buyer. Viewing the contact's Active Business history Whenever an Active Business listing involving this contact is closed, canceled, expired, or withdrawn, it is recorded in the Business History section in the contact's Properties tab. Viewing a Contact's Keep In Touch Events & Activity Plans The Keep In Touch tab in the contact record lists all global events (whether this contact is assigned to them or not), the contact's birthday events, move-in anniversary event, Keep In Touch call events, any contact-specific events, and any activity plans assigned to the contact. IXACT Contact® User Guide 31 Contacts Note: The contact-specific Keep In Touch tab is used to manage contact-specific events and plans, as well as the contact’s assignments to global Keep In Touch events. The Keep In Touch button in the top navigation bar is used to create and manage global Keep In Touch events (as well as the default settings for the birthday event, move-in anniversary event, and Keep In Touch call events). The Activity Plans button in the top navigation bar is used to create Activity Plans. To view details of a Keep In Touch event (global or contact-specific), click its name link. Select or clear the Include Contact in Event check box to cause the contact to be included in (or excluded from) a global Keep In Touch event. (This is linked to the contact selection in the Keep In Touch event details: changes in one location are reflected in the other.) Once a birth date is entered for a main contact or a spouse/partner, the corresponding birthday event can then be activated for the contact by either opening and saving the birthday event or by clicking Activate. The event options default to the global birthday event but can be changed for the contact by opening, modifying and saving a contact-specific birthday event. Note: If you wish, you can set a preference in the global Birthday event so that the event is automatically activated for contacts with a birth date. This applies to both the main contact birthday and the spouse/partner birthday. Once a move-in date is entered on a contact’s profile, the move-in anniversary event can then be activated for the contact by either opening and saving the event or by clicking Activate. The event options default to the global move-in anniversary event but can be changed for the contact by opening, modifying and saving a contact-specific event. Note: If you wish, you can set a preference in the global move-in anniversary event so that the event is automatically activated for contacts with a move-in date. Any Keep In Touch call event can be activated for the contact by either opening and saving the event or by clicking Activate. The event options default to the corresponding global event but can be changed for the contact by opening, modifying and saving a contact-specific event. Note: For Keep In Touch call events, if you change the event options for a contact, you must still click the Activate button after saving the changes to the event in order to activate the event. To create an event that only applies to this contact, click Create a New Contact-Specific KIT Event. See Creating a Contact-Specific Keep In Touch Event for information about creating a contact-specific event. To assign an activity plan to a contact, click Assign a New Activity Plan. For more information, see Assigning an Activity Plan to a Contact. If you want to unassign an activity plan, click Unassign plan and delete incomplete tasks next to the plan in the list. The plan is unassigned and incomplete tasks are deleted. Completed tasks created from the plan are not deleted and remain in the contact’s activity history. IXACT Contact® User Guide 32 Contacts Creating a Contact-Specific Keep In Touch Event To create a contact-specific Keep In Touch event: 1. From the contact’s Keep In Touch tab, click Create a New Contact-Specific KIT Event. 2. Enter a name and description for the event. 3. Select the event date. 4. Select the All Day Event check box, if appropriate, otherwise enter the start and end time of the event. 5. Indicate if this event should be included in your calendar and task list. If you include the event in your task list, indicate whether you want a reminder and when. Use the Assign To drop-down lists for the calendar appointment and the task to select the team member(s) to which the appointment and task are to be assigned. 6. If this will be a recurring event, select the Recurring check box and enter the recurrence pattern for the event. If you want the recurrence to end on a specific date, select the event end date in the field to the right of the event date. 7. If there are individual tasks that must be completed as part of this event, click Add Event Task. Enter the name of the task, the number of days prior to the event date it is due, and if a reminder is required. Click Save. Add as many event tasks as required. Note: Event tasks can only be entered for non-recurring events, or events that recur on a yearly basis. Use the Assign To drop-down list to select the team member to which each task is to be assigned. Assigning an Activity Plan to a Contact To assign a Marketing Activity Plan to a contact: 1. From the contact’s Keep In Touch tab, click Assign a New Activity Plan. 2. Enter the plan start / event date (defaults to the current date). 3. To search for the desired plan, select the method of correspondence from the list and/or enter a keyword in the plan name and click Search Plans to limit the list of plans to select from. 4. Click the check box next to the plan you wish to select and click Continue. 5. The next screen displays a list of the plan tasks and the due date automatically assigned to each task. If necessary, prior to assigning the plan, you can modify the automatically assigned date for each task, or remove the check in the Include column to exclude the task altogether. Note: At this point nothing has actually been assigned or created. If for some reason you do not wish to assign the plan, click Cancel. If you IXACT Contact® User Guide 33 Contacts wish to assign a different plan or change the plan start date, click the Back button and return to step 2. Each task includes an Assign Task To drop-down list for the selection of the team member to which each task is to be assigned. For email and letter tasks, an additional Send From drop-down list provides for the selection of which team member’s branding to use for the email or letter. The default assignments are based on the set up of the activity plan (See Creating a Marketing Activity Plan). There are also drop-down lists and Update buttons at the top of the page that allow you to easily update the Assign Task To and/or Send From team member selections for all activity plan tasks. 6. Click Assign Plan & Create Selected Tasks. For information on viewing and completing activity plan tasks assigned to a contact, see Viewing a Contact's Activities & History. You can use List View to easily assign a Marketing Activity Plan to multiple contacts at the same time. Adding a Contact to the Business Directory If a contact provides a service that might be of interest to your other contacts, add the contact to your Business Directory. Note: The contact-specific Business Directory tab is used to include individual contacts in your business directory and enter additional business directory information. The Business Directory button in the top navigation bar is used to search and return a list of all contacts that are included in your business directory. To add an existing contact to your Business Directory: 1. Open the contact record, and then click the Business Directory tab (not the Business Directory button in the top navigation bar). The information from the Work Details section of the Contact Profile tab is shown on the Business Directory tab. Tip: Remember to assign a Business Type in the Work Details section of the Contact Profile tab. 2. Select the Include in Business Directory check box at the top of the tab. 3. Optionally, enter an alternate contact, a description of the company services, notes, or any special promotions. 4. Click Save. For information about searching or printing the Business Directory, see Using the Business Directory. IXACT Contact® User Guide 34 Contacts Entering Notes for a Contact If you enter the details of your calls with a contact, you can create a valuable communications history with the contact. A "call" can be any personal communication, e.g. phone, personal email, personal meeting, etc. Record notes on calls both to and from the contact. Also use notes to record and create a history of general notes for a contact. All notes are recorded in the contact's Contact History. Note: You do not need to manually record any communications sent via IXACT Contact, i.e. letters or mass emails; these are recorded automatically in each contact's Contact History. To enter note for a contact: 1. Open the contact record, and then click the Enter Note tab. 2. Change the date and/or time of the note, if required. 3. Select the note type (phone call, meeting, note, etc.). 4. Enter the note. 5. Click Save. You can also enter a note at any time by clicking the Quick Note icon for the contact in the Contacts list in the left column. Simply enter the details of the note in the pop-up window and click Save to record the entry to the contact’s Contact History. Upon saving, you are returned to what you were doing before without losing any work or valuable time. Viewing a Contact's Activities & History The Activities/History tab provides visibility to a contact’s Pending Activities, Completed Activities and Contact History. Use the radio buttons at the top of the page to toggle between these lists. The Pending Activities list displays all incomplete tasks as well as all upcoming calendar appointments for the contact. Note: If a task is created from an activity plan (see About Activity Plans), the activity plan name and the activity type are included in the list. If the activity type is Email or Letter, an icon will appear next to the due date. Click the icon if you wish to send the email or print the letter. Upon clicking the icon, you have the option to update the task to Completed. The Completed Activities list displays all completed tasks as well as all past calendar appointments for the contact. The Contact History list displays all notes entered for the contact, as well as any letters and mass emails for which the contact was included in the distribution list. IXACT Contact® User Guide 35 Contacts Capturing Email Correspondence With Email Correspondence Capture you can easily save your emails with your contacts to their Contact History. This feature allows you to automatically capture emails sent and received using your own email software, and it not to be confused with the Mass Email feature for which contact history records are already automatically captured. This is how it works: Emails Sent When you send an email to an email address that matches a contact’s email in your IXACT Contact database, simply enter the email address [email protected] in the Bcc field, and the email subject and body will automatically be added to your contact’s contact history. If you send an email to multiple matching contact email addresses, the email contents will be added to the contact history of all the matching contacts. Contact history records added using email capture are assigned an Activity Type of ‘Email’ with a Performed By of ‘Email Capture’. Note: When HTML-formatted emails are captured, only the text of the email is captured and displayed. Note: While the [email protected] email address can be entered in any one of the To, Cc or Bcc fields, the email addresses of your contacts can only be entered in the To or Cc fields. Emails Received There are two ways to capture the contents of an incoming email to the sender’s contact history. Simply send a short reply acknowledging receipt, and enter [email protected] in the Bcc field. If for some reason you do not wish to reply to the email, you can forward the email to [email protected], and follow the steps described in the Unassigned Emails section below. For security reasons, all email capture emails must be sent from an authorized email address. The email address you use to sign in to IXACT Contact is automatically an authorized address. If you want to send emails from other email addresses, click the Modify List link next to the list, and add the email addresses to the authorized list. If you are a member of a team, you can also send email capture emails from the email address you use to sign in to IXACT Contact. However, only the Team Leader can add additional email addresses to the authorized list. IXACT Contact® User Guide 36 Contacts Unassigned Emails If you send an email to [email protected] and do not include any other email addresses that match a contact’s email address, the email cannot be automatically associated with a contact. Instead the email will be added to the Email Correspondence Capture – Unassigned Emails list in the Utilities area. The Email Correspondence Capture – Unassigned Emails list displays the email address the email was sent from, the Subject of email, and the date and time the email was sent. Click View Body to see the contents of the body of the email. Click Link to Contact(s) to search for and select one or more contacts that you want to link the email to. If you have questions or require further assistance, call Customer Support at 1-866265-6990. Uploading Documents Related to a Contact To upload and store important documents related to a contact: 1. From the contact’s Documents tab, click Add Document. 2. Click Browse… to select the file from your computer. Note: Files cannot be larger than 10MB each. Click Accepted File Types in order to see a list of file extension types that you can upload. 3. Select the File Type from the list. Note: To manage the list of file types, click Modify List. 4. Enter a description of the file. 5. Click Save. To open or download the file to your computer, click the file name in the list. To edit a file details, click the Edit link next to the file name. To delete a file, click the Delete link next to the file name. Note: It is very important that you maintain and backup a copy of all uploaded documents on your own computer. If you delete a listing, all related uploaded documents are also deleted. IXACT Contact® User Guide 37 Calendar Calendar Using the Calendar Use the Calendar to view or add appointments. Click Calendar in the top navigation bar. Use the controls at the top of the calendar to change the view to Day, Week, or Month. The controls at the top right allow you to navigate to the previous or next day (or week or month, depending on the current view). To view a specific date, click the calendar icon beside Go To Date at the top. The single arrows change the month; the double arrows change the year. You can also click the month and year title in order to quickly navigate to another month/year. To view or edit the details of an appointment shown on the calendar, click the appointment. (If you are in Month view, you will see a Show more link instead of separate appointment links; click Show more to view the Day view, then click the appointment.) See Adding an Appointment for information about the appointment record fields. When you are finished, click Save, Delete or Cancel as appropriate. You are returned to the calendar where you started. Tip: You can view a list of today's appointments on your Home page. As a member of a team, you have full access to the calendars of other team members who are sharing their calendar. Use the drop-down list of team members to select the team member whose calendar you wish to access. Upon selecting a team member, the Today’s Appointments list and the work area immediately update to display the calendar of the selected team member. Adding an Appointment 1. Click Calendar in the top navigation bar (if it's not already open), then click Add Appointment. 2. Enter a subject (short description of the appointment). The subject, along with location and contact (if assigned), will be shown on your calendar. Use the Assign To drop-down list to select the team member calendar to which the appointment will be added. You can assign an appointment to any team member who is sharing their calendar. 3. If applicable, select the contact involved in this appointment. Use the search field to locate the appropriate contact. If you want to remove the assignment IXACT Contact® User Guide 38 Calendar of the contact to the appointment, scroll to the top of the contact list and select "None". Note: Appointments viewed on a mobile device include the contact name appended to the subject line (e.g. subject *[contact name]*). This is done to facilitate the attaching of contacts to appointments with wireless synchronization. If possible, do not edit the subject line on your mobile device, otherwise the subject may become incorrectly formatted. 4. Enter the start and end time of the appointment and, if appropriate, select the All Day Event check box. 5. If the appointment is recurring, select the Recurring check box and enter the recurrence information. 6. If you want to receive a reminder for this appointment, select the Reminder check box and indicate how many minutes, hours or days ahead of the appointment you should receive the reminder. Note: If you want to receive email reminders, you must have the email reminders enabled in your user profile. If you are using wireless synchronization, you will automatically receive the reminders on your wireless device and no longer need to receive email reminders. 7. Select an option, in the Show time as field, to indicate how firm this appointment is. This will help to identify if you might still be available during this time. 8. Enter any additional notes about this appointment. 9. Click Save. IXACT Contact® User Guide 39 Task List Task List Using the Task List Use the Task List to add a task, view a list of all completed and incomplete tasks (regardless of due date), or view details of a task. Tip: You can view a list of tasks due today on your Home page. When you mark a task as complete, it is removed from the list. Click Task List in the top navigation bar. To add a new task, click Add Task. See Adding a Task for information about the task record fields. The tasks are presented on two tabs: Incomplete Tasks and Completed Tasks. Tasks that are overdue are shown in red. If a task is associated with a contact, the contact name is included in the Subject in the list views. To view the contact record, click . To view details of a task, click the subject link. IXACT Contact® User Guide 40 Task List Note: If a task is created from an activity plan (see About Activity Plans), the activity plan name and the activity type are displayed beneath the subject. If the Activity Type is Email or Letter, an icon will appear next to the activity type. Click the icon if you wish to send the email or print the letter. Upon clicking the icon, you have the option to update the task to Completed. Note: If the Activity Type is Email and Auto-Send Email is selected, the email will automatically be sent on the task due date and the task status will automatically be updated to Completed. To mark an individual task as complete when viewing the tasks list, click the Complete link. The task is moved to the Completed Tasks tab. To mark a task as complete when viewing the task details, change the Status to "Completed" (or change the Complete % to "100"). To mark multiple tasks as completed, select the check box beside each task you wish to mark as complete and click Mass Complete. To delete a task, click . To delete multiple tasks, select the check box beside each task you wish to delete and click Mass Delete. To search for a task or tasks, click Search on either the Completed Tasks or the Incomplete Tasks screen (the search filter is applied to both lists). You can search by keyword and/or a range of task due dates. The keyword search searches for the keyword anywhere in the task subject, as well as the activity type for tasks created from activity plans. Your current search criteria is always displayed above the list and the criteria remain applied even if you leave the task list to work in another area of the program and return later on. To remove your search criteria, simple click Search again and click New Search. Note: By default auto-send (drip) email tasks are hidden from your incomplete task list. If you wish to view your outstanding drip email tasks, simply click Search and uncheck Exclude drip emails. To display a report of your outstanding tasks, click Print List on the Incomplete Tasks list. Whatever search filter you may have applied to the list using the Search is also applied to the Outstanding Tasks report. After displaying the report, you can return to the Incomplete Tasks list by clicking Return To Task List. To help you organize your work schedule, IXACT Contact gives you the ability to schedule your tasks in your calendar. To add an Incomplete task to your calendar, click Add to Calendar. A new appointment record is created with the appropriate information auto-populated from the task. You are prompted to either delete or keep the corresponding task. (See Adding an Appointment for information about creating an appointment.) Note: When you create an appointment from a task, if you decide to keep the task in your task list, the appointment and task are not linked. Any changes you make to one will have no effect on the other. As a member of a team, you have full access to the task lists of other team members who are sharing their task list. Use the drop-down list of team members to select the team member whose task list you wish to access. IXACT Contact® User Guide 41 Task List Upon selecting a team member, the Today’s Tasks list and the work area immediately update to display the task list of the selected team member. Adding a Task To add a task: 1. In the left column, click Task List (if it's not already open), then click Add Task. 2. Enter a subject (short description of the task). The subject, along with contact (if assigned), will be shown in the various task lists. 3. Enter the task start and due dates if applicable. Use the Assign To drop-down list to select the team member task list to which the task will be added. You can assign a task to any team member who is sharing their task list. 4. If you want to receive a reminder about this task, select the Reminder check box and indicate when you want to receive the reminder. Note: If you want to receive email reminders, you must have the email reminders enabled in your user profile. If you are using wireless synchronization, you will automatically receive the reminders on your wireless device and no longer need to receive email reminders. 5. Some tasks may take a while for you to complete, or may be dependent on others. To keep track, select the task Status, and enter the Complete %. Note: The Status and Complete % fields are linked: if you enter "100", the Status changes to "Complete" (and vice versa). Similarly, if you enter "0", the Status changes to "Not Started", and if you enter a number greater than "0" and less than "100", the Status changes to "In Progress". 6. Select the Priority of this task. 7. If applicable, select the contact involved in this task. Use the search field to locate the appropriate contact. If you want to remove the assignment of the contact to the task, scroll to the top of the contact list and select "None". Note: Tasks viewed on a mobile device include the contact name appended to the subject line (e.g. subject *[contact name]*). This is done to facilitate the attaching of contacts to tasks with wireless synchronization. If possible, do not edit the subject line on your mobile device, otherwise the subject may become incorrectly formatted. 8. If the task is recurring, select the Recurring check box and enter the recurrence information. 9. Add any other notes about the task. 10. Click Save. IXACT Contact® User Guide 42 Activity Plans Activity Plans About Activity Plans Use Activity Plans to schedule each step of your important contact relationships, as well as the activities related to each of your Active Business listings. IXACT Contact comes loaded with dozens of predefined plans for marketing to your contacts and managing both your listing and closing activities. Upon assigning an Activity Plan to a contact or listing, IXACT Contact automatically creates a series of tasks with reminders that will tell you when to call a new contact, send a prospecting email, or put up a sign for a new listing. Each task is automatically assigned a due date based on when the plan is assigned, or based on important dates such as a listing expiry date or closing date. Setup Drip email campaigns by setting your email tasks to auto-send, so that your emails are automatically sent out on the task due date. Creating a Marketing Activity Plan Marketing Activity Plans are plans that can be assigned to contacts. To create a Marketing Activity Plan: 1. Click Activity Plans in the top navigation bar. The Activity Plan list screen appears, listing the pre-loaded plans as well as any plans you have created yourself. 2. In the Marketing Plans section of the list, click Create New Marketing Plan. The Add a Marketing Activity Plan screen appears. 3. Enter the name and description of the plan. 4. If applicable, select the method of correspondence for the plan. You can indicate whether the plan is to include a series of letters, emails or both (Mixed). Note: The setting of the method of correspondence will help you assign the appropriate plan to a contact based on the contact’s preferred method of correspondence. 5. To add a task to the plan, click Add Task. 6. Enter the task description, activity type, the days after the plan start date that the task will be due, and whether you would like a reminder for the task. Note: To help you calculate the due days, click Use calendar to calculate number of days from today. IXACT Contact® User Guide 43 Activity Plans The Assign To selection provides for the assignment of each task to a member of your team. Each task can either be assigned to a specific team member, or it can be assigned to the team member who assigns the plan to a contact. 7. If the activity type is Email, indicate whether or not you want the email to auto-send on the task due date. Note: Some pre-loaded email templates used in marketing activity plans contain placeholders for your own personal content, such as client testimonials. Please remember to update these templates before assigning the activity plans to your contacts. 8. If you do not want the task to be due on a Saturday or Sunday, indicate whether you would like the task to be automatically moved to the previous or next business day. 9. Enter any notes for the task. 10. If the activity type selected in Step 6 is either Letter or Email, select the template at the bottom of the screen. Enter a keyword in the template name and click Search to limit the list of templates to select from. Upon selecting a template in the list, click Preview Content to view the contents of the template and confirm that you have made the right selection. Note: You can preview emails and/or letters for existing activity plans by clicking the Preview link for each task in the plan task list. The From option provides for the selection of the team member branding to be used for each email or letter task. Each email or letter can use the branding of a specific team member, or it can use the branding of the team member who assigns the plan to a contact. 11. Click Save. 12. Repeat steps 5 through 10 until you have created all the tasks for your Activity Plan. 13. Click Save in the Add a Marketing Activity Plan screen. Assigning an Activity Plan to a Contact To assign a Marketing Activity Plan to a contact: 1. From the contact’s Keep In Touch tab, click Assign a New Activity Plan. 2. Enter the plan start / event date (defaults to the current date). 3. To search for the desired plan, select the method of correspondence from the list and/or enter a keyword in the plan name and click Search Plans to limit the list of plans to select from. 4. Click the check box next to the plan you wish to select and click Continue. 5. The next screen displays a list of the plan tasks and the due date automatically assigned to each task. If necessary, prior to assigning the plan, you can modify the automatically assigned date for each task, or remove the check in the Include column to exclude the task altogether. IXACT Contact® User Guide 44 Activity Plans Note: At this point nothing has actually been assigned or created. If for some reason you do not wish to assign the plan, click Cancel. If you wish to assign a different plan or change the plan start date, click the Back button and return to step 2. Each task includes an Assign Task To drop-down list for the selection of the team member to which each task is to be assigned. For email and letter tasks, an additional Send From drop-down list provides for the selection of which team member’s branding to use for the email or letter. The default assignments are based on the set up of the activity plan (See Creating a Marketing Activity Plan). There are also drop-down lists and Update buttons at the top of the page that allow you to easily update the Assign Task To and/or Send From team member selections for all activity plan tasks. 6. Click Assign Plan & Create Selected Tasks. For information on viewing and completing activity plan tasks assigned to a contact, see Viewing a Contact's Activities & History. You can use List View to easily assign a Marketing Activity Plan to multiple contacts at the same time. Creating a Listing Activity Plan Listing Activity Plans are plans that can be assigned to Active Business listings. To create a Listing Activity Plan: 1. Click Activity Plans in the top navigation bar. The Activity Plan list screen appears, listing the pre-loaded plans as well as any plans you have created yourself. 2. In the Listing Plans section of the list, click Create New Listing Plan. The Add a Listing Activity Plan screen appears. 3. Enter the name and description of the plan. 4. To add a task to the plan, click Add Task. 5. Enter the task description and activity type. 6. If the activity type is Email, indicate whether or not you want the email to auto-send on the task due date. 7. Select the key listing date on which the task due date should be calculated, and enter the days before or after this date that the task will be due. Indicate whether you would like a reminder for the task. Note: To help you calculate the due days, click Use calendar to calculate number of days from today. IXACT Contact® User Guide 45 Activity Plans The Assign To selection provides for the assignment of each task to a member of your team. Each task can either be assigned to a specific team member, the team member who assigns the plan to a listing, or the listing agent assigned to the listing. 8. If you do not want the task to be due on a Saturday or Sunday, indicate whether you would like the task to be automatically moved to the previous or next business day. 9. Indicate whether you would like the task description to be automatically added to the listing service report upon completing the task. 10. Enter any notes for the task. 11. If the activity type selected in Step 6 is either Letter or Email, select the template at the bottom of the screen. Enter a keyword in the template name and click Search to limit the list of templates to select from. Upon selecting a template in the list, click Preview Content to view the contents of the template and confirm that you have made the right selection. Note: You can preview emails and/or letters for existing activity plans by clicking the Preview link for each task in the plan task list. The From option provides for the selection of the team member branding to be used for each email or letter task. Each email or letter can use the branding of a specific team member, or it can use the branding of the team member who assigns the plan to a listing. 12. Click Save. 13. Repeat steps 4 through 11 until you have created all the tasks for your Activity Plan. 14. Click Save in the Add a Listing Activity Plan screen. Creating a Closing Activity Plan Closing Activity Plans are plans that can be assigned to Active Business listings. To create a Closing Activity Plan: 1. Click Activity Plans in the top navigation bar. The Activity Plan list screen appears, listing the pre-loaded plans as well as any plans you have created yourself. 2. In the Closing Plans section of the list, click Create New Closing Plan. The Add a Closing Activity Plan screen appears. 3. Enter the name and description of the plan. 4. To add a task to the plan, click Add Task. 5. Enter the task description and activity type. IXACT Contact® User Guide 46 Activity Plans 6. If the activity type is Email, indicate whether or not you want the email to auto-send on the task due date. 7. Select the key listing date on which the task due date should be calculated, and enter the days before or after this date that the task will be due. Indicate whether you would like a reminder for the task. Note: To help you calculate the due days, click Use calendar to calculate number of days from today. The Assign To selection provides for the assignment of each task to a member of your team. Each task can either be assigned to a specific team member, the team member who assigns the plan to a listing, the seller closing agent assigned to the listing, or the buyer closing agent assigned to the listing. 8. If you do not want the task to be due on a Saturday or Sunday, indicate whether you would like the task to be automatically moved to the previous or next business day. 9. Indicate whether you would like the task description to be automatically added to the listing service report upon completing the task. 10. Enter any notes for the task. 11. If the activity type selected in Step 6 is either Letter or Email, select the template at the bottom of the screen. Enter a keyword in the template name and click Search to limit the list of templates to select from. Upon selecting a template in the list, click Preview Content to view the contents of the template and confirm that you have made the right selection. Note: You can preview emails and/or letters for existing activity plans by clicking the Preview link for each task in the plan task list. The From option provides for the selection of the team member branding to be used for each email or letter task. Each email or letter can use the branding of a specific team member, or it can use the branding of the team member who assigns the plan to a listing. 12. Click Save. 13. Repeat steps 4 through 12 until you have created all the tasks for your Activity Plan. 14. Click Save in the Add a Closing Activity Plan screen. Assigning an Activity Plan to a Listing To assign a Listing or Closing Activity Plan to an Active Business listing: 1. From the listing’s Activity Plans tab, click Assign a New Activity Plan. 2. Enter the plan start / event date (defaults to the current date). 3. Select whether to assign a Listing or Closing plan. IXACT Contact® User Guide 47 Activity Plans 4. To search for the desired plan, select the method of correspondence from the list and/or enter a keyword in the plan name and click Search Plans to limit the list of plans to select from. 5. Click the check box next to the plan you wish to select and click Continue. 6. The next screen displays a list of the plan tasks and the due date automatically assigned to each task. If necessary, prior to assigning the plan, you can modify the automatically assigned date for each task, or remove the check in the Include column to exclude the task altogether. Note: If the Include box is unchecked and the due date is not automatically assigned for a given task, this means that the date on which task is based has not been entered for the listing. If you still wish to create the task, simply select the desired due date and check the Include box. Note: At this point nothing has actually been assigned or created. If for some reason you do not wish to assign the plan, click Cancel. If you wish to assign a different plan or change the plan start date, click Back and return to step 2. Each task includes an Assign Task To drop-down list for the selection of the team member to which each task is to be assigned. For email and letter tasks, an additional Send From drop-down list provides for the selection of the team member’s branding to use for the email or letter. The default assignments are based on the set up of the activity plan. The top of the page includes drop-down lists and Update buttons to allow you to easily update the Assign Task To and/or Send From team member selections for all activity plan tasks. 7. If you are representing both the Seller and Buyer, indicate which party the tasks are to be assigned to. 8. Click Assign Plan & Create Selected Tasks. For information on viewing and completing activity plan tasks assigned to a listing, see Viewing the Activities for a Listing. Unassigning an Activity Plan To unassign an activity plan, click Unassign plan and delete incomplete tasks next to the plan in the activity plan list of the contact or listing. The plan is unassigned and incomplete tasks are deleted. Completed tasks created from the plan are not deleted and remain in the activity history. IXACT Contact® User Guide 48 Keep In Touch Keep In Touch About Keep In Touch Events Make sure you never miss an opportunity to connect with prospects and clients. There are several types of Keep In Touch events: Birthday event - This event can be applied to any contact for which you enter a birthdate. See Defining the Birthday Event. Move-In Anniversary event - This event can be applied to any contact for which you have recorded a move-in date. See Defining the Move-in Anniversary Event. Keep in Touch Call event - This event lets you set up regular communications with individual contacts. See Defining Keep In Touch Call Events. "Global" events - e.g. monthly e-newsletters, seminars, BBQs, Golf Day, etc. - these are available to all contacts, but you need to select the contacts. See Creating a Global Keep in Touch Event. Contact-specific events - these are regular events that only apply to one contact, like a closing anniversary, annual fishing trip, etc. See Viewing a Contact's Keep In Touch Events & Activity Plans. For each event, you can have IXACT Contact automatically create calendar entries, reminders, and tasks, effectively creating a schedule that automatically prompts you when letters, emails and other things need to be sent. An event date can be added to your calendar or task list, and multiple tasks can also be defined for the event. For example, a golf event could have tasks for booking the course, booking the caterer, sending out the invitations, buying the prizes, etc. Each of these tasks would be assigned a different due date based on a preset number of days prior to the event. Defining the Birthday Event The birthday event can be applied to any main contact or spouse/partner with a birth date. The birthday options for each contact default to the global birthday event but can be changed for individual contacts in the Keep In Touch tab of the contact record (see Viewing a Contact's Keep In Touch Events & Activity Plans). You can determine whether and when to create calendar entries, reminders, and tasks for the global birthday event. To define the global birthday event: 1. Click Keep In Touch in the top navigation bar. 2. Click the Birthday link. The birthday event settings appear. 3. Indicate whether you want to include birthdays in your calendar and the number of days prior to the birthday that would like a reminder. IXACT Contact® User Guide 49 Keep In Touch Use the Assign To drop-down list to select the default team member calendar in which birthday appointments will be created. 4. Indicate whether you want to create a task to buy a card and/or gift and the number of days prior to the birthday that this task will be due. You can also receive a reminder for this task and set the date and time of the reminder. Use the Assign To drop-down list to select the default team member task list in which the birthday tasks will be created. 5. Click Save. Note: You can set a preference in the global Birthday event so that the event is automatically activated for contacts with a birth date. This applies to both the main contact birthday and the spouse/partner birthday. Note: If you want to activate the birthday event for existing contacts with a birth date for whom the event has not already been activated, also select the check box that appears below. This is very useful if you are a new user who has imported an existing contact list that includes a number of birthdays. This option is only available to the Team Leader. Defining the Move-in Anniversary Event The move-in anniversary event can be applied to any contact with a move-in date entered in the contact profile. The event options for each contact default to the global move-in anniversary event but can be changed for individual contacts in the Keep In Touch tab of the contact record (see Viewing a Contact's Keep In Touch Events & Activity Plans). You can determine whether and when to create calendar entries, reminders, and tasks for the global move-in anniversary event. To define the global move-in anniversary event: 1. Click Keep In Touch in the top navigation bar. 2. Click the Move-in Anniversary link. The move-in anniversary event settings appear. 3. Indicate whether you want to include move-in anniversaries in your calendar and the number of days prior to the anniversary that would like a reminder. Use the Assign To drop-down list to select the default team member calendar in which appointments will be created. 4. Indicate whether you want to create a task to buy a card and/or gift and the number of days prior to the anniversary that this task will be due. You can also receive a reminder for this task and set the date and time of the reminder. Use the Assign To drop-down list to select the default team member task list in which the tasks will be created. IXACT Contact® User Guide 50 Keep In Touch 5. Click Save. Note: You can set a preference in the global move-in anniversary event so that the event is automatically activated for contacts with a move-in date. Note: If you want to activate the move-in anniversary event for existing contacts with a move-in date for whom the event has not already been activated, also select the check box that appears below. This option is only available to the Team Leader. Defining Keep In Touch Call Events Keep In Touch call events allow you to easily set up regular communications with your contacts. IXACT Contact comes pre-loaded with annual, quarterly, monthly, and bi-weekly Keep In Touch call events. The event options for each contact default to the global events but can be changed for individual contacts in the Keep In Touch tab of the contact record (see Viewing a Contact's Keep In Touch Events & Activity Plans). You can determine whether and when to create calendar entries, reminders, and tasks for each global event. To define a global Keep In Touch call event: 1. Click Keep In Touch in the top navigation bar. 2. Click the name of the event in the global event list. The event settings appear. 3. Indicate whether you want to include the event in your calendar and the number of days prior to the event date that would like a reminder. Use the Assign To drop-down list to select the default team member calendar in which appointments will be created. 4. Indicate whether you want to create a task for the event and the number of days prior to the event date that this task will be due. You can also receive a reminder for this task and set the date and time of the reminder. Use the Assign To drop-down list to select the default team member task list in which the tasks will be created. 5. Click Save. Setting Up the Monthly e-Newsletter Event IXACT Contact includes a professionally written and designed Monthly e-Newsletter that you can schedule to be automatically sent to your contacts each month using a global keep in touch event. Note: For information about viewing or editing the current issue of your monthly eNewsletter, see Customizing the Current Monthly e-Newsletter Issue. IXACT Contact® User Guide 51 Keep In Touch To set up your Monthly e-Newsletter global keep in touch event: 1. Click Keep In Touch in the top navigation bar. The Global Keep In Touch Events screen appears, listing the Monthly eNewsletter event as well as any other global events that you have created. 2. Click the Monthly e-Newsletter link or click Configure. The Monthly eNewsletter settings appear. 3. Check the boxes next to the months that you wish to auto-send the eNewsletter. 4. Select the day of the month that you wish to auto-send each e-Newsletter. You can either select a specific day each month between the 1st and the 25th, or select the first, second or third selected weekday of each month. 5. Indicate whether you want to have a calendar appointment automatically created for the auto-send date for each selected month, and the number of days prior to the date that you would like a reminder. Use the drop-down list to select the team member calendar in which the reminder appointment is to be created. 6. Select the time at which you wish to auto-send each e-Newsletter. You can select a time between 4:00AM and 11:00PM. Note: Although you can select the time at which you wish to send your eNewsletter, all e-Newsletter issues are submitted to the sending queue at 12:00AM Eastern time on your auto-send day. Any changes to your eNewsletter content (i.e. subject, personal message, email header or signature) or the contacts assigned to receive it, must be made prior to 12:00AM Eastern time on your auto-send day. 7. Set the default email subject. If desired, this can be overridden for each issue. 8. Indicate whether you would like to include your email header and/or signature in the personalized area of the e-Newsletter. Note: The monthly e-Newsletter incorporates the same email header and signature that you use for regular mass emails in the personalized area of the e-Newsletter design. See Setting Up Your Email Header and Creating a Signature for Your Emails and Letters for instructions. The e-Newsletter design is optimized to be 600 pixels wide, which follows best practices for graphical HTML emails. If you use images and/or HTML tables in your custom email header or signature, you should try to make them no wider than 600 pixels. While the e-Newsletter will properly adjust to wider content, keeping it no wider than 600 pixels will help guarantee that it can be easily read on the various computing devices that are used to read email. Use the From drop-down list to select the team member’s branding to use for the e-newsletter. The branding includes the email header and signature, as well as the sender email address. IXACT Contact® User Guide 52 Keep In Touch 9. Choose whether you would like to include social media share buttons in your e-Newsletters. Note: Social media share buttons allow the recipients of your eNewsletters to share them via various social channels, allowing you to increase their reach. 10. Select your options for automatically adding new contacts to your eNewsletter. There are separate options for manually entered contacts, new contacts added via lead capture, and new contacts synchronized from your mobile phone. Note: The third option is only available if you have signed up for our wireless synchronization service (see Wireless Synchronization). 11. IXACT Contact provides you with up to 2,500 free emails each month. If you think you may not have enough mass emails available to send your e-Newsletter in any given month, click the click here link to see your options. You may choose to not send your emails and receive an email notification which will prompt you to purchase the required emails and reschedule the auto-send day; or you can have the system automatically purchase enough emails to send your e-Newsletter. If you choose to automatically purchase emails, you can select a minimum number of emails to purchase in order to take advantage of a lower cost per email. The email pricing schedule is displayed on the page. Remember that your purchased emails will never expire, and can be used to send any mass email. 12. Click the Choose contacts who are participating in the event link to select the contacts who are to receive your e-Newsletter. Note: After the event has been activated, individual contacts can also be included or excluded in the Keep In Touch tab of the contact record (see Viewing a Contact's Keep In Touch Events & Activity Plans). The assigned contacts displayed in the global Keep In Touch event screen always reflect the individual contact assignments. 13. Click Save. Creating a Global Keep In Touch Event Global events are events that are available to all contacts. To create a global Keep In Touch event: 1. Click Keep in Touch in the top navigation bar. The Global Keep In Touch Events screen appears, listing the birthday event as well as any other global events that you have created. 2. Click New Event. The Add a Keep In Touch Event screen appears. 3. Enter a name and description for the event. 4. Select the event date. IXACT Contact® User Guide 53 Keep In Touch 5. Select the All Day Event check box, if appropriate, otherwise enter the start and end time of the event. 6. Indicate if this event should be included in your calendar and task list. If you include the event in your task list, indicate whether you want a reminder and when. Use the Assign To drop-down lists for the calendar appointment and the task to select the team member(s) to which the appointment and task are to be assigned. 7. If this will be a recurring event, select the Recurring check box and enter the recurrence pattern for the event. If you want the recurrence to end on a specific date, select the event end date in the field to the right of the event date. 8. If there are individual tasks that must be completed as part of this event, click Add Event Task. Enter the name of the task, the number of days prior to the event date it is due, and if a reminder is required. Click Save. Add as many event tasks as required. Note: Event tasks can only be entered for non-recurring events, or events that recur on a yearly basis. Use the Assign To drop-down list to select the team member to which each task is to be assigned. 9. To select contacts who you want to include in this event, click Choose contacts who are participating in this event. Note: After an event has been created, individual contacts can also be included or excluded in the Keep In Touch tab of the contact record (see Viewing a Contact's Keep In Touch Events & Activity Plans). The assigned contacts displayed in the global Keep In Touch event screen always reflect the individual contact assignments. Contacts can be included or excluded either from the event screen or from the contact-specific Keep In Touch tab. 10. Click Save. Viewing a Contact's Keep In Touch Events & Activity Plans The Keep In Touch tab in the contact record lists all global events (whether this contact is assigned to them or not), the contact's birthday event, any contactspecific events, and any activity plans assigned to the contact. Note: The contact-specific Keep In Touch tab is used to manage contact-specific events and plans, as well as the contact’s assignments to global Keep In Touch events. The Keep In Touch button in the top navigation bar is used to create and manage global Keep In Touch events (as well as the default settings for the birthday event). The Activity Plans button in the top navigation bar is used to create Activity Plans. To view details of a Keep In Touch event (global or contact-specific), click its name link. IXACT Contact® User Guide 54 Keep In Touch Select or clear the Include Contact in Event check box to cause the contact to be included in (or excluded from) a global Keep In Touch event. (This is linked to the contact selection in the Keep In Touch event details: changes in one location are reflected in the other.) Once a birth date is entered for a contact, the birthday event can then be activated for the contact by either opening and saving the birthday event or by clicking Activate. The Birthday options default to the global birthday event but can be changed for the contact by opening, modifying and saving its contact-specific birthday event. Note: If you wish, you can set a preference in your User Profile so that the Birthday event is automatically activated for contacts with a birth date (see Changing Your User Profile Settings). To create an event that only applies to this contact, click Create a New Contact-Specific KIT Event. See Creating a Contact-Specific Keep In Touch Event for information about creating a contact-specific event. To assign an activity plan to a contact, click Assign a New Activity Plan. For more information, see Assigning an Activity Plan to a Contact. If you want to unassign an activity plan, click Unassign plan and delete incomplete tasks next to the plan in the list. The plan is unassigned and incomplete tasks are deleted. Completed tasks created from the plan are not deleted and remain in the contact’s activity history. Creating a Contact-Specific Keep In Touch Event To create a contact-specific Keep In Touch event: 1. From the contact’s Keep In Touch tab, click Create a New Contact-Specific KIT Event. 2. Enter a name and description for the event. 3. Select the event date. 4. Select the All Day Event check box, if appropriate, otherwise enter the start and end time of the event. 5. Indicate if this event should be included in your calendar and task list. If you include the event in your task list, indicate whether you want a reminder and when. Use the Assign To drop-down lists for the calendar appointment and the task to select the team member(s) to which the appointment and task are to be assigned. 6. If this will be a recurring event, select the Recurring check box and enter the recurrence pattern for the event. If you want the recurrence to end on a specific date, select the event end date in the field to the right of the event date. 7. If there are individual tasks that must be completed as part of this event, click Add Event Task. Enter the name of the task, the number of days prior to the event date it is due, and if a reminder is required. Click Save. Add as many event tasks as required. IXACT Contact® User Guide 55 Keep In Touch Note: Event tasks can only be entered for non-recurring events, or events that recur on a yearly basis. Use the Assign To drop-down list to select the team member to which each task is to be assigned. Managing Your Global Events Click Keep In Touch in the top navigation bar. The Global Keep In Touch Events screen appears, listing the birthday event, the move-in anniversary event, the Keep In Touch call events, and any global events that you have created. Changing the birthday event Click the Birthday link. See Defining the Birthday Event. Changing the move-in anniversary event Click the Move-in Anniversary link. See Defining the Move-in Anniversary Event. Changing a Keep In Touch Call event Click the event name in the global event list. See Defining Keep In Touch Call Events. Editing an event Click the event's name link. See Creating a Global Keep In Touch Event for information about the event fields. If you make changes to an event, you are prompted to delete and recreate the calendar or task entries that may have already been automatically created for the event. If you answer "Yes", any changes that were made to the appointment or tasks directly in the calendar or task list will be wiped out. Sending a letter or email message about the event to the selected contacts The Create Letter/Labels and Create Email links are only available for global events (other than the Birthday event) to which at least one contact has been assigned. (In addition, the Create Email link is only available if at least one of the contacts assigned to the event has at least one email address entered and set to receive mass emails.) Click Create Letter/Labels or Create Email. For more information, see Creating a Letter or Creating a Mass Email Message. IXACT Contact® User Guide 56 Keep In Touch For letters and labels, all contacts assigned to the event are preselected for the mail merge. If you wish, you can click the Modify Selection link to change these selections. For a mass email, all contacts assigned to the event that have at least one email address entered, and are set to receive mass email, are preselected for the mass email. If you wish, you can click the Modify Selection link to change these selections. If you no longer need an event Click Delete (to remove it permanently) or Deactivate (to keep it available for future use but remove any calendar or task entries). Note that even if you choose to delete an event, it is stored in the Recycle Bin so you can later restore it if needed. An event is deactivated when it is deleted, so an event that is restored from the recycle bin must be reactivated. IXACT Contact® User Guide 57 Business Directory Business Directory Using the Business Directory When clients know they can call you for help, they become more loyal. The Business Directory is your list of professionals and companies: contractors, designers, cleaners, florists, math tutors, furniture stores, appliance installers that you can recommend when asked. In addition, these businesses will be more inclined to return the favor and recommend you to their clients. Each entry in the Business Directory must first be added as a contact, and then you must define which of the contact's information should appear in the Directory. For more information, see Adding a Contact and Adding a Contact to the Business Directory. Searching the Business Directory To search the business directory: 1. Click Business Directory in the top navigation bar. 2. In the Search screen, enter any combination of keyword (searches Business Type, Company Name, Description of Company Services, Notes, and Special Promotion fields), Business Type, and/or City, and then click Search. 3. All matches are listed. If the listing includes a website, you can click the link to go directly to the website. Alternatively, click the Contact Name link to open the contact's Business Directory tab. Note: After searching your business directory, you can click Print Directory to print the Business Directory report with only your matches. Adding a Contact to the Business Directory If a contact provides a service that might be of interest to your other contacts, add the contact to your Business Directory. Note: The contact-specific Business Directory tab is used to include individual contacts in your business directory and enter additional business directory information. The Business Directory button in the top navigation bar is used to search and return a list of all contacts that are included in your business directory. To add an existing contact to your Business Directory: 1. Open the contact record, and then click the Business Directory tab (not the Business Directory button in the top navigation bar). The information from the Work Details section of the Contact Profile tab is shown on the Business Directory tab. IXACT Contact® User Guide 58 Business Directory Tip: Remember to assign a Business Type in the Work Details section of the Contact Profile tab. 2. Select the Include in Business Directory check box at the top of the tab. 3. Optionally, enter an alternate contact, a description of the company services, notes, or any special promotions. 4. Click Save. For information about searching or printing the Business Directory, see Using the Business Directory. IXACT Contact® User Guide 59 Reports Reports About Reports IXACT Contact comes with a range of valuable pre-designed reports that help you make better decisions about your marketing and business development. Generating a report To generate a report, click Reports in the top navigation bar. The following reports are available. When you select one, you must define criteria, e.g. select the contacts to report on, or a date range, etc. SECTION REPORT DESCRIPTION CLICK THE REPORT NAME LINK AND THEN DEFINE THE CRITERIA AS FOLLOWS: Contact Reports Original Source of Contact Reports Card List Contact card list Select the contacts you want to include, then click View Report (see below). Phone List Contact phone number list Select the contacts you want to include, then click View Report (see below). Mailing List Contact mailing address list Select the contacts you want to include, then click View Report (see below). Birthday List Contact birthdays by date Enter the Start and End Date, then click View Report (see below). Property Purchase Date Anniversary Report List of property purchase anniversaries by date Enter the Start and End Date, then click View Report (see below). Contacts Who Do Not Accept Mass Emails Contacts who do not accept mass emails Click View Report (see below). Business Directory Business Directory listing Click View Report (see below). Original Source of Contact Summary Summary of contact sources by date Enter the Start and End Date, then click View Report (see below). Referral History Contact referral history by date Enter the Start and End Date, then click View Report (see below). IXACT Contact® User Guide 60 Reports SECTION REPORT DESCRIPTION CLICK THE REPORT NAME LINK AND THEN DEFINE THE CRITERIA AS FOLLOWS: Task & Appointment Reports Active Business Reports Outstanding Tasks List of all incomplete tasks Click View Report (see below). Appointment Summary Summary of appointments by date Enter the Start and End Date, then click View Report (see below). Active Business List of current Active Business listings Click View Report (see below). Active Buyers List of current Active Buyers Click View Report (see below). Transaction Summary Active Business Transaction Summary Enter the Start and End Date, then click View Report (see below). Tip: To print a comprehensive overview of a single contact that includes all of the contact’s profile information, as well as their complete contact history, open the contact record and click Print Profile in the contact header. The Outstanding Tasks and Appointment Summary reports allow for the selection of the team member for the report. You can only generate the Outstanding Tasks report for other team members if they are sharing their task list. You can only generate the Appointment Summary report for other team members if they are sharing their calendar. The various Active Business Reports also allow for the selection of a team member. If a team member is selected, the Active Business and Transaction Summary reports only include listings to which the team member is assigned as an agent. The Active Buyers report only includes buyers for which the team member is assigned as the buyer agent. Printing or exporting a report When you click View Report, the report is displayed with the following toolbar: To print a report, click the Print icon on the left. To navigate through the pages of a multi-page report, use the controls in the center of the toolbar. To open or save the report in PDF format, select Pdf from the drop-down list on the right and click the Save icon. When the File Download screen appears, click Open or Save. IXACT Contact® User Guide 61 Reports To open or save the report in Excel format, select Xls from the drop-down list on the right and click the Save icon. When the File Download screen appears, click Open or Save. To generate another report, click Back to Reports. IXACT Contact® User Guide 62 Letters and Labels Letters and Labels About Letters and Labels Sending letters to your prospects and clients has never been easier. With Letters and Labels you just pick the appropriate margins for your own letterhead, write your message, and then select the recipients from your contact list. Personalized letters for each of your contacts are automatically created and ready to print on your letterhead. To get you started, IXACT Contact comes loaded with hundreds of pre-written letter templates. You can either use the pre-loaded templates just as they are, modify them to your needs, or create your own templates from scratch. For more information, see Using Letter Templates. Create mailing labels or envelopes for newsletters and other communications just as easily - when you create a letter you can create labels or envelopes at the same time for the selected contacts, or you can create labels or envelopes separately for a different selection of contacts. Best Practices for Communicating with Contacts Before you create a mass email message or letter, be sure you have thought about your contacts - is this something they really want to know, or just something you want to tell them? Is this information best presented in email form, or would a more formal letter be more appropriate? Choose your recipients carefully - sending everything to everybody can fatigue the relationship. Be sure you have entered full mailing addresses for all contacts to whom you want to send letters, and email addresses for those you want to include in email communications. For letters Compose your letter with your reader in mind. Keep your message short and to the point. Be sure to preview the letter before printing it. If your letter is likely to be sent again (for example, a yearly invitation to a golf tournament), consider saving it as a template. You can then re-use it again and again. For more information, see Using Letter Templates. For emails Compose your email with your reader in mind. Keep your message short and to the point. Develop an effective subject line, something that will grab your reader's attention and make them want to open the message. Send the email to yourself first to preview it. Be sure everything looks perfect before sending the message to your contacts. IXACT Contact® User Guide 63 Letters and Labels If your message is likely to be sent again (for example, a notice about an open house), consider saving it as a template. You can then re-use it again and again. For more information, see Using Email Templates. Creating a Letter To create a letter: 1. Click Letters & Labels in the top navigation bar. The Your Letters & Labels screen appears, showing three tabs: a Select Letter Template tab that lists saved letter templates, a Create New Letter tab that lets you create letters and letter templates, and a Create Labels tab that lets you create labels. 2. If you want to use an existing letter template, click the template name link. Templates are divided into predefined categories: Marketing, Listing, Closing, Activity Plans and Other. You can search your templates by selecting the category from the list at the top of the page, and/or by entering a keyword and clicking Search. To create a new letter, simply click Create New Letter. 3. Select the margin set that best fits your letterhead. Note: To set your default letter margins to apply to all letters, see Changing Your User Profile Settings. If none of the margin choices fit your letterhead, please contact us and we will try to accommodate your requirements. 4. Click Select Contacts to choose who you want to receive the letter (see Selecting Contacts or List View). Note: If you only want to include contacts whose preferred method of correspondence is Letters, click the check box at the top of the search screen. 5. Define the header settings (date, address, and salutation): Choose whether to Include or Exclude the date in the letter header. Choose whether to Include or Exclude the address and email/letter salutations defined in each contact's profile. Choose the font type and size of the letter header, which includes the date and contact addresses and salutations. This can be different from the font and size used for the body of the letter. 6. Enter the body of the letter using the formatting tools to change the way the content looks. The wysiwyg ("what you see is what you get") content editor provided for formatting the content has many of the same features as word processor software like Microsoft Word, including a spell checker. If you're not sure what a tool does, hover over the buttons with your mouse and the name of the function will appear. Experiment to get the look you want. IXACT Contact® User Guide 64 Letters and Labels 7. Choose whether to Include or Exclude your signature at the bottom of the letter. (For instructions on how to set up your signature, see Creating a Signature for Your Emails and Letters.) Use the From drop-down list to select which team member’s signature you want to use for the letter. 8. By default, an entry will be added to the Contact History tab of each contact that you send this letter to. A description of the letter is required below in order to record these entries. If you do not want to do this, select "No" next to Record in Contact History log for each selected contact. 9. If you want to create labels or envelopes for each contact, select the Print labels or envelopes check box and select the appropriate label or envelope type from the list. If you are using a partially used label sheet, you can select the row and column to start printing at, so that you do not waste labels. Note: The envelope choices are optimized for number 10 envelopes and should work with most modern printers, whether left, right or center justified. 10. Click Preview Letter to see how the letter will look before printing it. 11. Make any changes necessary (and preview again if you want to). When you are satisfied with your letter: If you want to save this letter to use again in the future, click Save Letter as Template. Everything is saved except the selected contacts. For more information, see Using Letter Templates. The signature From team member selection is not saved with letter templates. When you are ready to send the letter to the selected contacts, make sure you have sufficient letterhead in your printer and click Print Mail Merged PDF Letter. If Print labels or envelopes is selected, a new screen will open with buttons for printing the letters and labels/envelopes. Creating Labels or Envelopes You can create labels or envelopes when you create a letter (see Creating a Letter), or you can create labels or envelopes separately for a different selection of contacts, as described below. To create labels/envelopes separately from creating a letter: 1. Click Letters & Labels in the top navigation bar. The Your Letters & Labels screen appears, showing three tabs: a Select Letter Template tab that lists saved letter templates, a Create New Letter tab that lets you create letters and letter templates, and a Create Labels/Envelopes tab that lets you create labels or envelopes. 2. Click Create Labels/Envelopes. IXACT Contact® User Guide 65 Letters and Labels 3. On the Create Labels/Envelopes tab, select the appropriate label or envelope format. If you are using a partially used label sheet, you can select the row and column to start printing at, so that you do not waste labels. Note: The envelope choices are optimized for number 10 envelopes and should work with most modern printers, whether left, right or center justified. 4. Click Select Contacts to choose the contacts you want to create labels for (see Selecting Contacts or List View). Note: If you only want to include contacts whose preferred method of correspondence is Letters, click the check box at the top of the search screen. 5. Make sure you have the sufficient label sheets in your printer and click Print Mail Merged Labels. Note: If your jurisdiction requires you to include ‘Or Current Resident’ below the name on each label or envelope, be sure to select the check box below Select Contacts before printing. Using Letter Templates Creating a letter template To create a letter template: 1. Create a letter as described in Creating a Letter, but write it in a generic way, so it can be reused. Note: If you are also going to print this letter now, select the contacts to send it to. If you are only creating a template for future use, you do not need to select the contacts. Each time you create a letter based on a template you must select the contacts at that time. 2. When the letter is complete, preview it and then click Save Letter as Template. 3. You are prompted to enter a name and select from one of the predefined categories (Marketing, Listing, Closing, Activity Plans and Other) for the template. In order to more easily identify what the template contains when you are viewing the list of templates, you should also enter a description. 4. Click Save. Everything is saved except the selected contacts. All team members share the same set of letter templates. The signature From team member selection is not saved with letter templates. 5. The letter remains open. If you want to print this letter now for the selected contacts, click Print Mail Merged PDF Letter. Otherwise, click Cancel. Your new template is listed on the Letters & Labels tab. IXACT Contact® User Guide 66 Letters and Labels Updating or copying a template To update a template, or copy an existing template: 1. In the Letters & Labels tab, click the name link of the template you want to update or copy. 2. Make the changes as required, and then click Save Letter as Template. 3. To update the template, click Save without changing the name. To create a new template, change the name, category and description where required, then click Save. Creating a letter based on a template To create a letter based on a template: 1. In the Select Letter Template tab, click the name link of the template you want to use. Templates are divided into predefined categories: Marketing, Listing, Closing, Activity Plans and Other. You can search your templates by selecting the category from the list at the top of the page, and/or by entering a keyword and clicking Search. 2. The letter opens in the Create New Letter tab. 3. Select the contacts to send the letter to. 4. Make any other changes as required. Note that this does not affect the template, which is just a starting point. Use the From drop-down list to select which team member’s signature you want to use for the letter. 5. If you want to update or copy the template, click Save Letter as Template. To update the template, click Save without changing the name. To create a new template, change the name, category and description as required, then click Save. 6. Complete as described in Creating a Letter. IXACT Contact® User Guide 67 Active Business Active Business About Active Business Active Business helps you stay on top of active listings and buyers. For each property listing you can include details about the property, record closing dates and details about an offer, track commissions, schedule reminders for critical dates, track related parties and showings, and upload and store important documents. Substantiate your value by tracking the work you do to sell a property (or to find a property for an active buyer) and presenting the contact with a report detailing your work. To get the most out of Active Business, you will want to: Record properties your contacts currently own Identify contacts as active buyers Create listings Record and report the work you have done Record property sales Identify related parties Record showings Upload and store listing-related documents Update a listing's status after a sale Viewing All Active Business Listings and Active Buyers Click Active Business in the top navigation bar. The List of Active Business shows three sections. The Active Business section includes all Active, Sold, and Pending listings. The Active Buyers section includes all of your contacts who are actively looking for a property (the Active Buyer setting is selected in the Properties tab of their contact record). The Business History section includes all Closed, Canceled, Expired, and Withdrawn listings. Note: The Active Business listings and Active Buyers are also available on your Home page for quick reference. If I want to remove a listing, should I delete it or change its status to Canceled or Withdrawn? If you created a listing in error, or were experimenting with the system and created test data, you can delete a listing from the Active Business list. Deleted listings are sent to the Recycle Bin, where they can be later restored if necessary. If a listing is real and you want to properly track and build a history, you should change its status instead. IXACT Contact® User Guide 68 Active Business Identifying a Contact as an Active Buyer If a contact is actively looking for a new property, mark them as an Active Buyer on their Properties tab. Active buyers are included on the Active Business list and on your Home page. Note: This is different from identifying the Contact Type as a Prospect (on the Contact Profile tab), which is only used to filter contacts for reports and searches. To set a contact as an Active Buyer: 1. On the contact's Properties tab, in the Buying Preferences section, select This contact is an Active Buyer check box. Use the drop-down list to select the Buyer Agent from a list of team members. 2. If you have a Buyer Agency agreement, enter the expiry date. Indicate whether you want the expiry date to appear in your calendar and whether you want to receive a reminder. The buyer agency expiry date appointment is automatically created in the calendar of the selected buyer agent. If you wish, you can also add the appointment to the calendar of another team member by selecting a second team member from the drop-down list to the right of the buyer agent. 3. Complete as many of the contact's preferences as you are able, particularly the Building Type and Price Range, which will be shown on the Active Business list and Home page so you can see at a glance if a property you learn about might be of interest to a contact. 4. Click Save. Note: When this contact buys a property, the This contact is an Active Buyer check box is automatically cleared when the property listing status is changed to "Closed". For more information, see Recording a Property Sale. Creating a Listing Note: Before you can create a listing for a property, you must add the property to their contact record - see Keeping Track of a Contact's Properties. To create a listing: 1. On the contact's Properties tab, in the Properties Summary section, click Create Listing beside the property for sale. (There will not be a Create Listing link if this property status is "Once Owned". If the property is already listed in Active Business, there will be a View Listing link that you can click to open the listing directly from the properties summary list.) The Add Active Business screen appears. 2. Enter the Asking Price, and the Listing Start and Expiry dates. Use the drop-down list to select the Listing Agent from a list of team members. 3. Indicate whether you want the listing expiry date to appear in your calendar and whether you want to receive a reminder. IXACT Contact® User Guide 69 Active Business The listing expiry date appointment is automatically created in the calendar of the selected listing agent. If you wish, you can also add the appointment to the calendar of another team member by selecting a second team member from the drop-down list to the right of the listing start date. 4. Complete as many of the remaining fields as you wish. Note: If you enter the commission percentages, the commission amounts are automatically calculated based on the asking price. Alternatively, you can enter the commission amounts directly. 5. The property information below the Create Listing section comes directly from the contact’s property record; any changes entered here are reflected in the contact’s property record. 6. Click Save. The property listing is added to the Active Business list. Recording and Reporting Your Work Sometimes a contact doesn't realize how much work you do for them. It's easy to track your listing-related activities and give them a Service Report. To track your work: 1. Click Active Business in the top navigation bar. 2. Click Add Notes beside the listing (or active buyer). (Any previous notes are displayed in the bottom half of the screen -- use the Edit or Delete links to modify or delete previously entered notes for the listing.) 3. Uncheck the box if you do not you wish to display the note on the Service or Summary Report. 4. Change the date and time, if necessary, and enter the text of your note. 5. Click Save. 6. Enter another note, or click Close. To create a report of the listing information along with all notes entered, click Service Report beside the listing. To create a report for the active buyer of all the notes entered, click Summary Report beside the buyer. IXACT Contact® User Guide 70 Active Business Recording a Property Sale If you are representing the buyer When a contact has made an offer on a property, you can create a listing for it that includes information about the sale. To create a listing to record a property sale (representing buyer): 1. In the Properties Summary section of the contact's Properties tab, or in the Active Business screen Active Buyer list, click Buy Property. The screen changes to the Active Business - Create Listing screen. 2. Indicate the property listing Status, Asking and Selling Price, Buying Commission, Offer Accepted Date, Closing Date, Move-in Date, and the property Address. Complete as many of the other fields as you wish. Use the drop-down to select the Buyer Closing Agent from a list of team members. Note: If you enter the commission percentages, the commission amounts are automatically calculated based on the selling price. Alternatively, you can enter the commission amounts directly. Note: You can enter additional key dates that are not explicitly defined under the Other Key Dates section on the page. Simply click the Add Key Date link and enter the date details including whether you want to include it in your calendar, and click Add. Click the Edit link next to a date in order to update the date details, or click the Delete link to remove a date. 3. Indicate whether you want each key date to appear in your calendar and whether you want to receive a reminder. Each key date appointment is automatically created in the calendar of the buyer closing agent. If you wish, you can also add each appointment to the calendar of another team member by selecting the team member from the drop-down list to the right of the listing start date. For each other key date set to include in calendar, use the Assign To drop-down list to select the team member calendar in which you wish to create the appointment. These appointments are also added to the calendar of the team member selected to the right of the listing start date. 4. Click Save. The property listing is added to the Active Business list and the contact's Properties tab with a status of "Buying". For information about updating this listing, see Updating a Listing's Status after a Sale. IXACT Contact® User Guide 71 Active Business If you are representing the seller To update a listing to record a property sale (representing seller): 1. In the Active Business list (or Home page), click the address link of the property listing. 2. Change the property listing Status as appropriate. 3. Enter the Selling Price, Selling Commission, Offer Accepted Date, and Closing Date. Complete as many of the other fields as you wish. Note: If you enter the commission percentages, the commission amounts are automatically calculated based on the selling price. Alternatively, you can enter the commission amounts directly. Note: The # Days on Market is calculated based on the Start Date and Conditions Waived Date (or Offer Accepted Date if the Conditions Waived Date is not entered). Note: You can enter additional key dates that are not explicitly defined under the Other Key Dates section on the page. Simply click the Add Key Date link and enter the date details including whether you want to include it in your calendar, and click Add. Click the Edit link next to a date in order to update the date details, or click the Delete link to remove a date. Use the drop-down list for the selection of the Seller Closing Agent from a list of team members. Each key date appointment is automatically created in the calendar of the seller closing agent. If you wish, you can also add each appointment to the calendar of another team member by selecting the team member from the drop-down list to the right of the listing start date. For each other key date set to include in calendar, use the Assign To drop-down list to select the team member calendar in which you wish to create the appointment. These appointments are also added to the calendar of the team member selected to the right of the listing start date. 4. Click Save. For information about updating this listing, see Updating a Listing's Status after a Sale. If you are representing both To create a listing to record a property sale (representing buyer and seller): 1. In the Active Business list (or Home page), click the address link of the property listing. 2. When the property listing Status is changed to "Sold" or "Pending", change the Agent Representing to "Both". 3. Click Select Buyer to select the contact record of the buyer. The buyer must exist in your contact list. IXACT Contact® User Guide 72 Active Business 4. Enter the Selling Price, Selling Commission, Buying Commission, Offer Accepted Date, Closing Date, and Move-in Date. Complete as many of the other fields as you wish. Note: If you enter the commission percentages, the commission amounts are automatically calculated based on the selling price. Alternatively, you can enter the commission amounts directly. Note: You can enter additional key dates that are not explicitly defined under the Other Key Dates section on the page. Simply click the Add Key Date link and enter the date details including whether you want to include it in your calendar, and click Add. Click the Edit link next to a date in order to update the date details, or click the Delete link to remove a date. Use the drop-down lists to select the Seller Closing Agent and Buyer Closing Agent from a list of team members. Each key date appointment is automatically created in the calendars of both the seller closing agent and the buyer closing agent. If you wish, you can also add each appointment to the calendar of another team member by selecting the team member from the drop-down list to the right of the listing start date. For each other key date set to include in calendar, use the Assign To drop-down list to select the team member calendar in which you wish to create the appointment. These appointments are also added to the calendar of the team member selected to the right of the listing start date. 5. Click Save. The property is added to the buyer's contact Properties tab with a status of "Buying". The listing appears twice in the Active Business list, once under the seller's name and once under the buyer's name. The two entries in the Active Business list represent the same listing. You can open either entry to update the listing. For information about updating this listing, see Updating a Listing's Status after a Sale. Identifying Related Parties To enter the related parties involved in a sale, including other agents, home inspectors, mortgage brokers, etc.: 1. From the listing’s Related Parties tab, click Add Related Party. 2. Select the contact. If the related party is in your contact list but has not been set as a Frequently Used Related Party, click the Select link and find and select the contact. If the related party is not in your contact list, select Add Related Party not in Contact List and enter the contact details. If you wish to add the contact to your contact list on-the-fly, simply select the Add to Contacts check box and indicate whether this is a Frequently Used Related Party. If the related party is in your contact list and set as a Frequent Used Related Party, you can select them from this list. IXACT Contact® User Guide 73 Active Business 3. Select the Role. Note: The Role list is the same list as your Business Type list. To add new roles, click Modify List. Note: If you select a contact from the list of Frequently Used Related Parties, the Role defaults to the Business Type of the selected contact. 4. Click Save. If a related party is in your contact list, you can click the name in the list to go directly to the contact record. To edit a related party, click the Edit link next to the name. To delete a related party, click the Delete link next to the name. If the related party is in your contact list, the contact record is NOT deleted. Recording Showings To record information on property showings: 1. From the listing’s Showings tab, click Add Showing. 2. Select the Type of showing. Note: To manage the list of showing types, click Modify List. 3. Select the Showing Agent. If the showing agent is not in your contact list, enter the contact details. If you wish to add the contact to your contact list on-the-fly, simply select the Add to Contacts check box. If you are the showing agent, simply select Me. If the showing agent is in your contact list, select Select from Contact List, click the Select link and find and select the contact.\ The Me option is replaced by a drop-down list for the selection of a team member. 4. Select the date and time of the showing. 5. Enter any showing details. 6. Click Save. If the showing agent is in your contact list, you can click the name in the list to go directly to the contact record. To edit a showing record, click the Edit link next to the name. To delete a showing record, click the Delete link next to the name. If the agent is in your contact list, the contact record is NOT deleted. IXACT Contact® User Guide 74 Active Business Uploading Documents Related to a Listing To upload and store important documents related to a listing: 1. From the listing’s Documents tab, click Add Document. 2. Click Browse… to select the file from your computer. Note: Files cannot be larger than 10MB each. Click the Accepted File Types link in order to see a list of file extension types that you can upload. 3. Select the File Type from the list. Note: To manage the list of file types, click Modify List. 4. Enter a description of the file. 5. Click Save. To open or download the file to your computer, click the file name in the list. To edit a file details, click the Edit link next to the file name. To delete a file, click the Delete link next to the file name. Note: It is very important that you maintain and backup a copy of all uploaded documents on your own computer. If you delete a listing, all related uploaded documents are also deleted. Updating a Listing's Status after a Sale To update a property listing, in the Active Business list (or Home page) click the address link of the property listing. If you are representing the buyer When the listing status changes to: "Closed" - the ownership status on the contact's Properties tab changes from "Buying" to "Own", and the buyer's Active Buyer setting is cleared (in the Buying Preferences tab). In the property record, the Purchase Date, Movein Date, and Purchase Price are updated to reflect the Closing Date, Move-in Date, and Sale Price from the listing. You are also asked if you want the buyer’s home address and move-in date updated to reflect the purchased property. If you do not because the buyer is not moving in until a later date, remember to set a Move-in Date reminder and to change the buyer’s home address information on the move-in date. "Canceled", "Expired", or "Withdrawn" - the listing property is removed from the buyer's Properties tab. For any of these statuses, the listing is removed from the Active Business list and recorded in the contact's business history. IXACT Contact® User Guide 75 Active Business If you are representing the seller When the listing status changes to: "Closed" - the ownership status on the contact's Properties tab changes from "Own" to "Once Owned". If this was the contact's primary residence, that setting is cleared. In the property record, the Sale Date and Sale Price are updated to reflect the Closing Date and Sale Price from the listing. "Canceled", "Expired", or "Withdrawn" - the listing is removed from the Active Business list. For any of these statuses, the listing is recorded in the contact's business history. If you are representing both When the listing status changes to "Closed": Seller - the ownership status on the contact Properties tab changes from "Own" to "Once Owned". If this was the seller's primary residence, that setting is cleared. In the property record, the Sale Date and Sale Price are updated to reflect the Closing Date and Sale Price from the listing. Buyer - the ownership status on the contact Properties tab changes from "Buying" to "Own", the buyer's Active Buyer setting is cleared, and on the property record, the Purchase Date, Move-in Date, and Purchase Price are updated to reflect the Closing Date, Move-in Date, and Sale Price from the listing. You are also asked if you want the buyer’s home address and move-in date updated to reflect the purchased property. If you do not because the buyer is not moving in until a later date, remember to set a Move-in Date reminder and to change the buyer’s home address information on the move-in date. The listing is removed from the Active Business list. If the listing status is changed to "Canceled", "Expired", or "Withdrawn", the listing is removed from the Active Business list and the listing property is removed from the buyer's Properties tab. For any of these status changes, the listing is recorded in both contact's business history. If a sale falls through A listing can be changed from "Sold" back to "Active". As a result: All selling fields are removed. If the Agent Representing is "Both", it is changed back to "Seller", the link to the buyer contact is removed, and the property record is removed from the buyer contact's Properties tab. IXACT Contact® User Guide 76 Active Business Assigning an Activity Plan to a Listing To assign a Listing or Closing Activity Plan to an Active Business listing: 1. From the listing’s Activity Plans tab, click Assign a New Activity Plan. 2. Enter the plan start / event date (defaults to the current date). 3. Select whether to assign a Listing or Closing plan. 4. To search for the desired plan, select the method of correspondence from the list and/or enter a keyword in the plan name and click Search Plans to limit the list of plans to select from. 5. Click the check box next to the plan you wish to select and click Continue. 6. The next screen displays a list of the plan tasks and the due date automatically assigned to each task. If necessary, prior to assigning the plan, you can modify the automatically assigned date for each task, or remove the check in the Include column to exclude the task altogether. Note: If the Include box is unchecked and the due date is not automatically assigned for a given task, this means that the date on which task is based has not been entered for the listing. If you still wish to create the task, simply select the desired due date and check the Include box. Note: At this point nothing has actually been assigned or created. If for some reason you do not wish to assign the plan, click Cancel. If you wish to assign a different plan or change the plan start date, click Back and return to step 2. Each task includes an Assign Task To drop-down list for the selection of the team member to which each task is to be assigned. For email and letter tasks, an additional Send From drop-down list provides for the selection of the team member’s branding to use for the email or letter. The default assignments are based on the set up of the activity plan. The top of the page includes drop-down lists and Update buttons to allow you to easily update the Assign Task To and/or Send From team member selections for all activity plan tasks. 7. If you are representing both the Seller and Buyer, indicate which party the tasks are to be assigned to. 8. Click Assign Plan & Create Selected Tasks. For information on viewing and completing activity plan tasks assigned to a listing, see Viewing the Activities for a Listing. IXACT Contact® User Guide 77 Active Business Viewing the Activities for a Listing The Activity Plans tab lists all plans that have been assigned to the listing. If you want to unassign a plan, click Unassign plan and delete incomplete tasks next to the plan in the list. The plan is unassigned and incomplete tasks are deleted. Completed tasks created from the plan are not deleted and remain in the listing’s Completed Activities list. The Incomplete Activities tab displays all incomplete tasks, as well as all upcoming key dates for the listing that you have included in your calendar, such as the listing expiry date or closing date. Note: If a task is created from an activity plan (see About Activity Plans) the activity plan name and the activity type are included in the list. If the activity type is Email or Letter, an icon will appear next to the due date. Click the icon if you wish to send the email or print the letter. Upon clicking the icon, you have the option to update the task to Completed. The Completed Activities tab displays all completed tasks as well as all past key dates for the listing that you have included in your calendar. IXACT Contact® User Guide 78 Mass Email Mass Email About Mass Email Sending emails to your prospects and clients has never been easier. With our Mass Email feature, simply compose your message, add an attachment if required, and then select the recipients from your contact list. Personalized emails are automatically created and emailed to each of your contacts. To get you started, IXACT Contact comes loaded with hundreds of pre-written email templates. You can either use the pre-loaded templates just as they are, modify them to your needs, or create your own templates from scratch. For more information, see Using Email Templates. Best Practices for Communicating with Contacts Before you create a mass email message or letter, be sure you have thought about your contacts - is this something they really want to know, or just something you want to tell them? Is this information best presented in email form, or would a more formal letter be more appropriate? Choose your recipients carefully - sending everything to everybody can fatigue the relationship. Be sure you have entered full mailing addresses for all contacts to whom you want to send letters, and email addresses for those you want to include in email communications. For letters Compose your letter with your reader in mind. Keep your message short and to the point. Be sure to preview the letter before printing it. If your letter is likely to be sent again (for example, a yearly invitation to a golf tournament), consider saving it as a template. You can then re-use it again and again. For more information, see Using Letter Templates. For emails Compose your email with your reader in mind. Keep your message short and to the point. Develop an effective subject line, something that will grab your reader's attention and make them want to open the message. Send the email to yourself first to preview it. Be sure everything looks perfect before sending the message to your contacts. If your message is likely to be sent again (for example, a notice about an open house), consider saving it as a template. You can then re-use it again and again. For more information, see Using Email Templates. IXACT Contact® User Guide 79 Mass Email Creating a Mass Email Message To create an email message: 1. Click Mass Email in the top navigation bar. The Your Mass Emails screen appears, showing two tabs: a Select Email Template tab that lists saved email templates, and a Create New Email tab that lets you create email messages and templates. If you want to use an existing email template, click the template name link. Templates are divided into predefined categories: Marketing, Listing, Closing and Other. You can search your templates by selecting the category from the list at the top of the page, and/or by entering a keyword and clicking Search. To create a new email, simply click Create New Email. 2. Click Select Contacts to choose who you want to receive the email message (see Selecting Contacts or List View). Note: If you only want to include contacts whose preferred method of correspondence is Email, click the check box at the top of the search screen. Note: The list only includes contacts that have at least one email address flagged as Send Mass Email and, by default, only contacts who have Accepts Mass Emails selected. If you want to include contacts who do not accept mass emails, check the Include Contacts set to NOT Accept Mass Emails box. Upon sending the email, you will be presented with a list of the selected contacts that do not accept mass emails and a warning about sending mass emails to these contacts. You can either reselect the recipients or send the emails anyway. Please ensure that you are not sending email messages that violate any laws and/or regulations pertaining to junk email, spam or unsolicited email. Note: All mass emails include an Unsubscribe link. If the recipient clicks the link, their contact record Accepts Mass Emails setting will be automatically updated to "No". By default, the contact will not be included for future mass emails. 3. Enter a compelling Subject line. 4. Choose whether to Include or Exclude your email header. (For instructions on how to set up your personal email header, see Setting Up Your Email Header.) Use the From drop-down list to select the team member branding to use for the email. The branding includes the email header, signature and the From email address. 5. Choose whether to Include or Exclude the letter salutations defined in each contact's profile. Including letter salutations means your email messages will begin as a letter does, for example, "Dear Mary". This choice is a matter of personal style. IXACT Contact® User Guide 80 Mass Email 6. Choose the font type and size of the salutations. This can be different from the font and size used for the body of the email. 7. Enter the body content of your message using the formatting tools to change the way the content looks. The wysiwyg ("what you see is what you get") content editor provided for formatting the content has many of the same features as word processor software like Microsoft Word, including a spell checker. If you're not sure what a tool does, hover over the buttons with your mouse and the name of the function will appear. Experiment to get the look you want. Remember that, depending on the email system a contact uses, they may or may not be able to see this formatting. 8. Choose whether to Include or Exclude your signature at the bottom of the email. (For instructions on how to set up your signature, see Creating a Signature for Your Emails and Letters.) 9. Choose whether to Include or Exclude social media share buttons in your email. Note: Social media share buttons allow the recipients of your email to share it via various social channels, allowing you to increase its reach. 10. If you wish to include an attachment, click Upload Attachment then, in the popup screen, click Browse… to select the file from your computer, then click Upload. File attachments cannot be larger than 5MB. Note: For email deliverability reasons, attachments are not actually sent with your emails. The attachment file is stored on the IXACT Contact servers and a hyperlink to the file is included in the email. Recipients of the email will click on the hyperlink in order to download and open the file. The file is stored on our servers for 60 days after the email is sent. Please preview the email to see how attachments are included in the body of the email and write the body content accordingly to refer to the attachment hyperlink. Attachments sent in this manner dramatically decreases the chances of your emails going to junk mail and therefore significantly increases the chances of your contacts receiving and opening your email communications. 11. By default, an entry will be added to the Contact History tab of each contact that you sent this email to. If you do not want to do this, select "No" next to Add an entry in the contact log. 12. Choose whether you wish to send your email now, or, if you would like to send in the future, select Schedule At and choose the desired date and time. Note: If you schedule an email, you can cancel it prior to the scheduled time by clicking the Cancel link in the Pending Scheduled Campaigns list in Email Campaign Reporting. IXACT Contact® User Guide 81 Mass Email 13. Click Send Preview To send the message to yourself first (change the email address for the preview if desired; this does not change your User ID for signing in to IXACT Contact). 14. Check your email inbox to see how the message will look to your other recipients. 15. Make any changes necessary (and preview again if you want to). When you are satisfied with your message: If you want to save this message to use again in the future, click Save Email as Template. Everything is saved except the selected contacts and the attachment. For more information, see Using Email Templates. When you are ready to send the message to the selected contacts, click Send. Note: You will receive a confirmation email once your emails have been queued to be sent to your contacts. Using Email Templates Creating an email template To create an email template: 1. Create an email message as described in Creating a Mass Email Message, but write it in a generic way, so it can be reused. Note: If you are also going to send this message now, select the contacts to send it to. If you are only creating a template for future use, you do not need to select the contacts. Each time you create a message based on a template you must select the contacts at that time. 2. When the message is complete, preview it and then click Save Email as Template. 3. You are prompted to enter a name and select from one of the predefined categories (Marketing, Listing, Closing and Other) for the template. In order to more easily identify what the template contains when you are viewing the list of templates, you should also enter a description. 4. Click Save. Everything is saved except the selected contacts and the attachment if included. All team members share the same set of email templates. The From (team member branding) selection is not saved with email templates. 5. The email message remains open. If you want to send this message now to the selected contacts, click Send. Otherwise, click Cancel. Your new template is listed in the Mass Emails tab. IXACT Contact® User Guide 82 Mass Email Updating or copying a template To update or copy an email template: 1. On the Mass Emails tab, click the name link of the template you want to update or copy. 2. Make the changes as required, and then click Save Email as Template. 3. To update the template, click Save without changing the name. To create a new template, change the name, category and description as required, then click Save. Creating a message based on a template To create an email message from a template: 1. In the Mass Emails tab, click the name link of the template you want to use. Templates are divided into predefined categories: Marketing, Listing, Closing and Other. You can search your templates by selecting the category from the list at the top of the page, and/or by entering a keyword and clicking Search. 2. The email opens in the Create Mass Email tab. 3. Select the contacts to send the message to and, if desired, select an attachment. 4. Make any other changes as required. Note that this does not affect the template, which is just a starting point. 5. If you want to update or copy the template, click Save Email as Template. To update the template, click Save without changing the name. To create a new template, change the name, category and description as required, then click Save. 6. Complete as described in Creating a Mass Email Message. Customizing the Current Monthly e-Newsletter Issue IXACT Contact includes a professionally written and designed Monthly e-Newsletter that you can set up and schedule to be automatically sent to your contacts each month using a built-in Global Keep In Touch event (see Setting Up the Monthly eNewsletter Event). On approximately the 26th day of each month you will receive an email notification that the e-Newsletter content for the next month’s issue has been uploaded to your account. Upon receiving the notification, if you are sending an e-Newsletter for the month, make sure you set up your e-Newsletter at least a couple of days prior to the auto-send date that you have selected in the global keep in touch event. Note: If you do not intend to customize the personal message and you have already selected your contacts, then you do not need to do anything and your eNewsletter will be automatically emailed on your selected auto-send day. To set up the current month’s e-Newsletter issue, click Mass Email in the top navigation bar and then click the Monthly e-Newsletter tab. IXACT Contact® User Guide 83 Mass Email To customize your personal message for the issue, start by clicking on the Customize Personal Message link. The page will open up with the same content editor that is used to create Mass Emails. For instructions on using the editor, see Using the Content Editor. You will notice that the default personal message starts with the full salutation merge field for the contact-specific personalization of your eNewsletter. The same contact-specific merge fields are available as with regular mass emails. All the features of the content editor are available to you so you can either fine-tune the default personal message to your liking, or create your own message that can include images, hyperlinks and whatever formatting that you want to apply. Note: The e-Newsletter design is optimized to be 600 pixels wide, which follows best practices for graphical HTML emails. If you are going to use images and/or HTML tables in your personal message, you should try to make your personal content no wider than 600px. While the e-Newsletter design will properly adjust to accommodate wider content, keeping it no wider than 600 pixels will help guarantee that it can be easily read on the various computing devices that are used to read email. Once you have customized your personal message, you can also enter a unique email Subject for the issue and indicate whether you want to include or exclude your email header, signature, and social media buttons. The defaults for these settings come from your global keep in touch event setup, but can be overridden for each issue if you wish. Use the From drop-down list to select the team member branding you wish to use for the current issue. The branding includes the email header, signature and the From email address. This selection defaults to the Global Keep in Touch event setting, but can be overridden at the issue level. You can click the Preview link at any time to see what your e-Newsletter will look like. You can also click Save & Send Preview To in order to send yourself an actual email preview. When you have finished setting up the month’s issue and you are satisfied with how it looks, click Save at the top of the page. The page displays how many contacts are currently assigned to the keep in touch event. If you wish to reselect your e-Newsletter recipients, click the Open Global Keep in Touch Event link, scroll to the bottom of the page and click Choose contacts who are participating in this event. The page also displays the number of available mass emails that you currently have. If you have set up the global keep in touch event such that your e-Newsletter will not be sent if you do not have enough available emails, and you need to purchase emails in order to send your e-Newsletter to all of your selected contacts, simply click the Purchase Emails link and purchase the number of emails you require. For more information on purchasing emails, see Purchasing More Emails. Note: If you are setting up your e-Newsletter prior to the start of the issue month, remember that 2,500 additional free emails will be added to your account at the beginning of the month. If necessary you can also change the auto-send day for the month’s issue, or if you do not wish to send the month’s issue at all, select the Unscheduled choice at the top of the Auto-Send Day drop-down list. IXACT Contact® User Guide 84 Mass Email Note: Although you can select the time at which you wish to send your e-Newsletter, all e-Newsletter issues are submitted to the sending queue at 12:00AM Eastern time on your auto-send day. Any changes to your e-Newsletter content (i.e. subject, personal message, email header or signature), or the contacts assigned to receive it, must be made prior to 12:00AM Eastern time on your auto-send day. When your e-Newsletter emails are auto-sent, you will receive an email confirmation and an entry will be added to the Contact History of each contact in your recipient list. Also, the campaign reporting area of Mass Email will include all the valuable statistics for your e-Newsletter. (For more information, see Email Campaign Reporting.) Previous issues appear in the e-Newsletter History list at the bottom of the page, even if they were not auto-sent. If the issue was auto-sent, the list includes the send date, as well as the number of contacts to which it was sent. You can view previous issues at any time by clicking the View link in the list. If you wish to re-send an eNewsletter, you can do so at anytime by clicking the Resend link in the list. In the Resend e-Newsletter popup, click the Select Contacts link to select the contacts who you wish to re-send the issue to, and click Resend Newsletter. Click Close to return to the Monthly e-Newsletter page. Purchasing More Emails IXACT Contact provides you with up to 2,500 emails per month at no charge. The number of emails you currently have available is displayed at the top of the Create Mass Email screen. Note: Auto-send (drip) emails created from activity plans are always provided at no charge and are not deducted from your available emails. A team’s total number of no-charge emails per month is calculated as the number of active team member accounts multiplied by 2,500; i.e. if there are four active members in your team (including the team leader), your team gets 10,000 no-charge emails. You may purchase more emails at any time by clicking the Purchase Emails link at the top right of the page. In the pop-up window, click the Purchase button next to the number of emails you wish to purchase. The more you choose to purchase, the lower the cost per email. Your purchased emails will never expire and can be used at any time. The credit card we have on file for you will be charged the total cost of the emails. Each individual team member is charged for their own email purchases. Any team member can purchase emails, and all no-charge and purchases emails are available to use by any member of the team. Note: If you try to send an email to more contacts than the number of emails you currently have available, the Purchase Emails popup will appear when you click Send. Upon purchasing enough emails you will immediately be able to send out your email. IXACT Contact® User Guide 85 Mass Email Email Campaign Reporting IXACT Contact provides robust reporting and analytics for your mass email campaigns. To access your mass email campaign reporting, click Mass Email in the top navigation bar and then click the Campaign Reporting tab. The Overall Deliverability Summary page displays your summarized deliverability statistics for a selected range of months (defaulting to the current month), as well as a list of individual campaigns and summarized statistics for each. To change the months you wish to report on, select the start and end month and year and click View Results. Note: Not all email programs allow for the tracking of message opens. Therefore, the message opens and open rate statistics usually understate the success of your email campaigns. This also applies to the number of recipients who clicked the links in your emails and forwarded your emails. You can view any sent email by clicking the View link in the Statistics & Reports list. The Pending Scheduled Campaigns list displays scheduled emails that have not yet been sent. You can preview or cancel a scheduled email by clicking the links in the list. To view more detailed statistics for a specific campaign, simply click the email subject in the list. (You can click the Message List link in the top right corner at any time to return to the Overall Deliverability Summary page.) The General Stats page displays the summarized statistics for the campaign including useful graphs that let you know when your message was opened. Click the Details link next to Unique Open Details to see the individual email addresses of the recipients who opened the email. If you would like a webpage version of your email that you can add to your website or include in a future email, simply copy the Webpage Version link below the General Statistics area. The Bounce-Back Stats page provides detailed information on your bounced emails (those that did not reach the recipient). Click the Details link for each bounce back type to see the individual email addresses that got bounced. The Link Analysis page provides statistics on how many recipients clicked the hyperlinks in your email. Click the Details link to see the individual email addresses of each recipient who clicked on the link. This page also provides statistics on the number of recipients who forwarded your email on to others. Once again, click the Details link to see the email addresses of the recipients who forwarded your email and the number of people they forwarded it to. IXACT Contact® User Guide 86 Mass Email Canada's Anti-Spam Legislation (CASL) Canada’s anti-spam legislation, known as CASL, applies to all commercial electronic messages, or CEMs, including emails and text messages. CASL rules apply to the content of electronic messages, and your permission to send messages to individual recipients. All messages must include the following: An unsubscribe mechanism The sender’s business address The sender’s phone number, email address or website address CASL also requires senders of electronic messages to have consent from each recipient prior to sending them messages. There are two types of consent: Express consent is explicitly granted by the recipient by positively responding to a request for consent. Express consent can be obtained electronically, verbally or in writing. Once express consent has been obtained, it never expires, unless the individual subsequently unsubscribes. Implied consent exists in the following situations: The recipient has been a customer within the past two years The recipient has made an inquiry about your services within the last six months The recipient provided you with their email address You have a personal relationship with the recipient You have an existing business relationship with the recipient The recipient conspicuously publishes their email address on a website or elsewhere, and have not indicated that they do wish to receive electronic messages If someone has referred you to the recipient, you are permitted to send them one email without obtaining express consent. Unlike express consent, implied consent can expire, at which point you are no longer allowed to send electronic messages, including those with the intention of obtaining express consent. For this reason, it is recommended that you attempt to obtain express consent from your contacts, even those for which you currently have implied consent. IXACT Contact includes a number of features to help you comply with CASL rules. We recommend that you take advantage of these features. IXACT Contact® User Guide 87 Utilities Utilities Processing Imported or Synchronized Contacts If you have imported, lead capture or synchronized contacts that have not yet been accepted into your contact list, these contacts will appear in the Imported and Synchronized Contacts list in the Utilities area. Note: The number of contacts in this list is also identified at the bottom of your Home page as a reminder. Processing duplicates Since contacts can be imported from multiple sources, it is possible that contact records that are already in your IXACT Contact contact list will be imported again from another source. The processing of imported contacts allows you to easily identify and eliminate these duplicate contact records. If you know prior to the import that there are no duplicates, just click Accept All to easily move all imported contacts to your contact list. To process your pending contacts: 1. Click Utilities in the top navigation bar. The Source column lets you know where each pending contact came from. For contacts that came via lead capture, click View Comment to see the comments entered by the lead. If necessary, use the Contacts list in the left column to compare your pending contacts to your actual contact list in order to check for duplicates. 2. If a pending contact is a duplicate, click Reject. Otherwise, click Accept to move the contact directly into your contact list, or click Update to open the contact for editing before saving it to your contact list. Contacts entered via lead capture are added with a contact type of Prospect. All other contacts are added with a contact type of Client. Note: If the pending contact is a duplicate but has more complete information that the existing contact, you may want to accept the pending contact and then delete the existing one. However, please remember that all other information entered for the existing contact (i.e. properties, notes, Keep in Touch events, etc.) will also be deleted. If you are a member of a team, in order to reject pending contacts, the Team Leader will need to grant you permission to delete contacts. 3. If your contact list is empty or you know that there are no duplicates, simply click Accept All. IXACT Contact® User Guide 88 Utilities Exporting Contacts from IXACT Contact You can export your IXACT Contact contact records into a .csv (comma-separated values) file. If you are a member of a team, the Team Leader must grant you permission to export the contact list. To export contacts: 1. In IXACT Contact, click Utilities in the top navigation bar. 2. Click Export IXACT Contacts. 3. You are prompted to open or save the export file. If you want to open it immediately in your spreadsheet program, click Open. If you want to save the file to your computer, click Save, select a location (your Windows desktop for example), then type a File name and click Save again. IXACT Contact® User Guide 89 Recycle Bin Recycle Bin Using the Recycle Bin When you delete a contact, a contact's property, an active business listing, or a Keep In Touch event, it is removed from the related list and stored in the IXACT Contact Recycle Bin just in case you need to restore it at a later date. Viewing items in the recycle bin Click the Recycle Bin icon in the navigation bar (top right of your screen). Deleted items are listed in the appropriate tabs with the most recently deleted items displayed at the top of the list. If you are a member of a team and the Team Leader has not granted you permission to delete contacts, then the Recycle Bin Contacts tab will not be visible to you. Restoring a deleted item Click Restore beside the item. You are prompted to confirm, then it is returned to the list it came from originally (e.g. the Contacts List, the contact's Properties tab, the Active Business screen, or the Keep In Touch screen). Note: A contact's properties, active business listings or contact-specific Keep In Touch events may be deleted independently (and restored separately in the Recycle Bin). However, if an entire contact record is deleted, any properties, active business listings or contact-specific Keep In Touch events do not display in the Recycle Bin and cannot be restored independently. If the contact is restored, all related contact information is restored at the same time. Mass restoring contacts If necessary, you can mass restore up to 100 contacts at a time. To restore more than one contact, either select the check box next to each contact you wish to restore, or use the Select All link at the top of the list. Then click Mass Restore. Permanently deleting an item To permanently delete an item, click Delete beside the item in the Recycle Bin. You are prompted to confirm, then it is deleted permanently. The item cannot be restored. If you need it in the future; you will need to recreate the record. Note: Deleted items in your Recycle Bin will automatically be permanently deleted six months after being moved to your Recycle Bin. IXACT Contact® User Guide 90 User Profile User Profile Changing Your User Profile Settings The User Profile tab allows you to set up your system preferences, as well as things like your password and security question. To change your user profile settings: 1. Click User Profile in the top navigation bar. 2. In the User Profile tab, change any of the system settings as appropriate: If you want to receive email reminders for appointments and tasks, click Change Preferences and select Enable Reminder Emails, then click Save. Reminders are set when you create an appointment or a task, and you will receive a reminder email message at the address used as your User ID. Email reminders were automatically enabled when you signed up for IXACT Contact. By default they are disabled if you sign up for wireless synchronization. If you want to change your default letter margins, click Change Preferences, select the margins that best fit your letterhead, and click Save. Note: Upon changing your default margins, you can select the check box below the list to apply the new margins to all your existing letter templates. This option is only available to the Team Leader. Note: If none of the margin choices fit your letterhead, please contact us and we will try to accommodate your requirements. IXACT Contact allows you to choose from a number of color themes for the application interface. To try different themes, click Change Preferences, select the theme from the list, and click Save. Upon clicking Close on the confirmation popup, the screen colors will immediately change to reflect your selection. Click Calendar & Task List Sharing to set whether or not you make your calendar and/or task list available to other team members. By default, calendar and task list sharing are turned on. To change your password or the time zone you are working in, click the appropriate link. Enter the new information and click Save. To subscribe to wireless service, see Wireless Synchronization IXACT Contact® User Guide 91 User Profile Changing Your Account Information The User Profile contains your contact and billing information. This is the information that you provided when you first subscribed to IXACT Contact, but you can change it here. To change your contact and address information: 1. Click User Profile in the top navigation bar. 2. In the Edit Contact & Address Info tab, change any of the information as required and click Save. Note: Remember, your email address is your User ID for logging in to IXACT Contact. To update your billing information: 1. Click User Profile in the top navigation bar. 2. In the Edit Billing Info tab, enter your new credit card information and click Save. Setting Up Your Email Header IXACT Contact allows you to set up a personal email header that you can include in your email communications. You have the option to set up either a Standard header or a Custom Header. Each member of a team can set up their own email header. When creating mass emails, you can select which team member branding you wish to use for each email. If you select the Standard header, your email header will automatically include your contact information from your User Profile. You also have the option to add a photo of yourself or your team, as well as your company/office logo. The Custom header option allows you to create your own customized email header using the wysiwyg ("what you see is what you get") content editor. To set up a Standard Email Header: 1. Click User Profile in the top navigation bar. 2. Click the Set Up Email Header tab. 3. For the Header Type, select Standard Header. 4. To upload your photo: a) Click Upload Photo. b) Next to Select Photo File, click Browse to select the picture file from your computer. IXACT Contact® User Guide 92 User Profile c) Click Upload Photo. d) Your photo will now be displayed on the screen. If you are happy with the photo, click Save. (If you do not wish to use the photo, click Browse again to select a different photo, or click Cancel.) 5. To upload your logo: a) Click Upload Logo. b) Next to Select Logo File, click Browse to select the logo file from your computer. c) Click Upload Logo. d) Your logo will now be displayed on the screen. If you are happy with the logo, click Save. (If you do not wish to use the logo, click Browse again to select a different logo, or click Cancel.) 6. If you wish to include your email header in all new mass emails, check the box at the top of the page. 7. Click Save. The screen displays a preview of what your actual email header will look like in your email messages. Note: The contact information that is included is the information that you provided when you first subscribed to IXACT Contact. You can edit this information in the Edit Contact & Address Information tab in the User Profile area. For more information, see Changing Your Account Information. Note: Photo and logo files must be in either .gif or .jpeg format. To set up a Custom Email Header: 1. Click User Profile in the top navigation bar. 2. Click the Set Up Email Header tab. 3. For the Header Type, select Custom Header. 4. Create your email header using the wysiwyg ("what you see is what you get") content editor. The editor has many of the same features as word processor software like Microsoft Word, including a spell checker. If you're not sure what a tool does, hover over the buttons with your mouse and the name of the function will appear. The recommended width for your custom email header is 600px. Note: The content editor Image Manager gives you access to the same image library that you use when creating your mass emails. 5. If you wish to include your email header in all new mass emails, check the box at the top of the page. 6. Click Save. IXACT Contact® User Guide 93 User Profile Creating a Signature for Your Emails and Letters IXACT Contact allows you to set up a signature that you can include at the end of your letters and mass emails. Each member of a team can set up their own signature. When creating letters or mass emails, you can select which team member branding you wish to use. To set up your signature: 1. Click User Profile in the top navigation bar. 2. Click the Set Up Signature tab. 3. Create your signature using the wysiwyg ("what you see is what you get") content editor. The editor has many of the same features as word processor software like Microsoft Word, including a spell checker. If you're not sure what a tool does, hover over the buttons with your mouse and the name of the function will appear. Note: The content editor Image Manager gives you access to the same image library that you use when creating your mass emails. 4. Click Save. Capturing Leads About Lead Capture IXACT Contact provides a number of ways to automatically capture your leads into your IXACT Contact database. Depending on where your leads come from, you may be able to take advantage of any number of these options. To set up your lead capture, click User Profile in the top navigation bar, then click the Lead Capture tab. Setting Defaults for New Leads The New Lead Settings section allows you to set the following options for all new leads, regardless of where they come from: Whether you wish to receive an email notification of each new lead. Whether you want to automatically receive new leads directly into your database. If you prefer to review your new leads before accepting them into your database (see Processing Imported or Synchronized Contacts), leave this option unchecked. The Original Source of Contact to assign to each new lead. The Marketing Activity Plan to assign to each new lead. The Contact Group to assign to each new lead. All contacts captured using any of our lead capture options are initially assigned a Contact Type of ‘Prospect’. IXACT Contact® User Guide 94 User Profile Capturing Leads from Emails Are you already receiving leads via email? If so, go to the Lead Capture – Email section of the Lead Capture tab in the User Profile area, and select the Enable Lead Capture Via Email check box. Then, log in to the administrative area of your website or lead vendor site and change your notification email address to your lead capture email address. Your leads will automatically be added to your IXACT Contact database. Only the Team Leader can enable Email Lead Capture. If you are receiving email leads from more than one website or lead vendor, you can set this up for as many different lead sources as you wish. Note: If you do not know how to change your lead notification email address, contact your website or lead vendor, and they should be able to assist you. Note: Since your lead email notifications will be redirected to your special lead capture email address, make sure to turn on email notifications in your Lead Capture Settings so you are still notified of your email leads. Upon receiving each lead email, we will create a new contact record by scanning the body of the email and mapping as much information as possible to specific contact profile fields. All information in the body of the email that cannot be mapped to specific fields will be inserted into the Original Source of Contact Notes field. This way you will not lose any of the valuable lead information. Note: Our email lead capture has been programmed to map as much information as possible to specific contact profile fields. If there is information in your emails that you feel should be mapped to specific fields, but is ending up in the Original Source of Contact Notes, let us know, and we will see if we can make the necessary programming changes. New email leads that are not accepting directly into your database appear in the Imported & Synchronized Contacts list in the Utilities area with a Source of ‘Email Lead Capture’. Once accepted into your database, the contact Entered By is also set to ‘Email Lead Capture’. Building Your Own Form IXACT Contact allows you to easily add a customized page to your website so that visitors can fill out a "Contact Us/Me" form and their contact information is automatically added to your IXACT Contact database. Each member of a team can set up their own Contact Us form using their own branding. Each team member will receive their own email notification when someone fills out their Contact Us form. Note: If you are going to build your own form, make sure you turn on the option to receive an email notification of each new lead. Set up your Contact Us/Me form by following the step-by-step instructions under the Lead Capture – Build Your Own Form section of the Lead Capture page. IXACT Contact® User Guide 95 User Profile Your personalized HTML code can now be copied to your website in order to add your new Contact Us/Me page. The HTML code can be used with any text or image hyperlink. If you have a webmaster who is responsible for the administration of your website, they should be able to help you add your new Contact Us/Me page. For further assistance, please call Customer Support at 1-866-265-6990. New leads from your form that are not accepting directly into your database appear in the Imported & Synchronized Contacts list in the Utilities area with a Source of ‘Contact Us’. Once accepted into your database, the contact Entered By is also set to ‘Contact Us’. Zillow Tech Connect IXACT Contact is a member of Zillow’s Tech Connect program, which allows you to automatically flow all of your Zillow leads directly into your database. In addition to capturing each lead’s name, email address and phone number, we also capture their buying preferences as well as the details of the property that they have expressed interested in. Tech Connect is set up from within your Zillow account. To set up Zillow Tech Connect for IXACT Contact: 1. Go to your Zillow Profile, and under Contacts, select Connect to My CRM. 2. Click Add Partner. 3. From the Select a Partner list, select "IXACT Contact". 4. In the Partner ID box that appears, enter the email address that you use to login to IXACT Contact. 5. Click Save. IXACT Contact will now appear in the partner list. Note: You do not need to do anything in IXACT Contact. Once you complete your setup in Zillow, your Zillow leads will immediately start flowing into your IXACT Contact database. Note: After setting up Zillow Tech Connect, you will continue to receive new lead email notifications from Zillow. Depending on whether you receive electronic leads from other sources, and how you are notified of these leads, you may or may not want to turn off email lead notifications in your New Lead Settings. New Zillow leads that are not accepted directly into your database appear in the Imported & Synchronized Contacts list in the Utilities area with a Source of ‘Zillow Tech Connect’. Once accepted into your database, the contact Entered By is also set to ‘Zillow Tech Connect’. All property details appear in the Notes field in the Original Source of Contact section of the Contact Profile tab. Buying preferences appear in the Buying Preferences section of the Properties tab. IXACT Contact® User Guide 96 User Profile Form Post & Web Service The lead capture Form Post & Web Service options are more technical alternatives for feeding more complete lead information into IXACT Contact. If you work directly with a website or lead vendor, and you are interested in taking advantage of these options, please call Customer Support at 1-866-265-6990. Capturing Email Correspondence With Email Correspondence Capture you can easily save your emails with your contacts to their Contact History. This feature allows you to automatically capture emails sent and received using your own email software, and it not to be confused with the Mass Email feature for which contact history records are already automatically captured. This is how it works: Emails Sent When you send an email to an email address that matches a contact’s email in your IXACT Contact database, simply enter the email address [email protected] in the Bcc field, and the email subject and body will automatically be added to your contact’s contact history. If you send an email to multiple matching contact email addresses, the email contents will be added to the contact history of all the matching contacts. Contact history records added using email capture are assigned an Activity Type of ‘Email’ with a Performed By of ‘Email Capture’. Note: When HTML-formatted emails are captured, only the text of the email is captured and displayed. Note: While the [email protected] email address can be entered in any one of the To, Cc or Bcc fields, the email addresses of your contacts can only be entered in the To or Cc fields. Emails Received There are two ways to capture the contents of an incoming email to the sender’s contact history. Simply send a short reply acknowledging receipt, and enter [email protected] in the Bcc field. If for some reason you do not wish to reply to the email, you can forward the email to [email protected], and follow the steps described in the Unassigned Emails section below. For security reasons, all email capture emails must be sent from an authorized email address. The email address you use to sign in to IXACT Contact is automatically an authorized address. If you want to send emails from other email addresses, click the Modify List link next to the list, and add the email addresses to the authorized list. If you are a member of a team, you can also send email capture emails from the email address you use to sign in to IXACT Contact. However, only the Team Leader can add additional email addresses to the authorized list. IXACT Contact® User Guide 97 User Profile Unassigned Emails If you send an email to [email protected] and do not include any other email addresses that match a contact’s email address, the email cannot be automatically associated with a contact. Instead the email will be added to the Email Correspondence Capture – Unassigned Emails list in the Utilities area. The Email Correspondence Capture – Unassigned Emails list displays the email address the email was sent from, the Subject of email, and the date and time the email was sent. Click View Body to see the contents of the body of the email. Click Link to Contact(s) to search for and select one or more contacts that you want to link the email to. If you have questions or require further assistance, call Customer Support at 1-866265-6990. Synchronization Services Wireless Synchronization Wireless Synchronization What does wireless synchronization do? IXACT Contact’s wireless synchronization service allows you to easily synchronize your contact list, appointments and task list in IXACT Contact with existing applications on your iPhone, Android, BlackBerry 10 or Windows Phone, as well as Microsoft Outlook and applicable Mac applications. There is no new software to install or learn. If you are a member of a team, the Team Leader must grant you permissions to wirelessly synch the team contact list. Synchronization works in both directions -- this means that any changes you make in IXACT Contact are instantly reflected in the corresponding application on your wireless device or desktop, while changes made on your wireless device or desktop are automatically updated to IXACT Contact. Not only do you have access to your key IXACT Contact data at all times, but you can actually manage this data directly on your mobile device or desktop without having to learn any new software. Note: Wireless synchronization does not include email. You will continue to use your existing email address(es) and send and receive email the same way you do today. Wireless synchronization or Google Sync? With IXACT Contact, you can either synchronize directly with your wireless device, or you can synchronize your Gmail contacts and your Google calendar. If you already use Gmail and Google Calendar, we recommend setting up Google Sync. If you also synchronize your wireless device with Google, this will establish a 3-way sync between IXACT Contact, Google and your wireless device. If you do not use Gmail or Google Calendar, then you can set up Wireless Synchronization in order to sync IXACT Contact with your wireless device. For further guidance on whether you should set up Wireless Synchronization or Google Sync, please call customer support at 1-866-265-6990. IXACT Contact® User Guide 98 User Profile What devices are supported? iPhone and iPad Android phones and tablets BlackBerry 10 Windows Phone Note: To use wireless synchronization, you will require a wireless data plan. Please confirm with your wireless carrier that you have the appropriate plan. Important notes about wireless synchronization: Contacts, appointments, and tasks entered on your phone prior to setting up wireless synchronization will NOT be synchronized to IXACT Contact. You can leave them on your phone, but they will never be added to IXACT Contact. This means that in order to get your contact list into IXACT Contact, you will first need to synchronize your phone with Gmail, Apple iCloud or Microsoft Outlook, export your contacts, and then import your contacts into IXACT Contact. Then, when setting up wireless synchronization, you should remove your existing contacts from your phone in order to avoid duplicate contact data. While wirelessly synchronizing your wireless device with IXACT Contact, we can also set up synchronization between IXACT Contact and Microsoft Outlook or applicable Mac applications. Sometimes not all phone types and numbers synchronize between your phone and IXACT Contact. There may be some phone types on your phone that do not synchronize to IXACT Contact. Also, if a contact in IXACT Contact has multiple phone numbers with the same phone type, only one of the phone numbers will synchronize to your phone. IMPORTANT: When it is time to replace your current device with a new one, please be sure to call IXACT Contact Customer Support before doing so. We will take the necessary steps to ensure that all your IXACT Contact data is properly transferred to your new device, and that none of your valuable information is lost. Getting set up If you would like to set up Wireless Synchronization, please contact customer support at 1-866-265-6990. Setting Up Your Mobile Device Setting Up Your iPhone Backing up your iPhone Prior to setting up wireless synchronization on your iPhone, we strongly recommend that you backup your iPhone to your computer. For instructions on backing up your iPhone with iTunes, click here. IXACT Contact® User Guide 99 User Profile Setting up your iPhone for wireless synchronization Notes about iPhone wireless synchronization: Contacts, appointments, and tasks entered on your iPhone prior to setting up wireless synchronization will NOT be synchronized to IXACT Contact. You can leave them on your iPhone, but they will never be added to IXACT Contact. This means that in order to get your iPhone contact list into IXACT Contact, you should first synchronize your iPhone with Apple iCloud, Apple Contacts or Microsoft Outlook, export your contacts, and then import your contacts into IXACT Contact. Then, when setting up wireless synchronization, you should remove your existing contacts from your iPhone in order to avoid duplicates. To set up your iPhone, please contact customer support at 1-866-265-6990. Synching your iPhone with Microsoft Outlook or Mac Applications While wirelessly synchronizing your iPhone with IXACT Contact, we can also set up synchronization between IXACT Contact and Microsoft Outlook or applicable Mac applications. However, you cannot synchronize your iPhone directly with Microsoft Outlook or applicable Mac applications. What happens to my data if I remove synchronization from my device? All synchronized contacts, appointments and tasks stored in IXACT Contact are removed from the device. If any contacts, appointments and tasks that existed on the device prior to setting up synchronization were kept on the device, they remain on the device after synchronization is removed. Removing wireless synchronization If you want to stop synchronizing your iPhone with IXACT Contact, please call our support department at 1-866-265-6990. We will assist you with removing synchronization and getting your IXACT Contact data back onto your iPhone. If you attempt to remove synchronization without contacting us, you may lose all of the IXACT Contact data on your iPhone. Replacing your iPhone If you are replacing your iPhone, please call our support department at 1-866-2656990 and we will help you set up wireless synchronization on your new iPhone. Setting Up Your Android Backing up your Android Prior to setting up wireless synchronization on your Android, we strongly recommend that you backup your Android to your computer. IXACT Contact® User Guide 100 User Profile Setting up your Android for wireless synchronization Notes about Android wireless synchronization: Contacts, appointments, and tasks entered on your Android prior to setting up wireless synchronization will NOT be synchronized to IXACT Contact. You can leave them on your Android, but they will never be added to IXACT Contact. This means that in order to get your Android contact list into IXACT Contact, you should first synchronize your Android with Gmail, export your contacts, and then import your contacts into IXACT Contact. Then, when setting up wireless synchronization, you should remove your existing contacts from your Android. For new contacts on your Android to be synchronized with IXACT Contact, they must be entered with a Contact source of Exchange. For new calendar appointments on your Android to be synchronized with IXACT Contact, they must be added to the Exchange calendar. To set up your Android, please contact customer support at 1-866-265-6990. Synching your Android with Microsoft Outlook or Mac Applications While wirelessly synchronizing your Android with IXACT Contact, we can also set up synchronization between IXACT Contact and Microsoft Outlook or applicable Mac applications. However, you cannot synchronize your Android directly with Microsoft Outlook or applicable Mac applications. What happens to my data if I remove synchronization from my device? All synchronized contacts, appointments and tasks stored in IXACT Contact are removed from the device. Any contacts, appointments and tasks on the device that do not synchronize with IXACT Contact will remain on the device after synchronization is removed. Removing wireless synchronization If you want to stop synchronizing your Android with IXACT Contact, please call our support department at 1-866-265-6990. We will assist you with removing synchronization and getting your IXACT Contact data back onto your Android. If you attempt to remove synchronization without contacting us, you may lose all of the IXACT Contact data on your Android. Replacing your Android If you are replacing your Android, please call our support department at 1-866-2656990 and we will help you set up wireless synchronization on your new Android. Setting Up Your BlackBerry 10 Backing up your BlackBerry 10 Prior to setting up wireless synchronization on your BlackBerry 10, we strongly recommend that you backup your BlackBerry to your computer. For instructions on backing up your BlackBerry, click here. IXACT Contact® User Guide 101 User Profile Setting up Your BlackBerry for wireless synchronization Notes about BlackBerry 10 wireless synchronization: Contacts, appointments, and tasks entered on your Blackberry 10 prior to setting up wireless synchronization will NOT be synchronized to IXACT Contact. You can leave them on your BlackBerry 10, but they will never be added to IXACT Contact. This means that in order to get your BlackBerry 10 contact list into IXACT Contact, you should first synchronize your BlackBerry 10 with Microsoft Outlook, export your contacts, and then import your contacts into IXACT Contact. Then, when setting up wireless synchronization, you should remove your existing contacts from your BlackBerry 10 in order to avoid duplicates. To set up your BlackBerry 10, please contact customer support at 1-866-265-6990. Synching your BlackBerry 10 with Microsoft Outlook While wirelessly synchronizing your BlackBerry 10 with IXACT Contact, we can also set up synchronization between IXACT Contact and Microsoft Outlook. However, you cannot synchronize your BlackBerry 10 directly with Microsoft Outlook. What happens to my data if I remove synchronization from my device? All synchronized contacts, appointments and tasks stored in IXACT Contact are removed from the device. Any contacts, appointments and tasks on the device that do not synchronize with IXACT Contact will remain on the device after synchronization is removed. Removing wireless synchronization If you want to stop synchronizing your BlackBerry 10 with IXACT Contact, please call our support department at 1-866-265-6990. We will assist you with removing synchronization and getting your IXACT Contact data back onto your BlackBerry 10. If you attempt to remove synchronization without contacting us, you may lose all of the IXACT Contact data on your BlackBerry 10. Replacing your BlackBerry 10 If you are replacing your BlackBerry 10, please call our support department at 1866-265-6990 and we will help you set up wireless synchronization on your new BlackBerry 10. Setting Up Your Windows Phone Backing up your Windows Phone Prior to setting up wireless synchronization on your Windows Phone, we strongly recommend that you backup your device to your computer. Backing up your device requires Microsoft Outlook. If you do not have a copy of Microsoft Outlook on your computer, we strongly recommend installing it prior to setting up wireless synchronization. In addition to allowing you to back up your wireless device data prior to setting up synchronization, Microsoft Outlook is also required to get your IXACT Contact® User Guide 102 User Profile IXACT Contact data back onto your wireless device if you choose to remove wireless synchronization. If your computer operating system is Windows Vista or Windows 7, use Windows Mobile Device Center to back up your Windows Phone data to Microsoft Outlook. If your computer operating system is Windows XP, use ActiveSync Desktop to back up your Windows Phone data to Microsoft Outlook. Setting up your Windows Phone for wireless synchronization To set up your Windows Phone, please contact customer support at 1-866-265-6990. Tip: The default synchronization schedule settings will synchronize immediately when you update items in IXACT Contact, resulting in shorter device battery life and possibly higher data usage. You may wish to change your schedule to synchronize less frequently. Removing wireless synchronization If you want to stop synchronizing your Windows Phone with IXACT Contact, please call our support department at 1-866-265-6990. We will assist you with removing synchronization and getting your IXACT Contact data back onto your device. If you attempt to remove synchronization without contacting us, you may lose all of the IXACT Contact data on your Windows Phone. Replacing your Windows Phone If you are replacing your Windows Phone, please call our support department at 1866-265-6990 and we will help you setup wireless synchronization on your new device. Google Sync What does Google Sync do? IXACT Contact’s Google Sync service allows you to easily synchronize your IXACT Contact contact list and calendar with your Gmail contacts and Google calendar. If you are a member of a team, you can sync your calendar, but only the team leader can sync the team contact list. Synchronization works in both directions – this means that any changes you make in IXACT Contact are automatically updated in Google, while changes made in your Google applications are automatically updated to IXACT Contact. Note: Google Sync does not include email. You will continue to use your existing Gmail email account and send and receive email the same way you do today. Note: Google Sync does not sync your IXACT Contact task list. Wireless synchronization or Google Sync? With IXACT Contact, you can either synchronize directly with your wireless device, or you can synchronize your Gmail contacts and your Google calendar. If you already use Gmail and Google Calendar, we recommend setting up Google Sync. If you also synchronize your wireless device with Google, this will establish IXACT Contact® User Guide 103 User Profile a 3-way sync between IXACT Contact, Google and your wireless device. If you do not use Gmail or Google Calendar, then you can set up Wireless Synchronization in order to sync IXACT Contact with your wireless device. For further guidance on whether you should set up Wireless Synchronization or Google Sync, please call customer support at 1-866-265-6990. Important notes about Google Sync: Google Sync supports up to three email addresses only per contact. If you have more than three email addresses entered for a contact in Google, the additional email addresses will be deleted. Contact phone numbers in Google with a type of ‘Google Voice’, ‘Main’, or a custom type that does not match an IXACT phone type will not sync to IXACT Contact. Addresses in Google with a type other than Home or Work will not sync to IXACT Contact. If you have contacts in Google with more than one address with a type of Home or Work, only one will be synced to IXACT Contact. In order to ensure that addresses entered in Google properly sync to the corresponding IXACT Contact individual address fields, please ensure that you always enter or update addresses in Google by clicking … to the right of the address. Contact wedding anniversary dates entered in IXACT Contact without a year will appear in Google as 1900. If you need to restore deleted contacts, you should always do so in IXACT Contact (see Using the Recycle Bin) and not in Google. This will ensure that all of your contact information is restored. Upon initial sync, calendar appointments that are more than three months old are not synced. Before setting up Google Sync, we strongly recommend that you backup your Google contacts and calendar. For step-by-step instructions on backing up your contacts, click here. For step-by-step instructions on backing up your calendar, click here. To set up Google Sync: 1. Click User Profile in the top navigation bar. 2. Under the Synchronization Services section, click Set Up Google Sync. 3. Make sure you have backed up your Google contacts and calendar, and click Yes to continue. 4. Choose the Google account that you wish to sync with (and sign in to your Google account if required). 5. Click Accept in order to grant IXACT Contact permission to access and manage your Google data. 6. Indicate whether you want to sync your Google contacts, and whether you want new Google contacts to be automatically added to your IXACT Contact contact list. If you do not select the auto-accept option, new contacts synchronized from Google will initially appear in the Imported and Synchronized Contacts list in the Utilities area. If you are a member of a team, only the team leader can sync the team contact list. IXACT Contact® User Guide 104 User Profile 7. Indicate whether you want to sync your Google calendar, and, if you have multiple Google calendars, select the calendar you want to sync. 8. Click Save. Once you have completed the setup, the Synchronization Services section of the User Profile page will update to display the Google account you are syncing with, and the last time the sync completed. Until the sync completes for the first time, the last time the sync completed will read "Sync Pending". Note: New contacts added from Google during the initial sync are never automatically added to your contact list, even if you selected the auto-accept option. This allows you to account for any duplicate contacts that may exist in both Google and IXACT Contact when you first set up Google Sync. Any contacts that you reject in IXACT will be deleted from Google during the next sync. For instructions on processing these contacts, see Processing Imported or Synchronized Contacts. Note: Depending on the number of contacts you have in Google, the initial sync may take some time to complete. To ensure that all your contacts synchronize properly, please do not process the synchronized contacts in the Utilities area Imported and Synchronized Contacts list until the initial sync has completed. The sync will run automatically every two hours to keep your IXACT Contact and Google information in sync. However, you can click the Sync Now link at any time in order to immediately run the sync. The sync can take some time to complete depending on the number of changes you have made to your information in both IXACT Contact and Google. Note: Upon syncing your contacts, if you have selected the auto-accept option, changes you have made to your contacts in Google may not be immediately reflected in the Contacts list in the left column. Click the Refresh Contact List link in order to ensure that this list is up-to-date. You can click the Change Google Sync Settings link in order to change your settings. IXACT Contact® User Guide 105 Working in Teams Working in Teams About Teams The IXACT Contact Teams version is capable of supporting the needs of real estate teams of all sizes and types. All of the marketing and business-related activities that are managed within IXACT Contact can be assigned to specific team members. And all contact and listing activity history includes visibility to the member of the team that carried it out. Each member of a team gets their own calendar and task list that they can synchronize with their own wireless device. Each team member can set up their own personalized branding, and all communications can be either individually branded, or use team branding. All activity and transaction-related reports can be generated for a selected team member. Except for the calendar and task list, all data in your IXACT Contact team account is shared by all team members. This includes email and letter templates, activity plans, Keep in Touch events, custom lists, etc. All team members have access to all contacts. With the IXACT Contact team version there is no individual ownership of any data, including contacts. However, as the Team Leader you do have the option to protect your contact data by restricting other team members from importing, deleting, exporting or wirelessly synching your contact records. You can also deauthorize a team member from accessing your account at any time. Creating a Team Any IXACT Contact individual user account can be converted to a team account at any time. The account holder who creates the team account is referred to as the Team Leader, and is responsible for authorizing and managing all team members. To create a team account: 1. Click User Profile in the top navigation bar. 2. In the Account Tasks section, click Create Team. 3. Enter a Team ID and Password. Note: Your Team ID and password will be used by new team members to join your team when they sign up for IXACT Contact. Be sure to make a note of the password for future reference. 4. Click Create Team. As soon as you create your team, you will notice that your Team ID replaces the Create Team link, and there are new Manage Team Members, Change Team Password, and Change Team Name links available to you. You can change your team password at any time by clicking the Change Team Password link and entering a new password. You can change your team name at any time by clicking the Change Team Name link and entering a new team name. IXACT Contact® User Guide 106 Working in Teams Note: Changing your team name or password has no effect on existing members of your team. Your team name and password is only used to join your team during signup. Team members use their own user ID and password to login to IXACT Contact after joining your team. There are many other changes that you will notice throughout the system that enable the teams functionality. You can now invite people to join your team account. Joining a Team Once the Team Leader has created a team, they can invite other members of their team to join. Team members can only join a team during the IXACT Contact signup process. The Team Leader must provide each team member with the Team ID and password, and direct them to our signup page at https://www.ixactcontact.com/registration/registration.aspx. Note: Team members with an existing IXACT Contact account cannot merge their account with a team account. If you wish to join a team, you will need to cancel your existing account, and then join the team as described below. If you wish to join a team using the same email address assigned to your existing account, you will need to have our Customer Support Team change the email address on your existing account upon cancelling it. While you cannot merge your existing data with the team account, if authorized by your Team Leader, you can export your contacts prior to cancelling your existing account, and then arrange with your Team Leader to have someone in our Customer Support Team import your contacts into the team account. Joining a team 1. In Step 1 of the signup process, select the check box labeled ‘I am joining an existing IXACT Contact team’. 2. Enter the Team ID and Password provided by the Team Leader. 3. Complete the remainder of the signup process. Upon completion of the signup process, the Team Leader will receive an email notifying them that someone has signed up to join their team. Be assured that nobody can access a team account without first being authorized by the Team Leader. Authorizing a new team member Note: If you receive an email notification of someone who you do not wish to join your team, no action is necessary. However, if you are concerned that people may be trying to join your team under false pretences, you should change your team password immediately. 1. Click User Profile in the top navigation bar. 2. In the Account Tasks section, click Manage Team Members. The screen displays all users who have signed up to join the team. 3. Next to the new team member name in the list, select the check box under Authorized? IXACT Contact® User Guide 107 Working in Teams Note: You can de-authorize a team member at any time by clearing the check box under Authorized?. As soon as you do this, the team member will no longer be able to login to your team account. 4. You may grant the team member additional permissions related to the team contact list, such as exporting your contact list, importing contacts, deleting contacts and/or synchronizing your contact list to their wireless device. 5. Click Save. 6. Notify the team member that they can now login to the team account with the user ID and password provided in their welcome email. Reassigning Team Member Activity If a team member is leaving your team, you will likely wish to reassign any activities assigned to that team member to another team member. Click Reassign All Activity to easily reassign all of the following activities: Future calendar appointments Incomplete Tasks Keep in Touch event tasks and appointments Activity Plan tasks Current Active Business listing agent assignments Current Active Buyer agent assignments You also have the option to permanently remove the team member from your team upon reassigning the activities. Note: This function cannot be reversed. Please make absolutely sure you have made the correct selections before completing it. Sharing a Calendar or Task List All members of a team, including the Team Leader, can choose whether or not they wish to share their Calendar and/or Task List. Sharing means that other team members have full visibility to your calendar and/or task list, including the ability to create new appointments and tasks, and edit or delete existing appointments and tasks. Note: If you are sharing your calendar and/or task list, you still have the option to create private appointments or tasks that are never visible to other team members. All team members are set to share their calendar and task list by default upon signing up. To turn off calendar and/or task list sharing: 1. Click User Profile in the top navigation bar. 2. Under the Preferences section, click Calendar & Task List Sharing. 3. Clear the desired check boxes. 4. Click Save. IXACT Contact® User Guide 108 Index A account information, changing my, 92 ACT!, importing from, 20 active business about, 68 active buyer setting a contact as, 69 viewing all, 68 documents, uploading, 75 listings assigning activity plan to, 47, 77 changing status, 75 creating, 69 deleting, 12, 90 finalizing a sale, 75 recording a sale, 71 restoring deleted, 12, 90 sale falls through, 75 service report, 70 viewing activities, 78 viewing all, 68 related parties, 73 reporting your work, 70 showings, recording, 74 active business history (contact properties), 31 Active Business report, 60 activities viewing for a contact, 35 viewing for a listing, 78 activity plans about, 43 assigning to a contact, 33, 44 assigning to a listing, 47, 77 creating a closing activity plan, 46 creating a listing activity plan, 45 creating a marketing activity plan, 43 unassigning, 48 viewing a contact's, 31, 54 add vs edit vs delete, 8 additional software requirements, 2 address, changing my, 92 advanced search (contacts), 9 Android backing up before synchronization, 100 removing synchronization, 100 replacing, 100 setting up for synchronization, 100 synchronizing with Microsoft Outlook, 100 Anniversary Date report, 60 anti-spam legislation, 87 IXACT Contact® User Guide Appointment Summary report, 60 appointments adding, 38 creating from event, 53 reminders, 38 reminders, enabling, 91 viewing today's, 38 B best practices for communicating with contacts, 63, 79 billing information, changing my, 92 birthday event defining defaults, 49 including or excluding a contact, 31, 54 Birthday List report, 60 BlackBerry backing up before synchronization, 101 removing synchronization, 101 replacing, 101 setting up for synchronization, 101 synchronizing with Microsoft Outlook, 101 browser settings requirements, 2 business directory adding contacts, 34, 58 printing, 58 searching, 58 business history (contact properties), 31 C calendar, 38 Calendar, 38 viewing, 38 viewing team member's, 38 calls, recording as notes, 15 campaign reporting, 86 Canada's Anti-Spam Legislation, 87 Card List report, 60 CASL, 87 check boxes, 8 contacts about, 14 active business history, 31 activities, viewing, 35 activity assigning an activity plan, 33, 44 plans, viewing, 31, 54 adding, 17 adding a property, 31 adding to business directory, 34, 58 business history, 31 109 capturing leads from website, 20, 94 deleting, 12, 30, 90 deleting a property, 12, 31, 90 entering notes, 35 events, viewing, 31, 54 exporting, 27, 89 exporting from ACT!, 26 exporting from Gmail, 26 exporting from Realty Juggler, 25 exporting from Top Producer, 24 exporting from Wise Agent, 26 exporting from Yahoo! Address Book, 26 filtering list, 15 history, viewing, 35 identifying as a prospective buyer, 69 importing, 20 processing pending, 88 removing duplicates, 88 leads, capturing from website, 20, 94 list view, 27 listing a property, 69 logging call notes, 15 mandatory fields, 17 notes, 35 opening a record, 15 properties, viewing, 31 recording communications, 35 restoring a deleted, 12, 90 restoring a deleted property, 31 search (simple or advanced), 9 searching for, 15 selecting, 9 sending a quick email, 15 summary information, viewing, 15 synchronized processing pending, 88 removing duplicates, 88 synchronizing with wireless device, 98 tabs, 14 tips for communicating with, 63, 79 Contacts list, 15 contact-specific event creating, 33, 55 see also event, 33, 55 content editor, 11 cookies requirements, 2 credit card information, changing my, 92 customizing lists, 9 display settings requirements, 2 Do Not Send Email List report, 60 documents, uploading for active business, 75 drop-down lists, 8 E edit vs add vs delete, 8 editing lists, 9 email campaign reporting, 86 creating a message, 80 creating a message from a template, 82 creating a signature, 94 header setup, 92 purchasing more, 85 recording personal email to or from a contact, 35 sending for an event, 56 sending quick message to a contact, 15 templates, 82 entering data, 8 event about, 49 birthday, 49 changing, 56 contact-specific, 33, 55 creating, 53 creating contact-specific, 33, 55 deleting, 12, 56, 90 keep in touch call, 51 monthly e-newsletter, 51, 83 move-in anniversary, 50 restoring a deleted, 12, 56, 90 sending a letter or email to participants, 56 viewing a contact's, 31, 54 Excel, 20 exporting from ACT!, 26 from Gmail, 26 from Realty Juggler, 25 from Top Producer, 24 from Wise Agent, 26 from Yahoo! Address Book, 26 exporting contacts, 27, 89 F fields, customizing choices, 9 finding a contact, 15 D data entry, 8 delete vs add vs edit, 8 deleting a contact/property/active business/event, 12, 90 deleting a listing, 68 IXACT Contact® User Guide G global event creating, 53 see also event, 53 Google Sync, setting up, 103 110 H hiding sections, 4 home page, 6 I image manager, 11 imported contacts processing pending, 88 removing duplicates, 88 importing contacts, 20 internet browser requirements, 2 internet connection requirements, 2 iPhone backing up before synchronization, 99 removing synchronization, 99 replacing, 99 setting up for synchronization, 99 synchronizing with Microsoft Outlook, 99 IXACT account information, 92 J javascript requirements, 2 K keep in touch, 49 contact-specific event, 33, 55 creating an event, 33, 53, 55 creating emails, 53 creating letters, 53 see also event, 12, 90 viewing a contact's, 31, 54 keep in touch call event defining defaults, 51 L labels about, 63 creating, 65 layout, screen, 4 leads, capturing from website, 20, 94 left navigation bar, 4 legislation, anti-spam, 87 letters about, 63 creating, 64 creating a signature, 94 creating from a template, 66 sending for an event, 56 template, 66 list view, 27 listings assigning activity plan to, 47, 77 changing status, 75 IXACT Contact® User Guide creating, 69 creating an activity plan, 45 deleting, 68 finalizing a sale, 75 recording a sale, 71 restoring deleted, 12, 90 sale falls through, 75 service report, 70 viewing activities, 78 viewing all, 68 lists choices, customizing, 9 modifying, 9 logging a call, 15 M Mailing List report, 60 marketing activity plan, creating, 43 Mass Email about, 79 creating, 80 see email, 79 modifying lists, 9 monthly e-newsletter defining defaults, 51 sending, 83 move-in anniversary event defining defaults, 50 N navigation (screen layout), 4 notes, adding for a contact, 35 O Original Source of Contact Summary report, 60 Outlook importing from, 20 synchronizing Android with, 100 synchronizing BlackBerry with, 101 synchronizing iPhone with, 99 synchronizing Windows Phone with, 102 Outlook Express, importing from, 20 Outstanding Tasks report, 60 P password, changing, 91 PDA/smartphone, replacing, 98 Phone List report, 60 processing imported contacts, 88 processing synched contacts, 88 property adding to a contact, 31 deleting, 12, 31, 90 listing, 69 111 restoring a deleted, 12, 31, 90 viewing a contact's, 31 Property Purchase Date report, 60 Prospective Buyers report, 60 Purchase Date report, 60 R radio buttons, 8 recycle bin, 12, 90 Referral History report, 60 related parties, identifying, 73 reminders, 33, 55 creating from event, 53 enabling, 91 setting for a task, 42 setting for an appointment, 38 removing wireless synchronization Android, 100 BlackBerry, 101 iPhone, 99 Windows Phone, 102 replacing Android, 100 replacing BlackBerry, 101 replacing iPhone, 99 replacing PDA or smartphone, 98 replacing Windows Phone, 102 reporting your work, 70 reports active business, 60, 70 Anniversary Date, 60 Appointment Summary, 60 Birthday List, 60 Card List, 60 Do Not Send Email List, 60 email campaign reporting, 86 exporting, 60 generating, 60 Mailing List, 60 Original Source of Contact Summary, 60 Outstanding Tasks, 60 Phone List, 60 printing, 60 Property Purchase Date, 60 Prospective Buyers, 60 Purchase Date, 60 Referral History, 60 requirements additional software, 2 browser settings, 2 cookies, 2 display settings, 2 internet browser, 2 internet connection, 2 javascript, 2 restoring deleted items, 12, 90 IXACT Contact® User Guide S screen layout, 4 sections, hiding, 4 security question, changing, 91 see top navigation bar, 4 selecting a contact from a list, 9 selling a property, 69 service report (active business), 70 showings, recording, 74 signature, creating for email or letters, 94 simple search (contacts), 9 smartphone/PDA, replacing, 98 summary report (active business), 70 synchronization about, 98 Android setup, 100 backing up Android before, 100 backing up BlackBerry before, 101 backing up iPhone before, 99 backing up Windows Phone before, 102 BlackBerry setup, 101 iPhone setup, 99 processing pending, 88 removing duplicates, 88 removing from Android, 100 removing from BlackBerry, 101 removing from iPhone, 99 removing from Windows Phone, 102 Windows Phone setup, 102 synchronizing with Google, 103 synchronizing with Outlook Android, 100 BlackBerry, 101 iPhone, 99 Windows Phone, 102 system requirements, 2 T Task List, 40 tasks adding, 42 adding to calendar, 40 creating from event, 53 marking as complete, 40 reminders, 42 reminders, enabling, 91 viewing, 40 viewing team member's, 40 teams about, 106 calendar, sharing, 108 creating, 106 joining, 107 reassigning activity, 108 task list, sharing, 108 112 templates email, 82 letter, 66 text fields, 8 time zone, changing, 91 tips for communicating with contacts, 63, 79 top navigation bar, 4 Top Producer, importing from, 20 U underlined text, 4 user ID, changing, 92 user profile, 91 W website, capturing leads from, 20, 94 Windows Phone backing up before synchronization, 102 removing synchronization, 102 replacing, 102 setting up for synchronization, 102 synchronizing with Microsoft Outlook, 102 IXACT Contact® User Guide wireless synchronization about, 98 backing up Android before, 100 backing up BlackBerry before, 101 backing up iPhone before, 99 backing up Windows Phone before, 102 processing pending, 88 removing duplicates, 88 removing from Android, 100 removing from BlackBerry, 101 removing from iPhone, 99 removing from Windows Phone, 102 setting up Android, 100 setting up BlackBerry, 101 setting up iPhone, 99 setting up Windows Phone, 102 Windows Phone setup, 102 work area, 4 Z Zillow Tech Connect, 22, 96 113