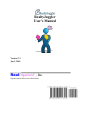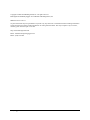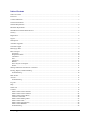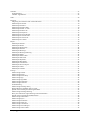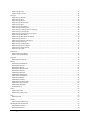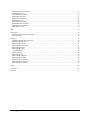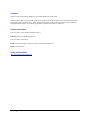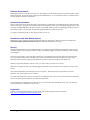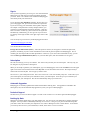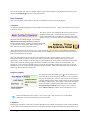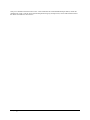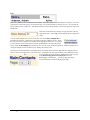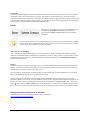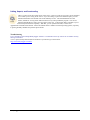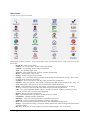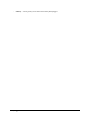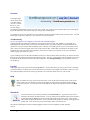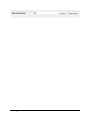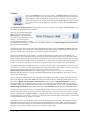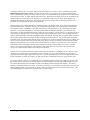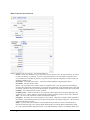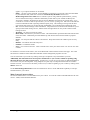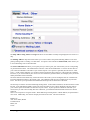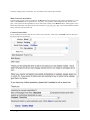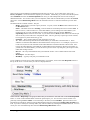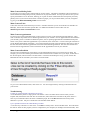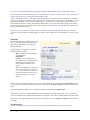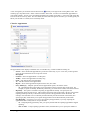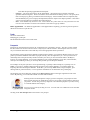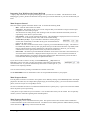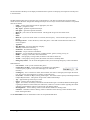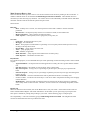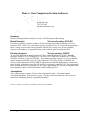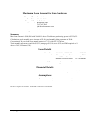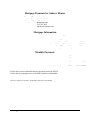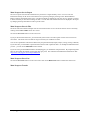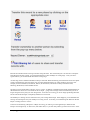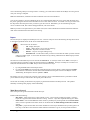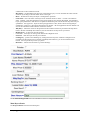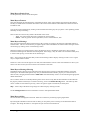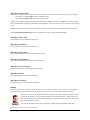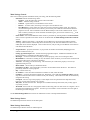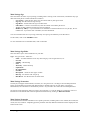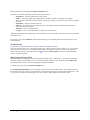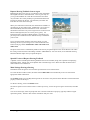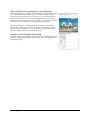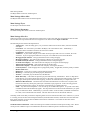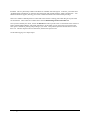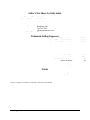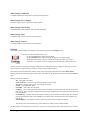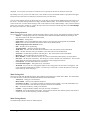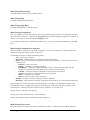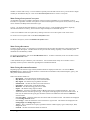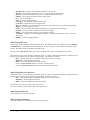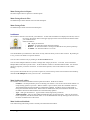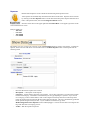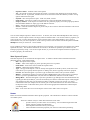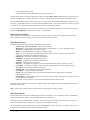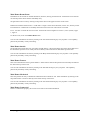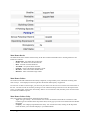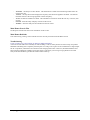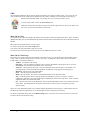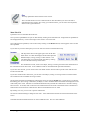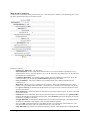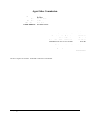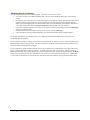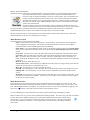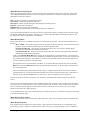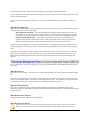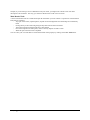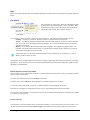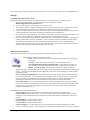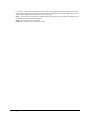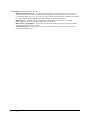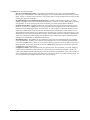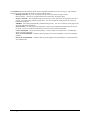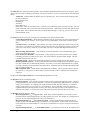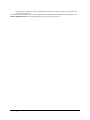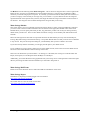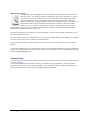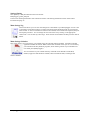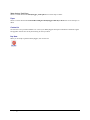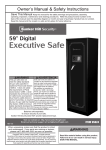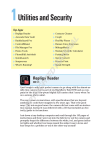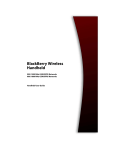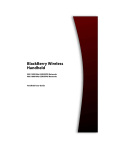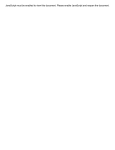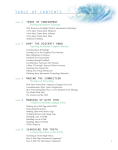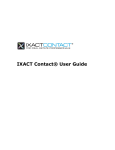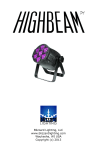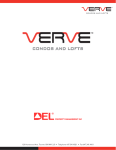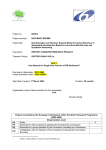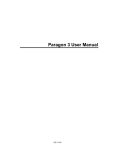Download RealtyJuggler User`s Manual - RealtyJuggler™ Real Estate Software
Transcript
RealtyJuggler User's Manual Version 7.3 Jan 1, 2014 RealOrganized™, Inc. Organizational Software for Real Estate Copyright © 2004-2014 RealOrganized, Inc. All rights reserved. RealOrganized and RealtyJuggler are trademarks of RealOrganized, Inc. ISBN-978-0-557-12131-1 No part of this book may be reproduced in any form or by any electronic or mechanical means including information storage and retrieval systems, without permission in writing from the author. The only exception is by a reviewer, who may quote short excerpts in a review. http://www.RealOrganized.com Email: [email protected] Phone: (970) 672-3467 RealtyJuggler User's Manual 2 Table of Contents Table of Contents ........................................................................................................................................................... 3 Foreword ........................................................................................................................................................................ 7 Contact Information ....................................................................................................................................................... 7 Terms and Conditions .................................................................................................................................................... 7 Software Requirements .................................................................................................................................................. 8 Hardware Requirements ................................................................................................................................................. 8 SmartPhones and other Mobile devices ......................................................................................................................... 8 Security........................................................................................................................................................................... 8 Registration .................................................................................................................................................................... 8 Sign In ............................................................................................................................................................................ 9 Subscription .................................................................................................................................................................... 9 Automatic Upgrades ....................................................................................................................................................... 9 Technical Support .......................................................................................................................................................... 9 Backing Up Data ............................................................................................................................................................ 9 Basic Concepts ............................................................................................................................................................. 10 Navigation ................................................................................................................................................................ 10 Drop-Down Menus ................................................................................................................................................... 10 Calculators ................................................................................................................................................................ 10 Lists .......................................................................................................................................................................... 12 Categories ................................................................................................................................................................. 13 Buttons ..................................................................................................................................................................... 13 The Lifecycle of a Prospect ...................................................................................................................................... 13 Parties ....................................................................................................................................................................... 13 Sharing Information with Partner or Assistant ............................................................................................................. 13 Printing, Reports, and Downloading ............................................................................................................................ 14 Troubleshooting ....................................................................................................................................................... 14 Main Screen.................................................................................................................................................................. 15 Account ........................................................................................................................................................................ 17 Troubleshooting ....................................................................................................................................................... 17 Log Out ........................................................................................................................................................................ 17 Help .............................................................................................................................................................................. 17 Search All ..................................................................................................................................................................... 17 Contacts ........................................................................................................................................................................ 19 Main:Contacts:Contact:General ............................................................................................................................... 21 Main:Contacts:Contact:Address ............................................................................................................................... 22 Main:Contacts:Contact:Photo .................................................................................................................................. 24 Contacts:Contact:Mail .............................................................................................................................................. 24 Main:Contacts:Mailing Label .................................................................................................................................. 26 Main:Contacts:Tasks ................................................................................................................................................ 26 Main:Contacts:Appointments................................................................................................................................... 26 Main:Contacts:Backlinks ......................................................................................................................................... 26 Troubleshooting ....................................................................................................................................................... 26 RealtyJuggler User's Manual 3 Calendar ....................................................................................................................................................................... 27 Troubleshooting ....................................................................................................................................................... 27 Calendar :Appointment ............................................................................................................................................ 28 Tasks............................................................................................................................................................................. 29 Prospects....................................................................................................................................................................... 29 Integrating Your Web Site with Contact Me Form .................................................................................................. 30 Main:Prospects:General ........................................................................................................................................... 30 Main:Prospects:Parties ............................................................................................................................................. 30 Main:Prospects:Parties:Party ................................................................................................................................... 30 Main:Prospects:Rent vs. Own .................................................................................................................................. 32 Main:Prospects:Max Loan ....................................................................................................................................... 34 Main:Prospects:Payments ........................................................................................................................................ 36 Main:Prospects:Service Report ................................................................................................................................ 38 Main:Prospects:Notes & Files .................................................................................................................................. 38 Main:Prospects:Notes:Note ...................................................................................................................................... 38 Main:Prospects:Transfer .......................................................................................................................................... 38 Buyers........................................................................................................................................................................... 40 Main:Buyers:General ............................................................................................................................................... 40 Main:Buyers:Parties ................................................................................................................................................. 41 Main:Buyers:Parties:Party ....................................................................................................................................... 42 Main:Buyers:Features .............................................................................................................................................. 42 Main:Buyers:Showings ............................................................................................................................................ 42 Main:Buyers:Showings:Showing ............................................................................................................................. 42 Main:Buyers:Offers .................................................................................................................................................. 42 Main:Buyers:Offers:Offer ........................................................................................................................................ 43 Main:Buyers:Max Loan ........................................................................................................................................... 43 Main:Buyers:Payments ............................................................................................................................................ 43 Main:Buyers:Documents .......................................................................................................................................... 43 Main:Buyers:Commission ........................................................................................................................................ 43 Main:Buyers:Service Report .................................................................................................................................... 43 Main:Buyers:Tasks................................................................................................................................................... 43 Main:Buyers:Transfer .............................................................................................................................................. 43 Listings ......................................................................................................................................................................... 43 Main:Listings:General .............................................................................................................................................. 44 Main:Listings:Parties ............................................................................................................................................... 44 Main:Listings:Parties:Party ...................................................................................................................................... 44 Main:Listings:Sign ................................................................................................................................................... 45 Main:Listings:Sign:Rider ......................................................................................................................................... 45 Main:Listings:Promotions ........................................................................................................................................ 45 Main:Listings:Promotion ......................................................................................................................................... 45 Troubleshooting ....................................................................................................................................................... 46 Main:Listings:Showings & Inq. ............................................................................................................................... 46 Request Showing Feedback from an Agent ............................................................................................................. 47 Spanish Version of Request Showing Feedback ...................................................................................................... 47 Main:Listings:Showings:Showing ........................................................................................................................... 47 Have your Seller Enter Agent Showing Contact Information .................................................................................. 48 Spanish Version of Showing Feedback Form .......................................................................................................... 48 Main:Listings:Offers:Offer ...................................................................................................................................... 49 Main:Listings:Flyers ................................................................................................................................................ 49 Main:Listings:Documents ........................................................................................................................................ 49 Main:Listings:Seller Net .......................................................................................................................................... 49 Main:Listings:Commission ...................................................................................................................................... 52 Main:Listings:Service Report .................................................................................................................................. 52 Main:Listings:Notes & Files .................................................................................................................................... 52 RealtyJuggler User's Manual 4 Main:Listings:Tasks ................................................................................................................................................. 52 Main:Listings:Transfer ............................................................................................................................................. 52 Closings ........................................................................................................................................................................ 52 Main:Closings:General............................................................................................................................................. 53 Main:Closings:Sell ................................................................................................................................................... 53 Main:Closings:Parties .............................................................................................................................................. 53 Main:Closings:Parties:Party ..................................................................................................................................... 54 Main:Closings:Sign .................................................................................................................................................. 54 Main:Closings:Sign:Rider ........................................................................................................................................ 54 Main:Closings:Contingencies .................................................................................................................................. 54 Main:Closings:Contingencies:Contingency ............................................................................................................. 54 Main:Closings:Conveyances .................................................................................................................................... 54 Main:Closings:Conveyances:Conveyance ............................................................................................................... 55 Main:Closings:Documents ....................................................................................................................................... 55 Main:Closings:Documents:Document ..................................................................................................................... 55 Main:Closings:Escrow $ .......................................................................................................................................... 56 Main:Closings:Escrow $:Earnest $ .......................................................................................................................... 56 Main:Closings:Seller Net ......................................................................................................................................... 56 Main:Closings:Commission ..................................................................................................................................... 56 Main:Closings:Service Report ................................................................................................................................. 57 Main:Closings:Notes & Files ................................................................................................................................... 57 Main:Closings:Tasks ................................................................................................................................................ 57 Lockboxes .................................................................................................................................................................... 57 Main:Lockboxes:Lockbox ....................................................................................................................................... 57 Main:Lockboxes:Backlinks ...................................................................................................................................... 57 Expenses ....................................................................................................................................................................... 58 Main:Expenses:Expense ........................................................................................................................................... 59 Homes........................................................................................................................................................................... 59 Main:Expenses:Backlinks ........................................................................................................................................ 60 Main:Homes:General ............................................................................................................................................... 60 Main:Homes:Rooms................................................................................................................................................. 60 Main:Homes:Rooms:Room ...................................................................................................................................... 61 Main:Homes:Outside ............................................................................................................................................... 61 Main:Homes:Features .............................................................................................................................................. 61 Main:Homes:Mechanical ......................................................................................................................................... 61 Main:Homes:Commercial ........................................................................................................................................ 61 Main:Homes:Details................................................................................................................................................. 62 Main:Homes:Utilities ............................................................................................................................................... 62 Main:Homes:Utilities:Utility ................................................................................................................................... 62 Main:Homes:Notes & Files ...................................................................................................................................... 63 Main:Homes:Backlinks ............................................................................................................................................ 63 Troubleshooting ....................................................................................................................................................... 63 CMA ............................................................................................................................................................................. 64 Main:CMAs:CMA ................................................................................................................................................... 64 Main:CMAs:CMA:Comp......................................................................................................................................... 64 Files .............................................................................................................................................................................. 65 Main:Files:File ......................................................................................................................................................... 65 Income .......................................................................................................................................................................... 65 Main:Income:Commission ....................................................................................................................................... 66 Handling Rentals and Renters ...................................................................................................................................... 69 Main:Rentals:General............................................................................................................................................... 70 Main:Rentals:Parties ................................................................................................................................................ 70 RealtyJuggler User's Manual 5 Main:Rentals:Security Deposit ................................................................................................................................ 71 Main:Rentals:Rents .................................................................................................................................................. 71 Main:Rentals:Work Orders ...................................................................................................................................... 71 Main:Rentals:Expenses ............................................................................................................................................ 71 Main:Rentals:Mgmt Fees ......................................................................................................................................... 72 Main:Rentals:Cars .................................................................................................................................................... 72 Main:Rentals:Documents ......................................................................................................................................... 72 Main:Rentals:Service Report ................................................................................................................................... 72 Main:Rentals:Notes & Files ..................................................................................................................................... 72 Main:Rentals:Tasks .................................................................................................................................................. 73 Mail .............................................................................................................................................................................. 74 Link Menus .................................................................................................................................................................. 74 Homes/Expense/Lockbox Link Menu ...................................................................................................................... 74 Look Up Screen ........................................................................................................................................................ 74 Settings ......................................................................................................................................................................... 75 Canadian and Other Non US Users .......................................................................................................................... 75 Main:Settings:Preferences ........................................................................................................................................ 75 Main:Settings:Defaults ............................................................................................................................................. 83 Main:Settings:Mail Forms........................................................................................................................................ 83 Main:Settings:Import ............................................................................................................................................... 83 Main:Settings:Export ............................................................................................................................................... 84 Troubleshooting ................................................................................................................................................... 84 Settings:Sharing ....................................................................................................................................................... 85 Main:Settings:Log .................................................................................................................................................... 85 Main:Settings:iCalendar ........................................................................................................................................... 85 Main:Settings:Undelete ............................................................................................................................................ 86 Main:Settings:Google Sync...................................................................................................................................... 86 Main:Settings:Outlook Sync .................................................................................................................................... 86 Main:Settings:Task Plans ......................................................................................................................................... 87 Flyers ............................................................................................................................................................................ 87 Contact Us .................................................................................................................................................................... 87 Buy Now ...................................................................................................................................................................... 87 RealtyJuggler User's Manual 6 Foreword Thank you for selecting RealtyJuggler for your organizational real estate needs. We are confident that you will find this product to be the most advanced and easiest to use organizational product for real estate agents available today. Great effort has been made to make installation and use of this software as straightforward as possible. If you have any problems, please do not hesitate to contact us. Contact Information You can reach us on the Internet, 24 hours a day at: Web Page: http: www.RealtyJuggler.com You can reach us via email at: Email: Contact us using the Contact Us form at www.RealtyJuggler.com Phone: (970) 672-3467 Terms and Conditions http://www.realtyjuggler.com/Terms RealtyJuggler User's Manual 7 Software Requirements RealtyJuggler runs on any modern web browser. We regularly test the following browsers: Internet Explorer, Safari, Firefox and Opera. Each browser has advantages and disadvantages. In our experience, Firefox or Google Chrome provides the best experience of the bunch. Hardware Requirements We have tested extensively using Microsoft Vista, Windows 7 and Windows 8 and Macintosh OS X and all of these choices work great. The faster your computer and the more memory you have, the faster RealtyJuggler will run. We no longer recommend Windows XP due to excessive age of that operating system. RealtyJuggler works just fine on most Tablet computer, in particular Android and Apple iPAD devices will work just fine. It is highly recommended that you have high-speed Internet access. SmartPhones and other Mobile devices RealtyJuggler can synchronize contacts and calendar with any smart phone. Please see the users manual titled Contacts/Calendar Synchronization Tutorial for additional information on this topic. Security All communication between you and RealtyJuggler is encrypted. Some information is temporarily stored on your computer and that is also encrypted. When you sign out, all RealtyJuggler encrypted information is removed from your computer. Our servers are located in a secure facility with 24 hour video monitoring and security doors that require keycard access by authorized personnel. The data itself is stored on a dedicated server that is backed up every evening. Extensive network security, logging and firewalls are in place to assure the integrity of the data itself. Should your personal computer contract a virus, you cannot infect your data on our servers. Should your computer be stolen, your RealtyJuggler information cannot be stolen since it resides on remote secure servers. All password information is stored using one-way encryption. This means that your password is not stored anywhere; only an encrypted version is stored. No credit card information is stored on our servers. RealOrganized, Inc. never even sees the credit card information. We use our trusted partner PayPal for all credit card transactions. Your information is considered private. We do not use, resell or abuse this information in any way. We will only use this information to administer your account. Registration In order to start using RealtyJuggler, you will need to fill out the registration form located here: https://www.realtyjuggler.com/secure/RegisterTrial RealtyJuggler User's Manual 8 Sign In Once you have registered, you can sign in. Just enter the Email address that you used when you registered and the password you used. There is no software to be installed as RealtyJuggler runs entirely from your web browser. If you check the 'Stay Signed In' checkbox, the next time you go to realtyjuggler.com, you will not be asked for a password. If you are accessing your information from a public computer, for example a computer that is used by multiple realtors, you will want to uncheck the Stay Signed In check box. That way, after 15 minutes of inactivity, your account will be signed out automatically. Additionally, you can sign out of your account by clicking on the Sign Out link in the upper right corner of the screen. You can always sign in and view your RealtyJuggler from here: https://www.realtyjuggler.com/main You should bookmark this address. Encrypt Private Information (faster) – when this option is selected, ssl encryption is used for all passwords, purchases, and editing of your account information but not used for general operation of RealtyJuggler. This is normally just fine and provides excellent performance. However, if you wish to have maximum security, you can select the Encrypt All Information (slower). If you select that option, then all information is encrypted. Subscription We will never charge you to try our software. Nor will we bill you after your free trial expires. The only way you are charged is if you purchase a subscription. When you are ready to purchase your subscription, sign in to RealtyJuggler, click on the ‘Account’ link in the upper right corner of the screen and then click on the ‘Pay Now’ icon at the bottom of the screen. We accept all major credit cards as well as PayPal. You can pay by check as well. The cost of a 1-year subscription is $99. This is not a teaser rate. This is the normal yearly rate. At the end of your year's subscription, we will send you a reminder to renew your subscription. It will be up to you to decide if you want to continue your subscription. We will not automatically charge your credit card. Automatic Upgrades RealtyJuggler is constantly updated with feature enhancements and bug fixes. All upgrades are included in the subscription, free, and are automatically applied every time you sign in to RealtyJuggler. Technical Support The fastest way to receive technical support is to click on the "Contact Us" icon when signed into RealtyJuggler. Backing Up Data Should your computer break down, your data remains safe. You can access your data from any Internet equipped computer. All of your data is redundantly backed up on our servers. This gives you peace of mind knowing that your data is safe in the event that your computer is lost, stolen or damaged in a fire or other disaster. It also allows you to always have access to your information, at home, in the office or even on vacation. RealtyJuggler User's Manual 9 You can also export your contacts, calendar, expenses and income using the Export capability described in more detail in the Settings:Export section of this user's manual. Basic Concepts There are a few basic concepts that are important to understand in order to use RealtyJuggler. Navigation Navigation through RealtyJuggler starts at the Main screen with several icons. Click on one of those icons to go into a particular section. The section you are in is displayed at the top left of the screen as an address with a colon : in between each level of an outline. Click on individual items in the address to navigate back to that specific location. We use this same convention when discussing particular sections of RealtyJuggler. For example: Main:Prospects:Prospect General represents the Prospect General section. Clicking on Prospects link takes you back to the list of prospects, while clicking on the Main link takes you back to the Main screen. Along the left side of most screens is a series of tabs. These tabs can be clicked to view additional information pertaining to the current record. Some of the screens have an additional row of tabs along the top of the screen as well, for an additional level of detail. To the far right of the screen towards the top is information on the current record that you are viewing. The information includes the section you are in, the name of your client and the address of the property you are representing. Click on the text or the icon and you will immediately go to the general information screen for that record. This is ideal for quickly popping back from a detailed screen (like viewing an individual Task). For example, if you are viewing a task that requires your clients phone number, simply click on the icon or text and immediately go to the screen with that information directly available. Make your call and then click on the back button to go back to the task to check it off. Drop-Down Menus You will find a small drop-down arrow ( ) next to fields such as First Name. By clicking on the drop-down arrow, you can quickly bring up a drop-down list. Select an item from the list and that text is quickly added to the text field. Some of the drop-down lists allow for linking to other sections. For example, click on the drop-down arrow to the right of a field with the name of First Name: in the Prospects:Prospect General section and you will see a menu. Select Add to Contacts to add the contact information to your Contacts database. Linked information will have a blue >> arrow at the right. Click on this icon to see the linked information. Press the Done button to return to your link. Calculators RealtyJuggler includes five real estate calculators throughout. For example, the Prospects section contains the Rent vs. Own, Max Loan and Payments calculators. Putting the calculators within individual client record allows you to RealtyJuggler User's Manual 10 easily save calculation results for later review. Each calculators has a Download/Print Report button, which will download an .rtf file. This file can be opened and printed using any word processor, such as Microsoft Word and the format is suitable for client review. RealtyJuggler User's Manual 11 Lists There are a number of screens that have lists in them. These may be lists of Contacts, Buyers, Listings or even a list of parties for a particular closing. In all of these cases, you can View Detail by clicking on a row. You can sort the list by clicking on the column title. The column used for sorting is designated by a teal colored up-arrow next to the column title. Most lists can be filtered by clicking on a pop-up menu at the top right of the screen. Select All from the pop-up menu to display All items. You can select multiple rows in a list. To do this, click on the Select Multiple Rows link right above the list. Check boxes will appear as the first column in the list. Select the rows you want to operate on by clicking on the appropriate check box. If you want to select all rows, click on the check box in the column header at the top of the screen. Then click on the Do Multiple pop-up menu at the top of the screen to do your operation. Common operations are setting the category for the selected rows or deleting the selected rows. If there are more than 200 items to be displayed in a list, the first 200 records are displayed and a Page drop-down menu is shown in the upper-left corner of the screen. This menu will allow you to quickly view additional records. You can adjust how many items are displayed on a page by going to the Main:Settings:Preferences:General section of RealtyJuggler. The Display:__ records per page drop-down controls how many records are displayed per page. RealtyJuggler User's Manual 12 Categories Several of the RealtyJuggler sections have categories, which allow you to better organize your records. Categories are flexible, and you can use them any way you like. For example, Contact categories can be used to separate clients from vendors and other Realtors. Categories for Contacts, Prospects, Appointments and Tasks can be used to assign records to different people or better organize your information. In the case of Appointments and Contacts, all your categories are synchronized with Microsoft Outlook as well. Buttons Along the top-left of most screens are a series of buttons. The first button is usually Done and will take you back to the previous screen. Delete and New buttons are also typically found here. There is a small yellow note icon in the lower left corner of most screens. Click on the note icon and you can type a note to attach to that screen. You can hover your mouse over the note icon in the list view to see the first 32 characters of the note quickly. The Lifecycle of a Prospect You would normally add a new Prospect first. Then, once you have determined which side of the deal you will represent, use the Transfer Tab to transfer the record to Buyer or Listing. Once you have a signed contract, use the Transfer tab to transfer to Closing. Additional details on Transfer are available in the Main:Prospect:Transfer section of this users manual. Parties For Prospects, Buyers, Listings and Closings, you can enter all the people who are part of your deal in the Parties section. Your client will be one of the parties. You can add as many parties as you like and they can include the referring agent, loan officer, agent for the other side, etc. As a convenience, the General tab for Prospect, Buyer, and Listing all have contact information for your client in them. This information will also show up under Parties as well. You can decide if you would like to put your party contact information in your Contacts list or not. For some situations, it makes a lot of sense. For other situations you may wish to keep the contact information specific to just that one deal. All of this is controlled using the drop-down menu adjacent to the First Name: field. Click on the arrow ( ) and select the Add to Contact menu item to add them to your Contacts list. Linked contacts will have a blue >> arrow to the right of the First Name field. Click on that link arrow and you can view your Contact's details. Sharing Information with Partner or Assistant Information on how to use RealtyJuggler with a team is located here: http://www.realtyjuggler.com/Sharing RealtyJuggler User's Manual 13 Printing, Reports, and Downloading There is a print icon at the top-left corner of the screen. Click on it and you can print a nicely formatted view of what you are seeing on the screen. If you are looking to print more detailed reports, you will find Download links at the bottom of all of the summary screens. The downloaded files are CSV format, suitable for viewing within Microsoft Excel or any other spreadsheet program. You can use these downloaded files to create your own reports in this way. A third option that is available to you is the Microsoft Outlook synchronization capability. With that, you can synchronize Tasks, Contacts and Appointments with Microsoft Outlook. Microsoft Outlook offers a number of advanced printing options, especially in printing monthly calendars and personal phone books. Troubleshooting Q: Is it possible to open multiple RealtyJuggler windows? I would like to have my contacts in one window and my Closings in another? A: Yes. Open as many Internet Browser windows as you like and go to the location: http://www.RealtyJuggler.com/main RealtyJuggler User's Manual 14 Main Screen Click on an icon to go to any section. RealtyJuggler contains 18 sections. An icon on the main screen represents each section. Click on the icon to go into that section. - Search All – search for any record - Contacts – list of your contacts, similar to Microsoft Outlook - Calendar – your calendar, similar to Microsoft Outlook - Tasks – lists all RealtyJuggler tasks. - Prospects – track potential clients, cold calls, and other possible leads. - Buyers – clients looking to buy a home. - Listings – clients looking to sell their house. - Closings – once a contract has been signed, Buyers and Listings are transferred to Closings. This is where the details of the transaction are tracked. - Lockboxes – track your lockboxes, their key codes, and where they are installed. - Expenses – track your expenses. This module is integrated with other modules for fast and easy entry. For further functionality, each expense can be associated with an Address Book entry. - Homes – retain important information about homes. This feature is useful for homes you are listing, showing, or using in a CMA. Fast data entry makes using this module straightforward. - CMA – do a quick Comparable Market Analysis. Provides you with the capability of tracking as many comps as you wish, each one with its own adjustments. - Rentals – do long-term rental management. - Files – upload and store files you wish to download from any location. - Commission – calculate and track commissions. - Education – Track your continuing education requirements and progress - Feedback – Track your continuing education requirements and progress - Mail – This section provides links and instructions on how to Email and Printed Letters - Settings – your preference settings. Can specify default categories for contacts and appointments and other preference settings. - Buy Now – When you are ready to make your purchase of RealtyJuggler, click on this button. RealtyJuggler User's Manual 15 - Glossary – A short glossary of real estate terms used by RealtyJuggler. RealtyJuggler User's Manual 16 Account In the upper right corner of the screen is the link named Account. Click on this to see your account settings, including the email address you use to access your account, your password, the expiration date of your subscription and, most importantly, the location where you can purchase a subscription. To purchase or renew your subscription, click on the Buy Now button at the bottom of the Account screen. You will be charged a single fee of $99 for a 1-year extension to your subscription. Troubleshooting Q: Can I be signed into two computers at the same time with RealtyJuggler? A: RealtyJuggler only allows one computer to use a single account at a time. For example, if you signed on to RealtyJuggler at home and then went to work and signed on again, your home computer would automatically be signed out. If you are using a shared computer, like in a library, you should sign out of your account when you are done. There is a link in the upper right corner of the screen for that. Under other circumstances, the ability to stay signed into the same computer can be extremely convenient as it allows you to quickly access your information without typing a password every time. If you would like to access the same information from two or more locations at the same time, you need to use more than one account and set up sharing between these accounts. That way, each computer can stay signed on to its own account but all the accounts can access the same information. See Settings:Sharing section for details on how to set up sharing. Log Out In the upper right corner of the screen is the Log Out link. Click on this link to log out of your account. Normally, you will not need to use this link as you will find it most convenient to stay logged in at all times. However, if you use a shared computer, then click on the Log Out link so as to not allow others to access your account. Help Help is available for every screen in the form of the '?' icon in the lower left hand corner of the screen. Click on this icon from whichever screen you need help for, and specific information relating to that screen will be shown. You can browse all of the Help by clicking on the drop-down menu in the Help dialog. Search All You can search all your records by clicking on the Search All icon. Type the text you want to search for and click on the Search button. You can search just one database (like just the contacts) by selecting from the Show pop-up menu in the upper right corner of the screen. Only the first 200 records found will be returned. You can sort the resulting table by clicking on the appropriate column title. Click on the row you are interested in and to view that record. The Contacts and Prospects sections of RealtyJuggler also have a Search capability on their summary screens. RealtyJuggler User's Manual 17 RealtyJuggler User's Manual 18 Contacts Click on the Contacts icon to view your Contacts. The Show Category menu at the top right of the screen allows you to filter which contacts are displayed. You can edit the list that is displayed in that menu from the 'Settings' section. If you are on this screen and want to do a quick search, you can use the Search field and Search button on the Contacts list. A comprehensive search capability is available by clicking on the Search All tab to the left. The Format for Mailing Labels link at the bottom of the screen will allow you to display the mailing addresses of all contacts that are currently being displayed. There is a pop-up menu in the upper right corner of the screen labeled Show Category. This menu allows you to filter your Contacts list by their category. You can assign your contacts multiple categories (just put a coma between each category). To edit the list of available categories, go to Main:Settings:Preferences:General, edit the Contact Categories list. To import or export contacts from other contact management programs, click on the Import or Export links at the bottom of the page. This will take you to the appropriate section in the Settings section. Clicking on the Outlook Sync icon will allow you to synchronize your contacts with Microsoft Outlook. The Contacts database has several columns. The first column displays the name, spouse name, address and company name. The second column lists all of the phone numbers and emails for that contact. The third column displays the date that the contact record has been last modified – this column is called Last Saved. The last column lists all of the categories that the contact is associated with. A contact can be associated with as many categories as you like. You can sort your contact records list by any of these categories by clicking on the column heading. One common thing that most people like to do is to contact everyone in their contacts database at least once a year. An excellent way to do this is to fill in the Birthday and Anniversary field for your contacts. That gives you a good reason to give a contact a call at least once a year. You will also want to go to the Main:Settings:Preferences:Tasks section of RealtyJuggler. You will then see a option to be reminded of Birthdays and Anniversaries. If you are in the habit of calling people on their Birthday or Anniversary, you will wan to check off that option. If you would like to contact someone more frequently (for example every 90 days), click on the contact and then click on the Tasks tab. Click “New Task” button at top of screen and fill in a repeating task that repeats every 90 days. Select “Repeat New Task Date Calculated From” using the option “Old Date Completed”, so that the clock starts ticking on your repeating task just as soon as you check the task completed. That way, you will be reminded to make your call at least once every 90 days. To automate this task, you can create a Task Plan from the Main:Settings:Task Plans section and then click on the “New Task Plan” button instead of “New Task” Button. One thing that many agents like to do is to walk through all of their contacts once they have been imported, one at a time and create these repeating tasks for past clients. The easiest way to do that is to click on a Contact. You will then see something like << Contact 1 of 60 >> in the upper-left corner of the screen. Click on Tasks tab and add your repeating task. Click on the >> arrow to go to the next contact and create tasks for that contact. Continue until you have added tasks for any contacts you need to. At the same time you set your repeating tasks, you can set the categories for your tasks. Most people will want to differentiate between past clients, other agents and vendors whom they work with. While you are doing that, you will likely want to add a category for your newsletter and Christmas cards, if you intend to use these marketing techniques. You can have as many categories as you like for a single contact. RealtyJuggler User's Manual 19 A common question is how to edit the categories that are available for a contact. This is available by going here: Main:Settings:Preferences:Contacts. You will see a list of all of your categories in the large text field on that screen. There will be one line per contact in this text field. You can delete all of the categories in that field and start from scratch if you like, or simply add and edit from the list. When this list is displayed, it will be automatically be sorted, so there’s no need to place your categories in any particular order in this text field. RealtyJuggler will automatically build this list based upon the categories that you have entered when you edit and create contacts. Therefore, you will find that this list is auto-populating. When managing your contacts database it is important to keep your database fresh. If you have records that have gone more than 2 years without any changes, you should take a look at them. Give these people a call and make sure that their contact information is up-to-date. People move, on average every 5 years, and change jobs more frequently. If you add in the frequency of changing email addresses and phone numbers, you can see that any contact that’s not been updated within the last 2 years may be out-of-date. A good strategy is to spend an hour each week calling (or emailing) some of your oldest (sorted by Last Changed Date) contacts. You can make notes and update contact information so that the Last Modified date gets updated. By doing that on a regular basis, you will be able to prune contacts that are no longer valuable and keep up with those that are. If you send regular mailings or Christmas cards, you will find that returned mail is an excellent way to prune contacts that have moved. Ideally, you want to contact your past clients often enough before they move so as to be of assistance to them when they move. Repeating tasks attached to your contact record can be a great way to do that. As you talk with a past client, add notes about potential job changes and any other potential reasons why someone might need to buy or sell their home. You can adjust the frequency of your repeating task based upon how soon you feel they will need the services of a realtor and how fertile a source they are for referrals. You can also use categories to mark your most fertile sources of referrals. For example, you can create an A-List, which are the top 100 contacts in your database as far as referrals go. If you filter by that list using the “Show:” drop-down menu in the upper-right corner of the screen, you can track how long it’s been since their contact record last been updated. For these top contacts, you will want to allow considerably less time to go by between calls. If you have duplicate contacts in your database, you can ask RealtyJuggler to merge these duplicate records. From the Contacts screen, click on the “To merge duplicate Contacts together, click here” link. RealtyJuggler will look for contacts that have the same first name last name and company name and merge them together. You will be asked for confirmation before this is done. If you have contacts that you would like to merge together, but they have slightly different names, you should edit one of the contacts so that the name is the same, then do the merge. That way, RealtyJuggler can detect exactly which records you need to merge. RealtyJuggler User's Manual 20 Main:Contacts:Contact:General Displays the detail view for a Contact. The fields available are: - Private – Check box that allows you to select if the record is private or not. Private records are not visible to others via sharing. For example, if you have granted permission to your assistant to read and write to your information (via the Sharing section), any private records would be completely invisible to them, but would be available to you. - First Name – first name of the contact – can link to Contacts database using drop-down menu. - Last Name – last name of the contact. - Spouse – fill in the name of the contacts spouse or significant other. You can specify the relationship by using the drop-down menu, which allows you to specify the relationship. If the last name of the spouse and the contact is the same, then just include the first name. If different, then include the full name in this field. - Company – the company that the contact works for. - Company in List – check box that allows you to specify if the company name should be displayed in the contacts list view. This is useful for contacts that are primarily company contacts, such as title companies. - Title – Can use to enter the title the contact has within the company. - Categories – can assign one or more categories to each contact. Categories are listed, comma separated, in this column. Click on the drop-down icon to the left of the field to see common categories. This list can be edited from Preferences section. - Phone – up to 9 contact phone numbers or email addresses can be entered. To the left of the field is a drop-down menu allowing you to specify phone number kind, such as Work Phone, Home Phone, Email, etc. Only one blank field is displayed at a time. Once that blank field is filled in, an additional blank field RealtyJuggler User's Manual 21 - - appears. Up to 5 phone numbers can be entered. B-Day – can enter a yearly reminder, such as Birthday or anniversary. If you wish to have this date added to your automatic tasks, make sure to check the Contact B-Day Reminders check box in Main:Settings:Preferences:Tasks section. NOTE: If you are using Outlook Synchronization, you may want to uncheck this setting as Outlook Automatically creates items in your calendar for B-Day and Anniversary reminders. RealtyJuggler has two slots for Birthdays and Anniversary special dates. If you would like to track more than two special dates, you can create a repeating task. Just click on the tasks tab to the left and make the task a repeating task that repeats yearly. The advantage of using tasks for these extra special dates is that you can describe who the Birthday is for in the Description field of the Task. IM – can enter instant message contact information. Drop-down menu to the left of the field allows you to specify which instant message service, and the field at the right allows for entry of the contact's instant message account. Web Page – can enter a web site for contact. Referred By - Describe how you met this contact. This field matches up with the Microsoft Outlook field of the same name. Additionally, this field matches up with Source and Source Info fields in prospects database. Sports – List the sports that the contact is interested in. Drop-down menu lists common sports for easy entry. Hobbies – list hobbies that contact may have. Children – list children's names. Notes – icon in lower left corner. Click to edit the Note. Place your mouse cursor over Note to view Note contents. To download a vCard file of the contact, click on the Download vCard link at the bottom of the page. The vCard file format is a standard contact format that all modern contact management programs can read. You can send email to your contact by clicking on the @ icon adjacent to any email address you enter. Additionally, this same link can be used to print a formal letter to your contact, suitable for printing using Microsoft Word or any other word processor. In either case, you can use any one of the pre-defined templates or even create a new your own templates. Using templates is a quick way to send professional emails for common business activities. You can access all letters you have sent, or which are pending to your Contact by clicking on the Mail tab to the left. See the Main:Settings:Mail Forms section for information on how to use the Mail Forms capability to send preformatted email to your contact. Main:Contacts:Contact:Address Click on the Address tab to view the addresses for your Contact. You can fill in three individual addresses for each contact – Home, Work and Other addresses. RealtyJuggler User's Manual 22 The Map Address using Yahoo! or Google link allows for the address currently being displayed to be shown on a map. The Mailing Address: drop-down menu allows you to select which is the preferred mailing address to use when printing mailing labels or sending a US mail letter. An option is also available as Send No Mail, which allows you to not send mailings at all to that individual. The Letter Salutation field allows you to specify how you wish to greet your contact when you are corresponding vie printed mail and email. The standard form is like this: “Dear Scott and Michelle:” is Scott is the first name of your contact and Michelle is the name of your contacts Spouse. If no Spouse is specified, then the form is: “Dear Scott:”. Under normal conditions, you would not need to modify this field. However, if the spouse has a different last name, or you wish to address your contact in a more formal way (Senator Helms, for example), then you would modify the default value in this field. The letter salutation field should only contain the name of the contact you are sending the letter to. It should NOT include he endearment (Dear) or the trailing colon. The endearment and colon are included as part of your Mail Form. This allows you to personalize the endearment based upon the circumstances of the letter. The Envelope To field is used when addressing mailing labels. Under normal conditions, the field would use a form like this: “Scott and Michelle Smith” where Scott is the first name of your Contact, Michelle is the first name of your contacts spouse and Smith is the last name of your contact. If your spouse has a different name than your contact, then you will want to modify this field. Otherwise, you should find that the default value for this field is sufficient. There is one exception to using this format. When addressing a mailing label to a Work address, the spouse field is never used. Additionally, the contacts company and title are also used. The form is like this: ReMax, Inc. Attn: Jessie James, Broker 810 Main Street Dallas, TX 87678 RealtyJuggler User's Manual 23 where the company name is listed first, on a second line is the contacts name and title. Main:Contacts:Contact:Photo Upload a photo of your contact by clicking on the Browse button and selecting a photo from your hard drive. Next click on the Upload button to upload the file. The photo, once uploaded, will be displayed at the bottom of the page. Once a photo has been uploaded, it can be removed by clicking on the Remove button, which appears once a file has been uploaded. Files must have the file extensions of: gif, jpeg, jpg or png. You can download the attached file by clicking on the file name link. Contacts:Contact:Mail If you would like to send an email to your contact, click on this tab. Click on the “New Mail” button at the top of the screen and type your email in. RealtyJuggler User's Manual 24 There are also several hundred pre-formatted mail forms that you can use. To use a mail form, click on the – Library Template— menu and select the template you would like. Additionally, if you select from the drop-down menu Standard and select the Standard Spanish menu item, you will find Spanish versions of all of the predefined mail forms. You can also create your own templates, which will be available when you select the Custom menu item. See the Main:Settings:Mail section for information on how to create and customize your own mail forms. The Mail form has a number of fields. They are: - Media – Select Print if you want to print your letter. To print, click on the Done button and then click on the Download button. - Status – The Status starts out as Pending. Once the email has successfully been sent it becomes Sent. If there is an error, it will become Error. If the email address you are sending to has been added to your Unsubscribe list (via a link included with every email), then the status will become OptOut or OptOutDrip and the email will not be sent. If you set the status to Draft, the mail will not be sent and you will see an entry in the Tasks list to complete the letter. This is a good way to queue up a series of letters, but to approve any letters before they go out. - Send Date – This is the date and time when the email is to be sent. - To – Select from the drop-down menu the email address you would like to send the letter to. These addresses are from the email addresses associated with the record you are in. For example, if you are in a Contact record, this list will include all of the email addresses associated with that Contact record. For a Listing, the email addresses will include all of email addresses from the Parties, Showings and Offers. If you don’t have an email address, you can still select a person’s name. By doing that, you can print a letter, rather than sending an email. - BCC To – fill in any email addresses that you would like to BCC. Put a comma between each email address. - Mail Subject – the mail subject - Mail Body – Type any body text you would like to send. If you would like to send a series of time-released emails to your contact, click on the “New Drip Mail” button at the top of the screen. The next form you will see is displayed below: Select from the – Drip Group – the group of emails that you would like to send and click on the Create Drip Mails button. A series of time-released emails will then be queued up for you. You can create a series of letter to be printed by selecting Print for Media. To start the Drip in the future, set the Send Date. Spanish versions of all Drip Mails are available by selecting from the Standard Drip menu and selecting the Standard Drip Spanish menu item. If you have created your own Drip Mails, they will be available by selecting the Custom menu item. You can create your own customized Drip mails from the Main:Settings:Mail Forms section. RealtyJuggler User's Manual 25 Main:Contacts:Mailing Label Use this tab if you want to print a mailing label for just this contact. The mailing information will be presented in a format suitable for mailing label printer or printed on Avery style sheet labels. If Avery style sheet is used, you can specify which label to use on the sheet, allowing you to print on sheets of labels that have already been previously partially used. If you intend to send a letter to numerous people, you can print all the labels you wish, all together by going to the Main:Mail:Mailing Labels section instead. Main:Contacts:Tasks Create and view tasks associated with your contact. Automatic tasks that you can see from here are reminders for Birthdays, anniversaries and other special dates. For additional information on how tasks work see Main:Prospects:Tasks and Main:Tasks sections. Main:Contacts:Appointments Use this screen to track appointments that you have with your contact. Enter the description date and time. Then, click on the blue drop-down arrow to add the appointment to your calendar. Once an appointment has been added to your calendar, you have a number of additional options, such as repeating appointments and additional description fields. Once you have linked an appointment to your Calendar, click on the blue >> arrows to the right of the date to see the detailed appointment information. If you change the date and time of the appointment, make sure to click on the blue down arrow from the Appointments screen and select Refresh appointment. This will cause the date and time listed on the Appointments screen to match that of the Appointment record in your calendar. Main:Contacts:Backlinks The true power of RealtyJuggler is the ability to create relationships between your contacts and your deals. For example, you can create a Closing record and associate with that record a contact who is your buyer, another who is the sell-side agent, and a third who is the loan officer. Once these relationships are set up, you can click on the Backlinks tab and see what deals your Contact is associated with. To go to one of these linked records, click on the row. You can navigate back by clicking on the back button on your browser. Troubleshooting Q: How can I send an Email to more than one person? A: The To field only allows a single person to be filled in. This is the name that we will use when you use a template and, therefore the letter will start off as Dear John, where John is the first name of the person in the To field. If you would like to BCC this letter to additional people, fill in the BCC To field with as many email addresses as you like. Just put a comma after each individual email address. Q: Is it possible to attach a file while emailing a contact? A: The best way to do that is to click on the: “Click here to send by hand.” Link in the Mail form. This will format the mail for whatever mail program you have configured for your computer (for example, Microsoft Outlook). That RealtyJuggler User's Manual 26 way, you can send attachments, address to a group of people, make an HTML email, or anything else you like. Q: My database has several hundred names in it. Approximately ten of these are electricians. I need to know how to assign a category to those 10 electricians and find them quickly. A: Go to the Contacts section. Click on the “Select Multiple Rows” link right above the contacts list. A column of check boxes will appear in the table. Check off the electricians from the list. Click on the “– Do Multiple – “ dropdown menu right above the list and select “Add Category”. Type Electrician into the dialog box and click OK. These contacts now have a category of Electrician added to them. Now, click on the Show Category: drop-down menu in the upper-right corner of the screen and select Electrician from the list. This will filter your contacts list so that you just see the Electricians. Q: When I view my contacts (or anything else in a list) they are not sorted alphabetically. How do I sort them? A: You can sort all of the lists in RealtyJuggler by clicking on the column title you would like to use as your sorting field. Calendar The calendar section lists appointments in a list view. Tabs along the top specify duration to view (Day, Week, Month, Year) and Date specifies start date. Calendar entries are displayed in a list view with the following columns: - Date – Display start and end date of the appointment. - Description - Category – you can assign one or more categories to each calendar entry from Detail view. Categories are listed, comma separated, in this column. - Note – each calendar entry can have a note. Note is shown as a yellow note icon. Put your mouse over the note for a few seconds to see the first 30 characters of the note in a pop-up window. Click on a row in the table for detail view. To create a new calendar entry, click on the New Appointment button. You can filter the calendar based upon categories by selecting from the Show Category drop-down menu at top of screen. A read-only graphical monthly view is available by clicking on the link titled Graphic View. Additionally, if you have a calendar application that can subscribe to iCalendar format files, you can subscribe to your own calendar (such as Microsoft Outlook 2007 or Apple iCal). The URL is displayed directly below the table. To import or export appointments from other calendar programs, click on the Import of Export links at the bottom of the page. Troubleshooting Q: When I add a date to a closing record like the closing date, why doesn't this show up in my calendar? RealtyJuggler User's Manual 27 A: For closing date you would click on the down arrow ( ) directly to the right of the 'Closing Date:' label. This will bring up a drop-down menu. Select "Add to Calendar" menu item. You have now added that appointment to your global calendar. You can view your linked appointment by clicking on the blue >> icon to the right of the date. You can do this for most any dates. For some dates, like when someone signed a document, you would typically not add to your calendar. For others, this is extremely useful. Calendar :Appointment The appointment screen displays a detailed view of a calendar entry. Fields available for editing are: - Private – when checked the appointment is private and visible only to you. Users who you have granted access to your information do not see private records. - Description - Location – where the appointment is to take place. - All Day – check if the appointment is all day long. - From – start date and time of appointment. - To – end date and time of the appointment. - Repeat – selects if the appointment repeats and if it does, how often. - Every XX Day(s) – if Repeat specifies that the appointment repeats, this field is visible. - on – appointments that repeat weekly can be specified to repeat on specific days of the week. For example, to repeat on Monday, Wednesday and Friday, you would click on Mon, Wed and Fri buttons. - Repeat By – This option is available if repeating an appointment monthly. Can specify that the appointment repeats by Date or Day. Date would be the specific date of the month. By Day will calculate repeating based upon the day of the week and the position of the appointment within the month. For example, if the start date was on a Thursday and that Thursday was the third week of the month, then specifying by Day would allow you to repeat that appointment on the third Thursday of the month. - Stop Repeating – can specify if you never stop repeating the appointment, if you stop repeating the appointment after so many time or on a specific date. - on – If Stop Repeating specified by date, you specify the date that the repeating appointment stopped repeating. - after xx times – if Stop repeating specified # Times, this field allows you to specify the number of RealtyJuggler User's Manual 28 - - times that the repeating appointment should repeat. Category – can specify the category for the appointment. Drop-down menu to the left of the field specifies common categories. This list of choices can be edited from the Setting section. Can specify more than one category by placing a comma between each category. When calendar entries are imported, they will automatically be given a category like Import424, which is unique to the import operation. This allows you to review and edit any records that have been imported. Note – each calendar entry can have a note. Note is shown as a yellow note icon. Put your mouse over the note for a few seconds to see the first 30 characters of the note in a pop-up window. Delete Appointment – can delete the appointment. If the appointment is repeating, you will be given the option to delete all occurrences or just this one. Tasks The users manual titled: RealtyJuggler_Tasks.pdf Has detailed instructions on how Tasks work. Prospects Prospects are potential clients who have not yet decided to list or purchase a property. They may consist of leads that have been received from various sources or they may be cold call contacts. The Prospects section is an easy way to track these leads and to ensure that they receive the appropriate follow-up attention. The advantage of using the Prospects database instead of placing leads in your Contacts database is that you won’t pollute your contacts database with names of people who may never be important to you. Once you have built a relationship with a Prospect and they decide to become your client, you can then transfer them to the Buyers, Listings, or Closings database. You can also add them to your Contacts database as well. But, in the meantime, while you are marketing to them, you can keep them penned up in the Prospects database. For example, lets say that you have a list of expired listings, or perhaps a farm mailing list, or perhaps a list of FSBO’s in your area. Instead if importing these people into the Contacts database, you would be better off importing them into the Prospects database. From there, you can set up DRIP emails, assign task plans, print mailing labels or print mass letters, or even export the information for an email blast using a third party. The Prospects list can be filtered by clicking on the Show Category menu in the upper right-hand corner of the screen. By filtering, you can limit the number of records that are shown. Filtering criteria are based upon the category you have assigned to your prospect records. Some typical categories are listed below, however you are free to assign whatever categories you please. You can assign as many categories to an individual prospect as you like, as long as a comma delimits each category. You can view a record by clicking on a row. You can click on a column title to sort the table using that column. Clicking on the New Prospect button will create a new prospect. RealtyJuggler User's Manual 29 Integrating Your Web Site with Contact Me Form A step-by-step cookbook for integrating RealtyJuggler with your web site is available. This document is called RealtyJuggler_Contact_Me.doc and describes exactly how to put a Contact Me form on your web site that feeds you leads. Main:Prospects:General This form contains general information about a lead. It contains the following fields: - Date – when the initial contact was made. - Categories – this field can be set to one or more categories that you would like to assign to this Prospect. Categories are used to filter prospects - The check boxes "Looking to Buy" and "Looking to Sell" are used to determine which side you will be representing. Check these as you learn them. - Last Contact – when you last contacted the prospect. This information is displayed in the List view for all prospects. To sort based upon this value, click on the column heading. - Contact Every X days – if you would like a reminder to call this prospect, set this value. If left blank, no reminder will be given. Such reminders are placed in the Tasks section. - Source – the source of the lead. If the source is a person, you can add a Referral role party. This field can be automatically filled in with any value you please when you use the Contact me Form. By default, leads that are generated from the Contact Me Form have the Source of Web Site. However, you can easily customize this value to specify which web site (of you have more than one). - Source Info – this field can provide additional information on the source of the lead. This information, as well as the Source information, is displayed in the Prospects list view. You can use these text fields to better understand where you leads are coming from and based upon that information you will be able to track individual marketing campaigns and promotional efforts. If you need to contact a client in 30 days, set the Contact Every __ days field to 30. Remember, however, that this is 30 days from the last contact date, not from the date when the field is set. If you select from the drop-down menu “Contact again in:” you will have a non-repeating reminder. You can send an email by clicking on the Mail tab to the left of the screen. See the Main:Mail section for information on how to send preformatted emails to your prospect. Main:Prospects:Parties Lists all parties involved in a transaction. New parties can be added by clicking on the New Party button. If multiple people have the same role, for example three people buying an investment property, you can create three individual parties, each one a buyer. For a single Buyer record. Click on an individual list item to view detailed information about a specific party. A green circle with a check mark shows the parties you are representing. A few parties are pre-created for your convenience. You can delete these if they are not needed. This is especially useful if you have AutoTasks regarding these unneeded parties. Main:Prospects:Parties:Party An individual party can be viewed from the Party form. The top half of the screen contains contact information. Contact information can be entered from this form. An address can be called up from the Address Book by clicking on the down arrow ( ) directly to the left of the edit field. RealtyJuggler User's Manual 30 The bottom half of the Party screen displays information that is specific to that party, based upon the role they have in the transaction. The Role field describes the role the party plays in the transaction. The first few parties have fixed role names, which cannot be deleted or changed. For example, the Buyer role for a buyer record cannot be deleted. The possible roles are as follows: - Other – if none of the existing roles are appropriate, use other. - Prospect – prospective client. - Buy Agent – agent that represents the Buyer. - Sell Agent – agent that represents the Seller. - Referral – your source for the client referral. This might be an agent or some other source. - Buyer - Seller - Referral – if you received the client via a referral, fill in this party. Can be another agent or any other person. - Showing Contact – to show the house, contact this person. This field is useful when the home is not owner-occupied. - Appraiser - Buy Mortgage – the buyer's mortgage company. - Attorney – info about an attorney. - Settlement – the settlement company. - Insurance – buyer's insurance information. - Inspector – covers all kinds of inspection, including termite, general, roofing, survey, etc. - Builder – if buying a new home, info on the builder. - Owner – if the property is being rented, the Owner is the same as Seller role - Tenant – if the property is being rented, the Tenant is the same as the Buyer Role - EmergencyContact – use for rental management where you need to keep emergency contact information Some fields are: - Last Contact – when you last contacted this person. - Contact Every X Days – set this field if you would like to be reminded to contact this party regularly. Leave this field empty if no reminder is necessary. - Contingency – this is a check box which, when selected, will create a contingency based upon the client's role. You can visit the contingency by clicking on the link arrows. - Lives With – available for Buyer, Listing, and Prospect. This field is used to specify relationships between multiple Buyers/Sellers. A drop-down list provides common relationships. - Age – approximate age of the buyer or seller. - Source – how this person came to find you. - Agent – If a referral, can identify if the referral is from another agent. If checked, additional fields appear regarding the direction of the referral, the referral fee, if there was a written contract regarding the referral and when you thanked the referral as well as when you paid the referral. - Showing Hours – use for showing contact to limit hours available for showing home. - Call First – Check Box used for showing contact to determine if the showing contact should be called before showing the home. See the Main:Mail section for information on how to send preformatted email. RealtyJuggler User's Manual 31 Main:Prospects:Rent vs. Own There are four tabs at the top of this screen. You can move between each section by clicking on the various tabs. A number of default values can be entered from Mail:Settings:Preferences:Calculator. These default values are used when you first start using any calculator. All of these values can be individually overridden from an individual calculator with the results saved with the specific Prospect record. These tabs are: Rent Tab - Rent – monthly rent. To be fair, use rental expense for a home that is similar to one that would be purchased. - Rent increase – the expected yearly increase in rent. When in doubt, use the inflation rate. - Renters' Insurance – yearly expenses for rental insurance. - Other expenses – other expenses, such as garage fees, storage fees, etc. Own Tab - Loan term – the length of the loan in years. - Mortgage – the loan amount. - Down – down payment in either dollars or percentage. You can specify which of these options to use by clicking on the drop-down menu. - Interest Rate – yearly interest rate of the loan. - Taxes – yearly property taxes. - PMI – PMI fees, if applicable. - Home Insurance – yearly expense of the homeowners' insurance policy. - Other Expenses – Condo/HOA and other fees. Buy/Sell Tab For comparison purposes, it is assumed that the buyer will be purchasing a home and selling it after a certain number of years. - Appreciation Rate – the expected rate of home appreciation. Usually, this rate is greater than the inflation rate. - Sell After X Years – the number of years the buyer will live in the home. - Buy Close Expense – closing costs, as a percentage of purchase price, the buyer pays to purchase the home. - Sell Close Expense – closing costs, as a percentage of purchase price, the buyer will pay when selling their home in X years. - Sell Commission – real estate commission that will be paid when the house is eventually sold. - Income Tax Rate – income tax rate for the buyer. This rate is used to compute the advantage of a mortgage interest deduction. - Bond Returns – if the buyer did not purchase a home, he would invest his down payment in something with a safety similar to that of a home. Therefore, we need a return rate of something comparable, such as bonds. Results Tab When all values have been entered, click on the Results tab to view your results. At the bottom of the results is a button “Download/Print Report” which will download an .rtf file which you can open using any word processor. This report is suitable for printing and providing to your client. On the following page is a sample report. The “Prepared By”: value can be edited by going to Mail:Settings:Preferences:Mail. The %Signature% field contains the information that will be provided in this field. RealtyJuggler User's Manual 32 Rent vs. Own Comparison for Sam Anderson Prepared For: Sam Anderson Date: July 10, 2009 Prepared By: Judi, Smith RealEstate One 765-765-7865 [email protected] Home Purchase Price: $300,000 Comparable Rental Expense: $2,000/Month Summary Benefit of buying and then selling in 5 years is $95,040 greater than renting. Rental Scenario Net cost of renting: $119,282 For renting, monthly payments would be $2,020 (starting rent $2,000 increasing at 5.0%/yr, insurance $20). After 5 yrs, total rental expenses would be $135,120. If instead of purchasing a home, savings were invested (down payment $50,000, buy closing cost, & lower monthly expense) in something of comparable safety, such as bonds, gains would be $15,838 Purchase Scenario Net cost owning: $24,242 30 year $250,000 loan at annual interest of 7.500% with $50,000 down (20.0%). Monthly payments would be $2,114 (mortgage $1,748, taxes $225, PMI $104, insurance $37). Home would be sold after 5 years for $364,995 Total homeownership expenses over 5 year holding period (mortgage $104,882, taxes $13,500, insurance $2,220, buy closing cost $6,000, sell closing cost & commission $3,655, PMI $6,240) minus tax benefits (Both interest expense and taxes are fully deductible saving $29,342 at 28.0% tax bracket.) total $107,153. By purchasing a home, benefit from paid in principal $13,456, home appreciation (4%/yr) $64,995 & gains from lower monthly expenses invested in bonds $4,460 totaling $82,911 Assumptions Taxes and insurance constant. Home value compounded yearly. Investment returns compounded monthly. Rent increases yearly. Closing costs based on home value at time of transaction. Mortgage interest compounded monthly. The above figures are estimates. Individual verification recommended. RealtyJuggler User's Manual 33 Main:Prospects:Max Loan This form estimates the maximum loan for which a client qualifies. These figures are estimates and actual values will vary, based upon a number of criteria, including region, credit history, and type of loan. This is a valuable tool for quickly qualifying a client. The two tabs at the top of this form allow for navigation to two main sections: Input and Results. The Input tab has the following fields: - Gross Income – yearly income before withholding and taxes. - Debt payments – monthly long-term debt payments, such as student loans, credit cards, car payments, etc. - Interest – interest rate for the home loan, as a yearly rate in %. - Term – term of the loan in years. - Down – % down payment. - Max Housing-to-Income Ratio – standard ratio used for these kinds of calculations. - Max Debt-to-Income Ratio Once you have entered your values, click on the Results tab at the top of the screen. At the bottom of the results is a button “Download/Print Report” which will download an .rtf file which you can open using any word processor. This report is suitable for printing and providing to your client. On the following page is a sample report. RealtyJuggler User's Manual 34 Maximum Loan Amount for Sam Anderson Prepared For: Sam Anderson Date: July 10, 2009 Prepared By: Judi, Smith RealEstate One 765-765-7865 [email protected] Gross Income: $65,000/Year Total Home Purchasing Power: $235,625 Summary Max loan amount is $188,500 with 20.000% down. Total home purchasing power is $235,625. Calculations used monthly gross income of $5,416 and monthly debt payments of $100. Conventional 30 year loan at an annual interest of 7.5% with $47,125 down. Total monthly payments would be $1,523 (mortgage $1,318, taxes $176, no PMI required as % down > 20%, insurance $29). Loan Details Loan Amount Down Payment (20.000% of $235,625) Mortgage Interest Rate Loan Duration Monthly Loan Payment Mortgage interest compounded monthly Loan Type: Conventional $188,500 $47,125 7.5% 30 years $1,318/Month Financial Details Total Gross Income Other Debt Payments $65,000/Year $100/Month Housing-to-Income Ratio (Maximum Allowable 28%) Debt-to-Income Ratio (Maximum Allowable 42%) 28% 30% Assumptions The above figures are estimates. Individual verification recommended. RealtyJuggler User's Manual 35 Main:Prospects:Payments This form allows for easy calculation of estimated monthly payments given specific assumptions about the mortgage, the taxes, and other fees. The tabs at the top of this form allow for navigation to different sections. The Input section allows for entry for a basic loan. Loan 2 and Loan 3 tabs allow for entry of additional combo loan options. The Results Tab displays the results of the computation. - Purchase Price – include the total purchase price. - Down – the down payment placed on the home. Select from the drop-down menu depending on whether you wish to use percentage or dollar amount. For combo loans, to enter the amount the buyer is bringing to the table, excluding second and third loans. - Interest – yearly interest rate compounded monthly. You can change compounding to semi-annually from Settings… dialog. - Term – specify the loan's term in years. - Interest Only – this check box allows for computation of interest-only loans. These are loans in which no principal is paid and only interest is paid by the homeowner, making payments lower. - Taxes – yearly property taxes. - PMI – yearly PMI cost. - Insurance – yearly home insurance. - Other Fees – add in condo fees and other fees associated with the home mortgage. Estimate Button – click this button to calculate reasonable default values for Taxes, PMI, and Insurance. These figures are determined based upon standard values, which can be set by clicking on the "Settings" button. PMI is calculated only if primary loan is for > 80% of purchase price of home. PMI is calculated based upon primary loan amount. For combo loans, enter information on Loan 2 and Loan 3, then go back to Input tab and click on the Estimate button. If the total of Loan 2, 3 and down payment exceed 20% of total sale price of home, then PMI will be $0. Loan 2 and Loan 3 tabs allow for combo loans to be computed, such as 80-20 and 80-10-10 loans. These tabs allow for entry of loan amount, interest rate and term of loan. Based upon that information, monthly payments are computed. If there are any additional monthly or yearly fees associated with these loans, you can add these fees into fields in the Input tab. Once you have entered your values, click on the Results tab at the top of the screen. At the bottom of the results is a button “Download/Print Report” which will download an .rtf file which you can open using any word processor. This report is suitable for printing and providing to your client. On the following page is a sample report. RealtyJuggler User's Manual 36 Mortgage Payments for Andrew Houser Prepared For: Andrew Houser Date: July 10, 2009 Prepared By: Judi, Smith RealEstate One 765-765-7865 [email protected] Home Purchase Price: $120,000 Mortgage Information First Mortgage Amount First Mortgage Down Payment (20.000% of $120,000) First Mortgage Interest Rate First Mortgage Term Second Mortgage Amount Second Mortgage Interest Rate Second Mortgage Term Interest Compounded Monthly $66,000 $66,000 7.500% 30 Years $30,000 12.000% 30 Years Monthly Payments First Mortgage Second Mortgage Taxes Insurance Other Fees Total Monthly Payments (PITI): $461 $308 $90 $15 $33 ___________ $907 For the first year tax-deductible interest payments would be $8,524 For the first year property taxes of $1,080 would be tax-deductible. The above figures are estimates. Individual verification recommended. RealtyJuggler User's Manual 37 Main:Prospects:Service Report The service report lists all of the information for your deal in a single summary screen. You can view this information directly on the screen or download it as a report for printing by clicking on the “Download/Print Report” button at the bottom of the screen. The Service Report is suitable for your own use or to present to a client to show how hard you have been working for them. You can limit which tasks and notes are displayed in the report by changing the drop-down menus at the top of the screen. Main:Prospects:Notes & Files The Notes sub-section allows multiple notes to be associated with a record. The Notes section can be accessed by clicking on the Notes & Files section of a record. Click on the New Note button to create a new note. If you just need to add a short note, you will find the yellow Note icon at the top-left of most screens to be more convenient. The Notes section is ideal for longer notes that you would like to retain. You can also upload files and associate them with your particular deal (Prospect, Buyer, Listing, Closing or Rental). If you have files you would like to upload and not associate with a particular deal – for example standard forms that you use – you can use the Main:Files section instead. If you are storing scanned PDF documents in RealtyJuggler, you should first compress them. By compressing these files you can reduce the amount of space they take up by 85%. The link below has additional information on that: http://www.realtyjuggler.com/CompressPDF.html Main:Prospects:Notes:Note Click on the New Note button to create a new Note. Click on the Delete Note button to delete the current note. Main:Prospects:Transfer RealtyJuggler User's Manual 38 Records are transferred from one stage to another using this form. The normal lifecycle is to start out as a Prospect. If the Prospect becomes a client, you would transfer them to either the Buyer or Listing stage. Once you have a signed contract, you would transfer them to the Closing stage. At each stage, there is different information that you will need. When transferring, the information for the next phase will be copied from the old record to the new one, while information that is no longer needed is not copied. For example, contact information, Documents, Parties, all calculations, and Notes are always transferred. But, Showings, Promotions, Tasks and Mail are not. The old record is retained and its Category is set to ‘Client’. In addition, all Pending mail and all unfinished tasks are deleted from the old record. The reason for this is simple – going from one stage to the next means that you are no longer doing the activity that you were doing before. In the case of a Listing, you are no longer promoting the home and are instead focused upon a completely different set of activities. The old Buyer or Listing record is retained in case your Closing falls through. If that happens, you would delete the Closing record and go back to your old Buyer or Listing record. To do that, you would change the Status for the old Buyer or Listing record to “Active”. In the case of transferring a Prospect to a Buyer or Listing, you will be given the opportunity to delete the old Prospect record right away. In most cases, this makes sense, as you will rarely need to go back to this record. In the RealtyJuggler User's Manual 39 case of transferring a Buyer or Listing record to a Closing, you would want to delete the old Buyer or Listing record once your closing is complete. Note: File attachments, available in the Notes and Files section are Not transferred. You can also transfer a record to a different person. It is important that sharing be set up so that both the sharer and the person getting the shared resource both have access to each other's account. To transfer a record, just select from the drop-down menu the person who you want to give the record to. Remember, you are transferring only this record. Linked records, like contacts and appointments, will not be shared. Note: If you have an accepted offer in your Offers section, the contact information and other information about the offer will be transferred from the Offer to the Closing. Buyers The list of buyers is displayed in the Buyers List view. This list of buyers can be filtered using the drop-down menu in the upper right-hand section of the screen called 'Show Status.' Filter criteria are as follows: - All – display all buyers. - Active – display buyers you are actively assisting. - Contract – buyer has a contract in hand. - Inactive – buyer is no longer looking to buy. - Gave Referral – use this status when you want to track a deal for which you have referred a Buyer to another agent. You can track the referral fee by entering information into Referral party and the Commission tab. The status of an individual buyer can be set from the General tab. A new buyer starts out as Active. If a buyer is no longer looking to purchase a home, his status should be set to Inactive. If a buyer currently has a contract on a home, his status should be set to Close. Buyers can be created in two ways: 1. 2. by using the New button on the Buyers Form. by using the Transfer sub-section from within the Prospects section. Buyers created using the Transfer sub-section have all of their relevant data transferred from the Prospects' section to the Buyers' section. Additionally, the Prospects' status is updated to Client. By clicking on a row, you will view a record. Once viewing a record, a shorthand notation is provided to remind you of which section you came from in the top left part of the screen. Clients who are looking for more than one property to purchase should have two Buyer entries. This permits flexibility in tracking each property search individually. Main:Buyers:General This screen provides general information about the buyer. Fields include the following: - Buy Status – status of the buyer. Values include: Active – buyer actively looking for a home. Contract – buyer has a signed contract and has moved to closing. Inactive – buyer has suspended looking for a home. - Extra Status - You can add additional status values to your Buyer by entering them into the Extra Status: field. The list of possible extra Status values can be edited from the Main:Settings:Preferences:General section. - Proj Close – projected close date. Provide an estimate as to the buyer's timeframe and your best guess as to how long it will take to close the deal. When sufficient information is given, we will provide estimated RealtyJuggler User's Manual 40 - - commissions on the Commissions form. Max Price $ – the maximum price the buyer is able/willing to pay. You can calculate this value with the calculator by clicking on the link double arrow to the right. Down – the amount of money the buyer is willing/able to put down. Loan Status – this is the status of the buyer's loan. Possible values are: None – no loan or an unknown status. Applied – buyer has applied for a loan, but the result has not yet been determined. Pre-Qualified – buyer is pre-qualified for a loan. Be sure to update the maximum price with the amount they have been prequalified for. Pre-Approved – buyer has been pre-approved for a loan, which is more exacting that prequalification. Approved – the loan has been approved. Denied – the loan application has been denied. You can use the note field to make notations on the exact reasons. Why Buy? – what is the reason for the purchase? Some common reasons are provided in the drop-down menu to the left of the Body field. However, the ext field allows for any answer you choose. Renting Now? – is the buyer currently renting? Lease Ends – if the buyer is renting, when do his lease obligations end? Own Now – does the buyer currently own a home? Contingency – provide a note detailing any contingencies the buyer has. Common contingencies are provided in the drop-down menu to the left of the Body field. However, you are not limited to these choices. You can provide any answer you please. Best hours – what are the best hours to go house hunting? See the Main:Settings:Email section for information on how to send preformatted email. Main:Buyers:Parties See Prospect:Parties section for full description. RealtyJuggler User's Manual 41 Main:Buyers:Parties:Party See Prospect:Party section for full description. Main:Buyers:Features This form describes the general features of the home the buyer wants. Select features from the drop-down menus and they are added to the text field at the bottom of the screen. Direct addition and modification of this text field is available as well. You can also enter information by clicking in the text field and entering any text you please. This capability permits flexibility of entry and editing. Thee are also two one-line entry fields at the bottom of the screen: - Area – the region where the buyer is interested in viewing homes. - School – enter any special school requirements, such as a school district, here. Main:Buyers:Showings This form lists information about properties buyers have visited. For Listings, this form lists individuals who have seen the home. This is a convenient way to organize agent contact information for efficient follow-through. Create a new showing by clicking on the "New Showing" button. Should you change your listed property's price, the Showings list is a valuable list of all buyers who would be interested in learning more about this new development. For Listings, it may be useful to revisit homes already seen, to check if their pricing or some other factor has changed. Map – View a map of all the homes that you have showed using Yahoo! maps by clicking on links. This is a great way to compare home locations. If there is a note icon to the far right of a list item, this means that this row has a text note attached to it. Hover your mouse over that icon and you will see the first 30 characters of the note. Main:Buyers:Showings:Showing Information about a showing can be collected in the showing form. Creating an individual "Homes" record and attaching it to the address field permits easy entry of detailed information about a property. If a client decides to make an offer, changing the Status field of Make Offer will automatically create a record containing the appropriate default information. The "Confirm" check box in the Buy Showing form can be used to verify that the show date/time is OK with both the property contact and the buyer. To delete a showing, click on the Delete Showing button. The follow-up date can be a useful record if follow-up activity, such as an agent-to-agent conversation, has taken place. Map – View a map of the home using Google or Yahoo! maps by clicking on links. See the Settings:Email section for information on how to send preformatted email. Main:Buyers:Offers The list of Offers is displayed in this form. Offers are a useful way of tracking ongoing negotiations. By entering this information when an offer is made, you can quickly create a closing record should the offer be accepted. Just change the status to "Accepted" and your record can be transferred. RealtyJuggler User's Manual 42 Main:Buyers:Offers:Offer An offer can be made either by the Buyer or the Seller. Offer records can be created in one of two ways, as follows: - by clicking on the New Offer button on the Offers form. - by selecting the Make Offer status in the Showing form. Clicking on the "Delete Offer" button will delete the offer. By changing the status to Accept, a new closing record can be created with all appropriate information already filled in. This is a convenient way to quickly create a closing record. Additional details about an offer can be recorded by clicking on the note icon at the top left-hand side of the form. See the Main:Settings:Mail Forms section for information on how to send preformatted email. Main:Buyers:Max Loan See Calculator section for details on this screen. Main:Buyers:Payments See Calculator section for details on this screen. Main:Buyers:Documents See Closings:Documents section for details on this screen. Main:Buyers:Commission See Commissions:Commission section for full description. Main:Buyers:Service Report The See Prospects:Service report for a full description. Main:Buyers:Tasks See Prospect:Tasks section for full description. Main:Buyers:Transfer See Prospect:Transfer section for full description. Listings When you click on any of the main menu's section icons, you will be shown a list view. This list view provides a 1line summary of each record in that section. When you click on a row, you will enter the individual record. The list of Listings can be filtered through the drop-down menu in the upper right-hand corner of the screen. By filtering, you can limit the number of records that are shown. This can also be a fast way to see what active clients you actually have, as opposed to inactive clients or clients who have already closed on a home. You can sort the list of Listings by any column by clicking on the appropriate column title. By clicking on a row, you can view a record. RealtyJuggler User's Manual 43 Main:Listings:General This screen contains general information about your listing, with the following fields: - Sell Status contains the following values: - Prospect – when the listing has not been entered into MLS - Active – when the listing is current - Contract – signed contract, now handled in Close section - Inactive – for some reason, the listing is no longer active and did not close. - Gave Referral - Use this status for a seller who you have referred to another agent. By creating a record and setting the status to Gave referral, you can track your commission and track the deal as it progresses as well. Enter information into the Referral Party as well as the commission tab. If you want to remind yourself you contact the Seller and Seller Agent, you can enter Contact every __ field in the appropriate party. - Extra Status - You can add additional status values to your Seller by entering them into the Extra Status: field. The list of possible extra Status values can be edited from the Main:Settings:Preferences:General section. - Address – address of the listing. Can add this record to Homes by first entering the address and then selecting "Add to Homes" from the drop-down menu directly to the left of the Address text field. Once added, link arrows will be displayed. Click on those arrows, and you will go to the Homes record and can enter details about the home. - Projected Close – projected close date. If you provide an estimate for this field, RealtyJuggler will estimate commissions for you. - Listing Agreement Expires on – the date the listing agreement expires. Additional information on the listing agreement is available in the Documents section. - Deal Type – can select if the seller is looking to sell the property, rent it out or looking for either. - Rent/Month $ - if the seller is looking to rent, this field is visible. It allows you to select the rent amount as well as how often rent is to be paid or calculated. - Ask Price – the asking price for the listing. This would only be visible if the property is for sale (as opposed to being for rent) - House Check – the last time you checked the house. - Check Every X Days – fill in this field if you want to be reminded to check the house. This feature is particularly useful for vacant properties. - Key – location of the key. - No Lockbox – if the client has insisted that no lockbox be used, check this field. - Lockbox # – can enter the lockbox number here. Preferably, you would select LookUp Lockbox from the drop-down menu and then choose a lockbox from your inventory. That lockbox will then be automatically assigned to this listing. - Occupied – who is living on the property? Some sample values are provided in the drop-down menu; however, you may enter anybody you so choose. - Why Sell – the reason for the sale. Examples are included in the drop-down menu, but you may type in any reason you wish. - Web Link - Fill in a link to a web page that relates to the listing, like a for sale notice on CraigsList. Fill in this field and an additional one appears. Can have up to 9 web links. Click on the link icon to the right of the field to go to that web page. See the Main:Settings:Mail Forms section for information on how to send preformatted email. Main:Listings:Parties See Main:Prospects:Parties section for full description. Main:Listings:Parties:Party See Main:Prospect:Parties section for full description. RealtyJuggler User's Manual 44 Main:Listings:Sign This form tracks the status of your yard sign, including when it went up, when it went down, and whether any sign riders have been placed. Fields available are as follows: - Use No Sign – check this box when your client insists that no yard sign be used. - Sign Up – the date when the sign went up. - Sign Down – the date when the sign was taken down. - # Brochures – if there is a brochure box, enter the number of brochures placed in it. - As Of – the date when the brochure box was last checked. - Refill Every X Days – if you would like to be reminded to refill the brochure box every X days, fill in a number here. If you don't want a reminder, leave this field blank. You can track what riders are on your sign, when they were put up, and when they were taken down. To add a rider, click on the Add Rider button. To view information on an individual rider, click on that rider. Main:Listings:Sign:Rider This form allows you to enter information on your rider. Type – the type of rider. Values are: - Other – for riders that don't fit into any other category, such as agent web site, etc. - For Sale - Pending – Sale Pending - Sold - Warranty – Home Warranty - Open House - By Appointment - For Rent - Description – useful for other types of riders - Date Up – the date the rider was put up - Date Down – the date the rider was taken down Main:Listings:Promotions Track flyers, newspaper advertisements, brochures, etc. using this screen. Clicking on an individual promotion brings up all information associated with that Promotion. Default entries for an open house, a newspaper advertisement, and a brochure are automatically created. All you need to do is fill in the associated particulars. Click on the "New Promotion" button to create a new promotion. To view the details of a promotion, click on it. Promotions can be deleted from within the promotions' detail form by clicking on Delete Promotion Main:Listings:Promotion The Promotion form includes information on a specific promotion, including when it was ordered, the run date, the vendor, the cost, and more. Depending upon the promotion selected, different information will be displayed at the bottom of the screen. RealtyJuggler User's Manual 45 Delete a promotion by clicking on the Delete Promotion button. Fields that are available, depending upon the kind of promotion, are: - Ordered On – when the promotion was first ordered. - Vendor – the company that will be performing the promotion (name or newspaper, for example). - Area – used to track what area the promotion covered, for example, if a particular edition of the newspaper was used. - Promo Date – when the promotion will run. - # Words – the number of words in the promotion. This field is useful for small print advertisements, where word count is important. - Amount $ – the cost of the promotion. - # Copies – you can record the number of copies that were made here. Additional information about a promotion can be recorded as a note by clicking on the Note icon at the top left-hand side of the screen. By entering a cost in the "Amount $" field and then clicking, you can add the promotion-related expense to your overall expenses. Troubleshooting Q: How do I have sign and promotions expenses added to the Expenses section? A: For all line items with a cost – like promotions and sign – there is a place to enter a numeric cost. If you would like to have that cost as part of your Global Expenses (that's the Expenses section), then click on the drop-down menu to the left of the cost (that's the down arrow ) and select Add to Expenses. That will add that particular cost to your global expenses. Main:Listings:Showings & Inq. Information about any showings for your listing would be filled in here. Additionally, you can fill in information about any inquiries about the home as well. If someone decides to make an offer, the Status field of Make Offer will automatically create a record with the appropriate default information. To delete a showing, click on the Delete Showing button. See the Main:Settings:Email section for information on how to send preformatted email. By sending email from the Showings form, you are able to send the email to all the showing agents that you have email addresses for. This is a great way to inform all interested agents of a price change or other change to the Property's status. RealtyJuggler User's Manual 46 Request Showing Feedback from an Agent RealtyJuggler has an easy way for your Seller to enter information about agents who have visited the house. This is a great way for you to get fast feedback as to who has seen the house and when. All you need to do is send your Buyer a pre-formatted email with instructions and they do the rest. The form that your Seller sees looks like the screen shot to the right. When your Seller fills out the form, their information is added as a new Showing in your Seller record. Additionally, you are sent an email immediately with this information as well. Your Seller should fill out this form every time an agent leaves a business card behind. RealOrganized, Inc. has a strict privacy policy. All information that is entered into RealtyJuggler is considered your personal private information and is used exclusively to administer your account. To let your Seller know about this web form, simply go to the Showings section of your Listing record. Click on the link at the bottom of the page titled: Send Email to seller with a link to an online form. The photo of the house is automatically added to the form if you upload a photo to the "Notes & Files" tab within the Listing record and select a Mail Merge Variable: %HomePhoto%. For best results, we recommend selecting Maximum Width: 300px when you upload the photo. Spanish Version of Request Showing Feedback A Spanish version of the Request Showing feedback form is also available, along with a Spanish accompanying explanation email. Simply click on the Spanish link in the Showings screen. Please note that the email itself is written without accent characters. Main:Listings:Showings:Showing Information about the agent as well as follow-up information can be collected here. If a client decides to make an offer, the Status field of Make Offer will automatically create a record with the appropriate default information. The Confirm check box in the Buy Showing form can be used to verify that the show date/time is OK with both the property contact and the buyer. To delete a showing, click on the Delete button. The follow-up date can be a useful record if a follow-up activity, such as an agent-to-agent conversation, has taken place. You can use the Inquiry status for people who call or send an email about a property (typically without an agent representing them). Just fill in their contact information and your notes. RealtyJuggler User's Manual 47 Have your Seller Enter Agent Showing Contact Information Many agents that show a house will leave a business card behind. If you would like to enlist the help of your seller, you can ask them to enter the contact information on that business card into a special form. This information will then generate a new showing entry in RealtyJuggler and notify you of the information that was added. This can be a great way to get the seller involved and to also get timely information about whom has seen the home. The photo of the house is automatically added to the form if you upload a photo to the "Notes & Files" tab within the Listing record and select a Mail Merge Variable: %HomePhoto%. For best results, we recommend selecting Maximum Width: 300px when you upload the photo. Spanish Version of Showing Feedback Form A Spanish version of the Showing feedback form is also available, along with a Spanish accompanying explanation email. Simply click on the Spanish link in the Showings screen. RealtyJuggler User's Manual 48 Main:Listings:Offers See Buyer:Offers section for full description. Main:Listings:Offers:Offer See Buyers:Offers:Offer section for full description. Main:Listings:Flyers See the Flyers Tutorial document. Main:Listings:Documents See Main:Closings:Documents section for full description. Main:Listings:Seller Net Seller Net provides a fast way to determine how much money a seller will walk away with when he sells his home. The two tabs at the top of this form allow for navigation to two main sections: Input and Results. The following are the fields in the Input Section: - Asking Price – enter the asking price, or if you wish to obtain more accurate results, enter the estimated sales price. - Concession – If a concession is provided to the Buyer, fill in the numeric value. Additionally, a description field is available to describe the concession in detail. - Commission – the total sales commission. - Admin Fee – if your broker charges you an admin fee and you pass that cost on to our seller, fill in the value here. If you are paying the admin fee out of your own commission, leave this field blank. - Mortgage Payoff Amount – total payoff amount for the existing mortgage. - Mortgage Company – The name of the mortgage company servicing the mortgage - Second Loan Payoff Amount – total payoff amount for the existing mortgage. - Second Loan Company – The name of the loan company servicing the second mortgage - Third Loan Payoff Amount – total payoff amount for the third loan. - Third Loan Company – The name of the loan company servicing the third loan - Loan Payoff Fees – some mortgages have a prepayment penalty. If applicable, enter the penalty in dollars. - Deed Transfer Tax - Back Taxes – if taxes are in arrears, enter the amount of back taxes. - Deed Prep – if the seller pays the deed prep fee, add that here. - Abstract – if the seller pays the abstract fee, add that here. - Home Warranty – if the seller has agreed to pay the home warranty, add that here. There is a drop-down menu allowing you to select which party, the buyer or the seller is paying for the home warranty. If the cost being split, list the portion that the seller is paying, as that is the value necessary to compute seller-net. - HOA/POA Document Fee – If homeowners association documentation or transfer fee is required, enter this here and also entry which party (the buyer or the Seller) is paying the fee. If the cost being split, list the portion that the seller is paying, as that is the value necessary to compute seller-net. - Other – any other fees and expenses. You can enter up to 10 additional expenses. As you fill in this field, an additional field will automatically appear. The drop-down menu to the left of this field allows you quick entry of common fee names. Additionally, if you select “Other” as the fee name, an editable text field will be visible, once a number has been entered. This text field can be used to describe the other fee. Normally, all the values that you need for computing seller-net can be entered from this screen. However, if you are in a Closing record, and have entered Inspection Parties (From the Parties Section) which have fees associated with them, these inspection costs will also be added to this seller net calculation. The results for these fees will be summarized in the results tab. Graduated Sales Commission – Some real estate agents calculate commissions based upon a sliding scale. With a certain percent commission up to a threshold sales amount and a different percent commission beyond that RealtyJuggler User's Manual 49 threshold. This is a particularly common calculation for Canadian real estate agents. To do this, you would select “Graduated Sales Commission %” from the drop-down menu that normally displays “Sales Commission $”. Two additional fields will appear, allowing you to select a threshold amount and a second tiered percentage. There are a number of default preference values that will be used as a starting point when doing all of your Seller Net calculations. These values are available in this section Main:Settings:Preferences:Seller Net. Once you have entered your values, click on the Results tab at the top of the screen. At the bottom of the results is a button “Download/Print Report” which will download an .rtf file which you can open using any word processor. This report is suitable for printing and providing to your client. This printed report lists all of the fees in order of their cost. The most expensive fees are listed first, and the least expensive last. On the following page is a sample report. RealtyJuggler User's Manual 50 Seller’s Net Sheet for Sally Seller Prepared For: Property Address: Date: Estimated Close Date: Prepared By: Sally Seller 866 Main Street July 10, 2009 No Date Judi, Smith RealEstate One 765-765-7865 [email protected] Selling Price: $100,000 Estimated Selling Expenses Mortgage (GE Capital) Payoff Commissions (6% of $100,000) Second Loan (ReForce) Payoff Concession for Carpet Inspections (termite $444, Asbestos $234) Loan Fees FHA Fee Admin Fee Deed/Transfer Tax (0.200% of $100,000) Loan Payoff Fees Attorney Fee HOA/POA Document fee Home Warranty Abstract Deed prep $20,000 $6,000 $5,000 $3,333 $678 $500 $345 $200 $200 $200 $200 $33 $5 $4 $3 Totals Selling Price Total Estimated Selling Expenses Estimated Seller Net Proceeds $100,000 $36,701 $63,299 The above figures are estimates. Individual verification recommended. RealtyJuggler User's Manual 51 Main:Listings:Commission See Main:Commissions:Commission section for full description. Main:Listings:Service Report The See Prospects:Service report for a full description. Main:Listings:Notes & Files See Main:Prospect:Notes & Files section for full description. Main:Listings:Tasks See Main:Prospect:Tasks section for full description. Main:Listings:Transfer See Main:Prospect:Tasks section for full description. Closings Clients with current contracts to purchase or sell a home are listed in the Closings section. New Closings can be created in three ways: - by using the New button on the Closings Form. - by using Transfer from within the Prospects, Buyers, or Listings sections. - both Buyers and Listings sections contain a sub-section for offers. If an offer is accepted, you can choose to have a Closing record automatically created in this subsection. The last two ways of creating a closing (as listed above) are ideal when moving a Buyer or a Listing to Closing. Once a client has a signed contract in hand, a closing record should be created. The Closings list can be filtered by clicking on the menu to the upper right of the screen titled Show Status: Filtering criteria are based upon each record's status. The status can be changed for each record from the General form. Filtering criteria are as follows: - All – will display all records. - Under Contract – a contract exists but the home has not yet closed. - Pre-Close – all paperwork in place, just waiting for closing. - Closed – closing has taken place. - Cancelled – closing has been cancelled. - Complete – once a closing has taken place, there are a number of activities that still may need to be done post-closing. Once these post-closing activities have been completed, the closing record's status should be set to "Complete." - Gave Referral – Use this status for closings for which you gave a referral to another agent. By entering a closing and setting the status to Gave Referral, you will be able to track the deal and also compute your referral fee. - NOT Complete – will display all of the record except the ones that are marked complete. - The Closings list can be sorted by any of the columns by clicking on the column heading. The last column in the Closings list is the Notes. If you have notes for that record, a small yellow note icon will be RealtyJuggler User's Manual 52 displayed. You can place you mouse over that note icon to quickly see the first 30 characters of the note. By clicking on a row, you will view that record. Once inside a record, a shorthand notation is provided in the upperleft hand corner of the screen to remind you of which section you came from. You can select multiple closings to delete all at once. To do this, click on the Select Multiple Rows link at the top of the screen. All of the closings will have an empty check box added to them. You can then check any closings you wish to work with. To select all the closings, click on the check box in the column heading. Once you have selected all the rows you wish to operate on, scroll to the top of the screen and select from the drop-down menu Do Multiple the action you wish to do – such as Delete. Main:Closings:General The "Closing General" form displays general information about a closing record. The following fields are available: - Address – of the property to be sold. This field can be linked to the Homes database by clicking on the drop-down menu to the left of the Address field. - Close Status – closing status. - Extra Status - You can add additional status values to your Closing by entering them into the Extra Status: field. The list of possible extra Status values can be edited from the Main:Settings:Preferences:General section. - Side – the side you are representing. - Acceptance Date – when the contract was signed. - Walk-Thru – the date when the walk-thru is scheduled. This value will be saved to Date Book. - Close – the date when the closing is scheduled. This value will be saved to Date Book. - Possession – the date when possession will take place. This value will be saved to Date Book. - Deal Type – select if the home was for rental or sale - Rent / month $ - visible if the home was for rent. Enter rental amount and frequency of rent payments. - Sale Price – the sale price of the home. The sale price is used to calculate your commissions. You can add details about the sale's terms in the Notes, Conveyances, and Contingencies sections. - Concession $ – the total dollar amount of concessions. - Concession Description – description of any concessions. - Web Link - Fill in a link to a web page that relates to the closing, like a for sale notice on CraigsList. Fill in this field and an additional one appears. Can have up to 9 web links. Click on the link icon to the right of the field to go to that web page. Main:Closings:Sell This Form is used when the Side drop-down menu (Main:Closings:General) is either Sell or Both. This information is a subset of what is contained in the Main:Sell:General form and includes: - Ask Price $ – asking price for the house. - House Check – when you last inspected the house. - Check Every X Days – if you want a reminder to check the house regularly. Leave this field blank if you do not want a reminder. This reminder is especially useful for vacant homes. - Key – the location of the key, usually in the lockbox. - Lockbox – assign the home a lockbox from your inventory of lockboxes. - Occupied – the occupied status of the home. A drop-down accelerator has common options from which to choose, but you can write anything you like in this field. Main:Closings:Parties See Main:Prospect:Parties section for full description. RealtyJuggler User's Manual 53 Main:Closings:Parties:Party See Main:Prospect:Parties section for full description. Main:Closings:Sign See Main:Sell:Sign for full description. Main:Closings:Sign:Rider See Main:Sell:Sign:Rider for full description. Main:Closings:Contingencies This screen displays the list of contingencies, their status, and their due date. Clicking on an individual item brings up an individual contingency. Clicking on the Accept All button will mark all mark contingencies as accepted. To create a new contingency, click on the New Contingency button. A set of default contingencies is automatically created for you. If you do not need these contingencies, just delete them. Main:Closings:Contingencies:Contingency This form displays information on a particular contingency. To view other contingencies, select from the dropdown menu at the upper left hand corner of the screen. An individual contingency contains the following fields: - Type – the kind of contingency. - Description – additional descriptive information about the contingency. - Status – the level of the activity's completeness in meeting the contingency. Contingencies can have the following status: - Unknown – status is not known - Pending – contingency is pending completion - Deal Blocker – contingency is pending completion and is so important that all other tasks and contingencies should be put on hold pending this contingency being completed. - Complete – contingency has been completed, but buyer has not yet accepted it - Accepted – contingency is completed and buyer has accepted it - Failed – contingency can not be met - Waived – buyer no longer requires contingency - Deadline – the date by which the contingency must be completed. - Document – if this check box is selected, a drop-down menu will allow you to specify the document type. Some contingencies, such as loan approval and mortgage party, are similar to the information available in the individual Party forms. Contingencies and parties can be linked by checking the contingency check box in the associated party. Contingencies that are linked to a party will display >> next to the type. Clicking on the >> will take you to the party. Clicking on the "New" button will create a new contingency. Clicking on the "Delete" button will delete the current contingency. Main:Closings:Conveyances This screen lists the conveyances that will be included with the home. The second column, Convey, describes RealtyJuggler User's Manual 54 whether or not the item conveys. It can be useful to explicitly list items that will not convey, but for which it might normally be assumed that they do. Click on the New Conveyance button to create a conveyance. Main:Closings:Conveyances:Conveyance An individual conveyance includes a description of the conveyance and whether it is to be included, not to be included, or is negotiable. Common conveyances are listed in the drop-down Conveyance menu; however, any Body can be entered in the Body field to the menu's right. Convey – can explicitly designate whether or not the item conveys. It can sometimes be helpful to explicitly describe items that do not convey, but for which it might normally be assumed that they do. A note can be added to each conveyed item by clicking on the note icon in the top-left corner of the screen. To create a new conveyance click on the New Conveyance button. To delete a conveyance, click on the Delete Conveyance button. Main:Closings:Documents In today's litigious society, it is important to track what disclosures and other documents have been signed and when such signing has taken place. The Documents section provides this tracking capability. Some commonly used documents are automatically created. To create a new document, click on the New Document button. To delete a document, click on it and then click on the Delete Document button. A few documents are pre-created for your convenience. You can delete these if they are not needed. This is especially useful if you have AutoTasks regarding these unneeded documents. Main:Closings:Documents:Document Depending upon the document type selected, different fields are displayed in this form. Click on the Delete Document button to delete the current document. Documents include HOA/Condo, lead-based paint, agency, and many other documents/disclosures. Some of the fields available are: - Description – used to describe the document more fully. - Buy Received – the date the buyer received the document. - Buy Signed – the date the buyer signed the document. - Sell Received – the date the seller received the document. - Sell Signed – the date seller signed the document. - MLS List – the date the listing goes active in MLS. - Expire – the date the listing expires in MLS. - Admin Fee – this field is available for Buyer-Broker and Listing Agreement documents. This is the Admin Fee that the client has agreed to pay. If the agent will be paying this fee, do not include it here. In that case, the Admin Fee the agent pays should be entered in the Admin Fee field in the Commission section instead. - Use No Lockbox – check this field if the client insists that no lockbox be used. This field is also displayed in the Listings:General section. - Use No Sign – check this field if the client insists that no sign be used. This field is also displayed in the Listings:Sign and Closings:Sign sections. - Agency – this is available for an agency agreement and lists common agency types: Seller, Buyer, Dual, designated, None. - Ordered – the date when the document was ordered. RealtyJuggler User's Manual 55 - Info Received – the date when requested information was received. Info Sent – the date when information was sent. Used for HOA/POA documents. Sent To – whom the information was sent to. Used for HOA/POA documents. Paid By – who is paying for the item: Buyer, Seller, Other. Cost – the cost of the item. Policy # – used for Home Warranty. Lease Start – the date when the rental period starts. Lease End – the date when the rental period ends. Rent – the monthly rent. Can enter different frequency of rent payments by using the drop-down menu. Deposit – the security deposit amount. Loan # – the loan number the mortgage company uses to refer to the seller's mortgage. Payoff $ – how much is left outstanding on the seller's mortgage. Penalty – any early payment penalty for paying off the mortgage. Assumable – whether or not the mortgage is assumable. You can add extra terms, such as rate, in the Notes field. Held By – who the mortgage holder is. Main:Closings:Escrow $ Track receipt and disbursement of Escrow/Earnest funds. Two default entries are automatically created: Deposit and Withdrawal. Additional deposits and withdrawals, as well as interest accrued and fees encountered, can be tracked. The bottom of this form displays the ledger total. Clicking on the Close Escrow button will create a withdrawal entry of the exact amount in the account. Each Earnest activity can be tracked on the Earnest Form. A number of individual fields allow for detailed record keeping, in accordance with your fiduciary responsibility. The fields are as follows: - Date – when the transaction is scheduled to take place or when it took place. - Planned $ – scheduled payment amount. - Bank – name of the bank where the funds are held. - Click on the New Earnest $ button to create a new Earnest entry. - Click on the Delete Earnest $ button to delete the current Earnest entry. Main:Closings:Escrow $:Earnest $ Each Earnest activity can be tracked on the Earnest Form. A number of individual fields allow for detailed record keeping, in accordance with your fiduciary responsibility. Fields are as follows: - Date – when the transaction is scheduled to take place or when it took place. - Planned $ – scheduled payment amount. - Bank – name of the bank where the funds are held. Click on the "New" button to create a new Earnest entry. Click on the "Delete" button to delete the current Earnest entry. Main:Closings:Seller Net See Calculator section for full description. Main:Closings:Commission See Main:Commissions:Commission section for full description. RealtyJuggler User's Manual 56 Main:Closings:Service Report The See Prospects:Service report for a full description. Main:Closings:Notes & Files See Main:Prospect:Notes & Files section for full description. Main:Closings:Tasks See Main:Prospect:Tasks section for full description. Lockboxes The Lockboxes section is used to track your lockboxes. To filter which Lockboxes are displayed in this list, click on the "show:" drop-down menu in the upper right part of the screen and select the lockbox status you would like to see. Status Possibilities: - All – display all lockboxes. - Installed – for when the lockbox has been installed. - Remove – for when the lockbox is no longer needed but has not yet been picked up. - Available – for when the lockbox is not in use. You should add all your lockboxes to this section for easy reference while you are in other sections. By clicking on a row, you will view details on a specific lockbox. You can create a lockbox entry by clicking on the New Lockbox button. You can select multiple lockboxes to delete or change their category all at once. To do this, click on the Select Multiple Rows link at the top of the screen. All the lockboxes will have a check box added to them. You can then check any expenses you wish to work with. To select all the expenses, click on the check box in the column heading. Once you have selected all the rows you wish to operate on, scroll to the top of the screen and select from the dropdown menu Do Multiple the action you wish to do – such as Delete. Main:Lockboxes:Lockbox The Lockbox form contains information about a particular lockbox. Fields are as follows: - Lockbox # – the unique number you use to identify your lockbox. You can also use the serial number or a unique naming system of your own. When a lockbox is put on a home, check the "Installed" check box. The installation date and removal date are automatically updated. A lockbox can be associated with a listing from the Seller General form. When linked or unlinked, the dates, the installation check box, and the address field for the linked lockbox are all automatically updated. - Type – what type the lockbox is. Types include Combo, Digital, Key, and None. - Additional Fields – there are three additional fields that allow for free-form entry. They can be used for hours of operation, shackle and unlock codes. You can add additional notes by clicking on the note icon in the lower left hand corner of the screen. Main:Lockboxes:Backlinks View what Listing and Closing record is currently associated with this lockbox. RealtyJuggler User's Manual 57 Expenses Realtor-related expenses can be created and tracked using the Expenses section. Total expenses are automatically calculated at the bottom of this form. Expenses can be created by clicking on the New Expense button or from other forms that possess expense amounts and a link to a drop-down menu, such as the Listings:Promotions section. Selection of the menu in the upper right-hand titled Show Date: in the upper-right corner of the screen filters these list views. Filters available are: - This Year - Last Year - This Month - Last Month By clicking on a row, you will view a record. Click on New Expense button to create a new expense. To delete an expense, click on its row from the list view and then click on the Delete Expense button. Each Expense has the following fields: - - Date: the date that the expense was incurred. Description - A description of the expense Categories – use this field to categorize your expenses. Use as many categories as you like with a comma between each category. This field is a text field and you can type anything in it you like. If you want to use a category you have entered before, click on the Categories blue drop-down arrow and a drop-down menu will appear with all categories that have been entered in the past. This list is automatically generated based upon the categories that you enter. If you would like to edit this list, go to the Main:Settings;Preferences:Expenses section of RealtyJuggler. You will see the full list of categories in a large edit field with one category per line. Vendor - Who the expense was paid to - Expense Amount – the dollar value of the expense Tax – the amount of tax that was paid for the expense. This field is only displayed for accounts that are outside of the US. In particular, Canadian users can use this field to track taxes that they intend to recoup against commission taxes paid. Payment – How the expense was paid – credit card, check, cash etc. Client Name – Can look up a name in the Contacts list or fill in the field with the client name Property Address – If the expense is related to sale of a particular property can look up a property address from the Homes database or simply type in the address from here. Notes – Add any notes regarding the expense here Private – check this off if this expense is private and you do not want to share the information I this record with your assistants You can select multiple expenses to delete all at once. To do this, click on the Select Multiple Rows link at the top of the screen. All the expenses will have an empty check box added to them. You can then check any expenses you wish to work with. To select all the expenses, click on the check box in the column heading. Once you have selected all the rows you wish to operate on, scroll to the top of the screen and select from the drop-down menu Do Multiple the action you wish to do – such as Delete. If you would like to do fancy, slice and dice operations on your expenses, you can export your expenses as a comma separated file (CSV). This would be suitable for use in Excel, to do whatever operations you wanted on it, like totaling up expenses by listing. You can also export Income, so you can also do comparison between expenses and income by property, all within Excel. Main:Expenses:Expense Individual expenses can be viewed from the Expense form. A number of fields contain information about that particular expense. These fields include: - Info – description of the expense. - Vendor – name of the company or person providing the service or product. - Client Name – name of the client to whom the expense relates. - Address – address the expense relates to. - Type – The type of the expense. This can secifdy if the payment was made by check, credit card or cash. It also allows you to specify that the expense is a mileage one, which is typically used for tax purposes. - Check #- This field will appear if you select Type of Check and is used to enter your check number. - Mileage - This field will appear if you have specified a Type:Mileage and is used to specify our mileage driven. If you have specified Metric units, this will be in Kilometers; otherwise it will be in Miles. - Mileage Rate - This field will appear if you have specified a Type: Mileage and is the reimbursement rate, typically specified by the IRS (or your local tax authority) for business automobile expense. RealtyJuggler will remember the last value you entered and use that as a default value for new records. For tiered reimbursement rates (for example, like in Canada), just use the Total Miles driven value at the bottom of the Expenses screen to determine when you have driven the appropriate threshold miles and then adjust your Mileage Rate. - Note – click on the note icon in lower-left part of the screen to add a note to an expense. Homes Home records store detailed information about specific properties. This information is similar to what is available on an MLS system. There are a number of ways in which this information can be used: - provide a fast way to collect notes on a new listing. You can walk through a home and quickly capture its features and dimensions. - retain important information about your listings. - collect information about the properties your clients are interested in purchasing. RealtyJuggler User's Manual 59 - collect information for CMAs. provide additional address information on properties to be sold. Clicking on the menu in the upper-right corner of this screen titled Show Status enables filtering. By filtering, you can limit the number of records that are shown. To create a new Home record, click on the "New Home" button. You can select multiple homes to delete all at once. To do this, click on the Select Multiple Rows link at the top of the screen. All the homes will have an empty check box added to them. You can then check any expenses you wish to work with. To select all the homes, click on the check box in the column heading. Once you have selected all the rows you wish to operate on, scroll to the top of the screen and select from the dropdown menu Do Multiple the action you wish to do – such as Delete. Main:Expenses:Backlinks If this expense is associated with a Closing, Buyer, Listing, or Contact record, this will display the relationship. This is especially useful for Listing records if you are using the Promotions tab. Main:Homes:General The Homes General form contains basic information about a home. - Address, City, State, Postal Code – address of the property. - MLS Status – status values are the common values for MLS listings, i.e., Active, Pending, Closed, Withdrawn, Cancelled, Expired, and Price Change. - MLS# – the record number that is used by your MLS system. - Type – the type of property, for example single-family home, co-op etc. Can enter any value, but an accelerator is available with common property types. - # Bedrooms – the number of bedrooms the home has. - Full Baths – the number of full baths the home has. - 1/2 Baths – the number of 1/2 baths that the home has - Ask Price – asking price for the property. - Sale price – sale price for the property. Leave this field blank if the property is has not yet sold. - Concession – if the seller is offering a concession, like carpeting allowance, points towards closing. - Pets OK – does rental/sales agreement allow pets? - Smoking OK – does rental/sales agreement allow smoking? - Sq. Footage – the square footage of the home. - Lot-SF – the square footage of the lot on which the home is located – displayed only if English measurements are used. - Lot SQ Meters – square meters of the lot on which the home is located – displayed only if metric units are used for measurement purposes. - Lot Acres – acreage of the lot – this field is not displayed if metric units are used. Both Sell, Close and CMA records can link to a House record. This capability allows for additional information to be linked to that record. Map – View a map of home location using Yahoo! or Google maps by clicking on links. Main:Homes:Rooms Describe the rooms in the house, including their dimensions and features. For convenience's sake, a set of default rooms is automatically created. You may modify these rows as necessary. Total square footage is automatically calculated. This value is NOT total livable square footage since it does not include irregular dimensions. However, it can provide a good ballpark estimate. Click on an item to get more detail about it. Click on New Room to create a new room. To delete a room, click on it then click on the "Delete Room" button in the Room window. RealtyJuggler User's Manual 60 Main:Homes:Rooms:Room Information for each room can include dimensions, built-ins, flooring, and much more. Information can be entered via both drop-down menus and free-form Body entry. Navigate from room to room by clicking on drop-down menu in the upper-left corner of the screen. Dimensions should be entered with w = width and h = height. Values can be decimals, such as 12.5, but they cannot include fractions. Dimensions are normally measured in feet in the USA and in meters in Canada. Level – the floor on which the room is located. Values from lowest to highest are Lower 1, Lower 2, Main, Upper 1, Upper 2. To delete a room, click on the Delete Room button. You can enter information free form by clicking in the text field and entering any text you please. This capability permits easy flexibility of entry and editing. Main:Homes:Outside The Outside form permits fast entry of a home's outside features. Selection from the drop-down menus adds text to this field at the top of the screen. Body can also be directly entered into the text field at the top of the form. You can enter information free form by clicking in the Body field and entering any text you please. This capability permits easy flexibility of entry and editing. Main:Homes:Features This screen describes the house's general features. Select features from the drop-down menus and they are added to the field at the top of the screen. You can enter information free form by clicking in the field and entering any text you please. This capability permits easy flexibility of entry and editing. Main:Homes:Mechanical This form permits fast entry of mechanical information about a home for sale. Enter information by clicking on the drop-down menus or enter text directly in the field at the top of the screen. You can enter information free form by clicking in the text field and entering any text you please. This capability permits easy flexibility of entry and editing. Main:Homes:Commercial If this is a commercial property, this section can be used to record that information. RealtyJuggler User's Manual 61 Main:Homes:Details The MLS Details form contains fields for many of the same common fields MLS uses in tracking homes for sale. Fields are as follows: - Model Name – the model name of the house. - Levels – the number of levels the home has. - Roof – the kind of roof the home has. - Year Built – the year the home was built. - E School – name of the home's elementary school. - M School – name of the home's middle school. - H School – name of the home's high school. Main:Homes:Utilities The Utilities form holds information about utility companies, average monthly costs, and transfer of billing from seller to buyer. Costs displayed to the far right show the amount and frequency of payments. If a Note icon is shown to the far right, you can hover your mouse over the note icon to see the first 30 characters of the note. The note can also be viewed by clicking on a row and then clicking on the note icon on the top-left of the screen. To add a utility, click on the "New Utility" button. For convenience's sake, the utility costs records can also include taxes and HOA expenses. Main:Homes:Utilities:Utility This screen displays individual utility information about a house. - Type – the type of utility. Taxes and other costs can also be entered in this field for convenience's sake. Common types are available in the drop-down menu, but any type you wish can be entered into the editable Body field. - Company – the company responsible for the utility. For convenience's sake, clicking on the drop-down menu will allow you to find the company in your Address Book. RealtyJuggler User's Manual 62 - Account # – the utility's account number. This information is useful when transferring utilities from one owner to the next. 1/2 Year – the drop-down menu displays the frequency with which the payments are made. The amount this field contains is the average payment over that frequency. As Of – the date the estimate was made. This information is useful for items that can vary over time, such as taxes. Cut Off – when the utility company will turn off the service. Transfer – when the utility will be transferred to the new owner. Main:Homes:Notes & Files See Prospect:Notes & Files section for information on this screen. Main:Homes:Backlinks View what Listing, Closing, CMA or Rental record is currently associated with this Home record. Troubleshooting Q: Do you offer a way I can integrate or import my MLS information? A: We do not offer that and it is unlikely we will be adding it. This is mainly because we want to keep our product affordable and adding such a capability would require us to charge a set-up fee. We are committed to a single simple fee for our products, and therefore are reluctant to start charging add-on fees. However, the Homes database does have an Import and Export capability using CSV format. This allows you to bring in large quantities of records easily from other databases, provides the column names match up. RealtyJuggler User's Manual 63 CMA The Competitive Market Analysis section permits fast analysis of a property's market value. You can set the sort order for the CMA list by clicking on the appropriate title column. Clicking on an individual record brings up details on that individual CMA. By clicking on a row, you will go inside a record. To create a new CMA, click on the New CMA button. CMAs that contain notes will show a Note icon to the far right of the list. Hover your mouse over the icon to view the first 30 characters of the note. Main:CMAs:CMA The top half of the CMA form displays the address, the CMA date, and the calculated CMA price. Days on market (DOM) and CMA price are calculated based upon data entered into the bottom half of the form and are therefore not editable. Most CMAs are based upon three or more Comps. To create a comp, click on the New Comp button. You can have as many individual Comps as you wish. Click on the note icon to the top-left of the screen to enter additional notes on a CMA. Main:CMAs:CMA:Comp By clicking on a single Comp item at the bottom of the CMA screen, you can edit information about that specific Comp. Click on the 'New comp' button to create a new comp. To delete the current comp, click on the 'Delete Comp' button. The fields available are: - Address – the address of the Comp. - Sale Price – price for which the comp has sold. Leave this field blank if the property has not yet sold. - Concession – the description and amount of any concessions. - Ask Price – asking price for the comp. This price should be used if the sale price is unavailable. For unsold properties, you should make an adjustment for difference in asking price and selling price. - MLS List – date the comp was listed in MLS. - Close – date the property closed/was sold. - DOM – days on market. This value is calculated based upon close date and list date. - Adj – use the drop-down menu to specify whether an adjustment is positive or negative. Positive adjustments reduce the Comp value while negative adjustments increase the Comp value. Enter a numeric adjustment dollar value in the Body field. - For – specifies the reason for the adjustment. Some common adjustment reasons are provided in the dropdown menu. This Body field will accept free-form entries as well so that you can provide your own specific reason. There are several adjustment fields so as to permit multiple adjustments to each property. CMA analysis does not automatically adjust for appreciation, so you should adjust for that contingency as necessary. To delete an individual comp, Click on the Delete Comp button. The Note icon in lower left corner of screen can be used to attach notes about the comp. RealtyJuggler User's Manual 64 Files You may upload files and store them in this section. This is an ideal location to store common forms or other documents you wish to be able to download from any location. By storing your common forms, you can access from anywhere, which can be a great timesaver. Main:Files:File Upload and view an individual file from here. Once you have uploaded the file you can download by clicking on the file name link. Images that are uploaded are also displayed directly. Click on the image on the screen to view it full-size. Once a file has been uploaded, it can be removed by clicking on the Remove button, which appears once a file has been uploaded. If you enter key words in description you can use search to retrieve individual files easily. Income The drop-down menu in the upper-right corner of the form titled 'Show:' is a filter that displays Income based upon the database Buyer, Listing, Closing or Other Income. You can further filter your income based upon date by clicking on one of the tabs at the top of the screen. For commission income, create a new Buyer, Listing or Closing record and enter information on the Commission tab for that record. Your commission will be calculated based upon that information. If you have other income, you can click on the “New Other Income” button at the top of the screen and enter the income into that form. If you have income from a referral fee, you can enter a new Buyer, Listing or Closing record to track the referral. The commission tab can handle receiving a referral. The projected close date for both Buyers and Listings can be set from the Profile form. If sales price is not known, then asking price (for Listing) or Max Price (for Buyer) is used. Estimated dates and amounts are displayed in bold with a Body color of red. Amounts are considered estimated until you mark the commission or income as having been received. To do that, click on the line in the Commissions list and scroll to the bottom of the Commission or Other Income screen and enter a date into the “Received Commission Check:” field. By clicking on a row, you can view a specific commission. Click on the column heading to change the sort order. Total commissions and sales are listed at the bottom of the screen. Canadian and other International users can enter Commission tax. This is a value added tax. RealtyJuggler User's Manual 65 Main:Income:Commission Commissions are calculated starting with the sales price. If the sales price is unknown, then the asking price is used for sellers and the maximum price is used for buyers. Fields are as follows: - Asking Price / Sales Price – The sales price - Sales Commission contains a drop-down menu that allows you to select whether commission is to be calculated using % or $. Enter the amount in % or $ to the right of the drop-down menu. On the same line, the commission is calculated in $. - Commission Deductions – the amount of money to take out before calculating commission. If you are receiving a bonus, you can specify Commission Bonus $ from drop-down menu. - Gross Commission – This is the commission as calculates based upon commission deduction and commission %. - Referral fee is the fee you pay to someone else for a referral. This can be calculated either as a fixed amount or as a percentage of the commission. The referral fee is calculated in $ on the same line. If you have given a referral, you should enter the amount that you expect to receive from this transaction based upon your referral fee. - Referral Direction – If referral amount has been entered, you will be asked to specify if you have received or given the referral. - Franchise fee is then subtracted. There are two calculation options for the franchise fee. Split Franchise calculates the franchise fee based upon the agent split, while Franchise requires that the agent pay the full franchise fee, regardless of his split. - Pre Split Deduction - an amount to be deducted from your commission before split is calculated but after franchise fee is deducted. Enter negative value if a bonus should be applied. - Next, your split is calculated either as a fixed dollar amount or as a percentage of the commission. The drop-down menu allows the split to be calculated either as a % or $ amount. - Other deductions can be taken from the final commission amount. These deductions are subtracted from RealtyJuggler User's Manual 66 - - the final commission. Agent Pays Admin fee is another deduction that is taken from the final commission. Enter only the portion of the admin fee you are paying. If your client is paying the fee, then do not enter it here. You can record an admin fee that your client is paying in the Documents section of the listing agreement or buyer/broker agreement. Commission Tax% - For realtors who are outside of the US, this field is available. If you are inside the US, this field is hidden. If you are charged a tax on your commission, fill in the tax rate here. If the rate is complex, you can enter a numeric value instead of a percent value. Total Commission Tax – This is the total tax computed based upon the prior field. This field is hidden if you are a US realtor. Paid Commission Tax – This field is hidden if you are a US realtor. If you are outside of the US, and have entered a tax amount for your commission, you can use this field to enter when you have paid the tax to the government. Graduated Sales Commission – Some real estate agents calculate commissions based upon a sliding scale. With a certain percent commission up to a threshold sales amount and a different percent commission beyond that threshold. This is a particularly common calculation for Canadian real estate agents. To do this, you would select “Graduated Sales Commission %” from the drop-down menu that normally displays “Sales Commission $”. Two additional fields will appear, allowing you to select a threshold amount and a second tiered percentage. If you are using this calculation, it is recommended that you use the Split % to determine what portion of the total commission is yours. This is slightly different than traditional US calculation, where the percentage you enter is strictly the percentage for your side of the transition. There are many possible ways that commissions can be calculated. You should adjust values as needed and you will see calculations will instantly be adjusted. If you have a particular commission situation that cannot be computed using this calculator, please contact us and let us know about it. We can often enhance the capabilities of this calculator for you within a few days. A printed report can be downloaded as an .rtf file. This file can be opened using any word processor, such as Microsoft Word and then printed. The format for this downloaded report is suitable to view and compare against your final commission check. A sample report can be seen on the following page. RealtyJuggler User's Manual 67 Agent Sales Commission Agent Name: Jackie Anderson Re/Max Date: July 10, 2009 Close Date: No Date Client Name: Sally Seller Client Address: 866 Main Street Sales Price Sales Commission (6% of $100,000.00) Commission Deduction: Commission After Deduction Referral Direction Referral Fee (25% of $5,000.00) Franchise Fee (6% of $3,750.00) Your Split (75% of $3,525.00) Other Deduction: Agent Pays Admin Fee Total Net Commission: $100,000.00 $6,000.00 $1,000 $5,000.00 Received $1,250.00 $225.00 $2,643.75 $176.00 $200.00 ___________ $2,267.75 The above figures are estimates. Individual verification recommended. RealtyJuggler User's Manual 68 Handling Rentals and Renters You can track rental properties with RealtyJuggler. There are several ways to do this: • If you have a home in your Homes database that is for rent, select Rental for Deal Type in the General section. • For a person who is looking to rent, create a new Buyer record and add a rental agreement document (click on the Documents section) and fill in the rent amount they are interested in paying and other financial details. Fill in the features they want in the Features tab. If you would like to see something from the list view, click on the yellow note in the Buyers:General section and add a note like “Rental”. • If you have someone looking to rent out his or her property, create a new Listing and fill in the Deal Type field in the general section. • Closings are the same for renting as selling, in that you can enter the Deal Type • If you are offering ongoing rental management, you can use the Rentals section of RealtyJuggler. To compute commissions for a rental property, use commission $ rather than commission % and fill in your commission amount in dollars. The auto tasks for a Buyer or Listing record will have tasks that make no sense for a renter – like loan approval and additional parties that you may not need. Just delete the parties, documents and contingencies that you don't need. The Auto Tasks will automatically disappear. If you would like to quickly find all sellers or buyers who are looking to rent from the list views, add a note for the buyer or seller to that effect ("Looking to Rent"). To add a quick note, click on your Buyer, Listing, Closing or Home record and then click on the yellow note icon in the lower-left corner. Type your note and click on the Done button. You can quickly see this Note from the list view (just hover your mouse over the note icon). Additionally, you can click on the “Search” icon from the main section and search for whatever you typed into the notes fields. RealtyJuggler User's Manual 69 Rentals – Rental Management The Rentals section is for ongoing rental management. This section allows you to track properties that are being rented with a minimum of fuss. Track details like rents, expenses and administration fees. If you are acting as a broker and finding a renter for a rental property, then you should use the Listings section and Transfer to the Closings section, once a rental contract has been signed. This approach will allow you to track showings, promotions, commissions and everything else that have to do with the deal. Additional details on how to do this are available in the Listings section of the users manual. If you are helping a renter find a rental property, then you should use the Buyers section and Transfer to the Closings section, once a rental contract has been signed. This way you can track the properties that you renter has been shown and detail their preferences and calculate your commissions. Additional details on how to do this are available in the Buyers section of the users manual. The list of rental properties is listed with Date of Lease Start, Address, Status and an optional note. Click on the New Rental button to create a new rental property to manage. Main:Rentals:General The General section as the following input fields: - Status – Status values can be Active and Inactive. Set the Status to Active when the record represents active management of the property. Select Inactive when the tenant has moved out, security deposit returned and there are no outstanding management fee balances. - Extra Status - You can add additional status values to your Rental by entering them into the Extra Status: field. The list of possible extra Status values can be edited from the Main:Settings:Preferences:General section. - Lease Start – date lease starts. This is the same value as the Rental Agreement in the Documents section. - Lease End – date lease ends. This is the same value as the Rental Agreement in the Documents section. - Key – can specify where the tenant’s key is located. Values are: With Seller, No key, In Lockbox, At Office, With Agent, With Buyer, Other. You should consider Seller and Buyer to be the Owner and tenant respectively. - Move-In – Date the tenant has moved in. - Vacate Notice Given – if the tenant has provided notice that they will be no longer renting, check this box and fill out when the tenant is Scheduled to move out. - Move Out – Fill this date in once the tenant has moved out. - Pets OK – fill in rental policy. This is the same value as the Rental Agreement in the Documents section. - Smoking OK – fill in rental policy. This is the same value as the Rental Agreement in the Documents section. - Web Link - Fill in a link to a web page that relates to the rental, like a for rent notice on CraigsList. Fill in this field and an additional one appears. Can have up to 9 web links. Click on the link icon to the right of the field to go to that web page. Main:Rentals:Parties The rental parties are the same parties that you have transferred from Prospect, Buyer or Closing records. The Buyer becomes the Tenant and the Seller becomes the Owner. If there are multiple tenants, you can create a New Party and add additional tenant information. You can add your tenant to your Contacts database by tapping on the down arrow ( ) directly to the right of the Last Name: field in the Party section. You can add emergency contact information by creating a party with the Role of Emergency Contact. When a tenant moves out, you will need to update their forwarding address. The easiest way to do that is to add the tenant to the Contacts database (if they haven’t already been added) and then go to that Contact record (click on the >> arrow to the right or of the tenant’s name in the Party section. Then fill in the Address tab with the new address of the tenant. You can print letters to the tenant at his new address from that same section. RealtyJuggler User's Manual 70 Main:Rentals:Security Deposit The security deposit section allows you to keep track of all security deposits that you have received. Click on the “New Deposit/Withdrawal” button to create a new deposit or withdrawal. The fields available from the Deposit Withdrawal section are as follows: Date – the date the deposit or withdrawal were made Transaction – pick either deposit or withdrawal Description – add an optional description, like Pet Deposit, Cleaning Fee etc. Deposit $ - the amount of the deposit Withdrawal $ - the amount of the withdrawal Check # - enter the check number used to make the deposit or withdrawal If you need to make adjustments to account for interest on the security deposit or multiple security deposits for pets and the like, simply add a new deposit. Similarly, if you need to make adjustments for damage, cleaning fee, lost key and the like, make an adjustment as a withdrawal. Main:Rentals:Rents Rents section allows you to calculate and track rent invoices and rent payments. There are three fields at the to of the form: - Rent / Month – select from the pop-up menu the frequency of the rent payments. Enter the amount of each payment. Do not include any partial payments or balloon payments here. - First Payment Due On – enter the first regular payment that is due. If you need to calculate partial payments, you should do that independent of this entry. - Last Payment Due On – enter the last regular payment due date. If there is one payment only, then have this date match that of the first payment. Click on the Calculate Rents Due button to have all rent payments up to today that are due. You cal click on this button every month to have invoices automatically generated for payments due. You are not required to use the Calculate rents Due button. For example, if you have an unusual rent situation, you can enter specific rent invoices by hand by using the “new rent” button. Late payment fees are not automatically calculated. If you need to add a late payment fee, click on the New Rent button and select Rent Invoice from Type field and enter the amount. In the description enter that this is for a Late Payment fee. There is a summary that lists the balance due as of today. A negative balance due means that the tenant has paid ahead their rent. The Next rent Payment Due Date lists the next rent payment that is due. If the tenant is full paid up, then this will be Paid. This is a great way to make sure that then tenant is all paid up. For your convenience, and for tax purposes, you can export a spreadsheet file of all the expenses from the fees screen. You can use this rental management section to handle both short-term vacation rentals as well as long-term rentals. The easiest way to use this section is to create a fresh record for each new tenant. Once a tenant moves out and you have returned their security deposit set that record to Inactive, or delete the record. In this way, you can easily handle several renters for a simple property. To sort the Rentals list, click on the column title that you would like to sort by. The default is sorting by Lease Start in reverse chronological order. Main:Rentals:Work Orders When work is required on the rental property, add a work order. Once work is complete, make the completed date. Main:Rentals:Expenses Enter expenses that are related to the rental property. These expenses are those that are to be reimbursed by the Owner of the property. If there are expenses that are yours (as an agent or property manager) you can add them to RealtyJuggler User's Manual 71 the Main Expenses section. Make sure to mark expenses paid by filling in the Date Paid field. You can add notes to individual expenses by clicking on the yellow Note icon in the lower left corner of the screen for each individual Expense. For your convenience, and for tax purposes, you can export a spreadsheet file of all the expenses from the fees screen. Main:Rentals:Mgmt Fees Rental fees are the management fees that you charge the owner of the property for your rental management services. At the top of the screen are two entry fields: - Rent Management Fee Rate – most rental management agreements charge a fixed percent of rent as a management fee. If you do this, then set the percent here. For each rent invoice (including late fees) an entry will be automatically shown in the fees list with your invoice fee amount automatically calculated. - Expense Management Fee Rate – if you charge an extra fee for expenses, such as replacement of appliances and such then enter that fee rate here. Each of the expenses that you list in your Expenses section will automatically have a matching management fee invoice listed in the Fees section. In addition to the two automatic invoice mechanisms listed above, you can also add a new fee by clicking on the “New Fee/payment” button at the top of the screen and Selecting “Management fee” from the Transaction popup menu. Typically, you will print the rental fees summary sheet and send an invoice to your client (the owner). Once you have received a fee payment, you can click on the “new fee/payment button and add the payment amount. The Balance Due and Total Payments amounts at the bottom of the screen of the Fees screen will automatically be adjusted. For your convenience, and for tax purposes, you can export a spreadsheet file of all the management fees from the fees screen. Main:Rentals:Cars Enter the cars of your tenants. This allows you to track assigned parking places and to quickly track who has what car. If you get a call asking who is the owner of a car with a specific license plate, use the global search from the main section. Enter the plate number. If a match is found, click on the list entry. This will take you to the rental record and from there you can click on the Cars section to see additional information on that car. Main:Rentals:Documents This section is suitable for tracking rental agreement, walk-thru documentation, addendums and such. The information entered into the Rental agreement such as lease duration and rent amounts are automatically mirrored in the other sections. Main:Rentals:Service Report The See Prospects:Service report for a full description. Main:Rentals:Notes & Files For most notes, you will want to click on the yellow note icon in the lower left corner of every screen. However, for longer notes, or a series of notes that need to be accumulated this section is deal. For RealtyJuggler User's Manual 72 example, if you are having a series of difficulties with your tenant, you might want to make a new note with a description of each incident. That way, you will have detailed notes in the event of eviction. Main:Rentals:Tasks A series of automatic tasks are created based upon the information you enter. Below is a partial list of the automatic tasks that are generated: - Any open work orders, unpaid expenses, unpaid rent and management fees outstanding are automatically listed - Getting the key to the tenant and getting the key back from the tenant is tracked - The initial inspection and final inspection is also tracked - Once final inspection has taken place, return of security deposit is listed as a task - When all open issues have been completed You can create your own tasks that are associated with this rental property by clicking on the New Task button. RealtyJuggler User's Manual 73 Mail Please see the users manual titles “Tutorial Describing How To Send Letters” for information on sending email and letters. Link Menus The link menus are used to link a line item within RealtyJuggler to other section within RealtyJuggler, such as a lockbox. They are accessed by clicking on the drop-down menu to the left of input fields, such as name, date, expense and others. You can link to a Home, Expense, Contact or Lockbox from here. This menu contains the following items: - LookUp – provides a list of Home, Expense, Contact or Lockbox items to choose from. - Add To – will add the information already entered into the Home, Expense, Contact or Lockbox database. - Go – will go directly to the linked record in the database. If a record is not added, selection of this item will take you to the list. - Refresh – if you change the information that you have linked to, for example changing the date in your Calendar, you should select this menu item. It will refresh the information that is displayed in your Link with the new information in the record itself. Click on the blue >> to the right of the linked field to see the information you are linking to. Click on Done to return to where you were. Linked dates can be modified within the Calendar, for example, if the initial date selected conflicts with an existing appointment. If you do that, you will need to select the Refresh menu item from the linked field to update the date displayed in the linked field. Homes/Expense/Lockbox Link Menu You can link to an item in the Homes, Expense or Lockbox database using this menu. What you can link to depend upon the context of the menu. To link to a pre-existing record, use the Lookup... menu item. To add an entry, use the Add to xx menu item where xx is Homes, Expenses or Lockbox. To view the record in the Homes, Expenses or Lockbox database, select the Go xx menu item. For homes, this capability is useful because it allows you to enter detailed information about a home. For Lockboxes, this capability is useful because it allows for more detailed information about a lockbox to be linked to a Listing or Closing record. Look Up Screen You can link to a record in another section via the LookUp Dialog. Click on the list item you want to link to. You can filter this list by selecting from the Show Category drop-down menu at the upper right corner of the screen. RealtyJuggler User's Manual 74 You can sort by any column by clicking on the column title. If you do not want to link, click on the Cancel button. Settings Canadian and Other Non US Users RealtyJuggler has a number of preference settings that allow you to personalize it for you local region. 1. If your unit of measurement is not English, then you can change that from the Main:Settings:Preferences:General section. 2. You can select the unit of currency that you are using as well. 3. The Calculator tab has a number of settings that you may want to change as well. In particular, the “taxes are Tax deductible” and “Interest is Tax deductible” check-boxes may need to be updated. 4. If you use Tiered commission structure, you can select that from the Commission tab by selecting from the “Sales Commission%” drop-down and selecting “Graduated Sales Commission%”. 5. Non US users will see an additional “Tax” field for all Expenses. This allows tracking of taxes paid on all expenses. This information is summarized on the Expenses screen and exported as well. 6. Non US users will see an additional field “Commission Tax” for Commission calculations. This allows for tracking of taxes that are paid on commissions. This is especially useful for Canadian real estate agents. This information is summarized in the Commission section and exported as well. Additionally, an automatic task will remind you to pay real estate commission tax. Once paid, the Date field “Commission Tax Paid” will be filled in with the date that the taxes were paid. Main:Settings:Preferences This preference screen has 3 tabs along the top which are General, Calculator and Tasks. - - The General screen has the following settings: - Units – would you prefer to use feet or metric measurement units? Set the pop-up accordingly. - Currency – Select the currency unit that you use. The default is the $. - Auto-Capitalize First Character in Input Fields - check this box and when you type, we will automatically capitalize the first letter in the field you are typing in. - Display__records per page – this drop-down controls how many records are displayed per page. Normally this value is set to 100 records. If more than 100 records are to be displayed a Page__ drop-down will be displayed in the upper-left corner of the screen, allowing you to flip between each page of results. Sources of Referrals and Inquiries - This field is the list of sources of leads, referrals and inquiries that you commonly draw upon. You can edit this list as you please, with one line per source. It is a text-edit field, so just click in the field and hit the return key to create a new line. This list is displayed in the accelerator for Referral Source for Contacts, Prospects and for Seller Showings and Inquiries. Extra Status Values - If you need an additional Status value for your Buyer, Listing, Closing or Rental records, enter them here with one Status value per line. These Status values can be used to mark your deal records in any way you like. For example, you can specify if a Closing is a Short Sale, or if the deal is assigned to a particular person. The Contacts tab has the following settings: - Custom 1 Label – This is the label that us used for the Custom1 field that is available in the Contact:General section of all contacts. You can change this label to anything that you like, in effect creating your own custom field. This custom field is synchronized with the Custom1 field in Microsoft Outlook. - Custom 2 Label – just like Custom 1 Label - Custom 3 Label – just like Custom 1 Label - Custom 4 Label – just like Custom 1 Label - Contact Categories – List the categories that you would like listed for default categories for contact records. One line per category. These categories are automatically created whenever you assign a category RealtyJuggler User's Manual 75 - to a contact. If you wish to automatically generate only the categories that you are using, make this field empty and go to the Contacts section. Wait a few minutes and the pop-up in the upper-right corner of the screen will pre-populate with the categories that you are using. Cities – This is the list of cities that is available from the drop-down Cities menu that is available for all of the address fields throughout RealtyJuggler. States - Just like cities, except for States. Countries – Just like cities, except for Countries. RealtyJuggler User's Manual 76 The Calendar tab has the following categories: - Retain Past Appointments for – Appointments in the past are normally retained for 2 years. This is usually sufficient for your needs and also allows RealtyJuggler to maintain optimal speed. However, you can extend the duration up to 5 years. If you are synchronizing your appointments with Microsoft Outlook or Google Calendar, all appointments are retained indefinitely within those calendars. - Default Alarm – check this off if you would alike all of the appointments that you create within RealtyJuggler to automatically send a reminder alarm email to you. - Minutes before Appointment – fill this field in for the default amount of time prior to the appointment that you would like the alarm to be sent. - Calendar Categories – List the categories that you would like listed for default categories for contact records. One line per category. RealtyJuggler User's Manual 77 The Mail tab has the following fields: - Bcc me on All Email that I Send – check off if you would like a copy of all of your correspondence Bcced to you. All Email that is sent from RealtyJuggler is also retained within individual contact, prospect, Buyer, Listing or Closing records. However, some people prefer to see all of their email as a single list and checking this option provides that. - Do NOT Include Text Letterhead on printed Letters – normally printed letters includes your return address in the upper-right corner of the first page of the letter. However, you may disable this by checking this check box. You will want to do this if you are printing your letters with graphical letterhead. - Summarize Sent Mail – Normally, all mail that you compose and send is retained in its entirety forever. However, if you do a lot of DRIP mail or do a lot of promotional correspondence, the bulk of Mail that is retained can slow RealtyJuggler down. For this reason, we offer an option to take Mail that has been sent and have it summarized in a note field, and the full Mail message deleted, after a certain amount of time. This Preference setting controls if you want to do this, and how long you want to wait before doing it. The default setting is to retain 100% of all Mail messages. Other possible values are 3 Months, 6 Months and 1 Year. If you select the 3-month setting, mail that has been sent 3 months ago, will be summarized in the Summary text field and will be deleted from the mail list. - Drip Email groups – Drip Emails can be organized in groups with each individual group a set of DRIP time-released letters. Normally you would not need to edit this list as it is automatically populated when you create your DRIP letters. However, if you want to delete a group that you are no longer using, you can delete this field. If you empty this field out, the list of DRIP Mail groups will be created based upon only the DRIP mail groups that you have. - %Signature% Field – Fill in this field with your signature field. This is normally your name, telephone number and any additional contact information you normally add to the end of your letters. When you create a letter template add the following text to the end of the letter %Signature%. Then, when the letter is used, %Signature% will be replaced with whatever you fill into this field. If you leave this field empty, we will use your name and company name from your Account settings. RealtyJuggler User's Manual 78 The Calculator tab has the following fields. Enter reasonable maximum values for your region. The calculator settings are used to create default values for some calculation inputs. - Housing-to-Income – this ratio is normally 28% but some areas allow for higher values. - Debt-to-Income – this ratio is normally 42% but some areas allow for higher values. - Property Tax Rate – this rate depends upon your local area. This value is the annual property tax rate in percent. It is used to help estimate property taxes. You can override the actual property tax values for individual calculations. - PMI Rate – the amount paid for PMI is estimated using this rate. You can override the actual property tax values for individual calculations. - Insurance Rate – the amount paid for homeowners' insurance is estimated based upon the total value of the home. You can override the actual insurance costs for each individual calculation. - Loan Compounded – choices are Semi-annually – which is useful for Canadian loans – and Monthly – which is typical of US loans. - Taxes Are Tax Deductible – check this field if property taxes are tax deductible. This field is normally checked. - Interest Is Tax Deductible – check this field if interest payments are tax deductible. Uncheck this field for Canadian loans. RealtyJuggler User's Manual 79 The Commissions tab contains the following fields. Enter reasonable maximum default values for your region. These default values are used as a starting point when a new record is created. You can override inside of each individual record. - Sales Commission – Enter the sales commission for your side of the transaction. You can enter a numeric value or a percentage. Additionally, you can enter a Tiered sales commission structure by selecting the “Graduated Sales Commission:” menu item. If you select graduated sales commission, it will be most convenient for you to select - Split – The default split that you use for your commission computations. - Franchise Fee – The default franchise fee that you pay for each transaction. - Agent Pays Admin Fee - If your broker charges you an admin fee for each transaction and you do not pass this cost on to your client, you would fill in value here. This is a default fee that is subtracted from your commission. The sale commission can be computed in three ways. By a strict numeric value, by a percentage of sales price and by a tiered calculation based upon sales price and two % values. This last tiered approach is called ‘Graduated Sales Commission’. By selecting this last option, you will have the opportunity to select two percentage values and a threshold value. Commission is calculated by using the first percentage up to the threshold in sales price. Any amount above the threshold sales price uses the second percentage calculation. This is a common calculation used for large value homes and is commonly used in Canadian real-estate markets. If commissions are calculated using tiered commission structure, you can use the split % to break out the portion of the sales commission that is yours. Under all the other circumstances, the sales commission percentage used is your sales commission (for example 3.0%) and is used to compute your commission. RealtyJuggler User's Manual 80 The Seller Net tab contains the following fields. Enter reasonable maximum default values for your region. These default values are used as a starting point when a new record is created. You can override inside of each individual record. - Admin fee$ - a default admin fee that the seller is expected to pay. This is used for both calculating seller net and commissions. - Deed Transfer Tax $ - Deed Prep $ - Abstract $ - Home Warranty $ - Other Fees$ - Don’t let this field fool you. There are over 20 different options for the kind of fee. You can select which kind of fee by selecting from the drop-down menu. Additionally, this field will replicate itself up to 20 times. Enter a default value and a new blank field will appear. That way, you can enter up to 20 different default values. The Tasks tab allows you to specify whether you would like to use certain automatic tasks. - Contact B-Day Reminders – When checked, automatic tasks are created for each of the special dates that you have added to your contacts. This is a great way to track Birthdays, Anniversaries and other special dates. - Call After Close 1, 7, & 30 days – when checked, you will be reminded three times, the first time one day after closing, a second time one week after closing, and a third time one month after closing, to check with your buyer. This can be a useful way to ensure that your buyer is satisfied and delighted with their new home. - Housewarming Gift Reminder – when checked, you will be reminded to send a housewarming gift to your buying clients after closing. - Close Anniversary Reminder – when checked, a yearly repeating event will be placed in your calendar reminding you of the close date of your client. This can be useful for prospect follow through. The first reminder will be placed 1 year out. - Task Plan Groups – this is the list of task plan groups that you have created. One line per category. - Retain Completed Tasks for: - Normally tasks that have been marked completed are retained for a period of 7 days and then they are automatically deleted. If you like, you can retain completed tasks for a period of 30 days instead by selecting from the drop-down menu. Automatic tasks are automatically deleted when they are marked completed. - Hide Completed Tasks – When checked, completed tasks are hidden. This is typically what you want to do. However, if you prefer to see all the tasks, even the ones that you have completed, then uncheck this check box. See the Tasks and Prospects:Tasks sections for additional explanation of tasks. The Expenses tab has the following fields: - Expense Categories – This is the list of categories that is used to organize the Expenses section. We have pre-populated this list with common categories. Categories are automatically added whenever you edit the category for an expense. So, normally you would not need to modify this field. However, if you have a category in this list that you no longer use, you can delete it. If you would like to have the categories regenerated based on the expenses that you have, then empty this field out and go to the Expenses section and wait a few minutes. The categories will be rebuilt based upon the categories that you are using. The Rentals tab has the following fields: - Rent management fee ___ % of gross rents – When doing rental management, you will want to fill in this field with the rental management fee you charge against gross rents. For example, if you charge 8% of gross rent as your rental management fee, then you would fill in 8. - Rent management Fee $ ___ per rent invoice period – Some rental management agreements do not operate on gross rents and instead charge a fixed fee on a per month basis. If that is what you do, then fill in this field with your fixed monthly fee. You can use a combination of % of gross rents plus a fixed fee if you wish. - Expense Management Fee ___ % of all billed expenses – if you charge an extra fee for all expenses, then RealtyJuggler User's Manual 81 you would fill in this fee amount as a percentage of billed expenses that you charge. Leave this blank if you do not charge this fee. The values above are default values. You can adjust these fees based upon an individual contract by going to the Rentals:Management Fees section and adjusting you fee for just that one contract. RealtyJuggler User's Manual 82 The Homes tab as the following fields: Home Categories – This is the list of categories that is used to organize the Homes section. We have pre-populated this list with common categories. Categories are automatically added whenever you edit the category for an expense. So, normally you would not need to modify this field. However, if you have a category in this list that you no longer use, you can delete it. If you would like to have the categories regenerated based on the expenses that you have, then empty this field out and go to the Homes section and wait a few minutes. The categories will be rebuilt based upon the categories that you are using. Main:Settings:Defaults This section allows you to set up default records for Prospects, Buyers, Listings, Closings and Rentals. Whenever you create a new record or transfer information into one of these record types, these default values will be used. Defaults allow you to set up the parties that you like, any promotions you like to do for all your Listings and any default Tasks you like to do. There are two default records for Closings, one for the Buy side and another for the Sell side. Most real estate agents will have their own personal check lists of tasks that they do every time for their Buyers, Listings, Buy Side Closings and sell Side Closings. Set up these defaults here once and you never have to add them to any records. They will be ready and waiting for you immediately after you have created a new record. If you have already created a Task Plan, you can apply the task plan to your default record. If you would like to revert to factory settings for any of the default records, click on the icon for the default record and click on the “Delete Default” button at the top of the screen. There are a few Parties that you cannot delete – for Listings, it is the Seller, For Closings it is both the Seller and Buyer, for Prospects, it is the Prospect and for the Buyer it is the Buyer. Additionally, you cannot delete the Listing agreement from your Listing record. That agreement contains the expire date for your listing and other essential information you will need to keep track of. Main:Settings:Mail Forms Please see the users manual on how to send Letters/Mail for information on this form. Main:Settings:Import Information on importing into RealtyJuggler can be found here: http://www.realtyjuggler.com/Import The column titles for CSV file format is listed here: http://www.realtyjuggler.com/FileFormat RealtyJuggler User's Manual 83 Main:Settings:Export To export data from RealtyJuggler, first select the database that would like to export from in the drop-down menu. You can export contacts, appointments, expenses and commissions. Contacts are exported using vCard 2.0 format, which is an international standard readable by all modern contact management software. Appointments can be exported using iCalendar or Microsoft Outlook formatted file. Virtually all modern software can read iCalendar files, as this format is an international standard. Microsoft Outlook formatted data is readable by some older software. However, it is not as complete a data format as iCalendar. You should try to use iCalendar formatted files whenever possible. Even Microsoft Outlook uses this format; therefore the Microsoft Outlook formatted files should only be used as a last resort. Expenses and commissions are exported as a CSV formatted file. This file will be readable by Microsoft Excel, or any other spreadsheet program. The name of the file exported is something like 37_576_export.csv and will usually be downloaded to your desktop, or wherever else you have told your browser to download the file. The Commissions, Expenses, Homes, Mail Forms and Task Plans export format is readable by any spreadsheet program. Contacts and Appointments can be exported in full, where all contacts and appointments are exported. Additionally, only contacts and appointments that have a specific category can be exported. This can be determined by selecting from the Category to Export menu. Troubleshooting Q: When I export contacts from RealtyJuggler using Microsoft Outlook CSV format, my repeating appointments are no longer repeating? A: The CSV Outlook format for calendar entries does not handle repeating appointments, Instead, a repeating appointment will only show up as a single appointment. If you would like to transfer repeating appointments, try exporting iCalendar format. This format does support repeating appointments. RealtyJuggler User's Manual 84 Settings:Sharing This capability is fully documented in the users manual: RealtyJuggler_Quick_Start.pdf In the section "Sharing Information with a Partner/Assistant" and "Sharing Information with an entire Office" located around page 16. Main:Settings:Log This section allows you to review what changes have been made to your RealtyJuggler account. This is particularly useful when working in a team environment where multiple people are accessing the same account. It also records when records have been deleted, when records were imported, and your subscription purchases. You can change the sort order of the list by clicking on the appropriate column title. You can filter by a date range. Select the start and end dates and then press the 'Search' button. Main:Settings:iCalendar This section allows you to subscribe to your calendar using the iCalendar Internet standard. All modern calendar applications handle this format. What’s useful about iCalendar is that you can view read-only your calendar from many different programs, while retaining control of your information at one central point (RealtyJuggler). You can subscribe to your calendar from any iCalendar reader. Readers include iPod, Sunbird, Apple iCal and Windows Calendar, Microsoft Outlook 2007, and Google and Yahoo! calendars. RealtyJuggler User's Manual 85 Main:Settings:Undelete All records that you delete are retained for 90 days. That way, you can undelete these records if you need them back. Go to this section if you need to retrieve any record that you previously deleted. Select from the “Database:” drop-down menu the database you wish to view. A list of records is then displayed. You can click on any row to undelete the record. If you feel that you have deleted many records inadvertently feel free to contact technical support and we can retrieve en-masse all of the records that you need to recover. Main:Settings:Google Sync We have a users manual called Contacts/Calendar Synchronization Tutorial that discusses that topic in detail. Main:Settings:Outlook Sync We have a users manual called Contacts/Calendar Synchronization Tutorial that discusses that topic in detail. RealtyJuggler User's Manual 86 Main:Settings:Task Plans We have a users manual titled RealtyJuggler_Tasks.pdf that covers that topic in detail. Flyers We have a users manual titled Tutorial Describing how RealtyJuggler PDF Flyers Work that covers that topic in detail. Contact Us Click on this icon to provide Feedback to us. Part of your RealtyJuggler subscription includes free technical support and upgrades. Please don’t be shy about telling us when you think. Buy Now When you are ready to purchase RealtyJuggler, click on this icon. RealtyJuggler User's Manual 87