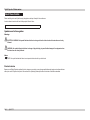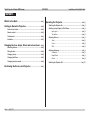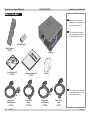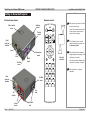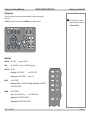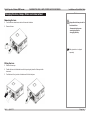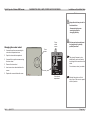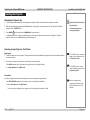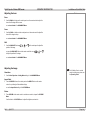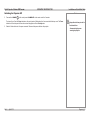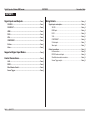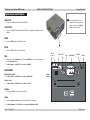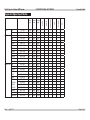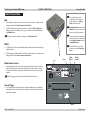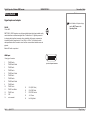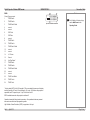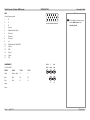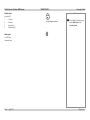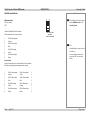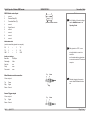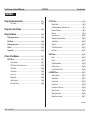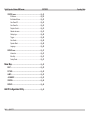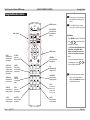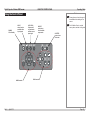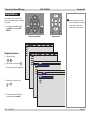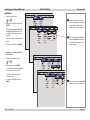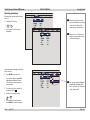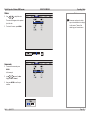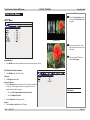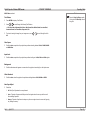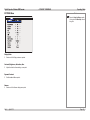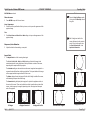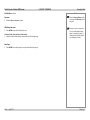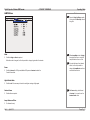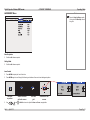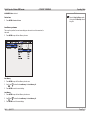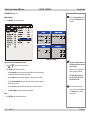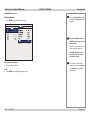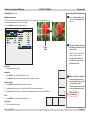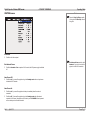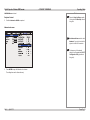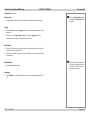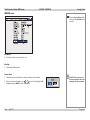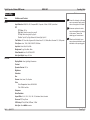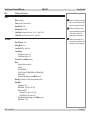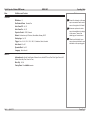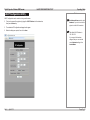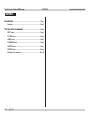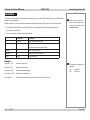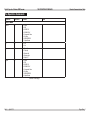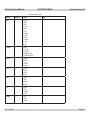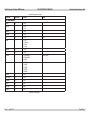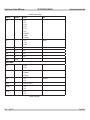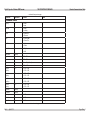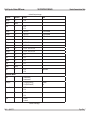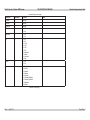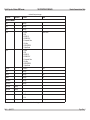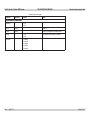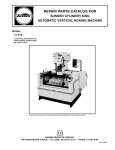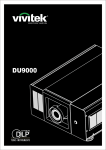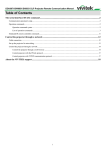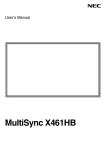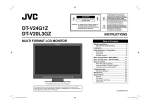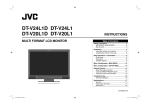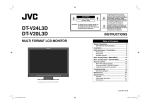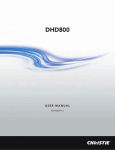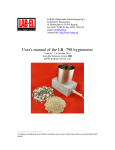Download USER GUIDES - Projector Central
Transcript
USER GUIDES E-Vision 8000 Series INSTALLATION AND QUICK-START GUIDE CONNECTION GUIDE OPERATING GUIDE REMOTE COMMUNICATIONS GUIDE High Brightness Digital Video Projector s Rev A April 2012 112-796A Digital Projection E-Vision series About these Guides Please read this guide carefully before using the projector, and keep it handy for future reference. A serial number is located on the back of the projector. Record it here: Symbols used in these guides Warnings ELECTRICAL WARNING: this symbol indicates that there is a danger of electrical shock unless the instructions are closely followed. WARNING: this symbol indicates that there is a danger of physical injury to yourself and/or damage to the equipment unless the instructions are closely followed. Notes NOTE: this symbol indicates that there is some important information that you should read. Product revision Because we at Digital Projection continually strive to improve our products, we may change specifications and designs, and add new features without prior notice. Projectors built prior to this revision of the Operating Guide may therefore not include all the features described. Rev A April 2012 INSTALLATION AND QUICK-START GUIDE E-Vision 8000 Series High Brightness Digital Video Projector Rev A April 2012 Digital Projection E-Vision 8000 series CONTENTS Installation and Quick-Start Guide CONTENTS What’s in the Box?................................................................................Inst_1 Operating the Projector....................................................................Inst_8 Getting to Know the Projector....................................................Inst_2 Switching the Projector On...................................................................Inst_8 Front and rear views..............................................................................Inst_2 Remote control.......................................................................................Inst_2 Control panel..........................................................................................Inst_3 Indicators................................................................................................Inst_3 Changing the lens, lamps, filters and colour wheel.....Inst_4 Removing the lens.................................................................................Inst_4 Fitting the lens........................................................................................Inst_4 Changing a lamp....................................................................................Inst_5 Changing the filters................................................................................Inst_5 Changing the colour wheel...................................................................Inst_6 Positioning the Screen and Projector.....................................Inst_7 Rev A April 2012 Selecting an Input Signal or Test Pattern............................................Inst_8 Input signal.....................................................................................Inst_8 Test pattern....................................................................................Inst_8 Adjusting the Lens.................................................................................Inst_9 Zoom..............................................................................................Inst_9 Focus.............................................................................................Inst_9 Shift................................................................................................Inst_9 Adjusting the Image...............................................................................Inst_9 Orientation.....................................................................................Inst_9 Aspect Ratio...................................................................................Inst_9 Picture............................................................................................Inst_9 Switching the Projector Off.................................................................Inst_10 Digital Projection E-Vision WHAT'S IN THE BOX? 8000 series Installation and Quick-Start Guide What’s in the Box? Notes Make sure your box contains everything listed. If any pieces are missing, contact your dealer. You should save the original box and packing materials, in case you ever need to ship your Projector. 2x AAA batteries Remote control (112-532) User Guides on CD (112-456) Projector Important Information (112-797) Lens cap Only one power cable - dependent on the destination territory - will be supplied with the projector. Power cable, United Kingdom (112-814) Rev A April 2012 Power cable, Europe (112-816) Power cable, North America (112-815) Power cable, China (112-817) Page Inst_1 Digital Projection E-Vision GETTING TO KNOW THE PROJECTOR 8000 series Installation and Quick-Start Guide Getting to Know the Projector Notes Front and rear views Remote control Indicator panel Colour wheel cover The projector can use an infra-red or a wired remote control. 40° Control panel Front infra-red window Some of the controls are duplicated on the projector control panel, as shown on the next page. For full details of how to use the controls and the menu system, see the Operating Guide. Lens Air inlet Air filter cover Connection panel Mains input 40° Infra-red reception The air filters should be cleaned or changed regularly, depending on the installation environment. The filters should be changed at the same time as the lamp is changed. The projector lens is shipped separately. Rear infra-red window Air filter cover Air inlet Air outlets Lamp covers Rev A April 2012 Adjustable feet Page Inst_2 Digital Projection E-Vision GETTING TO KNOW THE PROJECTOR 8000 series Control panel Some of the controls from the remote control are duplicated on the projector control panel, as shown below. The EXIT button has the same function as the RETURN button on the remote control. Installation and Quick-Start Guide Notes For full details of how to use the controls and the menu system, see the Operating Guide. Indicators SHUTTER off = OPEN green = CLOSED TEMP off = NO ERROR flashing red = ERROR (temperature) LAMPS 1,2 off = OFF flashing red = LAMP ERROR red = END OF LIFE flashing green = LAMP WARM-UP green = ON STATUS off = NO ERROR flashing red (1 flash) = COVER OPEN flashing red (4 flashes) = FAN ERROR red = SYSTEM ERROR POWER off = NO POWER green = normal RUNNING mode flashing green = PROJECTOR WARM UP flashing amber = PROJECTOR COOL DOWN Rev A April 2012 red = STANDBY mode Page Inst_3 Digital Projection E-Vision 8000 series CHANGING THE LENS, LAMPS, FILTERS AND COLOUR WHEEL Installation and Quick-Start Guide Changing the lens, lamps, filters and colour wheel Notes Removing the lens • • Push in the lens release lever, and turn the lens anti-clockwise. Remove the lens. Always allow the lamp to cool for 5 minutes before: - disconnecting the power - moving the projector - changing the lamp The projector lens is shipped separately. Fitting the lens • • Remove the lens cap. • Push the lens in firmly, and turn it clockwise until it clicks into place. Position the lens so that the labels are at the top, and gently insert it all the way into the lens mount. Rev A April 2012 Page Inst_4 Digital Projection E-Vision CHANGING THE LENS, LAMPS, FILTERS AND COLOUR WHEEL 8000 series Installation and Quick-Start Guide Changing a lamp • • Notes Unscrew the two captive screws securing the cover for the lamp that needs changing. Open the lamp compartment. Lamp module screws Handle Always allow the lamp to cool for 5 minutes before: Cover screws Lamp 1 Lamp 1 • • • • Lamp 2 Lamp compartment Lamp 2 - disconnecting the power - moving the projector - changing the lamp The lamp and colour wheel must be changed only by suitably qualified personnel. Unscrew the three captive screws securing the lamp module. Pull firmly on the handle to remove the lamp module. Insert a new lamp module and fasten the screws. Note that the projector will shut down if any of the covers is opened whilst in operation. Replace the lamp compartment cover and fasten the screws. Changing the filters • Unscrew the captive screws securing the cover for the side air inlet. • Replace the filter, making sure that the arrow showing the air flow direction is pointed inwards. • Replace the cover and fasten the screws. • Remove the cover for the side air inlet by pushing it firmly to the right, as shown. • Replace the filter, making sure that the arrow showing the air flow direction is pointed inwards. • Replace the cover. Rev A April 2012 The filters should be changed at the same time as the lamp is changed. Front air inlet filter Side air inlet filter Page Inst_5 Digital Projection E-Vision 8000 series CHANGING THE LENS, LAMPS, FILTERS AND COLOUR WHEEL Installation and Quick-Start Guide Notes Always allow the lamp to cool for 5 minutes before: Changing the colour wheel • Unscrew the captive screw securing the colour wheel compartment cover. • • Open the colour wheel compartment. • • Remove the colour wheel. • Replace the cover and fasten the screw. Cover screw The lamp and colour wheel must be changed only by suitably qualified personnel. Colour wheel screws The projector firmware is colour wheel specific, and so will need to be changed at the same time as the wheel. Unscrew the four captive screws securing the colour wheel. Insert a new colour wheel and fasten the screws. Colour wheel compartment Rev A April 2012 - disconnecting the power - moving the projector - changing the lamp For assistance, contact your dealer. Note that the projector will shut down if any of the covers is opened whilst in operation. Page Inst_6 Digital Projection E-Vision 8000 series POSITIONING THE SCREEN AND PROJECTOR Installation and Quick-Start Guide Positioning the Screen and Projector • • Install the screen, ensuring that it is in the best position for viewing by your audience. • The dimension drawing below shows the positions of the feet for table mounting, and the fixing holes for ceiling mounting. Mount the projector, ensuring that it is at a suitable distance from the screen for the image to fill the screen. Set the adjustable feet so that the projector is level, and perpendicular to the screen. Notes Always allow the lamp to cool for 5 minutes before: - disconnecting the power - moving the projector Ensure that there is at least 70cm (28in) of space between the ventilation outlets and any wall, and 50cm (20in) on all other sides. If ceiling mounting, ensure there is 30cm (12in) of space between the projector and ceiling. Backup safety chains or wires should always be used with ceiling mount installations. Do not stack the projectors. Do not tilt the projector more than ±12° in either direction, in desktop or ceiling mode, when in use, as this may cause serious lamp failure, damage the lamp module and cause extra cost on replacement. Desktop ±10° ±360° All dimensions are in mm. ±10° Ceiling Rev A April 2012 Page Inst_7 Digital Projection E-Vision 8000 series OPERATING THE PROJECTOR Installation and Quick-Start Guide Operating the Projector Notes Switching the Projector On • • Connect the power cable between the mains supply and the projector. Switch on at the switch next to the power connector. • Press POWER Wait until the self-test has completed and the Power indicator on the projector control panel shows red. The lamp will be off and the projector will be in STANDBY mode. on the control panel or POWER ON on the remote control. Always allow the lamp to cool for 5 minutes before: - disconnecting the power - moving the projector The Power indicator on the control panel will flash green for a few seconds whilst the lamp comes up to full brightness. When the projector is ready for use, the Power indicator will show steady green. Selecting an Input Signal or Test Pattern Input signal • Connect an image source to the projector. The signal should be automatically detected by the projector, and should be displayed within a two or three seconds. • If more than one signal is connected, then select the image you want to display: Press INPUT repeatedly on the control panel or remote control to cycle through the inputs. or use Input Selection in the INPUT menu. For full details of how to connect an image source to the projector, see the Connection Guide. For full details of how to use the controls and the menu system, see the Operating Guide. Test pattern If you have an image source connected to the projector, then you can display a test pattern instead: Press TEST PATTERN repeatedly on the remote control to cycle through the test patterns, or select a Test Pattern from the INPUT menu. Rev A To return to viewing the image from your image source, scroll through the test pattern list to Off. April 2012 If there is no image source connected to the projector, then the Test Pattern feature is NOT available. Page Inst_8 Digital Projection E-Vision OPERATING THE PROJECTOR 8000 series Adjusting the Lens Installation and Quick-Start Guide Notes Zoom • Use the ZOOM +/− buttons on the control panel or on the remote control to adjust the lens so that the image fills the screen. or use Lens Control in the ALIGNMENT Menu. Focus • Use the FOCUS +/− buttons on the control panel or on the remote control to adjust the lens until the image is sharp. or use Lens Control in the ALIGNMENT Menu. Shift • Use the LENS SHIFT buttons position of the image, , , and on the control panel to adjust the or press the LENS SHIFT button on the remote control then use to adjust the position of the image. , , and or use Lens Control in the ALIGNMENT Menu. Adjusting the Image Orientation • Use the Rear Projection or Ceiling Mode settings, in the ALIGNMENT Menu. For full details of how to use the controls and the menu system, see the Operating Guide. Aspect Ratio • Press the RESIZE button on the control panel or the ASPECT button on the remote control to cycle through all the available settings. or use the Aspect Ratio setting in the PICTURE Menu. Picture • Press PICTURE on the remote control or use the menu controls, to open the PICTURE Menu. Use the sliders in the PICTURE menu to adjust the brightness, contrast etc. Rev A April 2012 Page Inst_9 Digital Projection E-Vision 8000 series OPERATING THE PROJECTOR Installation and Quick-Start Guide Switching the Projector Off • Press and hold POWER Notes on the control panel or POWER OFF on the remote control for 5 seconds. The lamp will go off, and the Power indicator on the control panel will flash amber for a few seconds whilst the lamp cools. The Power indicator on the control panel will then show red and the projector will be in Standby mode. • Switch off at the switch next to the power connector. Disconnect the power cable from the projector. Rev A April 2012 Always allow the lamp to cool for 5 minutes before: - disconnecting the power - moving the projector Page Inst_10 CONNECTION GUIDE E-Vision 8000 Series High Brightness Digital Video Projector Rev A April 2012 Digital Projection E-Vision 8000 series CONTENTS Connection Guide CONTENTS Signal Inputs and Outputs........................................................... Conn_1 3G-SDI IN.............................................................................................. Conn_1 3G-SDI OUT.......................................................................................... Conn_1 HDMI..................................................................................................... Conn_1 DVI-D.................................................................................................... Conn_1 VGA....................................................................................................... Conn_1 COMPONENT....................................................................................... Conn_1 S-Video................................................................................................. Conn_1 Video..................................................................................................... Conn_1 Supported Signal Input Modes................................................. Conn_2 Control Connections........................................................................ Conn_3 LAN....................................................................................................... Conn_3 RS232................................................................................................... Conn_3 Wired Remote Control........................................................................ Conn_3 Screen Trigger..................................................................................... Conn_3 Rev A April 2012 Wiring Details....................................................................................... Conn_4 Signal inputs and outputs.................................................................. Conn_4 3G-SDI........................................................................................ Conn_4 HDMI input.................................................................................. Conn_4 DVI-D.......................................................................................... Conn_5 VGA............................................................................................. Conn_6 COMPONENT............................................................................. Conn_6 S-Video input............................................................................... Conn_7 Video input.................................................................................. Conn_7 Control connections........................................................................... Conn_8 LAN connection........................................................................... Conn_8 RS232 Serial control input.......................................................... Conn_9 Wired Remote control connection............................................... Conn_9 Screen Trigger output................................................................. Conn_9 Digital Projection E-Vision 8000 series SIGNAL INPUTS AND OUTPUTS Connection Guide Signal Inputs and Outputs Notes 3G-SDI IN • For a complete listing of pin configurations for all signal and control connectors, see Wiring Details later in this Guide. Connect a 3G-SDI cable to the left hand SDI BNC. 3G-SDI OUT • Connect a 3G-SDI cable to the right hand SDI BNC, to distribute the signal to another projector. HDMI • Connect a HDMI cable to the HDMI connector. DVI-D • Connect a DVI-D cable to the DVI connector. 3G-SDI IN OUT VGA • If necessary, use the VGA Setup controls in the PICTURE menu. For more information, see the Operating Guide. • Set Color Space in the INPUT menu to Auto or RGB-PC. HDMI DVI-D VGA COMPONENT S-VIDEO VIDEO COMPONENT RGBHV, RGsB or RGBS • Set Color Space in the INPUT menu to Auto or RGB-Video. OPTION BOARD YPbPr or YCbCr • Set Color Space in the INPUT menu to YPbPr or YCbCr. S-Video • Connect an S-Video cable to the 4-pin mini-DIN. Video • • Connect a composite video cable to the single RCA phono connector. Set Video Standard in the INPUT menu to Auto, PAL, SECAM, or NTSC Rev A April 2012 Page Conn_1 Digital Projection E-Vision SUPPORTED SIGNAL INPUT MODES 8000 series Connection Guide 480i 576i HDTV 480p 576p 720p50 720p60 1080p24 1080i50 1080p25 1080i60 1080p30 1080p50 1080p60 COMPUTER 480p VGA75 SVGA60 XGA60 XGA70 XGA85 WXGA60 WXGA+60 SXGA60 SXGA+60 UXGA60 VESA 1080p WUXGA60 720 x 480 720 x 576 720 x 480 720 x 576 1280 x 720 1280 x 720 1920 x 1080 1920 x 1080 1920 x 1080 1920 x 1080 1920 x 1080 1920 x 1080 1920 x 1080 640 x 480 640 x 480 800 x 600 1024 x 768 1024 x 768 1024 x 768 1280 x 768 1440 x 900 1280 x 1024 1400 x 1050 1600 x 1200 1920 x 1080 1920 x 1200 59.94 50 59.94 50 50 60 24 50 25 60 30 50 60 60 75 60 60 70 85 60 60 60 60 60 60 60 525 625 525 625 750 750 1125 1125 1125 1125 1125 1125 1125 525 500 628 806 806 808 798 934 1066 1089 1245 1120 1235 15.73 15.63 31.47 31.25 37.50 45.00 27.00 28.13 28.13 33.75 33.75 56.24 67.48 31.47 37.50 37.88 48.36 56.48 68.68 47.78 55.94 63.98 65.32 75.00 67.5 74.038 SDTV Rev A April 2012 ü ü ü ü ü ü ü ü ü ü ü ü ü ü ü ü ü ü ü ü SDI Horizontal Frequency (kHz) DVI/HDMI Total number of lines VGA Refresh Rate ( Hz ) COMPONENT Resolution S-VIDEO Signal VIDEO Supported Signal Input Modes ü ü ü ü ü ü ü ü ü ü ü ü ü ü ü ü ü ü ü ü ü ü ü ü ü ü ü ü ü ü ü ü ü ü ü ü ü ü ü ü ü ü Page Conn_2 Digital Projection E-Vision 8000 series CONTROL CONNECTIONS Connection Guide Control Connections Notes For a complete listing of pin configurations for all signal and control connectors, see Wiring Details later in this Guide. LAN • All of the projector’s features can be controlled via a LAN connection, using the control strings described in the Remote Communications Guide.. • The LAN IP Address of the projector can be set by using the LAN IP Configuration Utility. To see what the Address is set to, you can view the current Network settings in the CONTROL Menu. Eco Network Power must be set to Standard, if you wish to control the projector via the LAN connection. Only one remote connection can be used at any one time as determined by the Projector Control setting in the CONTROL menu. For more information about these settings, see the Operating Guide. RS232 • The RS232 port can be used to download firmware updates, issued from time to time by Digital Projection. • All of the projector’s features can be controlled via a serial connection, using the control strings described in the Remote Communications Guide. For full details of how to use the menu system, see the Operating Guide. LAN RS232 WIRED REMOTE SCREEN TRIGGER Wired Remote Control • If infrared signals from the remote control cannot reach the projector due to excessive distance or obstructions such as walls or cabinet doors, you can connect an external IR repeater to the Remote control input, and position its IR sensor within range of the operator. Note that plugging in the remote control cable will disable the infra-red. Screen Trigger • The Trigger output can be connected to an electrically operated screen, automatically deploying the screen when the projector is switched on, or activating curtains when the aspect ratio is changed. MAINS Rev A April 2012 Page Conn_3 Digital Projection E-Vision WIRING DETAILS 8000 series Wiring Details Connection Guide Notes Signal inputs and outputs For full details of all input settings, see the INPUT menu in the Operating Guide. 3G-SDI 75 ohm BNC SMPTE 292 / HD-SDI signals are very high speed digital signals which require better quality coaxial cable than conventional analogue video. The data rate is 1.5 Gigabits per second. In choosing cable length and connectors for any installation the frequency response loss in decibels should be proportional to √f, from 1MHz, to 1.5GHz. The following or similar cable specification should be used to ensure fault free communication between source and projector: Belden 8281 cable or equivalent HDMI input 19 way type A connector 1 TMDS Data 2+ 2 TMDS Data 2 Shield 3 TMDS Data 2- 4 TMDS Data 1+ 5 TMDS Data 1 Shield 6 TMDS Data 1- 7 TMDS Data 0+ 8 TMDS Data 0 Shield 9 TMDS Data 0- 10 TMDS Clock+ 11 TMDS Clock Shield 12 TMDS Clock- 13CEC 14 Rev A not connected April 2012 pin view of panel connector 15 SCL (DDC Clock) 16 SCA (DDC Data) 17 DDC/CEC Ground 18 +5 V Power 19 Hot Plug Detect Page Conn_4 Digital Projection E-Vision 8000 series WIRING DETAILS DVI-D Notes 24 way D-type connector 1 TMDS Data 2- 2 TMDS Data 2+ 3 TMDS Data 2 Shield 4unused Connection Guide pin view of female connector For full details of all input settings, see the INPUT menu in the Operating Guide. 5unused 6 DDC Clock 7 DDC Data 8unused 9 TMDS Data 1- 10 TMDS Data 1+ 11 TMDS Data 1 Shield 12unused 13unused 14 +5 V Power 15Ground 16 Hot Plug Detect* 17 TMDS Data 0- 18 TMDS Data 0+ 19 TMDS Data 0 Shield 20unused 21unused 22 TMDS Clock Shield 23 TMDS Clock+ 24 TMDS Clock- * Hot plug detect (HPD) is fully DVI compliant. DVI sources detect the presence of a display device by providing +5V on pin 14 and looking for +5V on pin 16. Whenever the projector is operational, and 5V is present on pin 14, pin 16 will be held at +5V. EDID is available even when the projector is switched off. Operational means that the projector is powered up. Non operational states are powered down and some self test and reprogramming modes. High Definition Content Protection (HDCP) is supported on this input. Rev A April 2012 Page Conn_5 Digital Projection E-Vision WIRING DETAILS 8000 series Connection Guide VGA Notes 15 way D-type connector 1R 2G pin view of female connector 3B For full details of all input settings, see the INPUT menu in the Operating Guide. 4unused 5 Digital Ground (H Sync) 6 R Ground 7 B Ground 8 G Ground 9+5v 10 Digital Ground (V Sync/DDC) 11unused 12SDA 13 H Sync 14 V Sync 15SCL COMPONENT Pb/Cb Y Pr/Cr 5 x 75 ohm BNC Blue Green Red V H RGBHVRGsBYPbPrYCbCr Green Green + Sync Y Y Blue BluePbCb Red RedPrCr Hsync Vsync Rev A April 2012 Page Conn_6 Digital Projection E-Vision 8000 series WIRING DETAILS S-Video input Notes 4 pin mini-DIN 1 Y Ground 2 C Ground 3 Luminance (Y) 4 Chrominance (C) Connection Guide pin view of female connector For full details of all input settings, see the INPUT menu in the Operating Guide. Video input 1 x RCA Phono Composite Video Rev A April 2012 Page Conn_7 Digital Projection E-Vision WIRING DETAILS 8000 series Connection Guide Control connections Notes LAN connection For full details of all control settings, see the CONTROL menu in the Operating Guide. TCP Port number 7000 10BaseT Unshielded Twisted Pair cable top view of cable connector (clip is underneath) The standard wire colours are as follows: 1 White / Orange stripe 2Orange 3 White / Green stripe Use: 4Blue 5 White / Blue stripe 6Green 7 White / Brown stripe 8Brown Crossed cable a straight cable to connect to a hub or network, or a crossed cable as shown here to connect ONLY to a computer directly. (used to connect directly to a computer with no hub or network.) (Note that only the green and orange pairs are crossed) 1 White / Orange stripe White / Green stripe 1 2 OrangeGreen2 3 White / Green stripe White / Orange stripe 3 4 BlueBlue4 5 White / Blue stripe White / Blue stripe 5 6 GreenOrange6 7 White / Brown stripe White / Brown stripe 7 8 BrownBrown8 Rev A April 2012 Page Conn_8 Digital Projection E-Vision 8000 series WIRING DETAILS Connection Guide RS232 Serial control input Notes 1unused 2 Received Data (RX) 3 Transmitted Data (TX) 4unused 5 For full details of all control settings, see the CONTROL menu in the Operating Guide. pin view of female connector Signal Ground 6unused 7unused 8unused 9unused Null-modem cable (used to connect the projector to a computer) RX 2---3TX The projector is a DTE, so use: TX 3---2RX GND 5---5GND Serial port settings Baud rate 38,400 bps Data length 8 bits Stop bits one Parity none Flow control none Wired Remote control connection Tip a straight cable to connect to a modem, or a null-modem cable as shown here to connect to another DTE such as a computer. Sleeve 3.5mm mini jack Note that plugging in the remote control cable will disable the infrared. TipPower RingSignal Ring SleeveGround Screen Trigger output 3.5mm mini jack TipSignal Tip Sleeve SleeveGround Rev A April 2012 Page Conn_9 OPERATING GUIDE E-Vision 8000 Series High Brightness Digital Video Projector Rev A April 2012 Digital Projection E-Vision 8000 series CONTENTS Operating Guide CONTENTS Using the Remote Control................................................................ Op_1 Test Pattern..................................................................................... Op_1 Using the Control Panel..................................................................... Op_2 Using the Menus..................................................................................... Op_3 Navigating the menus............................................................................. Op_3 Sub Menus............................................................................................... Op_4 Selecting parameters.............................................................................. Op_5 Sliders...................................................................................................... Op_6 Commands............................................................................................... Op_6 A Tour of the Menus............................................................................. Op_7 INPUT Menu............................................................................................. Op_7 Input Selection................................................................................ Op_7 PIP (Picture in Picture) sub menu................................................... Op_7 Test Pattern..................................................................................... Op_8 Color Space.................................................................................... Op_8 Input Lock....................................................................................... Op_8 Background..................................................................................... Op_8 Video Standard............................................................................... Op_8 Auto Sync Adjust............................................................................. Op_8 PICTURE Menu........................................................................................ Op_9 Display Mode.................................................................................. Op_9 Contrast, Brightness, Saturation, Hue............................................ Op_9 Dynamic Contrast........................................................................... Op_9 Gamma........................................................................................... Op_9 Color sub menu............................................................................. Op_10 Sharpness, Noise Reduction........................................................ Op_10 Aspect Ratio.................................................................................. Op_10 Overscan....................................................................................... Op_11 VGA Setup sub menu................................................................... Op_11 Auto Sync...................................................................................... Op_11 LAMPS Menu......................................................................................... Op_12 Mode............................................................................................. Op_12 Power............................................................................................ Op_12 High Altitude Mode........................................................................ Op_12 Custom Power.............................................................................. Op_12 Lamp Status and Time.................................................................. Op_12 ALIGNMENT Menu................................................................................. Op_13 Rear Projection............................................................................. Op_13 Ceiling Mode................................................................................. Op_13 Lens Control.................................................................................. Op_13 Center Lens.................................................................................. Op_14 Lens Memory sub menu............................................................... Op_14 Warp sub menu............................................................................. Op_15 Blanking sub menu....................................................................... Op_16 Edge Blend sub menu................................................................... Op_17 continued Rev A April 2012 Digital Projection E-Vision 8000 series CONTENTS CONTROL menu.................................................................................... Op_18 IR Address.................................................................................... Op_18 Eco Network Power...................................................................... Op_18 Auto Power Off.............................................................................. Op_18 Auto Power On.............................................................................. Op_18 Projector Control........................................................................... Op_19 Network sub menu........................................................................ Op_19 Startup Logo................................................................................. Op_20 Trigger........................................................................................... Op_20 Auto Search.................................................................................. Op_20 Dynamic Black.............................................................................. Op_20 Language...................................................................................... Op_20 SERVICE menu...................................................................................... Op_21 Information.................................................................................... Op_21 Blue Only...................................................................................... Op_21 Factory Reset................................................................................ Op_21 Menu Map.................................................................................................. Op_22 INPUT..................................................................................................... Op_22 PICTURE................................................................................................ Op_22 LAMPS.................................................................................................... Op_23 ALIGNMENT.......................................................................................... Op_23 CONTROL............................................................................................... Op_24 SERVICE................................................................................................. Op_24 LAN IP Configuration Utility......................................................... Op_25 Rev A April 2012 Operating Guide Digital Projection E-Vision 8000 series USING THE REMOTE CONTROL Operating Guide Using the Remote Control Notes Some options and controls may not be available due to settings in the menus. POWER controls LENS controls TEST PATTERN: select from a list of available test patterns For full details of how to use the menu system, see later in this guide. Test Pattern • Press ENTER to display a Test Pattern. • Use or to scroll through the following Test Patterns: ... Off, Colour Bars, Alignment Grid, Burst, Red, Green, Blue, White, Black, Corrected Red, Corrected Green, Corrected Blue, Greyscale, Off ... MENU controls INPUT: select from the available video input signals PICTURE: opens the Picture menu AUTO SYNC: Projector will re-synchronise with the current input signal ASPECT: select from a list of available aspect ratios OVERSCAN: select from Off Crop or Zoom FREEZE: freeze the current image frame 3D MODE: has no function on this projector INFO: opens the Service menu LIGHT: illuminates the buttons on the remote control for 10 seconds CLEAR: has no function on this projector SHUTTER: opens or closes the shutter ID SET: has no function on this projector Rev A April 2012 NETWORK: has no function on this projector PIP: switches the PIP image on or off LAMP MODE: has no function on this projectorl • To return to viewing the image from your image source, use or to scroll through the list to Off. To protect the lamps from thermal shock, it will not be possible to change the Lamp Mode more than once within five minutes. Page Op_1 Digital Projection E-Vision USING THE CONTROL PANEL 8000 series Operating Guide Using the Control Panel Notes Some options and controls may not be available due to settings in the menus. POWER: Off or Standby INPUT: select from the available video input signals MENU controls Rev A April 2012 AUTO SYNC: Projector will re-synchronise with the current input signal ASPECT: select from a list of available aspect ratios For full details of how to use the menu system, see later in this guide. SHUTTER: open or close the shutter LENS controls Page Op_2 Digital Projection E-Vision 8000 series USING THE MENUS Operating Guide Using the Menus Notes Use the buttons on the projector control panel or on the remote control, to access the menu system. • Some menu options and controls may not be available due to settings in other menus. These will be shaded grey on the actual menu. To open the on-screen display (OSD), press MENU. To close, press EXIT/ RETURN. Projector control panel Remote control Navigating the menus • Select a menu using and • , then open the menu by pressing . The first item in the menu is highlighted. • Select an item in the menu using and • . To open another menu, first close the current menu by pressing MENU. Rev A April 2012 Page Op_3 Digital Projection E-Vision 8000 series Sub Menus • Select a sub menu using and • . then open the Sub Menu by pressing ENTER. The Sub Menu appears to either the left or right side of the menu it was called from, depending on the space available. The name of the Sub Menu is shown at the top. • To close the Sub Menu, press MENU. USING THE MENUS Operating Guide Notes Some menu options and controls may not be available due to settings in other menus. These will be shaded grey on the actual menu. The Sub Menu appears to either the left or right side of the menu it was called from, depending on the space available. Sometimes, a Sub Menu leads to a Sub Submenu: • Select the Sub Submenu using and • . then open it by pressing ENTER. The Sub Submenu appears in place of the sub menu it was called from. The name of the Sub Submenu is shown at the top. • To close the Sub Submenu, press MENU. Rev A April 2012 The Sub Submenu appears in place of the sub menu it was called from. Page Op_4 Digital Projection E-Vision 8000 series Selecting parameters Most parameters are changed by selecting from a list: • Select from the list using and • . The change will usually be made immediately. USING THE MENUS Operating Guide Notes Some menu options and controls may not be available due to settings in other menus. These will be shaded grey on the actual menu. There may be a short delay when changing some parameters, due to internal processing time. Some parameters are changed by selecting from a sub menu. • Press ENTER to open the menu. The sub menu appears to the left or right side, or in place of the menu it was called from, depending on the space available. • The item that is currently selected is marked with a block: . • Select from the sub menu using and • The sub menu appears to the left or right side, or in place of the menu it was called from, depending on the space available. . The change will be made when you press ENTER to confirm the selection. Rev A April 2012 Page Op_5 Digital Projection E-Vision 8000 series Sliders • Use Operating Guide Notes or to adjust the value. The menu will disappear, to be replaced by a slider bar. • USING THE MENUS To return to the menu, press MENU. Some menu options and controls may not be available due to settings in other menus. These will be shaded grey on the actual menu. Commands • To execute the command, press ENTER. In this example, • use or to move the blue highlight to OK or Cancel, • then press ENTER to confirm your selection. Rev A April 2012 Page Op_6 Digital Projection E-Vision 8000 series A TOUR OF THE MENUS Operating Guide A Tour of the Menus Notes See also Using the Menus, earlier in this guide and Menu Map, later in this guide. INPUT Menu PIP (split L-R) In this example, the flower is the main image, and the window is the sub-image. The two images MUST be from different Input groups. Input Selection • Press ENTER to open the Input Selection menu, then select an input from the list. PIP (Picture in Picture) sub menu • PIP (top left) Press ENTER to open the PIP sub menu. PIP Option • Set PIP Option to On or Off. Main and PIP Inputs • • Select a Main Input from the drop-down list. The inputs are divided into two groups – the main image must be from one group, and the subimage must be from the other group. • • Group A: VGA, Component/BNC, Composite, S-Video Input Menu PIP Submenu Group B: HDMI, DVI, 3G-SDI Select a PIP Input from the drop-down list. Position • Select a Position or Split L-R for the PIP image. Rev A April 2012 Page Op_7 Digital Projection E-Vision A TOUR OF THE MENUS 8000 series INPUT Menu continued Notes Test Pattern • Press ENTER to display a Test Pattern. • Use or Operating Guide See also Using the Menus, earlier in this guide and Menu Map, later in this guide. to scroll through the following Test Patterns: ... Off, Colour Bars, Alignment Grid, Burst, Red, Green, Blue, White, Black, Corrected Red, Corrected Green, Corrected Blue, Greyscale, Off ... • To return to viewing the image from your image source, use Off. or to scroll through the list to Color Space • Set this to Auto, except when the projector has problems selecting between YCrCb, YPrPb, RGB-PC and RGB-Video. Input Lock • Set this to Auto, except when the projector has problems locking on to 48Hz, 50Hz and 60Hz signals. Background • Set this to determine what appears on screen when the projector is searching for a valid input source. Video Standard • Set this to Auto, unless the projector has problems selecting between PAL, SECAM and NTSC. Auto Sync Adjust • Select from • • Off: Auto Sync Adjustment is never performed. • Always - Projector will perform auto setup every time a new signal source is connected, ignoring Rev A Auto – Projector will compare with the previous five signals stored in memory, and then recall those settings if possible. any settings in memory. April 2012 Page Op_8 Digital Projection E-Vision 8000 series PICTURE Menu A TOUR OF THE MENUS Operating Guide Notes See also Using the Menus, earlier in this guide and Menu Map, later in this guide. Display Mode • Select one of the Display modes as required. Contrast, Brightness, Saturation, Hue • Adjust the sliders for these settings, as required. Dynamic Contrast • Set this to On or Off as required. Gamma • Select one of the Gamma settings as required. Rev A April 2012 Page Op_9 Digital Projection E-Vision 8000 series A TOUR OF THE MENUS Operating Guide PICTURE Menu continued Notes Color sub menu • See also Using the Menus, earlier in this guide and Menu Map, later in this guide. Press ENTER to open the Color sub menu. Colour Temperature • Set this to suit the specification of the input source, or to improve the appearance of the projected image. Trim • Set the Red, Green and Blue Lift and Gain settings, to improve the appearance of the projected image. The full height and width of the screen will depend on the projector model. For more information, see the Specification leaflet, or the Important Information. Sharpness, Noise Reduction • Adjust the sliders for these settings, as required. Aspect Ratio • Set Aspect Ratio to suit the incoming video signal. The 5:4, 4:3, 16:10, 16:9, 1.88:1 and 2.35:1 settings will stretch the image to the selected aspect ratio, leaving black bars at the top and bottom or sides of the screen, depending on the aspect ratio of the projector. The Letterbox setting can be used where a wide screen image has been supplied in a narrower format with black bars at the top and bottom. The top and bottom of the image will be cropped,and the image stretched to fill the screen. 16:10 image The Native setting will scale the image to fit either the full height or width of the screen, whilst retaining the aspect ratio of the image. The Unscaled setting will display the image pixel for pixel at its supplied resolution, in the centre of the screen. There may be black bars at the top and bottom or sides of the screen, or the image may be cropped, depending on the video signal and the aspect ratio of the projector. 5:4 image Rev A April 2012 displayed unscaled displayed at native letterbox image displayed at 5:4 stretched and cropped displayed at 2.35:1 Page Op_10 Digital Projection E-Vision 8000 series PICTURE Menu continued Overscan • Set this to Off On or Zoom as required. VGA Setup sub menu • Press ENTER to open the VGA Setup sub menu. Horizontal Total, Start and Phase, Vertical Start • Adjust the sliders for these settings, as required to suit the incoming image. A TOUR OF THE MENUS Operating Guide Notes See also Using the Menus, earlier in this guide and Menu Map, later in this guide. Overscan is used to compensate for noisy or badly defined image edges, by cropping the image, or increasing the size of the image to force the edges off-screen. Auto Sync • Press ENTER to force the projector to re-synchronise with the input signal. Rev A April 2012 Page Op_11 Digital Projection E-Vision 8000 series A TOUR OF THE MENUS LAMPS Menu Operating Guide Notes See also Using the Menus, earlier in this guide and Menu Map, later in this guide. Mode • Set this to Single or Dual as required. When the mode is changed, it will not be possible to change it again within five minutes. Power • Set this to Normal for 100% power, Eco for 80% power or Custom to enable the Custom Power slider. When Lamp Mode is set to Single, the projector will turn on using the lamp with the least hours of use. To protect the lamps from thermal shock, it will not be possible to change the Lamp Mode more than once within five minutes. High Altitude Mode • Set this to On if it is necessary to have the cooling fans running at high speed. Custom Power • Set the slider as required. The Power setting should be set to Custom, if you want to use the Custom Power slider. Lamp Status and Time • For information only. Rev A April 2012 Page Op_12 Digital Projection E-Vision A TOUR OF THE MENUS 8000 series ALIGNMENT Menu Operating Guide Notes See also Using the Menus, earlier in this guide and Menu Map, later in this guide. Rear Projection • Set this to Off or On as required. Ceiling Mode • Set this to Off or On as required. Lens Control • • Press ENTER to display the Lens Control box. Press ENTER again to scroll through the following combinations of lens control and background pattern: Shift with no pattern • Use Rev A , Zoom/Focus with grid and crosses , April 2012 and Shift with grid Zoom/Focus with crosses to Shift the lens or to adjust the Zoom and Focus, as applicable Page Op_13 Digital Projection E-Vision 8000 series A TOUR OF THE MENUS ALIGNMENT Menu continued Center Lens • Press ENTER to Center the Lens. Operating Guide Notes See also Using the Menus, earlier in this guide and Menu Map, later in this guide. Lens Memory sub menu The current lens position, focus and zoom settings can be saved in one of ten memories, for later recall. • Press ENTER to open the Lens Memory sub menu. Save Memory • Press ENTER to open the Save Memory sub sub menu. • • Use and to select from Lens Memory 1 to Lens Memory 10. Press ENTER to save the current settings. Load Memory • Press ENTER to open the Load Memory sub sub menu. • • Use and to select from Lens Memory 1 to Lens Memory 10. Press ENTER to recall the saved settings. Rev A April 2012 Page Op_14 Digital Projection E-Vision 8000 series A TOUR OF THE MENUS Operating Guide ALIGNMENT Menu continued Notes Warp sub menu • See also Using the Menus, earlier in this guide and Menu Map, later in this guide. Press ENTER to open the Warp sub menu. Warp control boxes Only one of the Warp controls, or the Blanking control can be used at any one time. Keystone, Rotation, Pincushion/Barrel, Corner • • Use and to select one of the warp controls. Press ENTER to open the warp control box: • Use the Keystone control to correct for any distortion caused by the projector being in a different horizontal or vertical plane to the screen.. • • Use the Rotation control to rotate the image up to 5° clockwise or anti-clockwise. • • Use the four Corner controls to stretch the image from each of the four corners.. Use the Pincushion/Barrel control to correct for any distortion caused by the screen being concave or convex. Use Custom Warp to activate a user-defined warp pattern. Reset • Exception: all four Corner controls can be used at the same time. If the Edge Blend feature is in use, then only the four Corner controls can be used. If you are not sure which Warp control is in use, then select Reset, from the Warp menu to reset all controls to zero. Press ENTER to reset all warp settings to zero. Rev A April 2012 Page Op_15 Digital Projection E-Vision 8000 series A TOUR OF THE MENUS Operating Guide ALIGNMENT Menu continued Notes Blanking sub menu • See also Using the Menus, earlier in this guide and Menu Map, later in this guide. Press ENTER to open the Blanking sub menu. Only one of the Warp controls, or the Blanking control can be used at any one time. Top, Bottom, Left and Right • Set each slider as required. Reset • Press ENTER to reset all blanking settings to zero. Rev A April 2012 Exception: all four Corner controls can be used at the same time. If the Edge Blend feature is in use, then only the four Corner controls can be used. If you are not sure which Warp control is in use, then select Reset, from the Warp menu to reset all controls to zero. Page Op_16 Digital Projection E-Vision 8000 series A TOUR OF THE MENUS Operating Guide ALIGNMENT Menu continued Notes Edge Blend sub menu See also Using the Menus, earlier in this guide and Menu Map, later in this guide. When several projectors are used to create a large tiled image, the edges need to be blended to avoid the overlaps appearing brighter than the rest of the image.. • Press ENTER to open the Edge Blend sub menu. Only one of the Warp controls, or the Blanking control can be used at any one time. Blend width Exception: all four Corner controls can be used at the same time. If the Edge Blend feature is in use, then only the four Corner controls can be used. Edge Blend • Set this to Off or On as required. Blend Width • • Press ENTER to open the Blend Width sub sub menu. Black Level Uplift is available for up to two edges only, and they must be top+bottom, or left+right – not top+left for example. Set the Width sliders to the blend width required for each edge to be blended. Black Level Uplift • • • Press ENTER to open the Black Level Uplift sub sub menu. Set the Area sliders to correct for stray light from the DMD’s non-addressable border. Set the All sliders for the amount of uplift required; the Colour sliders can be used for fine adjustment. Reset • Therefore, uplift can only be used for an array of projectors either: 1 projector high or 1 projector wide Press ENTER to reset all edge blend settings to zero. Align Pattern • Set this to Off or On as required. Rev A April 2012 Page Op_17 Digital Projection E-Vision 8000 series A TOUR OF THE MENUS CONTROL menu Operating Guide Notes See also Using the Menus, earlier in this guide and Menu Map, later in this guide. IR Address • Set this to 1 or 2 as required. Eco Network Power • Set this to Standard or Eco as required. In Eco mode, the LAN power supply is switched off. Eco Network Power must be set to Standard, if you wish to control the projector via the LAN connection. Auto Power Off • Set this to On, if you want the projector to go into Standby mode when no input source is detected for 20 minutes. Auto Power On • • Set this to On, if you want the projector to start up immediately when the mains is connected. Set this to Off, if you want the projector to go into Standby mode when the mains is connected. In this case, the projector will not start up until the POWER button is pressed on the control panel or the remote control. Rev A April 2012 Page Op_18 Digital Projection E-Vision 8000 series CONTROL Menu continued Projector Control • Set this to Network or RS232 as required. A TOUR OF THE MENUS Operating Guide Notes See also Using the Menus, earlier in this guide and Menu Map, later in this guide. Network sub menu Eco Network Power must be set to Standard, if you wish to control the projector via the LAN connection. To change any of the network settings, use the embedded LAN IP Configuration Utility (see later in this guide). • Press ENTER to open the Network sub sub menu. The settings here are for information only. Rev A April 2012 Page Op_19 Digital Projection E-Vision 8000 series A TOUR OF THE MENUS CONTROL Menu continued Startup Logo • Set this to On if you want the DP logo to show when the projector is first switched on. Operating Guide Notes See also Using the Menus, earlier in this guide and Menu Map, later in this guide. Trigger • Set this to Auto if you want the Trigger output to be activated when the projector is first switched on. • Set this to one of the Aspect Ratio settings, if you want the Trigger output to be activated when the projector is switched to that aspect ratio. Auto Search • • When this is set to On, the projector will search for an alternative input source when the current input source is disconnected When this is set to Off, the projector will show the DP logo when the current input source is disconnected. Dynamic Black • Set this to On or Off as required. Dynamic Black reduces the overall light output for images that contain a lot of black. This improves the perceived contrast ratio. Language • Press ENTER to open the Language Selection menu, then select an language from the list. Rev A April 2012 Page Op_20 Digital Projection E-Vision 8000 series A TOUR OF THE MENUS SERVICE menu Operating Guide Notes See also Using the Menus, earlier in this guide and Menu Map, later in this guide. Information • The first part of the menu is for information only. Blue Only • Set this to On or Off as required. Factory Reset • Projector will ask for confirmation before restoring all settings to factory defaults. • When the confirmation box appears, use or to move the blue highlight to OK or Cancel, then press ENTER to confirm your selection. Rev A April 2012 Do NOT do this unless you are sure that you want to restore ALL settings to their factory defaults. Page Op_21 Digital Projection E-Vision 8000 series MENU MAP Menu Map Menu Input Selection HDMI, DVI, VGA, Component/BNC, Composite, S-Video, 3G-SDI, Option Board PIP PIP Option Off, On Main Input Select from group A or group B PIP Input Select from group B or group A Position Top Left, Top Right, Bottom Left, Bottom Right, Split L-R Test Pattern Off, Colour Bars, Alignment Grid, Vertical Lines, R, G, B, White, Black, Corrected R, G, B, Greyscale Color Space Auto, YCbCr, YPbPr, RGB-PC, RGB-Video Input Lock Auto, 48Hz, 50Hz, 60Hz Background Logo, Blue, Black, White Video Standard Auto, PAL, SECAM, NTSC Auto Sync Adjust Always, Off, Auto PICTURE Rev A Notes Sub Menus and Controls INPUT April 2012 Operating Guide Some of the information in this menu map is summarised. See the actual menu on the projector for full detail. Some menu options and controls may not be available due to settings in other menus. These will be shaded grey on the actual menu. Where it would be helpful, some menu options are described in more detail earlier in this operating guide. Display Mode Video, High Bright, Presentation Contrast Dynamic Contrast Off, On Brightness Saturation Hue Gamma Video, Linear, Film, Graphics Color Color Temperature Native, 5000K-9300K Trim RGB Lift and Gain Sharpness Noise Reduction Aspect Ratio 5:4, 4:3, 16:10, 16:9, 1.88, 2.35, Letterbox, Native, Unscaled Overscan Off, Crop, Zoom VGA Setup H Total, H Start, H Phase, V Start Auto Sync Press ENTER to execute Page Op_22 Digital Projection E-Vision Menu 8000 series MENU MAP Sub Menus and Controls Operating Guide Notes LAMPS Mode Dual, Single Power Normal, Custom Power, Eco High Altitude Off, On Custom Power 80-100% Lamp Status Information Only: Lamp 1 On, Off Lamp 2 On, Off Lamp Time Information Only: Lamp 1 Hrs Lamp 2 Hrs ALIGNMENT Rear Projection Off, On Ceiling Mode Off, On Lens Control Shift, Zoom/Focus Lens Memory Load Memory Memory 1-10 Save Memory Memory 1-10 Center Lens Press ENTER to execute Warp Keystone Horizontal, Vertical Rotation Pincushion/Barrel Top Left Corner, Top Right, Bottom Left, Bottom Right Custom Warp Reset (all warp settings) Press ENTER to execute Blanking Top, Bottom, Left, Right, Reset (all blanking settings) Edge Blend Edge Blend Off, On Blend Width Top, Bottom, Left, Right Black Level Uplift Select Area Top, Bottom, Left, Right Adjust Width All, Red, Green, Blue Reset (all edge blend settings) Press ENTER to execute Align Pattern Off, On Rev A April 2012 Some of the information in this menu map is summarised. See the actual menu on the projector for full detail. Some menu options and controls may not be available due to settings in other menus. These will be shaded grey on the actual menu. Where it would be helpful, some menu options are described in more detail earlier in this operating guide. Page Op_23 Digital Projection E-Vision Menu 8000 series MENU MAP Sub Menus and Controls Operating Guide Notes CONTROL IR Address 1,2 Eco Network Power Standard, Eco Auto Power Off On, Off Auto Power On On, Off Projector Control RS232, Network Network Information only: IP Address, Subnet Mask, Gateway, DHCP Startup Logo On, Off Trigger Auto, 5:4, 4:3, 16:10, 16:9, 1.88, 2.35, Letterbox, Native, Unscaled Auto Search On, Off Dynamic Black On, Off Language Select from list Some of the information in this menu map is summarised. See the actual menu on the projector for full detail. Some menu options and controls may not be available due to settings in other menus. These will be shaded grey on the actual menu. Where it would be helpful, some menu options are described in more detail earlier in this operating guide. SERVICE Information only: Model, Serial Number, Software Version, Active/PIP Source, Pixel Clock, Signal Format, H/V Refresh Rate, Lamp Time, Power On Time, Blue Only Off, On Factory Reset Press ENTER to execute. Rev A April 2012 Page Op_24 Digital Projection E-Vision 8000 series LAN IP CONFIGURATION UTILITY Operating Guide LAN IP Configuration Utility Notes LAN IP configuration can be carried out using a web browser: • Point your browser at the projector by typing the LAN IP Address into the address bar, then press the Enter key. • • The embedded IP Configuration webpage should appear. Eco Network Power must be set to Standard, if you wish to control the projector via the LAN connection. Make the settings as required, then click on Save. The default LAN IP address is 192.168.0.100 Rev A April 2012 If you suspect this has been changed, then you can view the current Network settings in the Control Menu. Page Op_25 REMOTE COMMUNICATIONS GUIDE E-Vision 8000 Series High Brightness Digital Video Projector Rev A April 2012 Digital Projection E-Vision 8000 series CONTENTS CONTENTS Introduction............................................................................................ Rem_1 Examples.............................................................................................. Rem_1 The Operation Commands............................................................ Rem_2 INPUT menu.......................................................................................... Rem_2 PICTURE menu..................................................................................... Rem_4 LAMPS menu........................................................................................ Rem_5 ALIGNMENT menu............................................................................... Rem_6 CONTROL menu................................................................................... Rem_7 SERVICE menu..................................................................................... Rem_9 Miscellaneous commands................................................................. Rem_10 Rev A April 2012 Remote Communications Guide Digital Projection E-Vision INTRODUCTION 8000 series Remote Communications Guide Introduction Notes The projector can be controlled by using an external control system or a PC via a LAN or RS232 serial interface, using a terminal-emulation program, such as HyperTerminal. Details of how to connect to the projector, using the serial control or LAN inputs, can be found in the Connections Guide. Operation commands are used to simulate menu operations and determine the settings of the projector, and use the following format: • All commands consist of ascii text strings starting with the letters ‘op’, and ending with an ascii Carriage Return character: op <operation> <command> [CR] • The <command> string can take one of the following formats: <command> Description Set = <value> Makes the setting take that value. Get ? Asks what the current value is. The value is returned as an ascii text string. Increment + Adds 1 to the current value. Decrement – Subtracts 1 from the current value. Execute (none) Performs an action. Examples op input.sel = 1 [CR] sets the input signal to DVI op input.sel ? [CR] asks what is the input signal op brightness + [CR] increments the brightness setting op contrastness – [CR] decrements the contrast setting op auto.img [CR] commands the projector to attempt to re-synchronise to the current input source Rev A April 2012 Note: spaces in the commands are necessary. eg op input.sel = 1 NOTopinput.sel=1 Page Rem_1 Digital Projection E-Vision THE OPERATION COMMANDS 8000 series Remote Communications Guide The Operation Commands <operation> <command> <values> Notes input.sel =? 0 = HDMI 1 = DVI 2 = RGB D-15 3 = RGBHV/YUV 4 = Composite Video 5 = S-Video 6 = SDI/HDSDI/3G 7 = Option Board pip =? 0 = Off 1 = On pip.pos =? 0 = Top left 1 = Top right 2 = Bottom left 3 = Bottom right 4 = Split L-R pip.pos =? 1 = HDMI 2 = DVI 3 = RGB D-15 4 = RGBHV/YUV 5 = Composite Video 6 = S-Video 7 = SDI/HDSDI/3G 8 = Option Board INPUT menu continued on next page... Rev A April 2012 Page Rem_2 Digital Projection E-Vision THE OPERATION COMMANDS 8000 series Remote Communications Guide ...continued from previous page <operation> <command> <values> Notes pattern =? 0 = White 1 = Black 2 = Red 3 = Green 4 = Blue 5 = Cyan 6 = Magenta 7 = Yellow 8 = ANSI 9 = H-Ramp 10 = Grid 11 = Off Color.space2 =? 0 = Auto 1 = YUV HD 2 = YUV STD 3 = RGB-PC (0-255) 4 = RGB-Video (16-235) color.space =? 0 = Native 1 = EBU 2 = SMPTE 3 = Custom input.lock =? 0 = Auto 1 = 48 Hz 2 = 50 Hz 3 = 60 Hz no.signal =? 0 = Logo 1 = Blue 2 = Black 3 = White vid.std =? 0 = Auto 1 = PAL 2 = SECAM 3 = NTSC auto.imgadj =? 0 = Off 1 = Auto 2 = Always continued on next page... Rev A April 2012 Page Rem_3 Digital Projection E-Vision THE OPERATION COMMANDS 8000 series Remote Communications Guide ...continued from previous page <operation> <command> <values> Notes PICTURE menu contrast =?+- 0 - 200 dyna.cont =? 0 = Off 1 = On brightness =?+- 0 - 200 saturation =?+- 0 - 200 tint =?+- 0 - 200 gamma =? 0 = Film 1 = Graphics 2 = Video 3 = Linear sharpness =?+- 0 - 200 nr =?+- 0 - 200 pic.mode =? 0 = High Bright 1 = Presentation 2 = Video color.temp =? 0 = 5000K 1 = 6500K 2 = 7800K 3 = 9300K 4 = Native red.offset =?+- 0-200 green.offset =?+- 0-200 blue.offset =?+- 0-200 red.gain =?+- 0-200 green.gain =?+- 0-200 blue.gain =?+- 0-200 Hue Display Mode continued on next page... Rev A April 2012 Page Rem_4 Digital Projection E-Vision THE OPERATION COMMANDS 8000 series Remote Communications Guide ...continued from previous page <operation> <command> <values> aspect =? 0 = 5:4 1 = 4:3 2 = 16:10 3 = 16:9 4 = 1.88 5 = 2.35 6 = Letterbox 7 = Native 8 = Unscaled zoom =? 0 = Off 1 = Crop 2 = Zoom h.total =?+- 0-200 h.pos =?+- 0-200 h.phase =?+- 0-200 v.pos =?+- 0-200 auto.img (execute) Notes Overscan LAMPS menu lamps =? 0 = Single 1 = Dual lamp.mode =? 0 = Economy 1 = Standard 2 = Dimming altitude =? 0 = Off 1 = On lamp.pwr =?+- 0-25 ( 80 % ~100.0 % ) lamp1.stat ? 0 = Off 1 = On lamp2.stat ? 0 = Off 1 = On High Altitude continued on next page... Rev A April 2012 Page Rem_5 Digital Projection E-Vision THE OPERATION COMMANDS 8000 series Remote Communications Guide ...continued from previous page <operation> <command> <values> Notes ALIGNMENT menu rear.proj =? 0 = front 1 = rear ceil.mode =? 0 = floor 1 = ceiling zoomio +- + = Zoom out - = Zoom in focus +- + = Focus Near - = Focus Far vert.offset +- + = Up - = Down horiz.offset +- + = Right - = Left Lens.center (execute) h.keystone =?+- -350~+350 v.keystone =?+- -200~+200 warp.rotat =?+- -20 ~ +20 (in ¼° unit) warp.pinbrl =?+- -100 ~ +100 warp.tlc.x warp.tlc.y =?+- x: -192 ~ +192 y: -120 ~ +120 warp.trc.x warp.trc.y =?+- x: -192 ~ +192 y: -120 ~ +120 warp.blc.x warp.blc.y =?+- x: -192 ~ +192 y: -120 ~ +120 warp.trc.x warp.trc.y =?+- x: -192 ~ +192 y: -120 ~ +120 warp.reset (execute) w2.recover (execute) blank.top =?+- 0 ~ 360 blank.btm =?+- 0 ~ 360 blank.left =?+- 0 ~ 534 continued on next page... Rev A April 2012 Page Rem_6 Digital Projection E-Vision THE OPERATION COMMANDS 8000 series Remote Communications Guide ...continued from previous page <operation> <command> <values> Notes blank.right =?+- 0 ~ 534 blank.rst (execute) eb.stat =? 0 = Off 1 = On eb.wht.top =?+- 0, 200 ~ 500 1-199 not allowed eb.wht.btm =?+- 0, 200 ~ 500 1-199 not allowed eb.wht.left =?+- 0, 200 ~ 800 1-199 not allowed eb.wht.right =?+- 0, 200 ~ 800 1-199 not allowed eb.blk.top =?+- 0, 8, 16, 24, 32 eb.blk.btm =?+- 0, 8, 16, 24, 32 eb.blk.left =?+- 0, 4, 8, 12, 16, 20, 24, 28, 32 eb.blk.right =?+- 0, 4, 8, 12, 16, 20, 24, 28, 32 eb.all =?+- 0 ~ 32 eb.red =?+- 0 ~ 32 eb.green =?+- 0 ~ 32 eb.blue =?+- 0 ~ 32 eb.reset (execute) eb.adl =? 0 = Off 1 = On Align Pattern CONTROL menu ir.addr =? 0 = remote code 1 1 = remote code 2 eco.net.pow =? 0 = Off (RJ45 Power On) 1 = On (RJ45 Power Off) auto.powoff =? 0 = Off 1 = On auto.powon =? 0 = Off 1 = On proj.ctrl =? 0 = RS232 1 = network Standard Eco continued on next page... Rev A April 2012 Page Rem_7 Digital Projection E-Vision THE OPERATION COMMANDS 8000 series Remote Communications Guide ...continued from previous page <operation> <command> <values> Notes net.ipaddr =? <string> net.subnet =? <string> net.gateway =? <string> net.dhcp =? 0 = Off 1 = On startup.logo =? 0 = Off 1 = On trig.1 =? 0 = 5:4 1 = 4:3 2 = 16:10 3 = 16:9 4 = 1.88 5 = 2.35 6 = Letterbox 7 = Native 8 = Unscaled 9 = Auto auto.src =? 0 = Off 1 = On lang =? 0 = English 1 = French 2 = Spanish 3 = German 4 = Portuese 5 = Chinese Simplified 6 = Chinese Traditional 7 = Japanese 8 = Korean continued on next page... Rev A April 2012 Page Rem_8 Digital Projection E-Vision THE OPERATION COMMANDS 8000 series Remote Communications Guide ...continued from previous page <operation> <command> <values> Notes SERVICE menu model ? <string> ser.no ? <string> sw.ver ? <string> act.src ? 0 = HDMI 1 = DVI 2 = RGB D-15 3 = RGBHV/YUV 4 = Composite Video 5 = S-Video 6 = SDI/HDSDI/3G 7 = Option Board pip.src ? 0 = HDMI 1 = DVI 2 = RGB D-15 3 = RGBHV/YUV 4 = Composite Video 5 = S-Video 6 = SDI/HDSDI/3G 7 = Option Board pixel.clock ? <number> signal ? <string> h.refresh ? <string> KHz v.refresh ? <string> Hz lamp1.hours ? <string> lamp2.hours ? <string> lamp1.reset (execute) lamp2.reset (execute) proj.runtime ? <string> blue.only =? 0 = Off 1 = On fact.reset (execute) Active Source MHz Factory reset continued on next page... Rev A April 2012 Page Rem_9 Digital Projection E-Vision THE OPERATION COMMANDS 8000 series Remote Communications Guide ...continued from previous page <operation> <command> <values> Notes Miscellaneous commands picture.mute =? power.on (execute) power.off (execute) text.mode =? 0 = Off 1 = On status.check ? 0 = standby 1 = warm up 2 = imaging 3 = cooling 4 = warning Rev A April 2012 0 = Off 1 = On Power on Power off (puts projector into Standby mode) Not available when test pattern is showing Page Rem_10