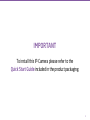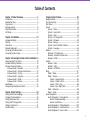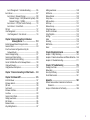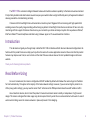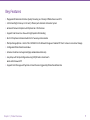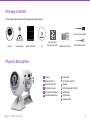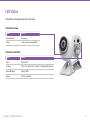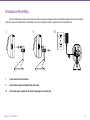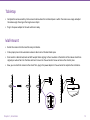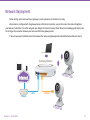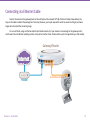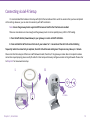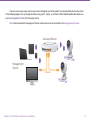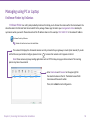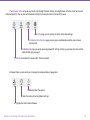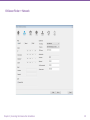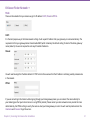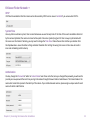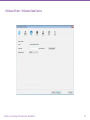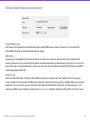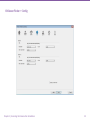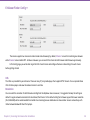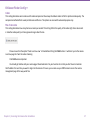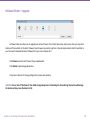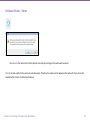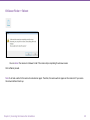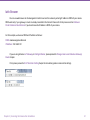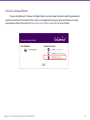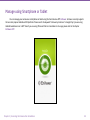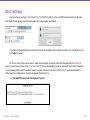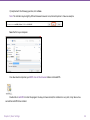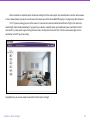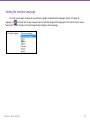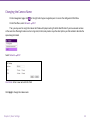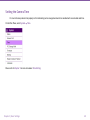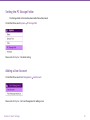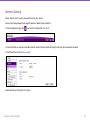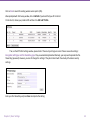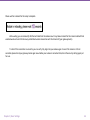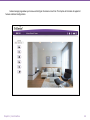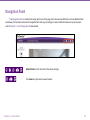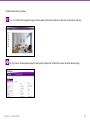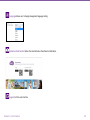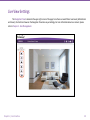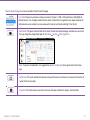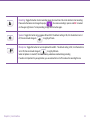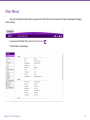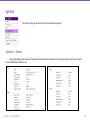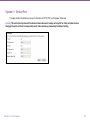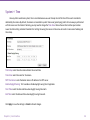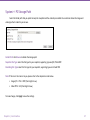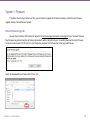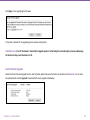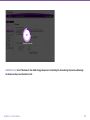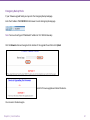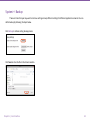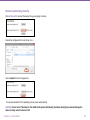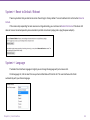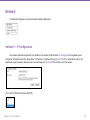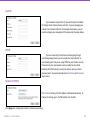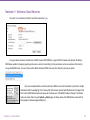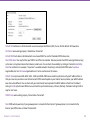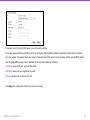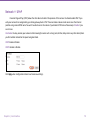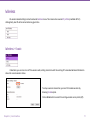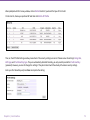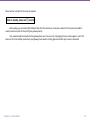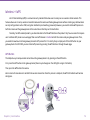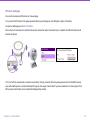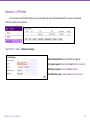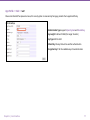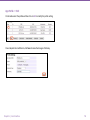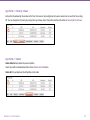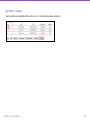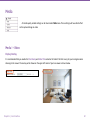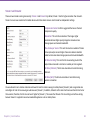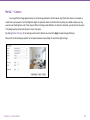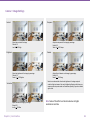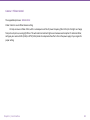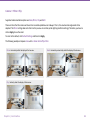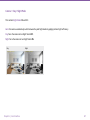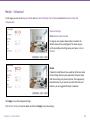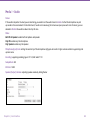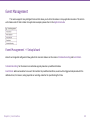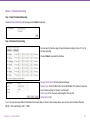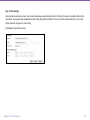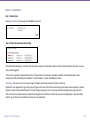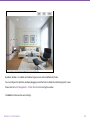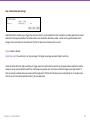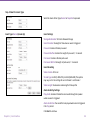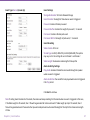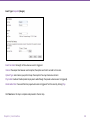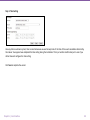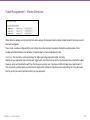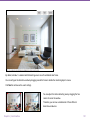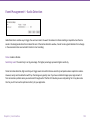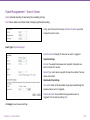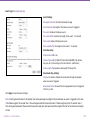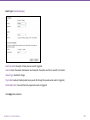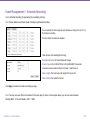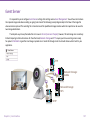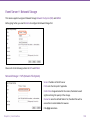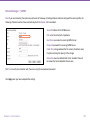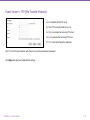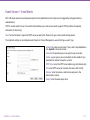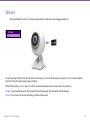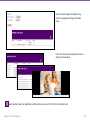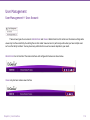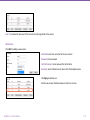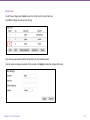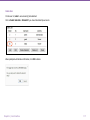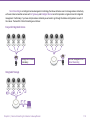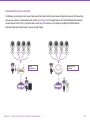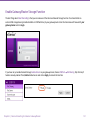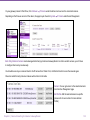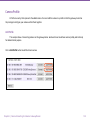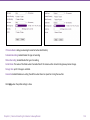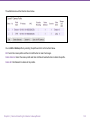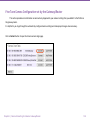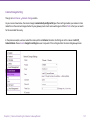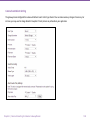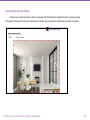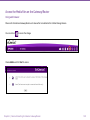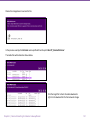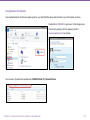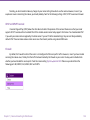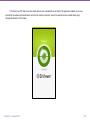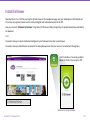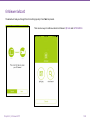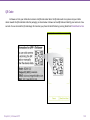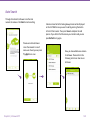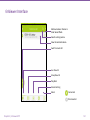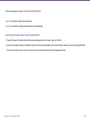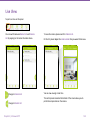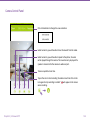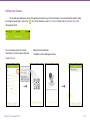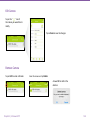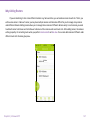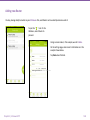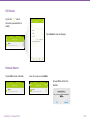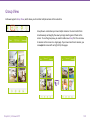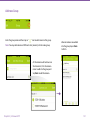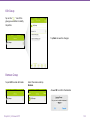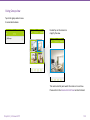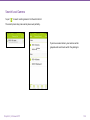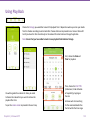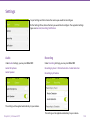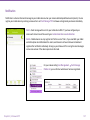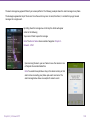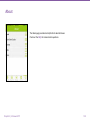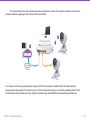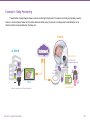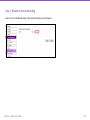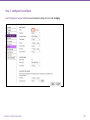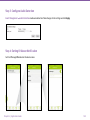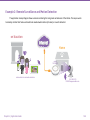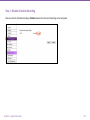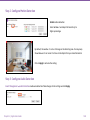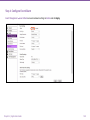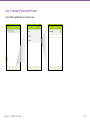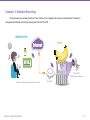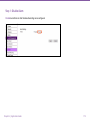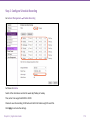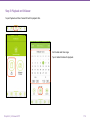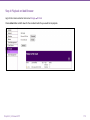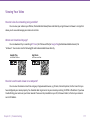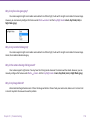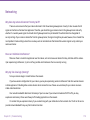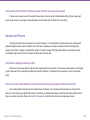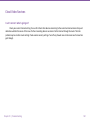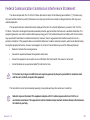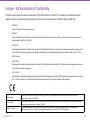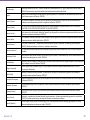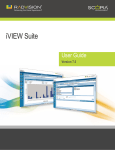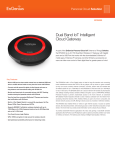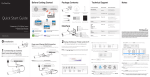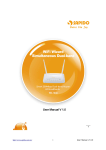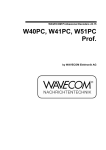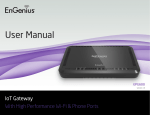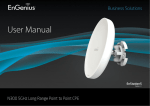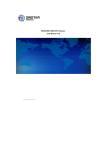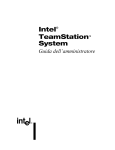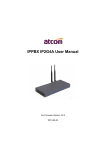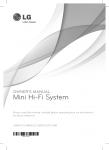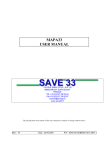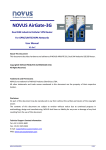Download Intelligent IP-Camera - EnGenius Technologies, Inc.
Transcript
HOME Guardian EDS1130 Intelligent IP-Camera User Manual IMPORTANT To install this IP-Camera please refer to the Quick Start Guide included in the product packaging. 2 Table of Contents Chapter 1 Product Overview.......................................... 5 Introduction....................................................................................................6 Read Before Using......................................................................................6 Key Features.................................................................................................7 Package Contents.......................................................................................8 Physical Description...................................................................................8 LED Status .....................................................................................................9 Chapter 2 Installation....................................................10 Hardware Assembly................................................................................11 Tabletop ..................................................................................................12 Wall-mount..................................................................................................12 Network Deployment..............................................................................13 Connecting via Ethernet Cable...........................................................14 Connecting via Wi-Fi Setup..................................................................15 Chapter 3 Accessing the Camera after Installation.16 Managing using PC or Laptop.............................................................18 EnViewer Finder by EnGenius.............................................................18 EnViewer Finder by EnGenius.............................................................18 EnViewer Finder>> Network.......................................................20 EnViewer Finder>> EnGenius Cloud Service........................23 EnViewer Finder>> Config...........................................................25 EnViewer Finder>> Upgrade.......................................................28 EnViewer Finder>> Reset............................................................29 EnViewer Finder>> Reboot.........................................................30 Web Browser...............................................................................................31 Manage using Smartphone or Tablet..............................................33 Chapter 4 Basic Settings...............................................34 Setting the Interface Language........................................................38 Changing the Camera Name................................................................39 Setting the Camera Time .....................................................................40 Setting the PC Storage Folder ...........................................................41 Adding a User Account...........................................................................41 Wireless Setting........................................................................................42 Chapter 5 User Interface...............................................45 Navigation Panel.......................................................................................47 Live View Settings...................................................................................50 Main Menus.................................................................................................53 System ..................................................................................................54 System>> Status..............................................................................54 System>> Service Port..................................................................55 System>> Time.................................................................................56 System>> PC Storage Path.........................................................57 System>> Firmware........................................................................58 System>> Backup............................................................................62 System>> Reset to Default / Reboot......................................64 System>> Language.......................................................................64 Network ..................................................................................................65 Network>> IP Configuration.......................................................65 Network>> EnGenius Cloud Services......................................67 Network>> UPnP..............................................................................70 Wireless ..................................................................................................71 Wireless>> basic...............................................................................71 Wireless>> WPS................................................................................74 Wireless>> AP Profile.....................................................................76 Media ..................................................................................................81 Media>> Video...................................................................................81 Media>> Camera...............................................................................83 Camera>> Image Settings....................................................84 Camera>> Flicker Control......................................................85 Camera>> Mirror / Flip............................................................86 Camera>> Day / Night Mode...............................................87 Media>> Advanced..........................................................................88 Media>> Audio...................................................................................89 Event Management.................................................................................90 Event Management >> Setup Wizard.....................................90 Wizard – Schedule Recording..............................................91 Wizard – Event/Alarm..............................................................93 Event Management>> Motion Detection........................... 100 Event Management>> Audio Detection............................. 102 Event Management>> Event / Alarm................................... 103 3 Event Management>> Schedule Recording...................... 106 Event Server............................................................................................ 107 Event Server>> Network Storage......................................... 108 Network Storage >> NFS (Network File System)... 108 Network Storage >> SAMBA............................................ 109 Event Server>> FTP (File Transfer Protocol).................... 110 Event Server>> E-mail Alerts................................................... 111 SD Card ............................................................................................... 112 User Management................................................................................. 114 User Management>> User Account...................................... 114 Chapter 6 Camera Connecting to EnGenius Gateway/Router....................................... 118 Enable Gateway/Router Storage Function................................ 121 Camera Profile......................................................................................... 123 Fine Tune Camera Configuration set by the Gateway/Router............................................................................. 126 Camera Storage Setting..................................................................... 127 Camera Event/Alarm Setting............................................................ 128 Camera Motion Detection Setting.................................................. 129 Access the Media files on the Gateway/Router...................... 130 Using web browser............................................................................... 130 Using Windows File Explorer............................................................ 132 Chapter 7 Camera Connecting to Other Router..... 133 Chapter 8 EnViewer APP............................................ 135 Install EnViewer..................................................................................... 137 EnViewer Wizard.................................................................................... 138 QR Code ............................................................................................... 139 Auto Search.............................................................................................. 140 EnViewer Interface............................................................................... 141 Live View ............................................................................................... 143 Camera Control Panel.......................................................................... 144 Adding new Camera.............................................................................. 145 Edit Camera.............................................................................................. 146 Remove Camera..................................................................................... 146 Why Adding Routers............................................................................ 147 Adding new Router............................................................................... 148 Edit Router............................................................................................... 149 Remove Router....................................................................................... 149 Group View............................................................................................... 150 Add new Group....................................................................................... 151 Edit Group ............................................................................................... 152 Remove Group......................................................................................... 152 Using Group view................................................................................... 153 Search Local Camera............................................................................ 154 Using Play Back...................................................................................... 155 Settings ............................................................................................... 156 Audio ............................................................................................... 156 Recording ............................................................................................... 156 Notification............................................................................................... 157 About ............................................................................................... 159 Chapter 9 Application Guide...................................... 160 Example 1 : Baby Monitoring........................................................... 162 Example 2 : Remote Surveillance and Motion Detection.... 166 Example 3 : Schedule Recording..................................................... 171 Chapter 10 Troubleshooting..................................... 176 Viewing Your Video.............................................................................. 177 Networking............................................................................................... 179 Security and Privacy ........................................................................... 180 Cloud Video Services............................................................................ 181 Appendix...................................................................... 182 Federal Communication Commission Interference Statement......................................................................................... 183 Europe – EU Declaration of Conformity....................................... 184 4 Chapter 1 Product Overview The EDS1130 is a Wireless Intelligent Network Camera which adds surveillance capability to the home network environment. It helps family members and small business owners keep an eye on what matters and get notified by what just happened on demand allowing around-the-clock monitoring remotely. It features LED Infrared Night Vision with automatic activation system. Megapixel HD live streaming with high speed H.264 encoding ensures fine quality image recording without losing any details. Infrared Night Vision feature can deliver 24 hours non-stop monitoring. With the support of EnGenius Cloud service, you can monitor your home remotely at anytime from anywhere on iPhone®, iPad® and AndoridTM-based smartphone and tablet using EnViewer app or on PC via web-based User Interface. Introduction This document will guide you through steps in detail for EDS1130 installation and both basic and advanced configurations. Be familiar with the product features can help you fully utilize the camera for various application scenarios. Please note that the product features may improve over time, be sure to check out the latest firmware and user manual for most updated changes on EnGenius website. Thank you for choosing EnGenius products. Read Before Using For users’ convenience, the camera is configured with DHCP enabled by default which allows the camera to get an IP address for itself automatically. This applies to the majority of the home network settings. However, if you are connecting the product in an office (or any public settings), you may need to consult the IT technician at the MIS department ahead to avoid IP address conflict. Like all electronic devices, do not install the product in hazard environment where humidity or temperature is high to avoid danger. This camera is designed for indoor usage only, do not expose it directly under the sun and avoid contact with water. In case of wall-mount installing, secure the camera and wires in place and prevent it from dangling. Chapter1 | Product Overview 6 Key Features + Megapixel HD Resolution to Deliver Quality Streaming on A Variety of Mobile Devices and PCs + LED Infrared Night Vision up to 16 Feet (5 Meters) with Automatic Activation System + Wireless-N Network Compliant with Optimum Wi-Fi Performance + Supports Dual-Stream Live View with High Speed H.264 Encoding + Built-in Microphone & External Audio Out for Two-Way communication + Multiple Storage Options – Built-in Micro SD/SDHC Slot for Onboard Storage and Samba/FTP Client to Save to an External Storage + Configurable Motion Detection Windows + EnGenius Cloud Services Supported (Apps and Web-based Services) + Easy Setup with Simple Configuration using UID QR Code or Auto Search Work with EnViewer APP + Supports Push Message and Play Back on Smart Devices triggered by Motion/Sound Detection Chapter1 | Product Overview 7 Package Contents The package should contain all of following items shown below. Minimum Requirements Quick Start Guide 12V/1A Power Adapter Intelligent IP-Camera EnGenius Cloud Services (EnViewer Finder / EnViewer) Camera Camera Stand Quick Start Guide CD QR Code Label (for EnViewer APP) Wall Mount Screw Set RJ-45 Ethernet Cable Physical Description 8 7 1 2 4 5 6 3 9 12 13 10 1 Camera 7 Power Jack 11 2 Infrared LED x 6 8 RJ-45 Ethernet Port 3 Micro SD Card Slot 9 Speaker 4 Brightness Sensor 10 LED indicator: WiFi / WPS 5 LED indicator: Power 11 WPS button 6 Microphone Receiver 12 Rest button 13 Camera stand Chapter1 | Product Overview 8 LED Status LED indicator shows operational status with colors. LED Indicator: Power Color Status Green Blinking Booting up Green Local Connection established LED Indicator: WiFi/WPS Color Status N/A Wi-Fi is off Orange Wi-Fi is on but did not connect to Gateway/Router yet Green Blinking Pairing WPS Green Wi-Fi connected Chapter1 | Product Overview 9 Chapter 2 Installation Hardware Assembly Before installing the camera, ensure that the camera is properly configured and tested before hardware installation especially when the camera is intended to be mounted on a wall. Also, the power outlet is required near the installation site. II. III. 12V-1A Ethernet I. Reset I. Screw the stand to the camera. II. Adjust camera angle and tighten the neck knob. III. Attach the power adapter to the camera and plug into a wall outlet. Chapter2 | Installation 11 Tabletop • Complete the camera assembly. Find a secure location where the monitored space is within the camera view range and adjust the camera angle focusing on the target area or object. • Plug in the power adapter to the wall outlet once ready. Wall-mount • Detach the camera from the stand for easily installation. • Find a proper place on the wall where camera is able to aim at the monitored space. • Once location is determined, mark and drill two pilot holes aligning to the screw holes at the bottom of the camera stand. Once aligned, put wall anchors into the holes and insert screws into the wall anchor. Screw and secure the stand in place. • Now, you can attach the camera to the stand. Then, plug in the power adapter to the wall outlet to complete the installation. Chapter2 | Installation 12 Network Deployment Before setting up the camera with your gateway or router, please ensure the Internet is ready. When camera is configured with the gateway/router with Internet connection, you can then access the camera throughtout your home or studio office. This section will guide you through the connection setup. Please follow the succedding guide step by step for setting up the connection between your camera and the home gateway/router. There are two ways to establish connection between the camera and gateway/router: Wired (Ethernet) and Wireless (Wi-Fi). Gateway/Router Wireless S WAN etup Ethernet Modem Wired Set Chapter2 | Installation up 13 Connecting via Ethernet Cable Connect the camera to the gateway/router on the LAN ports with a network CAT5 RJ-45 Ethernet cable (shown below). You may use the cable included in the package for initial setup; however, you may be required to switch to wireless setting or purchase a longer cable to extend the connecting range. As a rule of thumb, using an Ethernet cable for optimized connectivity if your camera is close enough to the gateway/router; and for wall-mount installation, adopting wireless setup will be a better choice. Choose either way for the application you find suitable. Gateway/Router WAN LAN Port Modem Chapter2 | Installation RJ-45 Ethernet Cable 14 Connecting via Wi-Fi Setup It is recommended that to make initial setup with RJ-45 Ethernet cable and then switch to wireless after you have completed all the settings. However, you can also start wirelessly with WPS mechanism. Note: Ensure the gateway/router supports WPS feature and confirm that the feature is enabled. Make sure two devices are close enough and the gateway/router is not occupied by heavy traffic or P2P loading. I. Press the WPS button (shown below) on your gateway or router until WPS LED blinks. II. Press and hold the WPS button on the back of your camera for 1-5 seconds and the Wi-Fi LED will start blinking frequently. When the connectivity is complete, the Wi-Fi LED will become solid green. The process may take up to 1 minute. Please note that there may be differences in WPS between brands; therefore, if the gateway or router does not respond to camera connection request properly, please use RJ-45 cable for initial setup and manually configure wireless setting afterwards. Please refer to Chapter 3 for manual wireless setup. I. II. 60 SECs 1~5 SECs WPS Chapter2 | Installation 15 Chapter 3 Accessing the Camera after Installation There are several ways to get access to your camera throughout your home network. You should probably have a setup similar to the following diagram. You can manage the camera using your PC, Laptop, or via iPhone, iPad or Android-based mobile devices; we will call it management station in the following context. Note: Please be advised that management station and the camera must be connected to the same gateway or router. Gateway/Router Wireless S etup Management Station Ethernet Wired Set Chapter3 | Accessing the Camera after Installation up 17 Managing using PC or Laptop EnViewer Finder by EnGenius EnViewer Finder is an utility tool provided by EnGenius that helps you to discover the camera within the local network. You should be able to find the tool from the included CD in the package. Please copy the tool to your management station desktop for quick access when you need it. Please take note of the IP address shown. In this example, 192.168.0.101 is the camera IP address. EnViewer Finder by EnGenius Double-click on the icon to run the installation. The camera list displays the discovered cameras currently connected to your gateway or router (local network). If you do not find the one you intend to configure, please click on to rescan the network until it appears on the list. Note: Please ensure any heavy-loading applications such as P2P that may occupy your home network. The scanning process may take a few seconds. Enter Username and Password on the upper right for the selected camera on the list. The default value of both Username and Password is admin. Then, click on Next to start configuration. Chapter3 | Accessing the Camera after Installation 18 The EnViewer Finder will guide you step by step through the basic settings, including Network, EnGenius Cloud Services and Video Configuration. You can also switch between settings by clicking the icons on the top of the panel. In Config page, you can quickly set up the initial video settings. In EnGenius Cloud Services page, you can give a rememberable name for your exclusive Dynamic DNS. In the Network page, you will be reviewing network IP settings, setting up your local time zone and the administrator login password. Refresh the network for camera within the local network EnViewer Finder can also assist you to manage the advanced device management. Reboot/restart the camera Reset the camera to factory default settings Upgrade the latest camera firmware. Chapter3 | Accessing the Camera after Installation 19 EnViewer Finder>> Network Chapter3 | Accessing the Camera after Installation 20 EnViewer Finder: Network>> Mode There are three modes that your camera can get its IP address: DHCP, Manual or PPPoE. DHCP: It is the most popular way in the home network settings. It will request IP address from your gatewaty or router automatically. The requirement is that your gateway/router should enable DHCP (which is basically the default setting for most of the home gateway/ router products). You are not required to enter any IP related information. Manual: You will need to assign the IP address details in TCP/IP section. Please ensure that the IP address is not being used by someone else in the network. PPPoE: If you are connecting to the Internet without going through your home gateway/router, you can connect the camera directly to your modem (given that your Internet service is using PPPoE protocol). Please consult your local network service provider for more detail. Basically, the PPPoE setting is exactly the same as what your home gateway or router. You will need to provide at least the Username and Password to get the access. Chapter3 | Accessing the Camera after Installation 21 EnViewer Finder: Network>> UPnP UPnP must be enabled so that the camera can be discovered by UPnP services. Leave it enabled if you unsure what UPnP is. System Time Like any other surveillance system, time is essential because we want to keep track of the time of the events recorded or detected by the camera. By default, the camera is connected to a public time server (pool.ntp.org) and its time is always synchronized with the server over the Internet. Normally, you only need to change the Time Zone. Choose the one that matches your location from the dropdown menu. Leave the other settings as default should be fine. Setting the wrong time server or time zone will result in inaccurate scheduling and time stamp. Authorization You may change the Password of ‘admin’ or Camera Name here. Please note that, once you changed the password, you will need to provide your new password the next time your login the camera through EnViewer Finder or Web Browser. The Camera Name is the camera host name that represents the identity of the camera. If you installed several cameras, please assign a unique name for each camera for better identification. Chapter3 | Accessing the Camera after Installation 22 EnViewer Finder>> EnGenius Cloud Service Chapter3 | Accessing the Camera after Installation 23 EnViewer Finder: EnGenius Cloud Services>> Default DDNS name Each camera is distributed with a unique DDNS name and the default DDNS name is shown in the column. You can also find the default DDNS information on the QR code label inside the package. DDNS Alias You may give an rememberable for future access easily. For instance, you can use your nickname with cam as a combination; for example, supermancam. Then you need to check whether the name has been taken by someone else by clicking on Check Availability button. If the alias is not being used by others, then you can access the camera with both your default DDNS and the new alias DDNS (supermancam.engeniusddns.com). Refresh Time options are 3HRs, 6HRs, 9HRs, 12HRs and 24HRs. DDNS server needs to synchronize with your IP address often so that you can access your device over the Internet with DDNS name. Depends on your Internet Service provider, your WAN IP address lease time will be different. You can check with your local Internet Service provider for WAN IP address refresh time. The default setting is 24HRs (which means DDNS server will check the synchronization every 24 hours). Normally, the default setting 24HR is fine for most cases. Chapter3 | Accessing the Camera after Installation 24 EnViewer Finder>> Config Chapter3 | Accessing the Camera after Installation 25 EnViewer Finder: Config>> The camera supports two concurrent video streams simultaneously; by default, Stream 1 serves for monitoring over browser while Stream 2 serves mobile APP - EnViewer. However, you can switch the stream on both browser and EnViewer app manually. In this Config page, you will be able to get the URL of each stream and configure the basic video settings for each stream before getting started. URL The URLs are provided for your reference. There are many 3rd party media player that supports RTSP streams. You can provide these URLs to those players and view the camera streams in real time. Resolution You can select the resolution for both stream according from the dropdown menu. However, it is suggested to keep the settings as default in regular network environment. As mentioned, the Stream 2 is the default setting for EnViewer app and the lower resolution (VGA, 640x480) will be recommended for smoother live streaming because mobile devices have smaller screens and are likely with limited network bandwidth than PCs/Laptops. Chapter3 | Accessing the Camera after Installation 26 EnViewer Finder: Config>> Codec This setting determines what codec used for video compression. Please keep the default codec H.264 for optimized video quality. The compression method affects overall performance and file size. The options are reserved for advanced purposes only. Max. frame rate This setting determines how many frames are taken per second. This setting affects the quality of the video. High frame rate results in smoother video quality but it also generate larger video file size. Please ensure that the option “Check Live View now” is ticked before hitting the Finish button. It will direct you to the camera Live View page for check the video streaming. Click Finish when completed. You should get familiar with your camera page. Please bookmark it to your favorite site so that you don’t have to memorize the IP address the next time you want to login into the camera. Of course, you can also use your DDNS name to access the camera management page. Either way works fine. Chapter3 | Accessing the Camera after Installation 27 EnViewer Finder>> Upgrade EnViewer Finder also allows you to upgrade your camera firmware. The product feature may improve over time, you may check EnGenius official website for the latest firmware. New firmware may contain bug fixes or feature improvements which is beneficial to you. You need to download the latest firmware file to your local computer first. Click Browse and select the firmware file you downloaded. Click Update to proceed upgrade process. It may take a moment for the upgrading process, please wait patiently. WARNING: Do not turn off the device in the middle of upgrade process. Terminating the device during the process will damage the device and may cause the device to fail. Chapter3 | Accessing the Camera after Installation 28 EnViewer Finder>> Reset You can reset the camera to its factory default state and your settings on the camera will be erased. Note: It will take a while for the camera to come back again. Therefore, the camera will not appear on the camera list if you rescan the network before it resets to default and boots up. Chapter3 | Accessing the Camera after Installation 29 EnViewer Finder>> Reboot You can reboot the camera on EnViewer Finder if the camera stops responding for unknown reason. Click on Yes to proceed. Note: It will take a while for the camera to come back on again. Therefore, the camera will not appear on the camera list if you rescan the network before it boots up. Chapter3 | Accessing the Camera after Installation 30 Web Browser You can use web browser on the management station to access the camera by entering IP address or DDNS of your camera. DDNS works only if your gateway or router is already connected to the Internet. Please refer to the previous section EnViewer Finder: EnGenius Cloud Services if you do not know the IP address or DDNS of your camera. For this example, we have our DDNS and IP address as follows: DDNS: ooooooo.engeniusddns.com IP Address: 192.168.0.101 If you are using EnGenius IoT Gateway or Intelligent Router, please proceed to Manage camera over EnGenius Gateway/ Router chapter. If not, please proceed to First Time Basic Setting chapter for more detail guide on camera initial settings. Chapter3 | Accessing the Camera after Installation 31 EnGenius Gateway/Router If you are using EnGenius IoT Gateway or Intelligent Router or, you can manage the camera through the gateway/router Graphic User interface (GUI). The benefit of this is that you can manage both the gateway/router and the camera on a single integrated user interface. Please refer to Manage camera over EnGenius Gateway/Router section for detail. Chapter3 | Accessing the Camera after Installation 32 Manage using Smartphone or Tablet You can manage your camera over smartphones or tablet using the free EnGenius APP EnViewer. EnViewer currently supports the two most popular Android and iOS platforms. Please search the keyword “EnViewer by EnGenius” in Google Play if you are using Android-based devices or in APP Store if you are using iPhone or iPad. For more detail on its usage, please refer to the chapter EnViewer APP. Chapter3 | Accessing the Camera after Installation 33 Chapter 4 Basic Settings Basic Settings Open your browser and type in the camera IP (e.g. 192.168.0.103) address or the given DDNS name printed on the QR code label inside the package (e.g. ooooooo.engeniusddns.com) using a regular web browser. If you have not changed the password of admin in EnViewer Finder utility, enter the default username admin and password admin. Click Login to proceed. For the first time of login or when there is newer version available, you will be informed to download and install “WebCMS” plug-in for your browser. Please click on “Download WebCMS“ to start downloading (you will be required to have Internet connection on your gateway/router). WebCMS enables browsers to support camera live view feature. Don’t worry if you are prompted with a different version number because the software upgrade from time to time. Note: The WebCMS supports Windows Operation System. Chapter4 | Basic Settings 35 If prompted with the following question, click on Save. Note: The interface may be slightly different between browsers. Here, Internet Explorer is shown as example. Save the file to your computer. Once download is completed, you MUST close all the browsers before install WebCMS. Double click on WebCMS to install the program. You may not have noticed, the installation is very fast, it only takes a few seconds for WebCMS to be installed. Chapter4 | Basic Settings 36 When installation is completed, open the browser and login into the camera again. You should be able to see the camera viewer in live as shown below. If you do not see the viewer that means you did not install WebCMS properly or try login using other browsers. NOTE: If you are seeing grey color in the viewer, it is because the camera has detected insufficient of light in the room and enabled night vision mode automatically. If you point your camera to a brighter space you should be able see it switched to normal color mode. Try a few places to get a feeling of how it works. You may hear the sound “click” from the camera when night vision is switched on and off if you listen closely. Congratulations, you are now ready to proceed to further camera settings! Chapter4 | Basic Settings 37 Setting the Interface Language First of all you may want to change the user interface language. The default factory language is English. To change the language, click on the right side of upper navigation panel to make the change. On the language list, click to select the one you are familiar with. The user interface with refresh automatically to display in chosen language. Chapter4 | Basic Settings 38 Changing the Camera Name On the management page, click on the right side of upper navigation panel to access the configuration Main Menu. On the Main Menu, select Network → UPnP Then, you may want to assign the camera Host Name with proper naming for better identification if you have several cameras at the same time. Meaningful names such as living room, kitchen, baby room or any other descriptions you find suitable to describe the space being monitored. Select Network → UPnP Host Name: Enter a new name into this field Click Apply to change the camera name Chapter4 | Basic Settings 39 Setting the Camera Time It is crucial to setup camera time properly so that scheduling can be arranged and events be recorded with accurate date and time. On the Main Menu, select System → Time. Please refer to Chapter 5 to learn more about Time Setting. Chapter4 | Basic Settings 40 Setting the PC Storage Folder The Storage Folder is the location where media files will be placed. On the Main Menu, select System → PC Storage Path Please refer to Chapter 5 for detail setting. Adding a User Account On the Main Menu, select User Management → User Account Please refer to Chapter 5 for User Management for adding a User. Chapter4 | Basic Settings 41 Wireless Setting Please skip this step if you only use wired setup for your camera. Ensure your home gateway/router supports wireless capability and is enabled. On the management page, click to access the configuration Main Menu. On the other hand, we also need to enable camera’s wireless feature; please check again to ensure you have wireless enabled. On the Main Menu, select Wireless → Basic Enable wireless by choosing Enable option. Chapter4 | Basic Settings 42 Click on Scan to search for existing wireless access points (APs). When prompted with Site Survey window, click on Refresh if you do not find your AP on the list. On the site list, choose your preferred AP and then click Add to AP Profile. Then, on the AP Profile Settings window, please check if the security settings are correct. Please review the settings: Encryption, WPA type, and Pre-Shared Key type. They are automatically detected. Normally, you only need to provide the PreShared Key (password). However, you can still change the settings if they do not match with the actually AP wireless security settings. Enter your Pre-Shared Key and press Save to complete the setting. Chapter4 | Basic Settings 43 Please wait for a moment for the setup to complete. While waiting, you can remove RJ-45 Ethernet Cable from the camera now. It may take a moment for the camera to detach from wired network and switch to the newly established wireless connection with the chosen AP (your gateway/outer). To check if the connection is successful, you can verify it by login into your camera again. In case if the camera is still not accessible, please check your gateway/router again see whether your camera is connected. Also, check the security setting again just for sure. Chapter4 | Basic Settings 44 Chapter 5 User Interface Camera manager page allows you to view and configure the camera at real time. This chapter will introduce all supported features and detail configurations. Chapter5 | User Interface 46 Navigation Panel The Navigation Panel is located at the upper right corner of the page. Since there are two different user levels (Administrator and Viewer), the functions shown on the Navigation Panel also vary accordingly. For more information about user account, please refer to Chapter 5 - User Management for more details. Chapter5 | User Interface Administrator has full control of all the camera settings. The viewer only has camera viewer features. 47 The detail description is as follows Live View: Switch the management page to camera viewer within which snapshots or video clips can be taken at real time. Settings: Switch the management page to camera setting. Please refer to Main Menu section for detail camera settings. Chapter5 | User Interface 48 Language: Allows user to change management language setting. EnGenius Cloud Service: Deliver the latest EnGenius Cloud Service information. Logout: Exit the user interface. Chapter5 | User Interface 49 Live View Settings The Navigation Panel is located at the upper right corner of the page. Since there are two different user levels (Administrator and Viewer), the functions shown on the Navigation Panel also vary accordingly. For more information about user account, please refer to Chapter 5 - User Management. Chapter5 | User Interface 50 The Live View Management menu is located at the left side of the page. Live View: There are two streams running concurrently: Stream 1 (1280 x 720) and Stream 2 (640x480). By default, Stream 1 has the higher resolution than stream 2 and Stream 2 is applied to serve lower resolution for mobile devices use at remote. You can preview each stream at real time by selecting it from the list. Open Folder: This opens the local folder on PC where the real time captured images and video clips are stored. You may change the storage folder path at Main Menu→ System→ PC Storage Path. Note: To play the recorded video, it is suggested to use VLC media player that supports most of the video type. Full Screen: This switch will hide the browser and expand the view to full screen. You can press ESC button to cancel the full screen mode. Snapshot: This button takes a snap-shot on the real time view and store the image in the local folder. Chapter5 | User Interface 51 Recording: Toggle this button to start recording movie clip at real time. Click on the button to start recording. Please note that when icon changed to purple ,the camera recording in process and REC is marked om the upper right corner. To stop recording, simply click the button again. Speaker: Toggle this button to turn speaker ON and OFF. The default setting is ON, click the button to turn it to signify off state. off; the icon should change to Microphone: Toggle this button to turn microphone ON and OFF. The default setting is OFF, click the button to turn it ON; the icon should change to to signify ON state. When microphone is turned off, there won’t be any audio data recorded during recording. If audio is not important for your application, you are advised to turn it off to reduce the recording file size. Chapter5 | User Interface 52 Main Menus Only Users with administrator authority can get access to Main Menu. Guest Viewers do not have the privilege of changing camera settings. To get access to the Main Menu, click on the Settings icon. The Main Menu is shown below. Chapter5 | User Interface 53 System The System setting menu consists of system related configurations. System>> Status Status Page displays the overview of System, Network and Video information on the page, including current time, firmware version, DDNS name, IP address …etc. Chapter5 | User Interface 54 System>> Service Port The page provides the default service port information of HTTP, RTSP, and EnViewer mobile app. Warning: This section is only reserved for advanced users who wants to keep certain ports for other particular services. Changing the ports will result in unexpected result. Unless necessary, please keep the default setting. Chapter5 | User Interface 55 System>> Time Like any other surveillance system, time is essential because we want to keep track of the time of the events recorded or detected by the camera. By default, the camera is connected to a public time server (pool.ntp.org) and its time is always synchronized with the server over the Internet. Normally, you only need to change the Time Zone. Choose the one that matches your location. Leave the other setting as default should be fine. Setting the wrong time server or time zone will result in inaccurate scheduling and time stamp. Time Setup: select how the camera obtains the current time Time Zone: select time zone for the camera NTP Time Server: enter the domain name or IP address of an NTP server. Enable Daylight Saving: Tick to enable or disable daylight saving time if applicable. Start Time: select the date and time when daylight saving time starts. End Time: select the date and time when daylight saving time ends. Click Apply to save the settings or Cancel to discard changes. Chapter5 | User Interface 56 System>> PC Storage Path Select the folder path that you prefer to keep the snapshot and the video clips recorded. You could also choose the image and video type that is ideal for you to save. Folder Path: click Browse to decide the storage path Snapshot File Type: select the file type for your snapshot, supporting type are JPG, PNG & BMP. Recording File Type: select the file type for your snapshot, supporting type are AVI and MP4 Note: If file size is the concern to you, please refer to the compression rate below. • Image: JPG > PNG > BMP (from High to Low) • Video: MP4 > AVI (from High to Low) To make change, click Apply to save the settings. Chapter5 | User Interface 57 System>> Firmware The product feature may improve over time, you can choose to upgrade the firmware manually or enable the auto firmware upgrade to keep informed the latest update. Manual Firmware Upgrade: You may check EnGenius official technical support site http://www.engeniusnetworks.com/support/ to get the latest firmware. New firmware may contains bug fixes or feature improvements which is beneficial to you. You need to download the latest firmware file to your local computer first. Click Browse (for Choose File) and select the firmware file to start upgrade firmware. Select the downloaded new firmware then click on Open. Chapter5 | User Interface 58 Click Apply to start upgrading the firmware. It may take a moment for the upgrading process, please wait patiently. WARNING: Do not turn off the device in the middle of upgrade process. Terminating the device during the process will damage the device and may cause the device to fail. Auto Firmware Upgrade: Enable the Auto Firmware Upgrade function, and the latest update firmware information will be shown. Click Release Note to check the update details and click Upgrade to proceed the firmware upgrade immediately. Chapter5 | User Interface 59 WARNING: Do not turn off the device in the middle of upgrade process. Terminating the device during the process will damage the device and may cause the device to fail. Chapter5 | User Interface 60 Emergency Backup Mode If your firmware upgrade failed, you may enter the Emergency Backup Webpage. Enter the IP address: 192.168.99.9 to the browser to enter Emergency Backup page. Note: You have to configure PC/Notebook IP address to 192.168.99.8 manually. Click the Browse button and navigate to the location of the upgrade file and then click Upload. Wait for firmware upgrade and reboot the device. You can access the device again. Chapter5 | User Interface 61 System>> Backup There are times that you may want to test new settings or keep different settings for different application scenarios. You can do the backup by following the steps below. Click Backup to initiate setting backup process. Click Save to store the file to the chosen location. Chapter5 | User Interface 62 Restore Saved Settings from file Click on Choose File to select the backup file you are going to restore. Choose the configuration file and click on Open. Click on Upload to start storing process. It may take a moment for the uploading process, please wait patiently. WARNING: Do not turn off the device in the middle of the upload. Terminating the device during the process will damage the device and may cause the device to fail. Chapter5 | User Interface 63 System>> Reset to Default / Reboot There may be times that you feel like to restore the settings to factory default. To reset to default click on the button Reset to Default. If the camera stop responding for some reasons or acting abnormally, you can choose to Reboot the Device. If the device still does not recover to normal operation, please consider to perform a hard reset (unplug and re-plug the power adapter). System>> Language The default User Interface language is English, you can change the language with just a mouse click. On the language list, click to select the one you feel comfortable with from the list. The user interface with refresh automatically with your chosen language. Chapter5 | User Interface 64 Network The Network setting menu consists of Network related configurations. Network>> IP Configuration Each camera should be assigned with an IP address in the network for identification. IP Configuration setting allows you to change the method with which the camera obtain its IP address. The default setting Dynamic IP (DHCP) is applicable to most of the application scenario. However, advanced users can also change to Static IP or PPPoE whichever suits the purpose. Mode: Static IP, PPPoE and Dynamic IP (DHCP) Chapter5 | User Interface 65 Static IP If your network requires Static IP, you need to specify the detail IP settings similar to above. Please note that, if you are managing your camera in local network similar to the example shown above, you will need to configure your management PC/Laptop under the same domain. PPPoE If you are connecting to the Internet without going through your home gateway/router, you can connect the camera directly to your modem (given that you are using PPPoE for your Internet service). Please consult your local network service provider for more detail. Basically, the PPPoE setting is exactly the same as what your home gateway/router. You need to provide at least Username and Password to get access. Dynamic IP (DHCP) MAC Address: Normally, the MAC address is obtained automatically. To change the setting, type in the MAC address into the field. Click Apply when configuration is done to activate new settings. Chapter5 | User Interface 66 Network>> EnGenius Cloud Services You must Enable EnGenius Cloud first and then choose the Type. A key part about EnGenius Cloud Service is DDNS. Dynamic DNS (DDNS) is a type of DNS that works with dynamic IP address. DDNS keeps update its mapping regularly and ensures a consistent matching so that your device can be accessed over the Internet using a fixed DDNS name. You can either use the default EnGenius DDNS Service or other 3rd party Service you prefer. Users are recommended to use the free EnGenius DDNS service that the address is printed on the QR Code label inside the packaging. This is because ISP often leases dynamic WAN IP address that changes from time to time. DDNS domain name will always be the same even if the WAN IP address changes. The domain name can also be found on your System → Status page. As shown below, the DDNS domain name used for the example is ooooooo.engeniusddns.com. Chapter5 | User Interface 67 Default UID: Each device is distributed with an exclusive unique identification (UID). You can find the default UID shown here. UID Status: when working properly, it should show “Connected”. Default DDNS: Each device is distributed with an exclusive DDNS. You can find the default DDNS shown here. Alias DDNS Name: You may find that your DDNS is too difficult to remember. EnGenius provides free DDNS name registration as long as the alias is not yet been taken other EnGenius product users. You can check the availability by clicking on the button Availability Check for verification. For example, if “superman” is available and when the setting is activated, both DDNS name “superman. engeniusddns.com” and “ooooooo.engeniusddns.com” can be used to access this camera. Refresh Time: options are 3HRs, 6HRs, 9HRs, 12HRs and 24HRs. DDNS server needs to synchronize with your IP address often so that you can access your device over the Internet with DDNS name. Depends on your Internet Service provider, your WAN IP address lease time will be different. You can check with your local Internet Service provider for WAN IP address refresh time. The default setting is 24 HRs (which means DDNS server will check the synchronization every 24 hours). Normally, the default setting 24 HRs is okay for most cases. DDNS Status: when working properly, it should show “Connected”. Note: DDNS will only work only if your gateway/router is connected to the Internet. If gateway/router is not connected to the Internet, your DDNS status will show “Disconnected”. Chapter5 | User Interface 68 If you prefer using third-party DDNS server, you can choose this option. The current supported third-party DDNS services are 3322(qdns), DHS, DynDNS, ZoneEdit and CyberGate. Choose the one that best suits your purpose. You should provide your account information so that the camera can communicate with the selected DDNS vendor. Your third-party DDNS service account credential should include the following information. Host Name: please enter your registered Host Name Username: please enter your registered Username Password: please enter the password for this Click Apply when configuration is done to activate new settings. Chapter5 | User Interface 69 Network>> UPnP Universal Plug and Play (UPnP) allows the other device to detect the presence of the camera. You should enable UPnP if you wish your camera to be recognized by your home gateway/router. UPnP Traversal makes camera remote access over the Internet possible using camera DDNS name. You won’t be able to access the camera if you disable UPnP feature. Please keep it Enable if you are not sure. Hostname: You may rename your camera to other meaningful names such as living room, kitchen, baby room or any other descriptions you find suitable to describe the space being monitored. UPnP: Enable or Disable UPnPc: Enable or Disable UPnP: Enable or Disable UPnPc: Enable or Disable Click Apply when configuration is done to activate new settings. Chapter5 | User Interface 70 Wireless All wireless related settings can be found under Wireless menu. The camera store several AP profiles (candidate AP list) although only one AP will be connected at any given time. Wireless>> basic Under Basic, you can turn on or off the wireless radio, setting connection with the existing AP surrounded. Wireless Information shows the current wireless status. To setup a wireless connection, you must first enable wireless by choosing Enable option. Click on Scan button to search for existing wireless access points (AP). Chapter5 | User Interface 71 When prompted with Site Survey window, click on Refresh button if you do not find your AP on the list. On the site list, choose your preferred AP and then click Add to AP Profile. Then, on the AP Profile Settings window, please check if the security settings are correct. Please review the settings: Encryption, WPA type, and Pre-Shared Key type. They are automatically detected. Normally, you only need to provide the Pre-Shared Key (password). However, you can still change the settings if they do not match with the actually AP wireless security settings. Enter your Pre-Shared Key and press Save to complete the setting. Chapter5 | User Interface 72 Please wait for a moment for the setup to complete. While waiting, you can remove RJ45 Ethernet Cable from the camera now. It may take a moment for the camera to establish wireless connection with the chosen AP (your gateway/router). Your camera should be connected to the gateway/router now. You can verify it by logging into your camera again. In case if the camera is still not accessible, please check your gateway/router wireless setting again see whether your camera is connected. Chapter5 | User Interface 73 Wireless>> WPS Wi-Fi Protected Setup (WPS) is a network security standard that allow users to easily secure a wireless home network. This feature allows user to set up wireless connection between the camera and home gateway/router without entering any detail wireless security configurations such as SSID, encryption method or pre-shared key (password). However, you need to initiate WPS process on both the camera and the gateway/router at the same time so that they can find each other. Normally, for WPS-enabled products, you should be able to find the WPS button on the product. Only few rare cases that require user to initiate WPS process over web page. Make sure WPS feature is Enabled on both the camera and your gateway/router. Then, you need to know how to initiate gateway’s/router’s WPS process first. It is mostly likely a simple push of the WSP button on your gateway/router. On EDS1330, you can initiate WPS process by pressing the WPS button or through the web page. WPS Button The simplest way to setup wireless connection with a gateway/router is by pressing on the WPS button. First, press the WPS button on the gateway/router (there may be changes on the LED lights as signs of initiation). Then, press the WPS button the camera. Wait a minute for two devices to establish the wireless connection. Once the process is complete, the WPS LED indicator will become solid green. 60 SECs 1~5 SECs WPS Chapter5 | User Interface 74 WPS over web page You can initiate camera’s WPS process on the web page. First, press the WPS button on the gateway/router (there may be changes on the LED lights as signs of initiation). On camera’s WPS page, press Start to Process. Wait a minute for two devices to establish the wireless connection; when the connectivity is complete, the WPS LED indicator will become solid green. WPS NOTE: For WPS to setup wireless connection successfully, timing is essential. Once the gateway/router has initiated WPS process, your camera WPS process must be initiated within a given time range. It will be best if you have two devices in close range so that WPS process on both sides can be initiated immediately after another. Chapter5 | User Interface 75 Wireless>> AP Profile You can keep several AP Profiles (settings) if your application may need to switch between APs in case one of them failed. Each profile matches to a specific AP. App Profile >> Add >> WPA pre-shared key Network Name (SSID): enter the SSID of the target AP Encryption: supports Disabled, WEP and WPA pre-shared key WPA Type: supports WPA (TKIP) and WPS2(AES) Pre-Shared Key Type: Passphrase or HEX (64 characters) Chapter5 | User Interface 76 App Profile >> Add >> WEP Please note that WEP has proven be insure, this security option is reserved only for legacy products that supports WEP only. Authentication Type: supports Open System and Shared Key Key Length: 64bit and 128bit (the longer the safer) Key Type: ASCII or HEX Default Key: the key that will be used for authentication Encryption Key 1~4: the candidate keys for authentication Chapter5 | User Interface 77 App Profile >> Edit On the table select the profile and then click on Edit to modify the profile setting. Once complete the modification, click Save to make the changes effectively. Chapter5 | User Interface 78 App Profile >> Move Up / Down Each profile the ordered by the number at the front, the ones on top has higher priority when camera tries to search for the existing AP. You can change the AP priority by moving them up or down. Select the profile and then click either on Move Up or Move Down. App Profile >> Delete Delete Selected: only delete the selected profile. Select the profile to be deleted and then click on Delete Selected button. Delete All: this will delete all the AP profiles on the table Chapter5 | User Interface 79 App Profile >> Connect Select a profile to be connected and then click on Connect to initiate the wireless connection. Chapter5 | User Interface 80 Media All media quality related settings can be found under Media menu. These settings will have direct effect on the captured image or video. Media>> Video Display Overlay It is recommended that you enable the Time Stamp and Video Title and enter the Video Title that is easy for you to recognize when showing on the viewer. The overlay will be shown on the upper left corner of your live viewer as shown below. 2014-08-12 02:07:25 TUE LIVING ROOM Chapter5 | User Interface 81 Stream1 and Stream2 There are two streams running concurrently: Stream 1 and Stream 2. By default, Stream 1 has the higher resolution than stream 2. Stream 2 serves lower resolution for mobile devices which has smaller screens. Each stream has independent settings. Compression Format: H.264 is suggested that serves the best compression quality. Resolution: This sets the resolution of the image. Higher resolution delivers higher quality image but consumes more storage spaces and network bandwidth. Max. Frame per Second: This sets the maximun number of frames to be captured per second. Higher frame rate delivers smoother video but consumes more storage spaces and network bandwidth. Bit Rate Encoding: This sets the bit rate encoding at which tha output data consumed is constant or variable per time segment. Bit Rate (Ethernet): The bit rate when data is transmitted using Ethernet. Bit Rate (WiFi): The bit rate when data is transmitted using wireless connection. You are adivsed to set a smaller video size and lower bit rate for remote viewing on mobile phones (Stream 2) and a larger video size and a higher bit rate for live viewing on web browsers (Stream 1). In addition, Ethernet suffers less interference and tends to be faster than wireless; therefore, the bit rate can be set higher for (Stream 1). The reason that Stream 2 bit rate settings are both low simply because Stream 2 is applied to serve low bandwidth appliances such as mobile phone. Chapter5 | User Interface 82 Media>> Camera You can get better image appearance by tuning the image parameters of the camera using the sliders shown. For example, in a dark room you may want to set the Brightness higher to generate clearer result. When directly facing an outdoor window, you may want to lower the Brightness a bit. There may be different settings under different circumstance; therefore, you should tune the value if the image quality has become too low to serve its purpose. By clicking Default Settings, all the settings will be reset to default value. And click Apply to make change effectively. Please refer to the following examples for comparison between low and high for each of the light settings. 2014-08-12 02:07:25 TUE LIVING ROOM Chapter5 | User Interface 83 Camera>> Image Settings Contrast 2014-08-12 02:07:25 TUE LIVING ROOM 2014-08-12 02:07:25 TUE LIVING ROOM Sharpness Adjust the contrast of the image. Default: 50 Low 0 100 High Brightness 2014-08-12 02:07:25 TUE LIVING ROOM 2014-08-12 02:07:25 TUE LIVING ROOM 2014-08-12 02:07:25 TUE LIVING ROOM 2014-08-12 02:07:25 TUE LIVING ROOM Adjust saturation of image by percentage Default: 50 Less 0 100 More Chapter5 | User Interface 2014-08-12 02:07:25 TUE LIVING ROOM Adjust the sharpness of the image by percentage. Default: 50 Softer 0 100 Sharper Adjust the brightness of the image by percentage. Default: 50 Darker 0 100 Brighter Saturation 2014-08-12 02:07:25 TUE LIVING ROOM Denoise 2014-08-12 02:07:25 TUE LIVING ROOM 2014-08-12 02:07:25 TUE LIVING ROOM Adjust effect of denoise on the image by percentage. Default: 20 None 0 100 Strong Noise is a random variation of color and brightness in the image captured under low light environment. You may find adjusting Denoise useful when your camera requires to operate under such condition, especially if you do not enable night-vision. Note: Some of the effects will be more obvious in higher resolution at real time. 84 Camera>> Flicker Control The supported options are: 60Hz & 50Hz Flicker Control is an anti-flicker feature setting. AC lamp can cause a flicker effect, which is a consequence of the AC power frequency (50 or 60 Hz). As the light can change from picture to picture, causing light flicker. This will lead to inconsistent light source between each snapshot. To eliminate flicker, configure your camera to PAL (60Hz) or NTSC (50Hz) modes to compensate the effects. Check the power supply of your region for proper setting. Chapter5 | User Interface 85 Camera>> Mirror / Flip Supported video orientation options are None, Mirror, Flip and Both There are times that the camera will have to be mounted upside down or sideways. That is, the view become angle needs to be adjusted. The Mirror settings does not reflect on the preview at real time (unlike lighting condition settings). Therefore, you have to click on Apply to see the result. To reset to the default, click Default Settings and then click Apply. The following examples compares none with a chosen mirror/flip effect. Mirror - Horizontally reflect the display of the live view 2014-08-12 02:07:25 TUE LIVING ROOM None 2014-08-12 02:07:25 TUE LIVING ROOM Mirror Both - Horizontally and vertically reflect the display of the live view 2014-08-12 02:07:25 TUE LIVING ROOM None 2014-08-12 02:07:25 TUE LIVING ROOM Both Flip - Vertically reflect the display of the live view 2014-08-12 02:07:25 TUE LIVING ROOM None Chapter5 | User Interface 2014-08-12 02:07:25 TUE LIVING ROOM Flip 86 Camera>> Day / Night Mode This controls Night Vision ON and OFF. Auto: the camera automatically switch between Day and Night modes by judging ambient light sufficiency. Day: force the camera to turn Night Vision OFF. Night: force the camera to turn Night Vision ON. Day 2014-08-12 02:07:25 TUE LIVING ROOM Chapter5 | User Interface Night 2014-08-12 02:07:25 TUE LIVING ROOM 87 Media>> Advanced On this page, you can set the Exposure Mode and Gain Control Settings, Shutter Speed and also the Exposure Value (EV) Compensation. 2014-08-12 02:07:25 TUE LIVING ROOM Exposure Settings Mode: Manual, Indoor, Outdoor For regular users, please choose indoor or outdoor, the default values will be preconfigured. The areas are grey out for preconfigured settings when you choose Indoor or Outdoor. 2014-08-12 02:07:25 TUE LIVING ROOM Manual Choose the mode Manual if you would like to fine tune some of the settings that suits your application. Please be noted that these settings may have impacts on the image quality and performance. If you are not sure about the terms and behavior, you are suggested to keep it as default. Click Apply to save the configured settings. Click Default Settings to reset to default and then click Apply to save the settings. Chapter5 | User Interface 88 Media>> Audio Status: If the audio is important to what you are monitoring, you need to set the audio status to Enable. So that the microphone can pick up sounds in the environment. On the other hand, if audio is not necessary (for instance an open space with a lot of noises), you are advised to Disable the audio to reduce the clips file size. Mode: Both Mic & Speaker: enable both microphone and speaker Only Mic: enable only the microphone Only Speaker: enable only the speaker Microphone (Input) Gain: setting the sensitivity of the microphone. High gain will result in higher volume and but may possibly picks up more noise. Encoding: supporting encoding type is G711A, AAC and G711U Sample Rate: 8 K Bit Rate: 16 Bit Speaker (Output) Volume: adjusting speaker volume by sliding the bar Chapter5 | User Interface 89 Event Management This camera supports many intelligent features that allows you to utilize the camera in many application scenarios. This section will introduce each of them in detail. For application examples, please refers to the Application Guide. Event Management >> Setup Wizard Wizard is an integrated configuration flow guide to the two main features on the camera: Schedule Recording and Event/Alarm. Schedule Recording: Set the camera to record video regularly based on a predefined schedule. Event/Alarm: When camera detects an event that matches the predefined condition, an alarm will be triggered and proceed with the defined actions; for instance, taking snapshots or recording videos for the specified length of time. Chapter5 | User Interface 90 Wizard – Schedule Recording Step 1: Select Scheduled Recording Choose Schedule Recording on the page and click Next to proceed. Step 2: Schedule the Recording You can specify the time range for each schedule or simply click on All Day for 24-hour recording. You must Select to enable the schedule. Storage Destination: SD Card or Network Storage Stream Type: H.264 (1280x720) or H.264 (640x480). This options is based on current video settings for Stream 1 and Stream 2. Video Length: the maximum video length of time per file Video Format: AVI Note: You may have two different schedules for the same day. As shown in the example above, you can have two schedules: Monday 08:00~12:00 and Monday 14:00 ~ 18:00. Chapter5 | User Interface 91 Step 3: Time Settings Like any other surveillance system, time is essential because we want to keep track of the time of the events recorded or detected by the camera. You suppose have completed the time setting during the installation. This is just another confirmation just in case if you did not have not configure the time setting. Click Save to complete the wizard. Chapter5 | User Interface 92 Wizard – Event/Alarm Step 1: Select Alarm Choose Event/Alarm on the page and click Next to proceed. Step 2: Motion Detection Window Setting Motion Detection Window is a hot zone that the camera analyzes for movement. When a motion is detected within the zone, an event alarm will be triggered. There can be 3 windows configured at the most. Simply click on the check box to enable or disable the selected window. Three windows are differentiated by color; Window 1 is Red, Window 2 is Green and Window 3 is Blue. Sensitivity: The sensitivity is set by percentage. The higher percentage represents higher sensitivity. Depends on your application, high sensitivity will trigger event more often than low sensitivity and produce more snapshots or videos. However, overly sensitive detection will fill up the storage very quickly. Even if you have unlimited storage space, large amount of files can become a problem when you need search through each of the files to find what you are really looking for. It may take some time for you to fine tune the optimal sensitivity for your application. Chapter5 | User Interface 93 By default, Window 1 is enabled and full detecting area is set with red dashed color frame. You can configure the detection window by dragging around the frame to decide the monitoring objects or area. Please refer to Event Management>> Motion Detection for resizing the window Click Next to continunue the event settings. Chapter5 | User Interface 94 Step 3: Audio Detection Settings Audio Detection is another way to trigger the event and alarm. It can be enabled to initiate snapshot or recording when there’s sound detected in the background. When the incidence falls out of the motion detection window, “sound” can be a good indication that a change in the environment has occurred and it’s better to take actions to keep event in record. Status: Enable or Disable Sensitivity Level: The sensitivity is set by percentage. The higher percentage represents higher sensitivity. Similar to motion detection, high sensitivity will trigger event more often than low sensitivity and produce more snapshots or videos. However, overly sensitive detection will fill up the storage very quickly. Even if you have unlimited storage space, large amount of files can become a problem when you need search through each of the files to find what you are really looking for. It may take some time for you to fine tune the optimal sensitivity for your application. Chapter5 | User Interface 95 Step 4: Select the Event Type Select the Event Action Type, Record or Snapshot to proceed. Event Type: Record (movie clip) Event Settings Storage Destination: SD Card or Network Storage Event Duration: the length of time when an event is triggered Pre-event: Enable or Disable pre-event Pre-event Buffer: duration: the length of pre-event, 1~3 seconds Post-event: Enable or Disable post-event Post-event Buffer: the length of post-event, 1~3 seconds Event Recording Video Format: AVI is set Stream Type: H.264 (1280x720) or H.264 (640x480). The options may vary as it is the settings of current Stream 1 and Stream 2 Video Length: the maximum video length of time per file Alarm Audio Play Settings Play Audio: Enable or Disable the alarm audio through the speaker when an event is triggered. Alarm Audio Files: the sound file to be played when alarm is triggered. Click Play to test. Click Next to continue. Chapter5 | User Interface 96 Event Type: Record (movie clip) Event Settings Storage Destination: SD Card or Network Storage Event Duration: the length of time when an event is triggered Pre-event: Enable or Disable pre-event Pre-event Buffer: duration: the length of pre-event, 1~3 seconds Post-event: Enable or Disable post-event Post-event Buffer: the length of post-event, 1~3 seconds Event Recording Video Format: AVI is set Stream Type: H.264 (1280x720) or H.264 (640x480). The options may vary as it is the settings of current Stream 1 and Stream 2 Video Length: the maximum video length of time per file Alarm Audio Play Settings Play Audio: Enable or Disable the alarm audio through the speaker when an event is triggered. Alarm Audio Files: the sound file to be played when alarm is triggered. Click Play to test. Click Next to continue. Note: If setting Event Duration to 20 seconds, the camera will keep recording for 20 seconds when an event is triggered. In this case, if the Video Length is 20 seconds, then 1 file will be generated for instance of event. If Video Length per clipis 10 seconds, then 2 files will be generated event. Please note that pre-alarm and post-alarm will extend the length of the clip for the chosen extra length of time. Chapter5 | User Interface 97 Event Type: Snapshot (images) Event Duration: the length of time when an event is triggered. Interval: the elapse time between each snapshot, the options are from 5 seconds to 5 minutes. Upload Type: select where you prefer to keep the snapshot. You may choose two at most. Play Audio: Enable or Disable (enable to play alarm audiothrough the speaker whenan event is triggered). Alarm Audio Files: the sound file to be played when alarm is triggered. Test the alarm by clicking Play. Click Next when this step is complete and proceed to the last step. Chapter5 | User Interface 98 Step 5: Time Setting Like any other surveillance system, time is essential because we want to keep track of the time of the events recorded or detected by the camera. You suppose have completed the time setting during the installation. This is just another confirmation just in case if you did not have not configure the time setting. Click Save to complete the wizard. Chapter5 | User Interface 99 Event Management>> Motion Detection Motion Detection Window is a hot zone that the camera analyzes for movement. When a motion is detected within the zone, an event alarm will be triggered. There can be 3 windows configured at the most. Simply click on the check box to enable or disable the selected window. Three windows are differentiated by color; Window 1 is Red, Window 2 is Green and Window 3 is Blue. Sensitivity: The sensitivity is set by percentage. The higher percentage represents higher sensitivity. Depends on your application, high sensitivity will trigger event more often than low sensitivity and produce more snapshots or videos. However, overly sensitive detection will fill up the storage very quickly. Even if you have unlimited storage space, large amount of files can become a problem when you need search through each of the files to find what you are really looking for. It may take some time for you to fine tune the optimal sensitivity for your application. Chapter5 | User Interface 100 By default, Window 1 is enabled and full detecting area is set with red dashed color frame. You can configure the detection window by dragging around the frame to decide the monitoring objects or area. Click Next to continunue the event settings. You can adjust the motion detecting area by dragging the four corners to resize the window. Therefore, you can have a combination of three different detection window size. Chapter5 | User Interface 101 Event Management>> Audio Detection Audio Detection is another way to trigger the event and alarm. You want the camera to initiate recording or snapshot when there’s a sound in the background. When the incidence falls out of the motion detection window, “sound” can be a good indication that a change in the environment has occurred and it’s better to start recording. Status: Enable or Disable Sensitivity Level: The sensitivity is set by percentage. The higher percentage represents higher sensitivity. Similar to motion detection, high sensitivity will trigger event more often than low sensitivity and produce more snapshots or videos. However, overly sensitive detection will fill up the storage very quickly. Even if you have unlimited storage space, large amount of files can become a problem when you need search through each of the files to find what you are really looking for. It may take some time for you to fine tune the optimal sensitivity for your application. Chapter5 | User Interface 102 Event Management>> Event / Alarm Enable Schedule Recording for proceeding the succedding settings. Note: Please disable Event/Alarm ahead of configuring Schedule Recording. Firstly, select the event action type, Record or Snapshot you prefer to keep the event on track. Event Type: Snapshot (images) Event Duration: the length of time when an event is triggered. Snapshot Settings Interval: the elapse time between each snapshot, the options are from 5 seconds to 5 minutes. Upload Type: select where you prefer to keep the snapshot. You may choose two at most. Alarm Audio Play Settings Play Audio: Enable or Disable (enable to play alarm audiothrough the speaker whenan event is triggered). Alarm Audio Files: the sound file to be played when alarm is triggered. Test the alarm by clicking Play. Click Apply to save the event settings. Chapter5 | User Interface 103 Event Type: Record (movie clip) Event Settings Storage Destination: SD Card or Network Storage Event Duration: the length of time when an event is triggered Pre-event: Enable or Disable pre-event Pre-event Buffer: duration: the length of pre-event, 1~3 seconds Post-event: Enable or Disable post-event Post-event Buffer: the length of post-event, 1~3 seconds Event Recording Video Format: AVI is set Stream Type: H.264 (1280x720) or H.264 (640x480). The options may vary as it is the settings of current Stream 1 and Stream 2 Video Length: the maximum video length of time per file Alarm Audio Play Settings Play Audio: Enable or Disable the alarm audio through the speaker when an event is triggered. Alarm Audio Files: the sound file to be played when alarm is triggered. Click Play to test. Click Apply to save the event settings. Note: If setting Event Duration to 20 seconds, the camera will keep recording for 20 seconds when an event is triggered. In this case, if the Video Length is 20 seconds, then 1 file will be generated for instance of event. If Video Length per clipis 10 seconds, then 2 files will be generated event. Please note that pre-alarm and post-alarm will extend the length of the clip for the chosen extra length of time. Chapter5 | User Interface 104 Event Type: Snapshot (images) Event Duration: the length of time when an eventis triggered Interval: Select the elapse time between each snapshot, the options are from 5 seconds to 5 minutes. Upload Type: method of storage Play Audio: Enable or Disable (enable to play audio file through the speaker when alarm is triggered) Alarm Audio Files: the sound file to be played when alarm is triggered Click Apply When complete. Chapter5 | User Interface 105 Event Management>> Schedule Recording Enable Schedule Recording for proceeding the succedding settings. Note: Please disable Event/Alarm ahead of configuring Schedule Recording. You can specify the time range for each schedule or simply click on All Day for 24-hours recording. You must Select to enable to schedule. Then continue the recording file settings. Storage Destination: SD Card or Network Storage Stream Type: H.264 (1280x720) or H.264 (640x480). This options is based on current video settings for Stream 1 and Stream 2. Video Length: the maximum video length of time per file Video Format: the media file format. Click Apply to enable the schedule recording settings. Note: You may have two different schedules for the same day. As shown in the example above, you can have two schedules: Monday 08:00~12:00 and Monday 14:00 ~ 18:00. Chapter5 | User Interface 106 Event Server It is required for you to configure Event Server settings after setting camera Event Management. You will have to tell where the captured images and video recording are going to be stored. The following concept diagram depicts the flow of the image file when and when captured. The recording file is stored at one of the predefined storage locations while the snapshot can be saved to two storage destinations. The simplest way to keep the media files is to save on SD card (see next Chapter); however, SD card storage size is relatively limited comparing to other alternatives. On the other hand, Network Storage and FTP require you to have existing servers ready for upload. E-Mail Alerts is good for small image captured since it sends file through email. You should choose what is best for your application. FTP Network Storage: Samba Network Storage: NFS SMTP Chapter5 | User Interface 107 Event Server>> Network Storage This camera supports two types of Network Storage: Network File System (NFS) and SAMBA. Before going further, you need to Enable to configure the Network Storage first. Please refer to the following sections for NFS and SMABA. Network Storage >> NFS (Network File System) Server: IP address of the NFS server Path: enter the initial path if applicable Folder Size: storage allocated for the camera; the default value 0 signifies utilizing full capacity of the storage. Overwrite: when the defined folder is full, the oldest files will be overwritten to accommodate the new one. Click Apply when done. Chapter5 | User Interface 108 Network Storage >> SAMBA Note: If you are connecting the camera to an EnGenius IoT Gateway or Intelligent Router and have configured the camera profile, the following information will be shown automatically. Refer to Chapter 6 for more details. Server: IP address of the SAMBA server Path: enter the initial path if applicable User Name: username for accessing SAMBA server Password: password for accessing SAMBA server Folder Size: storage allocated for the camera; the default value 0 signifies utilizing full capacity of the storage. Overwrite: when the defined folder is full, the oldest files will be overwritten to accommodate the new one. Click Test to verify the connection with the server using the username and password. Click Apply when you have completed the settings. Chapter5 | User Interface 109 Event Server>> FTP (File Transfer Protocol) Server: IP address of the FTP server Port: the FTP server port; default port is 21 User Name: username for accessing FTP server Password: password for accessing FTP server FTP Path: enter the initial path if applicable Click Test to verify the connection with the server using the username and password. Click Apply when you have completed the settings. Chapter5 | User Interface 110 Event Server>> E-mail Alerts EDS1130 allows camera to send captured snapshots to the predefined e-mail to notify an event triggered by configured motion or audio detection. SMTP is an email sender’s server. You need to check whether your e-mail service provider supports SMTP and obtain the required information for this setting. Note: The function doesn’t support the SMTP server secured by SSL. Please verify your e-mail provider settings ahead. The snapshots settings can be configured under Chapter 6.1.3 Event Management → Event Settings → Event Type. Account: the e-mail account name; if your e-mail is myemail@domain. com, myemail is the account name. Password: the password you use to login into your e-mail box. Sender: you can type in your e-mail address or other address if you would like the receiver to reply the e-mail to. SMTP Server: enter the SMTP server address (e.g. smtp.domain.com). Port: enter SMTP server port (normally the value is 587 or 465) Receiver: enter the receiver e-mail here (usually your or the administrator’s e-mail). Subject: enter the email subject here. Chapter5 | User Interface 111 SD Card With the onboard SD card slot, the camera provides another simple options for managing media files. You will be seeing the file list after the SD card is inserted securly. If not, refresh the page by clicking on Refresh button and double check if the Micro SD card has been properly attached. Default folders named snapshot and video will be created automatically upon the camera stores the media files. Dismount: you should dismount the SD card before physically removing it from the slot to avoid file damage. Format: You can clean a SD card by formatting it (all data will be erased). Chapter5 | User Interface 112 You can browse through the folder like any other file manager by clicking on the folder name. Click on the files you are looking for and view it directly as shown below. Delete function: Select the folder/file(s) and then click on the icon to REMOVE them from the SD card. Chapter5 | User Interface 113 User Management User Management>> User Account There are two types of user accounts: Administrator and Viewer. Administrator has full control over the camera settings while viewer only has the accessibility of watching the real time video. Viewer account is particularly useful when you have multiple users such as other family members. You may have many administrators as well as viewers depends on your needs. Administrator has full control of the camera interface with configuration features as shown below. Viewer only has basic camera view interface. Chapter5 | User Interface 114 User List provides the overview of the account currently registered to the camera. Add Account Click Add for adding a new account. User Name: enter the username for the new account Password: enter password Confirm Password: enter password for confirmation Authority: select Administrator or Viewer from the dropdown menu. Click Apply to add the user And the new account should be shown on the User List now. Chapter5 | User Interface 115 Edit Account To edit the existing account, Select a user from the list by click on the check box. Click Edit to change the user account setting. Enter the new password and define the authority for the selected account. Once all necessary changes are made to the accounts, click Apply to make the changes affectively. Chapter5 | User Interface 116 Delete User On the user list, select user account(s) to be deleted. Click on Delete Selected or Delete All if you have ticked multiple accounts. When prompted with delete confirmation, click OK to delete. Chapter5 | User Interface 117 Chapter 6 Camera Connecting to EnGenius Gateway/ Router Smart Recording is an intelligent camera management technology that allows EnGenius users to manage cameras collectively with ease. EnGenius bundles cameras with IoT gateway and Intelligent Router series that provides a single entrance for integrated management. Traditionally, if you have multiple cameras installed you will need to go through the tedious configurations on each of the camera. The benefits of Smart Recording are as follows: Easy and Integrated Access manage each camera individually unified management with Smart Recording Integrated Storage Chapter6 | Camera Connecting to EnGenius Gateway/Router 119 Easy Remote Access over Internet Traditionally, you cannot get access to your Camera over the Internet without some manual configuration known as Port Forwarding because your camera is installed under a local network. Smart Recording technology takes care all the complicated setup and leave you with ease of control. That is, you will be able to access any of the cameras in your home by providing their DDNS names on EnViewer mobile app or web browser if you are using PC/Laptop. manual configuration Chapter6 | Camera Connecting to EnGenius Gateway/Router EnGenius Smart Recording 120 Enable Gateway/Router Storage Function The best thing about Smart Recording is that you can make use of the EnGenius Network Storage function. You should attach an external USB storage device (portable hard-disk or USB flash drive) to your gateway/router. Enter the Username and Password of your gateway/router and click Login. If you have not yet enable Network Storage Samba Server on your gateway/router, choose USB Port → File Sharing. Skip this step if Samba is already enabled. Then, Enable Samba Service and click on Apply to activate the function. Chapter6 | Camera Connecting to EnGenius Gateway/Router 121 On your gateway’s/router’s Main Menu, Click EnViewer → IP Camera under Cloud Services to access the connected cameras. Depending on the firmware version of the device, the page may be found on System → IP Camera under Device Management. Note: Only EnGenius Cameras can be managed collectively by EnGenius Gateway/Router. For other vendor’s cameras, you still have to configure them one by one manually. You should be see all your cameras listed on the IP Camera Client Table. If not, click Refresh button to scan the network again. Please be noted that only EnGenius Cameras will be listed on the table. Connect: You can get access to the selected camera’s User Interface Management page. Add Profile: Add the selected camera to a profile (please refer to next section for more detail on Profile) Chapter6 | Camera Connecting to EnGenius Gateway/Router 122 Camera Profile A Profile is an entry that represents the added camera. You must add the camera to a profile so that the gateway/router has the privilege to configure your camera and link them together. Add Profile This example shows 4 connecting cameras on the gateway/router. We have chosen to add two cameras (Lobby and Entrance) for demonstration purpose. Click on Add Profile button to add the chosen camera. Chapter6 | Camera Connecting to EnGenius Gateway/Router 123 IP Camera Name: Lobby (use meaningful name for better identification) Schedule Recording: Enable/Disable this type of recording Motion Recording: Enable/Disable this type of recording Folder Name: The name of the folder where the media files of this camera will be stored on the gateway/router storage. Storage Size: put 0 if storage is unlimited. Overwrite: Enable/Disable over-writing the old files when there’s no space for storing the new files Click Apply when the profile settings is done. Chapter6 | Camera Connecting to EnGenius Gateway/Router 124 The added cameras will be listed as shown below. You can Edit or Delete profile by selecting the profile and click on the buttons below. Edit: Select the camera profile and then click Edit button to make the changes. Delete Selected: Select the camera profile and then click Delete Selected button to delete the profile. Delete All: Click Delete All to delete all the profiles. Chapter6 | Camera Connecting to EnGenius Gateway/Router 125 Fine Tune Camera Configuration set by the Gateway/Router This section provides extra information on what actually happened to your camera’s setting after you added it to the Profile on the gateway/router. It is helpful for you to go through the automatically configured camera settings and make proper changes when necessary. Click on Connect button to open the chosen camera’s login page. Chapter6 | Camera Connecting to EnGenius Gateway/Router 126 Camera Storage Setting Then go to Event Server → Network Storage section. As you can see shown below, the camera storage is automatically configured for you. These settings enables your camera to store media files on the external storage attached to your gateway/router. Each camera will be given different Path so that you can search for the associated files easily. In the previous example, we have named the camera profile as Entrance; therefore, the Path given to this camera is /sda1/IP_ Camera/Entrace. Please do not change the settings because it only works if the setting matches the connected gateway/router. Chapter6 | Camera Connecting to EnGenius Gateway/Router 127 Camera Event/Alarm Setting The gateway/router configured the camera with default Event Action Type: Record. You can make necessary changes if necessary. For instance, you may want to change Record to Snapshot if static pictures are preferable in your application. Chapter6 | Camera Connecting to EnGenius Gateway/Router 128 Camera Motion Detection Setting In the previous section, the Entrance profile is configured with Motion Detection enabled. Therefore, the gateway/router configured the camera with a full screen motion detection window. You may adjust the motion detection window if necessary. Chapter6 | Camera Connecting to EnGenius Gateway/Router 129 Access the Media files on the Gateway/Router Using web browser Please refer to EnGenius Gateway/Router user’s manual for more detail on the EnShare Storage feature. You can click on to access the storage. Choose Admin and click Start to access. Chapter6 | Camera Connecting to EnGenius Gateway/Router 130 Choose the storage device to access the file. In the previous example, the Entrance camera profile defines the path /sda1/IP_Camera/Entrance/ The media files will be stored as shown below. Click the target file to check the video download or right click to download the file from network storage. Chapter6 | Camera Connecting to EnGenius Gateway/Router 131 Using Windows File Explorer Once enabled Samba on the EnGenius gateway/router, you should find the device under Network in your File Explorer as shown. Double click on ENGENIUS to get access to the storage space. Upon security prompt, enter the gateway’s/router’s username and password to continue. You can access the media files located under \\ENGENIUS\sda1\IP_Camera\Entrance Chapter6 | Camera Connecting to EnGenius Gateway/Router 132 Chapter 7 Camera Connecting to Other Router Normally, you do not need to make any changes to your router setting to be able to use the camera. However, in case if you experience issues in connecting the camera, you should probably check for the following settings. UPnP, UPnP Traversal and Firewall. UPnP and UPnP Traversal: Universal Plug and Play (UPnP) allows the other device to detect the presence of the camera. Please ensure that your router supports UPnP Traversal and has it enabled. Most of the modern wireless router today supports this feature. You should enable UPnP if you wish your camera to be recognized by the home router. If you can’t find the related settings, they are most likely enabled by default. UPnP Traversal makes camera remote access over the Internet possible using camera DDNS name. Firewall: By default, the firewall function of the router is not configured to filter out specific traffic. However, in case if you have trouble accessing the camera view, it’s likely that the traffic has been blocked by the firewall on your router. You may want to double check whether you have blocked the service ports. Check the camera setting System → Service Port. Make sure you do not block the following ports: 80, 50000, 554, 50045, 9091 and 50075. Chapter7 | Camera Connecting to Other Router 134 Chapter 8 EnViewer APP EnViewer is an APP that runs on the mobile devices such as mobile phones or tablets. This application enables you to view and control the camera and provides basic control on the camera at real time. You will be required to have a mobile device to go through the features in this chapter. Chapter8 | EnViewer APP 136 Install EnViewer Download the EnViewer APP by scanning the QR code shown on the management page using your mobile phone. Both Android and iOS version are supported, please scan the corresponding QR code to download and install the APP. Also, you can search “EnViewer by EnGenius” in App Store (for iPhone and iPad) or Google Play (for Android-based phone and tablets) for download. Note: You need to have your camera installed and configured in your home work to be able to use EnViewer. You need to have your mobile device connected to the same gateway/router that your camera is connected with through Wi-Fi. Start the EnViewer. You will be guided to Wizard for the first time using this APP. Welcome for using EnViewer. Chapter8 | EnViewer APP 137 EnViewer Wizard The Wizard will take you through the initial settings quickly. Press Next to proceed. Chapter8 | EnViewer APP There are two ways to add new camera to EnViewer: QR Code and AUTO SEARCH. 138 QR Code EnViewer will turn your mobile device camera into QR code reader. When the QR code reader is on, please aim your mobile device towards the QR code label inside the packaging as shown below. EnViewer will read QR code and identify your camera in a few seconds. You can also load the QR code image file stored on your phone for identification by pressing Read from Photo Album button. Chapter8 | EnViewer APP 139 Auto Search Through Auto Search, EnViewer scans the local network for cameras. Click Next to start searching. Please wait while EnViewer scans the network. In case if none were found, you can press Try Again to re-scan. Chapter8 | EnViewer APP Cameras connected to the home gateway/router will be displayed on the list. Tick the one you want to add by pressing the button in front of their names. Then, press Save to complete the add process. If you did not find the camera you intend to add, you can press Refresh to try again. Now, you have added a new camera to EnViewer. Please refer to the following sections on how to use EnViewer. 140 EnViewer Interface Add new Camera / Router or Enter Wizard Mode Search existing camera View the selected camera Switch to router list Live View list Group View list Play Back Camera Setting About Connected Disconnected Chapter8 | EnViewer APP 141 There are two types of view: Live View and Group View. Live View monitors a single selected camera. Group View monitors multiple grouped cameras simultaneously. Which type of view is best for your application? + If you only have one camera connected to your gateway/router, Live View is your best choice. + If you have multiple cameras connected to your router, Group View enables you to view multiple cameras at once if you grouped them. + You can still choose to use Live View if you have several cameras connected to your gateway/router. Chapter8 | EnViewer APP 142 Live View Tap on Live View on the panel. You can switch between Router List and Camera List by tapping on the tab on the sides shown. To view the camera, please switch to Camera List. On the list, please tap on the camera name that you would to like view. Lobb.. Change to Camera List Change to Router List Chapter8 | EnViewer APP You are now viewing at real time. The control panel located at the bottom of the screen allows you to perform basic operation on the camera. 143 Camera Control Panel Click on Resolution to change the view resolution. When turned on, you will be able to hear the sounds from the video. When turned on, you will be able to speak to the phone, the voice will be played through the camera. The sound can only be played if a speaker is connected to the camera on audio out port. Takes a snapshot at real time. Tap on the icon to start recording the video at real time. Click on the icon again to stop recording. A red-dot “ ” will appear on the screen when recording. Chapter8 | EnViewer APP 144 Adding new Camera You should have added your camera through the Wizard when you start the EnViewer. You can add another camera simply by calling the Wizard again. Tap on the “ configuration detail. You can manually enter the camera information or scan the camera QR code. “ icon. On the Add menu, select Start Wizard. Please refer to EnViewer Wizard for Scan the Camera QR code Tap Yes to confirm adding the camera. Tap on Add Cam -Lobby Chapter8 | EnViewer APP 145 Edit Camera Tap on the “ “ icon of the camera you would like to modify. Tap on Done to save the changes. Remove Camera Tap on Edit to enter edit mode Select the camera and tap Delete. Done Chapter8 | EnViewer APP Delete Answer OK to confirm the deletion 146 Why Adding Routers If you are monitoring 2 sites at two different locations say, home and store, you will need one router at each site. That is, you will have two routers. Under each router, you may have multiple cameras and it becomes difficult for you to manage many cameras under different domains. Adding routers allows you to manage these cameras of different domains easily. In such scenario, you need to add each router to EnViewer and let EnViewer to discover all the cameras under each router site. After adding routers, the cameras will be grouped by its connecting router when you perform camera search and live view. You can also add cameras of different under different router into the same group view. Home Kitchen Store Chapter8 | EnViewer APP 147 Adding new Router You may manage multiple routers on your EnViewer. Also, each Router can have multiple cameras under it. Tap on the “ ” icon. On the Add menu, select Router to proceed. Assign a router name; in this example, we call it demo. On the settings page, enter router’s information as in the example shown below. demo Router Name admin User Name ****** Password Tap Done when finished. router.engeniusddns.com Router DDNS Name Chapter8 | EnViewer APP 148 Edit Router Tap on the “ “ icon of the router you would like to modify. demo admin Tap on Done to save the changes. ****** router.engeniusddns.com demo Remove Router Tap on Edit to enter edit mode Select the camera and tap Delete. Delete Done demo demo Answer OK to confirm the deletion Router Router Chapter8 | EnViewer APP 149 Group View EnViewer supports Group View, which allows you to monitor multiple cameras at the same time. MyGroup Group View is useful when you have multiple cameras. You can monitor them simultaneously and magnify the view by simply selecting one of them on the screen. To use the group view, you need to add a new Group first. You can view 4 cameras on the screen on a single page. If you have more than 4 cameras, you can swipe the screen left and right to flip the pages. MyGroup Chapter8 | EnViewer APP MyGroup 150 Add new Group Enter the group name and then tap on “ ” icon to add camera to this group. Note: You may add cameras of different sites (routers) into the same group. All the cameras will be shown on the Camera list, tick the camera name to add into the group and tap Done to add the camera. Chapter8 | EnViewer APP When all cameras are added into the group tap on Done to finish. MyGroup 151 Edit Group Tap on the “ “ icon of the group you would like to modify the profile. Edit View MyGroup Tap Done to save the changes. MyGroup Remove Group Tap on Edit to enter edit mode. Select the camera and tap Remove. Answer OK to confirm the deletion Delete Done MyGroup MyGroup Group Group Chapter8 | EnViewer APP 152 Using Group view Tap on the group name to view its associated cameras. MyGroup Double-Tap on the camera to magnify the view. MyGroup MyGroup The camera control panel works the same as in Live View. Please refer to the Camera Control Panel section for detail. Chapter8 | EnViewer APP 153 Search Local Camera Tap on ” “ to search existing camera if not found on the list. The search process may take a while, please wait patiently. Home Kitchen If you have several routers, your cameras will be grouped under each router which they belong to. Store Chapter8 | EnViewer APP 154 Using Play Back Choose the Storage you would like to search for playback files. It depends on where you store your media files for schedule recording or alarm media files. Choose either one to proceed to next screen. Choose SD Card if you have the files stored locally on the camera SD card or EnGenius Storage if applicable. Note: Ensure that you have added a router to use playback from EnGenius Storage. You will be guided to a camera list. Here, you need to choose the camera that you want to retrieve the playback files from. Tap on the camera name to proceed to the next step. Chapter8 | EnViewer APP 1 First, choose the Date and Time for playback. 2 Then, choose the FILE TYPE (Video Event, Video Schedule or Snapshot) by tapping on the icon. EnViewer will start searching for the associated media files that fall within the time range. 155 Settings Tap on Settings and then choose the camera you would like to configure. On the Settings Menu, choose the item you would like to configure. The supported settings types are: General ,Recording ,Notification. Audio Recording Under Audio Settings, you may turn ON or OFF: Under Recording Settings, you may turn ON or OFF: Audio Microphone Audio Speaker Recording by Event : Motion Detection / Audio Detection Recording by Schedule The settings will be applied automatically to your camera. The settings will be applied automatically to your camera. Chapter8 | EnViewer APP 156 Notification Notification is a feature that sends message to your mobile devices when your camera detected predefined events (alarms). You can register your mobile device by entering a name and turn set Push Message “ON”. EnViewer will registered your device immediately. Note1: Alarm message will be sent to your mobile device ONLY if you have configured your camera with at least one of the event types: motion detection or audio detection. Note2: A mobile device can only register itself to the service. That is, if you need both your tablet and mobile phone be notified about the alarms, each device must have EnViewer installed and registered for notification individually. As long as your EnViewer AP is running the alarm messages can be received even if the devices operate in idle mode. On your camera setting User Management → Push Message Mobile List, you can find out what device has been registered. Chapter8 | EnViewer APP 157 The alarm message may appear differently on various platforms. The following example shows the alarm message on an iphone. The messages appeared on top of the screen. Since the events may occur in series; therefore, it is normal that you got several messages for a single event. By sliding down the message row on the top, the details will appear similar to the following. Tap on one of them to open the message. Note: The Device Name shown could be changed on Chapter 5Network - UPnP. Upon receiving the alarm, you can choose to view the camera in Live or Playback the recorded media files. Note: You need to keep EnViewer stay in the device memory so that alarm can be received by your phone upon event occurrence. The alarm message below shows an example of an alarm event. Chapter8 | EnViewer APP 158 About The About page provide some helpful hints about EnViewer. Check out the FAQs for some common questions. Chapter8 | EnViewer APP 159 Chapter 9 Application Guide This chapter demonstrates some common applications using EnGenius Camera. The examples assume that the camera is already connected to a gateway/router that has Internet accessibility. Gateway/Router Wireless S WAN etup Ethernet Modem Wired Set up Note: Please ensure that your gateway/router supports UPnP Traversal and has it enabled. Most of the modern wireless gateway/router today supports this feature. If you can’t find the related settings, they are most likely enabled by default. UPnP Traversal makes camera remote access over the Internet possible using camera DDNS name (ooooooo.engeniusddns.com). Chapter9 | Application Guide 161 Example1 : Baby Monitoring The application concept diagram shows a camera monitoring the baby room. The parents can locally and remotely view the camera in real time. Please follow the instructions below for detail setup. The camera is configured with video detection on so that the mother can be alarmed when the baby cries. Home at Work baby room 192.168.0.100 OOOOOO.engeniusddns.com router 192.168.0.1 office real time monitoring locally and remotely Chapter9 | Application Guide living room 162 Step 1: Disable Schedule Recording Please Disable Schedule Recording so that Event Recording can be configured. Chapter9 | Application Guide 163 Step 2: Configure Event/Alarm Event Management → Event/Alarm set event and alarm settings to Enable and click Apply. Chapter9 | Application Guide 164 Step 3: Configure Audio Detection Event Management → Audio Detection enable auto detection. Make changes to the settings and click Apply. Step 4: Setting EnViewer Notification Set Push Message ON and enter the device name. Chapter9 | Application Guide 165 Example 2: Remote Surveillance and Motion Detection The application concept diagram shows a camera monitoring the living room and entrance of their home. The couple wants to remotely monitor their home and needs to be alarmed when motion (intrusion) or sound is detected. on Vacation Home router 192.168.0.1 motion detection and audio detection Chapter9 | Application Guide 192.168.0.100 OOOOOO.engeniusddns.com 166 Step 1: Disable Schedule Recording Make sure that the Schedule Recording is DIsabled ahead so that the Event Recording can be configured. Chapter9 | Application Guide 167 Step 2: Configure Motion Detection Enable motion detection Select Window 1 and adjust the Sensitivity to higher percentage. By default, the window 1 is set as full range as the detecting area. You may keep the window as it is or resize it to focus on the objects that you intend to monitor. Click on Apply to activate the setting. Step 3: Configure Audio Detection Event Management → Audio Detection enable auto detection. Make changes to the settings and click Apply. Chapter9 | Application Guide 168 Step 4: Configure Event/Alarm Event Management → Event/Alarm set event and alarm settings to Enable and click Apply. Chapter9 | Application Guide 169 Step 5: Setting EnViewer Notification Set Push Message ON and enter the device name. Chapter9 | Application Guide 170 Example 3: Schedule Recording A business owner can remotely monitor his store at home in live or playback the previously recorded video. The camera is configured with schedule recording for working hours from 9 AM to 9 PM. remote site store 192.168.0.100 OOOOOO.engeniusddns.com schedual recording duringwork hours for security Chapter9 | Application Guide router 192.168.0.1 171 Step 1: Disable Alarm Disable Event/Alarm so that Schedule Recording can be configured. Chapter9 | Application Guide 172 Step 2: Configure Schedule Recording Go to Event Management → Schedule Recording Set Status to Enable. Select all the check boxes and set the week day Monday to Sunday. Then, enter time range from 09:00 to 18:00. Choose to save the recording to SD Card and confirm the Video Length for each file. Click Apply to activate the settings. Chapter9 | Application Guide 173 Step 3: Playback on EnViewer Tap on Playback and then choose SD Card for playback files. Set the date and time range. Tap on Video Schedule for playback. Chapter8 | EnViewer APP 174 Step 4: Playback on Web Browser Login to the camera and enter main menu Storage → SD Card. Choose video folder and drill down for the recorded media file you would like to playback. Chapter8 | EnViewer APP 175 Chapter 10 Troubleshooting Viewing Your Video How do I view live streaming using a mobile? You can view your video on your iPhone, iPad and Android-based phone and tablet by using EnViewer. EnViewer is an App that allows you to view and manage your camera at real time. Where can I download my app? You can download it by or searching APP store (for iPhone and iPad) or Google Play(Android-based mobile devices) for “EnViewer”. You can also scan the following QR code to download EnViewer directly. Google Play App Store for Android™ Devices for iPhone® and iPad® How do I use the web viewer on a computer? You can view the camera at real time using any of popularweb browser, e.g. Chrome, Internet Explorer, Firefox. Given that you have configured your camera properly. You should be able to get access to your camera by entering its DDNS or IP address. If you have trouble finding your camera on your home network. Please use the provided E on your CD, EnViewer Finder, to find out your camera’s current IP address. Chapter10 | Troubleshooting 177 Why is my live view goes grey? You camera supports night-vision. When camera detects insufficient light, it will switch to night-vision mode for clearer image. However, you can manually configure this feature under Media → Camera. Set the Day/Night mode to Auto, Day Mode (color) or Night Mode (grey). Why is my recorded video grey? You camera supports night-vision. When camera detects insufficient light, it will switch to night-vision mode for clearer image. Hence, the recorded video become grey. Why is the camera having clicking sound? Your camera supports night-vision. You may hear the clicking sound whenever the camera switches mode. However, you can manually configure this feature under Media → Camera. Set the Day/Night mode to Auto, Day Mode (color) or Night Mode (grey). Why is my image blurred? When monitored target becomes out of focus the image will be blur. Please check your camera lens, make sure it is clean. Dust or insects may block the view and cause the problem. Chapter10 | Troubleshooting 178 Networking Why does my camera disconnect from my Wi-Fi? There are various reasons that your camera disconnects from the wireless gateway/router. Usually it is due to weak of Wi-Fi signals or interference from electrical appliances. Therefore, you should bring your camera closer to the gateway/router and verify whether it’s caused by weak signal. You should check if gateway/router has just rebooted. The administrator has changed Wi-Fi security settings. If your camera is located far from the gateway/router, the signal strength may be weak; however, there shouldn’t be much problem in home settings unless there are many walls or metal obstacles that blocked the wireless signals. Lastly, reboot your camera and router. How can I minimize interference? Make sure there is no electrical appliances near the camera, such as microwave or devices that may interfere with the camera. Upon experiencing interference, try to turn off any possible electrical devices that are currently running. Why my live view lags (latency)? Since your camera image is transmitted over the network. If you have wireless configuration for your camera, you may be experiencing wireless interference from other wireless devices or home appliances. If disabling other wireless devices do not resolve the issue. Please use wired setup for your camera to ensure stable video transmission. Your network bandwidth determines the latency of your live view. If your network is loaded with P2P traffic; you may experience some latency. Please avoid heavy traffic loading applications on the network. It is normal that you experience latency if you are monitoring with your mobile device from a remote site. The 3G or 4G service provider network bandwidth may vary from location to location. Chapter10 | Troubleshooting 179 I have connected the camera to the home router, but how can I access the camera? There are various ways to scan the network for you camera. If you are under a home network setting. The best way to get access to your camera is by using the enclosed EnViewer Finder. Please refer to Chapter 3 for more detail. Security and Privacy Accessing the camera from the Internet is convenient; however, it is also possible for anyone who has your username and password to login into your camera. Therefore, the utmost key is to keep your username and password safe and change them regularly. Your videos or images are stored either locally or in network storage. The images and videos are accessible only when provided with proper security check. Therefore, the media files should be safe. Can EnGenius employees view my video? No! No one can view your video or login into your camera without security check. The username and password is stored locally in your camera and it is not accessible by anyone but yourself. Therefore, it is important for you to keep the security information safely. How do I let other family member to view the camera without giving away administrator account? Your camera supports two types of users: Administrator and Viewer. The username and password you use to login to the camera for initial setup is your administrator account. Therefore, you should create Viewer account for your family member so that they can view the camera only. Please refer to User Management chapter for more detail on creating viewer account. Chapter10 | Troubleshooting 180 Cloud Video Services I can’t connect. What’s going on? Check your router’s Internet setting. You can first check other devices connecting to the router has Internet connectivity and determine whether the source of the issue. If other connecting devices can connect to the Internet through the router. Then the problem may lies on other router setting. Check wireless security settings. Turn off any firewall rules on the router see if connection gets through. Chapter10 | Troubleshooting 181 Appendix Federal Communication Commission Interference Statement This device complies with Part 15 of the FCC Rules. Operation is subject to the following two conditions: (1) This device may not cause harmful interference, and (2) this device must accept any interference received, including interference that may cause undesired operation. This equipment has been tested and found to comply with the limits for a Class B digital device, pursuant to Part 15 of the FCC Rules. These limits are designed to provide reasonable protection against harmful interference in a residential installation. This equipment generates, uses and can radiate radio frequency energy and, if not installed and used in accordance with the instructions, may cause harmful interference to radio communications. However, there is no guarantee that interference will not occur in a particular installation. If this equipment does cause harmful interference to radio or television reception, which can be determined by turning the equipment off and on, the user is encouraged to try to correct the interference by one of the following measures: • Reorient or relocate the receiving antenna. • Increase the separation between the equipment and receiver. • Connect the equipment into an outlet on a circuit different from that to which the receiver is connected. • Consult the dealer or an experienced radio/TV technician for help. FCC Caution: Any changes or modifications not expressly approved by the party responsible for compliance could void the user’s authority to operate this equipment. ! This transmitter must not be co-located or operating in conjunction with any other antenna or transmitter. ! Appendix | A Radiation Exposure Statement:This equipment complies with FCC radiation exposure limits set forth for an uncontrolled environment. This equipment should be installed and operated with minimum distance 20cm between the radiator & your body. 183 Europe – EU Declaration of Conformity This device complies with the essential requirements of the R&TTE Directive 1999/5/EC. The following test methods have been applied in order to prove presumption of conformity with the essential requirements of the R&TTE Directive 1999/5/EC: • EN60950-1 Safety of Information Technology Equipment • EN50385 Generic standard to demonstrate the compliance of electronic and electrical apparatus with the basic restrictions related to human exposure to electromagnetic fields (0 Hz - 300 GHz) • EN 300 328 Electromagnetic compatibility and Radio spectrum Matters (ERM); Wideband Transmission systems; Data transmission equipment operating in the 2,4 GHz ISM band and using spread spectrum modulation techniques; Harmonized EN covering essential requirements under article 3.2 of the R&TTE Directive • EN 301 489-1 Electromagnetic compatibility and Radio Spectrum Matters (ERM); ElectroMagnetic Compatibility (EMC) standard for radio equipment and services; Part 1: Common technical requirements • EN 301 489-17 Electromagnetic compatibility and Radio spectrum Matters (ERM); ElectroMagnetic Compatibility (EMC) standard for radio equipment and services; Part 17: Specific conditions for 2,4 GHz wideband transmission systems and 5 GHz high performance RLAN equipment Česky [Czech] [Jméno výrobce] tímto prohlašuje, že tento [typ zařízení] je ve shodě se základními požadavky a dalšími příslušnými ustanoveními směrnice 1999/5/ES. Dansk [Danish] Undertegnede [fabrikantens navn] erklærer herved, at følgende udstyr [udstyrets typebetegnelse] overholder de væsentlige krav og øvrige relevante krav i direktiv 1999/5/EF. Deutsch [German] Hiermit erklärt [Name des Herstellers], dass sich das Gerät [Gerätetyp] in Übereinstimmung mit den grundlegenden Anforderungen und den übrigen einschlägigen Bestimmungen der Richtlinie 1999/5/EG befindet. Appendix | B 184 Eesti [Estonian] Käesolevaga kinnitab [tootja nimi = name of manufacturer] seadme [seadme tüüp = type of equipment] vastavust direktiivi 1999/5/EÜ põhinõuetele ja nimetatud direktiivist tulenevatele teistele asjakohastele sätetele. English Hereby, [name of manufacturer], declares that this [type of equipment] is in compliance with the essential requirements and other relevant provisions of Directive 1999/5/EC. Español [Spanish] Por medio de la presente [nombre del fabricante] declara que el [clase de equipo] cumple con los requisitos esenciales y cualesquiera otras disposiciones aplicables o exigibles de la Directiva 1999/5/CE. Ελληνική [Greek] ΜΕ ΤΗΝ ΠΑΡΟΥΣΑ [name of manufacturer] ΔΗΛΩΝΕΙ ΟΤΙ [type of equipment] ΣΥΜΜΟΡΦΩΝΕΤΑΙ ΠΡΟΣ ΤΙΣ ΟΥΣΙΩΔΕΙΣ ΑΠΑΙΤΗΣΕΙΣ ΚΑΙ ΤΙΣ ΛΟΙΠΕΣ ΣΧΕΤΙΚΕΣ ΔΙΑΤΑΞΕΙΣ ΤΗΣ ΟΔΗΓΙΑΣ 1999/5/ΕΚ. Français [French] Par la présente [nom du fabricant] déclare que l'appareil [type d'appareil] est conforme aux exigences essentielles et aux autres dispositions pertinentes de la directive 1999/5/CE. Italiano [Italian] Con la presente [nome del costruttore] dichiara che questo [tipo di apparecchio] è conforme ai requisiti essenziali ed alle altre disposizioni pertinenti stabilite dalla direttiva 1999/5/CE. Latviski [Latvian] Ar šo [name of manufacturer / izgatavotāja nosaukums] deklarē, ka [type of equipment / iekārtas tips] atbilst Direktīvas 1999/5/EK būtiskajām prasībām un citiem ar to saistītajiem noteikumiem. Lietuvių [Lithuanian] Šiuo [manufacturer name] deklaruoja, kad šis [equipment type] atitinka esminius reikalavimus ir kitas 1999/5/EB Direktyvos nuostatas. Nederlands [Dutch] Hierbij verklaart [naam van de fabrikant] dat het toestel [type van toestel] in overeenstemming is met de essentiële eisen en de andere relevante bepalingen van richtlijn 1999/5/EG. Malti [Maltese] Hawnhekk, [isem tal-manifattur], jiddikjara li dan [il-mudel tal-prodott] jikkonforma mal-ħtiġijiet essenzjali u ma provvedimenti oħrajn relevanti li hemm fid-Dirrettiva 1999/5/EC. Magyar [Hungarian] Alulírott, [gyártó neve] nyilatkozom, hogy a [... típus] megfelel a vonatkozó alapvetõ követelményeknek és az 1999/5/EC irányelv egyéb elõírásainak. Polski [Polish] Niniejszym [nazwa producenta] oświadcza, że [nazwa wyrobu] jest zgodny z zasadniczymi wymogami oraz pozostałymi stosownymi postanowieniami Dyrektywy 1999/5/EC. Português [Portuguese] [Nome do fabricante] declara que este [tipo de equipamento] está conforme com os requisitos essenciais e outras disposições da Directiva 1999/5/CE. Slovensko [Slovenian] [Ime proizvajalca] izjavlja, da je ta [tip opreme] v skladu z bistvenimi zahtevami in ostalimi relevantnimi določili direktive 1999/5/ES. Slovensky [Slovak] [Meno výrobcu] týmto vyhlasuje, že [typ zariadenia] spĺňa základné požiadavky a všetky príslušné ustanovenia Smernice 1999/5/ES. Suomi [Finnish] [Valmistaja = manufacturer] vakuuttaa täten että [type of equipment = laitteen tyyppimerkintä] tyyppinen laite on direktiivin 1999/5/EY oleellisten vaatimusten ja sitä koskevien direktiivin muiden ehtojen mukainen. Svenska [Swedish] Härmed intygar [företag] att denna [utrustningstyp] står I överensstämmelse med de väsentliga egenskapskrav och övriga relevanta bestämmelser som framgår av direktiv 1999/5/EG. Appendix | B 185