Download here
Transcript
Before Getting Started Internet Gateway / Router Package Contents Technical Support Switch Country of Purchase Service Center Service Information www.engeniuscanada.com Canada [email protected] Toll Free: (+1) 888 397 2788 Local: (+1) 905 940 8181 www.engeniustech.com Los Angeles, USA [email protected] Toll Free: (+1) 888 735 7888 Local: (+1) 714 432 8668 Central & South America Miami, USA [email protected] Miami: (+1) 305 887 7378 Sao Paulo, Brazil: (+55) 11 3957 0303 D.F, Mexico: (+52) 55 1163 8894 Europe Netherlands [email protected] (+31) 40 8200 887 Africa CIS Middle East Russia Dubai, UAE [email protected] Toll Free: U.A.E.:800-EnGenius 800-364-364-87 General: (+971) 4 357 5599 Asia Oceania Singapore www.engeniustech.com.sg/e_warranty_form [email protected] Toll Free: Singapore: 1800 364 3648 Others Taiwan, R.O.C [email protected] North America EDS5115 Quick Start Guide CD with User Manual and Software Please ensure your Gateway/Router has Internet connection to proceed with the camera setup. Minimum Requirements Quick Start Guide Power Adapter RJ-45 Ethernet Cable (EnViewer Finder / EnViewer) version l.0 For Local Network PC-based Wizard EnViewer Finder 3 Mobile Viewer (APP) EnViewer 4 Video Management Software EnGenius VMS 3 4 Antenna 4 5 2 EnGenius Cloud Services (Web) EnViewer 6 1 Quick Start Guide IR LEDs Built-in LENs Cable Management Bracket 1 2 For Remote Network EDS5115 Screws / Plastic Anchors Interface 1 Megapixel Wi-Fi HD Bullet Camera EnGenius Cloud Services 2.4 GHz Detachable Antenna x1 7 RJ-45 (PoE) Alarm-In/Out DC Jack (12V/1A) 3 in 1 button : WPS, Notes es.engeniustech.com pg.engeniustech.com www.engeniusnetworks.eu www.engenius-me.com www.engeniustech.com.sg www.engeniusnetworks.com Reboot, Reset to Default 0 Installation Screw the supplied antenna to the camera. 1 Connecting to Camera Power over Ethernet (PoE) Connection Option 1) When connecting to PoE-Enabled Switch: This is a PoE compliant camera. You can connect the Ethernet Cable from the camera to a PoE-enabled Switch. PoE-Enabled Switch 2 Setup EnViewer Finder and Wi-Fi (PC-based Wizard for Local Network) EnViewer Finder is the setup wizard assisting you to configure the camera connected to your network (LAN). Note: If you do not have DHCP server connected, the camera will change IP address to 192.168.1.200 automatically 3 minutes after booting up. B) Select the target camera from the list. EDS5115 admin admin Select the target Wi-Fi, click “Save”, then enter the Wi-Fi password. EDS5115 D) Click on Option 2) When connecting to a non-PoE Switch: Connect the camera to a non-PoE Switch via PoE Injector (optional). A Next > to log in. E) The wizard will guide you to complete the camera settings step by step. non-PoE Switch Set up Wi-Fi : Click on the Scan to search the Wi-Fi nearby. C) Enter the Username and Password of the camera . The default value of both username and password is admin. A) Run the CD on your computer and follow the EnViewer Finder setup instructions. B) Connect the supplied power cable from the camera to the power outlet. EDS5115_e9ff Basic Connection (without PoE) A) Connect the camera to a switch via Ethernet Cable. In the United States of America, use of video or audio equipment for recording the image of a person without their knowledge and consent is prohibited in certain states, commonwealths, municipalities or jurisdictions. The enduser assumes all liability for compliance with applicable state, local and federal laws. End-users in other countries assume all liability for compliance in their country. Product features, specifications, or industrial design of the camera product are subject to change without notice, and actual product appearance may differ from what is depicted on product packaging, on websites, or in marketing material. EnGenius Technologies, Inc. is not responsible or liable for any property loss or damage in any site or deployment where EnGenius camera products are used. Apple, the Apple logo, iPad and iPhone are trademarks of Apple Inc., registered in the U.S. and other countries. App Store is a service mark of Apple Inc. Android and Google Play are trademarks of Google Inc. Trademarks and registered trademarks are the property of their respective owners. For United States of America: Copyright ©2015 EnGenius Technologies, Inc. All rights reserved. The wizard will search all cameras within your home network (LAN). Continue with the process by clicking “Next” to complete the Wi-Fi setup Cloud Service: You can enable the DDNS Service and create your own personal Domain name in the DDNS alias field for remote accessing or sharing with others later on. B Config : Set up the Video Resolution, Compression Codec, and Maximum PoE injector Frame Rate. EDS5115 EDS5115_E9FF Network: Set up IP Address, System Time, Wi-Fi, and Administrator settings including change of password for the camera. Note: You can select DHCP mode for default setting, or select Manual mode to assign a fixed IP Address for the camera. F)Click “Finish” to close this utility. Double click the camera in the Camera List for video live view streaming. Note: Once you have finished the process, your device is now connected to Wi-Fi. Please remove the Ethernet Cable for Wi-Fi usage. 3 Access Live View 4 Mounting the Camera 5 Setup EnGenius VMS Please enter default username (admin) and password (admin) to access live view. A) Locate an area on the wall. Make sure the area is capable of supporting the weight of the camera. B) Mark and drill pilot holes aligning to the screw holes at the base of the mounting bracket. admin C) Insert the plastic anchors into the pilot holes, and align the holes at the base of the bracket with the plastic anchor. D) Once aligned, insert the provided screws through the holes at the base of the camera bracket, and ensure the cable is seated in the cable channel. Screw and secure bracket in place. Note: You will be asked to download the WebCMS plug-in either for the first attempt or an updated version available. (the PC-based VMS, work with EnGenius IP Camera only) EnGenius VMS is a free bundle Video Management Software can support multiple cameras. C) Go to Configuration and select camera to obtain the camera setting panel. How to run VMS and add camera(s) EDS5115 A) Select and run the VMS from the CD. Continue with the installation process. EDS5115 D) Go to Camera tab, and click Add on the top right side of the Camera page. EDS5115 The default value of username and password is admin. You should now see the Live View streaming successfully. G) Enter the camera username & password and click Get Camera Settings to verify. Then click Save to add the camera and exit. admin admin EDS5115 F) Select one of the IP cameras that is available and click OK. E) Click on Discovery to detect IP cameras under local area network (LAN). EDS5115 B)Run EnGenius VMS to execute live monitor. EDS5115 EDS5115 E) Please loosen Screw-A/B first to adjust camera position and angle. Align the camera to the correct field of view and tighten Screw-A&B. H) Repeat Step D) to G) until all desired cameras are added. You can now monitor all cameras in live view. Screw-B Screw-A EnViewer TM APP Setup Download EnViewer Scan below QR code or download “EnViewer by EnGenius” APP from your mobile device. EnViewer by EnGenius or Google Play for Android™ Devices App Store for iPhone® and iPad® 1 Get Started Find the EnViewer QR Code Label inside the box that is specifically for your camera and other advanced setting information. Option I - Scan QR Code Option II - Auto Search A) Scan the QR Code with the provided label. This option is recommended if you want to add multiple cameras within your local network at the same time. Simply select the desired camera to access video live view. A) Click on Auto Search. EDS5115 Prior to the usage of EnGenius Cloud ooooooo ooooooo Service, please ensure the following AA:BB:CC:DD:EE:FF actions have been completed. A) Camera device DDNS has been enabled. Note: From the Web Management Page: Network > EnGenius Cloud Service B) Camera device UPnP and UPnP Traversal are both enabled. C) Network protocol UPnP (Universal Plug and Play) Traversal function has been enabled from your Internet Administrator or ISP (Internet Service Provider). 2 3 Live View EDS5115-Outdoor B) All cameras within the local network will be listed. Select the device(s) you would like to add and click on Save. EDS5115-Living Room EDS5115-Outdoor B) Click “ Yes” to add the device in the Camera List. EDS5115-Lobby EDS5115-Living Room EDS5115-Outdoor EDS5115-Lobby EDS5115-Outdoor EDS5115-Living Room EDS5115-Living Room Setup Camera Follow the EnViewer Wizard instruction, you will have two options to add camera. EDS5115-Lobby EDS6115-Lobby EDS5115-Outdoor Option I Option II EDS5115-Lobby EDS5115-Outdoor EDS6115-Lobby EDS6115-Lobby
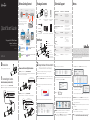
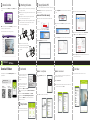
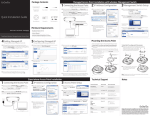
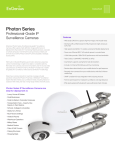
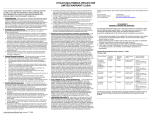
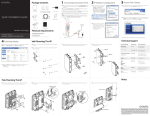
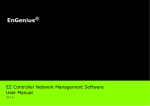



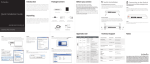
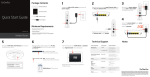
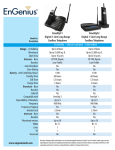

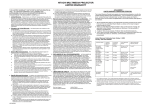
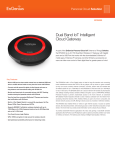

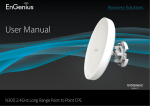


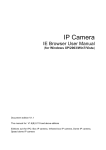
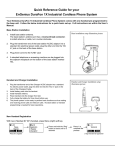

![Forms [packet] specific to Licensed Child Care](http://vs1.manualzilla.com/store/data/005750447_1-ace0dbf587046d14d311f9d21e5da3df-150x150.png)