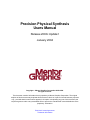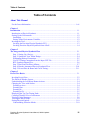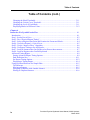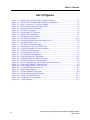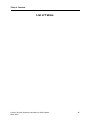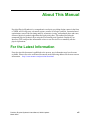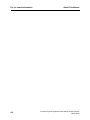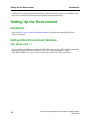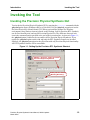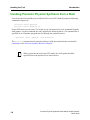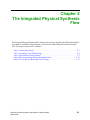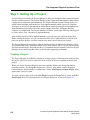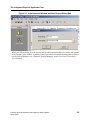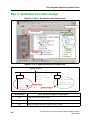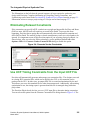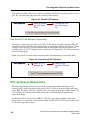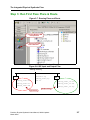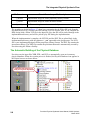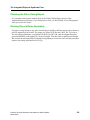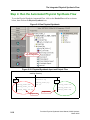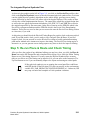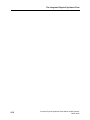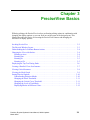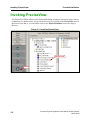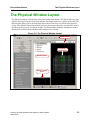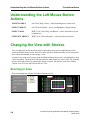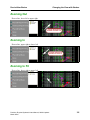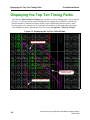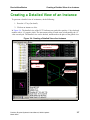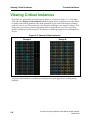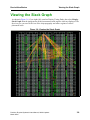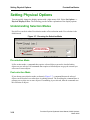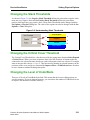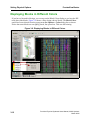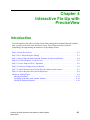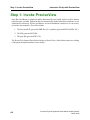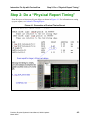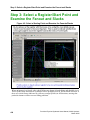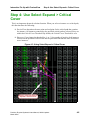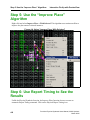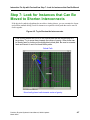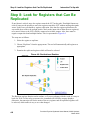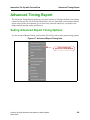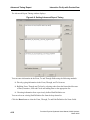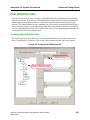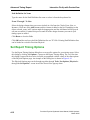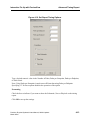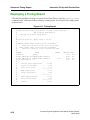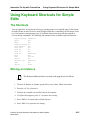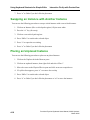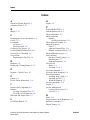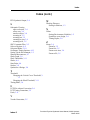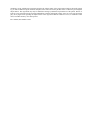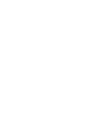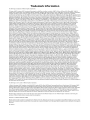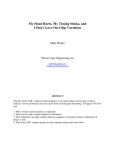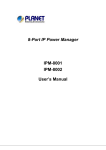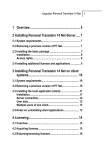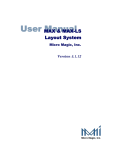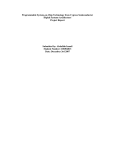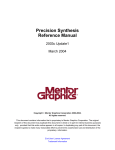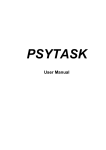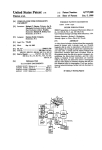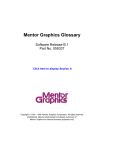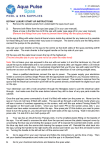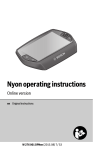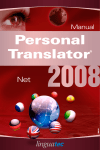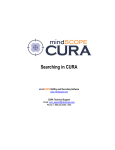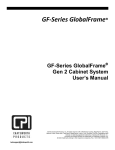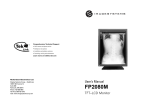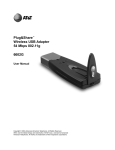Download Precision Physical Users Manual
Transcript
Precision Physical Synthesis Users Manual Release 2003c Update1 January 2004 Copyright Mentor Graphics Corporation 2002-2004. All rights reserved. This document contains information that is proprietary to Mentor Graphics Corporation. The original recipient of this document may duplicate this document in whole or in part for internal business purposes only, provided that this entire notice appears in all copies. In duplicating any part of this document, the recipient agrees to make every reasonable effort to prevent the unauthorized use and distribution of the proprietary information. End-User License Agreement Trademark Information This document is for information and instruction purposes. Mentor Graphics reserves the right to make changes in specifications and other information contained in this publication without prior notice, and the reader should, in all cases, consult Mentor Graphics to determine whether any changes have been made. The terms and conditions governing the sale and licensing of Mentor Graphics products are set forth in written agreements between Mentor Graphics and its customers. No representation or other affirmation of fact contained in this publication shall be deemed to be a warranty or give rise to any liability of Mentor Graphics whatsoever. MENTOR GRAPHICS MAKES NO WARRANTY OF ANY KIND WITH REGARD TO THIS MATERIAL INCLUDING, BUT NOT LIMITED TO, THE IMPLIED WARRANTIES OR MERCHANTABILITY AND FITNESS FOR A PARTICULAR PURPOSE. MENTOR GRAPHICS SHALL NOT BE LIABLE FOR ANY INCIDENTAL, INDIRECT, SPECIAL, OR CONSEQUENTIAL DAMAGES WHATSOEVER (INCLUDING BUT NOT LIMITED TO LOST PROFITS) ARISING OUT OF OR RELATED TO THIS PUBLICATION OR THE INFORMATION CONTAINED IN IT, EVEN IF MENTOR GRAPHICS CORPORATION HAS BEEN ADVISED OF THE POSSIBILITY OF SUCH DAMAGES. RESTRICTED RIGHTS LEGEND 03/97 U.S. Government Restricted Rights. The SOFTWARE and documentation have been developed entirely at private expense and are commercial computer software provided with restricted rights. Use, duplication or disclosure by the U.S. Government or a U.S. Government subcontractor is subject to the restrictions set forth in the license agreement provided with the software pursuant to DFARS 227.72023(a) or as set forth in subparagraph (c)(1) and (2) of the Commercial Computer Software - Restricted Rights clause at FAR 52.227-19, as applicable. Contractor/manufacturer is: Mentor Graphics Corporation 8005 S.W. Boeckman Road, Wilsonville, Oregon 97070-7777. This is an unpublished work of Mentor Graphics Corporation. Table of Contents Table of Contents About This Manual For the Latest Information ...................................................................................................... 1-vii Chapter 1 Introduction................................................................................................................................ 1-1 Introduction to Physical Synthesis............................................................................................ 1-1 Setting Up the Environment ..................................................................................................... 1-2 Installation ............................................................................................................................. 1-2 Setting Xilinx Environment Variables................................................................................... 1-2 Invoking the Tool...................................................................................................................... 1-3 Invoking the Precision Physical Synthesis GUI .................................................................... 1-3 Invoking Precision Physical Synthesis from a Shell ............................................................. 1-4 Chapter 2 The Integrated Physical Synthesis Flow .................................................................................. 2-1 Step 1: Setting Up a Project ................................................................................................... 2-2 Step 2: Synthesize Your Xilinx Design ................................................................................. 2-4 Eliminating Relaxed Constraints ........................................................................................... 2-5 Use UCF Timing Constraints from the Input UCF File ........................................................ 2-5 RTL Synthesis Output Files................................................................................................... 2-6 Step 3: Run First Pass Place & Route.................................................................................... 2-7 Step 4: Run the Automated Physical Synthesis Flow.......................................................... 2-10 Step 5: Re-run Place & Route and Check Timing ............................................................... 2-11 Chapter 3 PreciseView Basics ..................................................................................................................... 3-1 Invoking PreciseView............................................................................................................... 3-2 The Physical Window Layout................................................................................................... 3-3 Understanding the Left Mouse Button Actions ........................................................................ 3-4 Changing the View with Strokes .............................................................................................. 3-4 Zooming to Area .................................................................................................................... 3-4 Zooming Out.......................................................................................................................... 3-5 Zooming In ............................................................................................................................ 3-5 Zooming to Fit ....................................................................................................................... 3-5 Displaying the Top Ten Timing Paths ...................................................................................... 3-6 Creating a Detailed View of an Instance .................................................................................. 3-7 Viewing Critical Instances........................................................................................................ 3-8 Viewing the Slack Graph .......................................................................................................... 3-9 Setting Physical Options ......................................................................................................... 3-10 Understanding Selection Modes .......................................................................................... 3-10 Precision Physical Synthesis Users Manual, 2003c Update1 March 2004 iii Table of Contents Table of Contents (cont.) Changing the Slack Thresholds ........................................................................................... 3-11 Changing the Critical Cover Threshold ............................................................................... 3-11 Changing the Level of Undo/Redo ...................................................................................... 3-11 Displaying Blocks in Different Colors ................................................................................ 3-12 Chapter 4 Interactive Fix-Up with PreciseView........................................................................................ 4-1 Introduction............................................................................................................................... 4-1 Step 1: Invoke PreciseView ...................................................................................................... 4-2 Step 2: Do a “Physical Report Timing”.................................................................................... 4-3 Step 3: Select a Register/Start Point and Examine the Fanout and Slacks ............................... 4-4 Step 4: Use Select Expand > Critical Cover ............................................................................. 4-5 Step 5: Use the “Improve Place” Algorithm............................................................................. 4-6 Step 6: Use Report Timing to See the Results.......................................................................... 4-6 Step 7: Look for Instances that Can Be Moved to Shorten Interconnects ................................ 4-7 Step 8: Look for Registers that Can Be Replicated .................................................................. 4-8 Advanced Timing Report.......................................................................................................... 4-9 Setting Advanced Report Timing Options............................................................................. 4-9 Path Definition Sets ............................................................................................................. 4-11 Set Report Timing Options .................................................................................................. 4-12 Displaying a Timing Report ................................................................................................ 4-14 Using Keyboard Shortcuts for Simple Edits........................................................................... 4-15 The Shortcuts ....................................................................................................................... 4-15 Moving an Instance.............................................................................................................. 4-15 Swapping an Instance with Another Instance...................................................................... 4-16 Placing an Unplaced Instance .............................................................................................. 4-16 iv Precision Physical Synthesis Users Manual, 2003c Update1 March 2004 Table of Contents List of Figures Figure 1-1. Setting Up the Precision RTL Synthesis Shortcut ................................................ 1-3 Figure 2-1. Initial Session Window and New Project Dialog Box .......................................... 2-3 Figure 2-2. Step 1: Synthesize Your Xilinx Design ................................................................ 2-4 Figure 2-3. RTL Synthesis Input and Output Files.................................................................. 2-4 Figure 2-4. Generate Vendor Constraints ................................................................................ 2-5 Figure 2-5. Default UCF Options ............................................................................................ 2-6 Figure 2-6. Pass-through UCF Options ................................................................................... 2-6 Figure 2-7. Running Place and Route ...................................................................................... 2-7 Figure 2-8. ISE Input and Output Files.................................................................................... 2-7 Figure 2-9. Run Physical Synthesis ....................................................................................... 2-10 Figure 2-10. Physical Synthesis Input and Output Files........................................................ 2-10 Figure 3-1. Invoking PreciseView ........................................................................................... 3-2 Figure 3-2. The Physical Window Layout............................................................................... 3-3 Figure 3-3. Displaying the Top Ten Critical Paths .................................................................. 3-6 Figure 3-4. Creating a Detailed View of an Instance............................................................... 3-7 Figure 3-5. Viewing Critical Instances .................................................................................... 3-8 Figure 3-6. Viewing the Slack Graph ...................................................................................... 3-9 Figure 3-7. Choosing the Selection Mode ............................................................................. 3-10 Figure 3-8. Understanding Slack Thresholds ........................................................................ 3-11 Figure 3-9. Displaying Blocks in Different Colors................................................................ 3-12 Figure 4-1. Generating a Physical Timing Report ................................................................... 4-3 Figure 4-2. Select a Starting Point and Examine the Fanouts/Slacks ...................................... 4-4 Figure 4-3. Using Select Expand > Critical Cover .................................................................. 4-5 Figure 4-4. Using “Improve Place With Selected”.................................................................. 4-6 Figure 4-5. Try to Shorten the Interconnects ........................................................................... 4-7 Figure 4-6. Replicating a Register ........................................................................................... 4-8 Figure 4-7. Advanced Report Timing Icon.............................................................................. 4-9 Figure 4-8. Setting Advanced Report Timing ....................................................................... 4-10 Figure 4-9. Create a Path Definition Set................................................................................ 4-11 Figure 4-10. Set Report Timing Options ............................................................................... 4-13 Figure 4-11. Timing Report ................................................................................................... 4-14 v Precision Physical Synthesis Users Manual, 2003c Update1 March 2004 Table of Contents List of Tables Precision Physical Synthesis Users Manual, 2003c Update1 March 2004 vi About This Manual Precision Physical Synthesis is a comprehensive tool suite, providing design capture in the form of VHDL and Verilog entry, advanced register- transfer-level logic synthesis, constraint-based optimization, state-of-the-art timing analysis, schematic viewing, encapsulated place-and-route, advanced physical synthesis algorithms and a physical editor. This manual describes the automated physical synthesis flow using the Precision Physical Synthesis Graphical User Interface (GUI) and provides information on how to use PreciseView to manually edit the physical placement. For the Latest Information From the time this document is published to the present, new information may have become available. Please refer to the web-based documents at the following address for the most current information. http://www.mentor.com/precision/download Precision Physical Synthesis Users Manual, 2003c Update1 March 2004 vii For the Latest Information viii About This Manual Precision Physical Synthesis Users Manual, 2003c Update1 March 2004 Chapter 1 Introduction Introduction to Physical Synthesis Precision Physical Synthesis is a product that extends the features of Precision RTL Synthesis by adding an Automated Physical Synthesis Flow and an Interactive Fix-up Environment. Precision Physical Synthesis can also be used to achieve timing closure on designs that have been synthesized by another third party synthesis tool. Physical Synthesis is the process of combining physical information (Place & Route data) with synthesis algorithms to produce better performance and overall quality of results (QofR). The physical synthesis features are made active after you run your design through Precision RTL synthesis and run a first pass Place & Route with the vendor implementation tools. Currently Virtex-E and Virtex-II are supported. The physical synthesis algorithms perform three optimization techniques: (1) re-timing, (2) replication, and (3) re-synthesis. Re-timing balances the positive and negative slacks found throughout the implemented design. Once the node slacks are calculated, registers are moved across logic to borrow positive slack time to improve critical timing. Re-timing is commonly done during RTL synthesis, however, the wire load models that are used are only estimates the interconnect delay. During physical synthesis, re-timing is done with the actual interconnect delays which is far more accurate. This is important because interconnect delay in a large FPGA design is a dominant factor in total delay. Replication is a technique that is especially effective in breaking up long interconnects at the physical level. During RTL synthesis, replication is performed at the logic level based on wireload models to honor fanout restrictions. The physical optimization flow builds on the RTL synthesis results by using more accurate data from the physical layout. In addition, the replication algorithms understand what resources are available in the target device and makes intelligent choices as to what logic or registers to replicate and where to place these replicated registers. Re-synthesis is a technique that uses the physical data to make local optimizations to critical paths. Re-synthesis uses operations like logic restructuring, re-clustering, substitution and/or possible elimination of gates and wires to improve timing and routability. Precision Physical Precision Physical Synthesis Users Manual, 2003c Update1 March 2004 1-1 Setting Up the Environment Introduction Synthesis works with incremental placement to understand what resources are available in the target device and how the changes impact routing congestion and delays. Setting Up the Environment Installation Refer to the Precision Synthesis Installation Manual for details about installing Precision Physical Synthesis. Setting Xilinx Environment Variables PAR_BELDLYRPT = 1 Precision Physical Synthesis requires that Xilinx ISE tools generate a DLY file that contains the interconnect delays from Place and Route. You must set the environment variable PAR_BELDLYRPT to 1 (true) in order to make sure that the DLY file is generated. 1-2 Precision Physical Synthesis Users Manual, 2003c Update1 March 2004 Introduction Invoking the Tool Invoking the Tool Invoking the Precision Physical Synthesis GUI You invoke the Precision Physical Synthesis GUI by entering the precision command with the -physical option from a Windows shell or a Unix shell. Use the -physical_sa option to invoke Precision Physical-SA (Stand-Alone) GUI. When you install the product in a Windows environment, three Shortcut icons are placed on the Desktop. One for Precision RTL Synthesis, one for Precision Physical, and one for Precision Physical-SA. The difference between each icon is the command option specified at the end of the invocation line. As shown in Figure 1-1, the -physical option is added to the executable call for Precision Physical Synthesis. If you replace the -physical option switch with -rtl, only the RTL Synthesis features are invoked. Similarly, the -physical_sa option invokes Precision with only Precision Physical functionality. All RTL Synthesis features will be unavailable. Figure 1-1. Setting Up the Precision RTL Synthesis Shortcut Add the “-physical” switch to invoke Precision Physical Synthesis Enter path for starting “Working Directory” Precision Physical Synthesis Users Manual, 2003c Update1 March 2004 1-3 Invoking the Tool Introduction Invoking Precision Physical Synthesis from a Shell You can invoke Precision Physical and Physical-SA in non-GUI mode by using the following commands respectively: precision -shell -physical precision -shell -physical_sa In non-GUI mode you can source Tcl scripts or you can interactively enter commands from the shell prompt. A typical command line entry might be the following where a Tcl command file is specified to set constraints and guide the tool through the synthesis process: % precision -shell -physical -file dofile.tcl The precision command and its optional switches is fully documented in the section titled Commands in the Precision Synthesis Reference Manual. When you invoke the tool in non-GUI mode, the -shell option should be specified first in the options list (as shown above). Note 1-4 Precision Physical Synthesis Users Manual, 2003c Update1 March 2004 Chapter 2 The Integrated Physical Synthesis Flow The Integrated Physical Synthesis flow assumes that you are using Precision Physical Synthesis to synthesize your HDL design and that you invoke the Xilinx ISE tools from the Precision GUI. The steps in the flow are as follows: Step 1: Setting Up a Project . . . . . . . . . . . . . . . . . . . . . . . . . . . . . . . . . . . . . . . . . . . . . . . . 2-2 Step 2: Synthesize Your Xilinx Design . . . . . . . . . . . . . . . . . . . . . . . . . . . . . . . . . . . . . . . 2-4 Step 3: Run First Pass Place & Route . . . . . . . . . . . . . . . . . . . . . . . . . . . . . . . . . . . . . . . . 2-7 Step 4: Run the Automated Physical Synthesis Flow . . . . . . . . . . . . . . . . . . . . . . . . . . . 2-10 Step 5: Re-run Place & Route and Check Timing . . . . . . . . . . . . . . . . . . . . . . . . . . . . . . 2-11 Precision Physical Synthesis Users Manual, 2003c Update1 March 2004 2-1 The Integrated Physical Synthesis Flow Step 1: Setting Up a Project Precision Physical includes the Project Manager to help you manage the data created during the iterative synthesis process. The Project Manager offers a framework that supports and promotes a design process based on experimentation. The Project Manager system is based on projects which contain multiple implementations. Each implementation within a project is a separate workspace in which you can experiment with different synthesis strategies and configurations. Implementations keep track of all of the design settings, input files, and output files that comprise its configuration. The Project Manager facilitates your design efforts by allowing you to create, delete, copy, edit and save implementations. After creating a project and its implementation(s), proceed with your synthesis design flow. Before closing the project, save the current state of the active implementation. Then the next time you open the project, it will be restored to the state it was in when you closed it. The Project Manager is accessible in all user interface modes; Graphical User Interface (GUI), Tcl command line in the Transcript window or the shell window, and Tcl scripts when running Precision in batch mode. Precision provides Tcl commands that correspond to all of the Project Manager menus and Design Bar icons, as well as other supporting commands. Creating a Project The Project Manager is enabled by opening or creating a project. From that point until you close the project, all of your work is carried out in the context of the active implementation in that project. When you invoke Precision Physical, the session window displays the Design Bar and the transcript window. The Design Bar displays the “Project” pane which is where all project related icons are found. Initially it contains only 2 icons: New Project and Open Project. More appear after a project is open. To create a project either click on the New Project icon on the Design Bar, or choose the File > New Project menu. Precision opens the New Project dialog box, as shown in Figure 2-1. 2-2 Precision Physical Synthesis Users Manual, 2003c Update1 March 2004 The Integrated Physical Synthesis Flow Figure 2-1. Initial Session Window and New Project Dialog Box When you OK the dialog box, the project and an initial implementation are created and opened in the Design Center window, as shown in the figure above. For detailed instructions on how to use the Project Manager, see “Chapter 4: Project Manager” in the Precision RTL Synthesis Users Manual. Precision Physical Synthesis Users Manual, 2003c Update1 March 2004 2-3 The Integrated Physical Synthesis Flow Step 2: Synthesize Your Xilinx Design Figure 2-2. Step 1: Synthesize Your Xilinx Design 2. Set Constraints 1. Setup the Design and Compile 3. Synthesize the Design Figure 2-3. RTL Synthesis Input and Output Files working directory src precision.log impl_1 <design_name>.psp a.vhd b.vhd c.vhd top.vhd run.tcl <design_name>.ucf Input Files master_constraints.sdc File Extension 2-4 <design_name>.edf <design_name>.xdb Output Files RTL Synthesis Output File Description .edf Output Design in EDIF format. .ucf Generated constraint file for ISE (user constraint format) .xdb Output design in Mentor Graphics binary format. Precision Physical Synthesis Users Manual, 2003c Update1 March 2004 The Integrated Physical Synthesis Flow The illustrations on the left show the general sequence of steps required to synthesize your design with Precision. Complete information on Compiling, Setting Constraints, and Synthesizing can be found in the Precision RTL Synthesis User’s Manual starting on page 2-1. Information on how to setup a project using a Tcl script can be found on page 2-17. Eliminating Relaxed Constraints If the constraints you specify in RTL synthesis are too tight and impossible for Place and Route (PAR) to meet, the ISE tools will report an error and fail to finish. To prevent this from happening, Precision has an option that will automatically relax an impossible constraint and allow PAR to finish. The tradeoff is that a relaxed constraint may cause true critical paths to be ignored. It is important to turn off this Precision option if you are using physical synthesis. As shown below, after you select the Xilinx technology, use the pulldown menu Tools > Set Options >ISE 6.1 > Generate Vendor Constraint File dialog to disable the option. Figure 2-4. Generate Vendor Constraints 1. Select 2. Click Off Use UCF Timing Constraints from the Input UCF File Precision will automatically generate and manage your constraints files. The designer can read in existing SDC constraint files, which can be edited in the GUI, or all constraints can be produced in the GUI. In either case, an output SDC file is created and maintained by the tool. This allows you to use this standard file for other downstream tools. Additionally, when timing optimization is run, the timing report is generated and this file is managed along with other project data. The Precision Physical tool also lets you use a UCF input file to determine timing constraints. You can select this option from the Generate Constraints File dialog shown in Figure 2-4. The Precision Physical Synthesis Users Manual, 2003c Update1 March 2004 2-5 The Integrated Physical Synthesis Flow UCF options available in the tool are either use (default, with the box checked) or don’t use of a UCF file. The following figure shows the effects of this selection. Figure 2-5. Default UCF Options UCF Input File Read & convert the UCF file to SDC Convert the SDC to a UCF output file Use the UCF File without Conversion There may be times when you want to use the UCF file without having the Precision Physical tool take any action on the file. An example of this is a design that contains a “black box” within a design. If you want the UCF file passed through the tool without conversion, deselect the checkbox in the “Use UCF Timing Constraints from the UCF Input File.” The effects are shown in the following figure: In this case, the file is read in and passes through the tool without being converted to SDC. Figure 2-6. Pass-through UCF Options UCF Input File pass UCF file through tool Write out the original UCF input file RTL Synthesis Output Files The output files from Precision are placed in the current implementation directory. This directory will be used as the project directory for ISE. The files of interest to Place and Route are the EDF file and the UCF file. The EDF file is your synthesized design in EDIF format. The UCF (Xilinx user constraint format) file contains the constraints that you applied to the synthesized design. An additional file of interest is the XDB file. This file is your design database in Precision binary format. It is equivalent to the content of both the EDF file and UCF file and will be used as a Precision input file in Step 3. 2-6 Precision Physical Synthesis Users Manual, 2003c Update1 March 2004 The Integrated Physical Synthesis Flow Step 3: Run First Pass Place & Route Figure 2-7. Running Place and Route 1. Click to Display ISE Floorplanner 2. Click to Run ISE Place & Route Figure 2-8. ISE Input and Output Files working directory impl_1 precision.log impl_1 <design_name>.psp <design_name>.edf run.tcl <design_name>_out.ncd <design_name>.ucf <design_name>_out.xdl <design_name>.xdb <design_name>_out.dly Output Files Input Files Precision Physical Synthesis Users Manual, 2003c Update1 March 2004 2-7 The Integrated Physical Synthesis Flow File Extension Place & Route Output File Descriptions *_out.ncd Implemented design in Xilinx proprietary (binary) format *_out.xdl Implemented design in Xilinx xdl netlist format *_out.dly A file containing the true interconnect delays The graphics on the left in Figure 2-7 show how you can invoke the Xilinx ISE tools from the Precision Physical GUI. ISE uses the EDF and the UCF file as input. Also, if you compiled the HDL design with a Xilinx UCF file in the Input File List, that file will be passed through to the implementation directory and will be picked up by ISE during the implementation. When the implementation is complete, the NCD file and the DLY file are placed back in the implementation directory with the characters “_out” appended to the design name. The NCD file is your implemented design in Xilinx proprietary (binary) format. The DLY file contains the interconnect delays. The XDL file contains the placement data and is automatically created by Precision using the Xilinx xdl utility. The Automatic Building of the Physical Database Precision uses the input files XDB, XDL, and DLY to automatically create an in-memory physical database. When the creation process is finished, the Physical Database icon appears in the Project browser as shown below. Indicates that Precision is ready for Physical Synthesis Double click and check for negative slack 2-8 Precision Physical Synthesis Users Manual, 2003c Update1 March 2004 The Integrated Physical Synthesis Flow Checking the Xilinx Timing Report It is common at this point to double-click on the Xilinx Timing Report and see if the implementation meets timing. If you find positive slack, you are finished. If you find negative slack, proceed to the Step 4. Running Place & Route Separately If you have a large design it may take several hours to run Place & Route and you may choose to run ISE separately from a shell. The output is a Xilinx NCD file and a DLY file. To create a Precision Physical database, you add this NCD file, the DLY file, and the original Precisiongenerated XDB file to the Input File List and Compile. You then click on the Physical Design Bar and run the automated Physical Synthesis algorithms or invoke PreciseView and proceed to improve the timing with Interactive Fix-Up. Precision Physical Synthesis Users Manual, 2003c Update1 March 2004 2-9 The Integrated Physical Synthesis Flow Step 4: Run the Automated Physical Synthesis Flow To run the Physical Synthesis Automated Flow, click on the PreciseView tool bar as shown below, then click on the Physical Synthesis icon. Figure 2-9. Run Physical Synthesis 1. Select 2. Click to Run Physical Synthesis Figure 2-10. Physical Synthesis Input and Output Files working directory precision.log impl_1 impl_1 <design_name>.psp run.tcl <design_name>.xdb <design_name>.edf <design_name>_out.xdl <design_name>.ucf <design_name>_out.dly <design_name>.xdb Output Files Input Files 2-10 Precision Physical Synthesis Users Manual, 2003c Update1 March 2004 The Integrated Physical Synthesis Flow As shown in the graphics on the left in Figure 2-9, you click on the PreciseView tool bar, then click on the Physical Synthesis icon to invoke the automated physical synthesis flow. Precision runs the global physical synthesis algorithms on the whole design, generates a new timing report, and brings up the PreciseView editor with critical paths displayed. The results are then saved to the current implementation directory. The output files contain the original design data as well as the new physical placement information. New EDF, UCF, and XDB files overwrite the original output files by the same name. Other files of interest are the PDB file which is the PreciseView placement database and the FDB file which is the PreciseView floorplanning database. These files are saved so that you can restore the state the PreciseView editing session at a later time, if you wish. At this point you should check the Physical Timing Report for positive slack on the most critical path. If you find positive slack, you are ready to run a 2nd pass Place & Route. If you find negative slack, you can proceed to use the PreciseView editor to locally optimization timing paths and/or manual move instances to improve the timing. The PreciseView timing engine is interactive so you can generate a new timing report at any time to check for improved timing. Step 5: Re-run Place & Route and Check Timing After you Save the results of any additional editing you may have done, you click the Place & Route icon on the ISE Design Bar and re-implement the design. Next, check the Xilinx Timing Report to see if the timing improved. You may repeat the Physical Synthesis flow as many times as you like to see if the timing can be improved. Or you can move to the Interactive FixUp Environment to see if you can manually improve the layout and routing on critical paths. Note If after physical synthesis you are running the second pass Place and Route with ISE outside of the Precision GUI, then you need to set the environment variable XIL_PAR_SKIPAUTOCLOCKPLACEMENT to 1. Otherwise, ISE may stop execution and complain of clock quadrant violations. Precision Physical Synthesis Users Manual, 2003c Update1 March 2004 2-11 The Integrated Physical Synthesis Flow 2-12 Precision Physical Synthesis Users Manual, 2003c Update1 March 2004 Chapter 3 PreciseView Basics Effecting editing with PreciseView involves performing editing actions in combination with changing the display options so you can focus on various parts of the design layout. This Chapter describes the basics of executing the PreciseView features and changing the PreciseView display options. Invoking PreciseView . . . . . . . . . . . . . . . . . . . . . . . . . . . . . . . . . . . . . . . . . . . . . . . . . . . . . . 3-2 The Physical Window Layout . . . . . . . . . . . . . . . . . . . . . . . . . . . . . . . . . . . . . . . . . . . . . . . . 3-3 Understanding the Left Mouse Button Actions . . . . . . . . . . . . . . . . . . . . . . . . . . . . . . . . . . . 3-4 Changing the View with Strokes . . . . . . . . . . . . . . . . . . . . . . . . . . . . . . . . . . . . . . . . . . . . . . Zooming to Area . . . . . . . . . . . . . . . . . . . . . . . . . . . . . . . . . . . . . . . . . . . . . . . . . . . . . . . . Zooming Out . . . . . . . . . . . . . . . . . . . . . . . . . . . . . . . . . . . . . . . . . . . . . . . . . . . . . . . . . . . Zooming In . . . . . . . . . . . . . . . . . . . . . . . . . . . . . . . . . . . . . . . . . . . . . . . . . . . . . . . . . . . . Zooming to Fit . . . . . . . . . . . . . . . . . . . . . . . . . . . . . . . . . . . . . . . . . . . . . . . . . . . . . . . . . . 3-4 3-4 3-5 3-5 3-5 Displaying the Top Ten Timing Paths . . . . . . . . . . . . . . . . . . . . . . . . . . . . . . . . . . . . . . . . . . 3-6 Creating a Detailed View of an Instance . . . . . . . . . . . . . . . . . . . . . . . . . . . . . . . . . . . . . . . . 3-7 Viewing Critical Instances . . . . . . . . . . . . . . . . . . . . . . . . . . . . . . . . . . . . . . . . . . . . . . . . . . . 3-8 Viewing the Slack Graph . . . . . . . . . . . . . . . . . . . . . . . . . . . . . . . . . . . . . . . . . . . . . . . . . . . . 3-9 Setting Physical Options . . . . . . . . . . . . . . . . . . . . . . . . . . . . . . . . . . . . . . . . . . . . . . . . . . . Understanding Selection Modes . . . . . . . . . . . . . . . . . . . . . . . . . . . . . . . . . . . . . . . . . . . Changing the Slack Thresholds . . . . . . . . . . . . . . . . . . . . . . . . . . . . . . . . . . . . . . . . . . . . Changing the Critical Cover Threshold . . . . . . . . . . . . . . . . . . . . . . . . . . . . . . . . . . . . . . Changing the Level of Undo/Redo . . . . . . . . . . . . . . . . . . . . . . . . . . . . . . . . . . . . . . . . . Displaying Blocks in Different Colors . . . . . . . . . . . . . . . . . . . . . . . . . . . . . . . . . . . . . . Precision Physical Synthesis Users Manual, 2003c Update1 March 2004 3-10 3-10 3-11 3-11 3-11 3-12 3-1 Invoking PreciseView PreciseView Basics Invoking PreciseView The PreciseView Editor allows you to do detailed editing of instance placement using a variety of functions. As shown below, you invoke PreciseView by clicking on the PreciseView icon in the PreciseView Bar or you can double-click on the Physical Database icon in the Project Browser. Figure 3-1. Invoking PreciseView Double Click Click 3-2 Precision Physical Synthesis Users Manual, 2003c Update1 March 2004 PreciseView Basics The Physical Window Layout The Physical Window Layout The Physical window is divided into three panes and a status banner. The Physical Device pane displays the physical layout of the chip and how the design instances are placed in the chip. The Browser pane allows you to select design object and see how they are placed in the physical device. The Global Context pane allows you to see and zoom in the chip view when the view in the Physical Device pane is zoomed in tight. The Status Banner indicates whether the mode is Stroke mode or Select mode and how many instances are selected. Figure 3-2. The Physical Window Layout Status Banner Physical Device pane Browser pane Global context pane Precision Physical Synthesis Users Manual, 2003c Update1 March 2004 3-3 Understanding the Left Mouse Button Actions PreciseView Basics Understanding the Left Mouse Button Actions ZOOM TO AREA Left Click, Drag, release - draws bounding box to zoom in on SELECT OBJECT Left Click on Instance - selects and highlights a single instance SELECT AREA SHIFT, Left Click, Drag, and Release - selects all instances in the bounding box UNSELECT OBJECT SHIFT, Left Click on Instance - unselects only that instance Changing the View with Strokes You can right-click on the mouse to bring up the popup menu and accomplish many of the actions described in this section. However, many designers find that strokes are the fastest and most convenient method of transversing a view. A stroke is an action where you press the Left Mouse Button, draw a line or bounding box, then release the button. The direction of the line indicates what action you want to take. For zooming strokes, the length of the line controls the amount of zoom. The strokes work in the Global Context view as well as the Physical Device View. Zooming to Area Draw a bounding box with the Left Mouse Button pressed. start end 3-4 Precision Physical Synthesis Users Manual, 2003c Update1 March 2004 PreciseView Basics Changing the View with Strokes Zooming Out Draw a line, lower left to upper right. Length determines amount of zoom out Zooming In Draw a line, upper right to lower left. Length determines amount of zoom in Zooming to Fit Draw a line, lower right to upper left zoom to fit Precision Physical Synthesis Users Manual, 2003c Update1 March 2004 3-5 Displaying the Top Ten Timing Paths PreciseView Basics Displaying the Top Ten Timing Paths You click the Physical Report Timing icon to generate a current timing report. And, as shown in Figure 3-3, the top 10 most critical timing paths are displayed with different colored lines between instances. Solid lines indicate negative slack. Dashed lines indicate positive slack. Driving registers are colored red. You can reduce the number of displayed paths and change color assignments with a right mouse clock, then select Set Options > Physical >Display. Figure 3-3. Displaying the Top Ten Critical Paths Most critical path Dashed line means positive slack Driving register in red 3-6 Precision Physical Synthesis Users Manual, 2003c Update1 March 2004 PreciseView Basics Creating a Detailed View of an Instance Creating a Detailed View of an Instance To generate a detailed view of an instance, do the following: 1. Press the “d” key (for detail). 2. Click on an instance or slice. In Figure 3-4, The detailed view of the LUT3 indicates one path with a positive .15ns slack and another with a -,15 negative slack. The interconnect delay of each route is indicated by the “d” value on each pin. The detailed view can be docked, and then takes the place of the global view. Figure 3-4. Creating a Detailed View of an Instance 1. Press “d” and click on instance s = slack d = interconnect delay positive slack negative slack Precision Physical Synthesis Users Manual, 2003c Update1 March 2004 3-7 Viewing Critical Instances PreciseView Basics Viewing Critical Instances By default, the all instances are colored green. However, as shown in Figure 3-5, if you rightclick and select Display Critical Instances from the popup menu, the instances are color coded to display where timing problems exist in the placement. If you turn off the display of timing paths it’s easier to see. Notice that only a few instances in Design A are negative (orange). This design has a good chance of achieving timing closure. Design B, however, has a very dense pattern of orange and yellow instances. The chances of achieving timing closure in Design B are far less. Figure 3-5. Viewing Critical Instances Design A Design B Viewing critical instances is excellent for finding areas of your fpga that are causing timing problems. 3-8 Precision Physical Synthesis Users Manual, 2003c Update1 March 2004 PreciseView Basics Viewing the Slack Graph Viewing the Slack Graph As shown in Figure 3-6, if you right-click, unselect Display Timing Paths, then select Display Slack Graph from the popup menu, all the interconnects with negative slack are displayed. The idea is to give you an overall view of the chip topography and where regions of critical placement exists. Figure 3-6. Viewing the Slack Graph Precision Physical Synthesis Users Manual, 2003c Update1 March 2004 3-9 Setting Physical Options PreciseView Basics Setting Physical Options You can quickly change the display options with a right mouse click. Select Set Options... > Physical /Display/Colors. The following provide further explanation of the display options. Understanding Selection Modes PreciseView can be in either Pre-selection mode or Post-selection mode. Pre-selection is the default mode. Figure 3-7. Choosing the Selection Mode Click to Choose Post-Selection Mode Pre-selection Mode In Pre-section mode, a command that requires selected objects can not be invoked unless objects are pre-selected. All commands that requires selected objects are greyed out until you select one or more objects. Post-selection Mode If you choose post-selection mode as shown in Figure 3-7, a command that needs selected objects can be invoked even when there is nothing selected. The first thing the command does is prompt you to select one or more objects. If something is pre-selected, then the command uses this selection of objects. 3-10 Precision Physical Synthesis Users Manual, 2003c Update1 March 2004 PreciseView Basics Setting Physical Options Changing the Slack Thresholds As shown in Figure 3-8, the Negative Slack Threshold defines the point where negative slack turns into very negative slack and the Positive Slack Threshold defines the point where positive slack turns into very positive slack. These Slack Thresholds can be changed with the Set Options > Physical Dialog box. The color of the regions can also be changed with the Set Options > Color dialog box. Figure 3-8. Understanding Slack Thresholds Very Negative -2 -2 Negative 0 0 Positive +2 +2 Very Positive Changing the Critical Cover Threshold The Critical Cover Threshold is a value that is used by the popup-menu function Select Expand >Critical Cover. When you select an instance then select this function, all instances that are connected to the selected instance that lie on a path with negative slack are selected. You might want to increase this value to a +1 or +2. This increases the number in selected instances on the perimeter of the cover and gives a function like Improve Place > With Selected more freedom to move instances without breaking other paths. Changing the Level of Undo/Redo There are 10 levels of Undo/Redo by default. This means that the last ten editing actions are saved in memory. If you are short on memory, you can reduce the number of Undo/Redo levels to improve the amount of available memory. Precision Physical Synthesis Users Manual, 2003c Update1 March 2004 3-11 Setting Physical Options PreciseView Basics Displaying Blocks in Different Colors If you have a hierarchical design, you can turn on the Block Colors display to see how the ISE tools placed the blocks. Figure 3-9 shows a filter design with six blocks. The Block Colors option has been selected from the popup menu Set Options > Colors dialog box as shown. Notice that some blocks are not tightly placed, but spread out. This can affect timing. Figure 3-9. Displaying Blocks in Different Colors Select 3-12 Precision Physical Synthesis Users Manual, 2003c Update1 March 2004 Chapter 4 Interactive Fix-Up with PreciseView Introduction If your design does not achieve timing closure after running the automated physical synthesis flow, you may need to do some interactive fix-up. This Chapter describes a general methodology for approaching an interactive fix-up editing session. Step 1: Invoke PreciseView . . . . . . . . . . . . . . . . . . . . . . . . . . . . . . . . . . . . . . . . . . . . . . . . . . 4-2 Step 2: Do a “Physical Report Timing” . . . . . . . . . . . . . . . . . . . . . . . . . . . . . . . . . . . . . . . . . 4-3 Step 3: Select a Register/Start Point and Examine the Fanout and Slacks . . . . . . . . . . . . . . 4-4 Step 4: Use Select Expand > Critical Cover . . . . . . . . . . . . . . . . . . . . . . . . . . . . . . . . . . . . . 4-5 Step 5: Use the “Improve Place” Algorithm . . . . . . . . . . . . . . . . . . . . . . . . . . . . . . . . . . . . . 4-6 Step 6: Use Report Timing to See the Results . . . . . . . . . . . . . . . . . . . . . . . . . . . . . . . . . . . . 4-6 Step 7: Look for Instances that Can Be Moved to Shorten Interconnects . . . . . . . . . . . . . . . 4-7 Step 8: Look for Registers that Can Be Replicated . . . . . . . . . . . . . . . . . . . . . . . . . . . . . . . . 4-8 Advanced Timing Report . . . . . . . . . . . . . . . . . . . . . . . . . . . . . . . . . . . . . . . . . . . . . . . . . . . . 4-9 Moving an Instance . . . . . . . . . . . . . . . . . . . . . . . . . . . . . . . . . . . . . . . . . . . . . . . . . . . . . 4-15 Swapping an Instance with Another Instance . . . . . . . . . . . . . . . . . . . . . . . . . . . . . . . . . 4-16 Placing an Unplaced Instance . . . . . . . . . . . . . . . . . . . . . . . . . . . . . . . . . . . . . . . . . . . . . 4-16 Precision Physical Synthesis Users Manual, 2003c Update1 March 2004 4-1 Step 1: Invoke PreciseView Interactive Fix-Up with PreciseView Step 1: Invoke PreciseView Once Place and Route is completed, and the placement files are loaded, the PreciseView bottom pallet becomes available. Placement files are automatically loaded when Place and Route is run within the Precision tool. If Place and Route is run in the standalone vendor tool, it is necessary to load the data manually. These files include: 1. The Precision RTL-generated XDB file. (Or a synthesis-generated EDF and SDC file.) 2. The ISE-generated NCD file. 3. The pass ISE-generated DLY file. The PreciseView button (ShowPicture) brings up PreciseView, which allows interactive editing of the physical implementation of your design. 4-2 Precision Physical Synthesis Users Manual, 2003c Update1 March 2004 Interactive Fix-Up with PreciseView Step 2: Do a “Physical Report Timing” Step 2: Do a “Physical Report Timing” Scan the report to locate any big net delays as shown in Figure 4-1. For information on setting up your reports, see Advanced Timing Report. Figure 4-1. Generating a Physical Timing Report Precision Physical Synthesis Users Manual, 2003c Update1 March 2004 4-3 Step 3: Select a Register/Start Point and Examine the Fanout and Slacks Step 3: Select a Register/Start Point and Examine the Fanout and Slacks Figure 4-2. Select a Starting Point and Examine the Fanouts/Slacks When an instance is selected, color coded flylines are drawn (in both editing and detailed view). These flylines help determine if an instance can be profitably moved, and in which direction. If there are critical routes (indicated by yellow or orange flylines) in all directions, moving that particular instance will not correct timing problems. 4-4 Precision Physical Synthesis Users Manual, 2003c Update1 March 2004 Interactive Fix-Up with PreciseView Step 4: Use Select Expand > Critical Cover Step 4: Use Select Expand > Critical Cover This is an important advanced selection function. When you select a instance on a critical path, this function does the following: • • PreciseView determines the start point and end point for the critical path that contains the instance. All instances connected to the specified critical path are selected if they are within the Critical Cover Threshold. By default, the Critical Cover Threshold is zero. However, if you change the threshold to +1 or +2, the number of positive slack instances selected on the perimeter will increase and the placement function has more freedom to move instances. Figure 4-3. Using Select Expand > Critical Cover Select, right click, Select Expand > Critical Cover Precision Physical Synthesis Users Manual, 2003c Update1 March 2004 4-5 Step 5: Use the “Improve Place” Algorithm Interactive Fix-Up with PreciseView Step 5: Use the “Improve Place” Algorithm Right click and select Improve Place > With Selected. This algorithm uses maximum effort to improve the placement of selected instances. Figure 4-4. Using “Improve Place With Selected” Step 6: Use Report Timing to See the Results Unlike the Physical Synthesis function, the Improve Place function does not execute an automatic Report Timing command. Click on the Physical Report Timing icon. 4-6 Precision Physical Synthesis Users Manual, 2003c Update1 March 2004 Interactive Fix-Up with PreciseView Step 7: Look for Instances that Can Be Moved Step 7: Look for Instances that Can Be Moved to Shorten Interconnects If the physical synthesis algorithms do not achieve timing closure, you can examine the layout and perform manual editing. Look for instances on reported critical paths that can be moved closer together. Figure 4-5. Try to Shorten the Interconnects Look for any adders and LUTs on the critical path that are contributing to a large delay. Try to move them towards the center of gravity. Often these can be clearly seen by looking at the highlighted critical path. Be sure to examine fanin and fanout so as to not break other paths. Critical Path Move badly placed cells towards center of gravity. Precision Physical Synthesis Users Manual, 2003c Update1 March 2004 4-7 Step 8: Look for Registers that Can Be Replicated Interactive Fix-Up with Step 8: Look for Registers that Can Be Replicated If one fanout is critical, move the register towards the LUT on the path. If multiple fanouts are critical, it may not be possible to move the register towards the LUT without making other paths worse. In this case you should try register replication. Note that for register replication to be successful, there needs to be enough positive slack on the input side to allow the new register(s) to be moved closer to the LUTs directly connected to its/their outputs. Also, there must be negative output slack and multiple fanouts. This is represented in Figure 4-6. The steps are as follows: 1. Select the register to replicate. 2. Choose “Replicate” from the popup menu. The tool will automatically add registers as appropriate. 3. Examine the replicated registers which will now be selected. Figure 4-6. Replicating a Register The Replicate register function can be undone, so if you are unhappy with the result, it is easy to back out. If ALL of the rules are not met, the command will fail and a message displays. Otherwise, the transcript will list the name of the new registers and all replicated registers will be selected, which makes it easy to see what changed. 4-8 Precision Physical Synthesis Users Manual, 2003c Update1 March 2004 Interactive Fix-Up with PreciseView Advanced Timing Report Advanced Timing Report The Advanced Timing Report option lets you select portions of a design and then create timing reports for this specific area. Precision Physical lets you save data objects and settings from one report session to the next, allowing you to focus on a particular analysis as you improve the design until the desired results are achieved. Setting Advanced Report Timing Options Use the Advanced Report Timing icon from the PreciseView tab to select report timing options: Figure 4-7. Advanced Report Timing Icon Click to display the Advanced Timing Window Precision Physical Synthesis Users Manual, 2003c Update1 March 2004 4-9 Advanced Timing Report Interactive Fix-Up with PreciseView The Advanced Report Timing window displays. Figure 4-8. Setting Advanced Report Timing You can enter information in the From, To and Through fields using the following methods: • • • Directly typing information in the From, Through, and To list areas. Building From, Through and To lists by selecting nodes from the hierarchical browser of Ports, Instances, Nets and Clocks and adding them to the appropriate list. Choosing information from a previously defined Path Definition set. You can select an existing Path Definition Set from the drop-down list. Click the Reset button to clear the From, Through, To and Path Definition Set Name fields. 4-10 Precision Physical Synthesis Users Manual, 2003c Update1 March 2004 Interactive Fix-Up with PreciseView Advanced Timing Report Path Definition Sets The tool lets you specify from / through / to Path Definition sets to narrow the desired timing paths to be analyzed. You can save a Path Definition to an external file and then re-load these Path Definition sets to help with the re-evaluation of specific timing concerns after design iteration. The Path Definition sets are automatically saved into an external file during the Save Project operation and are restored during the Open Project operation so that they are available for access throughout Precision. The tool also allows you to set command options affecting the contents and the look of the timing report. Creating Path Definition Sets The following section describes how to create a Path Definition Set and select items for the From, Through and To list areas. Click on the Create button to display the Create window. Figure 4-9. Create a Path Definition Set Click Add to move the item into the list Select an item from Ports, Clocks, Instances or Nets Precision Physical Synthesis Users Manual, 2003c Update1 March 2004 4-11 Advanced Timing Report Interactive Fix-Up with PreciseView Path Definition Set Name Type the name for the Path Definition Set name or select it from the drop-down list. From / Through / To Lists Select the design element that you want to include in a list from the Clocks, Ports, Nets, or Instances. Click one of the Add buttons and the element is added to the list. Depending on the object selected, some “add” options might be inappropriate and the Add button will be grayed out (not accessible). Continue this process until all of the design elements you want in your timing report are added. Click Reset to clear the fields. Click OK and the tool saves the Path Definition Set as a TCL file. Existing Path Definition Sets can be loaded or revised in Precision Physical. Set Report Timing Options Use the Report Timing Options dialog box to set specific options for your timing report. Select this dialog by clicking the Options… button on the Report Timing dialog. The very first time this dialog is opened in the session, its fields are populated with the values of the same options of the Physical Options page. An example of this dialog box is shown in Figure 4-10. The Physical Options page can be brought up either through Tools | Set Options | Physical or through the Set Options… menu item of the PreciseView pop-up menu. 4-12 Precision Physical Synthesis Users Manual, 2003c Update1 March 2004 Interactive Fix-Up with PreciseView Advanced Timing Report Figure 4-10. Set Report Timing Options Type a desired numeric value in the Number of Paths, Paths per Startpoint, Paths per Endpoint, or Slack Limit. Note: Using Paths per Startpoint is much more efficient than using Paths per Endpoint. Specifying “0” for these options disables the operation of the option. Formatting Check the box to indicate if you want to show the Schematic, Nets or Physical on the timing report. Click OK to accept the settings. Precision Physical Synthesis Users Manual, 2003c Update1 March 2004 4-13 Advanced Timing Report Interactive Fix-Up with PreciseView Displaying a Timing Report Click the Physical Report Timing icon on the PreciseView Pane or enter the report_timing command in the Transcript window to display a timing report. An excerpt from a timing report is shown below. Figure 4-11. Timing Report # # # # # # # # # # # # # # # # # # # # # # # # # # # # # # 4-14 -- CTE report timing.. Physical wire delay calculation is used in this process ... CTE Critical Path Report -- CTE get true worst setup path.. Critical path #1, (path slack = 10.76): SOURCE CLOCK: name: write period: 20.000000 Times are relative to the 1st rising edge DEST CLOCK: name: write period: 20.000000 Times are relative to the 1st falling edge NAME data(6) data_bdbuf(6)/IO data_bdbuf(6)/O lat_txhold(6)/D GATE (port) IOBUF(LVTTL,SLOW,12) IOBUF(LVTTL,SLOW,12) LD DELAY 0.67 ARRIVAL DIR 0.00 dn 0.00 dn 0.67 dn 0.67 dn Initial edge separation: 10.00 Source clock delay: 0.00 Dest clock delay: + 1.72 ----------Edge separation: 11.72 Setup constraint: 0.29 ----------Data required time: 11.43 Data arrival time: 0.67 ----------Slack: 10.76 Precision Physical Synthesis Users Manual, 2003c Update1 March 2004 Interactive Fix-Up with PreciseView Using Keyboard Shortcuts for Simple Edits Using Keyboard Shortcuts for Simple Edits The Shortcuts You can right-click on the mouse to bring up a popup menu to accomplish many of the actions described in this section. However, many designers find that a combination of left-mouse clicks (to select instances) and pressing a key (a keyboard shortcut) the most efficient method to execute editing commands. The following list summarizes the available keyboard shortcuts. report timing place swap remove overlap view details view area zoom fit zoom in zoom out move redo select unselect all undo cancel "Shift+T" "a" "w" "o" "d" "v" "f" "z" "Shift+Z" "m" "ctl+Y" "s" "Shift+S" "u" "esc" Moving an Instance The Keyboard Shortcuts do not currently work properly on Sun Solaris. Note 1. Click on an Instance or instance group (like a carry chain). Object turns white 2. Press the “m” key (for move) 3. Click an un-occupied area (of like kind) in the template 4. If a yellow box appears, press “o” to remove the overlap 5. Press “Shift s” to unselect the selected object(s) 6. Press “Shift t” to report the new timing Precision Physical Synthesis Users Manual, 2003c Update1 March 2004 4-15 Using Keyboard Shortcuts for Simple Edits Interactive Fix-Up with PreciseView 7. Press “u” to Undo if you don’t like the placement Swapping an Instance with Another Instance You can use the following procedure to swap a critical instance with a non-critical instance. 1. Click on an Instance (like a critical-path register). Object turns white. 2. Press the “w” key (for swap) 3. Click on a non-critical-path register 4. Press “Shift s” to unselect the selected object 5. Press “t” to report the new timing 6. Press “u” to Undo if you don’t like the placement Placing an Unplaced Instance You can use the following procedure to place an un-placed instance. 1. Click on the Unplace tab in the Browser pane. 2. Click on an unplaced instance, then right-click and select “Place”. 3. Move the curser to the Physical Device pane and click on an un-occupied area. 4. If a yellow box appears, press “o” to remove the overlap 5. Press “Shift s” to unselect the selected object. 6. Press “u” to Undo if you don’t like the placement or “m” to move the instance. 4-16 Precision Physical Synthesis Users Manual, 2003c Update1 March 2004 Index Index A O Advanced Timing Report, 4-9 Automated Flow, 2-10 output, 2-4 B PAR_BELDLYRPT, 1-2 Path Definition Sets, 4-9 Physical Database, 2-8 Physical Options Options Set Physical Options, 3-10 Physical Report Timing, 4-3 Physical Synthesis Flow, 2-1 Input and Output Files, 2-10 Run the Automated Flow, 2-10 Physical Window Layout, 3-3 Place & Route Rerun to Check Timing, 2-11 Run first pass, 2-7 Running Separately, 2-9 PreciseView Basics, 3-1 Invoking, 3-2, 4-2 precision command, 1-3 precision -shell command, 1-4 Precision Synthesis Invoking from a shell, 1-4 Invoking the GUI, 1-3 Windows Shortcut, 1-3 Pre-selection Mode, 3-10 Project, 2-2 Project Management creating a new project, 2-2 overview, 2-2 Blocks, 3-12 C Changing the View with Strokes, 3-4 Colors, 3-12 Commands precision, 1-3 precision -shell, 1-4 Creating a New Project, 2-2 Creating Path Definition Sets, 4-11 Critical Cover Threshold, 3-11 Critical Path Displaying the Top Ten, 3-6 D Database, 2-8 Displaying a Timing Report, 4-14 E Expand > Critical Cover, 4-5 F Fanout, 4-4 For the Latest Information, 1-vii I Improve Place Algorithm, 4-6 Instance Creating a Detailed View, 3-7 Viewing Critical Instances, 3-8 ISE Input and Output Files, 2-7 L Left Mouse Button, 3-4 P R Redo, 3-11 Registers that Can Be Replicated, 4-8 Relaxed Constraints, 2-5 Report Timing, 4-6 Precision Physical Synthesis Users Manual, 2003c Update1 March 2004 Index-1 Index Index (cont.) RTL Synthesis Output, 2-4 W S Working Directory Setting in Shortcut, 1-3 Schematic Viewing object selection, 3-4 select area, 3-4 unselect object, 3-4 zooming in, 3-5 zooming out, 3-5 zooming to area, 3-4 zooming to fit, 3-5 SDC Constraint Files, 2-5 Select a Register, 4-4 Selection Modes, 3-10 Set Report Timing Options, 4-12 Setting Up the Environment, 1-2 Shorten Interconnects, 4-7 Slack Graph, 3-9 Slack Thresholds, 3-11 Slacks, 4-4 Start Point, 4-4 Strokes, 3-4 Synthesize a Design, 2-4 X Xilinx Setting Environment Variables, 1-2 Synthesize your design, 2-4 Timing Report, 2-9 Z Zoom, 3-4 Zoom In, 3-5 Zoom Out, 3-5 Zoom to an Area, 3-4 Zoom to Fit, 3-5 T Threshold Changing the Critical Cover Threshold, 311 Changing the Slack Threshold, 3-11 Timing Paths, 3-6 U UCF File without Conversion, 2-6 UCF Timing Constraints, 2-5 Undo, 3-11 V Vendor Constraints, 2-5 Index-2 Precision Physical Synthesis Users Manual, 2003c Update1 March 2004 End-User License Agreement IMPORTANT - USE OF THIS SOFTWARE IS SUBJECT TO LICENSE RESTRICTIONS. CAREFULLY READ THIS LICENSE AGREEMENT BEFORE USING THE SOFTWARE. This license is a legal “Agreement” concerning the use of Software between you, the end user, either individually or as an authorized representative of the company acquiring the license, and Mentor Graphics Corporation and Mentor Graphics (Ireland) Limited, acting directly or through their subsidiaries or authorized distributors (collectively “Mentor Graphics”). USE OF SOFTWARE INDICATES YOUR COMPLETE AND UNCONDITIONAL ACCEPTANCE OF THE TERMS AND CONDITIONS SET FORTH IN THIS AGREEMENT. If you do not agree to these terms and conditions, promptly return, or, if received electronically, certify destruction of, Software and all accompanying items within five days after receipt of Software and receive a full refund of any license fee paid. END-USER LICENSE AGREEMENT 1. GRANT OF LICENSE. The software programs you are installing, downloading, or have acquired with this Agreement, including any updates, modifications, revisions, copies, documentation and design data (“Software”) are copyrighted, trade secret and confidential information of Mentor Graphics or its licensors who maintain exclusive title to all Software and retain all rights not expressly granted by this Agreement. Mentor Graphics grants to you, subject to payment of appropriate license fees, a nontransferable, nonexclusive license to use Software solely: (a) in machine-readable, objectcode form; (b) for your internal business purposes; and (c) on the computer hardware or at the site for which an applicable license fee is paid, or as authorized by Mentor Graphics. A site is restricted to a one-half mile (800 meter) radius. Mentor Graphics' standard policies and programs, which vary depending on Software, license fees paid or service plan purchased, apply to the following and are subject to change: (a) relocation of Software; (b) use of Software, which may be limited, for example, to execution of a single session by a single user on the authorized hardware or for a restricted period of time (such limitations may be communicated and technically implemented through the use of authorization codes or similar devices); (c) support services provided, including eligibility to receive telephone support, updates, modifications and revisions. Current standard policies and programs are available upon request. 2. ESD SOFTWARE. If you purchased a license to use embedded software development (“ESD”) Software, Mentor Graphics grants to you a nontransferable, nonexclusive license to reproduce and distribute executable files created using ESD compilers, including the ESD run-time libraries distributed with ESD C and C++ compiler Software that are linked into a composite program as an integral part of your compiled computer program, provided that you distribute these files only in conjunction with your compiled computer program. Mentor Graphics does NOT grant you any right to duplicate or incorporate copies of Mentor Graphics' real-time operating systems or other ESD Software, except those explicitly granted in this section, into your products without first signing a separate agreement with Mentor Graphics for such purpose. 3. BETA CODE. Portions or all of certain Software may contain code for experimental testing and evaluation (“Beta Code”), which may not be used without Mentor Graphics' explicit authorization. Upon Mentor Graphics' authorization, Mentor Graphics grants to you a temporary, nontransferable, nonexclusive license for experimental use to test and evaluate the Beta Code without charge for a limited period of time specified by Mentor Graphics. This grant and your use of the Beta Code shall not be construed as marketing or offering to sell a license to the Beta Code, which Mentor Graphics may choose not to release commercially in any form. If Mentor Graphics authorizes you to use the Beta Code, you agree to evaluate and test the Beta Code under normal conditions as directed by Mentor Graphics. You will contact Mentor Graphics periodically during your use of the Beta Code to discuss any malfunctions or suggested improvements. Upon completion of your evaluation and testing, you will send to Mentor Graphics a written evaluation of the Beta Code, including its strengths, weaknesses and recommended improvements. You agree that any written evaluations and all inventions, product improvements, modifications or developments that Mentor Graphics conceives or made during or subsequent to this Agreement, including those based partly or wholly on your feedback, will be the exclusive property of Mentor Graphics. Mentor Graphics will have exclusive rights, title and interest in all such property. The provisions of this subsection shall survive termination or expiration of this Agreement. 4. RESTRICTIONS ON USE. You may copy Software only as reasonably necessary to support the authorized use. Each copy must include all notices and legends embedded in Software and affixed to its medium and container as received from Mentor Graphics. All copies shall remain the property of Mentor Graphics or its licensors. You shall maintain a record of the number and primary location of all copies of Software, including copies merged with other software, and shall make those records available to Mentor Graphics upon request. You shall not make Software available in any form to any person other than employees and contractors, excluding Mentor Graphics' competitors, whose job performance requires access. You shall take appropriate action to protect the confidentiality of Software and ensure that any person permitted access to Software does not disclose it or use it except as permitted by this Agreement. Except as otherwise permitted for purposes of interoperability as specified by applicable and mandatory local law, you shall not reverse-assemble, reversecompile, reverse-engineer or in any way derive from Software any source code. You may not sublicense, assign or otherwise transfer Software, this Agreement or the rights under it, whether by operation of law or otherwise (“attempted transfer”) without Mentor Graphics' prior written consent and payment of Mentor Graphics then-current applicable transfer charges. Any attempted transfer without Mentor Graphics’ prior written consent shall be a material breach of this Agreement and may, at Mentor Graphics’ option, result in the immediate termination of the Agreement and licenses granted under this Agreement. The provisions of this section 4 shall survive the termination or expiration of this Agreement. 5. LIMITED WARRANTY. 5.1. Mentor Graphics warrants that during the warranty period, Software, when properly installed, will substantially conform to the functional specifications set forth in the applicable user manual. Mentor Graphics does not warrant that Software will meet your requirements or that operation of Software will be uninterrupted or error free. The warranty period is 90 days starting on the 15th day after delivery or upon installation, whichever first occurs. You must notify Mentor Graphics in writing of any nonconformity within the warranty period. This warranty shall not be valid if Software has been subject to misuse, unauthorized modification or installation. MENTOR GRAPHICS' ENTIRE LIABILITY AND YOUR EXCLUSIVE REMEDY SHALL BE, AT MENTOR GRAPHICS' OPTION, EITHER (A) REFUND OF THE PRICE PAID UPON RETURN OF SOFTWARE TO MENTOR GRAPHICS OR (B) MODIFICATION OR REPLACEMENT OF SOFTWARE THAT DOES NOT MEET THIS LIMITED WARRANTY, PROVIDED YOU HAVE OTHERWISE COMPLIED WITH THIS AGREEMENT. MENTOR GRAPHICS MAKES NO WARRANTIES WITH RESPECT TO: (A) SERVICES; (B) SOFTWARE WHICH IS LICENSED TO YOU FOR A LIMITED TERM OR LICENSED AT NO COST; OR (C) EXPERIMENTAL BETA CODE; ALL OF WHICH ARE PROVIDED “AS IS.” 5.2. THE WARRANTIES SET FORTH IN THIS SECTION 5 ARE EXCLUSIVE. NEITHER MENTOR GRAPHICS NOR ITS LICENSORS MAKE ANY OTHER WARRANTIES, EXPRESS, IMPLIED, OR STATUTORY, WITH RESPECT TO SOFTWARE OR OTHER MATERIAL PROVIDED UNDER THIS AGREEMENT. MENTOR GRAPHICS AND ITS LICENSORS SPECIFICALLY DISCLAIM ALL IMPLIED WARRANTIES OF MERCHANTABILITY AND FITNESS FOR A PARTICULAR PURPOSE AND NON-INFRINGEMENT OF INTELLECTUAL PROPERTY. 6. LIMITATION OF LIABILITY. EXCEPT WHERE THIS EXCLUSION OR RESTRICTION OF LIABILITY WOULD BE VOID OR INEFFECTIVE UNDER APPLICABLE LAW, IN NO EVENT SHALL MENTOR GRAPHICS OR ITS LICENSORS BE LIABLE FOR INDIRECT, SPECIAL, INCIDENTAL, OR CONSEQUENTIAL DAMAGES (INCLUDING LOST PROFITS OR SAVINGS) WHETHER BASED ON CONTRACT, TORT OR ANY OTHER LEGAL THEORY, EVEN IF MENTOR GRAPHICS OR ITS LICENSORS HAVE BEEN ADVISED OF THE POSSIBILITY OF SUCH DAMAGES. IN NO EVENT SHALL MENTOR GRAPHICS' OR ITS LICENSORS' LIABILITY UNDER THIS AGREEMENT EXCEED THE AMOUNT PAID BY YOU FOR THE SOFTWARE OR SERVICE GIVING RISE TO THE CLAIM. IN THE CASE WHERE NO AMOUNT WAS PAID, MENTOR GRAPHICS AND ITS LICENSORS SHALL HAVE NO LIABILITY FOR ANY DAMAGES WHATSOEVER. 7. LIFE ENDANGERING ACTIVITIES. NEITHER MENTOR GRAPHICS NOR ITS LICENSORS SHALL BE LIABLE FOR ANY DAMAGES RESULTING FROM OR IN CONNECTION WITH THE USE OF SOFTWARE IN ANY APPLICATION WHERE THE FAILURE OR INACCURACY OF THE SOFTWARE MIGHT RESULT IN DEATH OR PERSONAL INJURY. 8. INDEMNIFICATION. YOU AGREE TO INDEMNIFY AND HOLD HARMLESS MENTOR GRAPHICS AND ITS LICENSORS FROM ANY CLAIMS, LOSS, COST, DAMAGE, EXPENSE, OR LIABILITY, INCLUDING ATTORNEYS' FEES, ARISING OUT OF OR IN CONNECTION WITH YOUR USE OF SOFTWARE AS DESCRIBED IN SECTION 7. 9. INFRINGEMENT. 9.1. Mentor Graphics will defend or settle, at its option and expense, any action brought against you alleging that Software infringes a patent or copyright or misappropriates a trade secret in the United States, Canada, Japan, or member state of the European Patent Office. Mentor Graphics will pay any costs and damages finally awarded against you that are attributable to the infringement action. You understand and agree that as conditions to Mentor Graphics’ obligations under this section you must: (a) notify Mentor Graphics promptly in writing of the action; (b) provide Mentor Graphics all reasonable information and assistance to defend or settle the action; and (c) grant Mentor Graphics sole authority and control of the defense or settlement of the action. 9.2. If an infringement claim is made, Mentor Graphics may, at its option and expense: (a) replace or modify Software so that it becomes noninfringing; (b) procure for you the right to continue using Software; or (c) require the return of Software and refund to you any license fee paid, less a reasonable allowance for use. 9.3. Mentor Graphics has no liability to you if infringement is based upon: (a) the combination of Software with any product not furnished by Mentor Graphics; (b) the modification of Software other than by Mentor Graphics; (c) the use of other than a current unaltered release of Software; (d) the use of Software as part of an infringing process; (e) a product that you make, use or sell; (f) any Beta Code contained in Software; (g) any Software provided by Mentor Graphics' licensors who do not provide such indemnification to Mentor Graphics' customers; or (h) infringement by you that is deemed willful. In the case of (h) you shall reimburse Mentor Graphics for its attorney fees and other costs related to the action upon a final judgment. 9.4. THIS SECTION 9 STATES THE ENTIRE LIABILITY OF MENTOR GRAPHICS AND ITS LICENSORS AND YOUR SOLE AND EXCLUSIVE REMEDY WITH RESPECT TO ANY ALLEGED PATENT OR COPYRIGHT INFRINGEMENT OR TRADE SECRET MISAPPROPRIATION BY ANY SOFTWARE LICENSED UNDER THIS AGREEMENT. 10. TERM. This Agreement remains effective until expiration or termination. This Agreement will automatically terminate if you fail to comply with any term or condition of this Agreement or if you fail to pay for the license when due and such failure to pay continues for a period of 30 days after written notice from Mentor Graphics. If Software was provided for limited term use, this Agreement will automatically expire at the end of the authorized term. Upon any termination or expiration, you agree to cease all use of Software and return it to Mentor Graphics or certify deletion and destruction of Software, including all copies, to Mentor Graphics' reasonable satisfaction. 11. EXPORT. Software is subject to regulation by local laws and United States government agencies, which prohibit export or diversion of certain products, information about the products, and direct products of the products to certain countries and certain persons. You agree that you will not export any Software or direct product of Software in any manner without first obtaining all necessary approval from appropriate local and United States government agencies. 12. RESTRICTED RIGHTS NOTICE. Software was developed entirely at private expense and is commercial computer software provided with RESTRICTED RIGHTS. Use, duplication or disclosure by the U.S. Government or a U.S. Government subcontractor is subject to the restrictions set forth in the license agreement under which Software was obtained pursuant to DFARS 227.7202-3(a) or as set forth in subparagraphs (c)(1) and (2) of the Commercial Computer Software - Restricted Rights clause at FAR 52.227-19, as applicable. Contractor/manufacturer is Mentor Graphics Corporation, 8005 SW Boeckman Road, Wilsonville, Oregon 97070-7777 USA. 13. THIRD PARTY BENEFICIARY. For any Software under this Agreement licensed by Mentor Graphics from Microsoft or other licensors, Microsoft or the applicable licensor is a third party beneficiary of this Agreement with the right to enforce the obligations set forth in this Agreement. 14. AUDIT RIGHTS. With reasonable prior notice, Mentor Graphics shall have the right to audit during your normal business hours all records and accounts as may contain information regarding your compliance with the terms of this Agreement. Mentor Graphics shall keep in confidence all information gained as a result of any audit. Mentor Graphics shall only use or disclose such information as necessary to enforce its rights under this Agreement. 15. CONTROLLING LAW AND JURISDICTION. THIS AGREEMENT SHALL BE GOVERNED BY AND CONSTRUED UNDER THE LAWS OF OREGON, USA, IF YOU ARE LOCATED IN NORTH OR SOUTH AMERICA, AND THE LAWS OF IRELAND IF YOU ARE LOCATED OUTSIDE OF NORTH AND SOUTH AMERICA. All disputes arising out of or in relation to this Agreement shall be submitted to the exclusive jurisdiction of Dublin, Ireland when the laws of Ireland apply, or Wilsonville, Oregon when the laws of Oregon apply. This section shall not restrict Mentor Graphics’ right to bring an action against you in the jurisdiction where your place of business is located. 16. SEVERABILITY. If any provision of this Agreement is held by a court of competent jurisdiction to be void, invalid, unenforceable or illegal, such provision shall be severed from this Agreement and the remaining provisions will remain in full force and effect. 17. MISCELLANEOUS. This Agreement contains the parties’ entire understanding relating to its subject matter and supersedes all prior or contemporaneous agreements, including but not limited to any purchase order terms and conditions, except valid license agreements related to the subject matter of this Agreement (which are physically signed by you and an authorized agent of Mentor Graphics) either referenced in the purchase order or otherwise governing this subject matter. This Agreement may only be modified in writing by authorized representatives of the parties. Waiver of terms or excuse of breach must be in writing and shall not constitute subsequent consent, waiver or excuse. The prevailing party in any legal action regarding the subject matter of this Agreement shall be entitled to recover, in addition to other relief, reasonable attorneys' fees and expenses. Rev. 020826, Part Number 214231 Trademark Information 8