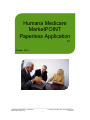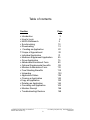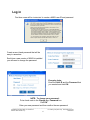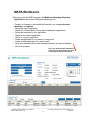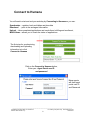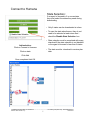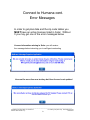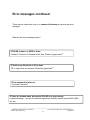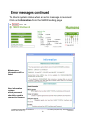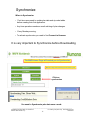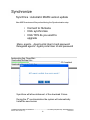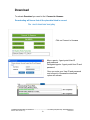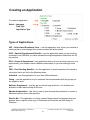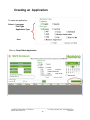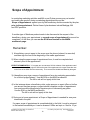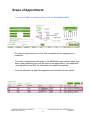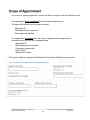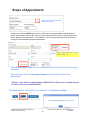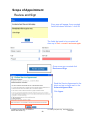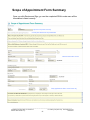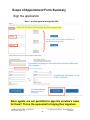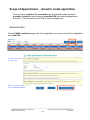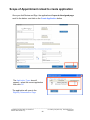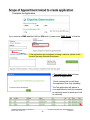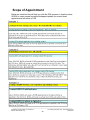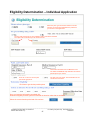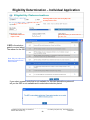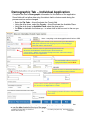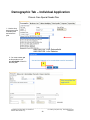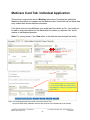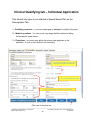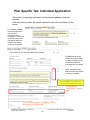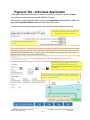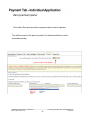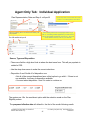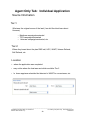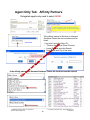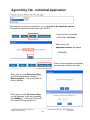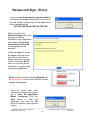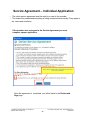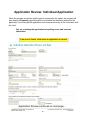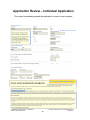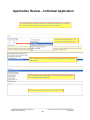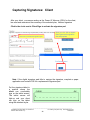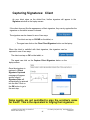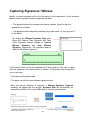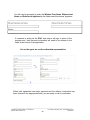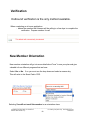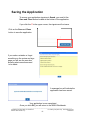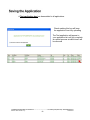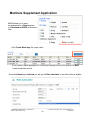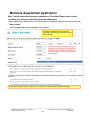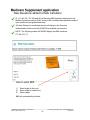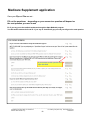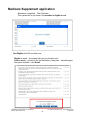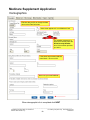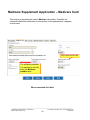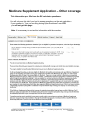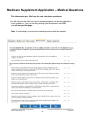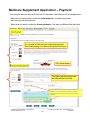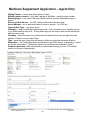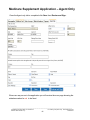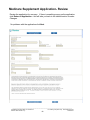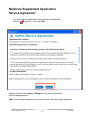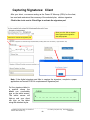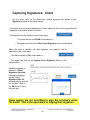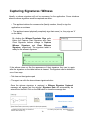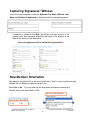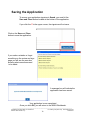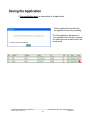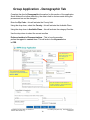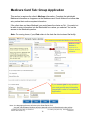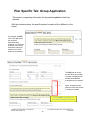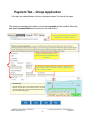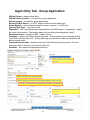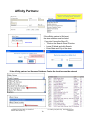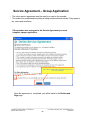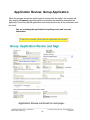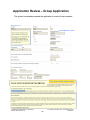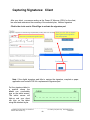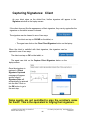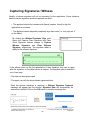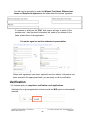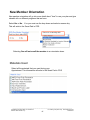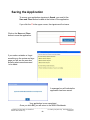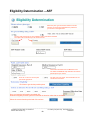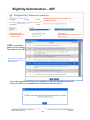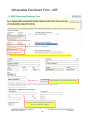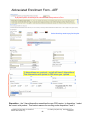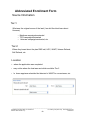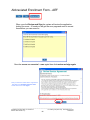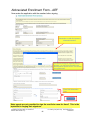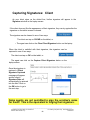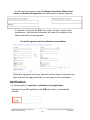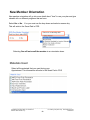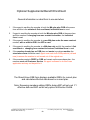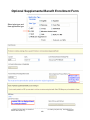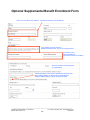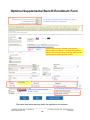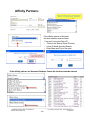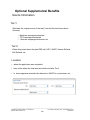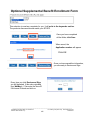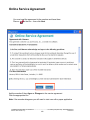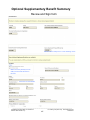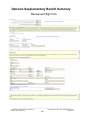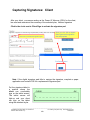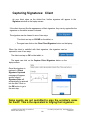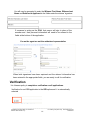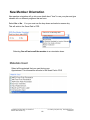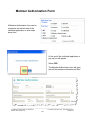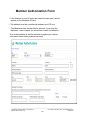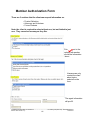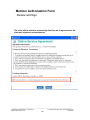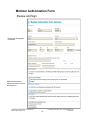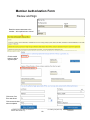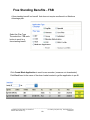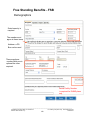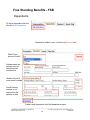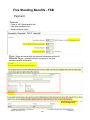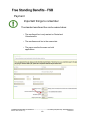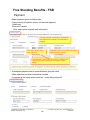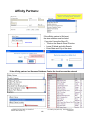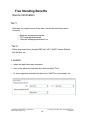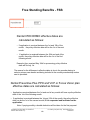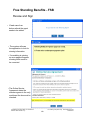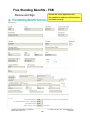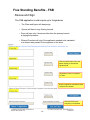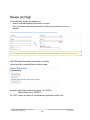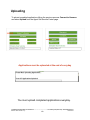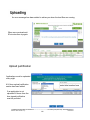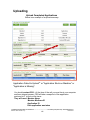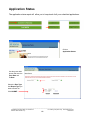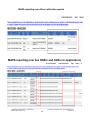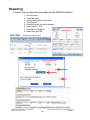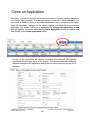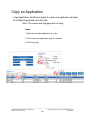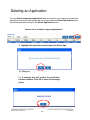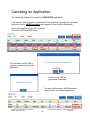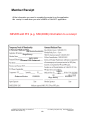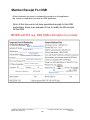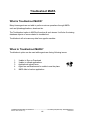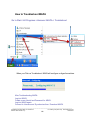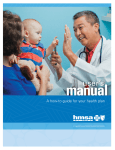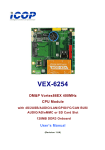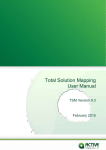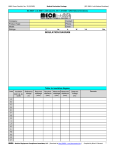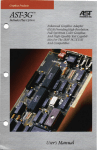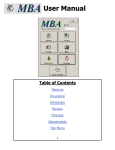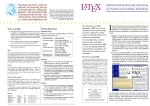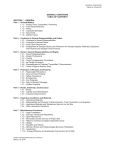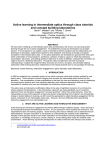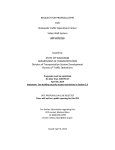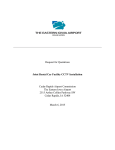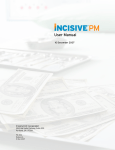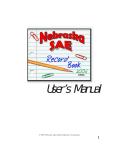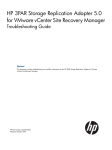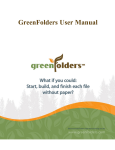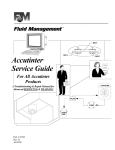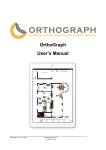Download Humana Medicare MarketPOINT Paperless Application
Transcript
Humana Medicare MarketPOINT Paperless Application 10 October 2012 Version 9.1 __________________________________________________________________________________________ Confidential and Proprietary to Humana Inc. For Training Purposes Only. Not CMS Approved Humana Internal Use only 10/01/2012 1 Table of contents Section Page Introduction How to log in MAPA Workbench Synchronizing Downloading Creating an Application Scope of Appointment Individual Application Medicare Supplement Application Group Application Abbreviated Enrollment Form Optional Supplemental benefits Member Authorization Form Free Standing Benefits Uploading Application Status Cloning an Application Copy an Application Deleting an Application Canceling and Application Member Receipt Troubleshooting/ Restore 3 4 5 10 12 20 22 31 55 75 90 99 112 118 130 139 142 143 144 145 146 148 __________________________________________________________________________________________ Confidential and Proprietary to Humana Inc. For Training Purposes Only. Not CMS Approved Humana Internal Use only 10/01/2012 2 Introduction to MAPA This module will introduce you to the Medicare Advantage Paperless Application (MAPA). It will be your guide for downloading information, completing applications, and uploading information to the server. MAPA is installed on your laptop. It can be used throughout the day as you work with your customers without being connected to the internet. The only times when you will need an internet connection are: • At the beginning of your day when you download the updated plan data, current day appointments, contacts and contact sets from the server to the laptop. • At the end of your day when you upload completed applications, disposition and update contact information from the laptop to the server. Note: If you have any difficulty with the MAPA program during a sale, complete a paper application at that time and contact CSS after your sales call. Do not contact CSS during your sales call. CSS – 888-224-2700 Louisville 800-435-7661 Green Bay Enrollment Department – 800-992-2551 Agent Support 866-921-6245 __________________________________________________________________________________________ Confidential and Proprietary to Humana Inc. For Training Purposes Only. Not CMS Approved Humana Internal Use only 10/01/2012 3 Log in First time users will be instructed to create a MAPA user ID and password. Create a user id and password that will be easy to remember. Each time a new version of MAPA is installed you will need to change the password. Everyday login: Enter the User ID and the Password that you created and click OK. NOTE: To change your password: Put a check mark in the Change my.. Password box. Click OK Enter your new password and then confirm the new password. __________________________________________________________________________________________ Confidential and Proprietary to Humana Inc. For Training Purposes Only. Not CMS Approved Humana Internal Use only 10/01/2012 4 MAPA Workbench When you enter the MAPA program, the Medicare Advantage Paperless Application main screen is displayed allowing you to: • Connect to Humana to get behind the firewall so you can synchronize, download, and upload. • Select the type of application • Search for contacts that you have down loaded and applications • Select the language for your application • Delete an incomplete application • Clone, or copy, an application • Create an application for a contact by using enroll • Create a blank application for a new contact • Scroll over calendar date to see what appointments you have scheduled • Close the program. Once you download this calendar will show you any appointment you have on that day for the current month. __________________________________________________________________________________________ Confidential and Proprietary to Humana Inc. For Training Purposes Only. Not CMS Approved Humana Internal Use only 10/01/2012 5 Connect to Humana You will want to start and end your workday by Connecting to Humana so you can: Synchronize - updates back end tables and plan data Download - pulls in the and agent information. Upload - takes completed applications and sends them to billing and enrollment, MAPA Home – allows you to check the status of applications The first step for synchronizing, downloading and uploading information is to click Connect to Humana Click on the Connect to Humana button, Enter your Agent Portal user ID and password Meca agents will their agent portal user ID and Password __________________________________________________________________________________________ Confidential and Proprietary to Humana Inc. For Training Purposes Only. Not CMS Approved Humana Internal Use only 10/01/2012 6 Connect to Humana State Selection: If an agent is licensed in 6 or more states they must select the states they need during downloading. • Only 6 states can be downloaded at a time • To save the state selections so they do not need to be selected at each down load check the Disable State Selection box Add selection: Click on Connect to Humana Click on state • State selection must be completed with every download if the state selection is not disabled or the agent is licensed in less then 6 states • The state must be download to receive plan data Click Add Once completed click OK __________________________________________________________________________________________ Confidential and Proprietary to Humana Inc. For Training Purposes Only. Not CMS Approved Humana Internal Use only 10/01/2012 7 Connect to Humana cont. Error Messages In order to get plan data and the zip code tables you MUST have an active licenses listed in Solar. Without It you may get one of the error messages below License information missing in Solar: you will receive the message below instructing you to call Agent contracting Licensed for more than one territory but User Access is not updated 800-558-4444 ext.8919 opt 1 __________________________________________________________________________________________ Confidential and Proprietary to Humana Inc. For Training Purposes Only. Not CMS Approved Humana Internal Use only 10/01/2012 8 Error messages continued There may be times when you try to connect to Humana an receive and error message. What do the error messages mean? If SOLAR is down or AXTA is down "Unable to Connect to Humana at this time, Please try again later." IF there is any timed out or SL is down "SL or Login does not respond, Please try again later" IF the password is incorrect "Incorrect Password" IF there is a license issue, but may be SOLAR is up and running License message - "you are not licensed, appointed, certified, please contact ASU, MSA, etc, etc. __________________________________________________________________________________________ Confidential and Proprietary to Humana Inc. For Training Purposes Only. Not CMS Approved Humana Internal Use only 10/01/2012 9 To check system status when an error message is received Click on Information from the MAPA landing page Maintenance information will be listed User information reviews which password should be used to connect to Humana __________________________________________________________________________________________ Confidential and Proprietary to Humana Inc. For Training Purposes Only. Not CMS Approved Humana Internal Use only 10/01/2012 10 Synchronize When to Synchronize: • First time users need to update plan data and zip code tables before creating their first application. • Any time operations sends an email advising of plan changes. • Every Monday morning. • To activate synchronize you need to first Connect to Humana. It is very important to Synchronize before Downloading The MAPA home Page will remind you to Synchronize When this says disconnected you are read to synch Click on synchronize You need to Synchronize plan data once a week. __________________________________________________________________________________________ Confidential and Proprietary to Humana Inc. For Training Purposes Only. Not CMS Approved Humana Internal Use only 10/01/2012 11 SyncOnce : Automatic MAPA version update New MAPA versions will be pushed during the Synchronization step • Connect to Humana • Click synchronize • Click YES do you want to upgrade Meca agents - Agent portal User Id and password Delegated agents - Agent portal User Id and password SyncOnce will allow deferment of the download 3 times During the 4th synchronization the system will automatically Install the new version __________________________________________________________________________________________ Confidential and Proprietary to Humana Inc. For Training Purposes Only. Not CMS Approved Humana Internal Use only 10/01/2012 12 Download To activate Download you need to first Connect to Humana Downloading will insure that all the plan data listed is correct. You must download everyday Click on Connect to Humana Meca agents - Agent portal User ID and password Delegated agents - Agent portal User ID and password Once you enter your User ID and password and connect to Humana the download option will activate __________________________________________________________________________________________ Confidential and Proprietary to Humana Inc. For Training Purposes Only. Not CMS Approved Humana Internal Use only 10/01/2012 13 Creating an Application To create an application: Select – Language Plan Type Application Type Types of Applications: AEF – Abbreviated Enrollment Form - use this application only when your member is making a plan to plan change (the contract numbers will be the same) OSB – Optional Supplemental Benefits – use this application when you are enrolling a member in an OSB after you have uploaded the original application and before the 30 day window SOA – Scope of Appointment – use application when you have an extra person at your appointment, your member wants a different presentation or you are creating a future appt. FSB – Free Standing Benefits – use this application to enroll someone in the dental or vision plan that is not tied to the Medicare plans. Individual - use this application for your basic MA enrollments Group – use this application only for members that are associated with the groups you are eligible to write. Medicare Supplement – use this app for all med supp products – not all states are allowed to submit electronically at this time Member Authorization – this form is used to give Humana the permission to contact a Medicare member about other products Real for Me – This application is used to request Real powered by Humana news and updates also to request a free copy of Retirement for Dummies and Well Being for Dummies __________________________________________________________________________________________ Confidential and Proprietary to Humana Inc. For Training Purposes Only. Not CMS Approved Humana Internal Use only 10/01/2012 14 Creating an Application To create an application: Select – Language Plan Type Application Type then Click on Create Blank Application. __________________________________________________________________________________________ Confidential and Proprietary to Humana Inc. For Training Purposes Only. Not CMS Approved Humana Internal Use only 07/23/2012 15 Scope of Appointment In conducting marketing activities and MA or part D plan sponsor may not market any health care product during a marketing appointment beyond the Scope of Appointment agreed upon by the beneficiary and documented by the plan, prior to the appointment. Distinct lines of plan business include Medigap, MA and PDP products. If another type of Medicare product needs to be discussed at the request of the beneficiary, during your appointment a second scope of appointment form must be completed. At this time you can use the SOA form located on the MAPA workbench page. Remember: 1) A beneficiary can not agree to the scope over the phone (unless it is recorded) and then sign the form at the beginning of the sales appointment. 2) When using the paper scope of appointment form, it must be completed and returned prior to the appointment. EFFECTIVE IMMEDIATELY - if an agent can not execute a SOA in advance of the appointment and must have the beneficiary sign the SOA at the start of the appointment, the agent must also note on the front of the SOA form the reason why. The note must be initialed and dated by the agent. 3) A beneficiary may sign a scope of appointment form at a marketing presentation for a follow up appointment. Use the SOA on the MAPA workbench The 48 hr rule will not apply at this time 4) In the instance where a beneficiary visits a plan sponsor or agent office on his/her own accord the plan sponsor or agent should complete a scope of appointment form and secure the beneficiary's signature prior to discussing any plans. Use the SOA on the MAPA workbench. The 48 hr rule will not apply at this time. 5) During an in home appointment a Scope of Appointment is needed for everyone interested in the plan. If a paper scope of appointment is completed while in the field it must be returned to the market immediately so it can be scanned. SOAs are kept on filed for 10 yrs __________________________________________________________________________________________ Confidential and Proprietary to Humana Inc. For Training Purposes Only. Not CMS Approved Humana Internal Use only 10/01/2012 16 Scope of Appointment To create an SOA for a new beneficiary click the Create Blank SOA. • The scope of appointment can not be fully completed until the appointment is completed. • The scope of appointment will remain on the MAPA Main page until the agent logs back in and updates the form with the status of the appointment. If the application iscompleted from the SOA, the information will update automatically • Once the information is added the application will send with the next upload __________________________________________________________________________________________ Confidential and Proprietary to Humana Inc. For Training Purposes Only. Not CMS Approved Humana Internal Use only 10/01/2012 17 The SOA is in “pending application” status and does not upload until the following is true If the application is not completed from the Scope of Appointment: The agent will log back into the system and add: Application ID Date Appointment completed Plans agent represented If the application is created from the Scope of Appointment the appointment information will pre fill into the completed scope Application ID Date Appointment completed Plans agent represented Date of Birth Medicare ID number When these fields are completed the Medicare ID and Date of Birth become required __________________________________________________________________________________________ Confidential and Proprietary to Humana Inc. For Training Purposes Only. Not CMS Approved Humana Internal Use only 10/01/2012 18 Scope of Appointment Use drop down to select initial Method of contact. In MAPA you have the OTHER option for why an SOA was not completed prior to the appointment. Please use this option and enter the reason in the text field provided for why you could not execute the SOA in advance of the appointment. Your signature on the review and sign page will be sufficient for meeting the initial and date requirement stated above. Add your phone number – cell or office is OK to use Check Current Date /Time if you are creating an SOA at the same time you are going to present. When creating a SOA for future appointment enter the date and time of the appointment. If Scope is for follow-up appointment, MAPA will not allow user to schedule prior to 48hrs out from current date/time. Click Save when all the information is completed – then Review and Sign __________________________________________________________________________________________ Confidential and Proprietary to Humana Inc. For Training Purposes Only. Not CMS Approved Humana Internal Use only 07/23/2012 19 Scope of Appointment Review and Sign Error page will appear if any required fields have been left blank – click OK The fields that need to be corrected will show up in Red – correct it and save again Once errors are corrected click Review and Sign Read the Service Agreement to the client and put a check mark in the Acknowledgment Box. Click Agree __________________________________________________________________________________________ Confidential and Proprietary to Humana Inc. For Training Purposes Only. Not CMS Approved Humana Internal Use only 10/01/2012 20 Scope of Appointment Form Summary Once you click Review and Sign, go over the completed SOA to make sure all the Information is listed correctly Zip and county listed correctly Correct plan selected for the presentation Member information correct Verify appointment date if not the same day __________________________________________________________________________________________ Confidential and Proprietary to Humana Inc. For Training Purposes Only. Not CMS Approved Humana Internal Use only 10/01/2012 21 Scope of Appointment Form Summary Sign the application Note – you the agent must sign the SOA Click in the circle next to who is signing to activate the signature pad Once you click OK on capture signature the signature date will populate If a witness is signing you must enter the name and relationship of the witness Complete this information for the Power of Attorney Click Save and Close When every thing is completed Sales agents are not permitted to sign the enrollee's name for them!! This is the equivalent to forging their signature. __________________________________________________________________________________________ Confidential and Proprietary to Humana Inc. For Training Purposes Only. Not CMS Approved Humana Internal Use only 07/23/2012 22 Scope of Appointment - reload to create application Once you have completed the presentation and the beneficiary has decided to purchase the plan the agent needs to reload the SOA and create that application from there. This will make sure the SOA is tied to the application. Reload the SOA From the MAPA workbench page click on the application you need to reload. Once highlighted click Load APP The SOA will open on the main page Scroll to the bottom and Click on Review and Sign __________________________________________________________________________________________ Confidential and Proprietary to Humana Inc. For Training Purposes Only. Not CMS Approved Humana Internal Use only 10/01/2012 23 Scope of Appointment reload to create application Once you click Review and Sign the application will open to the signed page scroll to the bottom and click on the Create Application button The Application Types box will appear – select the correct application then click OK The application will open to the Eligibility Determination Page __________________________________________________________________________________________ Confidential and Proprietary to Humana Inc. For Training Purposes Only. Not CMS Approved Humana Internal Use only 10/01/2012 24 Complete the Application If you received a DMS lead that HAS an SOA with it, please enter “DMS Scope” in that box If the application was completed a during a seminar, please check the box that says Seminar Enrollment. A Test application box has been added to all applications. Check marking this box will keep the application from fully uploading The Test application will appear in your application list until you complete an upload process at which time it will be removed __________________________________________________________________________________________ Confidential and Proprietary to Humana Inc. For Training Purposes Only. Not CMS Approved Humana Internal Use only 07/23/2012 25 Scope of Appointment Below are situations that will help you with the SOA process so that they know WHEN to make manual corrections/changes/updates for current those appointments left active in CDS __________________________________________________________________________________________ Confidential and Proprietary to Humana Inc. For Training Purposes Only. Not CMS Approved Humana Internal Use only 10/01/2012 26 Eligibility Determination – Individual Application Select plan type Select the plan type the member wants to enroll in The plan you select here will determine plans that you receive on the application. The zip code and County are only needed if YES is selected for the SEP The option will remained Gray if the selection is NO These dates are taken from the Medicare card. The dates and DOB will help determine the election period options you receive. From Jan 1st thru Oct 15th the plan year will be greyed out The plan year only needs to be selected from Oct 15th thru the end of Nov. Click here to get election period options Once you have the information completed click Determine Eligibility and the system will activate the election codes that are available. Select the correct election period and click continue. __________________________________________________________________________________________ Confidential and Proprietary to Humana Inc. For Training Purposes Only. Not CMS Approved Humana Internal Use only 07/23/2012 27 Eligibility Determination – Individual Application Selecting YES requires the county Zip code and Sep reason code Some SEP reason will require a date This is only used if you select other as the SEP code If SEP is the election period you must select The reason for the SEP Note: Only use other as a last resort option for the SEP selection If you select a reason code that is not available for this time period the system will tell you the SEP is not available and to select about election period __________________________________________________________________________________________ Confidential and Proprietary to Humana Inc. For Training Purposes Only. Not CMS Approved Humana Internal Use only 07/23/2012 28 Demographic Tab – Individual Application Complete the client’s Demographic information for this section of the application. Some fields will not allow data entry; the data is tied to choices made during the process and can not be changed. • Enter the Zip Code – this will activate the County field. • Using the drop down, select the County – this will activate the Available Plans. • Using the drop down in Available Plans select the plan option. • if a Rider is available it will show up – to select click in the box next to the one you want Note – everything on the demographic tab will write to CDS The available plans loaded will be determined by the MA MAPD or PDP option selected on the elig page. If plan is not showing go back and make a new selection If the member wants to select an Optional Supplemental benefit At the time of the Medicare enrollment put a check next to the correct option – NOTE: if the member already has a rider and wants to keep it It must be marked on the application The residential address must be a physical address no PO BOX Check the same as Residential Address box or a new address must be entered This is how the member prefers the agent to contact them. this will write to the Keywords box in CDS The emergency contact will write to the key relations tab in CDS. Once each section is completed, you can change pages by clicking the Next button or __________________________________________________________________________________________ use the tabs located at the top of the page. Confidential and Proprietary to Humana Inc. Humana Internal Use only 29 For Training Purposes Only. Not CMS Approved 07/23/2012 Demographic Tab – Individual Application Chronic Care Special Needs Plan 1 - Use the drop down arrow under Available plans and select the plan 1 HMO SNP-OA : is for Osteoarthritis HMO SNP-DB : is for Diabetes 2 - You must answer yes to this question or you are not eligible to enroll in the SNP plan 2 Now complete the application __________________________________________________________________________________________ Confidential and Proprietary to Humana Inc. For Training Purposes Only. Not CMS Approved Humana Internal Use only 07/23/2012 30 Medicare Card Tab: Individual Application This section is requires the client’s Medicare information. Complete the individual’s Medicare information as it appears on the Medicare card. Some fields will not allow data entry unless their section requires information. If the client does not have Medicaid, you would leave the choice as ‘No’. You would not be able to enter information into the Medicaid # box unless you selected ‘Yes’ as the answer to the Medicaid question. Note: For nursing home, if yes, Date refers to the date the client entered the facility. Medicare Claim Number is required. It is entered twice for validation. If you answer yes to any question you must provide any information requested in order to complete the Application. Note – the language preference will write to the Smart Pad in CDS. - the part A and B dates, Medicare effective date will write to the Benefits tab under policies. __________________________________________________________________________________________ Confidential and Proprietary to Humana Inc. For Training Purposes Only. Not CMS Approved Humana Internal Use only 07/23/2012 31 Clinical Qualifying tab – Individual Application This tab will only open if you selected a Special Needs Plan on the Demographic Tab. 1 - Qualifying questions – you must answer yes or not sure to qualify for the plan. 2 - Medical questions - You must enter any drugs that the member is taking for the special needs illness. 3 - Physicians – you must enter either the primary care physician or the specialist – it is ok to have both but not necessary. 1 -You must answer Yes or not sure to these Questions to be eligible for the SNP plan 2 -You must list all drugs for the SNP 3 - Only one physician is needed but you may add both Click next to continue on __________________________________________________________________________________________ Confidential and Proprietary to Humana Inc. For Training Purposes Only. Not CMS Approved Humana Internal Use only 07/23/2012 32 Plan Specific Tab: Individual Application This section is requesting information for the particular plan the client has selected. With the numerous plans, the specific options for each will look different on the screen. For example, the PDP form to the right asks if the client has prescription drug coverage. You would not be able to enter Carrier information unless you selected ‘Yes’ as the answer to the question. The PPO plan to the left will ask about group health coverage, end-stage renal disease and additional prescription drug coverage. Again, changes to future plans will cause this section to change as needed. If you say YES to any question you must provide the additional information RX BIN,RXPCN, Carrier Phone – optional fields. The PCP selection is optional (but suggested ) for PPO PCP selection is required for HMO __________________________________________________________________________________________ Confidential and Proprietary to Humana Inc. For Training Purposes Only. Not CMS Approved Humana Internal Use only 07/23/2012 33 Payment Tab –Individual Application If the plan selected does not have a premium amount a payment option still must be selected in case there is a penalty added to the plan This section is requesting information on how plan payments will be handled. Select the appropriate Payment Option and continue to the next section. You must have the same payment option for both the Humana plan and the rider This amount will NOT reflect any penalty or assistance the member my receive. The cost of the 2 plans will be added together If the premium deduction is $200.01 the SSA option is not allowed Select your payment option – Then read the information that appears is the box below. NOTE SSA is the preferred method of payment for Humana If your bank has a specific ACH R/T number, in addition to the check routing number, example shown below, please enter the ACH R/T number instead." __________________________________________________________________________________________ Confidential and Proprietary to Humana Inc. For Training Purposes Only. Not CMS Approved Humana Internal Use only 07/23/2012 34 Zero premium plans Even with a Zero premium plan a payment option must be selected This will be stored on file and only used if it is determined there is a late enrollment penalty payment option still needed __________________________________________________________________________________________ Confidential and Proprietary to Humana Inc. For Training Purposes Only. Not CMS Approved Humana Internal Use only 07/23/2012 35 Agent Only Tab: Individual Application This section supplies information about the agent associated with this application Field Definitions Affinity Partner – use the drop down arrow to select. Affinity Partner Location – only used if partner is Wal-Mart or Guidance center – would be store number. Affinity TID – This will pre fill when an affinity partner is selected Referring Agent – only used if this was a broker referral, must be added before app is signed. Source and Sub Source – for CDS refers to where the lead came from. House Member – use to determine head of house or spouse - for CDS use. Type and Sub Type – use client and A. Disposition - use the drop down arrow and select the sold reason. Enrollment reason – mark the enrollment period which allows the member to enroll – if SEP is selected you will need to also select the SEP reason. Campaign – refers to the Affinity partner key code – this is located on your calendar activity if you down load this will pre fill – if using blank app you will need to take out the default and add the correct code. Products discussed – Mark all products you talked about during your visit. This should match your Scope of Appointment. Proposed effective date – defaults to the first of the following month you are in. You can change the date to reflect no more then 3 moths out. Tier 1 – tells what the original source of the lead was Tier 2- Tells where the beneficiary heard about the plans Location – where the application was signed __________________________________________________________________________________________ Confidential and Proprietary to Humana Inc. For Training Purposes Only. Not CMS Approved Humana Internal Use only 07/23/2012 36 Agent Only Tab: Individual Application Plan Representative, Date and Rep # - will pre fill Use the drop down arrow to select the correct Partner – if no affinity partner, select None 17532 When an affinity partner is selected the Affinity TID will populate The GR and BN will pre fill Each affinity partner has a Campaign number to go with it – if creating a blank application you will need to remove the default and add the correct one – the code will be listed as the key code on you calendar Source, Type and Disposition • The source field is a high level look at where the lead came from. This will pre populate is added in CDS. • Use the drop down arrow to make the correct selections. • Disposition 2 and 3 build off of disposition one • Not all of the second dispositions have a third option to go with it. If there is not one available, it will say no disposition available. • You must select disposition 1 and 2 in order to continue on The system pre –fills the enrollment option with the selection made on the Plan Eligibility screen The proposed effective date will default to the first of the month following month. __________________________________________________________________________________________ Confidential and Proprietary to Humana Inc. For Training Purposes Only. Not CMS Approved Humana Internal Use only 07/23/2012 37 Agent Only Tab: Individual Application Source Information Tier 1: What was the original source of the lead ( how did the client learn about Humana) • Medicare campaign/seminar/ad • TIPS campaign/seminar/ad • Veterans campaign/seminar/ad, etc. Tier 2: Where they heard about the plan DMS call, HGC, WLMT, Veteran Referral, Self-Referral, etc. Location: • where the application was completed. • may not be where the lead was sent which would be Tier 2 • In home appt was scheduled but directed to WLMT for convenience, etc. __________________________________________________________________________________________ Confidential and Proprietary to Humana Inc. For Training Purposes Only. Not CMS Approved Humana Internal Use only 07/23/2012 38 Agent Only Tab: Affinity Partners Delegated agents only need to select NONE Use the drop down arrow to select the correct Partner – Delegated agents will use the word NONE If the affinity partner is Wal mart or Humana Guidance Center the store number must be listed If you don’t know the Store ID: • Click on the Search Store ID button • Leave ID blank and click Search • Enter State and City of the store If the affinity partner is a Humana Guidance Center the location must be entered __________________________________________________________________________________________ Confidential and Proprietary to Humana Inc. For Training Purposes Only. Not CMS Approved Humana Internal Use only 07/23/2012 39 Agent Only Tab - Individual Application This selection is used as a reminder for you. It will write to the keywords section. The products discussed should match your SCOPE. Once you have completed all the fields, click Save. When saved, the Application number will appear Click OK Once you have saved the information, you are ready to Review and Sign. Every time you click Review and Sign you will be asked about entering a Referring Agent – This is only used for Broker referrals. Every time you click Review and Sign you will be asked if this sale originated from WalMart – If Yes enter the store ID If No leave ID blank and click no __________________________________________________________________________________________ Confidential and Proprietary to Humana Inc. For Training Purposes Only. Not CMS Approved Humana Internal Use only 07/23/2012 40 Review and Sign - Errors If you have not connected your signature tablet to your laptop, the program will prompt you to do so at this time. When it is time to sign on the tablet screen, use the attached stylus. DO NOT USE AN INK PEN ON THE PAD! When you click on the Review and Sign button, the program reviews the information on the application and creates a list of items that need to be corrected for the application to be accepted. If there are errors, a window will appear listing the errors that need to be corrected before continuing to the next section. Clicking on OK will take you to the first section with errors so you can begin correcting the application. Errors on all the sections will be highlighted with a red background. As you correct the error, the red highlight will disappear. Once the errors have been corrected, the program will prompt you to Save the Application Before Continuing. Click the Save button to save the application, then click the OK button to continue to the signature section. __________________________________________________________________________________________ Confidential and Proprietary to Humana Inc. For Training Purposes Only. Not CMS Approved Humana Internal Use only 07/23/2012 41 Service Agreement – Individual Application • • The online service agreement must be read by or read to the member. This states they understand everything is being completed electronically. They agree to the terms and conditions. If the member does not agree to the Service Agreement you must complete a paper application. Have the member put a check in the box and Then click AGREE Once the agreement is completed, you will be taken to the Review and Sign page. __________________________________________________________________________________________ Confidential and Proprietary to Humana Inc. For Training Purposes Only. Not CMS Approved Humana Internal Use only 07/23/2012 42 Application Review: Individual Application When the program recognizes that the pad is connected to the laptop, the program will then display a Summary page listing all the information that has been entered on the application. Scroll through the application and review the accuracy of the information with the client. You are reviewing the application for spelling errors and incorrect information If an error is found, click return to application to correct Application Review continued on next page… __________________________________________________________________________________________ Confidential and Proprietary to Humana Inc. For Training Purposes Only. Not CMS Approved Humana Internal Use only 07/23/2012 43 Application Review – Individual Application The system has already scanned the application to ensure it was complete. Medicare number is correct You must read this to the member __________________________________________________________________________________________ Confidential and Proprietary to Humana Inc. For Training Purposes Only. Not CMS Approved Humana Internal Use only 07/23/2012 44 Application Review – Individual Application All applications are verified by Humana. Remember to advise your member that Humana will be calling in a few days to do the verification Select Yes or No for NMO – if no you must select the reason why Put a check mark next to everything the member would like to receive Electronicly. Put a check mark next to everything you used during the presentation This will upload to the smart pad These comments will post on the smart pad in CDS __________________________________________________________________________________________ Confidential and Proprietary to Humana Inc. For Training Purposes Only. Not CMS Approved Humana Internal Use only 07/23/2012 45 Capturing Signatures: Client After your client, or someone acting as the Power Of Attorney (POA) for the client, has read and understood the summary of the selected plan, obtain a signature Click in the circle next to Client Sign to activate the signature pad Click here to activate the signature pad Once you click OK on capture client signature the signature date will populate Note: If the digital signature pad fails to capture the signature, complete a paper application and contact CSS for a replacement Signature pad. Put the signature tablet in a position where the client can comfortably sign on the tablet screen. The tablet screen will light-up and your client can sign on the tablet using the attached stylus. CLEAR OK X _ __ __ __ __ __ __ __ __ __ __ __ __________________________________________________________________________________________ Confidential and Proprietary to Humana Inc. For Training Purposes Only. Not CMS Approved Humana Internal Use only 07/23/2012 46 Capturing Signatures: Client As your client signs on the dotted line, his/her signature will appear in the Signature window on the laptop screen. If the client does not like the appearance of their signature, they can try again after the signature on the tablet screen is cleared. The signature can be cleared in one of two ways: The client can tap on CLEAR on the tablet, or • The agent can click on the Clear Client Signature button on the laptop When the client is satisfied with their signature, the signature can be captured in one of two ways: The client can tap on OK on the tablet, or The agent can click on the Capture Client Signature button on the laptop screen. Once the signature is captured, a Client Signature Captured message will appear and the client’s Signature Date will automatically be entered into the field. Click on the OK button to go to the next step. Sales agents are not permitted to sign the enrollee's name for them!! This is the equivalent to forging their signature. __________________________________________________________________________________________ Confidential and Proprietary to Humana Inc. For Training Purposes Only. Not CMS Approved Humana Internal Use only 07/23/2012 47 Capturing Signatures: Witness Usually, a witness signature will not be necessary for the application. Some situations where a witness signature would be captured are when: • The applicant wishes for someone else (family member, friend) to sign the application as a witness • The applicant cannot physically completely sign their name (i.e., they sign an ‘X’ on the tablet) By clicking the Witness/Translator Sign radio button the Capture Client Signature and Clear Client Signature buttons change to Capture Witness Signature and Clear Witness Signature, respectively. The signature tablet is ready for the witness’ signature. CLEAR OK X _ __ __ __ __ __ __ __ __ __ __ __ If the witness does not like the appearance of their signature, they can try again after the signature on the tablet screen is cleared. The signature can be cleared in one of two ways: • Tab clear on the signature pad • The agent can click the clear witness signature button Once the witness signature is captured, a Witness Signature Captured message will appear and the witness’ Signature Date will automatically be entered into the field. Click on the OK button to close the message box. __________________________________________________________________________________________ Confidential and Proprietary to Humana Inc. For Training Purposes Only. Not CMS Approved Humana Internal Use only 07/23/2012 48 You will now be prompted to enter the Witness First Name, Witness Last Name and Relation to Applicant in the fields under the witness’ signature. If someone is acting as the POA, that person will sign in place of the member and their personal information will need to be entered in the fields at the bottom of the application. You as the agent are not the authorized representative When both signatures have been captured and the witness’ information has been entered in the appropriate fields, you are ready to call for verification. __________________________________________________________________________________________ Confidential and Proprietary to Humana Inc. For Training Purposes Only. Not CMS Approved Humana Internal Use only 07/23/2012 49 Verification Outbound verification is the only method available. When completing an in home application: - advise the member that Humana will be calling in a few days to complete the verification. Prepare member for call This default will automatically be selected New Member Orientation New member orientation will go into more detail about "how" to use your plan and give valuable info on different programs that we have. Select Yes or No. If no you must use the drop down and select a reason why. This will write to the Smart Pad in CDS. Selecting Yes will not enroll the member in an orientation class. __________________________________________________________________________________________ Confidential and Proprietary to Humana Inc. For Training Purposes Only. Not CMS Approved Humana Internal Use only 07/23/2012 50 Saving the Application To ensure your application signature is Saved, you must hit the Save and Close button located at the bottom of the application. If you click the X in the upper corner, the signature will not save. Click on the Save and Close button to save the application. If you make a mistake or forget something on the review and sign page you will see the error box showing what corrections need to be made. A message box will indicate the application has been saved. Your application is now completed. Once you click OK, you will return to the MAPA Workbench. __________________________________________________________________________________________ Confidential and Proprietary to Humana Inc. For Training Purposes Only. Not CMS Approved Humana Internal Use only 07/23/2012 51 A Test application box has been added to all applications. Check marking this box will keep the application from fully uploading The Test application will appear in your application list until you complete an upload process at which time it will be removed __________________________________________________________________________________________ Confidential and Proprietary to Humana Inc. For Training Purposes Only. Not CMS Approved Humana Internal Use only 07/23/2012 52 Medicare Supplement Application MAPA allows you to write an application for a Single person or a Husband and Wife at the same time This function has been disabled Click Create Blank App for a new client If you create a blank application for a client that already exist in your system you WILL create a duplicate record. Once enrollment type selected you will get the Rate calculator to see if the client is eligible. __________________________________________________________________________________________ Confidential and Proprietary to Humana Inc. For Training Purposes Only. Not CMS Approved Humana Internal Use only 07/23/2012 53 Medicare Supplement Application Note – not all states allow electronic submission. If Available Plans show no plans available your state does not allow electronic submission Other states will be activated for it as DOIs approve Humana’s electronic enrollment process. How to start: Enter the zip code and the county of the member IF Electronic applications have not been Approved in your state you will have no plan Data available The effective date is usually the first of the following month. The effective date can be changed (up to 3 months out) (except WV which only allows enrollment month prior to effective date) Answer all the questions that are not greyed out. As questions are answered other questions will activate __________________________________________________________________________________________ Confidential and Proprietary to Humana Inc. For Training Purposes Only. Not CMS Approved Humana Internal Use only 07/23/2012 54 New Questions added to Rate Calculator FL, KY, NH, PA, TN, WA,and WI will have the BMI questions displayed in the Medical Questions section ONLY and are ONLY enabled and required outside of open enrollment and guaranteed issue All other States (not mentioned above) will display in the Premium Determination Section and will ALWAYS be enabled and required. NOTE: The following states will NEVER display the BMI questions: CT, MA, NY, VT How to enter BMI: 1) 2) 3) Enter height in feet only Enter height in inches only Enter weight BMI will automatically calculate __________________________________________________________________________________________ Confidential and Proprietary to Humana Inc. For Training Purposes Only. Not CMS Approved Humana Internal Use only 07/23/2012 55 Medicare Supplement application Once your Zip and Plan are set : Fill out the questioner - depending on your answer to a question will depend on the next question you need to ask Ex: if you say yes to the medical assistance through the State Medicaid program You will need to answer the A and B – if you say no A and B will grey out and you will go to the next question A yes answer to this question will open this field __________________________________________________________________________________________ Confidential and Proprietary to Humana Inc. For Training Purposes Only. Not CMS Approved Humana Internal Use only 07/23/2012 56 Medicare Supplement application Questioner completed : Click Calculate This system will let you know if the member is eligible or not Not Eligible click OK and start over Eligible to enroll – the system will give you the plan cost Cost to much – go back to the top and select a new plan – calculate again Once plan selected – click Enroll __________________________________________________________________________________________ Confidential and Proprietary to Humana Inc. For Training Purposes Only. Not CMS Approved Humana Internal Use only 07/23/2012 57 Medicare Supplement Application Demographics Effective date pre-fills to change the data return to the Rate Calculator Name must appear as it is on Medicare Card For validation purposes it is required to correctly enter the Social Security Number twice if the member provides you with it. If the same as permanent address leave blank – do not us N/A Never use your email address When demographic info is completed click NEXT __________________________________________________________________________________________ Confidential and Proprietary to Humana Inc. For Training Purposes Only. Not CMS Approved Humana Internal Use only 07/23/2012 58 Medicare Supplement Application – Medicare Card This section is requesting the client’s Medicare information. Complete the individual’s Medicare information for this section of the application as it appears on their card. Take number from ID card For validation purposes it is required to correctly enter the Medicare number twice. When completed click Next __________________________________________________________________________________________ Confidential and Proprietary to Humana Inc. For Training Purposes Only. Not CMS Approved Humana Internal Use only 07/23/2012 59 Medicare Supplement Application – Other coverage This information pre- fills from the RX calculator questioner. You will only see this tab if you had to answer questions on the rate calculator – If your answer to “ Are you enrolling during Open Enrollment” was YES you will not get this page. Note: It is necessary to review this information with the member. __________________________________________________________________________________________ Confidential and Proprietary to Humana Inc. For Training Purposes Only. Not CMS Approved Humana Internal Use only 07/23/2012 60 Medicare Supplement Application – Medical Questions This information pre- fills from the rate calculator questioner You will only see this tab if you had to answer questions on the rate calculator – If your answer to “ Are you enrolling during Open Enrollment” was YES you will not get this page. Note: It is necessary to review the medical questions with the member. __________________________________________________________________________________________ Confidential and Proprietary to Humana Inc. For Training Purposes Only. Not CMS Approved Humana Internal Use only 07/23/2012 61 Medicare Supplement Application – Payment Your payment amount will pre-fill from the Rx Calculator –this rate can not be changed here. Select how you would like to make the initial payment – complete any boxes that come up with that selection. Select how you want to make the future payments – this may be different than the initial. Do not enter a dollar amount in the initial payment Box unless paying over the monthly premium amount Fill in these boxes The future payment option can be different than the initial If your bank has a specific ACH R/T number, in addition to the check routing number, example shown below, please enter the ACH R/T number instead." __________________________________________________________________________________________ Confidential and Proprietary to Humana Inc. For Training Purposes Only. Not CMS Approved Humana Internal Use only 07/23/2012 62 Medicare Supplement Application – Agent Only Affinity Partner – use the drop down arrow to select. Affinity partner Location – only used if partner is Wal-Mart – would be store number. Referring Agent – only used if this was a broker referral, must be added before app is signed. Source and Sub Source – for CDS refers to where the lead came from. House Member – use to determine head of house or spouse - for CDS use. Type and Sub Type – use client and A. Campaign – refers to the Affinity partner key code – this is located on your calendar activity if you down load this will pre fill – if using blank app you will need to take out the default and add the correct code. Company – enter the name of an policies that will remain active once this plan becomes effective. If there is not one enter None. Type – enter the type of plan that will remain in effect once this plan becomes effective Disposition - the 3 tiered disposition resembles the new CDS version. In disposition 1 select the correct sold product . Then select reasons for enrolling under disposition 2 and 3. Products discussed – Mark all products you talked about during your visit. This should match your Scope of Appointment. __________________________________________________________________________________________ Confidential and Proprietary to Humana Inc. For Training Purposes Only. Not CMS Approved Humana Internal Use only 07/23/2012 63 Affinity Partners: Use the drop down arrow to select the correct Partner – if no affinity partner, select None If the affinity partner is Wal mart the store number must be listed If you don’t know the Store ID: • Click on the Search Store ID button • Leave ID blank and click Search • Enter State and City of the store If the affinity partner is a Humana Guidance Center the location must be entered __________________________________________________________________________________________ Confidential and Proprietary to Humana Inc. For Training Purposes Only. Not CMS Approved Humana Internal Use only 07/23/2012 64 Medicare Supplement Application – Agent Only Once the Agent only tab is completed click Save then Review and Sign. If there are any errors in the application you will receive the error page showing the mistakes marked in red to be fixed. __________________________________________________________________________________________ Confidential and Proprietary to Humana Inc. For Training Purposes Only. Not CMS Approved Humana Internal Use only 07/23/2012 65 Medicare Supplement Application- Review Review the application for accuracy. If there is something wrong on the application click Return to Application – this will take you back to the tabbed section to make Changes. No problems with the application click Next. __________________________________________________________________________________________ Confidential and Proprietary to Humana Inc. For Training Purposes Only. Not CMS Approved Humana Internal Use only 07/23/2012 66 Medicare Supplement Application Service Agreement You must read the agreement to the member and have them Place a in the box - then click Next Ask the member if they Agree or Disagree to the service agreement Click the appropriate box Note: if the member disagrees you will need to start over with a paper application __________________________________________________________________________________________ Confidential and Proprietary to Humana Inc. For Training Purposes Only. Not CMS Approved Humana Internal Use only 07/23/2012 67 Capturing Signatures: Client After your client, or someone acting as the Power Of Attorney (POA) for the client, has read and understood the summary of the selected plan, obtain a signature Click in the circle next to Client Sign to activate the signature pad Once you click OK on capture client signature the signature date will populate Click here to activate the signature pad Note: If the digital signature pad fails to capture the signature, complete a paper application and contact CSS for a replacement Signature pad. Put the signature tablet in a position where the client can comfortably sign on the tablet screen. The tablet screen will light-up and your client can sign on the tablet using the attached stylus. CLEAR OK X _ __ __ __ __ __ __ __ __ __ __ __ __________________________________________________________________________________________ Confidential and Proprietary to Humana Inc. For Training Purposes Only. Not CMS Approved Humana Internal Use only 07/23/2012 68 Capturing Signatures: Client As your client signs on the dotted line, his/her signature will appear in the Signature window on the laptop screen. If the client does not like the appearance of their signature, they can try again after the signature on the tablet screen is cleared. The signature can be cleared in one of two ways: The client can tap on CLEAR on the tablet, or • The agent can click on the Clear Client Signature button on the laptop When the client is satisfied with their signature, the signature can be captured in one of two ways: The client can tap on OK on the tablet, or The agent can click on the Capture Client Signature button on the laptop screen. Once the signature is captured, a Client Signature Captured message will appear and the client’s Signature Date will automatically be entered into the field. Click on the OK button to go to the next step. Sales agents are not permitted to sign the enrollee's name for them!! This is the equivalent to forging their signature. __________________________________________________________________________________________ Confidential and Proprietary to Humana Inc. For Training Purposes Only. Not CMS Approved Humana Internal Use only 07/23/2012 69 Capturing Signatures: Witness Usually, a witness signature will not be necessary for the application. Some situations where a witness signature would be captured are when: • The applicant wishes for someone else (family member, friend) to sign the application as a witness • The applicant cannot physically completely sign their name (i.e., they sign an ‘X’ on the tablet) By clicking the Witness/Translator Sign radio button the Capture Client Signature and Clear Client Signature buttons change to Capture Witness Signature and Clear Witness Signature, respectively. The signature tablet is ready for the witness’ signature. CLEAR OK X _ __ __ __ __ __ __ __ __ __ __ __ If the witness does not like the appearance of their signature, they can try again after the signature on the tablet screen is cleared. The signature can be cleared in one of two ways: • Tab clear on the signature pad • The agent can click the clear witness signature button Once the witness signature is captured, a Witness Signature Captured message will appear and the witness’ Signature Date will automatically be entered into the field. Click on the OK button to close the message box. __________________________________________________________________________________________ Confidential and Proprietary to Humana Inc. For Training Purposes Only. Not CMS Approved Humana Internal Use only 07/23/2012 70 Capturing Signatures: Witness You will now be prompted to enter the Witness First Name, Witness Last Name and Relation to Applicant in the fields under the witness’ signature. If someone is acting as the POA, that person will sign in place of the member and their personal information will need to be entered in the fields at the bottom of the application. You as the agent are not the authorized representative New Member Orientation New member orientation will go into more detail about "how" to use your plan and give valuable info on different programs that we have. Select Yes or No. If no you must use the drop down and select a reason why. This will write to the Smart Pad in CDS. __________________________________________________________________________________________ Confidential and Proprietary to Humana Inc. For Training Purposes Only. Not CMS Approved Humana Internal Use only 07/23/2012 71 Saving the Application To ensure your application signature is Saved, you must hit the Save and Close button located at the bottom of the application. If you click the X in the upper corner, the signature will not save. Click on the Save and Close button to save the application. If you make a mistake or forget something on the review and sign page you will see the error box showing what corrections need to be made. A message box will indicate the application has been saved. Your application is now completed. Once you click OK, you will return to the MAPA Workbench. __________________________________________________________________________________________ Confidential and Proprietary to Humana Inc. For Training Purposes Only. Not CMS Approved Humana Internal Use only 07/23/2012 72 A Test application box has been added to all applications. Check marking this box will keep the application from fully uploading The Test application will appear in your application list until you complete an upload process at which time it will be removed __________________________________________________________________________________________ Confidential and Proprietary to Humana Inc. For Training Purposes Only. Not CMS Approved Humana Internal Use only 07/23/2012 73 Group Application - Demographic Tab Complete the client’s Demographic information for this section of the application. Some fields will not allow data entry; the data is tied to choices made during the process and can not be changed. Enter the Zip Code – this will activate the County field. Using the drop down, select the County – this will activate the Available Plans. Using the drop down in Available Plans – this will activate the category Enrollee Use the drop down to select the correct enrollee Preferred method of Communications - This is how the member prefers the agent to contact them. This will write to the Keywords box in CDS You will need to select the group and the category of Enrollee The residential address must be a physical address NO PO BOX Do not use N/A or see above in mailing address – leave blank if the same as street address __________________________________________________________________________________________ Confidential and Proprietary to Humana Inc. For Training Purposes Only. Not CMS Approved Humana Internal Use only 07/23/2012 74 Medicare Card Tab: Group Application This section is requires the client’s Medicare information. Complete the individual’s Medicare information as it appears on the Medicare card. Some fields will not allow data entry unless their section requires information. If the client does not have Medicaid, you would leave the choice as ‘No’. You would not be able to enter information into the Medicaid # box unless you selected ‘Yes’ as the answer to the Medicaid question. Note: For nursing home, if yes, Date refers to the date the client entered the facility. The name must match the Medicare card exactly Medicare Claim Number is required. It is entered twice for validation. If you answer yes to any question you must provide any information requested in order to complete the Application. Note – the language preference will write to the Smart Pad in CDS. - the part A and B dates, Medicare effective date will write to the Benefits tab under policies. __________________________________________________________________________________________ Confidential and Proprietary to Humana Inc. Humana Internal Use only 75 For Training Purposes Only. Not CMS Approved 07/23/2012 Plan Specific Tab: Group Application This section is requesting information for the particular plan the client has selected. With the numerous plans, the specific options for each will look different on the screen. For example, the PDP form to the right asks if the client has prescription drug coverage. You would not be able to enter Carrier information unless you selected ‘Yes’ as the answer to the question. The PPO plan to the left will ask about group health coverage, end-stage renal disease and additional prescription drug coverage. Again, changes to future plans will cause this section to change as needed. If you say YES to any question you must provide the additional information __________________________________________________________________________________________ Confidential and Proprietary to Humana Inc. For Training Purposes Only. Not CMS Approved Humana Internal Use only 07/23/2012 76 Payment Tab – Group Application If the plan you selected does not have a premium amount the tab will not open. This section is requesting information on how plan payments will be handled. Select the appropriate Payment Option and continue to the next section. This amount will NOT reflect any penalty or assistance the member my receive. Select your payment option – Then read the information that appears is the box below. If your bank has a specific ACH R/T number, in addition to the check routing number, example shown below, please enter the ACH R/T number instead." Social Security Automatic deduction from your monthly Social Security benefit check. (The Social Security deduction may take two or more months to begin. In most cases, the first deduction from your Social Security benefit check will include all premiums from your enrollment effective date up to the point withholding begins.) __________________________________________________________________________________________ Confidential and Proprietary to Humana Inc. For Training Purposes Only. Not CMS Approved Humana Internal Use only 07/23/2012 77 Agent Only Tab: Group Application Affinity Partner – always select None. Affinity Partner Location – not used for a group application. Referring Agent – not used for group applications Source and Sub Source – for CDS refers to where the lead came from. House Member – use to determine head of house or spouse - for CDS use. Type and Sub Type – use client and A. Disposition - the 3 tiered disposition resembles the new CDS version. In disposition 1 select the correct sold product . Then select reasons for enrolling under disposition 2 and 3. Enrollment reason – defaults to SEP – reason Group Campaign – refers to the Affinity partner key code – this is located on your calendar activity if you down load this will pre fill – if using blank app you will need to take out the default and add the correct code. Proposed effective date – defaults to the first of the following month you are in. You can change the date to reflect no more then 3 moths out. Presenter – who was at the appointment with you Affinity partner should always be none Means only Humana agent present Means agent and a Humana Plan Representative were present Means a non Humana presented product with agent present 2 dispositions are required – not all will use The 3rd one __________________________________________________________________________________________ Confidential and Proprietary to Humana Inc. For Training Purposes Only. Not CMS Approved Humana Internal Use only 07/23/2012 78 Affinity Partners: Use the drop down arrow to select the correct Partner – if no affinity partner, select None If the affinity partner is Wal mart the store number must be listed If you don’t know the Store ID: • Click on the Search Store ID button • Leave ID blank and click Search • Enter State and City of the store If the affinity partner is a Humana Guidance Center the location must be entered __________________________________________________________________________________________ Confidential and Proprietary to Humana Inc. For Training Purposes Only. Not CMS Approved Humana Internal Use only 07/23/2012 79 Service Agreement – Group Application • • The online service agreement must be read by or read to the member. This states they understand everything is being completed electronically. They agree to the terms and conditions. If the member does not agree to the Service Agreement you must complete a paper application. Have the member put a check in the box and Then click AGREE Once the agreement is completed, you will be taken to the Review and Sign page. __________________________________________________________________________________________ Confidential and Proprietary to Humana Inc. For Training Purposes Only. Not CMS Approved Humana Internal Use only 07/23/2012 80 Application Review: Group Application When the program recognizes that the pad is connected to the laptop, the program will then display a Summary page listing all the information that has been entered on the application. Scroll through the application and review the accuracy of the information with the client. You are reviewing the application for spelling errors and incorrect information If an error is found, click return to application to correct Selected the correct plan NO PO Box in the address Application Review continued on next page… __________________________________________________________________________________________ Confidential and Proprietary to Humana Inc. For Training Purposes Only. Not CMS Approved Humana Internal Use only 07/23/2012 81 Application Review – Group Application The system has already scanned the application to ensure it was complete. Check Medicare number You must read this to the member __________________________________________________________________________________________ Confidential and Proprietary to Humana Inc. For Training Purposes Only. Not CMS Approved Humana Internal Use only 07/23/2012 82 Capturing Signatures: Client After your client, or someone acting as the Power Of Attorney (POA) for the client, has read and understood the summary of the selected plan, obtain a signature Click in the circle next to Client Sign to activate the signature pad Click here to activate the signature pad Once you click OK on capture client signature the signature date will populate Note: If the digital signature pad fails to capture the signature, complete a paper application and contact CSS for a replacement Signature pad. Put the signature tablet in a position where the client can comfortably sign on the tablet screen. The tablet screen will light-up and your client can sign on the tablet using the attached stylus. CLEAR OK X _ __ __ __ __ __ __ __ __ __ __ __ __________________________________________________________________________________________ Confidential and Proprietary to Humana Inc. For Training Purposes Only. Not CMS Approved Humana Internal Use only 07/23/2012 83 Capturing Signatures: Client As your client signs on the dotted line, his/her signature will appear in the Signature window on the laptop screen. If the client does not like the appearance of their signature, they can try again after the signature on the tablet screen is cleared. The signature can be cleared in one of two ways: The client can tap on CLEAR on the tablet, or • The agent can click on the Clear Client Signature button on the laptop When the client is satisfied with their signature, the signature can be captured in one of two ways: The client can tap on OK on the tablet, or The agent can click on the Capture Client Signature button on the laptop screen. Once the signature is captured, a Client Signature Captured message will appear and the client’s Signature Date will automatically be entered into the field. Click on the OK button to go to the next step. Sales agents are not permitted to sign the enrollee's name for them!! This is the equivalent to forging their signature. __________________________________________________________________________________________ Confidential and Proprietary to Humana Inc. For Training Purposes Only. Not CMS Approved Humana Internal Use only 07/23/2012 84 Capturing Signatures: Witness Usually, a witness signature will not be necessary for the application. Some situations where a witness signature would be captured are when: • The applicant wishes for someone else (family member, friend) to sign the application as a witness • The applicant cannot physically completely sign their name (i.e., they sign an ‘X’ on the tablet) By clicking the Witness/Translator Sign radio button the Capture Client Signature and Clear Client Signature buttons change to Capture Witness Signature and Clear Witness Signature, respectively. The signature tablet is ready for the witness’ signature. CLEAR OK X _ __ __ __ __ __ __ __ __ __ __ __ If the witness does not like the appearance of their signature, they can try again after the signature on the tablet screen is cleared. The signature can be cleared in one of two ways: • Tab clear on the signature pad • The agent can click the clear witness signature button Once the witness signature is captured, a Witness Signature Captured message will appear and the witness’ Signature Date will automatically be entered into the field. Click on the OK button to close the message box. __________________________________________________________________________________________ Confidential and Proprietary to Humana Inc. For Training Purposes Only. Not CMS Approved Humana Internal Use only 07/23/2012 85 You will now be prompted to enter the Witness First Name, Witness Last Name and Relation to Applicant in the fields under the witness’ signature. If someone is acting as the POA, that person will sign in place of the member and their personal information will need to be entered in the fields at the bottom of the application. You as the agent are not the authorized representative When both signatures have been captured and the witness’ information has been entered in the appropriate fields, you are ready to call for verification. Verification It is Humana policy to complete a verification on all applications. Verification for a group application is done by mail the M/O option is automatically selected __________________________________________________________________________________________ Confidential and Proprietary to Humana Inc. For Training Purposes Only. Not CMS Approved Humana Internal Use only 07/23/2012 86 New Member Orientation New member orientation will go into more detail about "how" to use your plan and give valuable info on different programs that we have. Select Yes or No. If no you must use the drop down and select a reason why. This will write to the Smart Pad in CDS. Selecting Yes will not enroll the member in an orientation class. Materials Used Select all the materials that you used during your Appointment. This information will write to the Smart Pad in CDS __________________________________________________________________________________________ Confidential and Proprietary to Humana Inc. For Training Purposes Only. Not CMS Approved Humana Internal Use only 07/23/2012 87 Saving the Application To ensure your application signature is Saved, you must hit the Save and Close button located at the bottom of the application. If you click the X in the upper corner, the signature will not save. Click on the Save and Close button to save the application. If you make a mistake or forget something on the review and sign page you will see the error box showing what corrections need to be made. A message box will indicate the application has been saved. Your application is now completed. Once you click OK, you will return to the MAPA Workbench. __________________________________________________________________________________________ Confidential and Proprietary to Humana Inc. For Training Purposes Only. Not CMS Approved Humana Internal Use only 07/23/2012 88 Eligibility Determination – AEF Select plan type Select the plan type the member wants to enroll in The plan you select here will determine plans that you receive on the application. The zip code and County are only needed if YES is selected for the SEP The option will remained Gray if the selection is NO These dates are taken from the Medicare card. The dates and DOB will help determine the election period options you receive. From Jan 1st thru Oct 15th the plan year will be greyed out The plan year only needs to be selected from Oct 15th thru the end of Nov. Click here to get election period options Once you have the information completed click Determine Eligibility and the system will activate the election codes that are available. Select the correct election period and click continue. __________________________________________________________________________________________ Confidential and Proprietary to Humana Inc. For Training Purposes Only. Not CMS Approved Humana Internal Use only 07/23/2012 89 Eligibility Determination – AEF Selecting YES requires the county Zip code and Sep reason code Some SEP reason will require a date This is only used if you select other as the SEP code If SEP is the election period you must select The reason for the SEP Note: Only use other as a last resort option for the SEP selection If you select a reason code that is not available for this time period the system will tell you the SEP is not available and to select about election period __________________________________________________________________________________________ Confidential and Proprietary to Humana Inc. For Training Purposes Only. Not CMS Approved Humana Internal Use only 07/23/2012 90 Abbreviated Enrollment Form - AEF Old Rate New Rate If they want to add a rider put a check next to it - Remember if they already have one you need to mark it Enter members current Humana ID number Only enter a mailing address if it is different Then the residential address __________________________________________________________________________________________ Confidential and Proprietary to Humana Inc. For Training Purposes Only. Not CMS Approved Humana Internal Use only 07/23/2012 91 Abbreviated Enrollment Form - AEF A payment option must always be selected even if the premium is Zero Select how they want to pay for the plan 2 dispositions are required – not all will have 3 dispositions This information will update in CDS when you upload Disposition - the 3 tiered disposition resembles the new CDS version. In disposition 1 select the correct sold product . Then select reasons for enrolling under disposition 2 and 3. __________________________________________________________________________________________ Confidential and Proprietary to Humana Inc. For Training Purposes Only. Not CMS Approved Humana Internal Use only 07/23/2012 92 Abbreviated Enrollment Form Source Information Tier 1: What was the original source of the lead ( how did the client learn about Humana) • Medicare campaign/seminar/ad • TIPS campaign/seminar/ad • Veterans campaign/seminar/ad, etc. Tier 2: Where they heard about the plan DMS call, HGC, WLMT, Veteran Referral, Self-Referral, etc. Location: • where the application was completed. • may not be where the lead was sent which would be Tier 2 • In home appt was scheduled but directed to WLMT for convenience, etc. __________________________________________________________________________________________ Confidential and Proprietary to Humana Inc. For Training Purposes Only. Not CMS Approved Humana Internal Use only 07/23/2012 93 Abbreviated Enrollment Form - AEF When you click Review and Sign the system will review the application looking for errors – if found you will get the error page and need to correct them before you can move on Once the errors are corrected – save again then click review and sign again Now you have the online service agreement read this to the member and have them Check the box and click Agree __________________________________________________________________________________________ Confidential and Proprietary to Humana Inc. For Training Purposes Only. Not CMS Approved Humana Internal Use only 07/23/2012 94 Abbreviated Enrollment Form - AEF Now review the application with the member before signing Remember to read this important Information section The member will sign the signature pad and Click OK – you will need to click OK on the Client signature captured screen – this will add The signature date Enter POA information here Sales agents are not permitted to sign the enrollee's name for them!! This is the equivalent to forging their signature. __________________________________________________________________________________________ Confidential and Proprietary to Humana Inc. For Training Purposes Only. Not CMS Approved Humana Internal Use only 07/23/2012 95 Capturing Signatures: Client As your client signs on the dotted line, his/her signature will appear in the Signature window on the laptop screen. If the client does not like the appearance of their signature, they can try again after the signature on the tablet screen is cleared. The signature can be cleared in one of two ways: The client can tap on CLEAR on the tablet, or • The agent can click on the Clear Client Signature button on the laptop When the client is satisfied with their signature, the signature can be captured in one of two ways: The client can tap on OK on the tablet, or The agent can click on the Capture Client Signature button on the laptop screen. Once the signature is captured, a Client Signature Captured message will appear and the client’s Signature Date will automatically be entered into the field. Click on the OK button to go to the next step. Sales agents are not permitted to sign the enrollee's name for them!! This is the equivalent to forging their signature. __________________________________________________________________________________________ Confidential and Proprietary to Humana Inc. For Training Purposes Only. Not CMS Approved Humana Internal Use only 07/23/2012 96 You will now be prompted to enter the Witness First Name, Witness Last Name and Relation to Applicant in the fields under the witness’ signature. If someone is acting as the POA, that person will sign in place of the member and their personal information will need to be entered in the fields at the bottom of the application. You as the agent are not the authorized representative When both signatures have been captured and the witness’ information has been entered in the appropriate fields, you are ready to call for verification. Verification It is Humana policy to complete a verification on all applications. Verification for an AEF application is the O/B option and it is automatically selected __________________________________________________________________________________________ Confidential and Proprietary to Humana Inc. For Training Purposes Only. Not CMS Approved Humana Internal Use only 07/23/2012 97 New Member Orientation New member orientation will go into more detail about "how" to use your plan and give valuable info on different programs that we have. Select Yes or No. If no you must use the drop down and select a reason why. This will write to the Smart Pad in CDS. Selecting Yes will not enroll the member in an orientation class. Materials Used Select all the materials that you used during your Appointment. This information will write to the Smart Pad in CDS __________________________________________________________________________________________ Confidential and Proprietary to Humana Inc. For Training Purposes Only. Not CMS Approved Humana Internal Use only 07/23/2012 98 Optional Supplemental Benefit Enrollment General information on what form to use and when 1. If the agent is enrolling the member in both the MA plan plus OSB at the same time and this is the member's first enrollment, Individual form is used 2. If agent is enrolling the member in both the MA plan plus OSB at the same time and this member is changing from one contract to another, the Individual form is used 3. If the agent is enrolling the member in a new MA plan under the same contract number, with or without OSB, the AEF is used 4. If the agent is enrolling the member in a MA plan only and it's the member's first enrollment or changing from contract to contract, individual form is used 5. If the member already has an OSB plan and wants to purchase another the stand alone form should be used. Agent must mark both OSB products (old and new) to ensure the member is not termed out of the original one. 6. If the member wants to DROP an OSB and remain on the same base plan - the member must call Customer Service. No agent is allowed to do this via an application and may not be paid for it. The Stand-Alone OSB form displays available OSB’s for current plan and calculates effective date based on current plan. Note: Renewing members adding OSB’s during AEP will only get 1/1 effective date and AEP as the only option for Election Period. __________________________________________________________________________________________ Confidential and Proprietary to Humana Inc. For Training Purposes Only. Not CMS Approved Humana Internal Use only 07/23/2012 99 Optional Supplemental Benefit Enrollment Form Select plan type and then application type __________________________________________________________________________________________ Confidential and Proprietary to Humana Inc. For Training Purposes Only. Not CMS Approved Humana Internal Use only 07/23/2012 100 Optional Supplemental Benefit Enrollment Form Never use a PO Box in the address. The address must be a street address This number will come from the Members Humana card . This is not a required field This number must match the Medicare Card. Enter it twice for validation How the members wants the agent to contact them If mailing address is the same as Residential Check the box If the mailing address is different then the Residential address add the address. Never us NA is this field __________________________________________________________________________________________ Confidential and Proprietary to Humana Inc. For Training Purposes Only. Not CMS Approved Humana Internal Use only 07/23/2012 101 Optional Supplemental Benefit Enrollment Form The system will calculate both the Humana plan rate and the OSB rate together for one deduction payment option is ONLY enabled if new premium payment option is required -- if original plan was $0; if adding OSB’s makes premium more than $200 AND the original payment option was SSA or RRB. Select your payment option and then read The important note that will pop up about that option Disposition 1 should be Sold OSB You must add at least 2 levels of disposition Select other and then add OSB – dental or vision Click save then review and sign when the application is completed __________________________________________________________________________________________ Confidential and Proprietary to Humana Inc. For Training Purposes Only. Not CMS Approved Humana Internal Use only 07/23/2012 102 Affinity Partners: Use the drop down arrow to select the correct Partner – if no affinity partner, select None If the affinity partner is Wal mart the store number must be listed If you don’t know the Store ID: • Click on the Search Store ID button • Leave ID blank and click Search • Enter State and City of the store If the affinity partner is a Humana Guidance Center the location must be entered __________________________________________________________________________________________ Confidential and Proprietary to Humana Inc. For Training Purposes Only. Not CMS Approved Humana Internal Use only 07/23/2012 103 Optional Supplemental Benefits Source Information Tier 1: What was the original source of the lead ( how did the client learn about Humana) • Medicare campaign/seminar/ad • TIPS campaign/seminar/ad • Veterans campaign/seminar/ad, etc. Tier 2: Where they heard about the plan DMS call, HGC, WLMT, Veteran Referral, Self-Referral, etc. Location: • where the application was completed. • may not be where the lead was sent which would be Tier 2 • In home appt was scheduled but directed to WLMT for convenience, etc. __________________________________________________________________________________________ Confidential and Proprietary to Humana Inc. For Training Purposes Only. Not CMS Approved Humana Internal Use only 07/23/2012 104 Optional Supplemental Benefit Enrollment Form This selection is used as a reminder for you. It will write to the keywords section. The products discussed should match your SCOPE. Once you have completed all the fields, click Save. When saved, the Application number will appear Click OK Once you have saved the information, you are ready to Review and Sign. Every time you click Review and Sign you will be asked if this sale originated from WalMart – If Yes enter the store ID If No leave ID blank and click no __________________________________________________________________________________________ Confidential and Proprietary to Humana Inc. For Training Purposes Only. Not CMS Approved Humana Internal Use only 07/23/2012 105 Online Service Agreement You must read the agreement to the member and have them Place a in the box - then click Next Ask the member if they Agree or Disagree to the service agreement Click the appropriate box Note: if the member disagrees you will need to start over with a paper application __________________________________________________________________________________________ Confidential and Proprietary to Humana Inc. For Training Purposes Only. Not CMS Approved Humana Internal Use only 07/23/2012 106 Optional Supplementary Benefit Summary Review and Sign form Make sure the election period is correct Effective date is always the 1st of the following month Make sure if they already have an OSB you have both selected on this form No PO box for the address __________________________________________________________________________________________ Confidential and Proprietary to Humana Inc. For Training Purposes Only. Not CMS Approved Humana Internal Use only 07/23/2012 107 Optional Supplementary Benefit Summary Review and Sign form Review the rate for all the plans Payment option is the same for all plans Main plan member enrolled __________________________________________________________________________________________ Confidential and Proprietary to Humana Inc. For Training Purposes Only. Not CMS Approved Humana Internal Use only 07/23/2012 108 Capturing Signatures: Client After your client, or someone acting as the Power Of Attorney (POA) for the client, has read and understood the summary of the selected plan, obtain a signature Click in the circle next to Client Sign to activate the signature pad Click here to activate the signature pad Once you click OK on capture client signature the signature date will populate Note: If the digital signature pad fails to capture the signature, complete a paper application and contact CSS for a replacement Signature pad. Put the signature tablet in a position where the client can comfortably sign on the tablet screen. The tablet screen will light-up and your client can sign on the tablet using the attached stylus. CLEAR OK X _ __ __ __ __ __ __ __ __ __ __ __ __________________________________________________________________________________________ Confidential and Proprietary to Humana Inc. For Training Purposes Only. Not CMS Approved Humana Internal Use only 07/23/2012 109 Capturing Signatures: Client As your client signs on the dotted line, his/her signature will appear in the Signature window on the laptop screen. If the client does not like the appearance of their signature, they can try again after the signature on the tablet screen is cleared. The signature can be cleared in one of two ways: The client can tap on CLEAR on the tablet, or • The agent can click on the Clear Client Signature button on the laptop When the client is satisfied with their signature, the signature can be captured in one of two ways: The client can tap on OK on the tablet, or The agent can click on the Capture Client Signature button on the laptop screen. Once the signature is captured, a Client Signature Captured message will appear and the client’s Signature Date will automatically be entered into the field. Click on the OK button to go to the next step. Sales agents are not permitted to sign the enrollee's name for them!! This is the equivalent to forging their signature. __________________________________________________________________________________________ Confidential and Proprietary to Humana Inc. For Training Purposes Only. Not CMS Approved Humana Internal Use only 07/23/2012 110 You will now be prompted to enter the Witness First Name, Witness Last Name and Relation to Applicant in the fields under the witness’ signature. If someone is acting as the POA, that person will sign in place of the member and their personal information will need to be entered in the fields at the bottom of the application. You as the agent are not the authorized representative When both signatures have been captured and the witness’ information has been entered in the appropriate fields, you are ready to call for verification. Verification It is Humana policy to complete a verification on all applications. Verification for an OSB application is the O/B option and it is automatically selected __________________________________________________________________________________________ Confidential and Proprietary to Humana Inc. For Training Purposes Only. Not CMS Approved Humana Internal Use only 07/23/2012 111 New Member Orientation New member orientation will go into more detail about "how" to use your plan and give valuable info on different programs that we have. Select Yes or No. If no you must use the drop down and select a reason why. This will write to the Smart Pad in CDS. Selecting Yes will not enroll the member in an orientation class. Materials Used Select all the materials that you used during your Appointment. This information will write to the Smart Pad in CDS __________________________________________________________________________________________ Confidential and Proprietary to Humana Inc. For Training Purposes Only. Not CMS Approved Humana Internal Use only 07/23/2012 112 Member Authorization Form A Member Authorization form can be completed as the last step of the individual application or as a stand alone form. At the end of the Individual application a pop up box will appear Select YES The Member Authorization form will open with all the member information pre filled __________________________________________________________________________________________ Confidential and Proprietary to Humana Inc. For Training Purposes Only. Not CMS Approved Humana Internal Use only 07/23/2012 113 Member Authorization Form • If the member is over 65 enter the name the same way it would appear on the Medicare ID card. • The address must be a residential address not a PO box. • The Medicare claim number field is optional. If you enter the Medicare claim number you must enter it twice for validation. • If an e-mail address is add the member is agreeing to receive Information about other products via email. __________________________________________________________________________________________ Confidential and Proprietary to Humana Inc. For Training Purposes Only. Not CMS Approved Humana Internal Use only 07/23/2012 114 Member Authorization Form There are 3 sections that the client can request information on. • Product Selection • Advocacy and Volunteer • Future Products Note: the client is required to select at least one, but not limited to just one. They can select as many as they like. Put a next to the options the member would like Information about . Humana can only contact the client about topics selected on the form. The agent information will pre fill. __________________________________________________________________________________________ Confidential and Proprietary to Humana Inc. For Training Purposes Only. Not CMS Approved Humana Internal Use only 07/23/2012 115 Member Authorization Form Review and Sign The client will be asked to acknowledge that they are in agreement to the electronic signature and submission __________________________________________________________________________________________ Confidential and Proprietary to Humana Inc. For Training Purposes Only. Not CMS Approved Humana Internal Use only 07/23/2012 116 Member Authorization Form Review and Sign Review the demographic Information. Make sure at least one selection is made to receive Information on. __________________________________________________________________________________________ Confidential and Proprietary to Humana Inc. For Training Purposes Only. Not CMS Approved Humana Internal Use only 07/23/2012 117 Member Authorization Form Review and Sign Read the consent statement to the member – this explains how to cancel. Click the radio button to active signature pad Click return if an Error was found Click save and close when completed __________________________________________________________________________________________ Confidential and Proprietary to Humana Inc. For Training Purposes Only. Not CMS Approved Humana Internal Use only 07/23/2012 118 Free Standing Benefits - FSB A free standing benefit is a benefit that does not require enrollment to a Mediocre Advantage plan. Select the Plan Type The select the FSB radio button to enroll in a free standing benefit Click Create Blank Application to enroll a new member (someone not downloaded) Click Enroll next to the name of the down loaded contact to get the application to pre fill. __________________________________________________________________________________________ Confidential and Proprietary to Humana Inc. For Training Purposes Only. Not CMS Approved Humana Internal Use only 07/23/2012 119 Free Standing Benefits - FSB Demographics Social security is required. The member must agree to these terms Address: a PO Box can be used There are phone number fields one is optional the other required. Dental Facility Number is required for DHMO plans only __________________________________________________________________________________________ Confidential and Proprietary to Humana Inc. For Training Purposes Only. Not CMS Approved Humana Internal Use only 07/23/2012 120 Free Standing Benefits - FSB Dependents To add a dependent click the blue link Add Dependents. Dependent added in error: click the red Remove link Select Type : spouse or child Address same as primary insured check same as member box. Gender will pre fill once name is added Social Security number is not required for the spouse or child To add a new dependent click Add dependents again __________________________________________________________________________________________ Confidential and Proprietary to Humana Inc. For Training Purposes Only. Not CMS Approved Humana Internal Use only 07/23/2012 121 Free Standing Benefits - FSB Payment Premium • There is a $1 Administrative fee • One time enrollment fee • Single payment option Payor: Same as insured click the box and information will pre fill Alternate Payor – primary insured not paying for the plan add demographic information Alternate payor will have to sign the application. __________________________________________________________________________________________ Confidential and Proprietary to Humana Inc. For Training Purposes Only. Not CMS Approved Humana Internal Use only 07/23/2012 122 Payment Important things to remember The standard enrollment fee can be waived when: • The enrollment fee is only waived on Dental and Vision benefits • The enrollees must live in the same state • The payor must be the same on both applications __________________________________________________________________________________________ Confidential and Proprietary to Humana Inc. For Training Purposes Only. Not CMS Approved Humana Internal Use only 07/23/2012 123 Free Standing Benefits - FSB Payment • Select payment option for billing cycle • There are only 2 payment options for the initial payment Credit card Electronic Transfer Note: each option requires bank information If annual payment is selected no subsequent information will be needed. The fields will be disabled CW = the 3 numbers on the back of the card If alternate payor the card holder name will be different then the insureds. If your bank has a specific ACH R/T number, in addition to the check routing number, please enter the ACH R/T number instead." • Subsequent payment can be made differently then the initial. • Make selection and enter information required. • If payment is the same select same box – every thing will pre fill __________________________________________________________________________________________ Confidential and Proprietary to Humana Inc. For Training Purposes Only. Not CMS Approved Humana Internal Use only 07/23/2012 124 Free Standing Benefits - FSB Agent Only Plan Representative: • Writing agent • Information will pre fill • Affinity Partner, campaign and Affinity TID will pre fill if downloaded contact • If no affinity partner select None • Disposition 1 will be FSB • Disposition 2 why they wanted the FSB • Disposition 3 depends on disposition 2 and not always needed Effective date will pre fill no change can be made to this date __________________________________________________________________________________________ Confidential and Proprietary to Humana Inc. For Training Purposes Only. Not CMS Approved Humana Internal Use only 07/23/2012 125 Affinity Partners: Use the drop down arrow to select the correct Partner – if no affinity partner, select None If the affinity partner is Wal mart the store number must be listed If you don’t know the Store ID: • Click on the Search Store ID button • Leave ID blank and click Search • Enter State and City of the store If the affinity partner is a Humana Guidance Center the location must be entered __________________________________________________________________________________________ Confidential and Proprietary to Humana Inc. For Training Purposes Only. Not CMS Approved Humana Internal Use only 07/23/2012 126 Free Standing Benefits Source Information Tier 1: What was the original source of the lead ( how did the client learn about Humana) • Medicare campaign/seminar/ad • TIPS campaign/seminar/ad • Veterans campaign/seminar/ad, etc. Tier 2: Where they heard about the plan DMS call, HGC, WLMT, Veteran Referral, Self-Referral, etc. Location: • where the application was completed. • may not be where the lead was sent which would be Tier 2 • In home appt was scheduled but directed to WLMT for convenience, etc. __________________________________________________________________________________________ Confidential and Proprietary to Humana Inc. For Training Purposes Only. Not CMS Approved Humana Internal Use only 07/23/2012 127 Free Standing Benefits - FSB Dental C550 DHMO effective dates are calculated as follows: • If application is received between the 1st and 15th of the month, the policy effective date will be the 1st of the next month. • If application is received between the 16th and end of the month, the policy effective date will be the 1st of the 2nd following month. Example: App. received May 18th for processing; policy effective date will be July 1st. The reason for the difference in effective dates is due to the member having to select a primary care dentist and being included in the monthly membership rosters sent to providers. Dental Preventive Plus PPO and VCP or Focus Vision plan effective dates are calculated as follows: • Applications received between the 1st and end of any month will have a policy effective date of the 1st of the following month. • If application is received between the 1st and 15th of the month, the policy effective date can be the 1st of the current month, if it is requested and indicated on the application. Note: if paying monthly a double deduction will be taken for the first payment __________________________________________________________________________________________ Confidential and Proprietary to Humana Inc. For Training Purposes Only. Not CMS Approved Humana Internal Use only 07/23/2012 128 Free Standing Benefits - FSB Review and Sign • If lead came from broker referral the agent needs to be added. • The system will scan the application to look for missing information. • If something is missing an error page will appear showing what needs to be corrected. • The Online Service Agreement states the member agrees to the only enrollment the box must be checked. __________________________________________________________________________________________ Confidential and Proprietary to Humana Inc. For Training Purposes Only. Not CMS Approved Humana Internal Use only 07/23/2012 129 Free Standing Benefits - FSB Review and Sign Review the entire application with the member to make sure all information is entered correctly. __________________________________________________________________________________________ Confidential and Proprietary to Humana Inc. For Training Purposes Only. Not CMS Approved Humana Internal Use only 07/23/2012 130 Free Standing Benefits - FSB Review and Sign The FSB application could require up to 5 signatures • The Client and Agent will always sign • Spouse will have to sign if being insured • Payor will sign only if someone other then the primary insured is paying the premium. • Witness/Translator will sign if the application needed to be translated or a witness was present for the signature of the client. Click the radio button next to the person signing to activate the signature pad. Signatures must be completed in order. Only the signatures needed will show except for the witness. Save and Close once everything is completed. __________________________________________________________________________________________ Confidential and Proprietary to Humana Inc. For Training Purposes Only. Not CMS Approved Humana Internal Use only 07/23/2012 131 Power Attorney signing the application : • must provide demographic information for them • They must send supporting documents to billing and enrollment to stay in the plan. The FSB application allows the upload to be delay Upload must be completed before effective date Example: application written and signed on 7/10/2011 Upload Delay set to 7/29/2011. On 7/29/11 when an upload is completed this application will be sent __________________________________________________________________________________________ Confidential and Proprietary to Humana Inc. For Training Purposes Only. Not CMS Approved Humana Internal Use only 07/23/2012 132 Uploading To upload completed applications follow the previous process Connect to Humana and select Upload from the Agent Self Service Center page. Applications must be uploaded at the end of everyday You must upload completed applications everyday. __________________________________________________________________________________________ Confidential and Proprietary to Humana Inc. For Training Purposes Only. Not CMS Approved Humana Internal Use only 10/01/2012 133 An error message has been added to advise you when the lead files are running When error received wait 30 minutes then try again Upload justification Applications must be uploaded every night A 24 hour upload justification section has been added enter ticket number here If an application is not uploaded 24 hours from the time signed justification must be provided __________________________________________________________________________________________ Confidential and Proprietary to Humana Inc. For Training Purposes Only. Not CMS Approved Humana Internal Use only 10/01/2012 134 Uploading Upload Completed Applications Below is an example of a upload summary. Application Failed to Upload"" or "Application Stuck on Machine" or "Application is Missing". You should contact CSS – At the time of the call you must be at your computer and have internet access. CSS will take a snap shot of the application and send to IT to find out the issue. They will need– Member Name Member Medicare ID Application ID Date application was taken __________________________________________________________________________________________ Confidential and Proprietary to Humana Inc. For Training Purposes Only. Not CMS Approved Humana Internal Use only 10/01/2012 135 Application Status The application status report will allow you to keep track of all your submitted applications. Click on Application Status. Use the green down arrows and enter the From Date and To Date. Select the Plan Type And Report Type you want to search on. Click SUBMIT. __________________________________________________________________________________________ Confidential and Proprietary to Humana Inc. For Training Purposes Only. Not CMS Approved Humana Internal Use only 10/01/2012 136 MAPA reporting now offers verification reports MAPA reporting now ties OSB’s and SOA’s to applications __________________________________________________________________________________________ Confidential and Proprietary to Humana Inc. For Training Purposes Only. Not CMS Approved Humana Internal Use only 07/23/2012 137 Reporting A report retrieval option has been added to the MAPA Workbench 1. 2. 3. 4. 5. 6. 7. 8. Run the report Close the report retrieve the report at a later date Click Reports Enter the date of the report needed select Report TYPE Click Retrieve Reports Select the report file Upload Report Application Status report Report retrieval box __________________________________________________________________________________________ Confidential and Proprietary to Humana Inc. For Training Purposes Only. Not CMS Approved Humana Internal Use only 07/23/2012 138 Clone an Application Sometimes, you will be working with a client and need to complete another application for a related family member. To keep from having to start with a blank application, you can create a Clone (a copy) of the client’s application that is stored on your laptop, make the necessary changes for the client’s relative, and save the new member’s application. You create a clone of an application by clicking the application record (this will highlight the record and make the Clone Application button accessible) and then clicking on the Clone Application button. A copy of the application will appear containing the members demographic information just as it was stored in the original. You can now make any necessary additions/changes to the application and process it in the same way as you did for the client. __________________________________________________________________________________________ Confidential and Proprietary to Humana Inc. For Training Purposes Only. Not CMS Approved Humana Internal Use only 07/23/2012 139 Copy an Application Copy Application: will allow an agent to create one application and auto fill a different application with the data Note: The review and sign page will not copy Steps: 1. Select the member application to copy 2. Click on the new application type to complete 3. Click Copy App __________________________________________________________________________________________ Confidential and Proprietary to Humana Inc. For Training Purposes Only. Not CMS Approved Humana Internal Use only 07/23/2012 140 Deleting an Application You can delete incomplete applications that are stored on your laptop by clicking the application record (this will highlight the record and make the Delete Application button accessible) and then clicking on the Delete Application button. You are never to delete a signed application!! 1) Highlight the application needed and click Delete App 2) Click yes 3 ) A message box will confirm the application has been deleted. Click OK to close the message boxes. __________________________________________________________________________________________ Confidential and Proprietary to Humana Inc. For Training Purposes Only. Not CMS Approved Humana Internal Use only 07/23/2012 141 Canceling an Application The cancel App button is only used for COMPLETED applications. If the member calls the agent to cancel before the agent has uploaded the application, they are to mark it MAPA cancelled which passes an error code to Enrollment Click on the application you want to cancel Then click the Cancel APP button You will have to select YES to Confirm you want to cancel this application Once you say YES the application is canceled The status will change to MAPA cancelled And upload as a cancelled application __________________________________________________________________________________________ Confidential and Proprietary to Humana Inc. For Training Purposes Only. Not CMS Approved Humana Internal Use only 07/23/2012 142 Member Receipt All the information you need to complete the receipt is on the application this receipt is used when you write a MAPA or Fast APP application. NEVER add PHI (e.g. SSN,DOB) information to a receipt 6MTRL85JDH42KRG Bugs Bunny 04/01/2009 Humana PPO Enhanced 240673 001 Rebecca Boston 03/02/09 Bugs Bunny 03/02/09 __________________________________________________________________________________________ Confidential and Proprietary to Humana Inc. For Training Purposes Only. Not CMS Approved Humana Internal Use only 10/01/2012 143 Member Receipt For OSB All the information you need to complete the receipt is on the application this receipt is used when you write an OSB application. Note: At this time we do not have specialized receipts for the OSB applications, below is an example of how to modify the MA receipts for the OSB. NEVER add PHI (e.g. SSN,DOB) information to a receipt 6MTRL85JDH42KRG Bugs Bunny 04/01/2009 Enter name of OSB plan Dental HMO dentist name Number of HMO dentist 240673 001 Rebecca Boston 03/02/09 Bugs Bunny 03/02/09 __________________________________________________________________________________________ Confidential and Proprietary to Humana Inc. For Training Purposes Only. Not CMS Approved Humana Internal Use only 10/01/2012 144 Troubleshoot MAPA What is Troubleshoot MAPA? Many times agents are not able to perform various operations through MAPA: such as Upload applications, download etc. The Troubleshoot option in MAPA will resolve all such issues. It will also fix missing database objects or issues related to troubleshoot. Troubleshoot will not erase any data from agent’s machine. When to Troubleshoot MAPA? Troubleshoot option can be used while agents are facing following issues 1. 2. 3. 4. 5. Unable to Sync or Download Unable to upload applications. Applications upload issue Agent has certification and is unable to see the plans MAPA fails to load an application __________________________________________________________________________________________ Confidential and Proprietary to Humana Inc. For Training Purposes Only. Not CMS Approved Humana Internal Use only 10/01/2012 145 How to Troubleshoot MAPA Go to Start->All Programs->Humana->MAPA-> Troubleshoot When you Click on Troubleshoot. MAPA will configure on Agent’s machine. After Troubleshooting MAPA: Log into MAPA Create a new UserId and Password for MAPA. Log into MAPA again Connect to Humana and Synchronize then Download MAPA. __________________________________________________________________________________________ Confidential and Proprietary to Humana Inc. For Training Purposes Only. Not CMS Approved Humana Internal Use only 10/01/2012 146