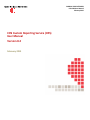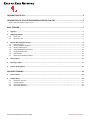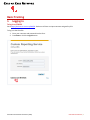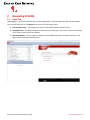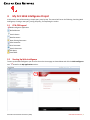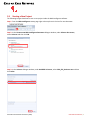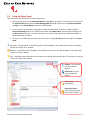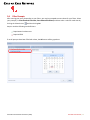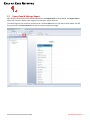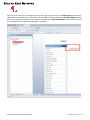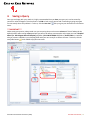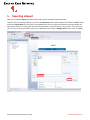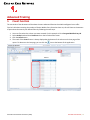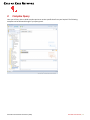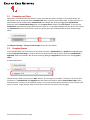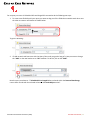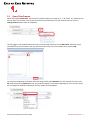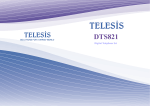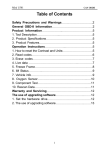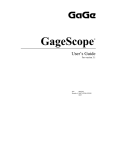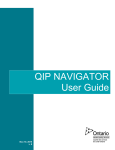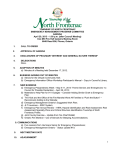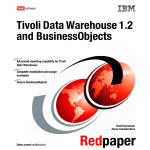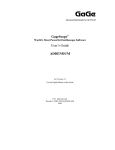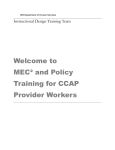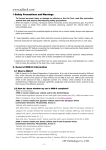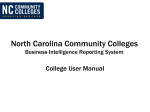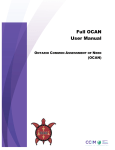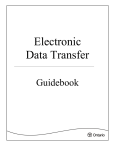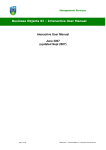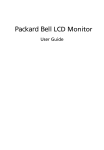Download CCN Custom Reporting Service (CRS) User Manual Version 8.2
Transcript
CARDIAC CARE NETWORK CCN-CRS User Manual February 2015 CCN Custom Reporting Service (CRS) User Manual Version 8.2 February 2015 INTRODUCTION TO CCN ........................................................................................................................ 3 INTRODUCTION TO CCN-CUSTOM REPORTING SERVICE (CCN-CRS) ......................................................... 4 What is CCN-CRS and why should I use it?.................................................................................................................................... 4 BASIC TRAINING .................................................................................................................................... 5 1. Logging In ......................................................................................................................................................................... 5 2. Navigating CCN-CRS .......................................................................................................................................................... 6 2.1 Home Tab ......................................................................................................................................................................... 6 2.2 Documents Tab ................................................................................................................................................................ 7 3. My First Web Intelligence Project ..................................................................................................................................... 8 3.1 CCN-CRS Legend ............................................................................................................................................................... 8 3.2 Starting Up Web Intelligence ........................................................................................................................................... 8 3.3 Starting a New Project ..................................................................................................................................................... 9 3.4 Understanding the Query Panel..................................................................................................................................... 10 3.5 Using the Query Panel ................................................................................................................................................... 11 3.6 Filter Prompts ................................................................................................................................................................ 12 3.7 Report Panel & Editing a Report .................................................................................................................................... 13 4. Saving a Query ................................................................................................................................................................ 16 5. Exporting a Report .......................................................................................................................................................... 17 6. Open an Existing Query................................................................................................................................................... 18 ADVANCED TRAINING ......................................................................................................................... 19 1. Count Function ............................................................................................................................................................... 19 2. Complex Query ............................................................................................................................................................... 20 2.1 Dimensions as Filters ..................................................................................................................................................... 21 2.2 Complex Queries ............................................................................................................................................................ 21 2.3 Query Filter Prompts ...................................................................................................................................................... 23 2.4 Query Filter Operators ................................................................................................................................................... 24 ©Cardiac Care Network of Ontario (2015) CCN-CRS User Manual |2 Introduction to the Cardiac Care Network of Ontario The Cardiac Care Network of Ontario (CCN) serves as a system support to the Ministry of Health and Long-Term Care (MOHLTC), Local Health Integration Networks (LHINs), hospitals, and care providers and is dedicated to improving quality, efficiency, access and equity in the delivery of the continuum of cardiac services in Ontario. CCN’s priority is to ensure the highest quality of cardiovascular care, based on evidence, standards and guidelines, and to actively monitor access, volumes and outcomes of advanced cardiac procedures in Ontario. In addition, CCN works collaboratively with provincial and national organizations to share ideas and resources and co-develop strategies that enhance and support the continuum of cardiovascular care, including prevention, rehabilitation and end-of-life care. Working with key stakeholders, CCN helps to plan, coordinate, implement and evaluate cardiovascular care and is responsible for the Ontario CCN Cardiac Registry. The information collected in the CCN Cardiac Registry includes wait time information as well as specific clinical parameters required to evaluate key components of care and determine risk-adjusted outcomes. Through scientific evidence, expert panels and working groups, CCN uses evidence and consensus driven methods to identify best practice and strategies to effectively deliver cardiovascular services, across the continuum of care. ©Cardiac Care Network of Ontario (2015) CCN-CRS User Manual |3 Introduction to CCN-Custom Reporting Service (CCN-CRS) In 2014, CCN implemented the CCN Custom Reporting Service (CCN-CRS) that will facilitate end-users’ access to their own hospital’s registry data. With CCN-CRS, users can run their existing Infoview reports with an enhanced user interface that will provide a more customized experience based on the needs of the end-user. CCN-CRS also includes a Web Intelligence application that is used to run queries against the CCN Cardiac Registry. Simply by dragging and dropping , users can independently extract their own data from the CCN Cardiac Registry without any database experience. After retrieving the data, users can then export the data to other software applications (such as Microsoft Excel) for analysis and presentations. This manual provides an overview of the CCN-CRScore functions and is comprised in two section: The first part of the manual is a simple step by step introduction to the system; the second section demonstrates how to access the more advanced functionalities offered by the application. This document is intended to be a simple guide to the CCN-CRS system , providing instruction on how users can extract data from the WTIS-CCN Cardiac Registry and export data for analysis and presentation. CCN-CRS is our new portal for our users that allows users to access their own data. If at any point you encounter issues or need assistance with the CCN-CRS, please contact the CCN Help Desk at [email protected] or call 416-512-7472. The Help Desk team is available Monday to Friday from 8:30 AM to 5:00 PM. ©Cardiac Care Network of Ontario (2015) CCN-CRS User Manual |4 Basic Training 1. Logging In To log in to CCN-CRS Go to https://wtisccnrs1.ccn.on.ca/BOE/BI. Each user will have a unique username assigned by CCN. To log in to the CCN-CRS: 1. Enter your username and password into the form. 2. Press Enter or click the Log On button. ©Cardiac Care Network of Ontario (2015) CCN-CRS User Manual |5 2. Navigating CCN-CRS 2.1 Home Tab Upon logging in, you will be presented with the Home page below. The Home page is divided into two different tabs, Home and Documents. The Home tab consists of the following sections: 1. Left Navigation Pane – Lists operational, custom and statistical reports created by CCN. 2. My Applications – The Web Intelligence is located here providing you access to the Universe and allowing you to create custom queries and reports. 3. Web Page Module – Access to Business Object Enterprise (BOE) documents: CCN Data Dictionary, TAVI Registry and Frequently Asked Questions. ©Cardiac Care Network of Ontario (2015) CCN-CRS User Manual |6 2.2 Documents Tab The Documents tab consists of your own custom hospital name folder where you and your coworkers will be saving your own queries and our pre-built Custom, Operational and Statistical reports. If you have used our Infoview reporting system before you should be very familiar with the Custom, Operational and Statistical folders. ©Cardiac Care Network of Ontario (2015) CCN-CRS User Manual |7 3. My First Web Intelligence Project In this section, we will be creating a simple query, step by step. The manual will cover the following: launching Web Intelligence, creating a new query, saving the query, and exporting the results. 3.1 CCN-CRS Legend Web Intelligence Application Refresh Button Search Button New Document Open Existing Document Save Document Print Document Search Document Edit Query New Folder 3.2 Starting Up Web Intelligence To start up the Web Intelligence you must first be on the Home page as shown below and click the Web Intelligence icon located in the My Applications section. ©Cardiac Care Network of Ontario (2015) CCN-CRS User Manual |8 3.3 Starting a New Project The following images show how to start a new project inside the Web Intelligence software. Step 1: From the Web Intelligence startup page right at the top there is the icon for new document. Step 2: In the Create a new Web Intelligence Document dialogue window, under Select a data source, select Universe and then click OK Step 3: In the Universe dialogue window, under Available Universes, select CCN_CRS_Universe.unx and then click Select. ©Cardiac Care Network of Ontario (2015) CCN-CRS User Manual |9 3.4 Understanding the Query Panel This is the panel where you can run a query of the CCN Cardiac Registry. Choose any combination of data elements from the registry, and apply any number of filters to define the query. 1. Universe Outline - Contains a search box and sets of folders with all available dimensions, filters and measures. We have kept the folder structure and naming convention the same as the CCN Cardiac Registry. 2. Result Objects - The selected objects that will be displayed in the generated report—these will be the columns for your data (i.e. Patient Full Name, Health Card Number, Address). 3. Query Filters - This serves as your filter(s) for your data. You may drag predefined filters here, or you may use dimensions to filter as well. Think of this as your funnel to cut out data you do not require (i.e. Data Range, Age, Procedure). 4. Data Preview - You may preview your data before running the query here to see how it will look before running a full query (200 rows). ©Cardiac Care Network of Ontario (2015) CCN-CRS User Manual |10 3.5 Using the Query Panel Next, we will use the Query Panel to create a basic query. 1. We are going to want to find Patient Full Name and the Age for all patients. To do this you must first open the Patient Profile folder and the Patient Demographics sub folder. Now we can drag Patient Full Name and Age in to the Result Objects container as shown below. 2. For the next part we only want to grab patients from December 2014. To do this we need to add the Removal Date Range filter that is located in the folder called Other Filters. Find this filter and drag it into the Query Filters container. This filter will allows us to choose a date range for our dataset (December 1, 2014 to December 31, 2014). 3. Once you are satisfied with your query, you may run it by clicking Run Query at the top right of the Query Panel. Dimension – Data elements (i.e.Waitlist Entry ID) in the CCN Registry. These fields can be used in the ‘Results Objects’ and ‘Query Filter’ window. Measure – Calculations in the CCN Registry. These fields can be used in the ‘Results Objects’ and ‘Query Filter’ window (i.e. Wait 1, Wait 2). Filter – Defined groups of dimensions that enable one to quickly build a specific query. These filters can only be used in the ‘Query Filter’ window. Remove - Clear selected item from Results Objects. Remove All - Clear all items from Results Objects. Remove Filter – Clear selected filter. Remove All Filters – Clear all filters from the Query Filters window. ©Cardiac Care Network of Ontario (2015) CCN-CRS User Manual |11 3.6 Filter Prompts After running your query, depending on your filters, you may be prompted to enter values for your filters. Select your prompts (i.e. Enter Removal Start Date, Enter Removal End Date) and then select a value for each date by clicking the Calendar Icon and then clicking OK. Keep in mind the following icon definitions: Requirement has been met Required field If not all prompts have been filled with values, the OK button will be grayed out. ©Cardiac Care Network of Ontario (2015) CCN-CRS User Manual |12 3.7 Report Panel & Editing a Report After filling in the prompts, you should be redirected to the Report Panel as shown below. The Report Panel is where you view your results, make changes, save the query, export data, etc. To make changes to your report all you have to do is click the Edit button on your tab as shown below. This will bring you back to the Query Panel where you can make any required changes. ©Cardiac Care Network of Ontario (2015) CCN-CRS User Manual |13 Upon clicking Edit, you will be returned to the Query Panel where we will be adding Health Card Number to be part of the report as shown below. Health Card Number can be found under the Patient Demographics subfolder of the Patient Profile folder. Drag Health Card Number to the result objects tab for it to become part of your report. Now you are ready to rerun the report by clicking Run Query again. Once you have clicked Run Query the prompts window will reappear with your previously entered values. Click OK to proceed. ©Cardiac Care Network of Ontario (2015) CCN-CRS User Manual |14 Once you have made all of your changes and rerun the report, you will notice in the Report Panel that the newly added fields are not showing up in your table. The new fields have been added to your Available Objects tab and are ready to be used. All you have to do is drag the new fields (i.e. Health Card Number) into the table on any side of an existing field until a light blue rectangular icon appears. ©Cardiac Care Network of Ontario (2015) CCN-CRS User Manual |15 4. Saving a Query Once you are happy with your results it is highly recommended that you Save your query as it can be reused by yourself or other colleagues. This also allows us at CCN to look at your queries and if something is going wrong we can see exactly where the problem is. To do so, click the Save icon and try to give your document an informative name. ***IMPORTANT*** When saving your queries, always make sure you are saving them on the server wtisccnrs1. This will always be the default location when saving a Query and also you will not be able to save anywhere else except your own *Hospital Name*(i.e. 693 Kingston General Hospital) subfolder of 01 CCN EXTERNAL subfolder of Public Folder. It is advised that you create a subfolder in your hospital folder with your own name for a cleaner structure. To do this, click the new folder button at the middle top of the new screen. ©Cardiac Care Network of Ontario (2015) CCN-CRS User Manual |16 5. Exporting a Report Now you are ready to Export your data to Excel and continue manipulating the data there. To do this first, you need to make sure you are in the Data Access tab as shown below. Then select the Tools subtab and click on Export Data. This will open a new window where you can name your document and select where you would like to export it to. Saving your document this way does not save the query, only its results. This means that you can only rerun the document if you save it as described in the section “Saving a Query”.Once ready, click Save. ©Cardiac Care Network of Ontario (2015) CCN-CRS User Manual |17 6. Open an Existing Query To open a pre-existing query, you must be at the landing page of the Web Intelligence tool. From here, you want to select the Open Existing Document button and that will open a new window. Expand the folders, starting with Public Folder, then 01 CCN EXTERNAL, and finally *Hospital Name*(i.e. 693 Kingston General Hospital) folder. You should be able to see your folder name if you have created one, if not you should see all the queries your hospital has created. ©Cardiac Care Network of Ontario (2015) CCN-CRS User Manual |18 Advanced Training 1. Count Function The remainder of the document will be about the more advanced functions that Web Intelligence has to offer. First let’s talk about counting the number of distinct Waitlist Entry ID results there are; this will show us the amount of procedures that match your defined filters by following the next steps. 1. 2. 3. 4. You must first select the column you want counted. For this example it’s the Encrypted Waitlist Entry ID. Select Analysis tab and then Functions tab on the left side of the screen. Click the Count button. The result of the Count feature is always displayed at the bottom of the column on the last page of the report. To advance to the last page, you can click the ©Cardiac Care Network of Ontario (2015) icon at the bottom of the application. CCN-CRS User Manual |19 2. Complex Query Here you will learn how to build complex queries to retrieve specific data from your hospital. The following examples can be followed through in your query panel. ©Cardiac Care Network of Ontario (2015) CCN-CRS User Manual |20 2.1 Dimensions as Filters Query filters are fields that the user selects in order refine data into what is needed. In the example below, we would like to see all records that have a Scheduled PCI within a specific removal date range. In order to do this, we would need to find all records where Scheduled PCI was selected. We do this by dragging the Scheduled PCI dimension and the Removal Date Range filter into the Query Filters section of the Query Panel. To only retrieve Scheduled PCI cases we need to give the dimension a value of ‘Y’ so the Web Intelligence knows we are only looking for Scheduled PCI cases as shown below. Upon running the query you will be prompted to enter the date range values. See Advanced Training – 2.3 Query Filter Prompts section for more details. 2.2 Complex Queries In the example below, we would like to see all records that have a Scheduled PCI or a Staged PCI completed within a specific Removal Date Range. In order to do this, we would need to find all records where the Scheduled PCI or Staged PCI fields were selected. We do this by selecting adding the Staged PCI dimension to our existing Query Filters. It should look like this: Notice that the 3 fields are in the same “AND” bracket. This is known as a condition. The query in its current form translates to “If Scheduled PCI and Staged PCI are both checked off within a specific Removal Date Range, return selected records”. Since this is an impossible scenario, as only one of those can be selected at a time, this query will return no results. To get what we really want we have to edit this a bit further (see next page). ©Cardiac Care Network of Ontario (2015) CCN-CRS User Manual |21 For our query to return all Scheduled PCIs and Staged PCIs we need to do the following two steps: 1. To create some flexibility with your query you want to drag one of the fields that contradict each other onto the other to create a new bracket as shown below: DRAG To get the following: 2. If it did not work well start over with the Query Filters until you get the hang of it. Next, we want to change the “AND” on the new bracket to an “OR” condition. To do this, click on the “AND”. Now the query translates to: “If Scheduled PCI or Staged PCI are selected within the Removal Date Range, return those records with the selected columns in the Result Object section”. ©Cardiac Care Network of Ontario (2015) CCN-CRS User Manual |22 2.3 Query Filter Prompts When filtering with Dimensions, they need to be told what values you require (i.e. ‘Y’,’N’,’NULL’,’2’), otherwise they will not return correct data. If you do not know what some of the options for the values are you can click the Value(s) from list button from the dropdown. This will trigger a new window that will show you all the possible scenarios for that Dimension. Select the one(s) you would like (in some scenarios you may select more than one), then click the little arrow, and click OK. You may also change how the prompt values are being used by each Dimension. For our example we have it as in list witch works just like Equal to but you may need to change this in the future depending on your scenario. Check the next pages for detailed a explanation of all the options in the dropdown. ©Cardiac Care Network of Ontario (2015) CCN-CRS User Manual |23 2.4 Query Filter Operators Operator Retrieves Data Example Equal To Equal to the specified value {Waitlist Entry ID} Equal to 100001 retrieves data with the Waitlist Entry ID of 100001 Not Equal To Not equal to the specified value {Waitlist Entry ID} Not Equal to 100001 retrieves data other than Waitlist Entry ID of 100001 Greater than Greater than the specified value {Removal Date} Greater than 2013-01-01 retrieves data for all Removal Date greater than 2013-01-01 Greater than or Equal to Greater than or equal to the specified value {Removal Date} Greater than or Equal to 2013-01-01 retrieves data for all Removal Date greater than and including 2013-01-01 Less than Less than the specified value {Removal Date} Less than 2013-01-01 retrieves data for all Removal Date less than 2013-01-01 Less than or Equal to Less than or equal to the specified value {Removal Date} Less than or equal to 2013-01-01 retrieves data for all Removal Date less than and including 2013-01-01 Between Between two values; including these values {Removal Date} Between 2013-01-01 and 2013-12-31 retrieves data for all Removal Date between and including the specified dates Not Between Not Between two values; not including these values {Removal Date} Not between 2013-01-01 and 201312-31 retrieves data for all Removal Date not between and not including the specified dates Is null For which there is no value entered in the database {Removal Date} Is empty value retrives data with no Removal Date entered Is not null For which there is a value entered in the database {Removal Date} Is not empty value retrives data with Removal Date entered Matches pattern Includes a specific string value that is like a value. {First Name} Matches pattern ‘And%’ retrieves data for any First Name that begins with And (i.e. Andrew) Different from pattern Excludes a specific string that is like a value {First Name} Different from pattern ‘And%’ retrieves data for any First Name that does not begin with And ©Cardiac Care Network of Ontario (2015) CCN-CRS User Manual |24