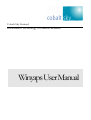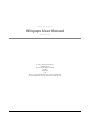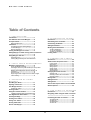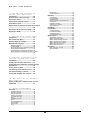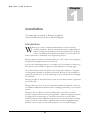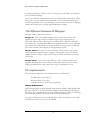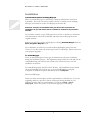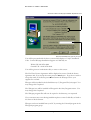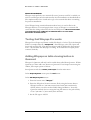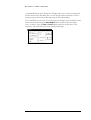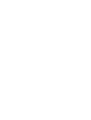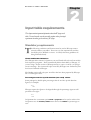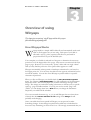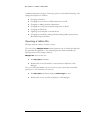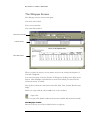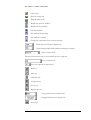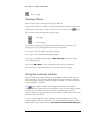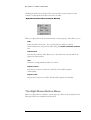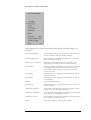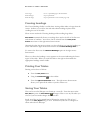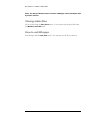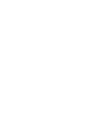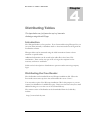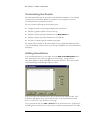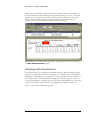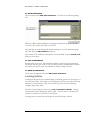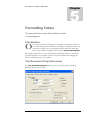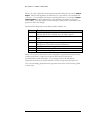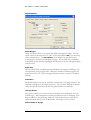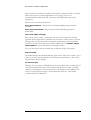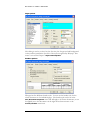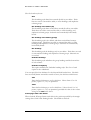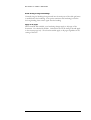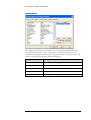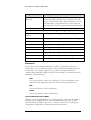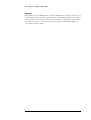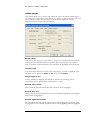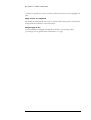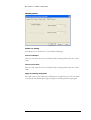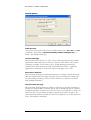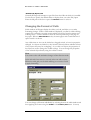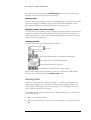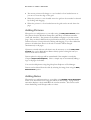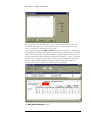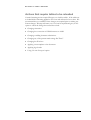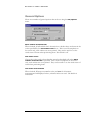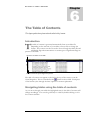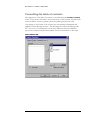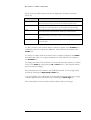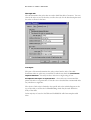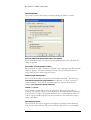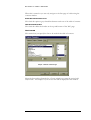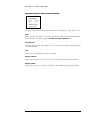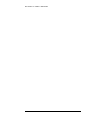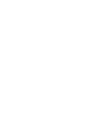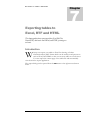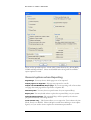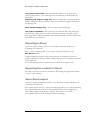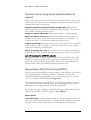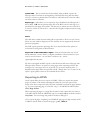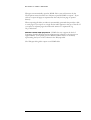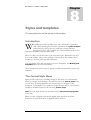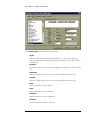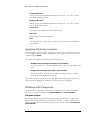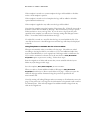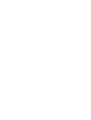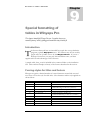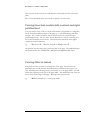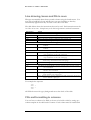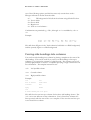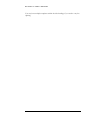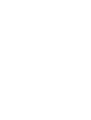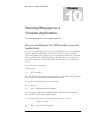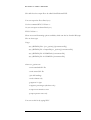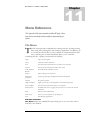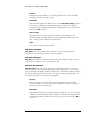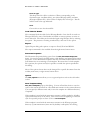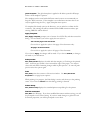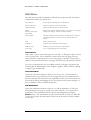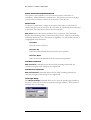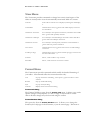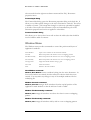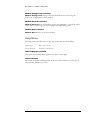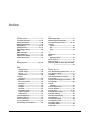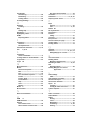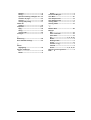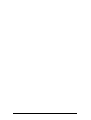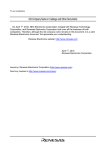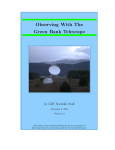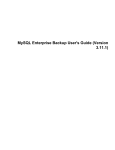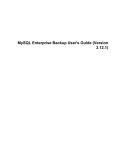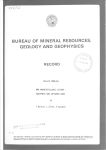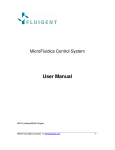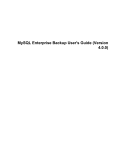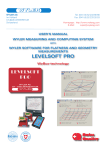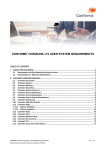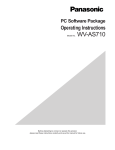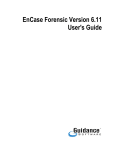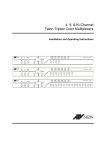Download View latest manual (pdf file)
Transcript
Cobalt Sky Limited Information Technology for Market Research Winyaps User Manual Cobalt Sky Limited Winyaps User Manual Version 4.02 © 1996 – 2010 Cobalt Sky Ltd AirMalta House 314-316 Upper Richmond Road London SW15 6TU UK Phone +44 (0) 20 8780 4000 • Fax +44 (0) 20 8780 5520 E-mail [email protected] • Web www.cobalt-sky.com W I N Y A P S U S E R M A N U A L Table of Contents 1. I NSTALLATI ON Introduction..............................................1 The Different Versions Of Winyaps ..........2 4. DISTRIBUTING TABLES Introduction ........................................... 21 PC requirements.......................................2 Distributing the Free Reader ................. 21 Memory Requirements........................................2 Customising the Reader ........................ 22 Installation ...............................................3 Adding Annotations ............................... 22 Considerations before installing Winyaps .........3 To Install Winyaps...............................................3 Network Installations .........................................5 Working with attachments .................... 23 To add an attachment ......................................24 To view an attachment.....................................24 To delete an attachment ..................................24 Testing that Winyaps Pro works ..............5 Adding Winyaps as table viewing button in Quanvert ..................................................................5 Locking tables ....................................... 24 Using Winyaps with ITE ...........................6 Preparatory work ................................................6 Invoking Winyaps directly from ite Professional.6 5. FORMATTING TABLES Introduction ........................................... 25 The Document Properties menu ............ 25 2. INPUT TABLE REQUIREMENTS Mandatory requirements ..........................9 Layout options ..................................................27 Style options .....................................................29 Borders options.................................................29 Strings options..................................................32 Values options ..................................................35 Shading options ................................................37 General options.................................................38 Viewer and Reader limitations ...........................9 Percentages must line up with absolute (raw count) values. .............................................................................9 Width of side headings/stubs cannot be less than 10 characters .........................................................10 Using pcpos=-N .................................................10 Only a single column of figures can occur under a single column heading.................................................10 Changing the Format of Cells ................ 39 Selecting cells ..................................................40 Selecting columns and rows of tables.............40 Changing Formats.............................................40 Moving Cells........................................... 40 3. OVERVIEW OF USING WINYAPS How Winyaps Works ...............................11 Adding Pictures...................................... 41 Opening a tables file ..............................12 General Options ..................................... 44 Adding Notes ......................................... 41 Actions that require tables to be reloaded43 The Winyaps Screen...............................13 The Winyaps Toolbar ........................................13 Viewing Tables.......................................15 6. THE TABLE OF CONTENTS Introduction ........................................... 45 Using the contents window ...................15 Right Mouse Button Menu (Contents Window)16 Navigating tables using the table of contents ............................................................... 45 The Right Mouse Button Menu ...............16 Freezing headings ..................................18 Formatting the table of contents .......... 46 Printing Your Tables...............................18 The The The The Saving Your Tables ................................18 Closing tables files.................................19 How to exit Winyaps ..............................19 i Columns tab ...............................................46 Style tab .....................................................48 General tab ................................................50 Font tab ......................................................51 W I N Y A P S U S E R M A N U A L Printer Setup .....................................................78 File Exit command ............................................78 7. EXPORTING TABLES TO EXCEL, RTF AND HTML Introduction............................................55 Edit Menu ............................................... 79 Insert Picture ....................................................79 Insert Annotation ..............................................79 Add Attachment ................................................79 Delete Picture/Annotation/Attachment............80 Send to back .....................................................80 Find Next command..........................................80 Find Previous command ...................................80 Goto Page dialog...............................................80 General options when Exporting............56 Exporting to Excel..................................57 Exporting the contents to Excel ............57 Smart Excel export ................................57 Options when using Excel and Smart Excel export ................................................................58 View Menu ............................................. 81 Exporting to Rich Text Format (RTF) .....58 Format Menu .......................................... 81 Format Format Format Format Exporting to HTML .................................59 Cell dialog.............................................81 Borders dialog ......................................81 Style dialog...........................................82 Contents dialog ....................................82 Window Menu......................................... 82 8. STYLES AND TEMPLATES Introduction............................................61 New Window command ....................................82 Window Cascade command .............................82 Window Tile Horizontally command.................82 Window Tile Vertically command.....................82 Window Arrange Icons command ....................83 Window Close All command .............................83 Window Next command....................................83 The Format Style Menu ..........................61 Applying Styles by example ...................63 Working with Templates ........................63 The global template ..........................................63 Local templates ................................................64 How to see what type of template is applied ..64 Saving changes to templates ...........................64 Using templates to automatically add logos...64 Using Templates to maintain the size of re-run tables ...........................................................................65 Help Menu .............................................. 83 Help on Winyaps command ..............................83 About command ................................................83 9. SPECIAL FORMATTING OF TABLES IN WINYAPS PRO Introduction............................................67 Forcing styles for titles and footers ......67 Forcing lines that contain left, centred and right justified text ...........................................68 Forcing titles to indent...........................68 Line drawing, boxes and fills in rows ....69 Fills and formatting in columns .............69 Forcing side headings into columns ......70 10. WINYAPS AS A CONSOLE APPLICATION How to run Winyaps in a DOS window (console application) ............................................73 11. MENU REFERENCE File Menu ................................................75 File Open command ..........................................75 File Close command .........................................76 File Save Command ..........................................76 File Save As command .....................................76 Lock Table for Reader ......................................77 Export… .............................................................77 Document Properties ........................................77 Options ..............................................................77 Save Template dialog .......................................77 Apply Template .................................................78 Print preview .....................................................78 Print ...................................................................78 ii W I N Y A P S U S E R 1 M A N U A L Chapter Installation This chapter gives an overview of Winyaps, the different versions available and tells you how to install the program. Introduction W inyaps is a viewer, formatter and distribution system for market research style tables. Winyaps automatically converts traditional fixedwidth font tables into proportional fonts and formats them. Winyaps will use any Windows TrueType font installed on your PC and let you make it bold, italic or underlined, at any supported point size. Winyaps allocates all parts of your input tables into “cells” and you may change the foreground and background colour of each cell. You may also add bitmap pictures to your tables e.g. your company or client’s logo. The pictures can be added to all pages in a single operation or to single pages. All of these formats can be recorded as styles and stored in templates. Templates can be applied universally to all tables processed by Winyaps or can be limited to a specific project directory. You can then design your own particular look and apply it consistently. Winyaps provides an annotation facility so that you can draw attention to particular parts of the table. Winyaps allows you to store up to 14 attachments within the tables file so that you can distribute additional information such as sampling, methodology or even client reports. Winyaps is also an efficient viewer for reading tables. The table of contents provides a quick method of moving through tables. Tables containing annotations are flagged in the contents page so you can draw attention to specific tables. Tables containing certain significance flags are also noted in the contents, making it easy to home in on those tables. Significant data can also be highlighted using different colours so that you can see them quickly. You can easily find pages 1 W I N Y A P S U S E R M A N U A L containing specific text. When you are viewing long or wide tables you can freeze the top and side headings. Once your tables are formatted they can be saved in Winyaps’ own format. These files can be stored on a network or distributed to other users and read using the free Winyaps Reader. The saved files preserve the contents, annotations and logos and are an excellent way of storing and distributing your tables. The Different Versions Of Winyaps Winyaps comes in three basic versions: Winyaps Pro. This is intended for table production staff (spec-writers) who regularly produce large amounts of tabular output using programs such as Quantum, Merlin or Star. Winyaps Pro will allow you to read and format any ASCII tables file. The formatted tables can be printed or saved as a .WYP (Winyaps own format) file for distribution to people with access to any version of Winyaps. This version includes the Winyaps console application (WYC). Winyaps Viewers for Quanvert, ITE and Fastab. These versions only operate from within their respective parent programs and typically are for working with smaller numbers of tables. They can also read .WYP files saved from any version of Winyaps. Winyaps Reader. This version only reads .WYP files. Tables that have been prepared and saved in the other versions of Winyaps can be stored for internal reading or distributed to other clients with a copy of this Reader version. PC requirements The minimum configuration for a Windows PC to run Winyaps is: 256 Mb memory (see below) Windows 2000, NT or XP 2 Mb disk space to install the program files Memory Requirements Each Winyaps page uses approximately 100k memory (RAM). When RAM is full, Winyaps will write to the virtual memory which is held on disk and is therefore a lot slower. We recommend that you have sufficient memory to hold your Winyaps files completely in RAM. This will provide optimum performance. If you notice Winyaps is slow to load large files or takes a long time to close a file, this will be because you have run out of RAM. 2 W I N Y A P S U S E R M A N U A L Installation Considerations before installing Winyaps When you install Winyaps you will need to obtain an authorisation code from Cobalt Sky. This code can only be used for the PC on which you are installing Winyaps, and cannot be used to run Winyaps on another PC. Please be sure prior to installation that you choose the correct PC for installation as you will not be able to re-install on another PC if you make a mistake. If you need to transfer a copy of Winyaps from one PC to another you will need a new authorisation code from Cobalt Sky and must remove Winyaps from the original machine. Remove any previous version of Winyaps by selecting Uninstall Winyaps from the Start | Programs | Winyaps menu. If you distribute .WYP files for use with the Winyaps Reader, please note that Version 3 .WYP files cannot be read using Version 2 of Winyaps. Please ensure that your recipient upgrades. To Install Winyaps Note: To install Winyaps you must get an authorisation code from Cobalt Sky during the installation process. The department that provides the code will only be contactable during UK office hours of 0900-1700. Please be sure to run the installation at this time. To install Winyaps place the CD in the CD drive. The installation screen should show automatically, but if it does not, go to the CD ROM drive using My Computer or Windows Explorer and double-click on setup.exe. Select Install Winyaps Enter your name and company, and the serial number on the CD case. If you are upgrading and have a previous version of Winyaps already installed on your machine you may find your serial number if you click on Help | About WinyapsX. This is the ‘licence’ in the bottom right part of the dialog. 3 W I N Y A P S U S E R M A N U A L Give these codes to the Winyaps Installation department at CS Enter the authorisation key given to you by CS You will be presented with the above screen which displays a Unique Installation Code. Contact Winyaps Installation Support at Cobalt Sky on: Within UK: 020 8780 4000 Outside UK: +44 20 8780 4000 You will be given an Authorisation Key to enter on this screen. The End User License Agreement will be displayed on screen. Read the license agreement and, if you accept the terms press the Yes button. If you do not wish to accept the terms of the license press No and return the Winyaps CD to your supplier for a refund. Winyaps will be installed in the default directory C:\Program Files\winyaps4. You may change this if required. The Winyaps icon will be installed in Winyaps4 in the Start, Programs menu. You may change this if required. The Winyaps program files will now be copied to the directory you requested. If you encounter any errors during installation please contact Cobalt Sky as listed at the front of this document. Winyaps can be un-installed from your PC by running the Uninstall program in the Winyaps4 program group. 4 W I N Y A P S U S E R M A N U A L Network Installations Winyaps works perfectly on a network file server, however each PC on which you wish to run Winyaps must be authorised by the CD installation as described above. The simplest method is to install each copy to the network disk drive overwriting the previous installation. Note: Winyaps keeps certain information about how it is used in files in the Winyaps directory. If several people share a copy of Winyaps on a network file server then the settings selected by the last user will prevail. We recommend that you install each copy of Winyaps to individual PCs or in users home directories on the file server. Testing that Winyaps Pro works Winyaps Pro will open and format a tables file directly. On the CD, in the Samples folder is a sample tables file “Sample.tab”. Start Winyaps, select File, Open and locate and open this file. The table should open and be displayed in proportional fonts – this confirms that Winyaps is working. If the table does not open please contact Cobalt Sky. Adding Winyaps as table viewing button in Quanvert Winyaps for Quanvert will only load in a table when called from Quanvert. Within Quanvert you must add a new button to Quanvert's View Output screen using the Admin, Tab output option as follows: Start Quanvert and select Admin | Tab output from the main menu In the Output Systems screen press the Add button. In the Add Output System screen: 1. Enter the button name "Winyaps" 2. Enter the full path of the WINYAPS.EXE file by using the browse button. Winyaps installs as C:\PROGRAM FILES\WINYAPS4\WINYAPS4.EXE by default, unless you chose another folder during installation. Note that Quanvert currently does not recognise long file names so the path is likely to be C:\PROGRA~1\WINYAPS4\WINYAPS4.EXE. 3. Set the File type to ASCII. 5 W I N Y A P S U S E R M A N U A L Press OK when you have completed the above steps. Close the Output Systems screen. When you next run a table the Winyaps button will be available in the View Output screen. Press it and the table will automatically load into Winyaps ready for viewing and printing. Using Winyaps with ITE Preparatory work Winyaps may call up a tabs-file for processing using the normal File|Open mechanism. It may also be invoked automatically using the file-association concept. The most common way of doing this is to store the pages(s) as a file with an extension of .tab (eg 001.tab) which is ‘associated’ with the Winyaps application program - this association is automatically set-up when Winyaps is installed. Invoking Winyaps directly from ite Professional. When you wish to transfer a page from ite to Winyaps, view the page you wish to transfer and while holding the left mouse button, drag the mouse over the page to ‘Select an Area’. The dialog box below will appear. Select Whole Page and ASCII text options. Additionally, if you would like the page to immediately open in Winyaps once saved, then select the Load saved file into associated application option. When ready click on the File button. 6 W I N Y A P S U S E R M A N U A L A standard Windows ‘Save’ dialog box will appear for you to select the destination location and save the file. Make sure you save the file with an extension of .tab so that the page can be viewed in Winyaps using its File, Open dialog. If you would like to pass a list of several pages into Winyaps, these should be saved from ite Professional using the Save Pages function (click on the Save Pages icon). As above, select the File and Text options and save the file with a .TAB extension. The saved file can then be opened in Winyaps. 7 W I N Y A P S U S E R 2 M A N U A L Chapter Input table requirements This chapter contains important information about how Winyaps reads tables. You need to make sure that your tables conform to these few simple requirements in order to get the most out of Winyaps. Mandatory requirements T he following conditions and formats must be used or Winyaps cannot correctly analyse your tables. There are very few requirements and they should not prove difficult to ensure - it is likely that these guidelines are being followed already. Viewer and Reader limitations The Winyaps table viewers for Quanvert, ITE and Fastab will only run from within their respective programs. These automatically deliver their tables to Winyaps. If you are using a Viewer version of Winyaps and try to open a .TAB file you will get an error message. The viewers will open .WYP files (Winyaps own format files) that have been formatted in Winyaps. The Reader version will only open .WYP files that have been prepared by Winyaps Pro or a Winyaps Viewer. Percentages must line up with absolute (raw count) values. Some packages by default print percentages that do not line up with absolute figures, for example: 753 82% Winyaps expects the figures to be aligned although the percentage signs can still protrude to the right: 753 82% In Quantum the a-statement option flush or pcpos=0 can be used to achieve this. In Quanvert use the Format | Values menu and set the Offset for percentages to zero. 9 W I N Y A P S U S E R M A N U A L Width of side headings/stubs cannot be less than 10 characters Winyaps needs to detect the boundary between the side headings/stubs and the first column of the tables. If the width allocated for side headings is less than 10 characters it will have problems detecting the boundary and the table will not appear correctly. Using pcpos=-N When using pcpos=-N (to outdent percentages) there must be at least 2 spaces between the side heading text and the figures. Winyaps will not be able to recognise the figures as data in column 2 otherwise. Only a single column of figures can occur under a single column heading. You cannot put more than one column of figures in a single column. For example Winyaps cannot reliably detect percentages placed to the side of absolute figures. Quantum users should not use op=9. Quanvert users should check the Format | Values menu and ensure that the Presentation option Percents to side of raw counts is not set. Note: In some circumstances Winyaps may correctly identify tables with percents to the side of absolutes but this cannot be guaranteed. If you have tables like this please send them to Cobalt Sky and we will attempt to improve this feature. 10 W I N Y A P S U S E R 3 M A N U A L Chapter Overview of using Winyaps This chapter gives an overview of using Winyaps and lists the key steps to follow when viewing and printing tables. How Winyaps Works W inyaps reads in a simple ASCII tables file and automatically scales each table to fit the paper size you are using. Each part of your table is allocated a style (e.g. titles, captions) and all text is presented in proportional fonts as per the defined styles. Your complete set of tables is analysed in a first pass to determine the necessary point sizes to fit the largest table onto a page. This ensures a consistent look from page to page. However if you have many “sparse” tables and one single “dense” table you may find the point size of the sparse tables appears too small. Winyaps automatically selects portrait or landscape orientation for you based on the largest point size. You can force the table into the opposite orientation but the text will be smaller. You can also force Winyaps to present tables in a specific orientation if preferred. When you first use Winyaps you should check the File | Document Properties menu. See Chapter 4 Formatting Tables for a full explanation of the Document Properties menu. This controls paper size, borders and strings amongst other things. The strings are used when reading a document to allocate texts to specific styles e.g. page and table numbers. If you do not use the words “Page” and “Table” you can change them here. Note: When you change the Document Properties your tables will be reloaded. If you use accented characters (e.g. ä, å, é, ñ) and Winyaps does not show them correctly then the Convert OEM chars to ANSI setting in the Strings tab will probably need changing. Once your tables have been opened in Winyaps you can proceed to make formatting changes. Some changes require that the tables are re-loaded and in these cases any formatting you have done is lost. We strongly recommend that you 11 W I N Y A P S U S E R M A N U A L consider making these changes, if necessary, prior to any detailed formatting. The changes that require a re-load are: • • • • • • • Changing orientation Changing the conversion of OEM characters to ANSI Changing or adding character substitutions Changing any of the pattern match strings such as "Base" Changing the fill colour Applying a new template to the document Changing the stretching, scaling and side heading widths options in the Document Properties menu. Opening a tables file Winyaps will read a table in a variety of ways: If you are using a Winyaps Viewer (within Quanvert, ITE or Fastab) the table will be opened by the application. For example Quanvert will automatically run Winyaps from its View Output window. Winyaps Pro users can also use: • The File | Open command • Double click on any file with the .TAB extension in Explorer or File Manager. If you are a Winyaps Reader user or you wish to open a previously saved table (these have a .WYP extension) you can use: • The File | Open command, setting the Files of type to .WYP • Double click on any .WYP file in Explorer or File Manager. 12 W I N Y A P S U S E R M A N U A L The Winyaps Screen The Winyaps screen is in three main parts: The menu and toolbar The contents window The main table window Main menu and toolbar Contents window Main table window When you place the mouse over any button or box in the toolbar a description of that item is displayed. You can access many of the key features of Winyaps by clicking on the right mouse button. This will display a small menu on screen from which you select with the left mouse button as normal. The top line contains the main menu items (File, Edit, View, Format, Window and Help). Before you open a file the only available icon on the toolbar is: Open a file Once you open a file further toolbar icons become available and the menu extends. The Winyaps Toolbar Buttons in the top row of the toolbar from left to right are: 13 W I N Y A P S U S E R M A N U A L Open a file Save the current file Print the table or file Display the previous window Display the next window Cascade windows Tile windows horizontally Tile windows vertically Change the orientation of the contents window Zoom (increase/decrease display size) Centre margin (adjust table number centering in columns) Style of selected cell Buttons in the bottom row of the toolbar from left to right are: Font of selected cell Font size in points of selected cell Bold text Italic text Underline text Left justify text Centre text Right justify text Foreground colour of selected cell Background colour of selected cell Next page 14 W I N Y A P S U S E R M A N U A L Previous page Viewing Tables There are many ways of moving through your tables file. If the contents window is visible you can scroll through the contents window and button. double click on the table you wish to view. If it is not visible press the The tool bar contains two buttons on the far right: Next page Previous page You can move through your tables using these buttons on the toolbar, or by pressing the Page Up and Page Down keys on your keyboard. You can go to the first table by pressing Ctrl-Home. You can go to the last table by pressing Ctrl-End. You can go to a particular page using the Edit | Goto Page menu (or the right mouse button menu). You can use Edit | Find to locate a particular word or string of characters. The Zoom box in the toolbar allows you to zoom in and out of pages. Using the contents window When you first open a tables file Winyaps will display a contents window on the left of the screen. The contents window displays the page number, the table title, the base description and the number of people in the base. You can reformat the contents window as required. The change splitter toolbar button changes the position of the contents window. When you press the button the position of the contents window changes from the left of the table to the top of the table. A further press closes the contents window, giving more space to view the table. A further press restores the contents window on the left. You can scroll through the contents window. Double clicking on a line in the contents window takes you to that table. You can optionally hide duplicate tables (tables with the same table number) in the Format, Contents, General dialog box. 15 W I N Y A P S U S E R M A N U A L Clicking the head of any column of the contents will sort the contents on that column. A subsequent click will reverse the sort order. Right Mouse Button Menu (Contents Window) When you right-click in the contents window a menu pops up. This allows you to: Print Prints the table of contents. You can also print the table of contents automatically when you print the tables using the Format | Contents | General tab. Print Preview Previews the contents. This allows you to check that the contents will fit the paper size when printed. Find Search for a string within the table of contents. Export to Excel Exports the contents to Excel as a CSV file. Excel will be opened automatically. Export to RTF Exports the contents as a rtf file. Word will be opened automatically. The Right Mouse Button Menu When you right-click in a window, a menu pops up. Most of the commonly used Winyaps features are available from this menu. 16 W I N Y A P S U S E R M A N U A L These features are covered in more detail in this and the following chapters. In summary: Auto Freeze Heading Freeze headings using a smart algorithm to position the view cross at the junction between headings and data. Freeze Headings Here Freeze headings at the cell boundary nearest to the position where the mouse was clicked. Delete Picture/Annotation Delete the currently selected picture or annotation. The legend changes according to what is currently selected. Send to Back Send the currently selected object to the back (that is all other overlapping objects are drawn in front), and de-select the object. This is usually used when a picture or annotation overlaps a text cell. Cell Outlines Checked when active; toggles the cell outline display on and off for all windows. Paper Frame Checked when active; toggles the page bordering on and off for all windows. Borders Pops up the Borders dialog. Print Preview Checked when active; toggles print preview on or off for the current document. Orientation: Automatic If not already in the optimum orientation, reload the current table file to get the table optimally oriented. Orientation: Landscape If not already in forced landscape, reload the current table file to get the table into landscape orientation. Orientation: Portrait If not already in forced portrait, reload the current table file to get the table into portrait orientation. Export… Opens exports dialog containing export options. 17 W I N Y A P S U S E R M A N U A L Goto Page Go to a specified page in the document. Print all Pages Pops up the Print. Print this Page Pops up the Print for the current page only Freezing headings The Freeze Headings facility is useful when viewing tables wider or longer than the screen. It allows you to freeze the side and column headings in place while scrolling the rest of the table. There are two methods of freezing headings while scrolling long tables: Auto freeze automatically freezes everything above and to the left of the first row and column of numbers. Auto freeze can be selected from the View | Auto Freeze menu item or the right mouse button menu. Alternatively place the mouse pointer over the cell where you want the headings to freeze and from the right mouse button menu select Freeze Headings Here. To remove the freeze use the Unfreeze Headings option in the right mouse button menu. When you freeze the headings a cross appears on the screen indicating the frozen region of the table. When you scroll the table to the right or downwards the appropriate headings remain visible. Printing Your Tables Printing can be done as follows: • From the File | Print menu • Using the Print button on the toolbar • From the right mouse button menu. The right mouse button menu allows you to print all the tables or just the current one. Saving Your Tables Files can be saved in Winyaps own format as a .WYP file. From the menu select File | Save or press the Save button . Winyaps offers to save any file when you close it if you have made changes but not saved it. Saved .WYP files can be opened later in Winyaps by setting the “File of type” option in the File | Open dialog to .WYP. WYP files may be sent to colleagues or clients who also use Winyaps. 18 W I N Y A P S U S E R M A N U A L Note: WYP files produced in newer versions of Winyaps cannot usually be read by earlier versions. Closing tables files Close any file using the File | Close menu. You can also close all open files from the Window | Close All menu. How to exit Winyaps Exit Winyaps with the File | Exit menu. You can also use Alt-X as a shortcut. 19 W I N Y A P S U S E R 4 M A N U A L Chapter Distributing Tables This chapter describes some of the features that may be of interest when distributing or storing tables with Winyaps. Introduction The Winyaps Reader is a free product. If you format tables using Winyaps Pro you can store them internally or distribute them to other interested users along with the free Reader software. Winyaps tables can be annotated using the Add Annotation feature to draw attention to specific tables. Additional information can be stored in the tables file in the form of file attachments. These can be any type of file as long as the recipient has the necessary software to read them. Tables can be locked prior to distribution to prevent readers removing company logos. Distributing the Free Reader The free Reader can be installed from any Winyaps installation disk. When the first install screen comes up leave the serial number box set at “None”. You may make copies of the Winyaps installation CD for this purpose or you can contact your distributor for additional copies. Please note that there may be a small additional charge to cover the cost of the CD and delivery. The current version of the Reader can be downloaded from the Cobalt Sky website: http://www.cobalt-sky.com 21 W I N Y A P S U S E R M A N U A L Customising the Reader The Winyaps Reader may be customised for individual companies. For example you may want to brand the Reader as a product of your company or show a version tailored for a particular customer. We can customise Winyaps in the following ways: ♦ Change the name of the program displayed in the title bar ♦ Display a graphical splash screen on start up ♦ Display company specific information in the Help, About box ♦ Display company specific information in the Help file ♦ Provide a company specific installation program. We will provide you with a CD master which can be copied and distributed with your own branding. Please contact your Winyaps distributor for more information and prices. Adding Annotations You can add annotations to your tables using the Edit | Insert Annotation menu. The Annotation has its own style which you can change. A page with an annotation displays a check mark ; in the contents window. This can be useful when distributing saved Winyaps tables to others. Type your text in the annotation box, choose the line style and press OK. The annotation will appear in the top left hand corner. You may then select it and move or resize it to a new position on the page. If you selected the line style Line or Arrow then the annotation has a “pointer line” extending from it which can be used to point towards a particular part of the table. 22 W I N Y A P S U S E R M A N U A L Make sure the annotation is selected and place the mouse pointer over the end of the line furthest from the annotation; the pointer will change to a cross. Click and drag the cross to the part of the table you wish to point to and release the mouse button. The line will be redrawn pointing towards the part of the table you selected. Note that you cannot see the line move as you drag it. Annotations can be deleted from the table by selecting the annotation, then using the Edit | Delete Annotation option. Working with attachments This feature allows you to distribute information with the Winyaps tables that may support or explain the information in the tables. For example you could include a description of methodology, an explanation of some important data in the tables or even a presentation. The attachments are displayed on the first page as a series of icons and descriptions. Winyaps does not care what the attachments are – they can only be opened if the user has the necessary application installed on their PC. There is a limit of 14 attachments per file. 23 W I N Y A P S U S E R M A N U A L To add an attachment From the menu select Edit | Add attachment. You will see the following dialog box: When you add the first attachment a new page is inserted at the start of the file. An entry is also made in the table of contents. The description can be changed by double clicking on it on the attachment page. This will open the Edit comment dialog box. The format of the attachment description can be modified using the Format | Cell dialog or the toolbar. To view an attachment Double click on the icon. The attachment will be opened using the application associated with the type of file. If the user does not have the application installed they will not be able to open the attachment, and they will get an error. To delete an attachment Click on the attachment and select Edit | Delete attachment. Locking tables Locking the file prevents the reader deleting or inserting pictures or moving any of the cells on the table. The reader can still change fonts, font sizes and colours and add their own annotations. This can be useful to prevent end-users deleting company logos from tables. The file is locked using the menu option File | Lock table for Reader. Locking can be turned off by selecting the option again – the lock status is shown by the presence or absence of a tick next to this option. Locking can set or removed in Winyaps Pro and the Winyaps Viewers. 24 W I N Y A P S U S E R 5 M A N U A L Chapter Formatting Tables This chapter explains how to set up your Document Properties and how to use the formatting features . Introduction O ne of the key features of Winyaps is the ability to change the format of your tables using a method similar to working with word processors. If you wish to design your own standards formats and house styles then these can be stored as templates (See Chapter 8 Styles and Templates). This chapter explains how to use the Document Properties menu to control the general formatting of your tables. It then covers the methods for changing the format of different parts of your tables. The Document Properties menu The File | Document Properties menu consists of six tabs, each controlling different aspects of your table. 25 W I N Y A P S U S E R M A N U A L Before you open a tables file the document properties dialog box shows the Global These will be applied to all tables that you open unless a local template file is present – a local template will always override global styles. (see Chapter 8 Styles and Templates for more information). The document properties are ignored when reading .WYP files (tables saved in Winyaps format) as the source table is not present to action the changes. Styles. The Document Properties menu dialog includes facilities for: Tab Layout Styles Borders Strings Values Shading General Functions Paper margins, paper size, orientation. Specific options for controlling how the table is parsed. The font, colour and justification for the various cells on the table. The border style. Strings for recognising certain styles e.g. Base Recognition of accented international characters. Highlight numbers on a page based on their values. Enables colour shading of rows in the tables. Fill colour, centering margin. Many of the options shown here can be changed for a specific document from the toolbar, main menu, or right mouse button menu but these will not be remembered for other documents. If you change items in the Document Properties menu then you will be asked if you wish to keep them for future use. If you are modifying global document properties then these can be saved as global or local styles. 26 W I N Y A P S U S E R M A N U A L Layout options Paper Margins These four boxes allow you to specify the width of the paper margins. You can specify values in the range 0.25" to 1.00" (or the equivalent in mm if you are using metric measurements – see File, Options). The margins are specified as they would apply to a portrait oriented piece of paper. If your tables are in landscape format then the top and bottom margins actually refer to the left and right margins and vice versa. Paper Size This list offers all the standard paper sizes Windows can support excluding C size (A2 equivalent) or larger paper sizes. Winyaps is unable to handle any paper size larger than 22" by 22". Choose the paper size from this list on which you will be printing. Orientation By default Winyaps chooses the optimum orientation for your largest table i.e. the orientation that presents the largest point size. You can force Winyaps to present tables in a specific orientation by choosing either Portrait or Landscape. Use logo border This option enables you to create an area at the base of the table which can only contain logos. This is designed to avoid logos and footer text over-lapping. This may be difficult to check on large table sets. Tick the check box to activate the option and then specify a size for the border. The range is 0.25- 1.00 inch. Stretch tables to fit page 27 W I N Y A P S U S E R M A N U A L When checked every table is stretched so that it fully occupies the table. On dense tables this ensures a consistent appearance on every page. This is not recommended for tables with only a few rows as the appearance may not be satisfactory. There are two associated check boxes: Don’t stretch captions - this prevents the column headings being stretched vertically. Don’t stretch horizontally - this prevents the whole table being stretched horizontally. Don’t scale tables to fit page This can be used to ensure a consistent point size across several runs of tables, especially if the largest table is a different size in each run. If this option is set then Winyaps does not scan the tables to determine optimum point sizes; instead the point sizes are taken from the WINYAPS.DFN template file. See Chapter 5 Styles and Templates for more information on using this facility. If you set this option then your tables may overflow the edge of the paper. Side text width By default Winyaps automatically allocates space for the side text on a table. If you prefer to set this yourself check the box and enter the measurement. The value is measured from the left margin. No auto first span Winyaps does not expect to find blank lines above the Main Title of a tables file. If it encounters blank lines here it will try and put the title into the table – probably making it a TopCaption. If case such files are to be loaded, we have added a box where you can specify how many of these blank lines there are. This should correctly identify the Main Title. 28 W I N Y A P S U S E R M A N U A L Style options This dialog is used to set the font, the font size, the foreground and background colour, and the justification for each of the styles recognised by Winyaps. This menu is covered in Chapter 7 Styles and Templates. Borders options Winyaps has five different border styles. You can set the border style for the whole document or for individual pages. The border style can be set in the File | Document Properties menu and will apply to all future documents, or can be applied just to this document via the right mouse button menu or the Format | Borders menu item. 29 W I N Y A P S U S E R M A N U A L The five border styles are: Grid This bordering style draws lines around all cells in your tables. Thick lines are used to surround the table, to offset headings, and emphasise column groups. Box headings and columns (all) This bordering style draws vertical lines around all cells in your tables. Thick lines are used to surround the table, to offset headings, and emphasise column groups. Subtotals are automatically horizontally boxed. Box headings and columns (groups) This bordering style is the default, and draws vertical lines between column groups. Thick lines are used to surround the table, to offset headings, and emphasise column groups. Subtotals are automatically horizontally boxed. Box headings This bordering style the headings only in your tables. Thick lines are used to surround the heading, and emphasise column groups. Subtotals are over-ruled. Underline headings This bordering style underlines the group headings and the bottom line of each column. Underline completely This option modifies the Underline headings style. The foot of each caption is also underlined. You can specify the line thickness for the thin and thick border lines. The thick lines are usually drawn around the outside of boxes, the thin lines within boxes. Thin Enter the line thickness to use for thin lines. Values from 0.5 to 2.0 points (1 point = 1/72") are permitted.. Thick Enter the line thickness to use for thick lines. Values from 0.5 to 3.0 points (1 point = 1/72") are permitted, provided the value is also at least as large as the Thin value above. Frame pages with a thin border When checked, Winyaps frames each table in the position specified by the margin settings above with a thin framing border. The default is checked. 30 W I N Y A P S U S E R M A N U A L Break boxing at long left headings Normally long left headings that protrude into the main part of the table grid cause a small break in the bordering. This option terminates the bordering just before the long heading, then starts it again after the heading. Apply to all pages When checked and available, your bordering changes apply to all pages of the document. It is checked by default. Uncheck this box if the changes should apply to the current page only. Note that line widths apply to all pages regardless of the setting of this box. 31 W I N Y A P S U S E R M A N U A L Strings options The strings dialog allows you to specify text to be recognised by Winyaps when allocating the table cells to styles. A default set of strings is used but you may override these through this menu. This is especially useful for specific house styles and for recognising text strings in different languages. String Name Description Base The string used to recognise Base titles and left headings. Unweighted Base The string used to recognise the unweighted base row Weighted Base The string used to recognise the weighted base row Total The string used to recognise Total column headings. Page The string used to recognise page numbers. 32 W I N Y A P S U S E R M A N U A L String Name Description Special number characters This is used to specify characters that may be used to represent numbers, typically * for “rounds to zero” and – for zero. The default is '<>*-' which commonly occur in generated tables. Using characters not in this string can cause Winyaps to fail to recognise column breaks correctly. Table The string used to recognise table number headings. Most of the following are used to recognise strings on Quanvert tables Col percents & Row percents The strings used to recognise TypeTitle headings. Numeric variable The string used to recognise numeric variable headings. Table of means The string used to recognise the table of means headings. Absolutes The string used to recognise TypeTitle headings. Filter The string used to recognise filter headings. Level The string used to recognise level headings. Weight The string used to recognise weight headings. By The string used to recognise 'x by y' headings. X The string used to recognise 'p X q' headings. Substitutions This list shows the character substitutions in effect. The default is empty (no substitutions). You can define characters to be systematically replaced when seen in raw tables. For example, suppose that £ could not be represented by the software that produced the tables, and only # was available. You could cause all # characters to be replaced by £. New Choose this button to add a new substitution. Choose the character to be replaced and the replacement character from the drop-down list boxes. Edit Choose this button to edit a substitution. Delete Choose this button to delete a substitution. Convert OEM characters to ANSI Windows uses the ANSI character set to draw characters. Most table preparation packages use the IBM DOS font for non-standard characters such as £. This option should be enabled in such cases. It may also be necessary to change this setting when reading tables containing international characters. 33 W I N Y A P S U S E R M A N U A L Mapping This option is only available when “Convert OEM chars to ANSI” is selected. It is only relevant when you need to open files that use alternative character sets such as Greek. Select the character set from the drop down list and Winyaps will convert the table as necessary. You must have the relevant font installed and apply it to your tables for this to work. 34 W I N Y A P S U S E R M A N U A L Values options This feature allows you to colour cells where the values are within certain ranges. For example you can colour values above 91% green, or values below 5% red. You can colour up to three separate ranges. Colours can be applied to the cell background or the foreground (the number). Enable values You have to tick this box for the facility to work. If you uncheck the box later the settings are still remembered but not applied. This may be useful if you want to print your tables in black and white, but would like the highlights when browsing. Use this range You must check this box for each of the value ranges you wish to highlight. This will allow you to specify the From and To values and the Colour. Ranges apply to box Choose whether to highlight cells based on absolute or percentage values (percentages are recognised when followed by a % sign). Exclude Total column When checked this will exclude the total column from the highlights. Exclude Base row When checked this will exclude the base row (including weighted and unweighted bases) from the highlights. Exclude significance values When checked this will exclude values that are already flagged as significant from the highlights. If you include significant cells in the highlighting then the highlights 35 W I N Y A P S U S E R M A N U A L override the significance colours, but they will be restored if you turn highlight off later Apply colours to foreground By default the background of the cell is coloured. When this option is checked the foreground (the number) is coloured instead. Ranges apply to box Choose whether to highlight cells based on absolute or percentage values (percentages are recognised when followed by a % sign). 36 W I N Y A P S U S E R M A N U A L Shading options Enable row shading This allows you to shade rows of your tables in Winyaps. Colour of odd lines Here you can select the colour of alternate lines, starting with the first row of the table. Colour of even lines Here you can select the colour of alternate lines, starting with the first row of the table. Apply to following empty lines This will colour in the ‘empty line’ following a row (with that row’s colour) which is created by the double space (dsp) setting in your tables production program. 37 W I N Y A P S U S E R M A N U A L General options Table fill colour Choose the colour used to fill sections of tables which use the <fs>, <fe>, .or <ff> commands. See Chapter 8 Special formatting of tables in Winyaps Pro for details. The default is dark grey. Internal cell margin This list offers values from 5% to 50%. These values specify where the invisible right border within table cells is located as a fraction of the width of the column containing a number. This is used to give a visually pleasing positioning of numbers when wide columns are used. The default value is 25%. A pleasant appearance is most likely to result from values in the range 25% to 35%. Smart footer detection When checked, Winyaps uses advanced heuristics to attempt to decide where the table has ended, and footers begin, otherwise footers are defined as starting with any left heading containing a Ctrl-F or Ctrl-G character, or which is over-ruled with underline characters. Print two tables per page When checked, Winyaps draws two tables on each page: it the table orientation is portrait, two portrait tables are drawn side by side on a landscape layout; otherwise two landscape tables are drawn one above the other on a portrait layout. This is an effective means of economising on paper usage when the tables are sparse. Be aware that dense tables may shrink too much to be legible if you use this option on them. The default is unchecked 38 W I N Y A P S U S E R M A N U A L Default File| Open Path Normally Winyaps will attempt to open files from the folder in which it is installed. Use this box to specify the default folder to display when you select File|Open. Enter the full path in the box or press the Browse button to select it. Changing the Format of Cells Table windows in Winyaps display the tables you load, and allow you to make formatting changes. When a table window is displayed, a toolbar is visible offering controls for commonly occurring actions which can also be found on menus and in dialog boxes. A ruler is drawn to show the current positioning of the page on the paper. When in Print Preview mode, the entire paper with a small amount of space outside it is shown. Any visible item on view can be clicked on, dragged, resized, or have its properties changed. As objects are clicked on, they become selected, and are redrawn in front of any objects they may be overlapping. As you click on objects, the properties of the object are used to change the toolbar settings. You can change the properties of the selected object directly using the toolbar controls. Note You cannot select cells and make changes in Print Preview mode. In the title and footer area you can only select one cell at a time. Within the table grid you can click and drag over a series of cells to apply formatting. You can change cell formats individually by selecting them in the table window and then applying the format using the toolbar or the Format | Cell menu. You may 39 W I N Y A P S U S E R M A N U A L also change cell formats using the Format | Styles menu; in this case the format will apply to all cells of the style that was changed. Selecting cells Cells are selected by clicking on them in the Table Window. In the area above and below the main grid of tables the cells can only be selected individually. In the main grid of the table you may click and drag over a series of cells. Selecting columns and rows of tables You may also select columns or rows of figures by placing the mouse pointer at the junction of the table text and the numbers. The mouse pointer will switch to an arrow pointing down or across. By clicking and dragging you can select a series of columns or rows as appropriate. Changing Formats You may wish to change the following cells formats: The font The font size Add or remove Bold, Italic or Underline characteristics The colour of the text (foreground colour) The background colour of the cell The justification of the cell (left, centre or right) These are all changed using the ribbon of controls just above the table window. They can also be changed using the Format | Cells menu. Moving Cells Cells in the header and footer area of the table (i.e. outside the main grid of the table) can be dragged into new positions. Select them by clicking on them; the mouse pointer will change to a four-pointed arrow. Click and drag to move the cell to a different position on the page. Cells within the main grid cannot be moved. However the grid as a whole can be moved and resized: • Select a cell within the grid • Place the mouse pointer near the top or bottom edge of the grid, within the grid. 40 W I N Y A P S U S E R M A N U A L • The mouse pointer will change to a two headed or four headed arrow as you move it near the edge of the grid. • When the pointer is a two-headed arrow the grid can be stretched or shrunk by clicking and dragging. • When the pointer is a four-headed arrow the grid can be moved about the page. Adding Pictures Winyaps lets you add pictures to your tables using the Edit | Insert Picture menu. The pictures must be Windows bitmap files (.BMP files) or Windows metafiles (.WMF and .EMF files). The pictures can be added to all pages or just the current page. They are always added at the top left hand corner but you may then resize and move them to a new position by clicking and dragging. If you have added the picture to all tables then when it is moved or resized it will be changed simultaneously on all pages. If pictures coincide with text cells then it may be necessary to use the Edit | Send To Back (also on the Right Mouse Button menu) option to bring the item you wish to work with to the front. Pictures placed on all pages will be remembered if the template is saved (See Chapter 8 Styles and templates). This is a simple way of automatically adding a logo to all pages of all tables. You can also add pictures using drag/drop from Explorer or File Manager. Pictures can be deleted from the table by selecting the image, then using the Edit | Delete Picture option. Adding Notes Winyaps lets you add annotations to your tables using the Edit | Insert Annotation menu. The Annotation has its own style which you can change. A page with an annotation displays a check mark ; in the contents window. This can be useful when distributing saved Winyaps tables to others. 41 W I N Y A P S U S E R M A N U A L Type your text in the annotation box, choose the line style and press OK. The annotation will appear in the top left hand corner. You may then select it and move or resize it to a new position on the page. If you selected the line style Line or Arrow then the annotation has a “pointer line” extending from it which can be used to point towards a particular part of the table. Make sure the annotation is selected and place the mouse pointer over the end of the line furthest from the annotation; the pointer will change to a cross. Click and drag the cross to the part of the table you wish to point to and release the mouse button. The line will be redrawn pointing towards the part of the table you selected. Note that you cannot see the line move as you drag it. Annotations can be deleted from the table by selecting the annotation, then using the Edit | Delete Annotation option. 42 W I N Y A P S U S E R M A N U A L Actions that require tables to be reloaded Certain formatting actions require Winyaps to re-load the tables. If the tables are re-loaded all the formatting applied so far is lost and will need to be re-done. We recommend that you establish if these changes are required prior to making any format changes. Winyaps will warn you if a re-load is required and give you the option to cancel the change that caused the re-load. • Changing orientation • Changing the conversion of OEM characters to ANSI • Changing or adding character substitutions • Changing any of the pattern match strings like "Base" • Changing the fill colour • Applying a new template to the document • Applying logo border • Using ‘No auto first span’ option 43 W I N Y A P S U S E R M A N U A L General Options There are a number of general options that can be set using the File, Options menu. Show outlines around all cells When checked, all cells which don't otherwise have a border have one drawn in the colour specified by the Cell outline colour above. This is used for emphasis on the screen only, such outlines are never printed. They can be useful to see the visual extent of items when positioning them. The default is off. Cell outline colour Choose the colour used to draw borders around un-bordered cells when Show outlines around all cells is specified. This is used for emphasis on the screen only, such outlines are never printed. They can be useful to see the visual extent of items when positioning them. Use metric measurements When checked, Winyaps uses cm for rulers, and mm for all numeric measurements and displayed values, otherwise inches are used. The default is unchecked. 44 W I N Y A P S U S E R 6 M A N U A L Chapter The Table of Contents This chapter explains how to format and work with the table of contents. Introduction T he table of contents is generated automatically from your tables file. Depending on the structure of your tables you may wish to change the format. The contents can also be used to move through the tables file and will display flags when annotations or certain types of significance flags are present on the table. Denotes an annotation on this table Denotes a table with figures flagged as significant The table of contents can appear on the left or the top of the screen, or can be closed altogether. This is controlled by the button in the toolbar. Each press of the button cycles through the three options for contents placement. Navigating tables using the table of contents As you move through your tables the highlighted entry in the table of contents will change accordingly. You can also go directly to a table by double-clicking on it in the contents window. 45 W I N Y A P S U S E R M A N U A L Formatting the table of contents The appearance of the table of contents is controlled using the Format | Contents menu. This contains four tabs to control the layout of the contents, the table styles used to build the contents, general options for printing and the font used. Any changes to the format of the contents are automatically remembered and applied to future Winyaps sessions. This information is held in the Winyaps.dfn file – if you save a local template you can have different formats for different projects. See Chapter 8 Styles and Template for more information on this topic. The Columns tab 46 W I N Y A P S U S E R M A N U A L There are five possible columns that can be displayed in the table of contents. These are: Column name Description Table The table number. This comes from the table number style which is detected using the strings option in the Document Properties menu. Page The page number. This can come from the Page style which is detected in the same way as the table number, or it can be generated automatically. Title The table title. This is picked up from the styles specified in the style tab of the contents menu. This column can handle up to 5120 characters. Base Description The description of the base. This is the LeftBaseTitle style – this is detected according to the string for “Base” set in the Document Properties menu. Base This is the value in the base. You choose the value in the Style tab of the Contents menu. To add a column to the contents: Select a column to display in the Available box and double click on it or press the >> button. This will move the column to the Visible box. To remove a column from the contents: Select a column to display in the Visible box and double click on it or press the << button. This will move the column to the Available box. To change the order of the columns in the contents: Select the column you wish to move in the Visible box and press the Up or Down button. The selected column will be moved accordingly. The information in each column is left-justified by default. You may right justify the data by checking the Right justify column box. You may hide the ‘tags’ column (this is the column showing whether or not a page contains significances or annotations) by unchecking the Show tags box. Press OK and the Contents window will be redrawn with your changes. 47 W I N Y A P S U S E R M A N U A L The Style tab This tab determines the styles that are used to build the table of contents. You can choose the styles to use for the title, as well as the style for the base description and the value to show for the base. Title Styles This part of the menu determines the style(s) that form the title of the table. Sometimes titles are split onto several lines in which case check the Concatenate adjacent title lines – this will join these titles into a single string of text. Put adjacent title styles on separate lines – when titles are concatenated this prints each title on a separate line . If this box is not checked the concatenated titles are joined into a single line. The choice of title styles is limited to the specific title styles which all appear at the top of the table, as well as the LeftBoldHeading which may be used within the body of the table. In the majority of cases the LeftTitle and LeftSubTitle will form complete table titles. 48 W I N Y A P S U S E R M A N U A L Base Styles This part of the menu is used to specify the base description and the value to show for the base. Note that the word that represents Base is defined in the File | Document properties | Strings dialog. The check box Only show Base if Base Description is present will suppress the printing of the base value if no base description is found. The Base Style is the style to be used for the base description. It is limited to the three base descriptions – in most cases the LeftBaseTitle will produce the correct result. However if the base description is printed as part of the table body you may wish to specify one of the other two styles. The Base Column value specifies the number to be used for the base. You can choose from: First value on table, First value in Base, First value in Weighted base or First value in Unweighted base. Use actual page numbers instead of PageNumber style. When checked this will number the pages automatically starting at one. If unchecked the page number is taken from the PageNumber style. 49 W I N Y A P S U S E R M A N U A L The General tab This section controls the format used when printing the table of contents. Print the Table of Contents when tables are printed When checked the table of contents is automatically printed at the end when the tables are printed. Print Table of Contents before tables When checked the table of contents is printed at the beginning of the file when the tables are printed. The above checkbox Print the Table of Contents when tables are printed. must be active when using this feature. Number pages when printed When checked the table of contents is automatically numbered. The check box Use Roman numerals for page numbers uses Roman ( i, ii, iii etc.) instead of Arabic numerals. These can be printed in uppercase instead of lowercase by checking Use uppercase Roman numerals Header and Footer These specify a header and footer to be printed on each page of the table of contents. The specials strings %f and %d print the file name and date respectively. You can also use %M to use the MainTitle and %S to use the SubTitle styles. If %M or %S are used Winyaps will use the text from the first occurrence of these styles in the tables. Hide duplicate tables When checked, this option suppresses the display of multiple column headings with the same table number. This can be useful if a table runs over several pages. 50 W I N Y A P S U S E R M A N U A L When this is turned on you can only navigate to the first page of a table using the contents window. Draw thin lines between rows This check box prints a grey dotted line between each row of the table of contents. Hide horizontal borders This check box hides the borders at the top and bottom of the TOC page. The Font tab This section lets you specify the font to be used for the table of contents. Select the font and size from the list. Choose whether you want the text in bold and/or italic. An example of your chosen font will be displayed in the window. 51 W I N Y A P S U S E R M A N U A L Right Mouse Button Menu (Contents Window) When you right-click in the contents window a menu pops up. This allows you to: Print Prints the table of contents. You can also print the table of contents automatically when you print the tables using the Format | Contents | General tab. Print Preview Previews the contents. This allows you to check that the contents will fit the paper size when printed. Find Search for a string within the table of contents. Export to Excel Exports the contents to Excel as a CSV file. Excel will be opened automatically. Export to RTF Exports the contents to Word as a RTF file. Word will be opened automatically. 52 W I N Y A P S U S E R M A N U A L 53 W I N Y A P S U S E R 7 M A N U A L Chapter Exporting tables to Excel, RTF and HTML This chapter explains how to export your tables to Excel, Rich Text Format (RTF) which can be read in Word, and HTML for storing on a web server. Introduction W inyaps can export your tables to Excel for charting or further numerical analysis, RTF format which can be read by word processors such as Word, and HTML so that you can store tables on a web server. You can export the current page or the whole file and automatically view them in the export application. The export dialog can be opened from the File menu or the right-mouse-button menu. 55 W I N Y A P S U S E R M A N U A L There are five possible exports – Excel (CSV), Smart Excel (CSV), Word (RTF), HTML and Report Direct. These are described below along with the available export options for each. General options when Exporting Page Range : You may choose which pages are to be exported. Output pages to a single file : All pages are exported to one file. Output one CSV/RTF/HTML file per page : If you are exporting a file of more than one page then each page will be exported to a separate file. Filename prefix : You may choose a prefix name for your exported file(s). Export path : You may decide where to place the exported file(s) on your system. Open file when exported : The exported file(s) will be opened by the relevant program immediately after being created. : This feature allows you to export the Total column only into Word, Excel or to HTML. This would prove useful when wishing to view topline figures, or if you need to chart a topline for an imminent presentation. Total columns only 56 W I N Y A P S U S E R M A N U A L : When selected this enables you to export to the previous path chosen – very useful if there is one directory in which all files are exported to. Use previous export path Suppress page suffix for single files : When a single page is exported with this feature enabled, the filename produced does not reference the page number from the Winyaps file. Show Annotated pages only : will only export annotated pages. Use styles for filenames : This option lets you name the files using titles from the document. This option can only be used when exporting one page to a file. Each page will be exported separately with a filename based on the text held in that table under the style selected. Exporting to Excel Choose to export to Excel (CSV); a .csv file will be created in the directory containing your tables file. The csv file is a temporary file. If you wish to keep the Excel file use the File | Save as option. Caption headings that span several columns are put in the leftmost cell of the group to which they belong. Column headings that run over several lines are joined into a single cell. No font formatting can be exported as the csv file does not support this. Exporting the contents to Excel The table of contents can also be exported to Excel using the right mouse button in the Contents window. Smart Excel export Choose to export to Smart Excel (CSV); a .csv file will be created in the directory containing your tables file. This export outputs the text / value in each Winyaps cell to a .csv format and along with the Winyaps style of the cell. This designed with the view of applying an Excel macro which Cobalt Sky have written. This refers to the current WINYAPS.DFN file in use and formats the Excel accordingly. 57 W I N Y A P S U S E R M A N U A L Options when using Excel and Smart Excel export There are five options that control the output of non-numeric data to Excel. Nonnumeric data can cause a cell to be considered as text rather than numbers and be excluded from charts or calculations. Suppress significance letters and symbols in table bodies will prevent the export of any letters or symbols next to numbers within the tables. This option is also available for the Report Direct export. Suppress % signs in table bodies will prevent the export of percentage signs. Export non-numeric cells as zero will convert cells that contain just letters or symbols as a zero value. This is useful when your tables use, for example “-“ to represent zero and “*” to represent a number that rounds to zero. Suppress percentages will suppress the export of any figures that are followed by a percentage sign. This is useful if you only want to work with one set of figures when you are analysing or charting data. exports rows if at least one figure is followed by a percentage sign. If raw numbers (absolute values) are present, they are suppressed. Export percentage rows only Join left headings for CSV/HTML exports This option joins side headings together if they run over several lines of the table. Winyaps joins all text together until it encounters an “emptyline” style, so it will only work correctly for double-spaced tables. If there are no gaps between rows Winyaps cannot detect the boundary between logical table rows. Exporting to Rich Text Format (RTF) Select to export to Word (RTF) in the export dialog. This will create an RTF file in your working directory. The name of the file is composed of the file name extended to include the page number e.g. if you are exporting page 15 of the file “tab_1” the RTF file will be called tab_1-Page 15.rtf. When exporting all pages to a single file, the name of the output file is the same as your tables file but with the RTF file type. For example tab_1 would be saved as tab_1.rtf. You can change the prefix in the above dialog box. If you export all pages, outputting one RTF file per page a 4 digit numeric suffix is added to the file name to denote the page e.g. tab_1-0001.rtf. Export Options : When exporting to RTF the data from the main body of the table can be centered using this feature. This makes the Word tables much neater, and gives a more accurate representation of how the tables look in Winyaps. Center data values 58 W I N Y A P S U S E R M A N U A L : This is a brand new feature which, when enabled, exports the Winyaps table of contents at the beginning of the RTF file along with the tables. Now you can have a printed table of contents in a Word format so that the tables are much easier to reference. Include TOC : This allows you to export any logos included in the Winyaps file / dfn to RTF. NB: this can produce large files as the RTF code for each logo is reproduced for each page of the tables. The best way to reduce the size of the file is to save the .rtf file as a Word .doc – then the file is slightly compressed; thus saving disk space. Export logos Notes: The table titles outside the main table grid are exported as “float over text” boxes. These are only visible in Page Layout view and may not be supported by all word processor programs. The RTF export generates quite large files. You may find these files quicker to work with by saving them in Word format. : This must be ticked by any user of Word 2000 with a service Pack 2 (or higher) installation. Please contact us if you need to use this feature – we can advise on what to do – email : Export RTF for Word 2000 SP2 or higher [email protected]. We have re-designed the RTF export so that Word can deal more effectively with Winyaps tables. There is an option to resize pages when exporting to RTF: The message ‘One or more pages may be too big in RTF. Do you want to shrink the fonts?’ is displayed when large tables are exported to RTF. Simply click ‘Yes’ to carry on the export. Again, please contact us for technical advice on this. Exporting to HTML In the export dialog choose to export to HTML. When you export the current page it is written to the folder containing the tables file you have opened. The name of the file is composed of the file name extended to include the page number e.g. if you are exporting page 15 of the file “tab_1” the HTML file will be called tab_1-Page 15.htm. When exporting all pages to a single file, the name of the output file is the same as your tables file but with the HTML file type. For example tab_1 would be saved as tab_1.htm.. You can change the prefix in the above dialog box. If you export all pages, outputting one HTML file per page a 4 digit numeric suffix is added to the file name to denote the page e.g. tab_1-0001.rtf. 59 W I N Y A P S U S E R M A N U A L Winyaps can automatically open the HTML file in your web browser. In the File/Options menu check the box “Browse exported HTML on export”. If you choose to export all pages as separate files then only the last page is opened directly. When exporting all tables, an index is automatically generated that provides a link to each page. If you export to a single file the index appears at the top of the file. If you export to separate pages the index with written to a separate file e.g. tab_1-index.htm. Maintain column width proportions : HTML does not support the level of formatting found in Winyaps and word processing software so the export is an approximation. This option gives the HTML a better chance of accurately representing the layout of the columns in the Winyaps table. The Winyaps table grid is output as an HTML table. 60 W I N Y A P S U S E R 8 M A N U A L Chapter Styles and templates This chapter explains how to work with styles and save them in templates. Introduction W hen Winyaps reads your tables every cell is allocated to a particular style. The formatting for each style is defined in the system template and specifies the font, point size, justification, foreground and background colour. The template also stores information about your Document Properties such as border styles. When you click on a cell the name of the associated style is displayed in the style box on the toolbar. Many of the attributes of that style are also evident on the toolbar e.g. the font, point size and justification. You can change styles and save them for re-use in Templates. See Working with Templates below for more information. If you wish pictures such as logos to appear on tables automatically you must use templates. The Format Style Menu Styles provide a quick way of making changes to the whole of your document. When you change the formatting of a particular style in the Format | Style menu you can have the change applied to the current page or to all pages of the document. For example, if you wished to change the main title to a new font for all tables it would be quickest to do this using Format | Style. Note: the style menu can also be accessed from the File | Document properties menu item. When you save a template all currently applied styles that affect the whole document are saved and can be re-applied in future sessions. 61 W I N Y A P S U S E R M A N U A L The Format | Style menu contains the following: Styles This list offers all styles used by the document. As you choose differing styles, the values and settings of other controls change to show those for the selected style. Example This shows a preview of the style, including any changes you may have made to it. Horizontal This set of radio buttons lets you choose the justification for the style. Vertical This set of radio buttons lets you choose the justification for the style. Bold When checked, the style is in bold. Italic When checked, the style is italicized. Underline When checked, the style is underlined. Strikeout When checked, the style has strikeout. 62 W I N Y A P S U S E R M A N U A L Foreground colour This list offers the standard 16 Windows solid colours. You can use other colours by selecting “Other…” Background colour This list offers the standard 16 Windows solid colours. You can use other colours by selecting “Other…” Points after This allows you to add some space after the style. Point size This list shows the current point size. Font This list shows the current font. It offers only TrueType fonts installed on your machine. Applying Styles by example You can apply styles by example. Change the cell you want to change on any page of your tables and ensure that it is highlighted. Then click on the style box in the toolbar and press Enter. You will see the Reapply Style dialog which allows you to: Redefine the style using the selection as an example Choose this button to cause the changes made to the cell to be made to the style. Reapply the formatting of the style to the selection This is the default. It allows you to undo the changes made to a cell by restoring the style properties to the cell. If you choose OK to redefine the style, the Apply Styles dialog pops up to let you choose between applying the changes to the current page, or all pages. Working with Templates All the document properties (styles, layouts, borders etc.) are stored in templates. There are two types of template: the global template and local templates . The global template The global template is located in the Winyaps program directory (C:\PROGRAM It will be applied to all tables opened unless a local template is present in the tables folder. You must not FILES\WINYAPS3 by default) and is called WINYAPS.DFN. delete this file. 63 W I N Y A P S U S E R M A N U A L Local templates A local template is located in the folder containing the tables being opened and is called WINYAPS.DFN. It will be applied to all tables read from that directory. A local template overrides the document properties in the global template. You create local templates using the File | Save template option. When Winyaps opens a tables file it looks for the file WINYAPS.DFN in the current folder containing the tables. If one is present then it applies the styles and other properties contained in it – this is a local template. The document properties menu will denote that it is using local styles. If no local template is present then Winyaps uses the global template. How to see what type of template is applied The type of template is displayed in the File | Document properties dialog. The heading shows whether the properties are taken from a global or local template. Saving changes to templates The style changes you make only apply to the current document. When you close a file after making changes to styles or any other Document Properties, Winyaps will offer to save these changes to the appropriate template. If you are working with the global template Winyaps will offer to save the WINYAPS.DFN file in the program directory i.e. as the global template. your changes will be saved in the global template. If you are working with a local template Winyaps will offer to save the WINYAPS.DFN file in the folder from which it was read. In both cases the existing WINYAPS.DFN file will be renamed to WINYAPS.DBK as a backup. By default the global Winyaps template is called WINYAPS.DFN (a definitions file) but you may save templates with different names. If you do not want to change global document properties, but just want to apply them to specific files then you must save them as a template using the File | Save Template menu. Templates may also be stored with different names when using the File | Save Template command. They are not read automatically but can be applied using the File | Apply Template command. In this case you must locate the existing .DFN file in order to apply the style changes. If you then want to keep this template for the current tables set you must save the template locally. The template facility is very flexible and will allow you to save a variety of styles for application in specific projects or for different clients. Using templates to automatically add logos You may wish to add a company logo to each page of your tables automatically. This is done by adding the logo using the Edit | Add picture command. You must add the picture to every page of your tables - if you choose to add it to only one page it will not be remembered. If you then save the template the logo will be remembered as part of the style and added to all future tables where this style is applied. 64 W I N Y A P S U S E R M A N U A L If the template is stored as a system template the logo will be added to all tables unless a local template is present. If the template is stored as a local template the logo will be added to all tables opened within that directory. If the template is applied to any tables run the logo will be added. Note that the template stores the location of the picture file. If this file is moved or deleted it cannot then be added by Winyaps. We recommend you keep a specific folder in which to store your logo files. If you do move a logo from the path specified in the template you will receive a message stating that Winyaps cannot find it. Your tables will be loaded without the logo. If a tables file is stored as a .WYP file then the logo is stored within the file. The .WYP file can be sent to other Winyaps users and the logo will always be displayed in the file. Using Templates to maintain the size of re-run tables Winyaps automatically scales your tables to fit the page. The tables are scaled according to the largest table in your table set. If you run additional tables they may be scaled differently to your original run if the largest table is a different size. If you wish to maintain a constant size for all runs there is a File | Document Properties option to prevent re-scaling. Follow these steps: Run the original set of tables and ensure that you are satisfied with the layout. Make any style changes at this stage. Save the template (File | Save template) as WINYAPS.DFN. When you wish to format additional tables in Winyaps: in File | Document Properties check the box “Do not scale tables to fit page”. When you open the tables file all pages will be formatted using the point sizes specified in the WINYAPS.DFN file. Note: By turning off scaling Winyaps makes no attempt to fit information onto the page. If the point size is too large for the information to be printed it will overflow the allotted space. This will only happen if an additional table is larger than any table in the original run. 65 W I N Y A P S U S E R 9 M A N U A L Chapter Special formatting of tables in Winyaps Pro This chapter is intended for Winyaps Pro users. It explains how you can control the format of tables by putting special control codes into your tables file. Introduction T he features discussed here are intended for people who set up tabulation programs, typically Winyaps Pro users. The features may also be used by people who set up tables for use by the Winyaps Viewers. If you are a Winyaps Viewer user you may pass this information onto your data supplier who can take advantage of these features. A sample table, demo_pro.tab is included in the SAMPLES folder on the installation CD. This contains examples of many of the features described in this section. Forcing styles for titles and footers Winyaps recognises a limited number of control characters around title text and uses these to force the style for table titles. The characters and the style applied are shown below: Character ^A ^T ^B Denotes First centred title Other title lines Base description ^F ^G ^E Bold footer, 10 point Normal footer, 8 point User definable ^C ^D ^H ^Q ^S User definable User definable User definable User definable User definable Winyaps style MainTitle LeftBoldTitle LeftBaseTitle in header area LeftBaseHeading in table area (column 1) Footer/CentreFooter/RightFooter Footer/CentreFooter/RightFooter UserDefinedTitle in header area UserDefinedHeading in table area (column 1) UserDef1 UserDef2 UserDef3 UserDef4 UserDef5 67 W I N Y A P S U S E R M A N U A L Note that the footer style chosen will depend on the position of the text on the table. The six user-definable styles can be used to specify your own styles. Forcing lines that contain left, centred and right justified text You may wish to force a title to contain information to be printed on a single line but be forced into different parts of the page e.g. a user defined page and table number. The ^ and > characters can be used to force text centre and rightjustified respectively. The text must also be allocated to a style by enclosing it in the control characters shown above. The justification characters must appear outside the control characters. e.g. ^TLeft text^T ^ ^TCentre Text^T > ^TRight Text^T will split the line into three parts, positioned across the page. The individual parts will be allocated to the LeftMainTitle, MainTitle and RightMainTitle styles. Forcing titles to indent You can force titles to indent to certain parts of the page. The title must be prefixed by the Ctrl-K character and followed by a number in the range 1 to 9. ^K1 will indent the following text by one-tenth (0.1) of the page width. ^K9 will indent the following text by 0.9 of the page width. The indentation may cause the text to flow off the edge of the page - Winyaps cannot prevent this. e.g. ^K7Text indented by 0.7 of the page width 68 W I N Y A P S U S E R M A N U A L Line drawing, boxes and fills in rows Winyaps automatically draws boxes around columns using the border menu. You may wish to build lines, boxes and fills into your axes/variables so that they automatically appear when they are used on the side of the table. The table below shows the instructions that can be used. Each instruction must be on a line on its own. A simple way to do this in Quantum is with n03 statements. Instruction Action Line drawing Draw a line across the first column only Draw a line across the whole table Draw a line across figures (columns 2 and onwards) only The above 3 options apply at the point they occur Box drawing Start drawing a box around the first column until another <bs> is reached. Start drawing a box around the whole table until another <be> is reached. Underlining Start underlining every “cell” in the first column only until you find a <uq> instruction or the end of the page Start underlining every “row” across the whole table until you find a <uq> instruction or the end of the page Start underlining every row of figures (column 2 onwards) until you find a <uq> instruction or the end of page. Stop the underlining introduced with <us>, <ue> or <uf> Background Fills Start filling the background of the first column until you reach another <fs> instruction Start filling the background of all rows of the table until you reach another <fe> instruction Start filling the background of the figures (cell 2 and onwards) until you reach another <ff> instruction Note: The fill colour must be defined in the File>Document Properties menu. Default is light gray. <ls> <le> <lf> <bs> <be> <us> <ue> <uf> <uq> <fs> <fe> <ff> For example the sequence: <fe> Text 1 Text 2 <fe> will fill both rows with a grey background across the whole of the table. Fills and formatting in columns You can force a column to be filled, or the text to be bold or italic by setting up a column template in the table break or banner. Each column must be headed with 69 W I N Y A P S U S E R M A N U A L one of the following options, and this line must only contain these codes – Winyaps will remove the line from the table: <f> Fill background of all cells in the column using default fill colour <i> Text in italics <b>Text in bold <r> Regular text <t> Treat as a total column * Combinations are permitted e.g. <fib>, although <r> is overridden by <b> or <i> Example: Total <bif> Jan <r> Feb <r> Mar Qtr 1 <r> <f> Apr <r> May <r> Jun Qtr 2 <r> <f> This will show all figures in the Total column in bold-italic on a filled background, and the quarterly figures on a filled background. Forcing side headings into columns You can force side headings into columns by placing a template at the start of the side headings. This can be useful if you want your side headings to line up in columns e.g. to present the extremes of a bipolar scale. The columns can be left justified, right justified or centred. A template specifying a single column turns off the columnation. The template instructions are: <cl> Left justified column <cc> Centred column <cr> Right justified column Example: <cl> <cl> Full of flavour Lacks taste Colourful Dull Spicy Bland <cl> A normal heading not to be split This will force the text into two columns for the three side headings shown. The <cl> on its own will turn off the columnation. Text is forced into columns if it lines up exactly with the start of the <cx> template. If the text does not line up it is not forced into a column. 70 W I N Y A P S U S E R M A N U A L You may have multiple templates within the side headings if you need to vary the splitting. 71 W I N Y A P S U S E R 10 M A N U A L Chapter Running Winyaps as a Console Application This chapter explains how to use the console application in DOS. How to run Winyaps in a DOS window (console application) If you are using Winyaps Pro we have provided WYC.EXE, a version of Winyaps that runs within a DOS Window. This can be useful if you want to produce a series of WYP files without opening each one interactively in Winyaps. WYC will read the tables file and a DFN file and write a WYP file without any interaction. The WYC command can be placed in a BAT file allowing you to automate the process. The format of the command is: WYC FileName e.g. WYC MyTables This will produce a WYP file called mytables.WYP. WYC will use the global DFN file or a local one if present in the current directory/folder. To specify a specific DFN file use the command: WYC –dDFN file e.g. WYC –dMyDFNFile.DFN MyTables This will apply the DFN file “MyDFNFile.DFN” while processing “mytables”. The output file will be called “mytables.WYP”. You may also specify the name of the output file using the –o option: WYC –oFileName e.g. WYC –oNewFileName MyTables 73 W I N Y A P S U S E R M A N U A L This will force the output file to be called NewFileName.WYP. You can output the file as Excel (csv). Use the command WYC FileName –c Or you can export as Smart Excel (csv). WYC FileName –s There are several formatting options available, which can also be found in Winyaps The use these type: Usage: wyc [-dDFNfile] files... [csv_options] [-i[contentscsvfile]] wyc [-dDFNfile] file -oOutputfile [csv_options] [-icontentscsvfile] wyc [-dDFNfile] file -h HTMLPath [-icontentscsvfile] wyc [-dDFNfile] file -h1 HTMLFile [-icontentscsvfile] where csv_options are: -c write standard CSV file -s write smart CSV file -j join left headings -t total columns only -g suppress % signs -a suppress percentages (absolutes only) -n export non-numeric as zero -p export percent rows only You can see this list by typing WYC 74 W I N Y A P S U S E R 11 M A N U A L Chapter Menu Reference This chapter lists all the menu commands available in Winyaps. Menu items that have not already been discussed fully are documented here for reference. File Menu T he File menu provides commands for creating new files, opening existing files, saving files, printing files, and exiting the application. In addition, up to 9 of the most recent files you have opened are visible beneath the Exit entry. Selecting any of them immediately places you in a window containing that file - opening a new window if required. Open Open an existing file. Close Close the current document. Save Save the current document if its contents have changed. Save As Save the current document under a new name. Lock Table for Reader Locks WYP file in Reader version Export… Export dialog with all options Document Properties Set parsing, printing, and display Document Properties. Options Set general options. Apply Template Apply a previously saved template to the current document. Save Template Save the current document styles as a template. Print Preview Checked when active; toggles print preview on or off for the current document. Print Print the current document. Print setup Takes you to the printer set up dialog box. Exit Exit Winyaps application. File Open command File | Open displays the standard File Open dialog box so you can select a file to load into a new window 75 W I N Y A P S U S E R M A N U A L Look in: Displays the current folder. Use this drop down box to locate the folder containing the file you wish to open. File Name: This edit field contains the filters for the current List Files of Type selection. You can type a filename or wildcard directly here. Below it is a list box containing all files matching the pattern. Double click on one, or select one and choose OK to open it. Files of Type This drop down list offers a selection of filters corresponding to the document types TAB (Raw tables), WYP (Saved Winyaps tables), and “All files”. Select a filter to display files of that type. Open Choose this to open the selected file. File Close command File | Close closes the currently active window. If the contents have been modified, you are asked if you want to save the changes. File Save Command File | Save command saves the document in the active window to disk. You are notified if you attempt to save over a read-only file. File Save As command File | Save As allows you to save a document under an new name, or in a new location on disk. The command displays the Save As dialog box. You can enter the new file name, including the drive and directory. All window captions showing this file are updated with the new name. If you choose an existing file name, you are asked if you want to overwrite the existing file. Save in: You can navigate around the file tree by double clicking on the visible directory names. As you do, the file list is updated to show you the files of the current type in that directory. File Name This edit field contains the proposed name of the file to save. You can type a filename or wildcard directly here. Below it is a list box containing all files matching the pattern. Double click on one, or select one and choose OK to save to it. 76 W I N Y A P S U S E R M A N U A L Save as Type This drop down list offers a selection of filters corresponding to the document types TAB (Raw tables), WYP (Saved Winyaps tables), and DFN (Winyaps template files). Select a filter to display files of that type. The file will be saved as the type indicated. Save Choose this to save the selected file. Lock Table for Reader This command locks the table for the Winyaps Reader. Once the file is saved as a Winyaps WYP file, users of the Reader are unable to remove pictures or resize or move table cells. The tables can be unlocked again using Winyaps Pro by selecting the option. The presence of locking is indicated by a tick next to the option. Export… Opens Export dialog with options to export to Excel, Word and HTML. The export command is also available from the right mouse button menu. Document Properties The Document Properties dialog opens from the File | Document Properties menu. It is used to specify the table parsing, table drawing, and printing Document Properties. These Document Properties are only used for documents that are read from directories not containing a local template. Be aware that if a local template file is present, the options and styles it specifies override the options specified in this dialog. Most of the options shown here can be changed for a specific document from the toolbar, main menu, or right mouse button menu. Options The File | Options menu allows you to set general options such as the cell outline colour. Save Template dialog File | Save Template pops up this dialog. You are offered the choice to save the styles in the current document as a file called WINYAPS.DFN in the current directory. You can specify a different name and/or save the template in a different directory if required. If the template is saved with the name WINYAPS.DFN it will be applied to all tables opened in that directory in the future. This can be useful for applying a consistent style for a specific project or client. This is a local template. If the template is saved with the name WINYAPS.DFN in the Winyaps program directory (C:\PROGRAM FILES\WINYAPS3 by default) it will replace the existing 77 W I N Y A P S U S E R M A N U A L global template. The global template is applied to all tables opened in Winyaps unless a local template is present. The template can be stored with a different name however we recommend you keep the .DFN extension. If the template is not called WINYAPS.DFN then it can only be applied using the File | Apply Template menu option. If a template file already exists in the directory, you are asked to confirm the file overwrite. The existing file will be renamed with a DBK extension and any preexisting .DBK file will be deleted. Apply Template File | Apply Template prompts you to browse for a .DFN file, and then enters this dialog. You are asked if you want to apply the new styles to: The current page of the document Choose this to apply the styles to this page of the document only. All pages of the document Choose this to apply the styles to all pages of the document. If you choose Apply, the changes will be made. If you choose Cancel, no changes are made to your document. Print preview File | Print preview displays the table with the margins, as if looking at the printed table. A narrow grey border is show around the edge of the paper. You cannot select cells and make formatting changes while in print preview. To turn off print preview select the option again. Print File | Print prints the contents of the active window. Properties to set page layout options. Use File | Document While printing is in progress, the Print dialog is active, and shows you the printing status. If you choose Cancel from this dialog, printing is aborted. Printer Setup File | Printer setup displays the standard printer setup dialog for the printer. File Exit command File | Exit exits Winyaps. If you have modified documents without saving, you will be prompted to save before exiting. If you have made changes to global or local document properties you will be prompted to save them. 78 W I N Y A P S U S E R M A N U A L Edit Menu The Edit menu provides commands to add and remove pictures and annotations, and perform searches for specific text. Insert Picture Insert a picture (bitmap) into the document. Insert Annotation Insert an annotation into the document. Add Attachment Add an attachment (file) to the document. Delete Picture/Annotation/ Attachment Delete the currently selected picture or annotation. The legend changes according to what is currently selected. Send to Back Send the currently selected object to the back (that is all other overlapping objects are drawn in front), and de-select the object. Find Find a pattern of text. Find Next Find the next occurrence of text pattern. Find Previous Find the previous occurrence of text pattern. Goto Page Go to a specified page in the document. Insert Picture Add a .BMP, .WMF or .EMF format picture to the table. A dialog box opens to allow you to locate the file. If your tables file contains more than one page you must choose whether to add the picture to the current page or all tables. The picture is added to the top left hand corner of the page and can be moved, resized or deleted. If you save a template after you have added a picture to all pages, the picture will automatically be added whenever the template is applied. This is useful for adding company logos automatically. Insert Annotation Opens the annotation window to allow you to enter a note. The annotation is positioned at the top left hand corner of the page and may be formatted, moved, resized or deleted. The annotation may optionally contain a pointer line which can be moved by clicking and dragging on the far end (the mouse pointer changes to a cross to indicate you have selected the pointer). Add Attachment Opens the attachment window to allow you to add an attachment. If this is the first attachment a new page is created at the start of the file. You can provide a description of the attachment and must specify the full pathname using the Browse button. The attachments are only stored if the file is saved as a .WYP file. A user can only open the attachment if they have the necessary software installed on their PC. 79 W I N Y A P S U S E R M A N U A L Delete Picture/Annotation/Attachment This option is only available if you have selected a picture, annotation or attachment. This will delete the selected item. If a picture is present on all pages you may choose whether to delete all occurrences or just this one. Send to back If a picture or annotation overlaps another part of the table you may find you cannot select the item you need. In this case select the obstructing item and send it to the back. The other item will now become selectable. Edit | Find searches the current document for a text pattern. The command displays the Find dialog which controls the search process. Options in the dialog determine whether the case of characters is significant. As each match is found, it is highlighted in the document. Find what Enter the text to search for. Direction, Up Starts the search upwards from the current cursor position. Direction, Down Starts the search downwards from the current search position. Find Next command Edit | Find next command repeats the last Find, searching downwards, but otherwise using the same settings as the original find. Find Previous command Edit | Find previous command repeats the last Find, searching upwards, but otherwise using the same settings as the original find. Goto Page dialog The Edit | Goto Page command allows you to enter the specific page number in the box or select one of the 9 most recently used page numbers. Press the Goto button to move to that page. 80 W I N Y A P S U S E R M A N U A L View Menu The View menu provides commands to change how certain visual aspects of the tables are viewed, and to view the automatically constructed Table of Contents. Contents If the table of contents is not displayed, selecting this will display it. Cell Outlines Checked when active; toggles the cell outline display on and off for all windows. Orientation: Automatic If not already in the optimum orientation, reload the current table file to get the table optimally oriented. Orientation: Landscape If not already in forced landscape, reload the current table file to get the table into landscape orientation. Orientation: Portrait If not already in forced portrait, reload the current table file to get the table into portrait orientation. Auto Freeze Checked when active; toggles the Auto Freeze of table headings on and off. 2 Tables per Page Checked when active; toggles the 2 tables per page on and off for the current document. Toolbars Shows / hides toolbar at top of screen. Status Bar Shows / hides status bar at bottom of screen. Format Menu The Format menu provides commands which modify the detailed formatting of your tables. All commands affect the current document only. Cell Pops up the Format Cell dialog. This option is grayed out unless a cell is selected. Borders Pops up the Borders dialog. Style Pops up the Style dialog. Contents Displays the Format Contents dialog. Format Cell dialog The Format Cell dialog opens from the Format | Cell menu. It allows you to make specific changes to the properties of a cell or range of selected cells in a table. Almost all these changes may also be made using the toolbar. Format Borders dialog This opens the from the Format | Borders menu. It allows you to change the border style for all pages in the document, or just the current page. This menu is 81 W I N Y A P S U S E R M A N U A L also accessed from the right mouse button menu and the File | Document properties menu. Format Style dialog The Format Style dialog opens the Document properties dialog at the Style tab. It allows you to make specific changes to the styles associated to each cell. The effect is similar to Format | Cell except that changes to styles may optionally be applied to all cells of that style in the document. Styles are remembered as part of the Document properties and can be re-applied to other tables. Format Contents dialog This allows you to choose the font as well as select the table styles that should be used to build the table of contents. Window Menu The Window menu provides commands to control the position and layout of application's windows. New Window Open a new window on the current document. Cascade Resize and position all windows in an overlapping pattern. Tile Horizontally Resize and position all windows in a non overlapping pattern. Tile Vertically Resize and position all windows in a non overlapping pattern. Arrange Icons Align all iconised windows along a grid. Close All Close all windows. Next Switch to the next window. New Window command Window | New Window creates a window looking into the active document. As these new windows are created, the titles reflect the order in which they were created. You may make any changes in any of the multiple windows into the underlying file. Window Cascade command Window | Cascade arranges all file windows from the top-left position of the application's main window so that the title bar of each is visible. Window Tile Horizontally command Window | Tile arranges all windows one above the other in a non-overlapping pattern. Window Tile Vertically command Window | Tile arranges all windows side-by-side in a non-overlapping pattern. 82 W I N Y A P S U S E R M A N U A L Window Arrange Icons command Window | Arrange Icons arranges all iconised windows into rows along the bottom of the application's main window. Window Close All command Window | Close All closes all windows open in the application. You will be asked if you wish to save changes for each changed document being closed. Window Next command Window | Next switches to the next window. Help Menu The Help menu provides access to the help system and the About dialog. Help Topics Help topic contents. About Winyaps4 Information on Winyaps Help on Winyaps command This opens the Winyaps Help application at the Contents page. About command This pops up the About dialog which shows the version number and the type of Winyaps (Pro, Reader etc.) in use. 83 Index A D accented characters........................11, 33 Distributing the free Reader.................. 21 Adding annotations................................22 Document Properties menu............. 25, 77 Adding attachments ..............................23 Drawing absolute values........................................9 Distributing tables ................................. 21 Adding Notes....................................41, 79 boxes.................................................. 69 Adding Pictures................................41, 79 fills ..................................................... 69 Annotations, adding...............................22 lines.................................................... 69 ANSI 11 ANSI characters.....................................33 ASCII tables file .....................................11 Attachments, adding .............................23 Authorisation code ..................................3 B bitmap pictures............................1, 41, 79 C Cells change format ....................................39 E Edit Menu............................................... 79 Excel Exporting tables................................. 55 Excel, export to ..................................... 77 Export to Excel...................................... 77 Exporting tables to Excel, RTF and HTML ................................................. 55 F Fastab 2, 9, 12 internal margin ...................................38 File / Document Properties menu .... 11, 77 Moving ................................................40 File / Export to Excel ............................. 77 outline colour .....................................44 File Menu ............................................... 75 columns Fills and formatting in columns ............ 69 formatting...........................................69 Forcing lines .......................................... 68 Commands .............................................75 Forcing side headings into columns ..... 70 File / Print preview .............................78 Forcing titles ......................................... 68 File Close............................................76 Format File Exit ..............................................78 changing ............................................ 40 File Open ............................................75 Format / Styles menu............................. 61 File Print .............................................78 Format | Borders .................................... 81 File Printer setup................................78 Format | Cell .................................... 40, 81 Insert Annotation ...............................79 Format Borders dialog........................... 81 Insert Picture .....................................79 Format Cell dialog ................................. 81 Console Application...............................73 Format Contents dialog......................... 82 Contents, table of ..................................45 Format Menu.......................................... 81 Control characters .................................67 Format Styke dialog .............................. 82 convert characters ..........................11, 33 Format/Values menu................................ 9 Customising the free Reader .................22 Formatting tables .................................. 11 Formatting Tables ................................. 25 frame page............................................. 30 Free Reader Use metric measurements ................ 44 Customising........................................22 orientation ............................................. 11 Distributing.........................................21 Orientation................................. 17, 27, 81 Locking tables....................................24 Output systems screen ........................... 6 Freezing Headings .................................18 H P Paper Headings margins .............................................. 27 Freezing ..............................................18 Help size ............................................... 11, 27 Pattern 80 Getting help........................................83 PC requirements ...................................... 2 Help Menu ..............................................83 Percentages ............................................ 9 Highlighting values ................................35 Pictures HTML adding ................................................ 41 Exporting tables .................................59 point size ............................................... 11 Print preview ......................................... 39 I Print two tables per page...................... 38 Installation...........................................1, 3 printing tables ....................................... 11 Network ................................................5 Printing Tables ...................................... 18 PC Requirements..................................2 International characters..................11, 33 ITE 2, 9, 12 Quantum .................................................. 9 Quanvert .................................... 2, 5, 9, 12 L Adding Winyaps as a viewer ................ 5 Limitations Viewer and Reader ...............................9 Locking tables for the Free Reader .......24 Logo border ............................................27 Logos Q R raw count values ..................................... 9 Reading Tables 64 Mandatory Requirements..................... 9 Reloading of tables ......................... 12, 43 M RTF Menu Reference .....................................75 Menus Exporting tables................................. 58 Running Winyaps as a Console Document Properties .........................77 Edit .....................................................79 File......................................................75 File / Document Properties...........11, 77 Application .............................. 73 S Side headings Format ................................................81 width .................................................. 10 Format / Style .....................................61 side headings, formatting ..................... 70 Format/Values ......................................9 Smart Excel export................................ 57 Help ....................................................83 Smart footer detection .......................... 38 View....................................................81 Styles Window ...............................................82 Merlin 2 61 changing ............................................ 61 Forcing for titles and footers............. 67 Mouse button .........................................16 system template.................................... 61 N T Network Installations ..............................5 O OEM Table of contents .................................. 45 Table Window ........................................ 13 Tables 11 Closing ............................................... 19 OEM characters .....................................33 colour ................................................. 38 Options Distributing ........................................ 21 Cells outline colour ............................44 Formatting ................................... 11, 25 Show outlines around all cells ...........44 Printing............................................... 18 Reading.................................................9 Viewer .................................................. 2 Saving .................................................18 Versions Of Winyaps................................ 2 Special Formatting in Winyaps Pro ....67 View Menu ............................................. 81 stretch to fit page ..............................27 View Output Sceen................................ 12 Viewing...............................................15 View Output Screen ................................ 5 viewing and printing...........................11 viewing tables ....................................... 11 Tables file opening ...............................................12 Templates ..........................................1, 61 Apply...................................................78 dialog..................................................77 Viewing Tables ...................................... 15 W Window Menu ........................................ 82 Winyaps working with.......................................63 Exit ..................................................... 19 TrueType ..................................................1 menu commands................................ 75 U menu items ........................................ 13 Pro ........................................ 2, 9, 12, 67 Underlining.............................................69 Reader.................................................. 2 User definable headings ........................67 Reading Tables .................................... 9 V Values Highlighting ........................................35 Versions of Winyaps Pro ........................................................2 Reader ..................................................2 screen ................................................ 13 Transfer a copy .................................... 3 uninstall ............................................... 5 Viewer .................................. 2, 9, 12, 67 Winyaps console application .................. 2 WYC 2