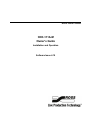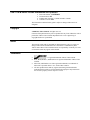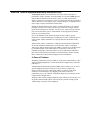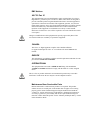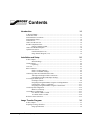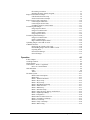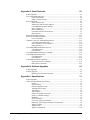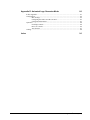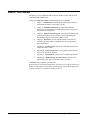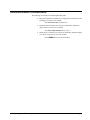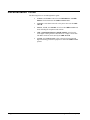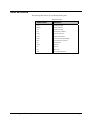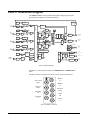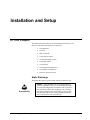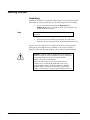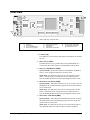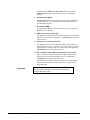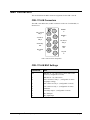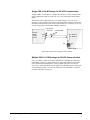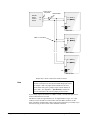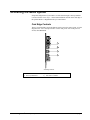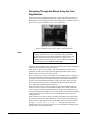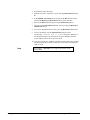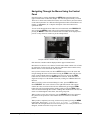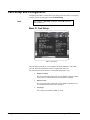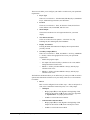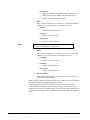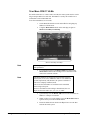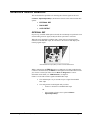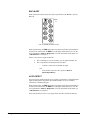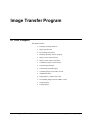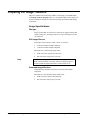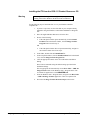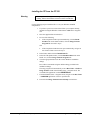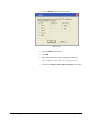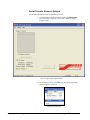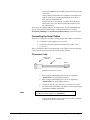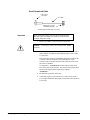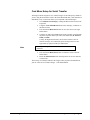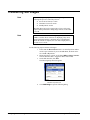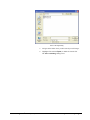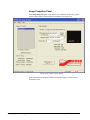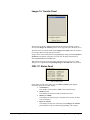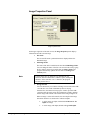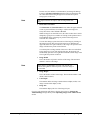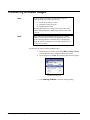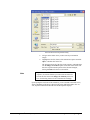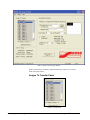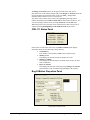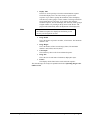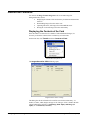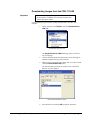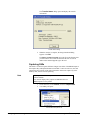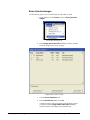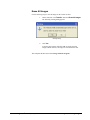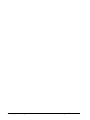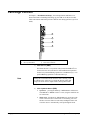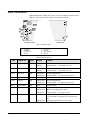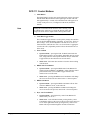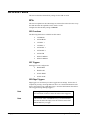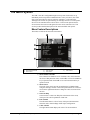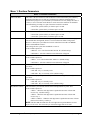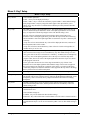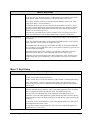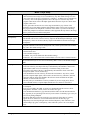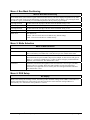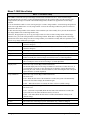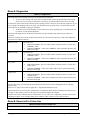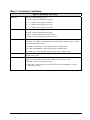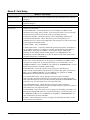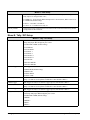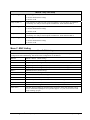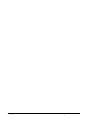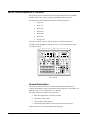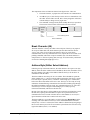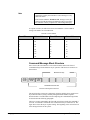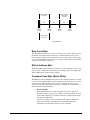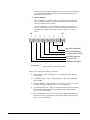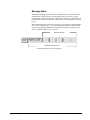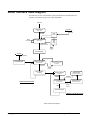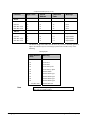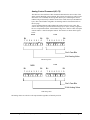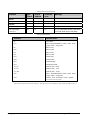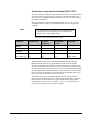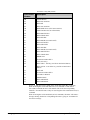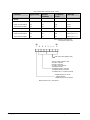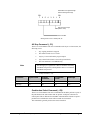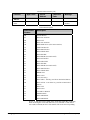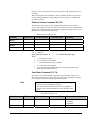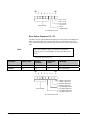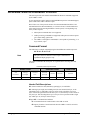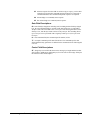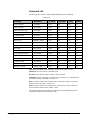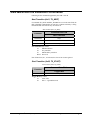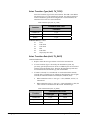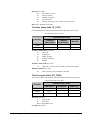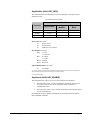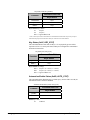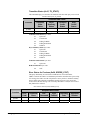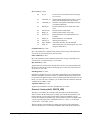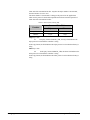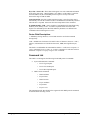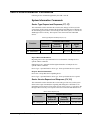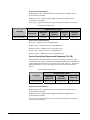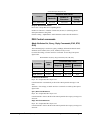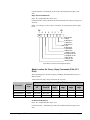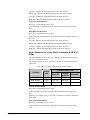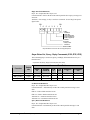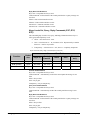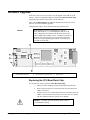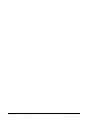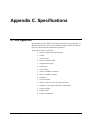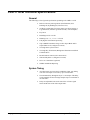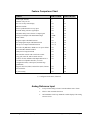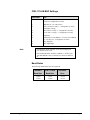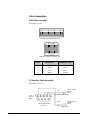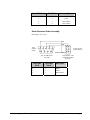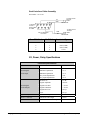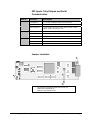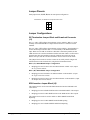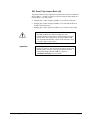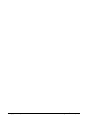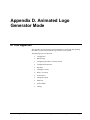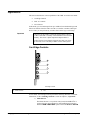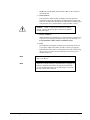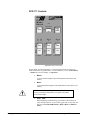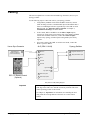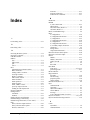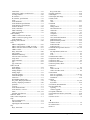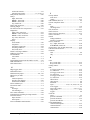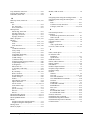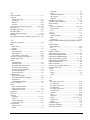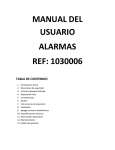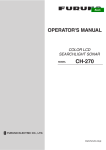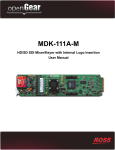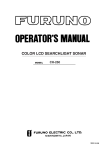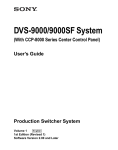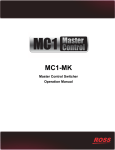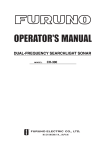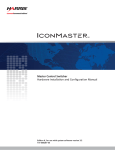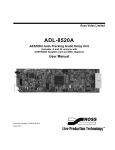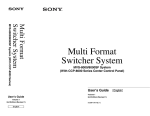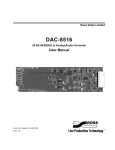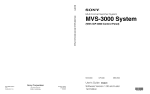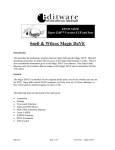Download CDK-11A-M Manual ()
Transcript
Ross Video Limited CDK-111A-M Owner's Guide Installation and Operation Software Issue 4.10 CDK-111A-M Owner’s Guide • Installation and Operation • • • • Ross Part Number: 1111DR-002 Document Issue: 4C Printing Date: February 11, 2008. Printed in Canada. Software Version: 4.10 The information contained in this guide is subject to change without notice or obligation. Copyright © 2008 Ross Video Limited. All rights reserved. Contents of this publication may not be reproduced in any form without the written permission of Ross Video Limited. Reproduction or reverse engineering of copyrighted software is prohibited. Notice The material in this guide is furnished for informational use only. It is subject to change without notice and should not be construed as a commitment by Ross Video Limited. Ross Video Limited assumes no responsibility or liability for errors or inaccuracies that may appear in this manual. Trademarks • • • • is a registered trademark of Ross Video Limited. and RossGear are registered trademarks of Ross Video ROSS ®, Ross, ROSS, Limited. Microsoft, and Windows are either registered trademarks or trademarks of Microsoft Corporation in the U.S.A. and/or other countries. All other product names and any registered and unregistered trademarks mentioned in this guide are used for identification purposes only and remain the exclusive property of their respective owners. RossGear Terminal Equipment • Warranty and Repair Policy This RossGear product is warranted to be free of any defect with respect to performance, quality, reliability, and workmanship for a period of FIVE (5) years from the date of shipment from our factory. In the event that your RossGear CDK-111A-M proves to be defective in any way during this warranty period, Ross Video Limited reserves the right to repair or replace this piece of equipment with a unit of equal or superior performance characteristics. Should you find that this RossGear CDK-111A-M has failed after your warranty period has expired, we will repair your defective product for as long as suitable replacement components are available. You, the owner, will bear any labor and/or part costs incurred in the repair or refurbishment of said equipment beyond the FIVE (5) year warranty period. In no event shall Ross Video Limited be liable for direct, indirect, special, incidental, or consequential damages (including loss of profits) incurred by the use of this product. Implied warranties are expressly limited to the duration of this warranty. This RossGear CDK-111A-M Owner’s Guide provides all pertinent information for the safe installation and operation of your RossGear CDK-111A-M. Ross Video policy dictates that all repairs to the CDK-111A-M are to be conducted only by an authorized Ross Video Limited factory representative. Therefore, any unauthorized attempt to repair this product, by anyone other than an authorized Ross Video Limited factory representative, will automatically void the warranty. Please contact Ross Video Technical Support for more information. In Case of Problems Should any problem arise with your CDK-111A-M, please contact the Ross Video Technical Support Department. (Contact information is supplied at the end of this publication.) A Return Material Authorization number (RMA) will be issued to you, as well as specific shipping instructions, should you wish our factory to repair your CDK-111A-M. A temporary replacement module, if required, will be made available at a nominal charge. Any shipping costs incurred, will be the responsibility of you, the customer. All products shipped to you from Ross Video Limited, will be shipped collect. The Ross Video Technical Support Department will continue to provide advice on any product manufactured by Ross Video Limited, beyond the warranty period without charge, for the life of this equipment. Important Regulatory and Safety Notices Before using this product and any associated equipment, refer to the “Important Safety Instructions” listed below so as to avoid personnel injury and to prevent product damage. Products may require specific equipment, and /or installation procedures be carried out to satisfy certain regulatory compliance requirements. Notices have been included in this publication to call attention to these Specific requirements. Symbol Meanings This symbol on the equipment refers you to important operating and maintenance (servicing) instructions within the Product Manual Documentation. Failure to heed this information may present a major risk of damage or injury to persons or equipment. Warning Caution Notice The symbol with the word “Warning” within the equipment manual indicates a potentially hazardous situation, which if not avoided, could result in death or serious injury. The symbol with the word “Caution” within the equipment manual indicates a potentially hazardous situation, which if not avoided, may result in minor or moderate injury. It may also be used to alert against unsafe practices. The symbol with the word “Notice” within the equipment manual indicates a situation, which if not avoided, may result in major or minor equipment damage or a situation which could place the equipment in a non-compliant operating state. This symbol is used to alert the user that an electrical or electronic device or assembly is susceptible to damage from an ESD event. ESD Susceptibility Important Safety Instructions Caution This product is intended to be a component product of the RossGear 8000 series frame. Refer to the RossGear 8000 series frame User Manual for important safety instructions regarding the proper installation and safe operation of the frame as well as it’s component products. Warning Certain parts of this equipment namely the power supply area still present a safety hazard, with the power switch in the OFF position. To avoid electrical shock, disconnect all A/C power cords from the chassis' rear appliance connectors before servicing this area. Warning Service barriers within this product are intended to protect the operator and service personnel from hazardous voltages. For continued safety, replace all barriers after any servicing. This product contains safety critical parts, which if incorrectly replaced may present a risk of fire or electrical shock. Components contained within the product’s power supplies and power supply area, are not intended to be customer serviced and should be returned to the factory for repair. To reduce the risk of fire, replacement fuses must be the same type and rating. Only use attachments/accessories specified by the manufacturer. EMC Notices US FCC Part 15 This equipment has been tested and found to comply with the limits for a class A Digital device, pursuant to part 15 of the FCC Rules. These limits are designed to provide reasonable protection against harmful interference when the equipment is operated in a commercial environment. This equipment generates, uses, and can radiate radio frequency energy and, if not installed and used in accordance with the instruction manual, may cause harmful interference to radio communications. Operation of this equipment in a residential area is likely to cause harmful interference in which case users will be required to correct the interference at their own expense. Changes or modifications to this equipment not expressly approved by Ross Video Ltd. could void the user’s authority to operate this equipment. Notice CANADA This Class “A” digital apparatus complies with Canadian ICES-003. Cet appareil numerique de classe “A” est conforme à la norme NMB-003 du Canada. EUROPE This equipment is in compliance with the essential requirements and other relevant provisions of CE Directive 93/68/EEC. INTERNATIONAL This equipment has been tested to CISPR 22:1997 along with amendments A1:2000 and A2:2002 and found to comply with the limits for a Class A Digital device. This is a Class A product. In domestic environments this product may cause radio interference in which case the user may have to take adequate measures. Notice Maintenance/User Serviceable Parts Routine maintenance to this RossGear product is not required. This product contains no user serviceable parts. If the module does not appear to be working properly, please contact Technical Support using the numbers listed under the “Contact Us” section on the last page of this manual. All RossGear products are covered by a generous 5-year warranty and will be repaired without charge for materials or labor within this period. See the “Warranty and Repair Policy” section in this manual for details. Company Address Ross Video Limited 8 John Street Iroquois, Ontario, K0E 1K0 Canada Ross Video Incorporated P.O. Box 880 Ogdensburg, New York USA 13669-0880 General Business Office: (+1) 613 • 652 • 4886 Fax: (+1) 613 • 652 • 4425 Technical Support: (+1) 613 • 652 • 4886 E-mail (Technical Support): E-mail (General Information): Website: After Hours Emergency: [email protected] [email protected] http://www.rossvideo.com/ (+1) 613 • 349 • 0006 Technical Support At Ross Video, we take pride in the quality of our products, but if problems occur, help is as close as the nearest telephone. Our 24-hour Hot Line service ensures you have access to technical expertise around the clock. After-sales service and technical support is provided directly by Ross personnel. During business hours (eastern standard time), technical support personnel are available by telephone any time. After hours and on weekends, a direct emergency technical support phone line is available. If the technical support personnel who is on call does not answer this line immediately, a voice message can be left and the call will be returned shortly. These people are available to react to any problem and to do whatever is necessary to ensure customer satisfaction. For Technical Support, call (+1) 613-652-4886 and, for After Hours Emergency, dial (+1) 613-349-0006. Environmental Information The equipment that you purchased required the extraction and use of natural resources for its production. It may contain hazardous substances that could impact health and the environment. To avoid the potential release of those substances into the environment and to diminish the need for the extraction of natural resources, Ross Video encourages you to use the appropriate take-back systems. These systems will reuse or recycle most of the materials from your end-of-life equipment in an environmentally friendly and health conscious manner. The crossed-out wheeled bin symbol invites you to use these systems. If you need more information on the collection, reuse, and recycling systems, please contact your local or regional waste administration. You can also contact Ross Video for more information on the environmental performances of our products. Contents Introduction 1-1 A Word of Thanks ..................................................................................................................1-1 About This Guide ...................................................................................................................1-2 Documentation Conventions...................................................................................................1-3 Documentation Terms ............................................................................................................1-4 Abbreviations..........................................................................................................................1-5 CDK-111A-M Overview ........................................................................................................1-6 Product Comparison Chart......................................................................................................1-7 Feature Comparison Chart........................................................................................1-7 CDK-111A-M Block Diagram ...............................................................................................1-8 Optional Accessories ..............................................................................................................1-9 Control Panel (DCP-111) .........................................................................................1-9 Image Transfer Program (v2.3) ................................................................................1-9 Installation and Setup 2-1 In This Chapter .......................................................................................................................2-1 Static Discharge........................................................................................................2-1 Getting Started ........................................................................................................................2-2 Unpacking ................................................................................................................2-2 Overview ................................................................................................................................2-3 BNC Connectors.....................................................................................................................2-5 CDK-111A-M Connectors .......................................................................................2-5 CDK-111A-M BNC Settings....................................................................................2-5 Connecting Video and Communication Cables ......................................................................2-6 Video Input and Output Cable Connections.............................................................2-6 Communication Cables and Jumper Settings ...........................................................2-6 Accessing the Menu System ...................................................................................................2-9 Card Edge Controls ..................................................................................................2-9 Navigating Through the Menus Using the Card Edge Buttons ..............................2-10 Control Panel – DCP-111 (Optional) .....................................................................2-11 Navigating Through the Menus Using the Control Panel.......................................2-13 Card Setup and Configuration ..............................................................................................2-14 Menu D: Card Setup...............................................................................................2-14 Card Address Configuration .................................................................................................2-17 Less Than 16 CDK-111A-Ms.................................................................................2-17 16 or More CDK-111A-Ms ....................................................................................2-18 Reference Source Selection ..................................................................................................2-19 Image Transfer Program 3-1 In This Chapter .......................................................................................................................3-1 Preparing For Image Transfers ...............................................................................................3-2 Image Specifications ................................................................................................3-2 CDK-111A-M • Owner’s Guide (v4.10) Contents ● i File naming convention ............................................................................................3-3 Installing the Image Transfer Program .....................................................................3-3 Image Transfer Protocol Setups..............................................................................................3-6 USB Transfer Protocol Setup ...................................................................................3-6 Serial Transfer Protocol Setups ................................................................................3-8 Image Transfer Cable Connections.......................................................................................3-10 Connecting the USB cable......................................................................................3-10 Connecting the Serial Cables..................................................................................3-11 Card Menu Setup for Serial Transfer .....................................................................3-13 Transferring Still Images ......................................................................................................3-14 Image Properties Panel ...........................................................................................3-16 Images To Transfer Panel.......................................................................................3-17 CDK-111 Status Panel............................................................................................3-17 Image Properties Panel ...........................................................................................3-18 Transferring Animated Images .............................................................................................3-20 Images To Transfer Panel.......................................................................................3-22 CDK-111 Status Panel............................................................................................3-23 Bug-O-Motion Properties Panel .............................................................................3-23 Uploading Images to the CDK-111A-M...............................................................................3-26 Additional Features...............................................................................................................3-28 Displaying the Contents of the Card.......................................................................3-28 Downloading Images from the CDK-111A-M.......................................................3-29 Capturing Stills.......................................................................................................3-30 Erase Selected Images ............................................................................................3-32 Erase All Images ....................................................................................................3-33 Operation 4-1 In This Chapter .......................................................................................................................4-1 Card Edge Controls.................................................................................................................4-2 LED Functions........................................................................................................................4-4 Control Panel – DCP-111 (Optional)......................................................................................4-5 DCP-111 Control Buttons ........................................................................................4-6 GPIs and Tallies......................................................................................................................4-8 GPIs..........................................................................................................................4-8 Tallies .....................................................................................................................4-10 The Menu System .................................................................................................................4-11 Menu Feature Descriptions.....................................................................................4-11 Menu Titles.............................................................................................................4-12 Menu 1: Runtime Parameters .................................................................................4-13 Menu 2: Key1 Setup...............................................................................................4-14 Menu 3: Key2 Setup...............................................................................................4-15 Menu 4: Box Mask Positioning ..............................................................................4-17 Menu 5: Matte Selection ........................................................................................4-17 Menu 6: DSK Setup ...............................................................................................4-17 Menu 7: Still Store Setup .......................................................................................4-18 Menu 8: Image Freezing, Storage, and Deletion ....................................................4-19 Menu 9: Input/Output Delays .................................................................................4-19 Menu A: Diagnostics..............................................................................................4-20 Menu B: Reserved For Future Use .........................................................................4-20 Menu C: Secondary Card Setup .............................................................................4-21 Menu D: Card Setup...............................................................................................4-22 Menu E: Tally / GPI Setup .....................................................................................4-24 Menu F: BNC Listing.............................................................................................4-25 ii ● Contents CDK-111A-M • Owner’s Guide (v4.10) Appendix A. Serial Protocols 5-1 In This Appendix ....................................................................................................................5-1 GVG 100 Emulation Protocol.................................................................................................5-2 General Description..................................................................................................5-2 Editor Connector Pinouts .........................................................................................5-3 Protocol Elements...................................................................................................................5-4 Break Character (00) ................................................................................................5-5 Address Byte (Editor Select Address) ......................................................................5-5 Command/Message Block Structure ........................................................................5-6 Byte Count Byte .......................................................................................................5-7 Effects Address Byte ................................................................................................5-7 Command Code Byte (Read, Write).........................................................................5-7 Message Bytes..........................................................................................................5-9 Editor Interface State Diagram .............................................................................................5-10 Protocol Command Descriptions ..........................................................................................5-11 List of Commands ..................................................................................................5-11 Additions to the GVG 100 Emulation Protocol ....................................................................5-23 Commands Not Implemented.................................................................................5-23 Extra Commands / Control Numbers: ....................................................................5-23 Other Differences ...................................................................................................5-23 GVG MASTER2100 Emulation Protocol ............................................................................5-24 Command Format...................................................................................................5-24 Command List ........................................................................................................5-26 GVG MASTER2100 Emulation Commands........................................................................5-27 Leitch DSK Emulation Protocol ...........................................................................................5-37 Command format....................................................................................................5-37 Command List ........................................................................................................5-38 Leitch DSK Emulation Commands ......................................................................................5-39 System Information Commands .............................................................................5-39 DSK Control commands.........................................................................................5-41 Appendix B. Software Upgrades 6-1 In This Appendix ....................................................................................................................6-1 Software Upgrade ...................................................................................................................6-2 Replacing the CPU Boot Flash Chip ........................................................................6-2 Appendix C. Specifications 7-1 In This Appendix ....................................................................................................................7-1 CDK-111A-M Technical Specifications.................................................................................7-2 General .....................................................................................................................7-2 System Timing .........................................................................................................7-2 Feature Comparison Chart........................................................................................7-3 Analog Reference Input............................................................................................7-3 Video Inputs .............................................................................................................7-4 Video Outputs...........................................................................................................7-4 CDK-111A-M BNC Connectors ..............................................................................7-4 CDK-111A-M BNC Settings....................................................................................7-5 Baud Rates................................................................................................................7-5 Cable Assemblies .....................................................................................................7-6 I/O, Power, Delay Specifications .............................................................................7-8 GPI Inputs, Tally Outputs and Serial Communication .............................................7-9 Jumper Locations .....................................................................................................7-9 Jumper Pinouts .......................................................................................................7-10 Jumper Configurations ...........................................................................................7-10 CDK-111A-M • Owner’s Guide (v4.10) Contents ● iii Appendix D. Animated Logo Generator Mode 8-1 In This Appendix ....................................................................................................................8-1 Configuration..........................................................................................................................8-2 BNC Settings............................................................................................................8-2 Configuring the CDK-111A-M as an ALG ..............................................................8-3 Configuration Parameters .........................................................................................8-3 Operation ................................................................................................................................8-4 Card Edge Controls ..................................................................................................8-4 DCP-111 Controls ....................................................................................................8-6 ALG Features ...........................................................................................................8-7 Cabling....................................................................................................................................8-8 Index iv ● Contents 9-1 CDK-111A-M • Owner’s Guide (v4.10) Introduction A Word of Thanks Congratulations on your purchase of the Ross Video CDK-111A-M, Component Digital Multi-Keyer. The CDK-111A-M is part of a full line of Ross Video digital products and are backed by over 25 years of engineering and design expertise. You will be pleased at how easily your new CDK-111A-M fits into your overall working environment. Equally pleasing is the product quality, reliability and functionality. Once again, thank you for joining the ranks of satisfied Ross Video customers – throughout the world! CDK-111A-M • Owner’s Guide (v4.10) Introduction • 1-1 About This Guide This guide covers the installation and operation of the Ross Video CDK-111A-M Component Digital Multi-Keyer. Along with a Table of Contents, the following chapters are included: • Chapter 1, “Introduction” summarizes the guide and describes the components and features of the CDK-111A-M. • Chapter 2, “Installation and Setup” provides basic installation instructions for each module, including cabling, jumper settings, and communication configuration. • Chapter 3, “Image Transfer Program” describes the installation and operation of the Image Transfer program, used for uploading and downloading images to and from the CDK-111A-M. • Chapter 4, “Operation” provides a detailed chart of all card-level functions, plus comprehensive information on all operating modes, menus and features. • Appendix A, “Serial Protocol” presents the communication protocol used in the CDK-111A-M. • Appendix B, “Software Upgrades” provides detailed instructions on how to perform software upgrades. • Appendix C, “Specifications” presents a list of module specifications. • Appendix D, “Animated Logo Generator Mode” describes card functionality when used as an Animated Logo Generator. An Index is also provided for your reference. Should you have a question pertaining to the operation of your CDK-111A-M, please contact us at the numbers listed in the front of this guide. Our technical support staff is always available for consultation, training, or service. 1-2 • Introduction CDK-111A-M • Owner’s Guide (v4.10) Documentation Conventions The following conventions are used throughout this guide: • Rear panel connectors and card-level components are indicated in boldfaced upper case letters. For example: The NTSC/PAL OUT 1 connector is … • Menu functions on the Preview Overlay are indicated in bold-faced upper and lower case text. For example: The NTSC Setup Function allows you to … • Menu choices on the Preview Overlay are indicated in bold-faced upper case letters, using sans-serf font. For example: Select BANK A to access the first bank of … CDK-111A-M • Owner’s Guide (v4.10) Introduction • 1-3 Documentation Terms The following terms are used throughout this guide: 1-4 • Introduction • “Chassis” and “Frame” both refer to the DFR-8014A-C and DFR8110A-C frames that house the CDK-111A-M modules. • “Operator” and “User” both refer to the person who uses the CDK111A-M. • “Board”, “Card”, and “Module” all refer to the CDK-111A-M card itself, including all components and switches. • “SDI”, Serial Digital Interface, SMPTE 259M-C, all refer to the serial digital video signal that is distributed via a single coaxial cable with BNC connectors and is used by the CDK-111A-M. • “System” and “Video System” refers to the mix of interconnected digital and analog production equipment in which the CDK-111A-M operates. CDK-111A-M • Owner’s Guide (v4.10) Abbreviations The following abbreviations are used throughout this guide: Abbreviation Guide CDK-111A-M • Owner’s Guide (v4.10) Abbreviation Definition A-D Analog-to-Digital BKGD Background Bus D-A Digital-to-Analog DA Distribution Amplifier DSK Downstream Keyer DVE Digital Video Effects EDH Error Detection and Handling GPI General Purpose Interface ID Identification PGM Program PV Preview RU Rack Unit SDI Serial Digital Interface Introduction • 1-5 CDK-111A-M Overview CDK-111A-M The CDK-111A-M is the most advanced single card component digital keyer and keyer/mixer available on the market today. It suits a multitude of situations where high quality digital video keying and mixing is performed. With built-in fade-toblack and fail-safe relay design, the CDK-111A-M is the perfect device for your critical program stream applications. All CDK-111A-M input video signals can be referenced to the BKGD 1 input, or the reference input on the frame. All signals can have full frame synchronization capability with infinite timing adjustment. This makes it easy to install and eliminates many system timing issues. The CDK-111A-M can be configured with a true look-ahead preview output, which is ideal for live productions, providing confidence in the quality and accuracy of the next scene to go to air. The CDK-111A-M can be configured “on the fly” to key either an external or internally generated key source, or both. The internal key source can be a full-frame still or linear key, one of many stored linear key logos, or an animated logo. This makes the insertion of trouble slides, content rating bugs, logos, and animated logos simple and affordable. Control over the CDK-111A-M is available via GPI, RS-422 unbalanced full duplex RS-485 or 0-12V RS-232 compatible, on-screen menu, remote control panel, and card-edge pushbuttons for unsurpassed flexibility. As well, configurable on-air tally outputs are also available. The cards are installed in Ross Video’s DFR-8110A-C (2 RU) or DFR-8104A-C (1 RU) frames. 1-6 • Introduction CDK-111A-M • Owner’s Guide (v4.10) Product Comparison Chart For your reference, the following is a detailed chart that compares the features that are available with the CDK-111A-M and the CDK-111A-Lite card configurations. For further information on the CDK-111A-Lite, see the CDK-111A-Lite Owner’s Guide, v4. Feature Comparison Chart Feature CDK-111A-M CDK-111A-Lite Video input channels 4 3 Number of keys on air 2 1 Preview Overlay menu display Yes No BKGD Crossfade Yes No Frame synchronization on every input Yes Yes External analog reference signal input Yes Yes Adjustable delay from reference to output signal Yes Yes Storage for multiple stills and animated logos 32MB No Fade to black Yes Yes Program output with EDH insertion Yes Yes Second program output with EDH insertion Yes (1) Yes One preview output with EDH insertion Yes (1) No Fail-safe relay BKGD1 to PGM Out 1 on power failure Yes Yes Accommodates SMPTE 259M-C Yes Yes USB port for image download Yes No Full transition control with 0-999 frame control Yes Yes Clip, gain, matte fill, and box mask controls Yes Yes Control via GPI, unbalanced full duplex RS-485 or 0-12V RS-232 compatible interface, on-screen configuration menu, control panel, and card-edge pushbuttons Yes Yes Supports 525-line (NTSC) and 625-line (PAL) formats Yes Yes Serial interface Yes Yes 5 year warranty Yes Yes 1) Configured via the menu, if desired CDK-111A-M • Owner’s Guide (v4.10) Introduction • 1-7 CDK-111A-M Block Diagram The CDK-111A-M is a single card broadcast quality digital keyer designed specifically for broadcast or production situations. 10 bit DESERIALIZER BKGD 1 (serial) 10 bit SERIAL FAIL-SAFE LOOPBACK RELAY FRAME SYNCHRONIZER 16 bit FIFO 10 bit 10 bit BNC IN M U X 10 bit FIFO 10 bit 9 Select SDRAM 8 Mbytes BLANKING DATA PROCESSOR 10 bit 8 IN 9 OUT DIGITAL VIDEO CROSS POINT FRAME SYNCHRONIZER 16 bit 1 BOX MASK 1 10 bit 10 bit DESERIALIZER BKGD 2 (serial) 10 bit FIFO 10 bit 10 bit M U X 10 bit FIFO 10 bit SDRAM 8 Mbytes FRAME SYNCHRONIZER 10 bit 16 bit DESERIALIZER 10 bit FIFO 10 bit 10 bit 3 M U X 10 bit FIFO 10 bit 10 bit BNC 7 KEYER 2 14 bit K 10 bit 10 bit DESERIALIZER 10 bit FIFO 10 bit 10 bit FIFO 10 bit 4 10 bit 6 10 bit M U X 16 bit ANIMATED LOGO CONTROLER Video Output Timing Generator PROGRAM (serial) M U X V KEYER 4 10 bit K 10 bit M U X ROUND DITHER CLIP 14 bit M U X SERIALIZER AND EDH INSERTER PREVIEW (serial) BNC 6 10 bit 14 bit GPI IN Enable 14 bit K CONFIGURATION JUMPERS GPI, PANEL, TALLY PANEL A A 10 bit BNC 2 TALLY OUT 8 bit 3 2 2 IN - 4 OUT CROSS POINT 4 2 RX RS485 TRANSCEIVER UART (TX, GPI2, TALLY2) 5 7 Logo Alpha 10 bit CLIP & GAIN 1 10 bit CLIP & GAIN 2 6 8 bit SYNC SERIALIZER AND EDH INSERTER BNC 5 Black 10 bit 0 Matte 10 bit 7 8 BNC 3 11 bit Am188ER 24 MHz CPU 11 bit SRAM 256 Kbytes FLASH 512 Kbytes TX RS485 TRANSCEIVER (RX, GPI3, TALLY3) BNC 4 8 bit FIFO 14 bit 14 bit 1 16 bit Fade to Black 10 bit 10 bit 10 bit 14 bit V 1 Logo Video FLASH 32 Mbytes Dissolve M U X ROUND DITHER CLIP 10 bit Select BNC 8 FADER A KEYER 3 M U X MIXER BOX MASK 2 5 10 bit M U X 10 bit FRAME SYNCHRONIZER 16 bit 10 bit 14 bit 14 bit K A Select PLL M U X V 10 bit SDRAM 8 Mbytes ANALOG FRAME REFERENCE 14 bit 3 4 KEY ALPHA (serial) V KEYER 1 2 KEY VIDEO (serial) 10 bit Select BNC 1 M U X 2 1 WIPE 14 bit 8 bit SDRAM 8 Mbytes SRAM 32K 8 bit USB CONTROLER 12 Mbit/Sec USB USB PORT CDK-111A-M Block Diagram The CDK-111A-M is housed in a RossGear DFR-8014A-C or DFR-8110A-C frame. The BNC connector configuration at the rear of the frame is shown below: IN GPI 1, Panel, Tally 1 TX, GPI 3, Tally 3 Secondary Out Key Alpha In BKGD 1 In 2 BKGD 2 In 1 4 RX, GPI 2, Tally 2 3 6 PGM Out 5 8 Key Fill In 7 CDK-111A-M BNC Connectors 1-8 • Introduction CDK-111A-M • Owner’s Guide (v4.10) Optional Accessories The two optional accessories for the CDK-111A-M are: • Control Panel (DCP-111) • Image Transfer Program (v2.3) Control Panel (DCP-111) The Control Panel is a fully functional remote panel that replicates all of the user functions available on the card edge. If used, it is connected to BNC 2 on the rear of the frame. See Chapter 2, “Installation and Setup”, and Chapter 4, “Operation”, for a complete explanation of the panel. Image Transfer Program (v2.3) The Image Transfer Program v2.3 is a Windows 2000/XP based application that is used to download still and animated images, and logos, into the card memory. See Chapter 3, “Image Transfer Program”, for a complete discussion of the program. Warning CDK-111A-M • Owner’s Guide (v4.10) The Image Transfer Program is not supported by computers running Microsoft® Windows XP Professional x64 Edition®. Introduction • 1-9 1-10 • Introduction CDK-111A-M • Owner’s Guide (v4.10) Installation and Setup In This Chapter This chapter provides instructions for the installation and setup of your CDK-111A-M. The following topics are discussed: • Getting Started • Overview • BNC Connectors • Connecting the Cables • Accessing the Menu System • Card Edge Controls • Control Panel • Card Setup and Configuration • Card Address Configuration • Reference Source Selection Static Discharge Throughout this chapter, please heed the following cautionary note: ESD Susceptibility CDK-111A-M • Owner’s Guide (v4.10) Caution — Static discharge can cause serious damage to sensitive semiconductor devices. Avoid handling the CDK111A-M cards in high static environments such as carpeted areas and when synthetic fiber clothing is worn. Touch the rack frame to dissipate static charge before removing cards from the frame and exercise proper grounding precautions when working on the CDK-111A-M cards. Installation and Setup • 2-1 Getting Started Unpacking Unpacking your CDK-111A-M shipment will be unique for each customer and will depend upon your specific order. However, the following general rules will apply: • Note If your order includes either RossGear DFR-8110A-C or DFR-8014A-C frames, your CDK-111A-Ms will be shipped to you already installed in the frames. Please ensure that each card is properly seated before turning on the power. • If your order does not include any rack frames, the cards will be shipped to you in a 10-pack RossGear Terminal Equipment Pack box. Once the rack frames and/or boxes are unpacked, check the contents against the packing list to ensure that all items are included. If any items are missing or damaged, contact your sales representative or Ross Video Limited immediately. Caution — Both the CDK-111 Product Resources and Image Transfer Program (v2.3) CDs contain the necessary USB drivers to allow data transfer between your computer and the CDK-111A-M card via the USB port. Ensure the software has been correctly installed in your computer before connecting the USB cable between your computer and the CDK-111A-M card. Otherwise, Windows 2000/XP installs a default driver that will not work with the CDK-111A-M, and may necessitate the reinstallation of the OS. 2-2 • Installation and Setup CDK-111A-M • Owner’s Guide (v4.10) Overview 1 CDK111 10 2 3 8 4 5 9 6 7 CDK111A-M Card, Component Side 1) 2) 3) 4) USB Port Menu Selector Menu Up / BKGD Button Menu Down / Key Button 5) 6) 7) 8) Menu Select / FTB Button Board ID Switch Reset Button EDH Insertion Jumper Block 9) 10) GPI, Panel, Tally Jumper Block RX Termination Jumper Block and Download Connector 1) USB Port (J2) The USB Port is used to transfer still images and animation to and from the card. 2) Menu Selector (SW1) The Menu Selector is a 16 position rotary knob, labeled 0 to F. It is used to select the various menus for card installation and operation. 3) Menu Up / BKGD Button (SW2) Operation mode– this button will dissolve from BKGD 1 to BKGD 2 and vice versa, using the transition rate set in the menu. Menu mode – this button moves the cursor to the item above on the menu. A momentary press will advance one item. When an item is selected, holding the button will scroll up through the possible values. 4) Menu Down / Key Button (SW3) Operation mode – this button will dissolve a key or two keys on or off, depending on the card used and the setup chosen. It uses the transition rate set in the menu. Menu mode – this button moves the cursor to the item below on the menu. A momentary press will advance one item. When an item is selected, holding the button will scroll up through the possible values. 5) Menu Select / FTB Button (SW4) Operation mode – this button fades the PGM output to black or brings the PGM up from black, depending upon its present state. It uses the transition rate set in the menu. Menu mode – this button moves the cursor to the sub-menu values in the right-hand column. The values in these sub-items can then be CDK-111A-M • Owner’s Guide (v4.10) Installation and Setup • 2-3 adjusted using the Menu Up or Menu Down button. Pressing the Menu Select button again will return the cursor to the left-hand column. 6) Board ID Switch (SW5) The Board ID Switch is a 16 position rotary knob, labeled 0 to F. In a multiple card setup, it is used to define the card’s unique address for communication purposes. 7) Reset Button (SW6) Pressing the Reset Button will reset the card to a power-up state with BKGD 1 on-air with no key. 8) EDH Insertion Jumper Block (J5) This jumper block is used to insert the EDH information into the PGM and/or PV video stream. See Appendix C, “Specifications” for jumper pinout reference. 9) GPI, Panel, Tally Jumper Block (J6) This jumper block is used in conjunction with the menu (software) to define the status of BNC 2 – whether it is used as an input for a GPI, an input/output for a Control Panel, or as a Tally output. See Appendix C, “Specifications” for jumper pinout reference. 10) RX Termination Jumper Block and Download Connector (J1) If BNC 3 and 4 are used as Rx input and Tx output connectors, this jumper block is used to terminate BNC 3 and 4. See Appendix C, “Specifications” for jumper pinout reference. This jumper block can also be used as a connector to serially transfer images and animation between the card and a PC, using the Serial Download Cable. Important 2-4 • Installation and Setup When transferring images using the Serial Download cable, disconnect BNC 3 and BNC 4 to avoid any communication conflicts during the transfer. CDK-111A-M • Owner’s Guide (v4.10) BNC Connectors This section defines the BNC connector assignments for the CDK-111A-M. CDK-111A-M Connectors The CDK-111A-M has nine (9) BNC connectors on the rear of each module, as shown below: IN GPI 1, Panel, Tally 1 TX, GPI 3, Tally 3 BKGD 1 In 2 1 4 3 Secondary Out BKGD 2 In RX, GPI 2, Tally 2 6 5 Key Alpha In 8 7 PGM Out Key Fill In CDK-111A-M Connector Assignments CDK-111A-M BNC Settings Connector Use IN BKGD 1 In – any video source (can be used as card reference, configurable via menu) 1 BKGD 2 In – any video source 2 GPI 1 or Panel or Tally 1 – (configurable via menu and jumper setting) 3 RX or GPI 2 or Tally 2 – (configurable via menu) 4 TX or GPI 3 or Tally 3 – (configurable via menu) 5 PGM Out 6 Secondary Output – (configurable via menu) 7 Key Fill Input 8 Key Alpha Input CDK-111A-M • Owner’s Guide (v4.10) Installation and Setup • 2-5 Connecting Video and Communication Cables Video Input and Output Cable Connections Connect the appropriate input video sources as shown in the above tables and diagrams to the BNC connectors on the rear of the CDK-111A-M, using up to 75 meters of industry standard 75 Ohm coaxial cable and BNC connectors. Connect the output video connections as appropriate for your facility. Note All inputs and outputs are SMPTE 259M-C (SDI) digital video signals. D–A converters may be required for some devices (e.g., monitors, VTRs, etc.). For more information on our complete line of converters and distribution equipment, contact your Ross Video dealer or visit our website at www.rossvideo.com. Communication Cables and Jumper Settings If the operational requirements of your facility require you to communicate with your CDK-111A-M via the Rx (BNC 3) and Tx (BNC 4) serial ports, use the following diagrams to connect the appropriate cables and set the appropriate jumpers. Single CDK-111A-M Settings for RS 422/485 Communication A single CDK-111A-M connects to an RS 422/485 serial device via the Serial Interface Cable (supplied with CDK-111A-M, P/N 1111C-301), which splits the Rx and Tx signals. The interface cable is approximately 2 ft. in length and has a Type “D”, 9-pin connector on one end and 2 coaxial cables with female BNC connectors on the other. Extend the communication cables to the required length for your facility (up to 300 meters) using 75 Ohm coaxial cables and BNC connectors. Type D, 9-pin Coaxial Cable connector RS 422/485 Serial Control Device Rx Tx Tx (BNC 4) Rx (BNC 3) J1 2/4 3/5 CDK-111A-M Single CDK-111A-M RS 422/485 Cabling and Jumper Settings Note 2-6 • Installation and Setup When a single CDK-111A-M is connected via the serial ports, the card must be terminated. Bridge pins 2 and 4, and pins 3 and 5 on jumper J1 to terminate the card. See Appendix C, “Specifications” and the silk screen on the back of the card for jumper pinout reference. CDK-111A-M • Owner’s Guide (v4.10) Single CDK-111A-M Settings for RS 232 Communication A single CDK-111A-M connects to an RS 232 serial device via the Serial Interface Cable (supplied with CDK-111A-M, P/N 1111C-301), which splits the Rx and Tx signals. The interface cable is approximately 2 ft. in length and has a Type “D”, 9-pin connector on one end and 2 coaxial cables with female BNC connectors on the other. Extend the communication cables to the required length for your facility (up to 300 meters) using 75 Ohm coaxial cables and BNC connectors. Type D, 9-pin Coaxial Cable connector RS 232 Serial Control Device Rx Tx Tx (BNC 4) Rx (BNC 3) J1 4/6 3/5 CDK-111A-M Single CDK-111A-M RS 232 Cabling and Jumper Settings Multiple CDK-111A-M Settings for RS 485 Communication Up to 127 CDK-111A-Ms can be daisy-chained from a single RS 485 serial device using industry standard, 75 Ohm coaxial cable. The initial connection to the serial port is made with the Serial Interface Cable (supplied with CDK-111A-M, P/N 1111C-301), which splits the Rx and Tx signals. The individual cables are then split at each card using a BNC “T” connector and connected to either BNC 3 or BNC 4, as shown in the figure on page 2-8. CDK-111A-M • Owner’s Guide (v4.10) Installation and Setup • 2-7 Type D, 9-pin connector RS 485 Serial Control Device Coaxial Cable Tx (BNC 4) Rx Tx Rx (BNC 3) J1 3/5 4/6 CDK-111A-M BNC "T" Connector Tx (BNC 4) Rx (BNC 3) J1 3/5 4/6 CDK-111A-M Tx (BNC 4) Rx (BNC 3) J1 3/5 2/4 CDK-111A-M Multiple CDK-111A-Ms Communication Cable Connections Note When multiple CDK-111A-Ms are connected to a serial port, the last card in the series must be terminated. Bridge pins 2 and 4, and pins 3 and 5 on jumper J1 to terminate the last card. On all other cards, place a jumper on pins 4 and 6 and one on pins 3 and 5. See Appendix C, “Specifications” and the silk screen on the back of the card for jumper pinout reference. If your facility requires more than 127 CDK-111A-Ms, a second serial port must be used to control the next 127 cards. The interface cables are approximately 2 ft. in length and have a Type “D”, 9-pin connector on one end and two coaxial cables with male BNC connectors on the other. Extend the communication cables to the required length for your facility (up to 300 meters) using 75 Ohm coaxial cables and BNC connectors. 2-8 • Installation and Setup CDK-111A-M • Owner’s Guide (v4.10) Accessing the Menu System Setup and configuration of your CDK-111A-M is done through a menu system that is accessed in one of two ways – via the button and knob controls on the card edge or the optional DCP-111 Digital Mixer Keyer Control Panel. Card Edge Controls There is a knob and three card edge buttons used to access the menu system, as in the diagram below. For a description of how each is used, please refer to the previous section, titled Overview. 0 1 2 3 4 34 5 6 BCD 0 EF 12 78 9A Card Edge Controls 1) 2) Menu Selector Menu Up / BKGD Button CDK-111A-M • Owner’s Guide (v4.10) 3) 4) Menu Down / Key Button Menu Select / FTB Button Installation and Setup • 2-9 Navigating Through the Menus Using the Card Edge Buttons Enter the menus by turning the Menu Selector (1) knob. The Menu Selector is a 16 position rotary knob, labeled 0 through F (hex). Position 0 is the operational state. Rotating the selector through positions 1 to F will display the 15 different menus as a preview overlay on the PV monitor as per the example below: Example of the Menu Preview Overlay – Menu 1: Runtime Parameters Note If you are setting up the menus on a CDK-111A-M and you want to swap the menu from a PV overlay to a PGM overlay, position the selector on a menu position, then hold down the Menu Select / FTB Button until the system swaps the menu to the program output. Changing the menu back to a preview overlay will involve changing the Menu Output item in Menu D: Card Setup. Each menu has a number or letter in the upper left hand corner, which corresponds to the label on the selector knob, along with its title. Most menus are shown as two columns. The left hand column contains a list of parameters for that specific menu, while the right hand column contains values, Boolean choices or lists associated with an item. Once you have chosen a menu, use the Menu Up (2) and Menu Down (3) buttons to move the cursor and navigate through the items on each menu. Pressing the Menu Up button will move the cursor on the left hand side of the menu to the item above. Likewise, pressing the Menu Down button will move the cursor to the next item below on the list. Some items have a single Menu Help line at the bottom of the menu, which gives additional detail for that item. When you wish to select an item and change its value, press the Menu Select (4) button. The cursor will move to the right hand column. This column contains the values associated with each parameter and can be changed. A momentary press of the up or down button will either increase or decrease the value of that item. Holding either button down will cause the cursor to scroll through the values faster, thus saving setup time. When you have set the value of an item, press the select button once again and the system will accept the new value and the cursor will return to its left hand position. When you have completed your setup, turn the Menu Selector knob back to 0. The message, “STORING DATA TO FLASH ...” will appear. When all of the changed values have been stored, the preview overlay and menu will disappear, and the card will be in its operational mode. 2-10 • Installation and Setup CDK-111A-M • Owner’s Guide (v4.10) Control Panel – DCP-111 (Optional) Use the Control Panel to configure and operate a single CDK-111A-M. The Control Panel can perform the same functions as the card edge controls. CDK DIGITAL MIXER KEYER ERR T RANS RATE MENU S LOW F AST FADE TO BLACK A DJ AUTO AUTO AUTO CUT CUT B KGD E XTER NAL SELECT ON ITEM + K EY 2 ON ITEM - K EY 1 MENU + B ON MENU - A ON CUT INTERNA L Digital Mixer Keyer Control Panel DCP-111 Installation Use the following steps to install and configure the card for use with the Control Panel. 1. Remove the card from the frame, if it is already installed. 2. On the card, remove any jumpers from the GPI, Panel, Tally Jumper Block (J6) and bridge pins 3 and 4 of this jumper block. Caution — Only one bridge may be installed on the jumper block J6. Installing more than one bridge may cause permanent damage to the CDK-111A-M card. Please note that contrary to the other jumper blocks, the single bridge on J6 must be installed horizontally across either pins 1 and 2, or pins 3 and 4, or pins 5 and 6. Note See item 9 in the “Overview” section of this chapter for jumper block location information. See also Appendix C, “Specifications” for jumper pinout reference. CDK-111A-M • Owner’s Guide (v4.10) Installation and Setup • 2-11 3. Re-install the card in the frame. 4. With the card active in the frame, set the card edge Menu Selector knob to D. 5. In the Menu D: Card Setup menu, navigate to the BNC 2 menu item by pressing the Menu Up or Menu Down buttons on the card edge. 6. Move to the BNC 2 submenu by pressing the Menu Select button. 7. Navigate to the Control Panel submenu item by pressing the Menu Up or Menu Down buttons. 8. To save the changed menu item value, press the Menu Select button once. 9. To store the changes, turn the Menu Selector knob back to 0. The message, “STORING DATA TO FLASH” will appear. When all of the changed values have been stored, the menu will disappear from the screen, and the card will be in Operation mode. 10. Using up to 100 meters of industry standard 75 Ohm coaxial cable, connect the control panel cable to BNC 2 on the rear of the frame slot housing the CDK-111A-M. Note 2-12 • Installation and Setup See Chapter 4, “Operation” for a complete description of the Control Panel. CDK-111A-M • Owner’s Guide (v4.10) Navigating Through the Menus Using the Control Panel Enter the menus by pressing and holding the MENU button until the light in the upper left hand corner of the button flashes. This will take approximately 3 seconds. There are 15 menus in all, labeled 1 to F (hex). Once in the menu system, the buttons on the control panel take on a different meaning than their labels would indicate. See Chapter 4, “Operation”, for a complete description of the Control Panel in its operational mode. You can scroll through the menus either forward or backward. In the BKGD A / B area, pressing the MENU+ button will scroll forward through the menus, while pressing the MENU- button will scroll backward. The menus will be displayed as a preview overlay on the PV monitor as per the example below: Example of the Menu Preview Overlay – Menu 1: Runtime Parameters Each menu has a number and title displayed in the upper left hand corner. Most menus are shown as two columns. The left hand column contains a list of items (or parameters) for that specific menu, while the right hand column contains values, Boolean choices or lists associated with each item. Once you have chosen a menu, use the two KEY1 buttons to move the cursor and navigate through the items on each menu. Pressing the ITEM+ button will move the cursor on the left hand column to the NEXT item. Likewise, pressing the ITEMbutton will move the cursor to the PREVIOUS item on the list. Some items have a single Menu Help Line at the bottom of the menu, which gives additional detail for that item. When you wish to select an item and change its value, press the KEY2 button labeled SELECT. The cursor will move to the right hand column. This column contains the values associated with each item. Momentarily pressing the ITEM+ button will scroll forward through the variables, while pressing the ITEM- button will scroll backward through the variables. Holding either button down will cause the cursor to scroll through the values faster, thus saving setup time. When you have set the value of an item, press the SELECT button once again and the system will accept the new value and the cursor will return to its left hand position. When you have completed your setup, exit the menu system by pressing the MENU button again. The message, “STORING DATA TO FLASH ...” will appear. When all of the changed values have been stored, the preview overlay and menu will disappear, and the card will be in Operation mode. CDK-111A-M • Owner’s Guide (v4.10) Installation and Setup • 2-13 Card Setup and Configuration Configuring the CDK-111A-M is done in the menus. Enter the menus (as described in above sections) and navigate to Menu D: Card Setup. Note See Chapter 4, “Operation” for details on Menu D items and their parameters. Menu D: Card Setup Menu D: Card Setup The Card Setup menu allows you to configure the initial parameters of the CDK111A-M. These menu parameters must be completed for each card. The first three items in the menu are for informational purposes only. • Software Version The value on the right contains the version number of software loaded on this card. It is for information only and cannot be changed. • FPGA Version The value on the right contains the version number of the FPGA. It is for information only and can not be changed. • Card Type The card type will indicate a CDK-111A-M. 2-14 • Installation and Setup CDK-111A-M • Owner’s Guide (v4.10) The next series allow you to configure your CDK-111A-M to meet your operational requirements. • Keyer Type There are several choices – Switcher DSK, Edit Bay Keyer, Standalone Keyer, Animated Logo Generator, and Still Store. • Protocol There are several choices – None, PC Software 57600, PC Software 19200, Master 2100, Leitch DSK, and GVG 100. • Menu Output Choose between the Preview or Program monitors for your menu display. • Test Pattern Selection Select one of the built-in test patterns – Color bars 75%, EQ Pathological, PLL Pathological, Flat Field Black. • Display Test Pattern Pressing the Menu Select Button will display the test pattern that is presently selected. • Secondary Output (BNC 6) There are several choices – PGM, PV, BKGD 1 + PV Key, and BKGD 2 + PV Key. Choose the appropriate one to meet your operational requirements. o PGM is the program output o PV output will consist of all keys (whether on air or not) and the background which is NOT on air. o BKGD 1 + PV Key will show BKGD 1 always, and only keys which are NOT on air. o BKGD 2 + PV Key will show BKGD 2 always, and only keys which are NOT on air. The final items in Menu D allow you to define how you want your CDK-111A-M to operate and communicate with the rest of your facility. There are several variations to consider: • BNC 2 BNC 2 can be configured in one of three ways – either as an input for a GPI, as the Control Panel connection point, or as a Tally output. o o CDK-111A-M • Owner’s Guide (v4.10) GPI Input ~ Bridge jumper J6 (see card diagram at the beginning of this chapter for the location of J6) at pins 1 and 2. See Appendix C, “Specifications” for jumper pinout reference. ~ Set BNC 2 value in the menu to GPI #1. Control Panel Connection Point ~ Bridge jumper J6 (see card diagram at the beginning of this chapter for the location of J6) on the card at pins 3 and 4. ~ Set BNC 2 value in the menu to DCP. Installation and Setup • 2-15 o • Tally Output ~ Bridge jumper J6 (see card diagram at the beginning of this chapter for the location of J6) on the card at pins 5 and 6. ~ Set BNC 2 value in the menu to Tally #1. BNC 3 BNC 3 can be configured in one of three ways – either as an RX input, a GPI input, or as a Tally output. To configure BNC 3 as an, o RX Input ~ o GPI Input ~ o Set BNC 3 value to GPI #2. Tally Output ~ Note Set BNC 3 value to Comm. RX. Set BNC 3 value to Tally #2. If BNC 3 is configured as an RX input, ensure that BNC 4 is set to the corresponding TX configuration. • BNC 4 BNC 4 can be configured in one of three ways – either as a TX output, a GPI input, or as a Tally output. To configure BNC 4 as a, o TX Output ~ o GPI Input ~ o Set BNC 4 value to GPI #3. Tally Output ~ • Set BNC 4 value to Comm. TX. Set BNC 4 value to Tally #3. Factory Default Selecting the Factory Default will reset all values in all menus to the initial factory default settings. When you have completed the initial setup for each card, the next step is to configure the unique address for each card in a multiple card setup. If your facility has a single card, you can exit the menu system. If your video connections have been properly made and you are feeding video to the card, you should now see video on your PGM monitor. If you do not see video, double check your video cables, jumper settings and menu setup to determine where the problem arises. 2-16 • Installation and Setup CDK-111A-M • Owner’s Guide (v4.10) Card Address Configuration Once the BNCs, GPIs, tallies, and jumpers have been configured, the next step in a multiple card setup is to assign each card a unique address. This address is used by the control device to identify and communicate with a particular card. There are two ways to set addresses • using the Board ID Switch in facilities with less than 16 CDK-111AMs • through the menu system for facilities that have 16 or more CDK111A-Ms. Less Than 16 CDK-111A-Ms 0 For facilities that have less than 16 CDK-111A-Ms, you can use the menu system (as described in the next section) or use the Board ID Switch on the bottom of the card edge to set the address of each CDK-111A-M. See diagram below. 78 9A 1) 34 5 6 BCD E F0 1 2 1 Board ID Switch The Board ID Switch is a 16 position rotary knob labeled 0 through F. Using a “tweaker” screwdriver, systematically set each card in the system to a different number on the Board ID Switch, using numbers 1 through F. Zero (0) is not a valid address for the first card. See Appendix A, “Serial Protocols” for a complete explanation of the address system. CDK-111A-M • Owner’s Guide (v4.10) Installation and Setup • 2-17 16 or More CDK-111A-Ms For facilities that have 16 or more CDK-111A-Ms, the menu system must be used to assign a unique address for each card. This address is used by the serial device to communicate with an individual card. To set the card address (16-127 cards): 1. Set the Board ID Switch on each card to 0 before assigning any addresses with the menu. 2. Using the Menu Selector knob on the card edge, navigate to Menu C: Secondary Card Setup. Menu C: Secondary Card Setup Note See Chapter 4, “Operation” for details on Menu C items and their parameters. 3. Note For each card, navigate to the Board Addr item and press the Menu Select button on the card edge to move the cursor to the menu item’s submenu column. The Board Addresses are displayed in hexadecimal and range from 0 (Hex) to FC (Hex). Addresses must be even numbers (a system requirement), and, therefore, the system is limited to a total of 127 uniquely numbered cards. This is also the total number of cards that can be controlled from a single serial port. For those not familiar with working in hexadecimal, the even digits are those that end in 0, 2, 4, 6, 8, A, C, and E. 2-18 • Installation and Setup 4. Systematically enter the Board Addr item in each card and set its address to a unique even number. 5. When you have set a card’s address, press the Menu Select button again to return you to the left hand column. 6. Rotate the Menu Selector knob to the 0 position to save the data and exit the menu system. CDK-111A-M • Owner’s Guide (v4.10) Reference Source Selection This section describes procedures for choosing the reference signal for the card. In Menu 9: Input/Output Delays, the Reference Source Select menu item has three options: • EXTERNAL REF • BNC IN REF • AUTO DETECT EXTERNAL REF On power up, with this default option selected, the card attempts to synchronize to an external analog reference signal, usually the house sync black or color bars. When the card is installed in a DFR-8110A-C frame with an external reference connected to the REF BNC input, the card locks to the reference and displays the normal program output. 10 IN PS1 90 - 250V~ 50/60Hz 1.5 - 0.5A 135 WATTS MADE IN CANADA PS2 RO S S R 2 1 4 Ross Video Limited AUX B AUX A 3 AUX C 6 REF 8 5 DFR-8110A 7 External Reference Input (REF) on Rear of Frame DFR-8110A-C While synchronizing, the DS8 LED pulses red, and turns off when synchronization is achieved. If unsuccessful, the DS8 Error LED lights solid red and remains lit until you view the external sync failure error in Menu A: Diagnostics. For more information on the LEDs, see “LED Functions” in Chapter 4. If there is no external reference signal on the REF BNC input: • The card attempts every 10 seconds to sync to signal from the REF BNC input • The card generates invalid signal until you either: ∼ Connect a valid source to the REF BNC input. OR ∼ CDK-111A-M • Owner’s Guide (v4.10) Select another reference source option in Menu 9: Input/Output Delays. Installation and Setup • 2-19 BNC IN REF When selected, this option causes the card to synchronize to the BKGD 1 input on BNC IN. IN BKGD 1 IN 2 1 4 3 6 5 8 7 CDK-111A-M BNC IN Reference Input While synchronizing, the DS8 LED pulses red, and turns off when synchronization is achieved. If unsuccessful, the DS8 Error LED lights solid red until you view the error explanation in Menu A: Diagnostics. For more information on the LEDs, see “LED Functions” in Chapter 4. If there is no reference signal on BNC IN: • The card attempts every 10 seconds to sync to signal from BNC IN. • The card generates invalid signal until you either: ∼ Connect a valid source to the BNC IN input. OR ∼ Select another reference source option in Menu 9: Input/Output Delays. AUTO DETECT On power up, this setting attempts for 10 seconds to synchronize to the External Ref signal. If that signal is not present, the card then attempts every 10 seconds to synchronize to the BNC IN input. While synchronizing, the DS8 LED pulses red, and turns off when synchronization is achieved. If unsuccessful, the DS8 Error LED lights solid red until you view the error explanation in Menu A: Diagnostics. For more information on the LEDs, see “LED Functions” in Chapter 4. If the card still fails to lock to a sync signal, check all cable connections and retry. 2-20 • Installation and Setup CDK-111A-M • Owner’s Guide (v4.10) Image Transfer Program In This Chapter This chapter includes: CDK-111A-M • Owner’s Guide (v4.10) • Preparing for Image Transfers • Image Specifications • File Naming Conventions • Installing the Image Transfer program • Image Transfer Protocol Setup • Image Transfer Cable Connections • Card Menu Setup for Serial Transfer • Transferring Still Images • Transferring Animated Images • Uploading Images to the CDK-111A-M • Additional Features • Displaying the Contents of the Card • Downloading Images from the CDK-111A-M • Capturing Stills • Erasing Images Image Transfer Program • 3-1 Preparing For Image Transfers Images are transferred to and from the CDK-111A-M using a provided Windows based Image Transfer Program (ITP) v2.3, developed by Ross Video. Images can be stills or animation. Images must meet the following specifications and naming conventions: Image Specifications File type Images for the CDK-111A-M can be created in any graphic package that outputs a Targa file. All images must be uncompressed targa files with a .tga extension. Still image file size Still images can be created as either a 24-bit or 32-bit file: • 24-bit file contains no alpha component • 32-bit file contains an alpha component Maximum size of a Still image single frame: Note • NTSC (525 lines) 720 pixels by 486 lines • PAL (625 lines) 720 pixels by 576 lines Full-screen images prepared for PAL format but displayed in NTSC will lose content. Conversely, full-screen images prepared for PAL format but displayed in NTSC will not fill the screen. Animated image file sizes Animated images should be created as a 32-bit file with an alpha component. Maximum size of an Animated image single frame: 3-2 • Image Transfer Program • NTSC (525 lines) 340 pixels by 486 lines • PAL (625 lines) 340 pixels by 576 lines CDK-111A-M • Owner’s Guide (v4.10) File naming convention Still images A file name can be up to 11 characters and can contain letters, numbers, spaces, and special characters, not including the .tga extension. File names any longer will be truncated. Animated images Each file must have the same file name (for example, DTVB), followed by a frame number. The first frame number in the sequence must be 001. Each subsequent frame in the sequence must be a unique number – one higher than the one before. The combination of the name and the sequence number can not exceed 11 characters, not including the .tga extension. File names any longer will be truncated. Sample file naming for an image with 90 frames: DTVB_001.tga DTVB_002.tga To DTVB_090.tga Installing the Image Transfer Program Caution — Both the CDK-111 Product Resources and Image Transfer Program (v2.3) CDs contain the necessary USB drivers to allow data transfer between your computer and the CDK111A-M card via the USB port. Ensure the software has been correctly installed in your computer before connecting the USB cable between your computer and the CDK-111A-M card. Otherwise, Windows 2000/XP installs a default driver that will not work with the CDK-111A-M, and may necessitate the reinstallation of the OS. The Image Transfer Program (ITP) is provided in two formats: • CDK-111 Product Resources CD (P/N 1111O-501) containing the ITP, drivers, Owner’s Guide, and Synergy Installation and Operation Guides. • ITP CD (P/N 1111O-001) containing the ITP, drivers and the Owner’s Guide. Procedures for installing the ITP from both CDs are provided below. Warning CDK-111A-M • Owner’s Guide (v4.10) The Image Transfer Program is not supported by computers running Microsoft® Windows XP Professional x64 Edition®. Image Transfer Program • 3-3 Installing the ITP from the CDK-111 Product Resources CD Warning The Image Transfer Program is not supported by computers running Microsoft® Windows XP Professional x64 Edition®. Use the following steps to install the ITP v2.3 on your Windows 2000/XP compatible PC. 1. If you have a previous version of the ITP on your computer already, uninstall it using the Windows Control Panel Add/Remove Programs tool. 2. Place the supplied Product Resources CD in the drive. 3. Do one of the following: • If the CD splash window opens automatically, click the Install Products link. In the Install window, click the Image Transfer Program link. Proceed to step 6. OR • If the CD splash window does not open automatically, navigate to the CD drive folder. Proceed to step 4. 4. In the folder, double-click the Launch.exe file. 5. In the CD splash window, click the Install Products link. In the Install view, click the Image Transfer Program link. 6. Click the appropriate buttons on the various Windows installation dialogs. Ross Video recommends using the default settings provided in the installation dialogs. The setup program will automatically create a Ross Video > CDK-111 Image Transfer folder in the Windows Start > Programs menu. The executable file application is called CDKXFER.exe. 3-4 • Image Transfer Program 7. From the Windows Start > Programs menu, navigate to the Ross Video > CDK-111 Image Transfer application. Click it to open the ITP. 8. Proceed to the Image Transfer Protocol Setups section below. CDK-111A-M • Owner’s Guide (v4.10) Installing the ITP from the ITP CD The Image Transfer Program is not supported by computers running Microsoft® Windows XP Professional x64 Edition®. Warning Use the following steps to install the ITP v2.3 on your Windows 2000/XP compatible PC. 1. If you have a previous version of the ITP on your computer already, uninstall it using the Windows Control Panel Add/Remove Programs tool. 2. Place the supplied ITP CD in the drive. 3. Do one of the following: • If the CD splash window opens automatically, click the Install Products link. In the Install window, click the Image Transfer Program link. Proceed to step 6. OR • If the CD splash window does not open automatically, navigate to the CD drive folder. Proceed to step 4. 4. In the folder, double-click the Launch.exe file. 5. In the ITP CD splash window, click the Install Products link. In the Install view, click the Image Transfer Program link. 6. Click the appropriate buttons on the various Windows installation dialogs. Ross Video recommends using the default settings provided in the installation dialogs. The setup program will automatically create a Ross Video > CDK-111 Image Transfer folder in the Windows Start > Programs menu. The executable file application is called CDKXFER.exe. CDK-111A-M • Owner’s Guide (v4.10) 7. From the Windows Start > Programs menu, navigate to the Ross Video > CDKXFER application. Click it to open the ITP. 8. Proceed to the Image Transfer Protocol Setups section below. Image Transfer Program • 3-5 Image Transfer Protocol Setups USB Transfer Protocol Setup Use the following procedure to set the USB transfer protocol. 1. Open the Image Transfer Program by clicking the Ross Video icon in the Start > Programs > Ross Video > CDKXFER folder. CDK-111 Image Transfer Program Window 2. On the menu bar, click on the File menu item at top left. A dropdown list appears, as follows: File Menu Drop-Down List 3-6 • Image Transfer Program CDK-111A-M • Owner’s Guide (v4.10) 3. Click on Options to open the Options dialog. Options Dialog 4. Select the USB Com Port option. 5. Click OK. 6. Wait until the status bar message in the ITP main dialog says “No response from CDK-111 using USB port”. 7. CDK-111A-M • Owner’s Guide (v4.10) Proceed to the Image Transfer Cable Connections section below. Image Transfer Program • 3-7 Serial Transfer Protocol Setups Use the following steps to set the serial transfer protocols. 1. Open the Image Transfer Program by clicking the Ross Video icon in the Start > Programs > Ross Video > CDK-111 Image Transfer folder. CDK-111 Image Transfer Program Window 2. On the menu bar, click on the File menu item at top left. A dropdown list appears, as follows: File Menu Drop-Down List 3-8 • Image Transfer Program CDK-111A-M • Owner’s Guide (v4.10) 3. Click on Options to open the serial transfer Options dialog: Options Dialog 4. Select the Com Port that has the transfer cable attached. 5. Select the desired baud rate. Usually, the higher the baud rate, the lower the amount of time to transfer an image. At 57,600 baud, expect an image transfer to take approximately eight (8) minutes per MB of data. Note CDK-111A-M • Owner’s Guide (v4.10) See Chapter 4, “Operation” for details on this menu parameter. 6. Select the appropriate video mode for your system. 7. Click OK. 8. Proceed to the Image Transfer Cable Connections section below. Image Transfer Program • 3-9 Image Transfer Cable Connections There are three different cables available to transfer images to the CDK-111A-M. • Universal Serial Bus (USB) A/B Cable (supplied, P/N 135-004) • PC Interface Cable (supplied, P/N 1111C-302) • Serial Download Cable (supplied with cards prior to Issue 3, P/N 1111C-300) Choose the cable that is more convenient for your facility layout and working situation. The USB cable and either of the serial cables can be connected simultaneously, but only one Com Port at a time can be active for image transferring. Connecting the USB cable A USB cable is supplied with either of the Image Transfer Program CDs. Caution — Both the CDK-111 Product Resources and Image Transfer Program (v2.3) CDs contain the necessary USB drivers to allow data transfer between your computer and the CDK111A-M card via the USB port. Ensure the software has been correctly installed in your computer before connecting the USB cable between your computer and the CDK-111A-M card. Otherwise, Windows 2000/XP installs a default driver that will not work with the CDK-111A-M, and may necessitate the reinstallation of the OS. After the ITP v2.3 has been installed on your PC, 1. Connect the A male end connector of a USB cable to a USB port on your PC. USB cable, A male end connector view 2. Note Connect the cable’s B male end connector to the USB socket J2 on the front edge of the CDK-111A-M card. The location of the USB socket J2 is shown on the diagram at the beginning of Chapter 2, “Installation”. USB cable, B male end connector view 3-10 • Image Transfer Program CDK-111A-M • Owner’s Guide (v4.10) If you require additional cable length, attach USB cable extensions as necessary. On the computer, the Windows New Hardware wizard detects the CDK-111A-M for the first time and installs the correct device driver from the installed ITP files. Windows XP takes a few moments to find the driver. Windows 2000 requires you to close and reopen the ITP program to verify the USB connection. The next step is to identify and select the image(s) that you plan to download from your PC. There are two kinds of images – stills and animation. Proceed to the Transferring Still Images or Transferring Animated Images section as necessary. Connecting the Serial Cables There are two serial cables available to transfer images to the CDK-111A-M serially. • PC Interface Cable (supplied, P/N 1111C-302) • Serial Download Cable (supplied with cards prior to Issue 3, P/N 1111C-300) There is no difference between the functionality of the cables. Choose the cable that is more convenient for your facility layout and working situation. PC Interface Cable Type D, 9-pin connector 2 ft. cable BNC 3 BNC 4 PC Interface Cable (P/N 1111C-302) Note 1. Place a jumper on J1 bridging pins 4 and 6. See Appendix C, “Specifications” for jumper pinout reference. 2. Place a jumper on J1 bridging pins 3 and 5. See Appendix C, “Specifications” for jumper pinout reference. 3. Connect the Type D, 9-pin connector to a Com Port on your PC. 4. Extend the cables labeled BNC 3 and BNC 4 to the required length using industry standard coaxial cable. The locations of the BNC connectors are shown in the BNC Connectors section of Chapter 2, “Installation” 5. CDK-111A-M • Owner’s Guide (v4.10) Connect the PC Interface Cable extensions to the BNC 3 and BNC 4 connectors on the rear of the frame. Image Transfer Program • 3-11 Serial Download Cable Type D, 9-pin connector 2 ft. cable Right angle, 2 x 3 pin, Female socket strip Serial Download Cable (P/N 1111C-300) Important When transferring images using the Serial Download cable, disconnect BNC 3 and BNC 4 to avoid any communication conflicts during the transfer. 1. Remove the CDK-111A-M card from its frame slot Caution — If recently in service, the card may be hot. Handle with care. 2. Connect the right-angled socket strip connector end of the cable to jumper J1 (Rx Termination and Download Jumper) on the CDK111A-M card. The socket strip connector end should be plugged in to jumper J1 so that the cable lays along the card, and the Type D, 9-pin connector end is accessible from the front end of the frame when the card is re-installed. See Appendix C, “Specifications” and the silk screening on the back of the card for pin reference. The location of the jumper J1 is shown on the diagram at the beginning of Chapter 2, “Installation”. 3. Re-install the card into its frame slot. 4. Connect the Type D, 9-pin connector to a Com Port on your PC. If you require additional cable length, attach serial cable extensions as necessary. 3-12 • Image Transfer Program CDK-111A-M • Owner’s Guide (v4.10) Card Menu Setup for Serial Transfer The Image Transfer Program is set to transfer images via the USB port by default. If you are using the PC Interface cable or the Serial Download cable, each card must be individually set up via the menu before you can upload or download images. 1. Go to Menu D: Card Setup by rotating the Menu Selector knob to the D position. 2. Using the middle Menu Down button on the card edge, scroll down to the Protocol item. 3. Press the bottom Menu Select button to move the cursor to the right hand column. 4. Using the top and/or the middle button on the card edge, scroll through the protocol options and stop at either of the baud rates, PC Software 57600, or 19200. Usually, the higher the baud rate, the lower the amount of time to transfer an image. At 57,600 baud, expect an image transfer to take approximately eight (8) minutes per MB of data. See Chapter 4, “Operation” for details on this menu parameter. Note 5. Press the bottom Menu Select button to return the cursor to the left hand column. 6. Return the Menu Selector knob to the 0 position to save the data and exit the menu. The next step is to identify and select the image(s) that you plan to download from your PC. There are two kinds of images – stills and animation. CDK-111A-M • Owner’s Guide (v4.10) Image Transfer Program • 3-13 Transferring Still Images Note If you are using a Laptop PC, the following settings can interrupt ITP processes when they activate: • • • Screen Saver Timeout: 15 min Hard Drive Turn Off: 30 min Standby Mode: 20 min Resetting these options for a longer time or Never will assure improved ITP performance during image transfers to the CDK111A-M. Note Ross Video recommends transferring images only when the CDK-111A-M is off air. If the user is displaying a key on air, and a USB image transfer is initiated, the key will disappear. When the transfer is complete, the user must redisplay the key in order to see it on air. Use the following steps to transfer still images: 1. 2. 3. Ensure that the Menu Selector knob is set to the 0 position and no menu is open. Note that if you are in DSK Mode, the knob can be set to the 0 or 6 positions. Initiate the ITP on your PC by clicking CDK-111 Image Transfer from the Windows Start > Programs> Ross Video menus. On the ITP menu bar, click File. The following drop-down list appears: File Menu Drop-Down List 4. 3-14 • Image Transfer Program Click Add Image to open the following dialog: CDK-111A-M • Owner’s Guide (v4.10) Select a still image Dialog 5. Navigate to the folder where you have stored your still images. 6. Highlight a file and click Open, or double click on the file. The Select a still image dialog closes. CDK-111A-M • Owner’s Guide (v4.10) Image Transfer Program • 3-15 Image Properties Panel In the Image Properties panel, on the main screen, a thumbnail of the image appears and text fields populate with important file information. See image below. CDK-111 Image Transfer Program Window Panels on the main screen display information about the image you selected. Panel descriptions follow. 3-16 • Image Transfer Program CDK-111A-M • Owner’s Guide (v4.10) Images To Transfer Panel Images To Transfer Panel The main screen displays additional information about the file that has just been selected. The Images To Transfer panel is on the upper left side of the main screen. The name of the selected file loads into the Images To Transfer panel. It contains a list of images that are being cued up for transfer. Images can be removed from the list by highlighting the image and clicking Remove From List at the bottom of the panel. You can clear all images from the list by choosing Clear List from the File menu. When all files have been cued, they can be transferred one at a time or in a batch. This process is explained in the Uploading Images to the CDK-111 section, below. CDK-111 Status Panel CDK-111 Status Panel On the lower left side of the main screen, the CDK-111 Status panel displays information about the on-board memory. • Total Memory Each CDK-111A-M card has 32MB of non-volatile memory. • Memory Used This displays the amount of memory that has been used. • Memory Available This displays the amount of space available on the memory for more stills or animation. • Bytes To Transfer This displays the total size of the images in the Images To Transfer panel which are ready for transferring (uploading) to the memory. CDK-111A-M • Owner’s Guide (v4.10) Image Transfer Program • 3-17 Image Properties Panel Image Properties Panel On the upper right side of the main screen, the Image Properties panel displays information about the selected image. • File Name The selected file name’s path and location is displayed above the thumbnail image. • Still Image Name The name of the still is loaded into the box labeled Still Image Name. You can change the name of the file to be stored on the card by typing the new name in the text box and clicking on Change Name. The program automatically updates the new name in the Images To Transfer panel. A name can be up to 11 characters, not including the .tga extension, and can contain letters, numbers, spaces, and special characters. If the name has over 11 characters, the program will only use the first 11. Note • Storage Format You can choose how you wish the still image to be stored on the CDK111A-M. How it is stored will ultimately affect its keying characteristics, the amount of storage space it takes up on the CDK111M, how fast the image stores into card memory initially, and how fast the image loads into the video buffer before being brought to air. When an image is selected for transfer, the color depth of the image determines whether it is stored with or without an alpha. 3-18 • Image Transfer Program • A 24-bit image (no alpha) is defaulted to Full Screen - No Alpha for storage. • A 32-bit image (with alpha) defaults to Logo with Alpha. CDK-111A-M • Owner’s Guide (v4.10) In most cases, the default is recommended. If you change the Storage Format to Uncompressed Full Screen, the image will load faster into the video buffer before being brought to air but will take up more storage space on the card. Uncompressed stills can only be used for backgrounds NOT keys. Note • Horiz and Vert Position The Horizontal and Vertical Position boxes define the upper left hand corner (in pixels and lines) of an image. A full screen image will always have these values defined as 0 and 0. When an image is less than full screen, the values in these boxes can be changed by typing in a new number or clicking on the up/down arrows. The thumbnail image will change its position in the image box to reflect the new coordinates. You can also change or place the location of the image by clicking on the image box itself. The point of click in the box is defined as the upper left hand corner (pixel and line) of the image. The position of the image will follow the pointer with each click. You cannot place an image outside of the active video area as defined by the image box. If you click outside of the box, the program will automatically place the lower right hand coordinates of the image in the lower right-most position of the box. • Image Width This is the number of pixels in one line of the image. The maximum number is 720 for a still image. If the image is an odd number of pixels wide, the ITP will truncate the rightmost column of pixels to force the image to even-width. Note • Image Height This is the number of lines in the image. The maximum number is 486 (NTSC) and 576 (PAL). • Color Depth This number defines an image created without an alpha (24-bit) or an image created with an alpha (32-bit). • Image Size This number displays the size of the image in bytes. If you are only transferring still images, skip the next section on Transferring Animated Images and go directly to the Uploading Images to the CDK-111A-M section. CDK-111A-M • Owner’s Guide (v4.10) Image Transfer Program • 3-19 Transferring Animated Images Note If you are using a Laptop PC, the following settings can interrupt ITP processes when they activate: • • • Screen Saver Timeout: 15 min Hard Drive Turn Off: 30 min Standby Mode: 20 min Resetting these options for a longer time or Never will assure improved ITP performance during image transfers to the CDK111A-M. Note Ross Video recommends transferring images only when the CDK-111A-M is off air. If the user is displaying a key on air, and a USB image transfer is initiated, the key will disappear. When the transfer is complete, the user must redisplay the key in order to see it on air. Use the following steps to transfer animated images. 1. Initiate the ITP on your PC by clicking CDK-111 Image Transfer from the Windows Start > Programs> Ross Video menus. 2. On the menu bar, click File. The following drop-down list appears: File Menu Drop-Down List 3. 3-20 • Image Transfer Program Click Add Bug-O-Motion to open the following dialog: CDK-111A-M • Owner’s Guide (v4.10) Select the first frame of Bug-O-Motion Dialog 4. Navigate to the folder where you have stored your animation images. 5. Highlight the first file (frame) of the animation sequence and click Open, or double click on the file. The program selects all of the files in the sequence, and loads them into the Images To Transfer panel. Each of the selected files will have the sequence number portion of the filename changed, starting at Frame 1 for the first selected file. If you do not want the animation to start at the first file of the sequence, click on the file that you wish to start at and it will become the first frame in the Images To Transfer panel’s list box. All following frames will be re-numbered accordingly. Note Upon opening the first frame of the animation, you are returned to the main screen, where a thumbnail of the image is drawn in the upper right hand window box. As well, important information about the file and the sequence displays. CDK-111A-M • Owner’s Guide (v4.10) Image Transfer Program • 3-21 CDK-111 Image Transfer Program Window Panels on the main screen display information about the sequence you selected. Panel descriptions follow. Images To Transfer Panel Images To Transfer Panel 3-22 • Image Transfer Program CDK-111A-M • Owner’s Guide (v4.10) The Images To Transfer panel is on the upper left side of the main screen. Each frame (file) of the animated image loads in the Images To Transfer panel. The program separates the original file name, in this case TalC_, and appends a sequential frame number to it for its own reference. Any image in the sequence can be removed by highlighting the image (frame number) and clicking on the Remove From List bar at the bottom of the box. You can clear all images from the list by choosing Clear List from the File menu. When all files have been cued, they can be transferred in a batch. This process is explained in the Uploading Images to the CDK-111A-M section, below. CDK-111 Status Panel CDK-111 Status Panel On the lower left side of the main screen, the CDK-111 Status panel displays information about the on-board image storage memory. • Total Memory Each CDK-111A-M card has 32MB of non-volatile memory. • Memory Used This displays the amount of memory that has been used. • Memory Available This displays the amount of space available on the memory for more stills or animation. • Bytes To Transfer This displays the total size of the images in the Images To Transfer panel which are ready for transferring (uploading) to the memory. Bug-O-Motion Properties Panel Bug-O-Motion Properties Panel CDK-111A-M • Owner’s Guide (v4.10) Image Transfer Program • 3-23 On the upper right side of the main screen, the Bug-O-Motion Properties panel displays information about the selected animated image. • File Name The first frame of the selected animation displays above the thumbnail image. • Still Image Name The name of the first file (frame), without the numbers, is loaded into the Still Image Name box. You can change the name of the sequence by typing in a new name for the first frame only, and clicking the Change Name button. The program automatically updates the new name on all of the files in the sequence, in the Images To Transfer panel. A name can be up to 11 characters, not including the .tga extension, and can contain letters, numbers, spaces, and special characters. If the name has over 11 characters, the program will only use the first 11. Note Note 3-24 • Image Transfer Program • Storage Format Since all files in an animation sequence must have an alpha component, the Storage Format box shows a “grayed out” Logo with Alpha and cannot be changed. • Horiz and Vert Position The Horizontal and Vertical Position boxes define the upper left hand corner (in pixels and lines) of the first frame of the sequence. The first frame will always show the default values of 0 and 0 when the sequence is first loaded. The values in these boxes can be changed by typing in a new number and pressing Enter, or by clicking on the up/down arrows. The thumbnail image will change its position in the image box to reflect the new coordinates. You can also change or place the location of the first frame of the sequence by clicking on the image box itself. The point of click in the box is defined as the upper left hand corner (pixel and line) of the image. The position of the image will follow the pointer with each click. You cannot place an image outside of the active video area as defined by the image box. If you click outside of the box, the program will automatically place the lower right hand coordinates of the image in the lower right-most position of the box. • Looping When selected, the animation sequence will become a continuous loop by starting over whenever it reaches the last frame in the sequence. It will continue to do so until told to stop. • Dissolve Off When selected, the animation will freeze on the last frame of the sequence and dissolve off using the transition rate set in the menu. Looping and Dissolve Off can be used together. CDK-111A-M • Owner’s Guide (v4.10) • Display Time This box is used to speed up or slow down the animation sequence. The default display time is one video frame per .tga file in the sequence. If you want to speed up the animation, reduce the display time shown by either typing in a lower number or clicking on the down arrow beside the box. Conversely, if you want to slow down the animation sequence, increase the display time shown by either typing in a higher number or by clicking on the up arrow beside the box. The program will automatically make the adjustment in the display time. For optimum animation smoothness, Ross Video recommends that animation sequences be displayed at the frames-per-file rate they were designed to run with. Note • Image Width This is the number of pixels in each line, of each frame. The maximum number is 340. • Image Height This is the number of lines in each image (frame). The maximum number is 486 (NTSC) and 576 (PAL). • Color Depth This will always show 32-bit for an animated sequence. • Image Size This is the size of each frame of animation, displayed in bytes. • Frames This displays which frame has been selected in the sequence. The selected images are ready to be uploaded. Proceed to Uploading Images to the CDK-111A-M. CDK-111A-M • Owner’s Guide (v4.10) Image Transfer Program • 3-25 Uploading Images to the CDK-111A-M The final step when transferring images to the card is the actual uploading process itself. Important When transferring images using the Serial Download cable, connect BNC 3 and BNC 4 to ensure communication during the transfer. 1. Once all of the images, whether still or animated, have been selected, click Transfer on the menu bar to open the drop-down list as follows: Transfer Menu Drop-Down List 2. To begin the transfer, click on the Upload to CDK-111 menu item, or click on the Start Transfer to CDK-111 box in the main screen. The Transfer Status dialog opens: Transfer Status Dialog 3-26 • Image Transfer Program CDK-111A-M • Owner’s Guide (v4.10) This dialog displays the relevant transfer information as it happens. • Image This displays the number of files that are scheduled for transferring and which file is presently in progress. • Sending Image This displays the actual name of the image being transferred. • File Name This displays the name of the file being transferred and the path where it is stored on your computer. • Progress Bar The progress bar is a visual representation of how much of the transfer has been completed. • Time Elapsed This displays the total time that has elapsed during the transfer of the image in progress. • Estimated Time Remaining This displays the estimated amount of time remaining to transfer the image in progress. "Recording..." now flashes in the status bar of the ITP main window. • Bytes Transferred This displays the total amount of bytes that have been transferred for the current image. • Status This display changes as the CDK-111A-M and computer communicate during the transfer process. During the transfer process, the two red LEDs on the card, DS3 and DS5, flash intermittently as a signal that the transfer is in progress. 3. Click OK on the CDK-111 Image Transfer dialog that appears. CDK-111 Image Transfer Dialog When the transfer is complete, the LEDs stop flashing and the program returns to the main screen. Note CDK-111A-M • Owner’s Guide (v4.10) See Chapter 4, “Operation”, for details on the LED locations and functionality. Image Transfer Program • 3-27 Additional Features You can use the Image Transfer Program to do several other image file management tasks, such as: • Displaying the contents of the card memory for deletion and download selection • Downloading images from the card to a PC • Capturing full frame, still images from either BKGD source • Erasing all or selected images from the card memory Displaying the Contents of the Card Since the CDK-111A-M can store a number of still and animated images, it is necessary to check the contents of the card memory at certain times. On the menu bar, click Transfer and select Contents of Card. Transfer Menu Drop-Down List The Images Stored On CDK-111 dialog opens. Images Stored on CDK-111 Dialog This dialog lists all the information for each file stored in the card memory – its number, its name, width, height, and type of file. The type of file is listed in the Info column and describes the file as a Still Image (With Alpha), Still Image (No Alpha), or as Animated (xx Frames). 3-28 • Image Transfer Program CDK-111A-M • Owner’s Guide (v4.10) Downloading Images from the CDK-111A-M When transferring images using the Serial Download cable, disconnect BNC 3 and BNC 4 to avoid any communication conflicts during the transfer. Important Use the following steps to transfer an image from the CDK-111A-M to your computer 1. On the menu bar, click Transfer, and select Download from CDK-111. Transfer Menu Drop-Down List The Images Stored On CDK-111 dialog opens, as shown on the previous page. 2. Click the checkbox beside the image name to select the image or animation sequence that you wish to transfer. 3. When you have selected all of the images that you wish to transfer, click the Download Selected button. The following dialog will open to prompt you for a download directory on your computer: Select a Download Directory Dialog 4. CDK-111A-M • Owner’s Guide (v4.10) Select the directory and click OK to begin the download. Image Transfer Program • 3-29 The Transfer Status dialog opens and displays the transfer information. Transfer Status Dialog 5. When the transfer is complete, the Image Download dialog appears. Click OK. The Image Transfer Program copies the file to the directory that you have chosen. It uses the file name that the file was stored under on the card and appends .tga to the end. Capturing Stills The CDK-111A-M can capture full frame images from either of the BKGD inputs or the complete Key and Alpha information from BNC 7 and 8. In each case, the card captures the active portion of the video information. It does not capture any of the ancillary data, such as Closed Captioning. Note Key captures and BKGD captures are stored in different internal formats. You can not display a Key capture in a BKGD buffer or a BKGD capture in a key buffer. 1. On the menu bar, click Transfer, and select Capture Still. 2. A secondary tab opens: Transfer Menu Drop-Down List 3-30 • Image Transfer Program CDK-111A-M • Owner’s Guide (v4.10) 3. Click on either BKGD A, BKGD B, or Key+Alpha. The program asks you to give the captured image a name: CDK-111 Still Capture Dialog 4. Type in the name and click OK. 5. In the CDK-111 Image Transfer dialog that appears, click OK. CDK-111 Image Transfer Dialog The program saves the image to the card and displays the following Please Wait message: Please Wait Message When the image is finished saving, the program returns to the main screen for the next instruction. You can verify that the image was saved to the card by checking the Contents Of Card dialog. CDK-111A-M • Owner’s Guide (v4.10) Image Transfer Program • 3-31 Erase Selected Images Use the following steps to erase selected images from the CDK-111A-M: 1. On the menu bar, click Transfer, and select Erase Selected Images . Transfer Menu Drop-Down List 2. In the Images Stored On CDK-111 dialog, click the checkbox beside the image name to select an image. Images Stored on CDK-111 Dialog 3. Click the Erase Selected button. 4. In the Confirm Erase dialog, click Yes. A Message appears while the program erases the image from the card memory and the Images Stored On CDK-111 dialog refreshes with the erased image removed from the list. 3-32 • Image Transfer Program CDK-111A-M • Owner’s Guide (v4.10) Erase All Images Use the following steps to erase all images on the card at one time 1. On the menu bar, click Transfer, and select Erase All Images. The following warning dialog appears: Warning dialog 2. Click Yes. A message box appears while the CDK-111A-M erases the image(s). When it closes, all images are erased from the card. This completes the discussion on the Image Transfer Program. CDK-111A-M • Owner’s Guide (v4.10) Image Transfer Program • 3-33 3-34 • Image Transfer Program CDK-111A-M • Owner’s Guide (v4.10) Operation In This Chapter This chapter describes in detail the function of all card edge buttons and knobs, control panel buttons, and the internal menus used during the operation of the CDK-111A-M. Specifically, the following topics are discussed: CDK-111A-M • Owner’s Guide (v4.10) • Card Edge Controls • LED functions • Control Panel – DCP-111 (Optional) • GPIs and Tallies • The Menu System Operation • 4-1 Card Edge Controls In Chapter 2, “Installation and Setup”, the card edge buttons and knobs were discussed in terms of installing and setting up your CDK-111A-M (menu mode). These same buttons and knobs perform a different role during operation (operation mode). 0 4 1 2 3 4 012 78 9 A 1) 2) Menu Selector Menu Up / BKGD Button 3) 4) 3 56 BCD EF Menu Down / Key Button Menu Select / FTB Button 1) Menu Selector (SW1) The Menu Selector is a 16 position rotary knob, labeled 0 to F. It is used to select the various menus for card installation and operation. It must be in position 0 during operation as a standalone keyer, or in position 6 during operation as a downstream keyer. Note Setting the card in Menu mode while the card is drawing a still to a Bkgd or Key will freeze or corrupt the drawing. Wait until images are drawn to their outputs before entering menu mode. 2) Menu Up/BKGD Button (SW2) 4-2 • Operation • Operation – pressing the Menu Up / BKGD Button will dissolve from BKGD 1 to BKGD 2 and vice versa, using the transition rate set in the menu. • Menu mode – the Menu Up / BKGD Button is used to move the cursor to the item above on the menu. A momentary press will advance one item. When in a sub-menu, holding the button will cause the cursor to automatically scroll up through the items. CDK-111A-M • Owner’s Guide (v4.10) 3) Menu Down/Key Button (SW3) • Operation mode – pressing the Menu Down / Key Button will dissolve a key on or off, using the transition rate set in the menu. • Menu mode – the Menu Down / Key Button is used to move the cursor to the item below on the menu. A momentary press will advance one item. When in a sub-menu, holding the button will cause the cursor to automatically scroll down through the items. 4) Menu Select/FTB Button (SW4) • Operation mode – pressing the Menu Select / FTB Button will fade the PGM output to black or bring it up from black, depending upon its present state. It uses the transition rate set in the menu. • Menu mode – the Menu Select / FTB button is used to move the cursor to the sub-menu values in the right-hand column. The values in these sub-items can then be adjusted using the Menu Up or Down Button. Pressing the Menu Select Button again will return the cursor to the left-hand column. When setting up the menus on a CDK-111A-M and you want to swap the menu from a PV overlay to a PGM overlay, hold down the Menu Select / FTB Button until the system swaps the menu to the program output. Changing the menu back to a preview overlay will involve changing the Menu Output item in Menu D: Card Setup. Note CDK-111A-M • Owner’s Guide (v4.10) When the card starts drawing a still (indicated by 2 toggling red LEDs), it responds a bit slower to the operation mode button presses. Hold buttons down a few seconds longer or wait until the still is drawn in this situation. If a BKGD image is being drawn, you cannot access menus. Operation • 4-3 LED Functions Light Emitting Diodes (LEDs) on the CDK-111A-M cards indicate normal and error conditions. This section describes LED locations and functionality. 7 CDK111 8 1 2 3 4 5 6 Component side Solder side CDK-111A-M LED locations 1) 2) 3) 4) DS1 BKGD 1 DS2 BKGD 2 DS3 Status Out DS4 Key 5) 6) 7) 8) DS5 Status In DS6 FTB DS7 Signal Good DS8 Error LED Functions and Indicators LED DS1 DS2 DS3 Signal for: BKGD 1 BKGD 2 Status Out Color Green Green Red Action Status Solid On air Flashing Comm problem — video input sync error Solid On air Flashing Comm problem — video input sync error Flashing Slow Downloading/Drawing Flashing Fast Comm problem — key video input sync error DS4 Key Green Solid On air DS5 Status In Red Flashing Slow Downloading/Drawing Flashing Fast Comm problem — key alpha input sync error DS6 Fade to Black Red Solid Faded To Black DS7 Signal Good Green Solid Signal Good Flashing Slow Signal Good, Pinging other devices Flashing Fast Comm problem — any input sync error Solid Signal Error — Once error descriptions have been viewed in Menu A: Diagnostics, this light will turn off Flashing Slow Attempting synchronization with ref input DS8 Error 4-4 • Operation Red CDK-111A-M • Owner’s Guide (v4.10) Control Panel – DCP-111 (Optional) The optional Control Panel is used to configure and/or operate a single CDK-111A-M. It is connected to BNC 2 on the rear of the CDK-111A-M. The Control Panel replicates the capabilities and functionality of the card edge controls. Note When using a Control Panel, ensure that the GPI, Panel, Tally Jumper (J6) is bridged only at pins 3 and 4 on the jumper and BNC 2 is set in Menu D: Card Setup to Control Panel. See Appendix C, “Specifications” for jumper pinout reference. Caution — Only one bridge may be installed on the jumper block J6. Installing more than one bridge may cause permanent damage to the CDK-111A-M card. Please note that contrary to the other jumper blocks, the single bridge on J6 must be installed horizontally to short circuit either pins 1 and 2, or pins 3 and 4, or pins 5 and 6. CDK DIGITAL MIXER KEYER 10 ERR TRANS RATE 1 MENU S LOW F AST FADE TO BLACK 3 A DJ 2 CUT CUT Menu Button Trans Rate Toggle Switch Fade To Black Button BKGD Auto Trans Button CDK-111A-M • Owner’s Guide (v4.10) 5) 6) 7) 8) SELECT AUTO AUTO EXTER NAL 5 1) 2) 3) 4) K EY 2 ON AUTO BKGD 8 ON ITEM + ON K EY 1 ITEM - ON 6 MENU + B MENU - 4 A BKGD Cut Button Key 1 Auto Trans Button Key 1 Cut Button Key 2 Auto Trans Button CUT 9 I NTERNA L 7 9) 10) Key 2 Cut Button Secret Till Lit Error LED Operation • 4-5 DCP-111 Control Buttons 1) Menu Button The Menu Button is used to enter and exit the menu system. Press and hold the Menu Button until the button light begins to flash. This will take approximately 3 seconds, after which the menu will appear as an overlay on the preview or, if configured via the menu, the PGM monitor. Note Setting the card in Menu mode while the card is drawing a still to a Bkgd or Key will freeze or corrupt the drawing. Wait until images are drawn to their outputs before entering menu mode. 2) Trans Rate Toggle Switch The Trans Rate Toggle Switch is used to quickly change the transition rate for the FTB, BKGD and Key transitions, to preset rates. There are three settings – slow, fast and adjustable. The fast rate is set for a 10frame transition, while the slow rate is set for 45 frames. Toggling the switch to the center, adjustable position will use the transition rate set in the menu. 3) Fade To Black • Operation Mode – pressing the Fade To Black button fades the PGM output to black or up from black, depending upon its present state, using either the control panel transition rate (see Trans Rate Toggle Switch) or the transition rate set in the menu. • Menu mode – this button does not have a function when working in menu mode. 4) BKGD Auto Trans Button • Operation Mode – pressing the BKGD Auto Trans Button will transition between BKGD 1 and BKGD 2, using either the control panel transition rate (see Trans Rate Toggle Switch) or the transition rate set in the menu. • Menu mode – pressing the BKGD Auto Trans Button will change the on screen menu to the next menu in the 1–F menu sequence. 5) BKGD Cut Button • Operation Mode – pressing the BKGD Cut Button will cut from whichever BKGD is on air, to the other one. • Menu mode – pressing the BKGD Cut Button will change the on-screen menu to the previous menu in the 1–F menu sequence. 6) Key1 Auto Trans Button 4-6 • Operation • Operation Mode – pressing the Key1 Auto Trans Button will transition Key1 on or off. • Menu mode – in the left-hand column, pressing the Key1 Auto Trans Button will move the cursor to the next item in the menu you are in. In the right-hand column, pressing the Key1 Auto Trans Button will step forward through the variables for that item. CDK-111A-M • Owner’s Guide (v4.10) 7) Key1Cut Button • Operation Mode – pressing the Key1 Cut Button will cut Key1 on or off air, depending upon its present state. • Menu mode – when the cursor is in the left hand column (item column); pressing the Key1 Cut Button will move the cursor to the previous item. When the cursor is in the right hand column (value column), pressing the button will step backwards through the variables for that item. 8) Key2 Auto Trans Button • Operation Mode – pressing the Key2 Auto Trans Button will transition Key2 on or off. • Menu mode – this button does not have a function when working in menu mode. 9) Key2 Cut Button • Operation Mode – pressing the Key2 Cut button will cut Key2 on or off air. • Menu mode – pressing the Key2 Cut Button will move the cursor to the sub-menu values in the right-hand column. The values in these sub-items can then be changed using the Key1 Auto Trans and Key1 Cut Buttons. Pressing the Key2 Cut Button again will return the cursor to the left-hand column. 10) Secret Till Lit Error LED The Secret Till Lit Error LED mimics the CDK-111A-M card edge Error LED and lights only when an error condition is reached. View Menu A: Diagnostics to turn off the LED and find out the cause of the error. Note CDK-111A-M • Owner’s Guide (v4.10) When the card starts drawing a still (indicated by 2 toggling red LEDs), it responds a bit slower to the operation mode button presses. Hold buttons down a few seconds longer or wait until the still is drawn in this situation. Operation • 4-7 GPIs and Tallies This section describes GPI and Tally settings for the CDK-111A-M. GPIs This section explains how the GPI settings are structured in order to decrease set up time and maximize the capabilities of the CDK-111A-M. Configure the GPI and Tally settings in Menu E. GPI Functions The following functions are available for GPI control: • CUT BKGD • AUTO BKGD • CUT KEY 1 • CUT KEY 2 • AUTO KEY 1 • AUTO KEY 2 • AUTO FTB • SELECT BKGD 1 • SELECT BKGD 2 GPI Triggers GPI triggers can be configured as: • EDGE HIGH • EDGE LOW • LEVEL HIGH • LEVEL LOW GPI Edge Triggers Edge triggers are used when you want to toggle between settings. For the sake of comparison, pressing a card edge button or DCP-111 Control Panel button acts the same as the card receiving a GPI edge trigger. All of the GPI functions listed above can be triggered using GPI edge triggers. Note Edge triggered GPI signals should be stable at the selected level for 1 full frame of video to ensure the action will be triggered. Note The on/off air status of the BKGD or key is not determined by the GPI. The GPI will simply cause the on/off air status of the BKGD and/or key to toggle. 4-8 • Operation CDK-111A-M • Owner’s Guide (v4.10) Note In edge trigger mode, SELECT BKGD 1 and SELECT BKGD 2 will both cause the current on-air background to toggle between BKGD 1 and BKGD 2. GPI Level Triggers Level triggers are used when you want to assert a particular state for a setting. In this case, the user defines the on-air state of the function as being either LEVEL HIGH or LEVEL LOW. Therefore, if the on-air state of Key 1 is defined as LEVEL HIGH for example, as long as the GPI is a LEVEL HIGH signal, Key 1 will stay on air. If a LEVEL LOW GPI is received, Key 1 will be taken off air. Note GPI Level Triggers can be overridden by card edge, DCP-111, and protocol controls. Therefore, the states corresponding to a level setting can be changed by performing a transition with the other controls. GPI Level Trigger States Function Equals Trigger State Does Not Equal Trigger State CUT BKGD BKGD 1 will be on air BKGD 2 will be on air AUTO BKGD BKGD 1 will be on air BKGD 2 will be on air CUT KEY 1 Key 1 will be on air Key 1 will not be on air CUT KEY 2 Key 2 will be on air Key 2 will not be on air AUTO KEY 1* Key 1 will be on air Key 1 will not be on air AUTO KEY 2* Key 2 will be on air Key 2 will not be on air AUTO FTB Will be faded to black Will not be at black SELECT BKGD 1** PGM Output uses BKGD 1 PGM Output uses BKGD 2 SELECT BKGD 2** PGM Output uses BKGD 2 PGM Output uses BKGD 1 * Level changes during a transition are ignored. ** Specified BKGD shows on PGM, and other BKGD shows on PST. CDK-111A-M • Owner’s Guide (v4.10) Operation • 4-9 Tallies This section explains how the Tally settings are structured in order to decrease set up time and maximize the capabilities of the CDK-111A-M. Configure the GPI and Tally settings in Menu E. Tally Functions The following functions are available for Tally association. • BKGD 1 • BKGD 2 • KEY 1 • KEY 2 Tally Outputs Tally outputs can only be LEVEL HIGH or LEVEL LOW. They report the on air state of the BKGD(s) and Key(s). Therefore, if the on air state of Key 1 is defined as LEVEL HIGH for example, the Tally will continue to send a LEVEL HIGH signal until Key 1 is taken off air. When that happens, the Tally signal will change to LEVEL LOW, reporting the fact that Key 1 is off air. This following table outlines the level of the tally output based on the function and setting. Tally Level State Table Function Trigger Set To Level High Trigger Set To Level Low BKGD 1 Tally high if BKGD 1 on PGM Tally low if BKGD 1 on PGM Tally low if BKGD 2 on PGM Tally high if BKGD 2 on PGM Tally high if BKGD 2 on PGM Tally low if BKGD 2 on PGM Tally low if BKGD 1 on PGM Tally high if BKGD 1 on PGM Tally high if Key 1 on air Tally low if Key 1 on air Tally low if Key 1 off air Tally high if Key 1 off air Tally high if Key 2 on air Tally low if Key 2 on air Tally low if Key 2 off air Tally high if Key 2 off air BKGD 2 KEY 1 KEY 2 4-10 • Operation CDK-111A-M • Owner’s Guide (v4.10) The Menu System The CDK-111A-M is configured through a menu system. Each card is set up individually and can respond to commands from a variety of sources, most often from serial control devices such as switchers, computers, or edit controllers. Although each card can be operated using its card edge controls or a control panel, often it will be controlled from a remote device. Various menu options must be selected so that the card can read signals from the various remote devices. This section provides detailed descriptions of the menus and their item options. Menu Feature Descriptions The menus are laid out like the menu shown below: 1) 2) Menu Number and Title Menu Cursor 3) 4) One Line Help Item Column 5) Value Column 1) Menu Number and Title The 15 menus are numbered 1 to F. Each has a title, which describes the focus of that particular menu. Position 0 is reserved for standalone keyer operation mode. Position 6 is reserved for downstream keyer operation mode. 2) Menu Cursor The menu cursor can be moved up and down the left hand column using the card edge controls or the control panel buttons. It can also be moved to the right hand column to change the values associated with the item. 3) One Line Help Some items have a One Line Help line at the bottom of the menu, which provides a brief explanation of that item. 4) Item Column The left hand column is a list of items, which provide information about the card or item headings which require configuration. 5) Value Column The right hand column displays the value of its associated item. CDK-111A-M • Owner’s Guide (v4.10) Operation • 4-11 Menu Titles Menu titles 1 Runtime Parameters 2 Key 1 Setup 3 Key 2 Setup 4 Box Mask Positioning 5 Matte Selection 6 DSK Setup (Downstream Keyer Mode) 7 Still Store Setup 8 Image Freezing, Storage, and Deletion 9 Input / Output Delays A Diagnostics B Reserved For Future Use C Secondary Card Setup D Card Setup E Tally / GPI Setup F BNC Listing The following is a detailed listing of all 15 menus, including variables that are used during the card configuration. The menus have been formatted in this guide so that if you wish, you can photocopy these pages and take them with you as you configure the individual cards in your facility. Where applicable, default settings are indicated in the descriptions. 4-12 • Operation CDK-111A-M • Owner’s Guide (v4.10) Menu 1: Runtime Parameters Menu 1: Runtime Parameters Auto Trans Rate This value is the rate in frames at which a dissolve on the card will take place. Both key and background dissolves use this rate. Transition rates cannot be changed while a transition is in progress. If you would like your transitions to be cuts, change this value to 1 frame, or use a Cut button on the DCP. For serial control, the transition rate should be sent immediately preceding or as part of the Start Transition command. • In 525 line systems (NTSC), 30 frames equal 1 second. • In 625 line systems (PAL), 25 frames equal 1 second. FTB Trans Rate This value is the rate in frames at which the fade to black will take to complete. • In 525 line systems (NTSC), 30 frames equal 1 second. BKGD 1 Source • In 625 line systems (PAL), 25 frames equal 1 second. The CDK-111A-M consists of two background inputs, one of which is on air at any given time and the other background, which is ‘cued’ for transition. When a background dissolve is started, the system dissolves between what it has been told is the BKGD 1 Source and the BKGD 2 Source. This setting tells the system what the BKGD 1 source is. Your available options are: • BNC IN – Live video from the BNC labeled ‘IN’ (default setting). BKGD 2 Source • Still names – All of the valid full screen still names will appear. Works as the BKGD 1 Source menu. Your available options are: • BNC 1 – Live video from the BNC labeled ‘1’ (default setting). Key 1 Status • Still names – All of the valid full screen still names will appear. This item will display if Key 1 is currently on air. You can change this manually here if you desire. Your available options are: • ON AIR – Key 1 is currently on air. Key 2 Status • OFF AIR – Key 1 is currently off air (default setting). This item will display if Key 2 is currently on air. You can change this manually here if you desire. Your available options are: • ON AIR – Key 2 is currently on air. Key Button Controls • OFF AIR – Key 2 is currently off air (default setting). This item allows you to decide what the front card edge button ‘key trans’ does. Your available options are: • KEY 1 – When the card edge button is pushed an auto trans will start that involves key 1 (default setting). • KEY 2 – When the card edge button is pushed an auto trans will start that involves key 2. • KEY 1 & KEY 2 – When the card edge button is pushed an auto trans will start that involves both key 1 and key2. NOTE: This does not mean that after the card edge button is pushed that the selected keyers will be on air. The selected keyers will instead toggle their on-air state. CDK-111A-M • Owner’s Guide (v4.10) Operation • 4-13 Menu 2: Key1 Setup Menu 2: Key1 Setup Key1 Source Key1 Clip Your available options are: • OFF – No key will be displayed for Key 1 • BNC 7 and 8 – Key 1 will use the external key inputs on BNC 7 and 8 (default setting). • Key Image Names– Only key image file names appear. This option allows you to choose to key any still source or animated source that has previously been downloaded into the card. The CDK-111A-M is a linear luminance keyer. This means that the shape of the key on screen is determined by the luminance values of the alpha signal (BNC 8 for an external key), in conjunction with the clip and gain values. The default setting is 50%. The clip value sets a threshold value for the luminance in the alpha signal. Every luminance value in the alpha signal that is greater than the clip value is shown in the key, and no luminance value in the alpha signal that is less than the clip value is shown as part of the key. A clip value of 0.0% means that the key video will be displayed full screen, and none of the background video will be visible. A clip value of 100.0% means that the key video will not be visible at all regardless of whether the key is on air or not. Key1 Gain Key gain determines the size of a range around the clip level setup in key clip. A gain value of 100.0% has a range size of 0 around the key clip. The default setting is 57.24%. A key gain value of 100.0% is referred to as a ‘Hard key’. A hard key has no transparency in it. Every value of the alpha signal that is above the clip level is shown fully on the program video, whereas no value of the alpha signal that is below the clip level is shown in the program video at all. Lower gain values increase the size of the range around the key clip. Values of the luminance level of the alpha signal that fall within this range will now start to appear in the program monitor as transparent. Luminance values at the very bottom of this range will be fully transparent, and as the luminance values approach the top values in the range, the key will become less and less transparent. Make Key Linear Selecting this item will force the Clip and Gain values to their default settings. Transparency The transparency value is applied to the key after the clip and gain values are set. The default value of 0.0% will leave the key output on the PGM output unchanged. As the transparency value is increased, the key output on the PGM will become increasingly transparent. Key Invert ON/OFF. Turning the key invert on will invert the portions of the program video that come from the background video, and the portions that come from the key video. The default setting is OFF. Fill The fill setting allows you to choose whether your key is filled with video or with a constant matte color. Your available settings are: • VIDEO – Key will be filled with video (default setting). • MATTE – Key will be filled with a constant matte color. The color is chosen in menu 5. Box Mask 4-14 • Operation ON/OFF. This setting allows you to turn on or off the box mask. The box mask can only be used when the keyer is set to use an external key (BNC 7 and 8). The default setting is OFF. CDK-111A-M • Owner’s Guide (v4.10) Menu 2: Key1 Setup Key Type Keys on the CDK-111A-M can be of two types, auto select keys or self keys. In an auto select key, the shape of the key is determined by the luminance values in the alpha channel. (BNC 8 for an external key). The default setting is auto-select. In a self key, the shape of the key is determined by the luminance values in the video image itself. (BNC 7 for an external key) You should choose an auto select key in almost all circumstances. Any device, which provides a separate alpha signal, will be used as an auto select key. Therefore, character generators and any image downloaded to the still store on the card that has an alpha channel, are used as auto select keys. The only time you would choose a self key would be if you were trying to key from a source that did not have a separate alpha channel such as a camera or VTR source. Key Alpha Mode There are two types of linear luminance keys, Shaped and Unshaped. The default setting is Unshaped. Every key provided to the CDK-111A-M, whether downloaded into the card as a still or fed live into BNC 7 and 8, will be one of these two types. You should ensure that the key type chosen inside the CDK-111A-M menu matches the key type that you are providing to the card. If you are unsure of which key type to use you are best off picking unshaped. The major hint that you have the wrong key type selected is if the edges of your key appear incorrect. In that case, return to the menu and select the other key type. Shaped keys use fixed clip and gain values and no transparency value. Therefore, users cannot change clip, gain, or transparency values while the system is set to use shaped keys. Menu 3: Key2 Setup Menu 3: Key2 Setup Key2 Source Your available options are: • OFF – No key will be displayed for Key 2 • BNC 7 and 8 – Key 2 will use the external key inputs on BNC 7 and 8 (default setting). • Key Image Names – Only key image file names appear. This option allows you to choose to key any still source or animated source that has previously been downloaded into the card. Key2 Clip The CDK-111A-M is a linear luminance keyer. This means that the shape of the key on screen is determined by the luminance values of the alpha signal (BNC 8 for an external key), in conjunction with the clip and gain values. The default setting is 50%. The clip value sets a threshold value for the luminance in the alpha signal. Every luminance value in the alpha signal that is greater than the clip value is shown in the key, and no luminance value in the alpha signal that is less than the clip value is shown as part of the key. A clip value of 0.0% means that the key video will be displayed full screen, and none of the background video will be visible. A clip value of 100.0% means that the key video will not be visible at all regardless of whether the key is on air or not. CDK-111A-M • Owner’s Guide (v4.10) Operation • 4-15 Menu 3: Key2 Setup Key2 Gain Make Key Linear Transparency Key Invert Fill Box Mask Key Type Key Alpha Mode 4-16 • Operation Key gain determines the size of a range around the clip level setup in key clip. A gain value of 100.0% has a range size of 0 around the key clip. The default setting is 57.24%. A key gain value of 100.0% is referred to as a ‘Hard key’. A hard key has no transparency in it. Every value of the alpha signal that is above the clip level is shown fully on the program video and no value of the alpha signal that is below the clip level is shown in the program video at all. Lower gain values increase the size of the range around the key clip. Values of the luminance level of the alpha signal that fall within this range will now start to appear in the program monitor as transparent. Luminance values at the very bottom of this range will be fully transparent, and as the luminance values approach the top values in the range, the key will become less and less transparent. Selecting this item will force the Clip and Gain values to their default settings. The transparency values are applied to the key after the clip and gain values are set. The default value of 0.0% will leave the key output on the PGM output unchanged. As the transparency values are increased, the key output on the PGM will become increasingly transparent. ON/OFF. Turning the key invert on will invert on the PGM monitor, the portions of the program video that come from the background video, and the portions that come from the key video. The default setting is OFF. The fill setting allows you to choose whether your key is filled with video or with a constant matte color. Your available settings are: • VIDEO – Key will be filled with video (default setting). • MATTE – Key will be filled with a constant matte color. The color is chosen in menu 5. ON/OFF. This setting allows you to turn on or off the box mask. The box mask can only be used when the keyer is set to use an external key (BNC 7 and 8). The default setting is OFF. Keys on the CDK-111A-M can be of two types, auto select keys or self keys. In an auto select key, the shape of the key is determined by the luminance values in the alpha channel. (BNC 8 for an external key). The default setting is auto-select. In a self key, the shape of the key is determined by the luminance values in the video image itself. (BNC 7 for an external key) You should choose an auto select key in almost all circumstances. Any device, which provides a separate alpha signal, will be used as an auto select key. Therefore, character generators and any image downloaded to the still store on the card that has an alpha channel, are used as auto select keys. The only time you would choose a self key would be if you were trying to key from a source that did not have a separate alpha channel such as a camera or VTR source. There are two types of linear luminance keys, Shaped and Unshaped. The default setting is Unshaped. Every key provided to the CDK-111A-M, be it downloaded into the card as a still or being fed live into BNC 7 and 8, will be one of these two types. You should ensure that the key type chosen inside the CDK-111A-M menu matches the key type that you are providing to the card. If you are unsure of which key type to use you are best off picking unshaped. The major hint that you have the wrong key type selected is if the edges of your key appear incorrect. In that case, return to the menu and select the other key type. Shaped keys use fixed clip and gain values and no transparency value. Therefore, users cannot change clip, gain, or transparency values while the system is set to use shaped keys. CDK-111A-M • Owner’s Guide (v4.10) Menu 4: Box Mask Positioning Menu 4: Box Mask Positioning A box mask allows you to choose a region of the screen where the key will not be displayed regardless of any other settings. This mask can be used to hide portions of a key that you no longer wish to display, or, by turning the mask on and off, it gives you the ability to reveal and hide portions of the key on the program output. Top Edge Position 0-100%. Moves the top edge of the box mask. The default setting is 30%. Bottom Edge Position 0-100%. Moves the bottom edge of the box mask. The default setting is 70%. Left Edge Position 0-100%. Moves the left edge of the box mask. The default setting is 30%. Right Edge Position 0-100%. Moves the right edge of the box mask. The default setting is 70%. Mask Invert The choices are: • OFF – The area inside the box will hide the key (default setting). • ON – The area outside the box will hide the key. Menu 5: Matte Selection Menu 5: Matte Selection The matte is the color that is used when a key is set to Matte Fill. Hue 0% = blue (default setting), 100% = blue again, with the color spectrum between. If you have a selected key set to Matte fill, it will show in a preview window on the menu. Saturation Color saturation is defined as the depth of the selected color. Use this to make a distinction between a pale red and a deep red, for example. A value of 0.0% will give no depth, i.e., you will get a shade of grey. A value of 100.0% will give you the maximum depth for your chosen color. The default value is 50%. Luminance Luminance is defined as the brightness of the selected color. 0.0% will give you black, 100.0% will give you white. Please note that regardless of your selected hue and saturation, as you approach 0.0% or 100.0% your color will approach black and white. The default value is 50%. Menu 6: DSK Setup No display When selected using the card edge selector, this menu provides automatic settings for the CDK-111A-M when it is used as a Downstream Keyer with a Synergy switcher. The reference source detection setting in Menu 9 is automatically set to Auto-Detect while position 6 is selected. CDK-111A-M • Owner’s Guide (v4.10) Operation • 4-17 Menu 7: Still Store Setup Menu 7: Still Store Setup The CDK-111A-M can store up to 250 image records. These records are not on a 1-1 basis with the images downloaded into the card. Once you have downloaded images into the card, the CDK-111A-M associates each image number (an image record) with a downloaded image name, and then sets up parameters for this image number. You can download a small 1/9-screen size bug and give it a name. Image number 1 can use this bug and position it in the lower right hand corner. As well, image number 2 can use the same bug but this time position it in the left hand side of the screen. In this menu the image number is the number of the record that you wish to modify. Every item in the menu below the image number refers to that image number only. Therefore, the appropriate way to set up your image records is to first associate an image name with an image number. Next, you set all of the parameters for that image number. When this is completed, return to the image number line in the menu, change it to the next image number you would like to modify and set its parameters. Do this for every image number that you require. Number of Images The number of physical images stored in the card. (For informational purposes only, cannot be changed.) Memory Used The amount of memory used by the current images. (For informational purposes only, cannot be changed.) Image Number The image record number that you want to modify. (Content dependent) Image Name The selected image that you want to associate with this image record. (Content dependent) X Position The X position on screen for this image record (defined in pixels). Note that you will not be able to modify this value for images stored as full screen. (Content dependent) Y Position The Y position on screen for this image record (defined in lines). Note that you will not be able to modify this value for full screen images. (Content dependent) Display Time This item is only used for Bug-O-Motion animations. The default display time for one image of animation is one frame of video. However, if you would like to speed up or slow down the rate of animation, simply adjust this time. Increasing the value will slow down the animation, while decreasing the value will speed up the animation. (Content dependent) Loop Animation This item is only used for Bug-O-Motion animations. The choices are: • ON – When the last frame of the animation is reached, the system will automatically return to the first frame and play the animation again. • OFF – When the last frame is reached, the frame will freeze (default setting). Auto Dissolve This item is only used for Bug-O-Motion animations. The choices are: • ON – (All modes except DSK) When the last frame of the animation is reached, the system will freeze the frame and dissolve the key off screen. • OFF – (All modes) When the last frame is reached, the animation will stay on air (default setting). X Size The horizontal size of the image in pixels. (Information only, cannot be changed.) Y Size The vertical size of the image in pixels. (Information only, cannot be changed.) Number of Frames The number of frames this image contains. (Information only, cannot be changed.) 4-18 • Operation CDK-111A-M • Owner’s Guide (v4.10) Menu 8: Image Freezing, Storage, and Deletion Menu 8: Image Freezing, Storage, and Deletion Number of Images The current number of images stored in the card. (Information only, cannot be changed.) Memory Used The percentage of memory used by the images stored in the card. (Information only, cannot be changed.) (Un)freeze PGM BKGD When the select button is pressed on this item, whichever BKGD is on air will toggle between a live and a frozen state. LIVE is the default setting. (Un)freeze Key + Alpha When the select button is pressed on this item, the video currently being used in the external key input buffers will be frozen. LIVE is the default setting. Store Last Frozen Image to Flash This will take the last image that was frozen in this menu and store it in flash memory. After this has been done you should go to the “Still Store Setup” menu to set up your image records to use this new image. Communication with external devices is disabled while an image is being captured this way. Select Still to Delete If you want to free up memory on the card, use this item to choose which still image you would like to delete. 1: is the default value. Delete Selected Still Pressing the select button on this item will delete the still you choose in the above item. Menu 9: Input/Output Delays Menu 9: Input/Output Delays Video Format This item displays "PAL" or "NTSC" as appropriate for the video format being used. (Information only, cannot be changed.) Current Reference Source This item displays the reference source the card is currently using. (Information only, cannot be changed.) Reference Source Select This item selects which reference to use. The options are: • EXTERNAL REF – Analog house sync reference signal from frame. • BNC IN REF – Digital reference from BNC IN video input. • AUTO DETECT – Uses whichever signal is present (default setting). Delay Mode This item selects the card delay mode used. The options are: • MINIMUM DELAY – Not yet implemented. • USER DEFINED – This setting allows the output to be delayed by the minimum amount (115 clock units) plus the user defined value set in the following CARD DELAY option. Information only, cannot be changed. This item sets a delay (up to one frame) within a Card Delay range of: • NTSC: 0-525 Lines, 0-1716 Samples • PAL: 0-625 Lines, 0-1728 Samples Input To Output Delays: These items describe delay ranges in clock units up to one frame from the start of the input frame to the start of the output frame at each BNC. BKGD 1 # Lines, # Samples. Information only, cannot be changed. BKGD 2 # Lines, # Samples. Information only, cannot be changed. Key Fill # Lines, # Samples. Information only, cannot be changed. Key Alpha # Lines, # Samples. Information only, cannot be changed. CDK-111A-M • Owner’s Guide (v4.10) Operation • 4-19 Menu A: Diagnostics Menu A: Diagnostics The Error LED on the card edge will turn on in the following circumstances: • An error in an incoming video source has been detected and you have programmed the card to report those errors to you. The error LED on the card will stay on until the video error has been corrected. You have the option in this menu of turning off the reporting of these video errors on an input-by-input basis. If you are not going to be attaching video to any input, you should turn error reporting off for it, as this would cause the error LED to be on constantly, negating its usefulness. • An internal error of some kind has occurred. These errors can be anything from a communication error to a failure of some internal diagnostics. This menu will display the last 50 internal errors that have occurred and how long it has been since that error occurred. When a new internal error occurs, the Error LED will turn on. Once this error has been viewed in this diagnostics menu, the Error LED will turn off. The choices are: • LED ON IF ERROR – The error LED will turn on whenever there is a video error on BKGD 1 Video. • LED OFF IF ERROR – Video errors on BKGD 1 will be reported in the menu, but LED will not light. The choices are: BKGD 1 Video • LED ON IF ERROR – The error LED will turn on whenever there is a video error on BKGD 2 Video. • LED OFF IF ERROR – Video errors on BKGD 2 will be reported in the menu, but LED will not light. The choices are: Key Video • LED ON IF ERROR – The error LED will turn on whenever there is a video error on Key Video. • LED OFF IF ERROR – Video errors on Key Video will be reported in the menu, but LED will not light. The choices are: Alpha Video • LED ON IF ERROR – The error LED will turn on whenever there is a video error on Alpha Video. • LED OFF IF ERROR – Video errors on Alpha Video will be reported in the menu, but LED will not light. At the bottom of the menu area, the error message type and the time since the error occurred are displayed. The messages can be scrolled using the up/down buttons. These items cannot be changed and are for reporting purposes only. There are two types of errors that can appear here – Operational and Internal errors. BKGD 1 Video Operational errors are not necessarily a problem; the occasional checksum failure on communication protocols for example, is quite ordinary. However, the same error repeatedly should be investigated. Internal errors will be marked by the text “Internal Error #: xxx”, where xxx is replaced by a number. These errors should never appear. If you encounter them, please call Ross Video Customer Service and report them. Menu B: Reserved For Future Use Menu B: Reserved For Future Use 4-20 • Operation CDK-111A-M • Owner’s Guide (v4.10) Menu C: Secondary Card Setup Menu C: Secondary Card Setup Dithering This item controls dithering values. • NONE – function disabled (default setting). • +/- 3 – random values applied to last 2-bits. • +/- 7 – random values applied to last 3-bits. • +/- 15 – random values applied to last 4-bits. Rounding This item controls rounding values. • NONE – function disabled (default setting). • 8 BIT – lose least significant bits until 8 are left. • 10 BIT – lose least significant bits until 10 are left. Clipping This item controls clipping values. • SMPTE – The CDK-111A-M will clip all values beyond this standard’s ranges with this option selected (default setting). • ALLOW SUPERBLACK – adds superblack range to SMPTE range. • ALLOW SUPERWHITE – adds superwhite range to SMPTE range. • ALLOW ALL – adds superblack and superwhite ranges to SMPTE range. Board Address The (hex) board address is used for some external protocols to identify the card. The default setting is 30H. Stable Output This item controls the output provided by the card in the event that background video input is lost. This option is not applicable if BNC IN is the reference source. • BLACK – black screen displays on output. • CAPTURE – card saves the last valid video frame to memory and displays it on the output (default setting). CDK-111A-M • Owner’s Guide (v4.10) Operation • 4-21 Menu D: Card Setup Menu D: Card Setup Software Version This item states the version of software loaded on the card. (Information only, cannot be changed.) FPGA Version This item states the version of hardware firmware resident on the card. (Information only, cannot be changed.) Card Type This item states the card type, CDK-111A-M. (Information only, cannot be changed.) Keyer Type You have several choices: • SWITCHER DSK – Choose this option if you are attaching your CDK-111A-M downstream of a Synergy Series switcher. If you choose this option, you must select the GVG100 Protocol in the next item as the means of controlling your keyer. • EDIT BAY KEYER – Choose this option if you are doing editing with the keyer. • STANDALONE KEYER – Choose this option if you are using the keyer as a standalone unit or in a master control application. This setting serves as the correct choice in most applications (default setting). • STILL STORE – Not yet implemented. • ANIM. LOGO GEN. – Choose the Animated Logo Generator option to send whatever key crosspoint is on Keyer 1 as output to a switcher, with the fill going out on BNC 5 (PGM) and the alpha going out on BNC 6 (PV/secondary output). In this mode, transitions are unavailable, and if Secondary Output is set to PROGRAM, it will automatically switch to PREVIEW. If you wish to output two fills in this mode, set the Secondary Output back to PROGRAM. Protocol You have several choices: • GVG 100 – Choose this option if you are going to be controlling your CDK-111A-M using the GVG 100 protocol. If you choose this option, you must have BNC 3 set to COMM RX and BNC 4 set to COMM TX. See Appendix A, “Serial Protocols”, for more information on protocol commands (default setting). • MASTER2100 – Choose this option if you are going to be controlling your CDK-111A-M using the Master 2100 protocol. If you choose this option, you must have BNC 3 set to COMM RX and BNC 4 set to COMM TX. See Appendix A, “Serial Protocols” for more information on protocol commands. • PC SOFTWARE 19200 – Choose this option when you want to connect the CDK-111A-M to the Image Transfer Program to transfer images to and from the card. This option should only be used if you have problems getting the PC SOFTWARE 57600 protocol to work. For serial transfer only, not required for USB. • PC SOFTWARE 57600 – Choose this option when you want to connect the CDK-111A-M to the Image Transfer Program to transfer images to and from the card. For serial transfer only, not required for USB. • LEITCH DSK – Choose this option if you are going to be controlling your CDK-111AM using the LEITCH DSK protocol. If you choose this option, you must have BNC 3 set to COMM RX and BNC 4 set to COMM TX. See Appendix A, “Serial Protocols” for more information on protocol commands. • NONE – Choose this option if you are not going to be controlling the CDK-111A-M using a remote control protocol. 4-22 • Operation CDK-111A-M • Owner’s Guide (v4.10) Menu D: Card Setup Menu Output This item lets you choose on which output the menus will appear. When you have made your selection, you must close the menu for the change to take effect. See “Program and Secondary Output Options” in Appendix C for more information. • PROGRAM – The menus will appear on the output set to PGM - BNC 5. • PREVIEW – The menus will appear on the output set to PV - BNC 6 (default setting). Test Pattern Selection This item allows you to choose from the following built in test patterns, which the card will output when you have Display Test Pattern set to ON. The selected pattern will also display whenever the card is synchronizing to a reference signal, whether Display Test Pattern is On or Off. • COLOR BARS 75% (default setting) • FLATFIELD BLACK • PLL PATHOLOGICAL • EQ PATHOLOGICAL Display Test Pattern ON/OFF. Press select. Secondary Output (BNC 6) This item allows you to set the output for BNC 6. When you have made your selection, you must close the menu for the change to take effect. See “Program and Secondary Output Options” in Appendix C for more information. • PROGRAM – BNC 6 will output the program video. This will be an identical copy of the video output on BNC 5. • PREVIEW – BNC 6 will output all keys, whether on air or not, and the BKGD not on PGM (default setting). • BKGD 1 + PV Key – BNC 6 will output BKGD 1 and any key not on the PGM output • BKGD 2 + PV Key – BNC 6 will output BKGD 2 and any key not on the PGM output BNC 2 BNC 2 can be configured in one of three ways – either as the I/O for the control panel, an input for a GPI, or as a Tally output. To configure BNC 2 as a: • CONTROL PANEL – When selected, bridge jumper J6 on the card at pins 3 and 4. See card diagram at the beginning of Chapter 2, “Installation and Setup”, for the location of J6. See Appendix C, “Specifications” for jumper pinout reference (default setting). • GPI # – When selected, bridge jumper J6 (see card diagram at the beginning of Chapter 2, “Installation and Setup”, for the location of J6) at pins 1 and 2. See Appendix C, “Specifications” for jumper pinout reference. • TALLY # – When selected, bridge jumper J6 (see card diagram at the beginning of Chapter 2, “Installation and Setup”, for the location of J6) on the card at pins 5 and 6. See Appendix C, “Specifications” for jumper pinout reference. BNC 3 BNC 3 can be configured in one of three ways – either as an Rx input, a GPI input, or as a Tally output. To configure BNC 3 as an, • COMM RX – If GVG100 or Master2100 protocol is selected above, BNC 3 must be set to this option (default setting). • GPI #2 – Uses BNC 3 as GPI #2. • TALLY #2 – Uses BNC 3 as Tally #2. NOTE: If BNC 3 is configured as an Rx input, ensure that BNC 4 is set to the corresponding Tx configuration. CDK-111A-M • Owner’s Guide (v4.10) Operation • 4-23 Menu D: Card Setup BNC 4 BNC 4 can be configured in one of three ways – either as a Tx output, a GPI input, or as a Tally output. To configure BNC 4 as a, • COMM TX – If GVG100 or Master2100 protocol is selected above, BNC 4 must be set to COMM TX (default setting). • GPI #3 – Uses BNC 4 for GPI #3. • TALLY #3 – Uses BNC 4 for Tally #3. Factory Default Selecting the Factory Default will reset all values on the card to the initial factory default settings and reset the card itself. Menu E: Tally / GPI Setup Menu E: Tally / GPI Setup GPI #1 (BNC 2) GPI Function for GPI #1. This is only used if BNC 2 is set to GPI #1 in Menu D: Card Setup and jumper J6 is bridged at pins 1 and 2. • USED FOR COMM (default setting) • CUT BKGD • AUTO BKGD • CUT KEY 1 • CUT KEY 2 • AUTO KEY 1 • AUTO KEY 2 • AUTO FTB • SELECT BKGD 1 • SELECT BKGD 2 GPI #1 Trigger GPI Trigger for GPI #1. • EDGE HIGH (default setting) • EDGE LOW • LEVEL HIGH • LEVEL LOW GPI #2 (BNC 3) GPI Function for GPI #2. This is only used if BNC 3 is set to GPI #2 in Menu D: Card Setup. See GPI #1 list for options available here. Same default as BNC 2. GPI#2 Trigger GPI Trigger for GPI #2. See GPI #1 Trigger options. Same default as BNC 2. GPI #3 (BNC 4) GPI Function for GPI #3. This is only used if BNC 4 is set to GPI #3 in Menu D: Card Setup. See GPI #1 list for options available here. Same default as BNC 2. GPI #3 Trigger GPI Trigger for GPI #3. See GPI #1 Trigger options. Same default as BNC 2. Tally #1 (BNC 2) Tally Function for Tally #1: This is only used if BNC 2 is set to TALLY #1 in Menu D: Card Setup and jumper J6 is bridged at pins 5 and 6. • USED FOR COMM (default setting) • BKGD 1 • BKGD 2 • KEY 1 • KEY 2 4-24 • Operation CDK-111A-M • Owner’s Guide (v4.10) Menu E: Tally / GPI Setup Tally #1 Trigger Tally Trigger for Tally #1. • LEVEL HIGH (default setting) • LEVEL LOW Tally #2 (BNC 3) Tally Function for Tally #2: This is only used if BNC 3 is set to TALLY #2 in Menu D: Card Setup. See Tally #1 list for options available here. Same default as BNC 2. Tally #2 Trigger Tally Trigger for Tally #2. • LEVEL HIGH (default setting) • LEVEL LOW Tally #3 (BNC 4) Tally Function for Tally #3: This is only used if BNC 4 is set to TALLY #4 in Menu D: Card Setup. See Tally #1 list for options available here. Same default as BNC 2. Tally #3 Trigger Tally Trigger for Tally #3. • LEVEL HIGH (default setting) • LEVEL LOW Menu F: BNC Listing Menu F: BNC Listing This menu is for informational purposes only. The BNC listing is designed for easy reference during card configuration and troubleshooting. This menu reflects configurations set in Menu D. BNC IN BKGD 1 INPUT (default setting) BNC 1 BKGD 2 INPUT (default setting) BNC 2 Depends upon card configuration (GPI, CONTROL PANEL (default setting), or TALLY) BNC 3 Depends upon card configuration (GPI, TALLY, or RX (default setting)) BNC 4 Depends upon card configuration (GPI, TALLY, or TX (default setting)) BNC 5 PROGRAM OUT (default setting) BNC 6 PREVIEW (default setting) or PROGRAM OUT BNC 7 KEY VIDEO INPUT (default setting) BNC 8 KEY ALPHA INPUT (default setting) Key 1 Status Whether Key 1 is currently ON AIR or OFF AIR (default setting) Key 2 Status Whether Key 2 is currently ON AIR or OFF AIR (default setting) FTB Status ON/OFF (default setting). Whether the card is currently faded to black or not. Time Active The time begins counting up when the card is powered on. If the card continues to be in service with uninterrupted power for a period of approx. 2 ¼ years, it will reset to 0 and begin counting up again. CDK-111A-M • Owner’s Guide (v4.10) Operation • 4-25 4-26 • Operation CDK-111A-M • Owner’s Guide (v4.10) Appendix A. Serial Protocols In This Appendix This appendix describes the communications protocol systems used with the CDK-111A-M. Note Only those who are developing a custom serial interface to the CDK-111A-M will require the contents of this Appendix. The following topics are discussed: Note CDK-111A-M • Owner’s Guide (v4.10) • GVG 100 Emulation Protocol • Protocol Elements • Editor Interface State Diagram • Protocol Command Descriptions • Additions to GVG 100 Emulation Protocol • GVG MASTER2100 Emulation Protocol • GVG MASTER2100 Emulation Commands • Leitch DSK Emulation Protocol • Leitch DSK Emulation Commands Protocol extensions for the CDK-111A-M are planned beyond those covered in this Appendix. Please contact Ross Video for the latest version of this Appendix. Appendix A. Serial Protocols • 5-1 GVG 100 Emulation Protocol This protocol system is based on the GVG 100 Serial Interface Protocol (Manual Number: TP0273-01). (GVG is a registered trademark of Thomson 2002) It is intended for editors designed to control the following switchers: • GVG 100 • GVG 110 • RVS 210A • RVS 216A • RVS 210D • RVS 216D • Synergy 100 It will also be able to control a CDK-111A-M keyer without modification. The figure below highlights the buttons on a GVG 110 switcher that have CDK111A-M equivalents. PATTERN/E-MEM MATTE/BKGD GRASS VALLEY GROUP G G AUTO TRANSITION RATE EFFECTS KEYER PATTERN CONTROL MATTE/BKGD DOWNSTREAM KEYER EFFECTS TRANSITION KEY BUS PROGRAM BACKGROUND PRESET BACKGROUND GVG 110 Panel General Description The CDK-111A-M serial interface provides a communication link between a computer based editing system or automation system and the keyer. The CDK-111AM has provisions for every parameter to be controlled. The major functions accessible via the protocol are: • KEY BUS input button (crosspoint) selection • push-button / lamp control • analog control settings (knobs) • transition and auto transition control (selections and rate settings) These functions are each described in the following pages. 5-2 • Appendix A. Serial Protocols CDK-111A-M • Owner’s Guide (v4.10) By means of “read” and “write” operations, the protocol allows the editor to configure and control the keyer. In general, read operations determine the current status of keyer controls and write operations set controls and make selections on the keyer. The editor serial interface is fixed at RS-485 transmission standard and operates at a baud rate of 19,200. Editor Transmission Standard The CDK-111A-M is factory shipped with: • 19,200 baud, ODD parity, one stop bit, 8 data bits and • a select address of 30 (hexadecimal) The default select address of 30 assumes that the “Board ID” rotary switch at the card edge is in position 0. Changing the select address is discussed in the section “Address Byte (Editor Select Address)” later in this Appendix. Editor Connector Pinouts The CDK-111A-M provides an unbalanced full duplex RS-485 or 0-12V RS-232 compatible interface. The signals on the rear of the RossGear chassis have been named from the point of view of the CDK-111A-M. An editor serial interface will require the use of BNC 3 and 4. IN GPI 1, Panel, Tally 1 TX, GPI 3, Tally 3 Secondary Out Key Alpha In BKGD 1 In 2 BKGD 2 In 1 4 RX, GPI 2, Tally 2 3 6 PGM Out 5 8 Key Fill In 7 CDK-111A-M Connectors The CDK-111A-M uses a single-ended interface with the normally positive-going signals always set to ground. This is because the coax connector has only one signal pin and the surrounding shield is grounded as a standard feature of the chassis. This will inherently limit the noise immunity of the connection and care must be taken when controlling the CDK-111A-M in noisy environments or over long cable runs. CDK-111A-M • Owner’s Guide (v4.10) Appendix A. Serial Protocols • 5-3 Protocol Elements The recommended wiring to a controller using a standard single-ended unbalanced full duplex RS-485 or 0-12V RS-232 compatible interface is as follows: CDK-111A-M Controller BNC 3 RX - TX - BNC 4 TX - RX - Common Single-ended Interface If differential input is required, the recommended CDK-111A-M to controller wiring is as follows. Note the bias of approximately two volts on the RX minus input connection, internal to the controller: CDK-111A-M Controller BNC 3 RX - TX (No Connect) BNC 4 TX - TX + RX +5V 7K5 (No Connect) RX + +2V 4K7 Common Differential Input Interface 5-4 • Appendix A. Serial Protocols CDK-111A-M • Owner’s Guide (v4.10) The components of the serial data are shown in the figure below. These are: 1. The break character, to prepare the serial interface for communication. 2. An address byte, to select the keyer as the device to communicate with the editor. For the CDK-111A-M, this is factory shipped as 30H (Hex) with the ability to change it to any legal value. 3. The command / message blocks,which actually direct keyer operation. The structure of these blocks is discussed in the next sections. BREAK ADDRESS BYTE Select Address or Poll Address Command/Message Blocks Protocol Elements Break Character (00) The break character is sent by the editor to the serial port of the keyer to prepare it for receipt of further data. The break character puts the editor interface into the “active” state. After receipt of the break character, the keyer ceases all bus communications, resets any communication errors, empties the receive buffer of all pending commands, and awaits receipt of an address byte. The break character is composed of 17 to 20 bits of spacing data (low logic level) followed by a minimum of two bits of marking data (high logic level). Address Byte (Editor Select Address) Following receipt of the break character, the editor interface will expect a one-byte address, either the Select Address or the Poll Address. Most often, the address sent is the Select Address. The editor select address identifies the keyer as the device to communicate with the editor. The Select Address must always be an even number. The Poll Address equals the Select Address plus “1”, and is sent by the editor to determine if the keyer is on the bus. If the keyer is present (active), it sends an “acknowledge byte” of 84H (Hex) back to the editor and remains in the active state. The keyer is now ready to accept continuous command/message transmission from the editor without going through the initial break/address sequence again. Any communication errors or “time outs” cause the keyer to send a “negative acknowledge byte” of 85H, reject any unexecuted commands, and return to the idle state. Receipt of any other device’s Select Address also causes the serial interface to enter the idle state, requiring the break/address sequence to be performed before the communication can be restored. If another device’s Poll Address is received, it is ignored and the serial interface remains in the active state. The Select Address is set on the CDK-111A-M via the rotary Board ID dial at the card edge. The select address for the keyer is the indicated Board ID on the dial multiplied by 2. If zero is selected, the Select Address is determined by navigating to the on-screen menu system. The on-screen menu system allows the selection of any legal select address (00-FC, even numbers). CDK-111A-M • Owner’s Guide (v4.10) Appendix A. Serial Protocols • 5-5 Do not use address FE. It is reserved for a “Broadcast All” signal that is used by the controller to send a message to every card in the chain. Note Note also that when the “Broadcast All” message is sent, the cards perform the broadcasted command but do not respond to the controller with any completion or acknowledgement reply. As a quick reference, the table below shows the Board ID vs. Select Address settings. All numbers are in hexadecimal. Board ID vs. Select Address Board ID Select Address Board ID Select Address 0 Via Menu 8 10 1 02 9 12 2 04 A 14 3 06 B 16 4 08 C 18 5 0A D 1A 6 0C E 1C 7 0E F 1E Command/Message Block Structure Once selected, the serial interface receives data from the editor in the form of command/message blocks that direct keyer operation. The blocks are structures as shown below. MESSAGE BYTE(S) BYTE COUNT BYTE EFFECTS ADDRESS BYTE COMMAND CODE BYTE MAXIMUM SIZE 255 BYTES Command / Message Block Structure The serial interface can operate continuously, allowing multiple keyer operations to be performed without cycling constantly through the break/address sequence described earlier. The individual sections comprising the command/message blocks are discussed in the following paragraphs. The keyer executes commands in the first odd vertical interval after the command is received. A command is considered received when the last byte of data arrives. The figure below shows the keyer response timing. The beginning of the vertical interval is the timing reference for the system. 5-6 • Appendix A. Serial Protocols CDK-111A-M • Owner’s Guide (v4.10) Make change in response to command Receive command from editor odd Vertical Interval even Vertical Interval odd Vertical Interval Vertical Interval 16.6 ms NTSC 20 ms PAL Timing Reference Byte Count Byte The command/message blocks can vary in size from 2 to 255 bytes. The byte count, the number of subsequent bytes in the block, is contained in the first byte of the block. The byte count byte is not included in the byte count so the byte count range is 1 to 255 (01H to FFH). Upon receipt of a valid byte count and the correct number of bytes, the command is carried out. Effects Address Byte The Effects Address Byte (sometimes referred to as “EX”) should be set up to 01. In order to ensure compatibility with the majority of editing systems, the setting of the Effects Address Byte is ignored where possible. Command Code Byte (Read, Write) The third byte of the command/message block is the command code byte. It is either a read or a write command. Either type of command can be sent at any time, but not at the same time. When the keyer receives a write command, a two-byte status message is sent to the editor and the command is carried out. The characteristics of these commands are described below: 1. Read Commands Read commands allow the editor to determine the status of specified parameters of keyer operation. For example, a read command may be used to determine if Key Invert is currently selected or to determine the current setting of the CLIP control. The keyer responds to a read command from the editor by returning the status of the parameter specified in the read command. This status information is returned in the format of a write command. CDK-111A-M • Owner’s Guide (v4.10) Appendix A. Serial Protocols • 5-7 Message bytes following the command code may or may not be required for read commands, depending on the specific command. Message bytes are discussed in the next section. 2. Write Commands Write commands are used by the editor for operations that configure the keyer or update its parameters, such as adjusting the setting of an analog control or starting an auto transition. The keyer responds to a write command by returning a two-byte status message. The first byte count is set to 01H. The second contains the keyer response to the command. The format of this second byte is as shown below. Bit Bit 7 6 5 4 3 2 1 0 0 0 0 0 0 Logic Zero (undefined) 1=Key Loss Blanking (*) 1=Communication Error (*) 1=RX Buffer Warning 1=Protocol Error 1=Command Accepted *= if enabled Write Command – Format of Second Byte If bit 6 or bit 7 is high, the meaning is as follows: 5-8 • Appendix A. Serial Protocols • Protocol Error – If bit 6 is high (logical “1”), an illegal function may have been specified. • Command Accepted – If bit 7 is high (logical “1”), then the command has been accepted. • Rx Buffer Warning – High when the receive buffer is very close to full and in danger of dropping messages. (Not currently implemented) • Communication Error bit – High if a communication error has occurred since the last break command while placing characters in the command queue. (Not currently implemented) • Key Loss Blanking – Set when an on-air key is not displayed on the PGM output because a key signal (alpha or fill or background) is missing or bad. (Not currently implemented) CDK-111A-M • Owner’s Guide (v4.10) Message Bytes The number of message bytes that follow a command code byte depends upon the command. The command code to read an analog control, for example, requires message bytes in order to identify the control to be read while the command code to read the MLE 1 PST bus (to determine which input is selected) requires no message byte(s). Write commands require at least one message byte, specifying the control parameter (for example, an input number – one byte) being changed. When an analog control setting is being changed, additional message bytes are required to indicate the new value to which the analog control is to be set. MESSAGE BYTE(S) BYTE COUNT BYTE EFFECTS ADDRESS BYTE COMMAND CODE BYTE MAXIMUM SIZE 255 BYTES Command/Message Structure – Message Bytes CDK-111A-M • Owner’s Guide (v4.10) Appendix A. Serial Protocols • 5-9 Editor Interface State Diagram Now that an overview of all elements of the protocol has been presented, here is a summary of how the keyer processes editor commands: Power Up Unit De-selected "Idle" State Any State Valid Break Received Other Poll Address Break Received Clear Queue Wait for Select Address Send ACK (0x84) "Active" State Valid Select Address Received Valid Address Poll Send ACK (0x84) Any State Communication Error Send NACK (0x85) Listen for Characters "Selected" State Flag Command as Bad Set Comm Error Bit (if enabled) Received Characters Queue Overflow Store Characters in Queue Wait for Complete Search for Next Command Complete Command Complete Complete Verify Valid Byte Count EDITOR INTERFACE PROCESS Command etc. Valid Reject Byte Count Invalid or Flagged as Bad Send Protocol Error Execute Command COMMAND INTERPRETER PROCESS Editor Interface State Diagram 5-10 • Appendix A. Serial Protocols CDK-111A-M • Owner’s Guide (v4.10) Protocol Command Descriptions List of Commands The following list shows the order of the protocol commands in this section. If your application requires further Leitch DSK protocol command support, please contact Ross Video with this request. Note All numbers in the following tables are in hexadecimal Command Descriptions Command Name Read Code Write Code Crosspoint 41-44 C1-C4 Analog Control 45 C5 Push-button/Lamp Control 46/47 C6/C7 Transition Mode 4A CA Auto Transition Rate 4C/7C/7D CC/FC/FD All Stop n.a. F2 Push-button Select n.a. FB Software Version 6C EC Card Status 73 74 Error Status 71 72 n.a. = not applicable Crosspoint Command (41-44, C1-C4) The editor uses the read form of the crosspoint command to determine which input crosspoint is selected on the key bus. The response from the controlling device will be in the form of a write command, with the message data containing the input number. The write command allows the editor to select and input. The CDK-111A-M keyer will treat commands 43/44 as identical and C3/C4 as identical to ensure compatibility with most editors. Note The CDK-111A-M has two internal keyers, either of which can be set to either an internal or external source. Only one animated logo can be selected in the CDK-111A-M at one time. The other key source can be external live video or an internal still image. Only Key Bus 1 Alpha and Key Bus 2 Alpha cannot be directly selected. They follow the selections of Key Bus 1 Fill Key Bus 2 Fill. For example, if an internal logo is selected for the Fill, the Alpha is automatically routed correctly in the keyer. CDK-111A-M • Owner’s Guide (v4.10) Appendix A. Serial Protocols • 5-11 Crosspoint Command (41-44, C1-C4) Function Byte Count Effects Address Command Code Message PGM Bus 02 01 41 None PST Bus 02 01 42 None KEY Bus 1 Fill 02 01 43 None KEY Bus 2 Fill 02 01 44 None PGM Bus 03 01 C1 Input Number PST Bus 03 01 C2 Input Number KEY Bus 1 Fill 03 01 C3 Input Number KEY Bus 2 Fill 03 01 C4 Input Number READ: WRITE: The internal design of the CDK-111A-M allows any external or internally generated input to be routed to any bus. The message byte therefore can take on any of the following: Message Bytes Input Number (hex) Meaning 00 Internal Black 01 Video In A 02 Video In B 03 Video In Key Fill 04 Video In Key Alpha 05 Internal Matte 06 Internal Still/Logo 1 07 Internal Still/Logo 2 08 Internal Still/Logo 3 09 Internal Still/Logo 4 … FF (Max amt) Internal Still 250 Note 5-12 • Appendix A. Serial Protocols Input numbers corresponding to internal stills are only valid if those stills are actually loaded. CDK-111A-M • Owner’s Guide (v4.10) Analog Control Command (45, C5) The editor uses the read form of this command to determine the current value of the analog control identified in the command. The response from the keyer will be in the form of the write command, the message data (three bytes) containing the control number being read (first byte) and the current value of this control (second and third bytes). The control number assigned to each analog control is listed in the table on the next page. A write command from the editor updates the analog control to a new value. The control value setting is represented in the message by two bytes, forming a signed 16 bit two’s complement number. Valid numbers range from –4096 to +4095 for bipolar controls and 0 to +4095 for unipolar controls. The format is as shown in the figures below. LSB MSB Bit Bit 7 6 5 4 3 2 1 0 Bit Bit 7 6 5 4 3 2 1 0 7 6 5 4 3 2 1 0 X X X X X X X X Don't Care Bits 8-bit Analog Value 8-Bit Analog Value LSB MSB Bit Bit 7 6 5 4 3 2 1 0 11 10 9 8 7 6 5 4 Bit Bit 7 6 5 4 3 2 1 0 3 2 1 0 X X X X Don't Care Bits 12-bit Analog Value 12-Bit Analog Value *All analog values are scaled to 12-bit representation regardless of internal precision. CDK-111A-M • Owner’s Guide (v4.10) Appendix A. Serial Protocols • 5-13 Analog Control Command (45, C5) Function Byte Count Effects Address Command Code Message 03 01 45 Analog # MLE 1 Analog Controls 05 01 C5 Analog # and value Analog #, LSB, MSB All 4 Mask Edge Controls ** 0B 01 C5 7F, top (LSB, MSB), Bottom (LSB, MSB), Left (LSB, MSB), Right (LSB, MSB) READ: Analog Controls WRITE: Analog Control Numbers Control # Control Name 00 Fader Knob 07** KEY2 TRANSPARENCY (0000 – 0FFF, 0000 = opaque, 0FFF = transparent) 08 KEY2 CLIP 09** KEY2 GAIN 0A KEY1 CLIP 0B KEY1 GAIN 0C** MASK TOP 0D** MASK LEFT 0E** MASK RIGHT 0F** MASK BOTTOM 18, (14) MATTE FILL –HUE 19, (1F) MATTE FILL – SAT 1A, (1B) MATTE FILL - LUM 50** KEY1 TRANSPARENCY (0000 – 0FFF, 0000 = opaque, 0FFF = transparent) 7F** MASK – TOP – BOTTOM – LEFT – RIGHT Used to decrease message traffic. **Ross Video custom extension to GVG 100 protocol. Write Byte Count varies according to control number. Read Byte Count is 3. 5-14 • Appendix A. Serial Protocols CDK-111A-M • Owner’s Guide (v4.10) Push-button / Lamp Control Command (46/47, C6/C7) The read command is used by the editor to determine the status of a push-button and its associated lamp or LED. The keyer will, in turn, respond with the appropriate form of the write command, indicating either the “on” or “off” state of the specified push-button / lamp (PB/L). The write command is used to turn the designated PB/L “on” or “off”. Use of an invalid PB/L number within a write command will cause the keyer to ignore the command. Note Commands 46 and 47 are identical. If an invalid PB/L number is specified in the read command, the reply will indicate an OFF status for a fictitious PB/L 00(H) Push-button / Lamp Control Command (46/47, C6/C7) Function Byte Count Effects Address Command Code Message 03 01 46/47 PB/L number Keyer PB/L On 03 01 C6 PB/L number Keyer PB/L Off 03 01 C7 PB/L number READ: Keyer PB/L WRITE: The Push-button / Lamp control command has limitations due the functional differences inherent in two types of push buttons on control panels; mutually exclusive and alternate-action. Mutually exclusive push-buttons are interlocked so that only one push-button in a group can be selected at a time; selecting one cancels any others in the group. In such groups, the C6 (write on) command will turn off the currently lighted button when another button is selected, but there is no action taken if the C7 (write off) command is sent to turn off the currently lighted button. Keyer logic requires that one button must always be selected. The alternate-action type of push-button changes state each time the button is pressed, turning off on the first time it is selected, off the second time, on again the third, and so on. In the alternate-action groups, the Push-button / Lamp control command must select the correct “next state” – on or off – of the push-button or there will be no change to the status of the push-button. CDK-111A-M • Owner’s Guide (v4.10) Appendix A. Serial Protocols • 5-15 Push-button / Lamp (PB/L) Number Push-button Number Description 0B AUTO TRANS 0C KEY2 auto transition 0D KEY2 ON 0F KEY1 auto transition 1B BOX MASK Invert (GVG 200 extension) 1F FADE TO BLACK (cut to/from black) 2E KEY2 MATTE FILL 2F KEY2 VIDEO FILL 40 KEY2 INVERT 41 KEY2 MASK (box mask on/off) 42 KEY2 AUTO KEY 43 KEY2 SELF KEY 44 KEY1 INVERT 45 KEY1 MASK (box mask on/off) 46 KEY1 MATTE FILL 47 KEY1 VIDEO FILL 48 BKGD select 49 Transition includes KEY1 4A CUT (write only) 4C KEY1 SELF – Self Key (acts like an interlocked button) 4D KEY1 AUTO - Auto Select key (acts like an interlocked button) 52 KEY1 ON 53 Transition includes KEY2 54 V FADE TO BLACK 60 MASK FORCE 62 KEY1 ADDITIVE 63 KEY2 ADDITIVE 0F, 0C, 52, and 0D work for “Stand Alone” mode and “Editor Bay” mode only. When issued together with “Push button on”(C6) command or “Push button select”(FB) command, the above four numbers will invoke the corresponding transition. No transition starts if they are issued together with “Push button off”(C7) command. When issued together with “Read back”(46/47) commands, 0F and 0C will return a message showing whether its corresponding auto trans is going on. 52 and 0D will not return a message. 5-16 • Appendix A. Serial Protocols CDK-111A-M • Owner’s Guide (v4.10) Transition Mode Command (4A, CA) The editor uses the read command to determine the transition mode of the keyer. The response from the keyer will be in the form of the write command, the message byte having the format shown below. A write command from the editor sets the keyer transition mode. The format of the message byte is shown below. Transition Mode Command (4A, CA) Function Byte Count Effects Address Command Code Message 02 01 4A None 03 01 CA mode byte READ: Next Transition WRITE: Next Transition Bit 7 6 5 4 3 2 1 Bit 0 x x x x x 00=KEY not selected 01=KEY 1 selected 10=KEY 2 selected 11=KEY 1 & 2 selected 0=BKGD not selected 1=BKGD selected Don't Care Bits Transition Mode Byte Format Auto Transition Rate Command (AC/7D, CC/FD) The editor uses the read command to determine the currently set auto transition rate for the type of transition specified in the command. The response from the keyer will be in the form of the write command, the message bytes having the formats shown in the figure on the next page. A write command from the editor sets the auto transition frame rate. The rate is specified in three message bytes; their formats are shown below. Note that the write command updates the appropriate auto transition rate display and may or may not initiate the transition. Each digit of the frame rate is expressed in binary coded decimal (BCD). The rate message bytes formats are shown below. Rate Byte 1 – contains a transition start control bit and the most significant digit (hundreds digit) of the frame rate. Rate Bytes 2 and 3 – Rate byte 2 contains the next most significant digit (tens digit) of the frame rate. Rate byte 3 contains the least significant digit (units digit) of the frame rate. CDK-111A-M • Owner’s Guide (v4.10) Appendix A. Serial Protocols • 5-17 Auto Transition Rate Command (AC/7D, CC/FD) Function Byte Count Effects Address Command Code Message AUTO Transition Rate 02 01 4C None FADE Transition Rate 02 01 7D None VFTB Transition Rate 02 01 7C None AUTO Transition Rate 05 01 CC Rate bytes 1, 2, 3 FADE Transition Rate 05 01 FD Rate bytes 1, 2, 3 VFTB Transition Rate 05 01 FC Rate bytes 1, 2, 3 READ: WRITE Rate1=Transition control bits and most significant digit of rate Bit 7 6 5 4 3 2 Bit 1 0 Rate value in BCD (0000 to 1001) 000=No change to BKGD or KEY 001=KEY 1 selected 010=KEY 2 selected 011=KEY 1 and 2 selected 100=BKGD selected 101=BKGD and KEY 1 selected 110=BKGD and KEY 2 selected 111=BKGD, KEY 1, and KEY 2 selected 0=Update display only, do not perform transition 1=Update display and do transition Message Rate Format – Rate Byte #1 5-18 • Appendix A. Serial Protocols CDK-111A-M • Owner’s Guide (v4.10) Rate2=Next most significant digit Rate3=Least significant digit Bit 7 6 5 4 3 2 1 Bit 0 BCD value of this digit (0000 to 1001) Don't Care Bits Message Rate Format - Rate Byte #2, #3 All Stop Command (-, F2) There is no read command. The write command sets the keyer to a known state; the following occurs: Note 1. Any ongoing transition is stopped. 2. The transition fader is set to a limit. 3. Any key is removed from the program output. 4. Any current fade to black is removed (up from black). 5. The next transition is set to BKGD only. The message byte is ignored. It is there to maintain consistency with Model 100 protocol, which placed it there to be consistent with Model 300 protocol. All Stop Command (-, F2) Function Byte Count Effects Address Command Code Message 03 01 F2 D0 WRITE: All Stop Push-button Select Command (-, FB) There is no read command. The write command from the editor performs a press of the push-button in the same manner that an operator would press a button on a control panel. This is different from the PB/L command in that it doesn’t require a prediction as to whether the control will be turned on or turned off. This command is generally used to start an auto transition. CDK-111A-M • Owner’s Guide (v4.10) Appendix A. Serial Protocols • 5-19 Transition Select Command (-, FB) Function Byte Count Effects Address Command Code Message 03 01 FB Push-button Number WRITE: Push-button Select Push Button Descriptions Push-button Number Description 0B AUTO TRANS 0C KEY2 auto transition 0D KEY2 CUT 0F KEY1 auto transition 1B BOX MASK Invert (GVG 200 extension) 1F FADE TO BLACK 2E KEY2 MATTE FILL 2F KEY2 VIDEO FILL 40 KEY2 INVERT 41 KEY2 MASK (box mask on/off) 42 KEY2 AUTO KEY 43 KEY2 SELF KEY 44 KEY1 INVERT 45 KEY1 MASK (box mask on/off) 46 KEY1 MATTE FILL 47 KEY1 VIDEO FILL 48 BKGD select 49 KEY1 select 4A CUT (write only) 4C KEY1 SELF – Self Key (acts like an interlocked button) 4D KEY1 AUTO - Auto Select key (acts like an interlocked button) 52 KEY1 CUT 53 KEY2 select 54 V FADE TO BLACK 60 MASK FORCE 62 KEY1 ADDITIVE 63 KEY2 ADDITIVE 0F, 0C, 52, and 0D work for “Stand Alone” mode and “Editor Bay” mode only. When issued together with “Push button on”(C6) command or “Push button select”(FB) command, the above four numbers will invoke the corresponding 5-20 • Appendix A. Serial Protocols CDK-111A-M • Owner’s Guide (v4.10) transition. No transition starts if they are issued together with “Push button off”(C7) command. When issued together with “Read back”(46/47) commands, 0F and 0C will return a message showing whether its corresponding auto trans is going on. 52 and 0D will not return a message. Software Version Command (6C, EC) The editor uses the read form of this command to determine the keyer software version. The response from the keyer will be in the form of the write command. Note that the write command is shown (see below) for explanation purposes only. It is not intended to be sent by the editor to the keyer. Software Version Command (6C, EC) Function Byte Count Effects Address Command Code Message 02 00 6C None 0B 00 EC 9 data bytes (see below) READ: Software Version WRITE: Software Version Sample of a software version number (9 byte string): “V 1 2 . 1 4 b b b“ (Most significant digit d0 = V . . . . . . . b = D8 least significant digit) Where: • ‘V’ just stands for version • ‘12’ is the major release number • ‘.’ is an ASCII period acting as a separator • ‘14’ is the minor release number • ‘B’ is an ASCII space padding out the rest of the message (this may be filled with data in future releases). Card Status Command (73, 74) The editor uses the read command to determine the current status of the two keys. The response from the keyer will be in the form of the write command, the message byte having the formats shown in the figure below the table. The write command updates the appropriate key status display and may or may not change the key status. Note The write command is shown (see below) for explanation purposes only. It is not intended to be sent by the editor to the keyer. Card Status Command (73, 74) Function Byte Count Effects Address Command Code Message READ: 02 00 73 WRITE: 03 00 74 48 (BKGD) 49 (KEY1) 53 (KEY2) Card Status Byte CDK-111A-M • Owner’s Guide (v4.10) Appendix A. Serial Protocols • 5-21 Bit 7 6 5 4 3 2 1 Bit 0 0 = Key 1 off Air 1 = Key 1 on Air 0 = Key 2 off Air 1 = Key 2 on Air Don't Care Bits 0 = On Air 1 = Faded to Black Card Status Byte Format Error Status Command (71, 72) The editor uses the read command to determine the current status of the BKGD and KEY video input signals. The response from the keyer will be in the form of the write command, the message byte having the formats shown in the figure below the table. Note The write command is shown (see below) for explanation purposes only. It is not intended to be sent by the editor to the keyer. Error Status Command (71, 72) Function Byte Count Effects Address Command Code Message READ: 02 00 71 None WRITE: 03 00 72 Error Status Byte Bit 7 6 5 4 3 2 1 Bit 0 0 = BKGD 1 signal Good 1 = BKGD 1 signal Error 0 = BKGD 2 signal Good 1 = BKGD 2 signal Error Don't Care Bits 0 = Key Video signal Good 1 = Key Video signal Error 0 = Key Alpha signal Good 1 = Key Alpha signal Error Error Status Byte Format 5-22 • Appendix A. Serial Protocols CDK-111A-M • Owner’s Guide (v4.10) Additions to the GVG 100 Emulation Protocol Commands Not Implemented • READ/WRITE Lamp Status • WRITE Status Update Command • READ/WRITE Field Mode Command • Transfer Memory Register Command • STORE/RECALL Memory Command The above commands will be ignored. The above write commands will result in a command valid ACK being returned for compatibility reasons. • READ/WRITE Key Memory Command Extra Commands / Control Numbers: Taken from GVG 200 extension to the protocol – analog control numbers. • BOX MASK Invert push-button number. Ross Video Custom Commands • READ/WRITE Analog all 4 mask edges (Top-Bottom-Left-Right) (single command) • Box Mask Force • Transparency • Card Status • Error Status Other Differences In the event of a communications error a GVG 100 becomes de-selected. The CDK-111A-M instead, remains selected and will search the receive buffer for the next combination of characters that can be interpreted as a valid command. A subsequent break character can be sent to flush the receive buffer and de-select the CDK-111A-M. Note CDK-111A-M • Owner’s Guide (v4.10) The degree of command error checking used in the CDK-111A-M may vary from that for the GVG 100 resulting in some differences as to where the frame responds with Command accepted or Protocol Error. Appendix A. Serial Protocols • 5-23 GVG MASTER2100 Emulation Protocol This section provides selected GVG MASTER2100 Protocol commands supported by the CDK-111A-M. If your application requires further GVG MASTER2100 protocol command support, please contact Ross Video with this request. Ross Video’s use of the protocol deviates from the standards defined in the GVG Automation Interface Protocol Manual, (5.1 software release, Technical Reference 071011605, for the M-2100 Digital Master Control System, revised printing: July 2001,) in these respects: • Subscription command class is not supported. • Audio processing commands not supported, audio processor status requests get a return stating “Quiescent”. • The CDK-111A-M ignores commands it is not capable of performing, i.e. 4 keyer control, wipes. Command Format The following is a sample command using the MASTER2100 emulation protocol. 02 84 01 82 01 77 4F Note The spaces between characters in the sample command is for explanation/display purposes only. The sample command fields and syntax are explained in the following table and sections. Command Format Component Fields Header Fields Command Fields Footer Field Start transmission Message byte length Command Class Data field byte length ID Value Data field Checksum 02 84 01 up to 05 82 01 77 4F Header Field Descriptions 02 = Start Transmission field, mandatory opening byte, in ASCII Hex. 84 = Message byte length, not including itself, the start transmission byte, or the Checksum byte(s), in ASCII Hex. All byte counts can be encoded as one or two bytes. If the most significant bit of the first byte is set, then the byte count consists of only one byte. This encoding allows up to 127 bytes to be represented with a single byte while up to 32,767 bytes with two bytes. 01 up to 05 = Command Class indicator: 01 A Command from the Control Panel to the CDK-111A-M. 02 A Query from the Control Panel asks how the CDK-111A-M is set for this command function. 5-24 • Appendix A. Serial Protocols CDK-111A-M • Owner’s Guide (v4.10) 03 A Status response from the CDK-111A-M in reply to a Query, can be either a statement of its particular command function parameters as requested, or ‘command-initiated’ and ‘command-completed’ responses as requested. 04 Acknowledge to a command, status response. 05 Not Acknowledge to a command, status response. Data Field Descriptions 82 = Data field byte length, not including itself, including the data field byte length byte, the sub-command field byte, and the actual data field byte(s), in ASCII Hex. All byte counts can be encoded as one or two bytes. If the most significant bit of the first byte is set, then the byte count consists of only one byte. This encoding allows up to 127 bytes to be represented with a single byte while up to 32,767 bytes with two bytes. 01 = Sub-command field, the command-specific number, in Hex. 77 = A sample command-specific data field in Hex. The command-specific data fields and their binary parameters are defined in the command sections following this overview. Footer Field Descriptions 4F = Single-byte sum of all fields between the message byte length and the last data field, inclusive, MSB (most significant byte) first. The sum of all message fields plus the checksum value should equal 0. CDK-111A-M • Owner’s Guide (v4.10) Appendix A. Serial Protocols • 5-25 Command List The following table lists the supported MASTER2100 protocol commands: Command List Function Mnemonic ID Value Command Query Status Next Transition TX_NEXT 0x01 Yes Yes Yes Start Transition TX_START 0x02 Yes No Yes Select Transition Type TX_TYPE 0x03 Yes Yes Yes Select Transition Rate TX_RATE 0x04 Yes Yes Yes Transition Status TX_STAT 0x05 No Yes Yes Take Crosspoint XPT_TAKE 0x06 Yes Yes Yes Break Away BREAK_AWAY 0x07 Yes Yes Yes Key Modifier KEY_MOD 0x0A Yes Yes Yes Key Enable KEY_ENABLE 0x0B Yes Yes Yes Key Status KEY_STAT 0x0C No Yes Yes Automation Enable Status AUTO_STAT 0x0D No Yes Yes Stop Ongoing transition ALL_STOP 0x0E Yes No Yes System Status SYSTEM_STAT 0x12 No Yes Yes System Configuration SYSTEM_CONFIG 0x13 No Yes Yes Transition Status TX_STAT2 0x15 No Yes Yes Error Status for Previous ERROR_STAT 0x20 No Yes Yes Protocol / Version PROTO_VER 0x21 No Yes Yes Function: a description of the command’s function on the CDK-111A-M. Mnemonic: the (case-sensitive) command syntax. ID Value: a Hex identifier number unique to each command. Command: indicates whether the command can be in the form of a command (in the class indicator field) to the CDK-111A-M or not. Query: ‘indicates whether the command can be in the form of a query (in the class indicator field) to the CDK-111A-M or not. Status: indicates whether the command can be in the form of a status response (in the class indicator field) from the CDK-111A-M The command-specific data fields for the supported GVG MASTER2100 protocol commands are defined in the following section. 5-26 • Appendix A. Serial Protocols CDK-111A-M • Owner’s Guide (v4.10) GVG MASTER2100 Emulation Commands Following are the commands supported by the CDK-111A-M Next Transition (0x01, TX_NEXT) If commands TX_NEXT and KEY_ENABLE are sent in the same field, the KEY_ENABLE command must be sent first, to indicate which key is being transitioned and what state the key will transfer to. Next Transition (0x01, TX_NEXT) Function Command Data Field Next Transition COMMAND 1 byte QUERY REPLY 1 byte Next Transition byte values: 01 BKGD transition 02 Key transition 03 BKGD & Key transition Bit 2-7 Reserved Note: Either bit 0, bit 1, or both must be selected. 00 is unrecognized. Start Transition (0x02, TX_START) Start Transition (0x02, TX_START) Function COMMAND Command Data Field Trigger Mod 1 byte Trigger Mod byte values: 01 Start video. 02 Bit 1-7 Ignored/Reserved CDK-111A-M • Owner’s Guide (v4.10) Appendix A. Serial Protocols • 5-27 Select Transition Type (0x03, TX_TYPE) Select the Transition Type for the next transition. The CDK-111A-M does not support wipes. If a wipe transition is selected , the card will perform a fade. If a transition type has been configured as a custom transition, the transition will execute as a custom transition. Select Transition Type (0x03, TX_TYPE) Function Command Data Field Transition COMMAND 1 byte QUERY REPLY 1 byte Transition data byte values: 01 Take 02 Fade-Fade 03 Take-Fade 04 Mix 05 Fade-Take 06 Wipe (only does fade) Select Transition Rate (0x04, TX_RATE) Command information: • Replies: returns the rate type and rate value for the next transition. • If a new Transition Type is selected by the Automation system, any previously specified protocol rate will be overridden by the rate associated with the selected Transition Type. Therefore the automation system must first send the desired Transition Type, then send the Rate. • If a Rate is selected, it is “remembered” as associated with the currently selected (non-Cut Transition Type. Whenever that Transition Type is again selected, the remembered Rate is recalled (Slow, Medium, Fast). • When automation selects a <rate type> = Slow, Medium, or Fast, it is remembered. • When automation selects a <rate type> = Rate and supplies a value, the value will not be remembered for the current Transition Type. Select Transition Rate (0x04, TX_RATE) Function COMMAND Command Data Fields Rate type Rate 1 byte 2 bytes 1 byte 2 bytes QUERY REPLY 5-28 • Appendix A. Serial Protocols CDK-111A-M • Owner’s Guide (v4.10) Rate type byte values: 00 Rate value to be used 01 Slow (60 frames) 02 Medium (25 frames) 03 Fast (10 frames) 04 No Rate (For replies only - No Rate currently selected) Rate 2 bytes, 00 through 999 frames Transition Status (0x05, TX_STAT) Command information: Status of transition at the time this query was received. Transition Status (0x05, TX_STAT) Command Data Fields Function Transition Video Status Transition Audio Status Hold Off 1 byte 4 bytes 1 byte QUERY REPLY Transition Video Status byte values: 01 Quiescent 03 Transitional 04 Fading To Black 05 Fading From Black 06 In Black Transition Audio Status byte value: 01 Quiescent - is the only value available for each of the 4 fields. Hold On/Off Status byte value: 00 OFF- is the only value available for this field. Take Crosspoint (0x06, XPT_TAKE) Note: Hot cuts (XPT–Take, 0x06) are not allowed when a transition is in progress. Take Crosspoint (0x06, XPT_TAKE) Function Command Data Fields Bus Select Crosspoint Audio only COMMAND 2 bytes 1 byte 1 byte QUERY 2 bytes REPLY 2 bytes 1 byte 1 byte Bus Select byte values 1: 01 Program Bus 02 Preset Bus Bit 2-15 Ignored/Reserved Crosspoint byte values: CDK-111A-M • Owner’s Guide (v4.10) Appendix A. Serial Protocols • 5-29 00 01 02 03 04 05 06 No Change Black Bkgd A Bkgd B Video Key Alpha Key Matte Audio Only Crosspoint byte value: 00 No Change 1. One or more buses must be selected for the command format of this field. Only one bus may be selected for the query format of this field. No buses selected is an invalid condition. Break Away (0x07, BREAK_AWAY) This command breaks away (takes) audio from video, and clears any overs that may be selected. Audio functions are not supported. Break Away (0x07, BREAK_AWAY) Command Data Fields Function Break Away Type Bus Select Crosspoint Audio Only crosspoint COMMAND 1 byte 2 bytes 1 byte 1 byte QUERY 1 byte 2 bytes REPLY 1 byte 2 bytes 1 byte 1 byte Break Away Type byte values: 01 Video Bus Select byte values 1: 01 Program Bus 02 Preset Bus Bit 2-15 Reserved Crosspoint byte values: 00 No Change 01 Black 02 Bkgd A 03 Bkgd B 04 Video Key 05 Alpha Key 06 Matte Audio Only Crosspoint byte values 00 No Change 1. One or more buses must be selected for the command format of this field. Only one bus may be selected for the query format of this field. No buses selected is an invalid condition. 5-30 • Appendix A. Serial Protocols CDK-111A-M • Owner’s Guide (v4.10) Key Modifier (0x0A, KEY_MOD) This command selects the characteristics for the requested key. The squeeze back field has no effect. Key Modifier (0x0A, KEY_MOD) Command Data Fields Function Keyer Select Key Modifier Squeeze Back COMMAND 1 byte 1 byte 1 byte QUERY 1 byte REPLY 1 byte 1 byte 1 byte Keyer Select byte value 1 01 Keyer 1 select 02 Keyer 2 select 03 Both keyers are selected Key Modifier bit settings Bit 0 0 = Self 1 = External Bit 1 0 = Matte 1 = Video Bit 2-4 Ignored Bit 5-7 Reserved SqueezeBack Position byte values 2 00 No change 1. One keyer must be selected for the command format of this field. One keyer may be selected for the query format of this field. No keyers selected is an invalid condition. 2. Not yet implemented. Key Enable (0x0B, KEY_ENABLE) This command selects a Keyer to be on or off air after the next transition. • Selecting a Keyer (bit=1) at the next transition will take an off-air key onair, or leave an on-air key on-air. Setting (bit=0) has a similar, but complimentary effect. • Selecting a Keyer (bit=1) for a currently off-air Keyer will cause that Key to be seen on the PST bus. See comments in the TX_NEXT command notes concerning interaction with the KEY_ENABLE command. CDK-111A-M • Owner’s Guide (v4.10) Appendix A. Serial Protocols • 5-31 Key Enable (0x0B, KEY_ENABLE) Function Command Data Field Keyer Select COMMAND 1byte QUERY REPLY 1 byte Keyer Select byte values 1 01 Keyer 1 02 Keyer 2 Bit 2-7 Ignored/Reserved 1. One or more keyers must be selected for the command format of this field. Only one keyer may be selected for the query format of this field. No keyers selected is an invalid condition. Key Status (0x0C, KEY_STAT) This command indicates that status for Keyer 1 if not physically present will be reported as off-air. Use the System Status and System Configuration commands to obtain more information. Key Status (0x0C, KEY_STAT) Function Command Data Field Keyer Status QUERY 1 byte REPLY Keyer Status bit settings Bit 0 Keyer 1 (0 = Off air, 1 = On air) Bit 1 Keyer 2 (0 = Off air, 1 = On air) Bit 2-7 Ignored/ Reserved Automation Enable Status (0x0D, AUTO_STAT) This command send an Enabled reply to a Status query. On the CDK-111A-M, the Automation interface cannot be disabled. Automation Enable Status (0x0D, AUTO_STAT) Function Command Data Field Keyer Status QUERY REPLY 1 byte Status byte value 01 Enabled 5-32 • Appendix A. Serial Protocols CDK-111A-M • Owner’s Guide (v4.10) Stop Ongoing Transition (ALL_STOP) This command stops all on-going transitions and resets the system to a known state. Stop Ongoing Transition (ALL_STOP) Function Command Data Field All-Stop Options 1 byte COMMAND All-Stop Options bit settings Bit 0 Transitions are cut to final state Bit 1 Reserved Bit 2 The transition mode is set to background Bit 3 All keys are removed Bit 4 Change PGM and all AP’s to crosspoint #1 (normally black) Bit 5-7 Reserved System Status (0x12, SYSTEM_STAT) This reply returns only values of 0, indicating an “okay” condition. This is done so the entire status byte can be tested against zero to determine if anything is not functioning. System Status (0x12, SYSTEM_STAT) Function Command Data Field System Status QUERY 2 bytes REPLY System Status byte value 00 OK. System Configuration (0x13, SYSTEM_CONFIG) This reply returns only values of 0, indicating an “okay” condition. This is done so the entire configuration byte can be tested against zero to determine if anything is not functioning. System Configuration (0x13, SYSTEM_CONFIG) Function Command Data Field Configuration QUERY 3 bytes REPLY Configuration byte value 00 CDK-111A-M • Owner’s Guide (v4.10) OK. Appendix A. Serial Protocols • 5-33 Transition Status (0x15, TX_STAT2) This command reply gives the status of transition at the time this query was received. Transition Status (0x15, TX_STAT2) Command Data Fields Function Transition Video Status Keyer Summary Status Transition Audio Status Hold On/Off Status 1 byte 1 byte 4 bytes 1 byte QUERY REPLY Transition Video Status byte values 01 Quiescent 03 Transitional 04 Fading To Black 05 Fading From Black 06 In Black Keyer Summary Status byte value 01 Quiescent 03 Transitional 04 Fading To Black 05 Fading From Black 06 In Black Transition Audio Status byte value 01 Quiescent Hold On/Off Status byte value 00 OFF Error Status for Previous (0x20, ERROR_STAT) This query should only be issued after a NAK has been received from the CDK-111A-M or the CDK-111A-M did not perform the desired action. Upon receipt of a message, the CDK-111A-M will perform a cursory check to validate it and may uncover other errors when the command is actually processed. If no errors have occurred since the last message was received by the CDK-111A-M, an error code of NO_ERR will be returned. Error Status for Previous (0x20, ERROR_STAT) Response Data Fields Function Error Code Command Class SubCommand Byte Position Offending Data Argument Number 1 byte 1 byte 1 byte 2 bytes 4 bytes 1 byte QUERY REPLY 5-34 • Appendix A. Serial Protocols CDK-111A-M • Owner’s Guide (v4.10) Error Code byte values 00 No_err No errors have occurred since the last message was received. 01 Checksum_err 02 Command_err 03 Bitfield_err 04 05 06 Selection_err Range_err Feature_err 07 08 09 10 Install_err Internal_err Auto_disabled Other_err The checksum computed by the CDK-111A-M did not match the checksum in the message. Invalid or unrecognized Command-Class/ SubCommand combination. Invalid combination of bits selected in a data field. Invalid selection in data field. Number in data field is out of range. Requested feature is not implemented or not available. Requested feature is not installed. Internal processing error. Automation interface currently disabled. Other unexpected error (not fitting into any of the categories listed above). Command Class byte value Byte code found in the Command Class position of the message. This field will be zero for the No_Err and Checksum_Err error codes. Sub-Command byte value Byte code found in the Sub-Command position of the message. This field will be zero for the No_err and Checksum_err error codes. Byte Position byte value Approximate byte position in the message where the error was found (starting with the first byte after the STX and overall message byte count). This field will be zero for the No_err error code. Offending Data byte value Data that was found to be in error. If the data corresponding to the Command Class and Sub-Command is less than four bytes (as defined in the protocol), the data will be put in the least significant bytes of the 4-byte data field. This field will be zero for the No_err error code. For a Checksum_err, the data field will contain the checksum calculated by the CDK-111A-M. Argument Number byte value Argument or field number where the offending data was found. Protocol / Version (0x21, PROTO_VER) This query is provided so the controller of the M–2100 can inform the tributary which version of the M–2100 protocol is being used. The M–2100 (tributary) will respond with the version of the protocol that it is using. Incompatible versions between the controller and tributary may yield inconsistent results. The major/minor version is typically expressed in combination such as 2.1, where “2” is the major version and “1” is the minor version. The major number is incremented if a change to the protocol or the applications which use the protocol is not backward compatible and will break the operation of CDK-111A-M • Owner’s Guide (v4.10) Appendix A. Serial Protocols • 5-35 either end of the communications line. Anytime the major number is incremented, the minor number is reset to zero. The minor number is incremented if a change to the protocol or the applications which use the protocol is backward compatible and will not break the operation of either end of the communications line. Protocol / Version (0x21, PROTO_VER) Function Command Data Fields Major Minor 1 byte 1 byte QUERY REPLY Major byte value 03 The query format of PROTO_VER, the major field indicates the major protocol version that the controller is using. In the reply format, the field indicates the major protocol version that the tributary is using. Minor byte value 00 In the query format of PROTO_VER, the minor field indicates the minor protocol version that the controller is using. In the reply format, the field indicates the minor protocol version that the tributary is using. 5-36 • Appendix A. Serial Protocols CDK-111A-M • Owner’s Guide (v4.10) Leitch DSK Emulation Protocol This section provides selected Leitch DSK emulation protocol commands supported by the CDK-111A-M. If your application requires further Leitch DSK emulation protocol command support, please contact Ross Video with this request. Ross Video’s use of the protocol deviates from the standards defined in the Leitch document DSK-6801/3 Control Bus Protocol, Revision 1.0/1.2, dated August 19 1999, in some important respects: • There is no message collision detection mechanism. • Communication is at 19200, not 41677 or 38400 baud. Command format The following is a sample command using the Leitch DSK emulation protocol. ~I?T,K,7,00FC,VTR\F8 Note The spaces between characters in the sample command is for explanation/display purposes only. The sample command fields and syntax are explained in the following table and sections. Command Format Component Fields Header Fields Command Fields Footer Fields Opening Character Command group Key Letter(s) Delimiter Command key Field 1 (Optional) Field 2 (Optional) Field 3 (Optional) Field 4 Closing Character Checksum ~ I : or ? or ! T ,K ,00100110 ,00FC ,V T R \ F8 Header Field Descriptions ~ = Mandatory opening character, reserved and cannot be used in the command message body. <I> = Command Group key letter(s), case sensitive. : or ? or ! = Command function delimiter: : The Set command from the Control Panel sends a particular command to the CDK-111A-M. ? The Query command from the Control Panel asks what the CDK-111A-M’s particular command function parameters are. ! The Reply from the keyer card can be either a statement of its particular command function parameters as requested, or ‘command-initiated’ and ‘command-completed’ responses as requested. <T> = Command key letter (case-sensitive) or number. Data Field Descriptions All data fields require a comma before each field’s actual data. CDK-111A-M • Owner’s Guide (v4.10) Appendix A. Serial Protocols • 5-37 Keyer ID, or Device ID = These data fields appear in several commands and should be the same value as the “Board Address" set in Menu C of the CDK-111A-M. For the board address ID, the Leitch DSK protocol expects a two-byte Hex word between the range of 0000 to 00FD. Control Panel ID = ID of the control panel the message is sent from. This value is automatically set when the controller sends a command and is automatically returned when the device responds. It does not effect the interpretation of the command. ,K ,00100110 ,00FC ,VTR = Some examples of command-specific data fields using numbers, letters, Binary, or Hex. A comma is required before each field’s data begins. The command-specific data fields and their parameters are defined in the command sections following this overview. Footer Field Descriptions \ = Mandatory closing character, reserved and cannot be used in the command message body. <CS> = Modulo 256 Checksum of all ASCII values of characters between '~' and '\', inclusive, transmitted as two ASCII Hex characters, MSB (most significant byte) first. The CDK-111A-M handles the commands listed below. It will send a “response” or “reply” command if it gets a “query” or “request” command, or it will take an action and send a “response” or “reply” if it gets a “set” command. Command List The CDK-111A-M supports the following Leitch DSK protocol commands. • • System Informational Commands: o Device Type Request o Device Version Request o Device Description Request DSK Control commands: o Mask Attributes o Keyer Effects o Mask Location o Keyer Attributes o Keyer Rates o Keyer Levels The command-specific data fields for the supported Leitch DSK protocol commands are defined in the following section. 5-38 • Appendix A. Serial Protocols CDK-111A-M • Owner’s Guide (v4.10) Leitch DSK Emulation Commands Following are the commands supported by the CDK-111A-M. System Information Commands Device Type Request and Response (I?T, I!T) This command is used to determine the existence, ID, and type of device(s) in the system chain. In the request command, the beginning and ending device ID fields are for determining specific units in series among several in the system, i.e. from device 4B through to device 4F only. The response comes from each of the individual devices. Device Type Request and Response (I?T, I!T) Command Data Fields Function Beginning Device ID Ending Device ID I?T (REQUEST ) ,B : Hex word ,E : Hex word Device ID Device Type ,T : Hex word Hex word I!T (RESPONSE) Hex word Request Data Field Definitions Beginning Device ID = Optional field for lowest ID number of multiple devices queried with the command. Ending Device ID = Optional field for highest ID number of multiple devices queried with the command. Device Type = Optional field for device type. If not specified all devices respond. Response Data Field Definitions Device ID = Unique Bus ID of responding device. Device Type = Optional field for device type. If not specified all devices respond. Device Version Request and Response (I?V, I!V) This command is used to determine the version and type of device(s) in the system chain. In the request command, the beginning and ending device ID fields are for determining specific units in series among several in the system, i.e. from device 4B through to device 4F only. The response comes from each of the individual devices. Device Version Request (I?V) Request Data Fields Function Beginning Device ID Ending Device ID Device Type I?V (REQUEST ) ,B : Hex word ,E : Hex word ,T : Hex word CDK-111A-M • Owner’s Guide (v4.10) Appendix A. Serial Protocols • 5-39 Request Data Field Definitions Beginning Device ID = Optional field for lowest ID number of multiple devices queried with the command. Ending Device ID = Optional field for highest ID number of multiple devices queried with the command. Device Type = Optional field for device type. If not specified all devices respond. Device Version Response (I!V) Response Data Fields Function I!V (RESPONSE) Device ID Hardware Type Hardware Version Software Type Software Version Hex word Hex word Hex word Hex word Hex word Response Data Field Definitions Device ID = Unique Bus ID of responding device. Hardware Type = Hardware version of responding device. Hardware Version = Hardware type of responding device. Software Type = Software version of responding device. Software Version = Hardware version of responding device. Device Description Request and Response (I?A, I!A) This command is used to determine the existence, ID, and type of device(s) in the system chain. In the request command, the beginning and ending device ID fields are for determining specific units in series among several in the system, i.e. from device 4B through to device 4F only. The response comes from each of the individual devices. Device Description Request (I?A) Request Data Fields Function Beginning Device ID Ending Device ID Device ID I?A (REQUEST ) ,B : Hex word ,E : Hex word ,T : Hex word Request Data Field Definitions Beginning Device ID = Optional field for lowest ID number of multiple devices queried with the command. Ending Device ID = Optional field for highest ID number of multiple devices queried with the command. Device Type = Optional field for device type. If not specified all devices respond, sent as ASCII Hex number. 5-40 • Appendix A. Serial Protocols CDK-111A-M • Owner’s Guide (v4.10) Device Description Response (I!A) Response Data Fields Function I!A (RESPONSE) Device ID Number of Characters Character String Hex word Hex word Hex word Response Data Field Definitions Device ID = Unique Bus ID of responding device. Number of Characters = Number of characters (48 max.) in (following) device description character string field. Character String = Alphanumeric ASCII characters used to describe the device. DSK Control commands Mask Attributes Set, Query, Reply Commands (E:42, E?B, E!42) This command group is used to Set, Query, and Reply information about the mask attributes such as normal, force, invert, enabled, on a keyer card. For actual bit settings, see Mask Attributes Command: Set and Reply Bit Options figure below. Mask Attributes Set, Query, Reply Commands (E:42, E?B, E!42) Command Data Fields Function Packet size Keyer ID Control panel ID Attributes E:42 (SET) 8 Bytes Hex word Hex word Byte E?B (QUERY) 7 Bytes Hex word Hex word E!42 (REPLY) 8 Bytes Hex word Hex word Byte Set Data Field Definitions Keyer ID = Unique Bus ID of keyer card. Control Panel ID = Automatically set ID of the control panel the message is sent from. Attributes = For settings, see Mask Attributes Command: Set and Reply Bit Options figure below. Query Data Field Definitions Keyer ID = Unique Bus ID of keyer card. Control Panel ID = Echoes the ID of the control panel the Set or Query message was sent from. Reply Data Field Definitions Keyer ID = Unique Bus ID of keyer card. Control Panel ID = Echoes the ID of the control panel the Set or Query message was sent from. CDK-111A-M • Owner’s Guide (v4.10) Appendix A. Serial Protocols • 5-41 Attributes = For settings, see Mask Attributes Command: Set and Reply Bit Options figure below. Bit 7 6 5 4 3 x x x x x 2 Bit 1 0 0=Disable 1=Enable 0=Normal 1=Invert Mask 0=Normal 1=Force Mask Reserved Bits Mask Attributes Command: Set and Reply Bit Options Keyer Effects Set, Query, Reply Commands (E:45, E?E, E!45) This command group is used to Set, Query, and Reply information about a keyer transition on a keyer card. The Set command from the Control Panel initiates a keyer transition. Autotrans/Cut actions, and Wipe/Dissolve options, are mutually exclusive, and refer to key signal only. Cut takes precedence over Wipe/Dissolve. The Query command from the Control Panel asks what the keyer card mask attributes are. The keyer card Replies with Transition-initiated and Transition-completed messages. For actual bit settings, see Keyer Effects Command: Set and Reply Bit Options figure below. Keyer Effects Set, Query, Reply Commands (E:45, E?E, E!45) Command Data Fields Function Packet size Keyer ID Control panel ID Attributes E:45 (SET) 8 Bytes Hex word Hex word Byte E?E (QUERY) 7 Bytes Hex word Hex word E!45 (REPLY) 8 Bytes Hex word Hex word Byte Set Data Field Definitions Keyer ID = Unique Bus ID of keyer card. Control Panel ID = Automatically set ID of the control panel the message is sent from. Effect = For settings, see Keyer Effects Command: Set and Reply Bit Options figure below. Query Data Field Definitions Keyer ID = Unique Bus ID of keyer card. 5-42 • Appendix A. Serial Protocols CDK-111A-M • Owner’s Guide (v4.10) Control Panel ID = Automatically set ID of the control panel the message is sent from. Reply Data Field Definitions Keyer ID = Unique Bus ID of keyer card. Control Panel ID = Echoes the ID of the control panel the Set or Query message was sent from. Effect = For settings, see Keyer Effects Command: Set and Reply Bit Options figure below. Bit 7 6 x 5 4 3 2 Bit 1 0 0=No action 1=Wipe 0=No action 1=Dissolve 0=No action 1=Cut 0=No action 1=Autotrans 0=No action 1=Fade to black 0=Program off air 1=Program on air 0=Key off air 1=Key on air Reserved Bit Keyer Effects Command: Set and Reply Bit Options Mask Location Set, Query, Reply Commands (E:4A, E?J, E!4A) This command group is used to Set, Query, and Reply information about a keyer’s Mask Location. Mask Location Set, Query, Reply Commands (E:4A, E?J, E!4A) Function Packet size E:4A (SET) Command Data Fields Keyer ID Control Panel ID Top edge Bottom edge Left edge Right edge 15 Bytes Hex word Hex word Hex word Hex word Hex word Hex word E?J (QUERY) 7 Bytes Hex word Hex word E!4A (REPLY) 15 Bytes Hex word Hex word Hex word Hex word Hex word Hex word Set Data Field Definitions Keyer ID = Unique Bus ID of keyer card. Control Panel ID = Automatically set ID of the control panel the message is sent from. CDK-111A-M • Owner’s Guide (v4.10) Appendix A. Serial Protocols • 5-43 Top edge = Indicates the Top Edge position of the mask, in pixels. Bottom edge = Indicates the Bottom Edge position of the mask, in pixels. Left edge = Indicates the Left Edge position of the mask, in pixels. Right edge = Indicates the Right Edge position of the mask, in pixels. Query Data Field Definitions Keyer ID = Unique Bus ID of keyer card. Control Panel ID = Automatically set ID of the control panel the message is sent from. Reply Data Field Definitions Keyer ID = Unique Bus ID of keyer card. Control Panel ID = Echoes the ID of the control panel the Set or Query message was sent from. Top edge = Indicates the Top Edge position of the mask, in pixels. Bottom edge = Indicates the Bottom Edge position of the mask, in pixels. Left edge = Indicates the Left Edge position of the mask, in pixels. Right edge = Indicates the Right Edge position of the mask, in pixels. Keyer Attributes Set, Query, Reply Commands (E:4B, E?K, E!4B) This command group is used to Set, Query, and Reply information about a keyer’s fill, source, and mode attributes. For actual bit settings, see Keyer Attributes Command: Set and Reply Bit Options figure below. Keyer Attributes Set, Query, Reply Commands (E:4B, E?K, E!4B) Command Data Fields Function Packet size Keyer ID Control panel ID Attributes E:4B (SET) 8 Bytes Hex word Hex word Byte E?K (QUERY) 7 Bytes Hex word Hex word E!4B (REPLY) 8 Bytes Hex word Hex word Byte Set Data Field Definitions Keyer ID = Unique Bus ID of keyer card. Control Panel ID = Automatically set ID of the control panel the message is sent from. Attributes = For settings, see Keyer Attributes Command: Set and Reply Bit Options figure below. Query Data Field Definitions Keyer ID = Unique Bus ID of keyer card. Control Panel ID = Automatically set ID of the control panel the message is sent from. 5-44 • Appendix A. Serial Protocols CDK-111A-M • Owner’s Guide (v4.10) Reply Data Field Definitions Keyer ID = Unique Bus ID of keyer card. Control Panel ID = Echoes the ID of the control panel the Set or Query message was sent from. Attributes = For settings, see Keyer Attributes Command: Set and Reply Bit Options figure below. Bit 7 6 x x 5 4 3 2 Bit 1 0 0=Mix 1=Additive 00=Self key 01=Not Supported 10=Auto Select key 11=Not Supported 00=Matte 01=Video 0=Key invert 1=Normal Reserved Bits Keyer Attributes Command: Set and Reply Bit Options Keyer Rates Set, Query, Reply Commands (E:52, E?R, E!52) This command group is used to Set, Query, and Reply information about a keyer’s transition rates. Keyer Rates Set, Query, Reply Commands (E:52, E?R, E!52) Function Packet size E:52 (SET) Command Data Fields Keyer ID Control Panel ID FTB in FTB out Autotrans in Autotrans out 11 Bytes Hex word Hex word Byte Byte Byte Byte E?R (QUERY) 7 Bytes Hex word Hex word E!52 (REPLY) 11 Bytes Hex word Hex word Byte Byte Byte Byte Set Data Field Definitions Keyer ID = Unique Bus ID of keyer card. Control Panel ID = Automatically set ID of the control panel the message is sent from. FTB in = Fade to black transition in rate. FTB out = Fade to black transition out rate. Autotrans in = Autotrans transition in rate. Autotrans out = Autotrans transition out rate. Query Data Field Definitions Keyer ID = Unique Bus ID of keyer card. Control Panel ID = Automatically set ID of the control panel the message is sent from. CDK-111A-M • Owner’s Guide (v4.10) Appendix A. Serial Protocols • 5-45 Reply Data Field Definitions Keyer ID = Unique Bus ID of keyer card. Control Panel ID = Echoes the ID of the control panel the Set or Query message was sent from. FTB in = Fade to black transition in rate. FTB out = Fade to black transition out rate. Autotrans in = Autotrans transition in rate. Autotrans out = Autotrans transition out rate. Keyer Levels Set, Query, Reply Commands (E:57, E?R, E!57) This command group is used to Set, Query, and Reply information about a keyer’s offset, gain, and transparency levels. • Offset – value between 64 - 1024. • Gain – value between 0.5 - 64, increments of 0.1. Represented by a number between 5 – 640 for easy transfer. • Transparency – value between 0 – 255, where 0 = completely transparent. Keyer Levels Set, Query, Reply Commands (E:57, E?R, E!57) Command Data Fields Function Packet size Keyer ID Control Panel ID Offset Gain Transpar ency E:57 (SET) 12 bytes Hex word Hex word Hex word Hex word Hex word E?W (QUERY) 7 bytes Hex word Hex word I!V (RESPONSE) 12 bytes Hex word Hex word Hex word Hex word Hex word Set Data Field Definitions Keyer ID = Unique Bus ID of keyer card. Control Panel ID = Automatically set ID of the control panel the message is sent from. Offset = Keyer offset. Gain = Keyer gain. Transparency = Keyer transparency. Query Data Field Definitions Keyer ID = Unique Bus ID of keyer card. Control Panel ID = Automatically set ID of the control panel the message is sent from. Reply Data Field Definitions Keyer ID = Unique Bus ID of keyer card. Control Panel ID = Echoes the ID of the control panel the Set or Query message was sent from. Offset = Keyer offset. Gain = Keyer gain. Transparency = Keyer transparency. 5-46 • Appendix A. Serial Protocols CDK-111A-M • Owner’s Guide (v4.10) Appendix B. Software Upgrades In This Appendix This appendix provides instructions for upgrading the CDK-111A-M software. The following topics are discussed: CDK-111A-M • Owner’s Guide (v4.10) • CDK-111A-M Software Upgrade • Replacing the CPU Boot Flash Chip Appendix B. Software Upgrades • 6-1 Software Upgrade From time to time, it may be necessary to do an upgrade of the CDK-111A-M software. This is accomplished simply by replacing the CPU Boot Flash Chip (supplied by Ross Video) on the CDK-111A-M card itself. Please call Technical Support for additional information on the most current software version and obtaining upgrades. Throughout this chapter, please heed the following cautionary note: Static discharge can cause serious damage to sensitive semiconductor devices. Avoid handling the CDK-111A-M cards in high static environments such as carpeted areas and when synthetic fiber clothing is worn. Touch the rack frame to dissipate static charge before removing cards from the frame and exercise proper grounding precautions when working on the CDK-111A-M cards. Caution 1 CDK111 2 2 3 1) CPU Boot Flash Chip (U10) 2) Insertion Spaces for Extraction Tool 3) Beveled Corner Replacing the CPU Boot Flash Chip Use the following steps to replace the CPU Boot Flash Chip: 1. Observe all static discharge precautions throughout the procedure. 2. Remove the front panel cover of the RossGear frame that houses the CDK-111A-M card. 3. Using the ejector lever on the bottom of the card, carefully remove the CDK-111A-M card from its slot and set it on a flat, static free surface, with the component side up as per the above diagram. Caution — Card may be hot to the touch. Allow it time to cool and handle with care. 6-2 • Appendix B. Software Upgrades CDK-111A-M • Owner’s Guide (v4.10) 4. Locate the CPU Boot Flash Chip, which is identified as component U10. See position 1 on the diagram above. 5. Insert the Chip Carrier Extraction Tool, which was supplied with your chip, into the two spaces provided in the IC socket (see positions 2 on the diagram) and gently pry the chip upwards until it is freed from the contacts. Caution — Be careful not to insert the Extraction Tool too far into the spaces, as it will become lodged on the base of the socket, and will bend or break the chip socket if too much pressure is applied. Note 6. Discard the used chip, as you will no longer require it. 7. Holding the new CPU Boot Flash Chip pin side down, locate the small indented dimple on the shorter beveled side of the chip. This circle must be lined up with the small arrow located within the IC socket. If you have placed the card right side up as per the diagram, the arrow will be pointing downward on the bottom edge of the socket base. 8. Carefully position the new chip over the IC socket, with the arrow and dimple aligned as stated above. If the chip is positioned properly, you will notice that the bottom right corner is beveled to match the shape of the socket (position 3 on the diagram), thus preventing improper insertion of the chip. 9. Insert the chip into the socket, pressing gently to fasten the chip into place. 10. Replace the CDK-111A-M card into the gear frame slot from which it was removed. 11. Replace the front panel cover of the gear frame. This completes the procedure for replacing the CPU Flash Boot Chip and hence, upgrading your CDK-111A-M software. CDK-111A-M • Owner’s Guide (v4.10) Appendix B. Software Upgrades • 6-3 6-4 • Appendix B. Software Upgrades CDK-111A-M • Owner’s Guide (v4.10) Appendix C. Specifications In This Appendix This appendix provides technical specifications and connector pinout diagrams. In addition, comprehensive tables are provided that list supported baud rates and GPI input, tally output and serial communication parameters. The following sections are provided: CDK-111A-M • Owner’s Guide (v4.10) • CDK-111A-M Technical Specifications • General • System Timing • Feature Comparison Chart • Analog Reference Input • Video Inputs • Video Outputs • CDK-111A-M BNC Connectors • CDK-111A-M BNC Settings • Baud Rates • Cable Assemblies • CDK-111A-M I/O, Power, Delay Specifications • GPI Inputs, Tally Outputs and Serial Communication • Jumper Locations • Jumper Pinouts • Jumper Configurations Appendix C. Specifications • 7-1 CDK-111A-M Technical Specifications General The following is a list of general specifications pertaining to the CDK-111A-M: • Built-in video test pattern generator (Flat-field black, PLL Pathological, EQ Pathological, Color bars 75%) • 32 Mbytes card memory for image capture (32 NTSC frames) or Logo animation (128x64 Logo for 40 seconds, video and alpha) • Key Invert • Rounding to 8-bit or 10-bit • Dithering to 0, +/-3, +/-7 or +/-15 levels • Fully digital 14-bit internal processing • Clip to SMPTE Luminance range or allow Super-Black and/or Super-White levels (configured via menu) • Card-edge menu system control • Card-edge Key Trans button, Background Trans button and Fade To Black button • RS-485 Remote Control (GVG 100 Protocol) • GPI and Tally BNC’s (configured via menu) • DCP-111 Control Panel (optional) • STMPE 269M Fault Reporting System Timing 7-2 • Appendix C. Specifications • All video inputs zero time relative to BKGD 1 input, auto timing will correct for inputs out of time by up to one full frame. • The minimum delay through the keyer is 114 samples. This delay can be manually increased in single sample steps to a maximum of one full frame. • Delays are adjustable between the start of the reference signal frame and the start of the video output frame. CDK-111A-M • Owner’s Guide (v4.10) Feature Comparison Chart Feature CDK-111A-M CDK-111A-Lite Video input channels 4 3 Number of keys on air 2 1 Preview Overlay menu display Yes No BKGD crossfade Yes No Frame synchronization on every input Yes Yes External analog reference signal input Yes Yes Adjustable delay from reference to output signal Yes Yes Storage for multiple stills and animated logos 32MB No Fade to black Yes Yes Program output with EDH insertion Yes Yes Second program output with EDH insertion Yes (1) Yes One preview output with EDH insertion Yes (1) No Fail-safe relay BKGD1 to PGM Out 1 on power failure Yes Yes Accommodates SMPTE 259M-C Yes Yes USB port for image download Yes No Full transition control with 0-999 frame control Yes Yes Clip, gain, matte fill, and box mask controls Yes Yes Control via GPI, unbalanced full duplex RS-485 or 012V RS-232 compatible interface, on-screen configuration menu, control panel, and card-edge pushbuttons Yes Yes Supports 525-line (NTSC) and 625-line (PAL) formats Yes Yes Serial interface Yes Yes 5 year warranty Yes Yes 1) Configured via the menu, if desired Analog Reference Input CDK-111A-M • Owner’s Guide (v4.10) • Accept a black analog reference from the DFR-8110A-C frame. • NTSC or PAL automatic detection. • On-board Phase Lock Loop maintains a stable display if the analog reference is lost. Appendix C. Specifications • 7-3 Video Inputs • Four video inputs with independent frame synchronizers. • Compliant with SMPTE 259M-C Serial 4:2:2 digital video signaling. • Compliant with SMPTE Recommended Practice RP 168-1993, Definition of Vertical Interval Switching Point for Synchronous Video Switching. Will compensate for switching source signals with a phase offset up to 32 us (860 video samples). • NTSC Vertical blanking interval may end at the start of any of the lines 10 (273) through 20 (283). • Automatic cable equalization to 75 meters. Video Outputs • Two video outputs. • Compliant with SMPTE 259M-C Serial 4:2:2 digital video signaling. • NTSC vertical blanking interval ends on the start of line 20 (283), regardless of the video input signal timings. • EDH insertion on both outputs. • Other ancillary data selected from BKGD1 or BKGD2 input will pass through untouched. CDK-111A-M BNC Connectors The CDK-111A-M has nine (9) BNC connectors on the rear of each module, as shown below: IN GPI 1, Panel, Tally 1 TX, GPI 3, Tally 3 Secondary Out Key Alpha In BKGD 1 In 2 BKGD 2 In 1 4 3 RX, GPI 2, Tally 2 6 5 8 7 PGM Out Key Fill In CDK-111A-M Connector Assignments 7-4 • Appendix C. Specifications CDK-111A-M • Owner’s Guide (v4.10) CDK-111A-M BNC Settings Connector Use IN BKGD 1 In – any video source (can be used as card reference, configurable via menu) 1 BKGD 2 In – any video source 2 GPI 1 or Panel or Tally 1 – (configurable via menu and jumper setting) 3 Rx or GPI 2 or Tally 2 – (configurable via menu) 4 Tx or GPI 3 or Tally 3 – (configurable via menu) 5 PGM Out 6 PGM Out, PV Out, BKGD 1 + PV Key Out or BKGD 2 + PV Key Out – (configurable via menu) 7 Key Fill Input 8 Key Alpha Input In Stand-Alone mode: For BNC 6, PV Out will display all keys whether on air or not. Note In External DSK mode: For BNC 6, BKGD 1 + PV Key Out will show BKGD 1 always, and only keys which are NOT on air. Baud Rates The following standard baud rates are supported: Standard CDK-111A-M Deviation Baud Rate Baud Rate Error 19,200 19,231 +0.16% 57,600 57,692 +0.16% CDK-111A-M • Owner’s Guide (v4.10) Appendix C. Specifications • 7-5 Cable Assemblies USB Cable Assembly Part number: 135-004 1 2 3 4 USB cable, A male end connector view 2 1 3 4 USB cable, B male end connector view Pin # Wire Color Conductor Type 1 Red 5 Volt 2 White Data - 3 Green Data + 4 Black Ground PC Interface Cable Assembly Part number: 1111C-302 TX To PC COM1 or COM2 4 5 9 3 8 2 7 1 GND BNC Female 6 GND 9 Pin "D" SUB Female Front View 7-6 • Appendix C. Specifications To CDK-111A-M RX input, BNC 3 RX To CDK-111A-M TX output, BNC 4 BNC Female CDK-111A-M • Owner’s Guide (v4.10) From DB9 Pin # To BNC # Conductor Type 2 4 Center 3 3 Center 5 3 Outer (GND) 5 4 Outer (GND) Serial Download Cable Assembly Part number: 1111C-300 WHT BLK To PC COM1 or COM2 4 5 9 2 3 8 7 1 6 BARE STRANDS 2 To Socket Pin # 1 4 3 6 5 To CDK-111A-M Board Jumper J1 Wire Color Black 3 2 White 5 6 Bare Strands CDK-111A-M • Owner’s Guide (v4.10) 1 Right Angle 2 x 3 Pin Female Socket Strip Front View 9 Pin "D" SUB Female Front View From DB9 Pin # 2 Appendix C. Specifications • 7-7 Serial Interface Cable Assembly Part number: 1111C-301 To CDK-111A-M RX input, BNC 3 TX GND 1 To Synergy 2-4 Peri6 pheral COM1 or COM2 2 3 7 4 8 BNC Female 5 9 To CDK-111A-M TX output, BNC 4 GND 9 Pin "D" SUB Male Front View RX BNC Female From DB9 Pin # To BNC # Conductor Type 2 3 Center 4 3 Outer (GND) 5 4 Outer (GND) 8 4 Center I/O, Power, Delay Specifications Technical Specifications Power Consumption 6.7V Power Rail 10watts Return Loss 15 dB Serial Digital BKGD1 Equalization 75 m Video Input BKGD2 Equalization 75 m Key Video Equalization 75m Key Alpha Equalization 75 m Return Loss 15 dB Signal Amplitude 700 mV Serial Digital Signal Overshoot < 50 mV Video Outputs Signal Undershoot < 50 mV Signal Rise Time 645 ps Jitter 851 ps System Delay Minimum delay is 4.19 us to one full frame DCP-111 Interface Maximum cable length 100 m RS422/485 Serial Interface Rx/Tx Maximum cable length 300 m 7-8 • Appendix C. Specifications CDK-111A-M • Owner’s Guide (v4.10) GPI Inputs, Tally Outputs and Serial Communication BNC # BNC 2 BNC 3 BNC 4 Function Description GPI Input #1 0 – 5V TTL compatible input with 4.7K pull-up Remote Control 0 – 6.7V Proprietary serial communication protocol Tally Output #1 Open collector transistor sinking 100mA to BNC 2 GND shield. With 4.7K pull-up to +5V GPI Input #2 0 – 5V TTL compatible input with 100K pull-up Rx 0 – 5V Single-ended RS-485 transceiver buffer, ¼ unit load Tally Output #2 0 – 5V TTL compatible output. Source/Sink 4 mA GPI Input #3 0 – 5V TTL compatible input with 100K pull-up Tx 0 – 5V Single-ended RS-485 transceiver buffer, ¼ unit load Tally Output #3 0 – 5V TTL compatible output. Source/Sink 4 mA Jumper Locations 1 CDK111 2 3 1) Rx Termination Jumper Block and Download Connector (J1) 2) EDH Insertion Jumper Block (J5) 3) GPI, Panel, Tally Jumper Block (J6) CDK-111A-M • Owner’s Guide (v4.10) Appendix C. Specifications • 7-9 Jumper Pinouts Each jumper block (J1, J5, J6) has the same pinout configuration. Pin Numbers, as viewed from component side of card 1 2 3 4 5 6 Jumper Configurations RX Termination Jumper Block and Download Connector (J1) Pins 1, 3, and 5 of J1 configure the terminator resistor on BNC 4. BNC 4 is used normally as the RS422/RS485 Tx output and must not have a terminator resistor installed. Pins 2, 4, and 6 of J1 configure the terminator resistor on BNC 3 when that BNC is used as an RX input connector. BNC 3 is used normally as the RS422/RS485 Rx input. When several CDK-111A-Ms have this BNC connected in parallel, the last CDK must have the 120 Ohm terminator installed. All other CDK-111A-M cards in the chain must have the terminator removed. If this Rx input is driven from an RS232 serial port, then the 120 Ohm terminator must be removed on all CDKs. This jumper block can also be used as a connector to serially transfer images and animation between the card and a PC, using the Serial Download Cable. BNC 4 (Tx) RS422/RS485 Jumper Configuration • Bridging pins 3 and 5 removes the 120 Ohm terminator on BNC 4 (Tx) output for any position card use. BNC 3 (Rx) RS422/RS485 Jumper Configuration • Bridging pins 2 and 4 installs a 120 Ohm terminator on the Rx (BNC 3) input for single card or last card use. • Bridging pins 4 and 6 removes the 120 Ohm terminator on the Rx (BNC 3) input for multiple but non-last card use. EDH Insertion Jumper Block (J5) This jumper block is used to insert the EDH information into the PGM and/or PV video stream. • Bridging pins 2 and 4 disable EDH insertion on the PGM and PV video outputs. • Bridging pins 4 and 6 enable EDH insertion on the PGM and PV video outputs. This jumper block can also be used to enable or disable SMPTE 269M Fault Reporting. 7-10 • Appendix C. Specifications • Bridging pins 3 and 5 enable SMPTE 269M Fault Reporting. • Bridging pins 1 and 3 disable SMPTE 269M Fault Reporting. CDK-111A-M • Owner’s Guide (v4.10) GPI, Panel, Tally Jumper Block (J6) This jumper block is used in conjunction with the menu (software) to define the status of BNC 2 – whether it is used as an input for a GPI, an input/output for a Control Panel, or as a Tally output. • Bridging pins 1 and 2 configures the BNC 2 to be used as a GPI input. • Bridging pins 3 and 4 configures the BNC 2 to be used with the DCP111 Remote Control Panel unit. • Bridging pins 5 and 6 configures the BNC 2 to be used as a Tally output. Caution — Only one bridge may be installed on the jumper block J6. Installing more than one bridge may cause permanent damage to the CDK-111A-M card. Please note that contrary to the other jumper blocks, the single bridge on J6 must be installed horizontally to short circuit either pins 1 and 2, or pins 3 and 4, or pins 5 and 6. Important CDK-111A-M • Owner’s Guide (v4.10) The configuration of this jumper blocks defines the function of the BNC 2 connector. The desired operation must also be setup with the CDK-111A-M on-screen menu and must match the configuration bridge installed on J6. See Chapter 2, “Installation and Setup” for more details. Appendix C. Specifications • 7-11 7-12 • Appendix C. Specifications CDK-111A-M • Owner’s Guide (v4.10) Appendix D. Animated Logo Generator Mode In This Appendix This appendix provides instructions and information on configuring and operating the CDK-111A-M card in Animated Logo Generator (ALG) mode. The following topics are discussed: • Configuration • BNC Settings • Configuring the CDK-111A-M as an ALG • Configuration Parameters • Operation • Card Edge Controls • DCP-111 Controls • ALG Features • 2 Program Outputs • Matte Fill • Fade To Black • Cabling CDK-111A-M • Owner’s Guide (v4.10) Appendix D. Animated Logo Generator Mode • 8-1 Configuration For information about connecting the ALG to the switcher, see “Animated Logo Generator (CDK-111A-M) Cabling” in Chapter 3, “Preliminary Cabling and Check”, in the Installation Guide for the Synergy switcher you use. BNC Settings The CDK-111A-M has nine (9) BNC connectors on the rear of each module. As shown in the diagram and table below, the Fill Out is on BNC 5 (PGM) and the Alpha Out is on BNC 6 (PV/Secondary Output). IN Not Used BKGD 1 In 2 Not Used 1 4 Logo Alpha Out Ext Key Alpha In 3 6 Not Used Not Used 5 Logo Fill Out 7 Ext Key Fill In 8 CDK-111A-M Connector Assignments Connector Use IN BKGD 1 In – any video source (can be used as card reference, configurable via menu *) 1 Not Used 2 Not Used 3 Not Used 4 Not Used 5 Logo Fill Out 6 Logo Alpha Out 7 External Key Fill Input 8 External Key Alpha Input * The CDK-111A-M requires valid video reference to produce stable video output. The CDK-111A-M can accept an SDI digital reference signal directly to the BNC IN input, or lock to an external analog reference connected to the DFR8110A-C frame’s BNC REF input. See “Reference Source Selection” in Chapter 2, “Installation and Setup” for further details. Caution — If BNC 7 and 8 are not connected to valid key sources, selecting the External Key crosspoint will produce invalid video output. 8-2 • Appendix D. Animated Logo Generator Mode CDK-111A-M • Owner’s Guide (v4.10) Configuring the CDK-111A-M as an ALG Use the following procedure to set the CDK-111A-M to ALG mode. 1. Use either the card edge or the DCP-111 controls to navigate to Menu D: Card Setup. (See Chapter 2 , “Installation and Setup”, for details on menu navigation and setting the card to be used with the DCP-111 control panel.) 2. From the Keyer Type item, choose the ANIM. LOGO GEN. option. 3. Exit the menu system. Configuration Parameters When the CDK-111A-M is set to ALG mode, the following functions are enabled/disabled: • In Menu D, the SECONDARY OUTPUT menu item is set to PREVIEW. • In Menu 3, KEY2SOURCE is set to OFF. • Card edge and DCP-111 buttons have new functionality; the BKGD or Key, Cut or Auto transition functions are unavailable. For more information on the ALG button functions, see the “Operation” section in this Appendix. • No keying functionality is available, so keying settings such as clip and gain, transparency, invert, etc., will not affect output. • If the selected key is a logo, it will play using the dedicated hardware. If it is too large or not in logo format, it will be drawn in the video buffers. • Stills without an alpha are drawn on the fill output (BNC 5) and an alpha is automatically generated on the alpha output (BNC 6). The generated alpha consists of white in the rectangular image area and black outside. CDK-111A-M • Owner’s Guide (v4.10) Appendix D. Animated Logo Generator Mode • 8-3 Operation This section describes the various capabilities of the CDK-111A-M in ALG mode. • Card Edge Controls • DCP-111 Controls • ALG Features In this mode, you can send output from up to 32MB of stored animated logos and full-screen still files from the CDK-111A-M to a switcher or another video input device. There you can perform any switcher effects on the logo or still image. Important On power-up, the CDK-111A-M will output to BNC 5 the key 1 video source that is currently selected in Menu 2 and stored in memory. The source’s alpha component outputs to BNC 6. To have the last-viewed image appear the next time you powerup the card, save it to memory in Menu 2 of the menu system. Card Edge Controls 0 1 2 3 4 34 5 6 BCD 0 EF 12 78 9A Card Edge Controls 1) 3) Menu Selector Restart Animation 2) 4) Source Selector FTB In ALG mode, the card edge controls perform the following functions. For further information, see the “Card Edge Controls” section in Chapter 4, “Operation”. 1) Menu Selector The Menu Selector is a 16 position rotary knob, labeled 0 to F. It is used to select the various menus for card installation and operation. With the ANIM. LOGO GEN. option selected in Menu D’s KEYER 8-4 • Appendix D. Animated Logo Generator Mode CDK-111A-M • Owner’s Guide (v4.10) TYPE item, turn the Menu Selector knob to 0 to use the controls as described below. 2) Source Selector Press the Source Selector button to display each of the stills and animations stored in the card memory. Holding down the button will skip over an image that is drawing in the video buffers. Holding longer will return the view to the External key input from BNC 7 and 8. Caution — If BNC 7 and 8 are not connected to valid key sources, selecting the External Key crosspoint will produce invalid video output. 3) Restart Animation When displaying an animated logo, press this button to restart the logo sequence. If you wish to set the logo to loop only once and stop, set Loop Animation to OFF in Menu 7: Still Store Setup. 4) FTB The FTB transition simulates a transition to a black matte fill. If you are using the output of the CDK-111A-M as a self key, triggering a FTB transition on the CDK-111A-M will have the effect of dissolving the key off of your video stream, without any action on the part of downstream devices. Note FTB transitions triggered on the CDK-111A-M will only effect BNC 5, not BNC 6. Note When the card starts drawing a still (indicated by 2 toggling red LEDs), it responds a bit slower to the operation mode button presses. Hold buttons down a few seconds longer or wait until the still is drawn in this situation. CDK-111A-M • Owner’s Guide (v4.10) Appendix D. Animated Logo Generator Mode • 8-5 DCP-111 Controls CDK DIGITAL MIXER KEYER ERR T RANS RATE MENU S LOW F AST FADE TO BLACK A DJ AUTO AUTO AUTO CUT CUT B KGD E XTER NAL SELECT ON ITEM + K EY 2 ON ITEM - K EY 1 MENU + B ON MENU - A ON CUT INTERNA L Digital Mixer Keyer Control Panel In ALG mode, the following DCP-111 controls perform specific functions. For further information on general DCP-111 control functions, see the “Control Panel — DCP-111” section in Chapter 4, “Operation”. • Menu + Cycles forward through the stills and animations stored in the card memory. • Menu Cycles backward through the stills and animations stored in the card memory. Caution — If BNC 7 and 8 are not connected to valid key sources, selecting the External Key crosspoint will produce invalid video output. • Item +, Item When displaying an animated logo, press either of these buttons to restart the logo sequence. If you wish to set the logo to loop only once and stop, set LOOP ANIMATION to OFF in Menu 7: Still Store Setup. 8-6 • Appendix D. Animated Logo Generator Mode CDK-111A-M • Owner’s Guide (v4.10) • FADE TO BLACK The FTB transition simulates a transition to a black matte fill. See the Fade To Black discussion below for further information on this feature. Note FTB transitions triggered on the CDK-111A-M will only effect BNC 5, not BNC 6. Note When the card starts drawing a still (indicated by 2 toggling red LEDs), it responds a bit slower to the operation mode button presses. Hold buttons down a few seconds longer or wait until the still is drawn in this situation. ALG Features In most cases, you will not need to configure anything other than the key 1 source while operating in ALG mode. However, there are a few instances where it may be useful to change the default settings of this mode. The following ALG features can be used to enhance and complement switcher operation. 2 Fill Outputs If you don’t need the alpha component of your logo, you can send the fill component to both the primary and secondary outputs on the card, and then route these signals to two crosspoints on a switcher or even to two switchers. These signals could then be used as self keys. To use the ALG to send 2 fill outputs, set the Secondary Output (BNC 6) item in Menu D to PROGRAM. Matte Fill If you wish to have a matte providing the fill component of a key in ALG mode, go to Menu 2: Key1 Setup, scroll to the FILL item, and select MATTE. Then go to Menu 5: Matte Selection, to set the hue, saturation, and luminance of the matte. This will replace the key fill (video) component of the key on BNC 5 with the matte. Fade To Black The FTB transition has an alternate function in ALG mode. It simulates a transition to a black matte fill. Therefore, you can simply trigger an FTB instead of selecting the color black in the process described in the Matte Fill section, above. If you are using the output of the CDK-111A-M as a self key, triggering an FTB transition will have the effect of dissolving the key off, without any action on the part of downstream devices. Note FTB transitions triggered on the CDK-111A-M will only effect BNC 5, not BNC 6. For most applications, Ross Video recommends that FTB be invoked only on the switcher or downstream device. CDK-111A-M • Owner’s Guide (v4.10) Appendix D. Animated Logo Generator Mode • 8-7 Cabling This section explains how to connect the Animated Logo Generator (ALG) to your Synergy switcher. Use the following steps to connect the ALG to your Synergy switcher: House Sync Generator Digital Reference Signal Out to BNC IN (or to Frame BNC REF) CDK D IG ITA L MIXE R KEYER E RR TR AN S RAT E MENU S L OW FAST 1. Using industry standard coaxial cable and BNC connectors, connect either an analog reference to the BNC REF input of the DFR-8110A-C frame or an SDI digital reference signal directly to the CDK-111A-M BNC IN input. See “Reference Source Selection” in Chapter 2, “Installation and Setup” for further details. 2. In ALG mode, BNC 5 and BNC 6 are the Fill and Alpha outputs, respectively, for the logo(s) stored on the card. Using industry standard coaxial cable and BNC connectors, connect these Fill and Alpha outputs to any Synergy switcher inputs as designated by the facility engineer. 3. For remote control of the CDK-111A-M in ALG mode, connect the DCP-111 panel to BNC 2. ALG (CDK-111A-M) Synergy Switcher IN BKGD1 In 1 1 BKGD2 In 2 2 Panel 3 Not Used 4 Not Used Designated Switcher Input Designated Switcher Input FADE TO BLACK A DJ K EY 1 K EY 2 AUTO AUTO IT EM CUT ON BKG D CUT EX T E R N A L S ELEC T - + AUTO IT EM ON M ENU + B ON MENU - A ON Logo Fill Out 5 Logo Alpha Out 6 CUT IN T E R N A L DCP-111 Remote Control (Optional) 7 External Key Fill In 8 External Key Alpha In ALG (CDK-111A-M) Cabling Diagram Important Before turning on the power, please ensure that the rotary switch on the front edge of the CDK-111A-M card is turned to position 0. This is the normal operating position in ALG mode. See Chapter 4, “Operation” for information on controlling the ALG using either the card edge buttons or the DCP-111 remote control buttons. 8-8 • Appendix D. Animated Logo Generator Mode CDK-111A-M • Owner’s Guide (v4.10) trans rate.............................................................. 4-13 trans rate menu item............................................ 4-13 transition rate command...................................... 5-17 Index 1 12-bit analog value ..................................................5-13 8 8-bit analog value ....................................................5-13 A Accessing the menu system .......................................2-8 Accessories, optional .................................................1-9 A-D abbreviation .......................................................1-5 Address byte ........................................................................5-5 editor select............................................................5-5 poll.........................................................................5-5 select......................................................................5-5 ALG Animated Logo Generator abbrev .........................8-1 BNC connectors.....................................................8-2 cabling CDK-111A-M as.......................................8-8 card edge controls..................................................8-4 DCP-111 controls ..................................................8-6 fade to black feature ..............................................8-7 matte fill feature.....................................................8-7 mode operation ......................................................8-4 mode selection .....................................................4-23 mode, CDK-111A-M.............................................8-1 power-up output selecton.......................................8-4 sending two fill outputs with .................................8-7 All stop command....................................................5-19 Analog control command .............................................................5-13 numbers ...............................................................5-15 Analog reference specifications.................................7-3 Animated images, transferring.................................3-19 Animated Logo Generator (see also ALG)................8-1 Auto detect, reference input selection ..........................2-19 detect, reference menu option..............................4-20 dissolve, menu item .............................................4-19 CDK-111A-M • Owner’s Guide (v4.10) B Baud rates.................................................................. 7-5 BKGD 2, source menu item ............................................ 4-13 abbreviation........................................................... 1-5 auto trans button, DCP-111................................... 4-6 cut button, DCP-111 ............................................. 4-6 Block, command/message......................................... 5-6 BNC 2, configuration ................................................... 2-14 2, configuration menu item ................................. 4-24 3, configuration ................................................... 2-15 3, configuration menu item ................................. 4-24 4, configuration ................................................... 2-15 4, configuration menu item ................................. 4-25 6, secondary output, menu item .......................... 4-24 connectors ............................................................. 2-5 listings menu ....................................................... 4-26 setup menu information ...................................... 4-26 BNC IN reference menu option .............................. 4-20 BNC IN, as reference input..................................... 2-19 Board address ................................................................ 2-17 address, menu item.............................................. 4-22 CDK-111A-M ....................................................... 1-4 ID .......................................................................... 5-5 ID switch............................................................... 2-4 Box Mask menu item................................................... 4-15, 4-16 positioning menu................................................. 4-17 Break character ......................................................... 5-5 Bug-O-Motion file name ............................................................. 3-22 ITP accessing ...................................................... 3-19 properties panel................................................... 3-22 storage format ..................................................... 3-22 Button, menu (DCP-111) .......................................... 4-6 Byte command code ...................................................... 5-7 count byte.............................................................. 5-7 editor select address .............................................. 5-5 effects address....................................................... 5-7 message ................................................................. 5-9 write command, format of second......................... 5-8 Bytes To Transfer .......................................... 3-16, 3-21 Bytes Transferred in image transfer ........................ 3-25 C Cable assemblies ............................................................. 7-6 communications .................................................... 2-6 Index ● 9-1 connections ............................................................2-6 connections, CDK-111A-M as ALG .....................8-8 for image transfer.................................................3-10 PC interface .........................................................3-11 PC interface, specifications ...................................7-6 serial ....................................................................3-10 serial download....................................................3-12 serial download, specifications..............................7-7 serial interface, specifications................................7-8 serial PC interface................................................3-10 serial, connection .................................................3-11 USB, connecting..................................................3-10 USB, specifications ...............................................7-6 Cable assembly CDK-111A-M to a PC interface ............................7-7 CDK-111A-M to a Synergy frame ........................7-8 serial download......................................................7-7 Capturing stills with ITP..........................................3-28 Card address configuration...........................................2-16 address with less than 16 CDK-111A-Ms ...........2-16 address with more than 16 CDK-111A-Ms .........2-17 CDK-111A-M........................................................1-4 delay, menu item .................................................4-20 edge controls..........................................................2-8 installation and Setup...........................................2-13 reference source selection....................................2-18 setup menu...........................................................4-23 status command ...................................................5-21 type ......................................................................2-13 type, menu item ...................................................4-23 CDK-111A-M ALG cabling ..........................................................8-8 block diagram ........................................................1-8 cabling multiple .....................................................2-7 cabling single.........................................................2-6 card edge controls..................................................4-2 connector diagram .................................................7-4 connectors..............................................................5-3 downloading images from ...................................3-27 I/O, power, delay specifications ............................7-8 memory, displaying contents of...........................3-26 operation ................................................................4-1 overview ................................................................1-6 serial download cable ............................................7-7 serial interface, overview.......................................5-2 status...........................................................3-16, 3-21 technical specifications..........................................7-2 Character, break.........................................................5-5 Chart, feature comparison..........................................1-7 Chip carrier extraction tool.............................................6-3 CPU boot flash ......................................................6-2 replacing the CPU boot flash.................................6-2 Clip Key1, menu item .................................................4-14 9-2 ● Index Key2, menu item ................................................. 4-16 Clipping, menu item................................................ 4-22 Color Depth............................................................. 3-23 Color Depth, still image .......................................... 3-18 Column, menu item ..................................................................... 4-11 value.................................................................... 4-11 Command all stop................................................................. 5-19 analog control...................................................... 5-13 auto transition rate............................................... 5-17 card status............................................................ 5-21 code byte ............................................................... 5-7 crosspoint ............................................................ 5-11 error status........................................................... 5-22 extra, and control numbers.................................. 5-23 push-button select ............................................... 5-19 push-button/lamp control .................................... 5-15 software version .................................................. 5-21 transition mode.................................................... 5-17 transition select ................................................... 5-19 Command/message block structure.................... 5-5, 5-6 Commands not implemented, GVG 100 ................................ 5-23 read........................................................................ 5-7 write ...................................................................... 5-7 Communication cables.............................................. 2-6 Comparison chart, features ....................................... 1-7 Connection, cable...................................................... 2-6 Connection, serial cable .......................................... 3-11 Connector pinouts, editor.......................................... 5-3 Connectors BNC ...................................................................... 2-5 CDK-111A-M ................................................ 2-5, 7-4 CDK-111A-M as ALG.......................................... 8-2 Control Panel DCP-111 (optional)...................................... 2-10, 4-5 DCP-111 (Optional).............................................. 1-9 installation........................................................... 2-10 Controls card edge ........................................................ 2-8, 4-2 key button............................................................ 4-14 Conventions, documentation..................................... 1-3 CPU boot flash chip replacing................................................................ 6-2 software upgrade ................................................... 6-2 Crosspoint command............................................... 5-11 Current Reference Source, menu item .................... 4-20 Cursor...................................................................... 4-11 Customer service......................................................... iii D DA abbreviation........................................................ 1-5 D-A abbreviation ...................................................... 1-5 DCP-111 CDK-111A-M • Owner’s Guide (v4.10) ALG mode controls ...............................................8-6 optional control panel ........................... 1-9, 2-10, 4-5 Delay Mode, menu item ..........................................4-20 Delays alpha, menu item .................................................4-20 BKGD 1, menu item............................................4-20 BKGD 2, menu item............................................4-20 key, menu item ....................................................4-20 Delete still, menu item.............................................4-20 Deleting Images..............................................3-30, 3-31 Deviations from GVG 100 protocol ........................5-23 Diagnostics alpha video, menu item........................................4-21 BKGD 1 video, menu item ..................................4-21 BKGD 2 video, menu item ..................................4-21 key video, menu item...........................................4-21 menu ....................................................................4-21 Display card contents........................................................3-26 test pattern ...........................................................2-14 test pattern, menu item.........................................4-24 time, Bug-O-Motion ............................................3-23 time, menu item ...................................................4-19 Dissolve off, Bug-O-Motion....................................3-23 Dithering, menu item...............................................4-22 Documentation conventions............................................................1-3 terms ......................................................................1-4 Downloading images from the CDK-111A-M ........3-27 DSK abbreviation ......................................................1-5 DVE abbreviation ......................................................1-5 E Edge triggers, GPI .....................................................4-8 EDH abbreviation ......................................................1-5 EDH insertion jumper.......................................2-4, 7-10 Edit bay keyer mode ................................................4-23 Editor connector pinouts...................................................5-3 interface state diagram.........................................5-10 transmission standard ............................................5-3 Effects address byte ...................................................5-7 Electronics frame.......................................................1-4 Erase all images.............................................................3-31 selected images ....................................................3-30 Error status command..............................................5-22 Estimated time remaining for image transfer...........3-25 External reference input selection......................................................2-18 menu option .........................................................4-20 Extra commands/control numbers ...........................5-23 CDK-111A-M • Owner’s Guide (v4.10) F Factory default menu item............................................................ 4-25 setting.................................................................. 2-15 Fade to Black, DCP-111 ........................................... 4-6 Feature comparison chart .......................................... 1-7 File name.................................................................... 3-25 still image name .................................................. 3-17 Fill, menu item ............................................... 4-15, 4-16 FPGA Version......................................................... 2-13 FPGA Version, menu item...................................... 4-23 Frame, electronics ..................................................... 1-4 Frames in Bug-O-Motion ................................................ 3-23 number of, menu item ......................................... 4-19 Freeze, (Un)freeze key + alpha, menu item ....................................... 4-20 PGM BKGD, menu item..................................... 4-20 Frozen image, store to flash, menu item ................. 4-20 FTB trans rate menu item........................................ 4-13 Functions GPI ........................................................................ 4-8 tally ..................................................................... 4-10 G Gain Key1, menu item ................................................. 4-14 Key2, menu item ................................................. 4-16 Getting started........................................................... 2-2 GPI #1 Trigger, menu item......................................... 4-25 #1, menu item...................................................... 4-25 #2 Trigger, menu item......................................... 4-25 #2, menu item...................................................... 4-25 #3 Trigger, menu item......................................... 4-25 #3, menu item...................................................... 4-25 abbreviation........................................................... 1-5 edge triggers.......................................................... 4-8 functions................................................................ 4-8 input ................................. 2-14, 2-15, 4-24, 4-25, 7-9 level triggers.......................................................... 4-9 panel, tally jumper................................. 2-4, 4-5, 7-11 setup, menu ......................................................... 4-25 triggers .................................................................. 4-8 GVG 100 panel...................................................................... 5-2 protocol commands ............................................. 5-11 protocol deviations.............................................. 5-23 protocol introduction............................................. 5-2 GVG MASTER2100 command descriptions......................................... 5-27 command format ................................................. 5-24 command list....................................................... 5-26 Index ● 9-3 protocol commands..............................................5-24 H Hardware installation.................................................2-1 Help, in menus.........................................................4-11 Horiz and vert position, Bug-O-Motion ..................3-22 Horiz and Vert Position, still image.........................3-17 House sync input selection .............................2-18, 2-19 Hue, menu item .......................................................4-18 I I/O for the control panel .................................2-14, 4-24 IC socket....................................................................6-3 ID abbreviation ...........................................................1-5 board......................................................................5-5 Image delete ...................................................................3-30 delete all...............................................................3-31 downloading from the CDK-111A-M .................3-27 erase.....................................................................3-30 erase all................................................................3-31 file storage format................................................3-22 height ..........................................................3-18, 3-23 name, menu item .................................................4-19 number, menu item ..............................................4-19 properties panel ...................................................3-17 size..............................................................3-18, 3-23 specifications .........................................................3-2 transfer cable connections....................................3-10 transfer status (ITP) .............................................3-25 uploading to the CDK-111A-M...........................3-24 width...........................................................3-18, 3-23 Image transfer preparation.........................................3-2 Image Transfer Program (see also ITP).....................1-9 Images To Transfer panel, ITP .......................3-15, 3-21 Input/Output Delays menu.......................................4-20 Inputs video, specifications ..............................................7-4 Installation and setup, CDK-111A-M card.............................2-13 control panel ........................................................2-10 hardware ................................................................2-1 ITP ..................................................................3-4, 3-5 Interface cable assembly CDK-111A-M to a PC...........................................7-7 CDK-111A-M to a Synergy frame ........................7-8 Internal reference input selection.............................2-19 Introduction ...............................................................1-1 Item column, menu ..................................................4-11 ITP installation ......................................................3-4, 3-5 main window .......................................................3-20 option.....................................................................1-9 serial protocol options ...........................................3-9 9-4 ● Index serial protocol setup .............................................. 3-8 still capture.......................................................... 3-28 USB protocol options............................................ 3-7 USB protocol setup ............................................... 3-6 J J1, RX termination jumper, download connector. 2-4, 710 J2, USB port.............................................................. 2-3 J5, EDH insertion jumper................................. 2-4, 7-10 J5, STMPE 269M Fault Reporting enable/disable jumper ................................................................. 7-10 J6, GPI, panel, tally jumper....................... 2-4, 4-5, 7-11 Jumper Locations ...................................................... 7-9 Jumper pinouts ........................................................ 7-10 Jumpers and Switches ............................................... 2-3 K Key alpha mode, menu item .............................. 4-15, 4-17 button controls, menu item.................................. 4-14 invert, menu item ....................................... 4-15, 4-16 type, menu item.......................................... 4-15, 4-17 Key1 auto trans button, DCP-111................................... 4-6 clip, menu item.................................................... 4-14 cut button, DCP-111 ............................................. 4-7 gain, menu item................................................... 4-14 setup menu .......................................................... 4-14 source, menu item ............................................... 4-14 status, menu item ................................................ 4-13 Key2 auto trans button, DCP-111................................... 4-7 clip, menu item.................................................... 4-16 cut button, DCP-111 ............................................. 4-7 gain, menu item................................................... 4-16 setup menu .......................................................... 4-16 source, menu item ............................................... 4-16 status, menu item ................................................ 4-13 Keyer type............................................................... 2-14 Keyer type, menu item ............................................ 4-23 L LED functions........................................................... 4-4 Leitch DSK command descriptions......................................... 5-39 command format ................................................. 5-37 command list....................................................... 5-38 control commands ............................................... 5-41 protocol commands ............................................. 5-37 system information commands ........................... 5-39 Level triggers, GPI.................................................... 4-9 Light Emitting Diode functions ................................ 4-4 Linear key ...................................................... 4-14, 4-16 CDK-111A-M • Owner’s Guide (v4.10) Loop animation, menu item.....................................4-19 Looping, Bug-O-Motion..........................................3-23 Luminance, menu item ............................................4-18 M Make key linear, menu item ...........................4-14, 4-16 Mask box .......................................................................4-15 box, menu item ....................................................4-16 invert, menu item.................................................4-17 Mask position bottom edge, menu item ......................................4-17 left edge, menu item ............................................4-17 right edge, menu item ..........................................4-17 top edge, menu item.............................................4-17 Matte, fill option .............................................4-15, 4-16 Memory available......................................................3-16, 3-21 used.............................................................3-16, 3-21 used, menu item..........................................4-19, 4-20 Menu 1, Runtime Parameters.........................................4-13 2, Key1 setup .......................................................4-14 3, Key2 setup .......................................................4-16 4, Box Mask Positioning .....................................4-17 5, Matte Selection ................................................4-18 6, DSK settings ....................................................4-18 7, Still Store Setup ...............................................4-19 8, Image Freezing, Storage, Deletion ..................4-20 9, Input/Output Delays ........................................4-20 A, Diagnostics .....................................................4-21 button, DCP-111....................................................8-6 C, Secondary Card Setup.....................................4-22 cursor ...................................................................4-11 D, Card Setup ...............................................4-5, 4-23 DCP-111 button.....................................................4-6 E, Tally/GPI setup ...............................................4-25 F, BNC Listings...................................................4-26 number.................................................................4-11 output display selection .......................................2-14 output, menu item ................................................4-24 selector switch ........................................ 2-3, 4-2, 8-4 serial transfer setup..............................................3-13 system..................................................................4-11 system, accessing...................................................2-8 title area ...............................................................4-11 title list .................................................................4-12 Menu Down/Key button .....................................2-3, 4-2 Menu Select/FTB button ....................................2-3, 4-3 Menu Up/BKGD button .....................................2-3, 4-2 Menus navigation using the card edge buttons..................2-9 navigation using the control panel .......................2-12 Message bytes............................................................5-9 Mode, key alpha ......................................................4-15 CDK-111A-M • Owner’s Guide (v4.10) Module, CDK-111A-M............................................. 1-4 N Navigating menus using the card edge buttons ......... 2-9 Navigating menus using the control panel .............. 2-12 Number menu.................................................................... 4-11 of frames on card, menu item.............................. 4-19 of images, menu item ................................. 4-19, 4-20 O One line help in menus............................................ 4-11 Operation Animated Logo Generator (ALG) mode............... 8-1 CDK-111A-M ....................................................... 4-1 Operator, CDK-111A-M........................................... 1-4 Optional accessories.................................................. 1-9 Outputs video, specifications.............................................. 7-4 Overview, CDK-111A-M .................................. 1-6, 2-3 P Panel, control option ................................................. 1-9 PC Interface cable installation........................................................... 3-11 specifications......................................................... 7-6 PGM abbreviation ..................................................... 1-5 Pinouts, editor connector........................................... 5-3 Pinouts, jumpers...................................................... 7-10 Poll address ............................................................... 5-5 Product comparison charts ........................................ 1-7 Properties, Bug-O-Motion ...................................... 3-22 Properties, Image .................................................... 3-17 Protocol elements ................................................................ 5-5 GVG 100...................................................... 4-23, 5-2 GVG 100 commands........................................... 5-11 GVG MASTER2100 commands......................... 5-24 GVG100.............................................................. 4-23 introduction ........................................................... 5-1 Leitch DSK commands ....................................... 5-37 MASTER2100 .................................................... 4-23 none used ............................................................ 4-23 options................................................................. 2-14 PC SOFTWARE 19200 ...................................... 4-23 PC SOFTWARE 57600 ...................................... 4-23 Protocol, menu item ................................................ 4-23 Push-button select command................................... 5-19 Push-button/Lamp (PB/L) number.......................... 5-15 Push-button/Lamp control command ...................... 5-15 PV abbreviation ........................................................ 1-5 Index ● 9-5 R Read commands.........................................................5-7 Reference analog, from frame ................................................7-3 auto detect............................................................2-19 BNC IN................................................................2-19 external ................................................................2-18 Reference Source Select menu item ...............2-18, 4-20 Reset button ...............................................................2-4 Rounding, menu item ..............................................4-22 RU abbreviation.........................................................1-5 Runtime Parameters menu.......................................4-13 RX input .........................................................2-15, 4-24 RX termination jumper, download connector...2-4, 7-10 S Saturation, menu item..............................................4-18 SDI abbreviation ...........................................................1-5 interface .................................................................1-4 Secondary card setup menu ...................................................4-22 output (BNC 6) ....................................................2-14 output (BNC 6), menu item .................................4-24 Secret Till Lit Error LED, DCP-111..........................4-7 Sending Image (ITP) ...............................................3-25 Serial communication ......................................................7-9 download cable ....................................................3-10 download cable specifications ...............................7-7 download cable, installing ...................................3-12 interface cable specifications.................................7-8 protocol, ITP options .............................................3-9 protocol, ITP setup ................................................3-8 Serial protocol GVG 100 commands ...........................................5-11 GVG MASTER2100 commands .........................5-24 introduction............................................................5-1 Leitch DSK commands........................................5-37 Service, Customer........................................................iii Setup menu, for serial transfer.......................................3-13 serial protocol for ITP............................................3-8 USB protocol for ITP ............................................3-6 Shaped key......................................................4-15, 4-17 Socket, IC ..................................................................6-3 Software upgrading........................................................6-1, 6-2 version .................................................................2-13 version command.................................................5-21 version, menu item ..............................................4-23 Specifications CDK-111A-M........................................................7-8 general ...................................................................7-2 9-6 ● Index GPI inputs ............................................................. 7-9 image..................................................................... 3-2 serial communications........................................... 7-9 tally outputs........................................................... 7-9 technical ......................................................... 7-1, 7-2 Standalone keyer mode ........................................... 4-23 Standard, editor transmission .................................... 5-3 Static discharge .................................................. 2-1, 6-2 Status CDK-111A-M (ITP) .................................. 3-16, 3-21 image transfer...................................................... 3-25 key 1.................................................................... 4-13 key 2.................................................................... 4-13 Still image capture with ITP.................................................. 3-28 name........................................................... 3-17, 3-22 transferring.......................................................... 3-14 STMPE 269M Fault Reporting enable/disable jumper 710 Storage Format Bug-O-Motion..................................................... 3-22 file ....................................................................... 3-22 still image............................................................ 3-17 Support, technical........................................................ iii SW1, menu selector switch .........................2-3, 4-2, 8-4 SW2, Menu up/BKGD button................................... 2-3 SW2, Menu Up/BKGD button.................................. 4-2 SW3, Menu Down/Key button........................... 2-3, 4-2 SW4, Menu select/FTB button........................... 2-3, 4-3 SW5, board ID switch............................................... 2-4 SW6, reset button...................................................... 2-4 Switch, trans rate toggle (DCP-111) ......................... 4-6 Switcher DSK mode................................................ 4-23 System menu.................................................................... 4-11 timing .................................................................... 7-2 video...................................................................... 1-4 T Tally #1 Trigger, menu item......................................... 4-26 #1, menu item...................................................... 4-25 #2 Trigger, menu item......................................... 4-26 #2, menu item...................................................... 4-26 #3 Trigger, menu item......................................... 4-26 #3, menu item...................................................... 4-26 functions.............................................................. 4-10 input ........................................................... 2-15, 4-25 level states........................................................... 4-10 output .................................................. 2-15, 4-24, 7-9 setup, menu ......................................................... 4-25 triggers ................................................................ 4-10 Technical support........................................................ iii Terms, documentation............................................... 1-4 Test pattern selection .............................................. 2-14 CDK-111A-M • Owner’s Guide (v4.10) Test Pattern, menu item ...........................................4-24 Time display, menu item...............................................4-19 elapsed in image transfer .....................................3-25 Timing reference ................................................................5-6 system....................................................................7-2 Title, menu...............................................................4-11 Tool, chip carrier extraction ......................................6-3 Total Memory.................................................3-16, 3-21 Trans Rate Toggle Switch, DCP-111 ........................4-6 Transferring animated images .................................3-19 Transferring still images ..........................................3-14 Transition mode command ......................................5-17 Transition select command ......................................5-19 Transparency, menu item................................4-14, 4-16 Triggers, GPI .............................................................4-8 Triggers, tally ..........................................................4-10 Trouble shooting, LED functions ..............................4-4 TX output........................................................2-15, 4-25 Y Y position, menu item............................................. 4-19 Y size, menu item ................................................... 4-19 U U10, boot flash chip...................................................6-3 Universal Serial Bus (see also USB)........................3-10 Unpacking..................................................................2-2 Unshaped key .................................................4-15, 4-17 Upgrading software ............................................6-1, 6-2 Uploading images to the CDK-111A-M..................3-24 USB cable connection ..................................................3-10 cable specifications................................................7-6 port.........................................................................2-3 protocol, ITP options .............................................3-7 protocol, ITP setup ................................................3-6 User, CDK-111A-M ..................................................1-4 V Value column, menu................................................4-11 Video fill option ....................................................4-15, 4-16 format, menu item................................................4-20 input and output cable connections........................2-6 input specifications ................................................7-4 output specifications ..............................................7-4 system....................................................................1-4 W Write command, format of second byte.....................5-8 Write commands........................................................5-7 X X position, menu item .............................................4-19 X size, menu item ....................................................4-19 CDK-111A-M • Owner’s Guide (v4.10) Index ● 9-7