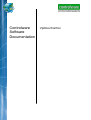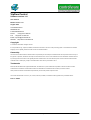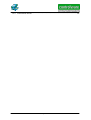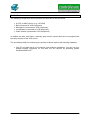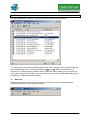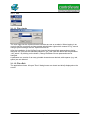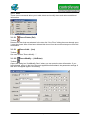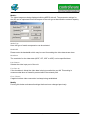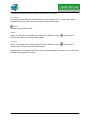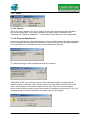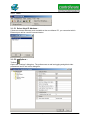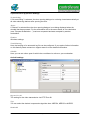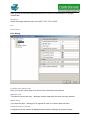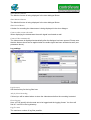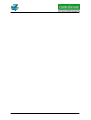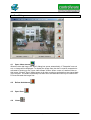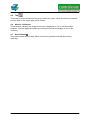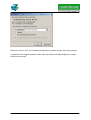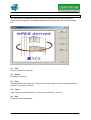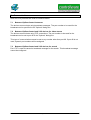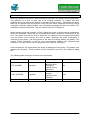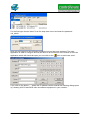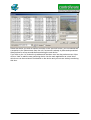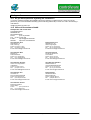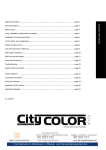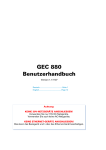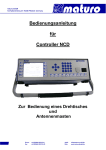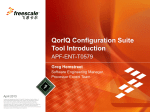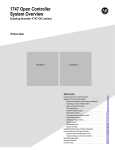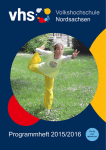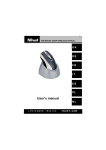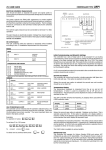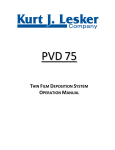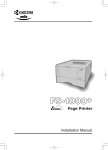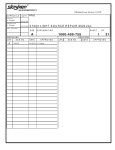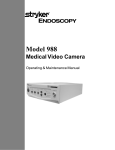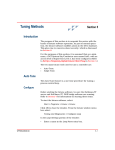Download VipDoorControl - Controlware GmbH
Transcript
Controlware Software Documentation VipDoorControl VipDoorControl Software version 1.01 User manual Manual version 1.1e August 2006 Controlware GmbH Waldstraße 92 D 63128 Dietzenbach Phone: Fax: +49 (0) 60 74 858-00 +49 (0) 60 74 858-148 Email: [email protected] Website: http://www.controlware.de Copyright © Controlware GmbH 2006. All rights reserved. It is not permitted to copy, reproduce, distribute, transmit this manual nor to save it in a data processing system or to translate it into a different language, not even partially, without the written consent of Controlware GmbH. Ownership This document and the information contained herein are protected by the ownership of Controlware GmbH and are provided to the user only for the purpose of operation, maintenance and repair of Controlware devices. The user is not authorized to use the information contained herein for any other purpose than for which it was originally intended. Furthermore the user ist not allowed to pass on the document and the information contained herein to a third party, except he was authorized in written form by Controlware to do so. Trademarks Microsoft, MS and MS-DOS are registered trademarks, and Windows is a symbol of Microsoft Corporation in the USA and other countries. Controlware and Controlware Communication Products are trademarks of Controlware GmbH in Germany and other countries. Other products and names are trademarks and protected by the ownership of their respective owners. This manual should contain no errors. If you, however, detect any mistakes, Controlware would be grateful for any information thereof. Part no. 02442 Page 2 of 36 Table of contents 1 2 3 Introduction .................................................................................................................... 5 Hardware........................................................................................................................ 6 Main application ............................................................................................................. 7 3.1 Menu bar .................................................................................................................... 7 3.1.1 File....................................................................................................................... 8 3.1.2 Door..................................................................................................................... 9 3.1.3 View....................................................................................................................15 3.1.4 Status .................................................................................................................16 3.1.5 Tools...................................................................................................................18 3.1.6 Help ....................................................................................................................24 4 Door Dialog ...................................................................................................................25 4.1 Open video stream ...........................................................................................25 4.2 Refuse Admittance ...........................................................................................25 4.3 Open Door 4.4 Listen .......................................................................................................25 ...............................................................................................................25 4.5 Talk ..................................................................................................................26 4.6 Monitor 1/2 Buttons....................................................................................................26 4.7 Record Button .........................................................................................................26 5 Logging of the door events ............................................................................................27 6 vdcViewer......................................................................................................................29 6.1 Play ...........................................................................................................................29 6.2 Pause ........................................................................................................................29 6.3 Stop ...........................................................................................................................29 6.4 Open..........................................................................................................................29 6.5 Exit ............................................................................................................................29 7 Communication .............................................................................................................30 7.1 Between VipDoorControl instances............................................................................30 7.2 Between VipDoorControl and VCS devices for video stream .....................................30 7.3 Between VipDoorControl and VCS devices for search...............................................30 8 Network ports ................................................................................................................31 9 Getting Started... ...........................................................................................................32 9.1 Getting a copy of the software ...................................................................................32 9.2 Installing the software ................................................................................................32 9.3 First steps ..................................................................................................................32 10 Appendix .......................................................................................................................35 10.1 Do you have questions regarding the installation? .................................................35 10.2 Offices of Controlware GmbH.................................................................................35 Page 3 of 36 10.3 International offices ................................................................................................36 Page 4 of 36 1 Introduction This document describes the user interface of the door control application VipDoorControl. It can be used in conjunction with different VCS and/or AXIS products to control e.g. doors, sirens or similar equipment. VipDoorControl is an intercom system that is fitted with video cameras. Other components to be controlled could be microphones, bells and relays near the doors. The VipDoorControl software allows the installation of a door control system that can monitor and control any number of doors and gates from any workstation within a local network. The software can be installed on all workstations that are used to monitor access and it is designed as a single user license, which means that one license is required per workstation. Two software versions are available: Licenses with recording capability Licenses without recording capability All versions are protected by license keys. Without the license key the software can be used for 30days after which usage will be limited to 30min after which it has to be shut down and started again. The "About..." dialog box shows the license status. Page 5 of 36 2 Hardware The following components can be activated for each door to be monitored: A VCS (or AXIS) device (e.g.: VIP1000) Bell (connected to VCS equipment) Microphone (connected to VCS equipment) Loudspeaker (connected to VCS equipment) Video camera (connected to VCS equipment) In addition the door must have a normally open electric contact that can be energized with the relay contacts of the VCS device. The surveillance desk for monitoring any number of doors requires the following hardware: One PC per desk that is to be used as a surveillance workstation. You can use your already existing computers for this task, the sw requires an operating system Windows 2000 or XP. Page 6 of 36 3 Main application The main application is used to configure and list the doors to be monitored. The small icon on the left-hand side indicates if the "Door" dialog box can communicate with the corresponding device connected at the door or not . When the camera-icon is crossed out, a communication problem exists. When the "Door" dialog box is not open, the icon is also crossed out. Double click a line of the list to open the corresponding dialog box or to display it if it has already been opened. 3.1 Menu bar VipDoorControl has a menu bar and a tool bar. Some of the menu commands can be accessed directly from the toolbar (see below). Page 7 of 36 3.1.1 File 3.1.1.1 File->Login The user loggs into the VipDoorControl sw either as user or as admin. When logging in as normal user the user does not have certain administrator rights which means he e.g. cannot change system settings with the VipDoorControl sw. After the installation of the VipDoorControl sw the following default-passwords are being assigned: the user has the standard password „vdc_user“ and the admin has the password „vdc_admin“. By klicking on the button „Change Password“ these passwords can be changed. A password can consist of as many printable characters as desired, white spaces (e.g. tab, space) are not allowed. 3.1.1.2 File->Exit The application closes. All open "Door" dialog boxes are closed and briefly displayed on the screen. Page 8 of 36 3.1.2 Door These menu commands allow you to add, delete and modify doors and retrieve additional information. 3.1.2.1 Door->Delete (Del) Toolbar: Deletes the door that was selected in the door list. If the "Door" dialog box was already open, it must be closed. After it has been deleted this door will not be monitored anymore from this workstation. 3.1.2.1 Door->Add… (Ins) Toolbar: See next section "Door->Modify…" 3.1.2.2 Door->Modify… (Alt-Enter) Toolbar: Opens the dialog box "Add/Modify Door" where you can enter the door information. If you had selected a door in the list of the main application beforehand, the parameter settings of this door will appear again in this dialog. Page 9 of 36 IP-Address IP address of the door (the VCS/AXIS device respectively) can be entered here. By pushing the button „…“ the „Discover“- or „Door->Scan network“ dialog is being opened which offers the possibility of scanning the network for controllable units. For further information on this dialogue please refer to chapter Door->Scan network… Alias Freely selectable name for each door. User User name that VipDoorControl uses to log onto the VCS device. Password Password that VipDoorControl uses to log onto the VCS device. VipPicco-IP no function yet Device Here you can choose the device type. Besides VCS equipment also AXIS units are supported. Soundfile An individual audio file (.wav or .mid) can be assigned to each door individually to distinguish the doors acoustically (if desired). Pop up on following input pin(s) Here the alarm port which is to be monitored by VipDoorControl can be selected. Activate following relay(s) when open door Here the output-port which will be engaged by pushing the door-opener button can be selected. Page 10 of 36 Media... The video images are being displayed utilizing MPEG ActiveX. The parameter settings for the API can be optimized here with respect to the unit type at hand and the network capacity available. Media Type Here the type of media compression can be selected. Bandwidth Please enter the bandwidth which may be used for sending the video data stream here. Resolution The resolution for the video data (QCIF, CIF, 2CIF or 4CIF) can be specified here. Line/Camera Selects the video input port of the unit. User Port 80 If the checkbox is ticked the video data is being tunnelled via port 80. This setting is recommended when a firewall is present within the network path. Force Unicast If applied a direct video connection is always being established. Modify Pushing this button activates all settings that have been changed previously. Page 11 of 36 PTZ Pan Tilt Type This field defines the PTZ protocol type for the camera attached to the device. By selecting “file” a PTZ-script can be selected. If you require more detailed information on this setting you can contact our Controlware support crew. Pan Tilt File If the setting for Pan Tilt Type is „File“ the path to the corresponding script file can be set here. Camera Nr. Please select the Number of the camera here. 3.1.2.3 Door->Show Door Info… (Ctrl+i) This dialog box displays additional information about the VCS device that is used for monitoring a certain door. Page 12 of 36 3.1.2.4 Door->Show in Web Explorer Here you can choose a unit and push „Show in Web Explorer“. The default browser application on the workstation is being started automatically and the corresponding site for this unit is being displayed. For flawless operation of this feature please use Microsoft Internet Explorer, version 5 or higher with SUN Java Runtime and for VCS units the corresponding plug-in being properly installed. If also VCS units of older generations are to be applied the browser configuration can differ slightly. Should you encounter problems with this feature our support team will be happy to help you with the configuration. 3.1.2.5 Door->Scan network… With this function you can scan the network for VCS or AXIS video surveillance equipment. Auto (Preview) When this checkbox is activated and a new device is selected, the dialog box of the previous device closes automatically, before a connection to the new device is established, without having to click on the "Preview" button again. Please allow enough time between each selection. If you select several devices at a time without waiting for the complete execution of the command given, problems might occur with the application due to overload because the connection to each of the selected devices must be established and disconnected completely. Preview Shows the image of the selected door. Username User name that VipDoorControl uses to log onto the VCS device. Password Page 13 of 36 Password that VipDoorControl uses to log onto the VCS device. Host adapter If there are several Ethernet cards installed in the surveillance PC, you can select which Ethernet port will be used for communication with the end devices. Rescan Deletes and recreates the list. Senders When you activate this checkbox and click on the "Rescan" button ( devices with sender functionality will be listed. ), only the VCS Receivers When you activate this checkbox and click on the "Rescan" button ( devices with receiver functionality will be listed. ), only the VCS Both checkboxes "Senders" and "Receivers" can be activated at the same time. In this case the two device types will be listed. Page 14 of 36 3.1.3 View 3.1.3.1 Toolbar If ticked the toolbar with all icons is visible. 3.1.3.2 Status Bar If ticked the status bar at the bottom of the window is visible. 3.1.3.3 Minimise Positions the main application in the tray bar. Double click or click with the right mouse button to open the main application from the tray bar. 3.1.3.4 Maximise When the application icon is available in the tray bar, it can be repositioned on the desktop. 3.1.3.5 Move Trayicon right Positions the icon in the tray bar to the right side. 3.1.3.6 View video Stream… (Enter) Toolbar: Opens the "Door" dialog box. 3.1.3.7 View last loggfile Currently not implemented. 3.1.3.8 Refresh Refreshes all information currently displayed. Page 15 of 36 3.1.4 Status 3.1.4.1 Absent When you select "Absent", the "Door" dialog box will not be displayed for this workstation when the doorbell rings. This is also the status of a station when a substitution was requested (see "Request Substitution...") and another station takes over the responsibility. 3.1.4.2 Request Substitution… Request for a substitution. After activating the menu the following dialog box will be displayed at the workstation that requested the substitution (please note that the messages displayed in the dialog box do not correspond to the request substitution process): The following dialog box will be displayed at all other stations: „MSCHANZ_WNT“ here is the host name of the workstation and the corresponding IPaddress is given in brackets. This message informs the other stations that the user of this station will be away from his desk or wants another user to take over the surveillance. When a user at another station accepts the request for substitution by clicking on "Yes", the following dialog box will be displayed at the station that sent the request: Page 16 of 36 3.1.4.3 Who is looking... The dialog box that opens displays all workstations currently running VipDoorControl in the network. A "Hello" package is sent as broadcast message. The network port can be configured. The responding stations are listed according to their host names so that it might take a while till all stations are fully listed in the dialog box. The column "Observing Status" indicates the current operational status of the workstation (observing or absent). Page 17 of 36 3.1.5 Tools 3.1.5.1 Select Host IP Address… If there are several Ethernet ports available at the surveillance PC, you can select which Ethernet port will be used for communication. 3.1.5.2 Options… Toolbar: Opens the "Settings" dialog box. The preferences as well as logging and global video parameters can be set in this dialog box. Page 18 of 36 VipDoorControl Application Settings No auto hiding If “No auto hiding” is selected, the door opening dialogue is not being closed automatically at all other observing stations after opening the door. Absent If "Absent" is selected then the door opening dialogue is not being displayed when the doorbell has been pressed. For the workstation this is the same status as if a substitution (see: "Request Substitution...") has been requested and was accepted by another workstation. Windows Windows settings. Troubleshooting Here the keeping of an automatic log file can be configured. If you require further information on this feature please contact our support team for more detailed information. Schedule Here you can set a time span for which the surveillance is active on your workstation. ActiveX settings Register Port 80 The setting for the video transmission via HTTP Port 80. Type You can select the desired compression algorithm here: MPEG4, MPEG2 or MJPEG. Bandwidth Page 19 of 36 Here you can choose the bandwidth that may be used for the transmission of a single videostream. Resolution Select the image resolution here to be 4CIF, 2CIF, CIF or QCIF. Line ForceUnicast Door Dialog Communication Timeout Time Here you can set a time span for a check of the connection to the device. Hide after open Time span how long the door – dialogue remains open after the door has been opened. Motion Alarm If you want the door – dialogue to be opened in case of a motion alarm tick here. Snapshshot before livestream A snapshot from the camera is displayed when the door dialogue is opened if ticked. Page 20 of 36 Show Monitor1 Button The Monitor1 button is being displayed in the door dialogue Button. Show Monitor2 Button The Monitor2 button is being displayed in the door dialogue Button. Show Record Button A button for recording the videostream is being displayed in the door dialogue. Connect video stream with audio When displaying the videostream the audio signal is activated as well. Connect Video automatically The video stream is displayed automatically after the dialogue has been opened. Please note that this feature should not be applied when the audio signal has been activated as well (see parameter above). Log settings Log Directory Set the directory for the log files here. Ask for file on Recording If ticked you will be asked where to store the videostream before the recording is started. Event Logging Here you can specify which events are to be logged and the logging format. You then will find an *.xml file in the log directory. Log file count The maximum number of log files possible. Page 21 of 36 Video Clip time Set the recording time for each clip here. Monitor Settings For the use of the decoders please enter IP address, username and password for each decoder. Network settings Here you can set the Portnumber for the communication between the VipDoorControl workstations. 3.1.5.3 Enter License Key… For licensing of your VipDoorControl please contact your nearest Controlware sales office and state the host-IP for each workstation. You then will receive the corresponding license key(s) for unlimited use of the sw. Please indicate if your license should include recording capability. Page 22 of 36 Page 23 of 36 3.1.6 Help 3.1.6.1 Help->About Controlware VipDoorControl… Toolbar: Opens a dialog box with additional information about the Controlware VipDoorControl application. The restrictions are also displayed. Page 24 of 36 4 Door Dialog 4.1 Open video stream When the door bell rings, the "Door" dialog box opens automatically. If "Snapshot" was not set, no image will be displayed. To display the image from the door it must be requested or activated by clicking on the "open video stream" button. When a user of a station clicks on this button, all open "Door" dialog boxes at all other monitoring workstations are placed back in the tray bar. The audio functionality has then been activated and can only be used at the PC that activated the image first. 4.2 Refuse Admittance 4.3 Open Door 4.4 Listen Page 25 of 36 4.5 Talk This button must be pressed as long as you talk to the visitor. When the button is released, you can listen to the visitor again (push-to-talk). 4.6 Monitor 1/2 Buttons These buttons indicate if the image of the door is displayed on one or two connected monitors. You can toggle the options by clicking on the buttons (display on one or two monitors). 4.7 Record Button This button shows the recording status and must be pressed and held down during recording. Page 26 of 36 5 Logging of the door events VipDoorControl can create a log of the events at the door. The logging capability can be activated in the "Settings" dialog box. The following levels are available: No logging Logging only with text Logging with text and snapshot Logging with text and video clip The log is saved in an *.xml file. An *.xsl file is created at the same time that contains the formatting instructions for the internet browser. The following shows an example of a log file: This file was created using the setting "text and video clip". The event "opening" is only logged on the station that opens the door. The other stations log an "open" event. If you click on one of the "picture" links, the following dialog box is displayed: Page 27 of 36 When you click on "OK", the Controlware vdcViewer is started and the video clip is played. If snapshots were logged instead of video clips, the browser normally displays the image directly without query. Page 28 of 36 6 vdcViewer The vdcViewer is an application that is used for displaying the video clips recorded in conjunction with logging. The logging capability can be configured in the "Options" dialog box. 6.1 Play Plays or repeats the video clip. 6.2 Pause Pauses the video clip. 6.3 Stop Stops and shares the video clip. To play the video clip again it must be restarted using the log file or by clicking on "Open". 6.4 Open... Opens the file selection dialog box. You can only select the *.vcd files. 6.5 Exit Closes the viewer application. Page 29 of 36 7 Communication UDP and TCP protocols are used for communication. 7.1 Between VipDoorControl instances The devices communicate using broadcast messages. The port number to be used for the broadcast can be specified in the "Options" dialog box. 7.2 Between VipDoorControl and VCS devices for video stream The devices communicate using TCP connections. The port number to be used for the broadcast can be set to port 80 in the "Options" dialog box. This type of communication cannot be set to any number other than port 80. If port 80 is not used, dynamic port numbers will be assigned. 7.3 Between VipDoorControl and VCS devices for search Port 1757 is used to transmit a broadcast message for the search. This broadcast message cannot be configured. Page 30 of 36 8 Network ports After the installation the doors to be monitored are entered in the VipDoorControl application. The definition of a door or gate has to be entered manually. To support this task, VipDoorControl can search the network for already existing devices . Afterwards the device data can be applied from the found list. Only the user name, password and other options must still be entered. VipDoorControl uses a broadcast message with the port number 1757 (0x06DD) to search the network. This port number cannot be configured. When someone rings the doorbell, a "Door" dialog box opens on all monitoring workstations. When the "SnapShot" option was set, the dialog box shows a snapshot of the person at the door. The station that was the first on which the "Live Stream" was manually started takes over the control of the access (the door or gate). Especially the audio functionality is reserved for this station. The dialog boxes of the other monitoring stations are hidden. Port number 51915 (0xCACB) is used for the communication between the VipDoorControl instances. This port number can be configured in the "Options" dialog box. After accepting the live video stream the image is displayed on the screen. This stream uses dynamic port numbers. These numbers can be restricted to port 80 in the "Options" dialog box. The following table shows an overview of the used ports: Port number Message 1757 (0x06DD) Broadcast 51915 (0xCACB) Broadcast Dynamic or 80 Unicast / Multicast Usage Search for gates and detection when starting the VipDoorControl application. Communication between VipDoorControl instances. Live video stream Page 31 of 36 Configurable No Yes Yes (also at device) 9 Getting Started... 9.1 Getting a copy of the software You can obtain a copy of the VipDoorControl software package th Controlware Homepage. You can either navigate through the products section via www.controlware.de, or simply take the shortcut by entering www.vipdoorcontrol.de and klick on the link to „VipDoorControl Download“ to gain access to the download section. In the download section there is a link to a zip compressed archive which contains the setup file. Right-click on the link to the „Download Demo-Version VipDoorControl >versionnumber<“ and start the download by choosing „save as“ where you can select your desired local download path from which you then want to start the setup (e.g. „c:\Temp“). This is not necessary the location the application will be installed into later on, that path will be set during the setup procedure. Unzip the contents of the compressed zip file to any directory you desire, select the setup file „vipdoorcontrolsetup.exe“ and doubleclick on it. 9.2 Installing the software Before you proceed with the installation of the software please make sure you have administrator rights on your Windows system! our file explorer and go to the directory where you unzipped the setup-file to (e.g. c:\Temp). Doubleclick on the file „vipdoorcontrolsetup.exe“ and follow the instructions given during the installation procedure. The install-whizard requires Microsoft DirectX, if it is not already installed on your system the setup program will ask you to install DirectX first. You can download it from the same location where you also get the VipDoorcControl package. The VipDoorControl Installing procedure will start by offering the installation of several sw packages. For the operation of the VipDoorControl software two additional applications have to be installed on your system: MPEGActiveX and the Microsoft MFC package. Both Programs are included in the package. If you do not have these sw packages installed on your system already (or if you are not sure about it) it is recommended that you install the packages as indicated by the default settings. Further information is available via our Controlware support team if required. After successful install you will find an icon on your desk top that looks like this: Double click this icon to start the main program. 9.3 First steps If you notice all of the tools in the menu bar are grayed out. To activate the tool bar you must log into the software. Page 32 of 36 For the first login choose “admin” from the drop down menu and enter the password vdc_admin. Now you are logged into the software and Menu tool bar has been activated. The main application is used to configure and list the doors to be monitored. In the toolbar of the main application which still should be open you now click on the icon to add a new „door“. If you click on the button „...“ where the IP address can be entered the following dialog opens up, showing all VCS and AXIS video surveillance equipment in your network! Page 33 of 36 Select the device you wish to monitor and click on the “preview” button, you now should see a snapshot or the video stream from the unit if a camera is already in place and operational. Always allow for a few seconds before selecting the next device. If you klick on the “ok” button the ip address will be taken over into the previous menu. Now click on “Add” to add the new monitoring device into the main application as a new “door” which now can be monitored. Doubleclick on the device and you now are actively monitoring this door. Page 34 of 36 10 Appendix 10.1 Do you have questions regarding the installation? If you have questions regarding the installation and/or the operation of VipDoorControl, contact our service partners in your local Controlware subsidiary (see the following address list) or send an e-mail to the following email-address: [email protected] 10.2 Offices of Controlware GmbH Headquarters and central office Controlware GmbH Waldstraße 92 63128 Dietzenbach Phone: (0 60 74) 8 58-00 Fax : (0 60 74) 8 58-148 E-mail: [email protected] Website: http://www.controlware.de Geschäftsstelle Nord Nebendahlstr. 16 22041 Hamburg Phone: (0 40) 25 17 46-0 Fax: (0 40) 25 17 46-46 E-mail: [email protected] Zweigstelle Hannover Walsroder Str. 186 30853 Langenhagen Phone: (05 11) 72 60 92-0 Fax: (05 11) 72 60 92-20 E-mail: [email protected] Geschäftsstelle West Mollsfeld 10 40670 Meerbusch Phone: (0 21 59) 96 96-0 Fax: (0 21 59) 96 96-96 E-mail: [email protected] Aussenstelle Kassel Frankfurter Strasse 271 34134 Kassel Phone: (05 61) 75 76 0 Fax: (05 61) 75 76 29 E-mail: [email protected] Geschäftsstelle Nord-Ost Justus-von-Liebig-Straße 7 12489 Berlin Phone: (0 30) 67 0 97-0 Fax: (0 30) 67 0 97-111 E-mail: [email protected] Geschäftsstelle Süd-West Raiffeisenstraße 16 70794 Filderstadt-Bonlanden Phone: (07 11) 77 05 68 0 Fax: (07 11) 77 05 68 150 E-mail: [email protected] Geschäftsstelle Süd Jurastraße 7a 85110 Kipfenberg/Attenzell Phone: (0 84 65) 9 40 00 Fax: (0 84 65) 94 00 208 E-mail: [email protected] Zweigstelle Süd Wettersteinstraße 6 82024 Taufkirchen Phone: (0 89) 66 63 67 0 Fax: (0 89) 66 63 67 77 E-mail: [email protected] Geschäftsstelle Süd-Ost Eilenburger Straße 3 04103 Leipzig Phone: (03 41) 983 87-30 Fax: (03 41) 983 87-33 E-mail: [email protected] Page 35 of 36 10.3 International offices Australia Controlware Australia Pty. Ltd. Unit 3.08, 25 Solent Circuit Baulkham Hills NSW 2153 P. O. Box 6378 / Baulkham Hills Business Centre Phone: +61-2-8853-9200 / Free call in Australia: 1800 0 29273 Fax: +61-2-8853-9299 E-mail: [email protected] Website: http://www.controlware.com.au/ Belgium Controlware Northern Europe S.A./N.V. Boulevard de l’Humanité 116 B1070 Bruxelles Phone: +32-2-712-0200 Fax: +32-2-712-0201 E-mail: [email protected] Website: http://www.controlware.be Great Britain Controlware Communications Systems Ltd. Unit 2, Votec Centre Hambridge Lane Newbury, Berkshire RG14 5TN Phone: +44 -1635 -584500 Fax: +44-1635-584592 E-mail: [email protected] Website: http://www.controlware.co.uk France Controlware France S.A. 3 Rue de Verdun Batiment G 78590 Noisy le Roi Phone: +33 (0) 1 610 610 60 Fax: +33 (0) 1 308 006 03 E-mail: [email protected] Website http://www.controlware.fr Schwitzerland Controlware AG Churerstrasse 160A 8808 Pfäffikon/SZ Phone.:+41-55-415 64 74 Fax: +41-55-415 64 84 E-mail: [email protected] Website: http://www.controlware.ch/ USA Controlware Communications Systems Inc. 1345 Campus Parkway Neptune, NJ 07753 Phone: +1-732-919-0400 Fax: +1-732-919-7673 E-mail: [email protected] Website: http://www.cware.com/ Page 36 of 36