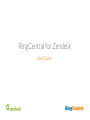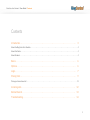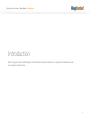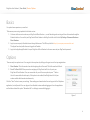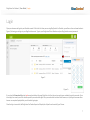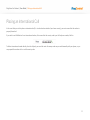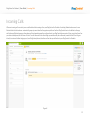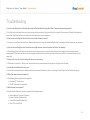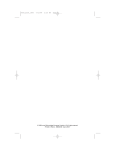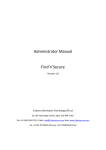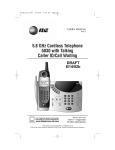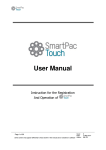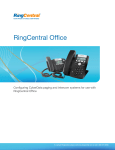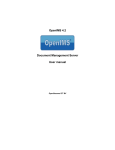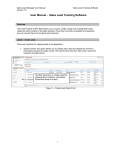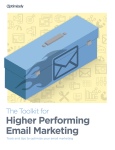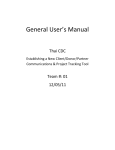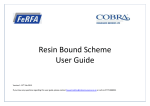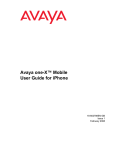Download RingCentral for Zendesk User Guide
Transcript
RingCentral for Zendesk User Guide RingCentral for Zendesk | User Guide | Contents Contents Introduction . . . . . . . . . . . . . . . . . . . . . . . . . . . . . . . . . . . . . . . . . . . . . . . . . . . . . . . . . . . . . 3 About the RingCentral for Zendesk . . . . . . . . . . . . . . . . . . . . . . . . . . . . . . . . . . . . . . . . . . . . . . . . . . . . . . 4 About this Guide . . . . . . . . . . . . . . . . . . . . . . . . . . . . . . . . . . . . . . . . . . . . . . . . . . . . . . . . . . . . . . . . . 4 About Zendesk . . . . . . . . . . . . . . . . . . . . . . . . . . . . . . . . . . . . . . . . . . . . . . . . . . . . . . . . . . . . . . . . . . 4 Basics . . . . . . . . . . . . . . . . . . . . . . . . . . . . . . . . . . . . . . . . . . . . . . . . . . . . . . . . . . . . . . . . . . 6 Options . . . . . . . . . . . . . . . . . . . . . . . . . . . . . . . . . . . . . . . . . . . . . . . . . . . . . . . . . . . . . . . . . 6 Login . . . . . . . . . . . . . . . . . . . . . . . . . . . . . . . . . . . . . . . . . . . . . . . . . . . . . . . . . . . . . . . . . . . 7 Placing Calls . . . . . . . . . . . . . . . . . . . . . . . . . . . . . . . . . . . . . . . . . . . . . . . . . . . . . . . . . . . . . 9 Placing an International call . . . . . . . . . . . . . . . . . . . . . . . . . . . . . . . . . . . . . . . . . . . . . . . . . . . . . . . . . . . 11 Incoming calls . . . . . . . . . . . . . . . . . . . . . . . . . . . . . . . . . . . . . . . . . . . . . . . . . . . . . . . . . . . 12 Related Search. . . . . . . . . . . . . . . . . . . . . . . . . . . . . . . . . . . . . . . . . . . . . . . . . . . . . . . . . . . 13 Troubleshooting . . . . . . . . . . . . . . . . . . . . . . . . . . . . . . . . . . . . . . . . . . . . . . . . . . . . . . . . . 14 2 RingCentral for Zendesk | User Guide | Introduction Introduction Note: This guide assumes that RingCentral for Zendesk is already installed in your company’s Zendesk instance by your company’s administrator. 3 RingCentral for Zendesk | User Guide | Introduction About RingCentral for Zendesk RingCentral for Zendesk provides seamless integration between the Zendesk application and your RingCentral services to enable improved customer retention, greater agent productivity, and advanced business processes. It offers these features: Complete cloud-based app • Use your browser on any platform (Windows®, Mac®); no software installation is needed. • Make or receive calls through the RingCentral phone system, directly from your account within Zendesk. Increase call efficiency • With simple click-to-dial from within Zendesk, you can spend more time servicing clients and less time dialing. • Save time by eliminating misdials. Enhance customer interaction • Incoming callers are instantly matched to existing client records, which are automatically displayed. • Tickets are created when a call is accepted by an agent. About this Guide This guide is specially designed for Zendesk users after RingCentral for Zendesk is installed and and enabled by their company’s administrator. This guide is not intended for system/network administrators and does not provide any information on how to set up the application or how to configure the Zendesk.com instance to be able to use this application. This user guide will show you how to use this application, and provide known issues/limitations of the application as well as some basic troubleshooting questions and answers. About Zendesk Zendesk is customer service software based in the cloud. It features a simple interface that will feel familiar to users. To enhance the customer experience, Zendesk integrates other cloud based services such as Salesforce, Facebook and Twitter. Zendesk includes ticketing, self-service options, and the most-needed customer support features. Zendesk streamlines customer support with time-saving tools such as ticket views, triggers, and automations. This helps you get straight to what matters most — better customer service and more meaningful conversations. 4 RingCentral for Zendesk | User Guide | Basics / Options Basics / Options 5 RingCentral for Zendesk | User Guide | Basics / Options Basics For optimal user experience, ensure that: The browser you are using is updated to the latest version. 1. You have set the correct number as your RingCentral Direct Number — you will be making and receiving calls from this number through the Zendesk interface. You can find your RingCentral Direct Number in the RingCentral Service Portal at My Settings >Phones and Numbers > Direct Numbers. 2. Login to your company’s Zendesk instance through the browser. The URL may look like https://yourcompanyname.zendesk.com/ The App will work only while the user is logged in to Zendesk. 3. Login to the App through Zendesk. Use your RingCentral Direct Number for the user name and your RingCentral password. Options There are only two options to set. You can get to these options by clicking on the gear icon in the top navigation bar. 1. Direct Number: This is the number from which outgoing calls will be made. This field cannot be left blank. 2. Press 1 To Start A Call: When you make an outgoing call, RingCentral will first call you at your RingCentral Direct Number. Once you answer the call, you will have an option to press “1” before the call is connected to the other party. If this option is not enabled, then RingCentral will call your number and the dialed number simultaneously. Click the “Save” button to save your settings. These settings are cleared when the user logs out of the Softphone application, but will persist if the user logs out from Zendesk instance without logging out from the application and had also selected the option “Remember Me” on the login screen while logging in. Figure 1 6 RingCentral for Zendesk | User Guide | Login Login Open your browser and login to your Zendesk account. If this is the first time you are using RingCentral for Zendesk, you will see a form as shown below in Figure 2, allowing you to login to your RingCentral account. Type in your RingCentral Direct Number and your RingCentral account password. Figure 2 Figure 3 > If you select the Remember Me option (red arrow) provided on this page, RingCentral will not ask you to provide your credentials again for one week. If you do not login for a week, you will be asked to provide your credentials again. Also, your credentials are stored in the browser, so if you login from some other browser or computer/laptop/tablet, you will need to login again. Once the login is successful, the RingCentral for Zendesk layout will display the dialpad to as shown in Figure 3 above. 7 RingCentral for Zendesk | User Guide | Placing Calls Placing Calls 8 RingCentral for Zendesk | User Guide | Placing Calls Placing Calls There are two ways you can make an outgoing call: 1. 2. Type in the number you want to dial in the dial pad (Figure 4) Use the Dial Phone # feature (Figure 5) When you select an End User in Zendesk, RingCentral for Zendesk will automatically load the Dial button to allow you to quickly dial the number for the end user. Figure 4 Figure 5 9 RingCentral for Zendesk | User Guide | Placing Calls Placing Calls—continued RingCentral will first call you at your RingCentral Direct Number and the App dialer will change to the screen shown below in Figure 6 during the time the call is being connected. After the csll id connected, the screen will display the User information, as shown in Figure 7. Figure 6 Figure 7 Once you answer the call, depending on your settings, you may be prompted to press "1" before the call is connected to the other party. If the call cannot be completed, the message Call could not be completed will be displayed. Once you have picked up the call, it starts ringing the other party. If the call is connected successfully, the Softphone display will start showing a call timer. You are free to hang up the phone through which you are speaking to the called party. For call actions such as transfer, hold, and mute, use the controls available on the device on which you answered the call. 10 RingCentral for Zendesk | User Guide | Placing an International Call Placing an International Call In the event that you wish to place an international call (i.e. to a destination outside of your home country), you must ensure that the number is properly formatted. If you wish to use Dial# button for an international number, first ensure that the country code is part of the phone number, like this: To dial an international number directly from the dial pad, you can either enter the escape codes as you would manually with your phone, or you can prepend the number with a + and the country code. 11 RingCentral for Zendesk | User Guide | Incoming Calls Incoming Calls When an incoming call is received, you are notified about the incoming call on your RingCentral for Zendesk. A matching Zendesk end user and a new Zendesk ticket for that end user automatically pops up in new tabs after the agent accepts the call on their RingCentral device. In addition to the app notification and Zendesk pop ups, other phones will ring depending upon the configuration of your RingCentral phone system. Once you pick up the call on your device/desk phone, the call timer will start. You can take notes or do other things you would usually do on the newly created ticket. If the call goes directly to voicemail without ringing any of your RingCentral phones, then there will not be any notification to your RingCentral for Zendesk. Figure 8 12 RingCentral for Zendesk | User Guide | Related Search Related Search Whenever there is an incoming call, the application searches Zendesk for matching records. If there is only one matching record, the end user tab for that record will be displayed along with a new ticket. If there are multiple records, RingCentral for Zendesk will not pop up all matching end users. 13 RingCentral for Zendesk | User Guide | Troubleshooting Troubleshooting Q: I can’t see the RingCentral for Zendesk when I login to Zendesk. What is the problem? Does it require some special permission? A: No, RingCentral for Zendesk does not require any special permissions and it should work for all user profiles. Please ask your Zendesk Administrator to ensure that RingCentral for Zendesk is enabled for the Zendesk role you are a member of. Q: Can I use the same RingCentral for Zendesk across multiple Zendesk instances? A: Yes you can. You will need to contact your Zendesk Administrator to setup and enable the RingCentral Cloud App for Zendesk for each of your instances. Q: Can I use the same RingCentral for Zendesk across multiple browsers (Internet Explorer and Firefox, for example)? A: The same RingCentral for Zendesk can be used across as many browsers as you want so long as the user is not logged into two or more browsers simultaneously. This means that the user cannot be logged into Zendesk on Internet Explorer and Firefox at the same time. Simultaneous logins are not supported. Q: I make a call to myself, and the incoming call features are not working. A: This behavior is expected – calls from your own extension to your own extension will not appear in RingCentral for Zendesk. Q: I would like to disable this feature for now. A: You will have to request that your Zendesk Administrator remove Zendesk user role that you belong to from RingCentral for Zendesk via settings. Q: What Operation Systems are supported? A: The following Operating Systems are supported: Windows XP, 7, 8 and above. Mac OS X Mountain Lion and above. Q: What browsers are supported? A: RingCentral for Zendesk for Salesforce supports the following browsers: Internet Explorer 10 or later (Windows) Firefox 25 or later (Windows, Mac) Chrome 30 or later (Windows, Mac) Safari 6.0.5 or later (Mac) 14 RingCentral for Zendesk | User Guide | Troubleshooting Troubleshooting — continued Q: On logging into RingCentral for Zendesk, I am getting this error message: “Your RingCentral edition does not support Zendesk Integration - please call your RingCentral account representative to upgrade your RingCentral edition.” What is that? A: Zendesk integration is available for RingCentral Office Premium and Enterprise edition users. Please check with your RingCentral Administrator or contact your RingCentral representative to get more information about this feature. Q: Search results are not displaying records that match the caller ID. A: Check the format of the phone number in Zendesk. Ensure the format is standardized per Zendesk features. ©2014 RingCentral, Inc. All rights reserved. RingCentral, RingCentral Office, RingCentral Meetings, and the RingCentral logo are registered trademarks of RingCentral, Inc. Other third-party marks and logos displayed in this document are the trademarks of their respective owners. CT-3778 15