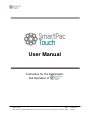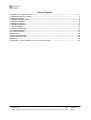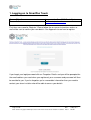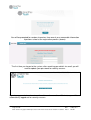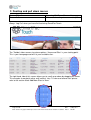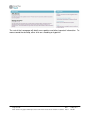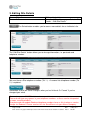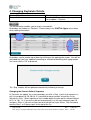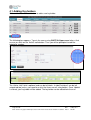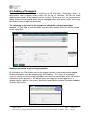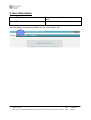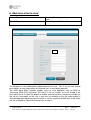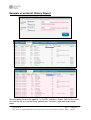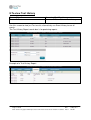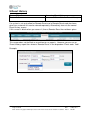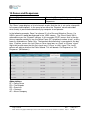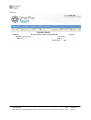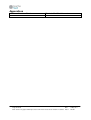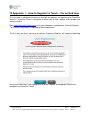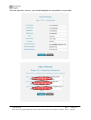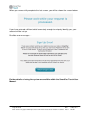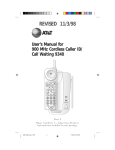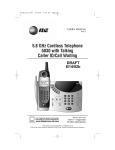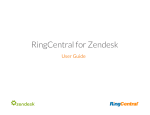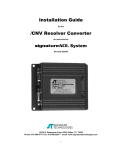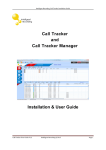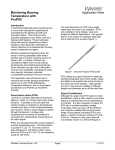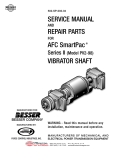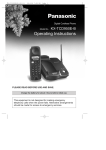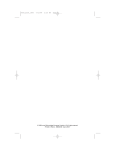Download User Manual - CCTV installation Birmingham
Transcript
User Manual Instruction for the Registration And Operation of Page 1 of 26 Some screens may appear differently to those shown in the manual due to variations in software Issue: Date: Author: 6 12 May 2011 KW /DL Table of Contents 1. Logging on to SmartPac Touch ........................................................................................................3 2. Desktop and pull down menus .........................................................................................................5 3. Editing Site Details ..........................................................................................................................7 4. Changing Keyholder Details .............................................................................................................8 4.1 Adding Keyholders.........................................................................................................................9 4.2 Adding a Password ...................................................................................................................... 11 4.3 Deleting keyholders ..................................................................................................................... 12 5. User Information ........................................................................................................................... 13 6. Add more sites to view .................................................................................................................. 14 7.To View Event History .................................................................................................................... 15 8.To view Test History....................................................................................................................... 17 9.Reset History ................................................................................................................................. 18 10.Zones and Responses ................................................................................................................... 19 11.Reports via the toolbar ................................................................................................................. 20 Appendices ....................................................................................................................................... 22 12.Appendix 1 – How to Register to Touch – For an End User ............................................................. 23 Page 2 of 26 Some screens may appear differently to those shown in the manual due to variations in software Issue: Date: Author: 6 12 May 2011 KW /DL 1. Logging on to SmartPac Touch Screen Objective Screen Access Log on to the SmartPAC Touch System www.smartpactouch.com First time users need to ‘Register’. Please follow the on screen instructions and an email will be sent to confirm your new details. See Appendix to see how to register. If you forget your login/password click on ‘Forgotten Details and you will be prompted for the email address you used when you registered, your username and password will then be emailed to you. If you’ve forgotten you’re memorable information then you need to contact your alarm installer who will be able to access your details. Page 3 of 26 Some screens may appear differently to those shown in the manual due to variations in software Issue: Date: Author: 6 12 May 2011 KW /DL You will be prompted for random characters from one of your memorable information questions asked at the registration process (above). The first time you log on to the system, after receiving your details via email you will need to update your password for security reasons. If you leave your desk or do not use the software for more than 15 minutes you will be automatically logged out for security reasons. Page 4 of 26 Some screens may appear differently to those shown in the manual due to variations in software Issue: Date: Author: 6 12 May 2011 KW /DL 2. Desktop and pull down menus Screen Objective Screen Access Accessing Pull Down Menus - Homepage Click on the headings to access all options Always ‘Log Out’ when you have finished using SmartPac Touch. The ‘Toolbar’ allows access to various options. ‘Home and Sites’ is your starting point. This is your homepage and will list your available sites. The right hand side of this screen allows you to scroll up or down by dragging the arrow. This example shows both active and’ inactive’ sites. To view and amend sites please refer to the section titled ‘Add More Sites to View.’ Page 5 of 26 Some screens may appear differently to those shown in the manual due to variations in software Issue: Date: Author: 6 12 May 2011 KW /DL The rest of the homepage will detail news updates and other important information. To move around the desktop, either click on a heading or hyperlink. Page 6 of 26 Some screens may appear differently to those shown in the manual due to variations in software Issue: Date: Author: 6 12 May 2011 KW /DL 3. Editing Site Details Screen Objective Screen Access Editing site details Home and Sites Homepage – Select – Site Details – Edit Site Details The Select button enables you to access more details for an individual site. The’ Edit Site Details’ button allows you to change information, i.e. postcode and telephone number. We must have a Site telephone number (Tel 1 :). A second site telephone number (Tel 2 :) is optional. Remember to click on ‘Save Changes; when you’ve finished. Or ‘Cancel’ if you’ve changed your mind. Please always use CAPITAL letters where possible. Please do not type any spaces in your telephone numbers as these can be interpreted as zeros, causing misdials. Also please do not update Redcare telephone numbers here as this involves a service change via Redcare. Please send us this via SmartForms via your Alarm Company. Page 7 of 26 Some screens may appear differently to those shown in the manual due to variations in software Issue: Date: Author: 6 12 May 2011 KW /DL 4. Changing Keyholder Details Screen Objective Screen Access Editing keyholder details Home and Sites – Select your preferred site to update - Contacts The Select button enables you to access more details. Keyholders are known as ‘Contacts.’ Please always use CAPITAL/Upper case letters when adding information. Keyholders can be moved up or down by clicking on the appropriate arrows. You will be reminded that you have updated something or cancelled something with a pop up box. You must click on ‘OK’ to proceed. The “Seq” number will be updated automatically following a change. Changing the Contact Callout Sequence As Contacts are added, the system provides you with a ‘Seq’, it puts each contact in a call list numbered 10, 20, 30 etc. It is possible to move contacts around the list by altering the ‘Seq ‘ When inputting a new number Administration work in denominations of 5’s, or 10’s. i.e. If you wish a person to be placed 1st in the call sequence input 10 and press Enter. If you wish the person to be called 2nd, input 20 etc. Site Password remains Seq 1 so it always goes to the top of the list. Page 8 of 26 Some screens may appear differently to those shown in the manual due to variations in software Issue: Date: Author: 6 12 May 2011 KW /DL 4.1 Adding Keyholders Click on the ‘New Contact’ button to add a new keyholder. The following box appears. Type in the name using CAPITAL/Upper case letters. And ensure you click on the ‘Active’ radio button. Then you will be prompted to add the telephone number. The ‘Active Until’ field is optional and can be left blank. ‘Inside/Outside of’ can be left untouched too (unless you need to restrict the times we call a keyholder.) Once ‘Update’ is clicked, your keyholder will be added. The keyholder can be edited from then on. Page 9 of 26 Some screens may appear differently to those shown in the manual due to variations in software Issue: Date: Author: 6 12 May 2011 KW /DL To add another telephone number, click on ‘Add Phone Num.’ Remember to leave no gaps in telephone numbers please. To delete a phone number In the Phone numbers tab, click on the ’X. ‘ Page 10 of 26 Some screens may appear differently to those shown in the manual due to variations in software Issue: Date: Author: 6 12 May 2011 KW /DL 4.2 Adding a Password The customers Password/PIN is a maximum of 10 characters. Preferably Letters, to differentiate from engineer codes which we set up as numbers. We do not allow duplicate passwords to be entered into the system. For ease of use, we recommend a global shared site password which can be changed when staff leaves rather than every keyholder having a separate password. The following screenshot is an example of adding the site password from scratch. As you ‘Add’ a new keyholder (see previous section) enter the PIN/Password at the same time. Adding a password to an existing keyholder. By clicking on the ‘Edit ‘button next to the chosen contact, a password can be added. Another keyholder must be added as per ACPO policy. This states all monitored systems need a minimum of two keyholders who must be contactable within 20 minutes attendance of the premises. We do not leave messages on answer phones as a company policy; please refer to our Operational and Administrational Procedure booklet for more information. Page 11 of 26 Some screens may appear differently to those shown in the manual due to variations in software Issue: Date: Author: 6 12 May 2011 KW /DL 4.3 Deleting keyholders Contacts are not to be deleted from the system; they are set as 'Inactive' contacts and placed into another list which is available for viewing called ‘Inactive.’ This is useful if you have a site that uses temporary contacts, once the information is input the contact can be moved from the active to inactive list as required To delete a keyholder. In ‘Contacts’ choose ‘Edit’ By clicking on the radio button (circle) and changing the ‘Active state to ‘Inactive’, the keyholder will be taken from the live callout list. We prefer that keyholder lists are straightforward and easy to amend to prevent errors. However some sites have special callout instructions, i.e. call Fred for Fire alarms only. Or always call the security office then Area Manager for some corporate sites. If procedural instructions or special call out lists exist it is very difficult for you to update your own keyholders, so we suggest any changes for these sites are done by our own Administration Department. Page 12 of 26 Some screens may appear differently to those shown in the manual due to variations in software Issue: Date: Author: 6 12 May 2011 KW /DL 5. User Information Screen Objective Screen Access Amend personal details and see access level User Details link on the toolbar You can update your personal details via the ‘User Details’ link. Page 13 of 26 Some screens may appear differently to those shown in the manual due to variations in software Issue: Date: Author: 6 12 May 2011 KW /DL 6. Add more sites to view Screen Objective Screen Access Populate Touch by adding more sites to view. User Details – Add More Sites The database is not automatically populated from first use. This is so you can amend basic details or view information on selected sites as and when required. The ‘ADD More Sites’ function enables users to view additional sites on MAS or Touchview (RVR CCTV Systems) The site ID is the ‘cs number’ or ‘alt ID’ to add, it will only add the site if either the phone or mobile entered matches the phone number on the site or a keyholder for the site. It also tries to validate on the site name and/or a site/keyholder password and alarm installer. If all this matches to MAS then it will make the site available on Touch for the end user to view it. Page 14 of 26 Some screens may appear differently to those shown in the manual due to variations in software Issue: Date: Author: 6 12 May 2011 KW /DL 7.To View Event History Screen Objective Screen Access Accessing History – Event log Home and Sites - Select– Event History Use the ‘Next’ button to move to another date/review history. From the left hand side of the screen, the date and time is listed of the event that occurred. The ‘EventID’ code is explained under the ‘Description’ heading. On Lone Worker Alarms this page will lookup the map. The Event History Report search box is used to produce reports that can be converted to e.g. Excel files. Useful Terminology: Alarm Accessed = The time an operator picked the alarm up. FC = Full Clear - An operator finished all alarm handling instructions. PC = Part Clear – An operator has to return to complete all alarm handling instructions. CDO = Critical Data Omission – information is missing that prevents the alarm being handled efficiently. An e-mail is sent to the Alarm Company. 1999 Contact Verified – someone quoted the password as I.D. HC History Comment = A note left by an operator to leave a log at that time or Admin has their initials and the date i.e. after they amend information sent via SmartForms. Page 15 of 26 Some screens may appear differently to those shown in the manual due to variations in software Issue: Date: Author: 6 12 May 2011 KW /DL Example of an Event History Report. Select a format to save the report to, i.e. EXCEL, and press Export. You can then alter or e-mail the file as a normal Excel spreadsheet. ‘Reselect’ to go back and change dates. Page 16 of 26 Some screens may appear differently to those shown in the manual due to variations in software Issue: Date: Author: 6 12 May 2011 KW /DL 8.To view Test History Screen Objective Screen Access Accessing Test Results Home and Sites - Select– Test History Use this screen to view just Test results, alternatively use Event History to see all events. The Test History Report search box is for producing reports. Example of a Test History Report Page 17 of 26 Some screens may appear differently to those shown in the manual due to variations in software Issue: Date: Author: 6 12 May 2011 KW /DL 9.Reset History Screen Objective Screen Access Accessing Reset History Home and Sites - Select– Reset History If a system is set up to allow for Remote Reset and a Remote Reset code has been given to a customer this can be viewed separately. Alternatively view via the normal Event History screen. If this screen is blank when you access it, then a Remote Reset has not been given. This screen does not facilitate a search box to run reports. However you can run an ‘Event History; report then choose ‘Remote Reset’ in the drop down ‘Event code:’ field. Example: Page 18 of 26 Some screens may appear differently to those shown in the manual due to variations in software Issue: Date: Author: 6 12 May 2011 KW /DL 10.Zones and Responses Screen Objective Screen Access Accessing Zones and their response plan Home and Sites - Select– Zones and Responses The ‘Zones’ page displays a list of channels or pins that the site is set up for, along with full response descriptions. In the event of an alarm the ‘Dispatch’ column describes what exactly is presented automatically by computer to an operator. In the following example, Zone 2 or channel 2 is the Personal Attack or Duress. If a URN is present it would be displayed in the ‘URN’ column. The ‘Event Code’ 200 is actionable as per the ‘Dispatch’ column. In this example PF(PF) means that in the day time an operator would just see the Police Force (PF) telephone number to call, so they know its actionable as Police Only The brackets describe what is presented in the day time. Daytime, means the last Open or Close signal was an ‘Open’ or ‘Disarm’ signal. Night time would mean that the last signal was a ‘Close’ or ‘Arm’ signal. The ‘Level’ column will advise whether the Police attend. This will denote ‘On Response’ or ‘Off Response.’ (Withdrawn.) Abbreviations: PF = Police Force FB = Fire Brigade PR = Premises CO = Contacts AC = Alarm Company Page 19 of 26 Some screens may appear differently to those shown in the manual due to variations in software Issue: Date: Author: 6 12 May 2011 KW /DL 11.Reports via the toolbar Choose the report you need Select a site from the drop down list This is a test site Page 20 of 26 Some screens may appear differently to those shown in the manual due to variations in software Issue: Date: Author: 6 12 May 2011 KW /DL Example: Page 21 of 26 Some screens may appear differently to those shown in the manual due to variations in software Issue: Date: Author: 6 12 May 2011 KW /DL Appendices 1 – How to Connect to Touch This is for End User Information Page 22 of 26 Some screens may appear differently to those shown in the manual due to variations in software Issue: Date: Author: 6 12 May 2011 KW /DL 12.Appendix 1 – How to Register to Touch – For an End User This tip sheet is designed to walk you through the process of registering for SmartPac Touch™. SmartPac Touch is designed to allow you to view, update and manage your security system. Open www.SmartPacTouch.com using your computers web browser (Internet Explorer 7 or FireFox 3 or greater is required for best experience.) The first time you log in you have to register. Choosing ‘Register’ will show the following You are an “End User”, you should then click on “I Agree” to accept the Terms and Conditions of SmartPac Touch. Page 23 of 26 Some screens may appear differently to those shown in the manual due to variations in software Issue: Date: Author: 6 12 May 2011 KW /DL Over the next four screens, you should complete as many details as possible. Page 24 of 26 Some screens may appear differently to those shown in the manual due to variations in software Issue: Date: Author: 6 12 May 2011 KW /DL The third screen is used to help identify you and attach your account to your own system and is thus very important that the correct details are entered. Hover over the lightbulbs for more help/information. If you are still not sure of any of these details, it is suggested that you contact your service company. The final step is used to ensure that the person registering is actually human (e.g. can differentiate between the letters shown which a computer can’t easily do). Note that each ‘CAPTCHA’ image will be different and you should only enter the details shown on your own screen. Page 25 of 26 Some screens may appear differently to those shown in the manual due to variations in software Issue: Date: Author: 6 12 May 2011 KW /DL When you successfully complete the last screen, you will be shown the screen below If you have entered sufficient detail accurately enough to uniquely identify you, your account will be set up. Possible error messages… Further details of using the system are availble within the SmartPac Touch User Manual. Page 26 of 26 Some screens may appear differently to those shown in the manual due to variations in software Issue: Date: Author: 6 12 May 2011 KW /DL