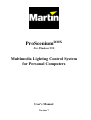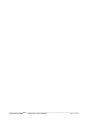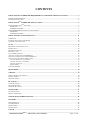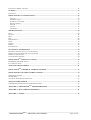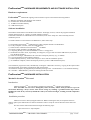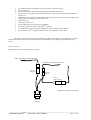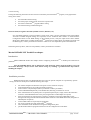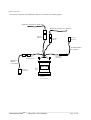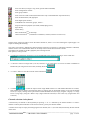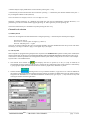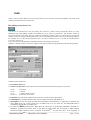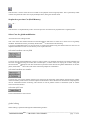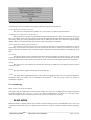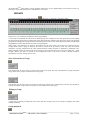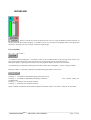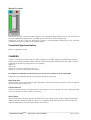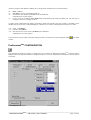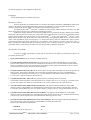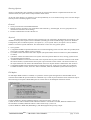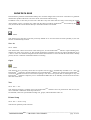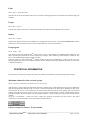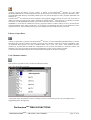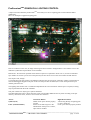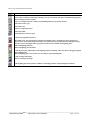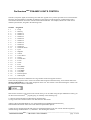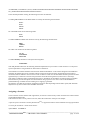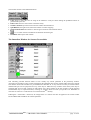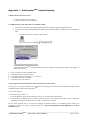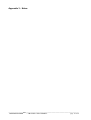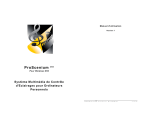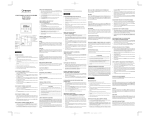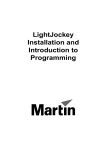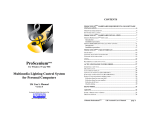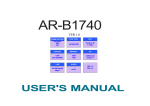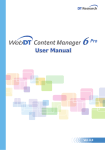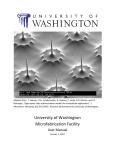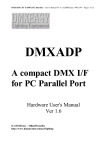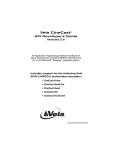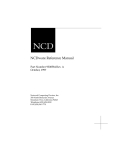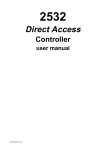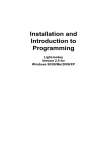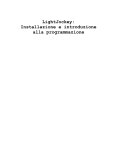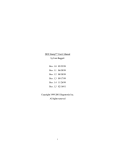Download ProScenium v7
Transcript
DMX ProScenium For Windows 95® Multimedia Lighting Control System for Personal Computers User’s Manual Version 7 ________________________________________________________________________________________ ©Martin ProSceniumDMX - UK Version 7 User’s Manual page 2 of 35 CONTENTS PROSCENIUMDMX HARDWARE REQUIREMENTS AND SOFTWARE INSTALLATION............................. 5 HARDWARE REQUIREMENTS .................................................................................................................................................. 5 SOFTWARE INSTALLATION...................................................................................................................................................... 5 PROSCENIUMDMX HARDWARE INSTALLATION .................................................................................................. 5 MARTIN PROSCENIUMDMX ISA CARD.................................................................................................................................... 5 Introduction....................................................................................................................................................................... 5 Installation procedure....................................................................................................................................................... 5 MARTIN DMXADP LPT PARALLEL PORT ADAPTER ............................................................................................................ 8 Introduction....................................................................................................................................................................... 8 Installation procedure....................................................................................................................................................... 8 PROSCENIUMDMX USER INTERFACE..................................................................................................................... 11 THE SCREEN ......................................................................................................................................................................... 11 CHANNEL SELECTION VIA KEYBOARD.................................................................................................................................. 12 CHANNEL LEVEL SELECTION................................................................................................................................................ 13 CUES .................................................................................................................................................................................. 15 RECORDING A SCENE INTO A CUE ........................................................................................................................................ 15 EDITING A CUE ..................................................................................................................................................................... 16 INSERTING A NEW CUE ......................................................................................................................................................... 16 DELETING A CUE .................................................................................................................................................................. 16 CUE SUMMARY DISPLAY ...................................................................................................................................................... 16 ADVANCE TO NEXT CUE (NEXTMEMORY)........................................................................................................................... 16 STEP BACK TO PREVIOUS CUE (BACKMEMORY) ................................................................................................................. 17 SELECT CUES FOR GLOBAL MODIFICATION.......................................................................................................................... 17 selection based on cue text field ................................................................................................................................... 17 selection based on cue number ..................................................................................................................................... 17 selection of all cues........................................................................................................................................................ 17 global editing ................................................................................................................................................................. 17 CUE RENUMBERING ............................................................................................................................................................. 18 BLIND MODE .................................................................................................................................................................. 18 GROUPS............................................................................................................................................................................ 19 STORE A PRESET INTO A GROUP........................................................................................................................................... 19 EDITING A GROUP ................................................................................................................................................................ 19 GROUP PLAYBACK ............................................................................................................................................................... 19 BLACK OUT .................................................................................................................................................................... 20 TOTAL BLACK OUT .............................................................................................................................................................. 20 GROUP BLACK OUT ............................................................................................................................................................. 20 CHANNEL BLACK OUT......................................................................................................................................................... 20 CROSSFADE.................................................................................................................................................................... 21 GO (CROSSFADE).................................................................................................................................................................. 21 MANUAL CROSSFADE .......................................................................................................................................................... 22 CROSSFADE SYNCHRONISATION.......................................................................................................................... 22 CHASERS.......................................................................................................................................................................... 22 START FROM CUE ................................................................................................................................................................. 22 CHASER INTERVAL ............................................................................................................................................................... 22 START CHASER ..................................................................................................................................................................... 22 STOP CHASER....................................................................................................................................................................... 23 PATCH............................................................................................................................................................................... 23 ________________________________________________________________________________________ ©Martin ProSceniumDMX - UK Version 7 User’s Manual page 3 of 35 EDIT PATCH / INHIBIT A CHANNEL ....................................................................................................................................... 23 CURVES ............................................................................................................................................................................ 23 EDIT CURVE ......................................................................................................................................................................... 23 PROSCENIUMDMX CONFIGURATION...................................................................................................................... 24 Language........................................................................................................................................................................ 25 Hardware Choice........................................................................................................................................................... 25 Synchronise Crossfade .................................................................................................................................................. 25 Starting Options............................................................................................................................................................. 27 General ........................................................................................................................................................................... 27 Joystick............................................................................................................................................................................ 27 Full duplex...................................................................................................................................................................... 27 SHOW DATA SAVE........................................................................................................................................................ 28 SAVE..................................................................................................................................................................................... 28 SAVE AS ............................................................................................................................................................................... 28 OPEN .................................................................................................................................................................................... 28 NEW ..................................................................................................................................................................................... 28 PRINTER SETUP .................................................................................................................................................................... 28 PRINT.................................................................................................................................................................................... 29 EXPORT ................................................................................................................................................................................ 29 IMPORT ................................................................................................................................................................................. 29 EXIT PROGRAM .................................................................................................................................................................... 29 STATISTICAL INFORMATION................................................................................................................................... 29 MAXIMUM CHANNEL LEVEL IN CUES AND GROUPS ............................................................................................................. 29 LIBRARY OF SPOTS FOR THEATRE, TV AND CINEMA ............................................................................................................ 29 LIBRARY OF SPOT FILTERS.................................................................................................................................................... 30 USED CHANNELS WINDOW .................................................................................................................................................. 30 PROSCENIUMDMX DMX-IN FUNCTIONS................................................................................................................. 30 MASTER-SLAVE MODE SWITCH....................................................................................................................................... 31 FULL-DUPLEX MODE ........................................................................................................................................................... 31 ASCII-USITT DATA FORMAT..................................................................................................................................... 31 PROSCENIUMDMX GRAPHICAL LIGHTING CONTROL..................................................................................... 33 PROSCENIUMDMX DYNAMIC LIGHTS CONTROL............................................................................................... 35 ASSIGNING A SCANNER ........................................................................................................................................................ 36 DRAG & DROP ..................................................................................................................................................................... 37 AUTOMATIC SCANNERS RECALIBRATION ............................................................................................................................. 37 MOVING LIGHT WINDOW.......................................................................................................................................... 38 THE IMMEDIATE WINDOW FOR SCANNER PERSONALITIES.................................................................................................. 39 APPENDIX 1 : PROSCENIUMDMX TROUBLESHOOTING................................................................................... 40 APPENDIX 2 : MCI COMMAND EXAMPLES......................................................................................................... 41 APPENDIX 3 : NOTES................................................................................................................................................... 42 ________________________________________________________________________________________ ©Martin ProSceniumDMX - UK Version 7 User’s Manual page 4 of 35 ProSceniumDMX HARDWARE REQUIREMENTS AND SOFTWARE INSTALLATION Hardware requirements ProSceniumDMX Multimedia Lighting Control software requires a PC with the following features: a) b) c) d) IBM-PC compatible with Windows 95® installed minimal CPU: Pentium ®90 MHz 16 MB user available memory 8 MB free disk space Software installation Insert Martin ProSceniumDMX CD-ROM in the CD drive. If autoplay is active, wait for the program installation window and then click on « Install » to install software on the PC. If automatic notification at CD-ROM insertion is disabled, click on the “Setup.exe” file to manually start the installation process. To install software on a PC without a CD-ROM drive, follow these steps: a) b) c) d) e) f) g) h) i) j) Insert Martin ProSceniumDMX CD-ROM in any other computer that has a CD-ROM drive. In “My Computer” window, select the CD-ROM drive. Select all files contained in the ProSceniumDMX CD-ROM. Prepare 5 blank, formatted 1.44 MB floppy disks. Using Drag & Drop, move all CD-ROM files on the 3.5” Floppy drive. Windows95 will ask to insert, sequentially, all 5 floppies, to copy a total of around 6 MB of files (If you don’t copy the DOC manuals ) Go back to the target, CD-ROM-less PC and create a temporary directory (e.g. C:\TEMP) Copy all 5 floppies into the temporary directory In the temporary directory, click on the “Setup.exe” file to start the installation process. At installation complete, remove the temporary directory (to free 6 MB of hard disk space). The installation program will start, automatically creating the « MartinPS » directory, copying all the required files onto the hard disk, and creating program group and program icons. At installation complete, the program may be started by clicking on the « ProSceniumDMX » icon obtained following the « START -> PROGRAMS » pull-menus starting from Win95 toolbar. ProSceniumDMX HARDWARE INSTALLATION Martin ProSceniumDMX ISA card Introduction Martin ProSceniumDMX ISA card allows configuring ProSceniumDMX in desktop PC platforms. Note: the DMX I/O card can be damaged by static electricity. Follow usual procedures to prevent electrostatic discharge: always release static electric charge by touching a grounded metal object before handling the card. In any case always handle the card by its bracket and edges, avoiding to touch components directly. Installation procedure Martin ISA card is a memory-mapped I/O device. Before installing the card, the occupation of the PC memory space by the different devices must be checked in order to verify the correct allocation of the card in the system. This can be done under Windows95™ through the following steps: • right-click twice on “My Computer” ________________________________________________________________________________________ ©Martin ProSceniumDMX - UK Version 7 User’s Manual page 5 of 35 • • • • click on “Properties” click on “Device Manager” click on “Properties” click on “Memory” This operation opens a window that details the memory assignment. Martin DMX ISA card may use any available 4KB block in the “D” segment, that is a 1000 (hexadecimal) wide block in the 000D0000-000DFFFF (hexadecimal) space. The default address of the Martin ProSceniumDMX ISA card is 000D1800 (hexadecimal). Check that this area is available, and in case it is not, locate an available region and annotate the address for later use in card DIP-switch configuration. The card is equipped with DIP-switches that select the base address of the used memory area. The DIP-switch location and default settings shown in the following figure: OFF ON 1 2 3 4 5 6 7 8 9 10 As shown, the DIP-switch is formed by 10 small switches, numbered from 1 to 10, that may be in the OFF (left in the figure) or ON (right in the figure) position. To set DIP-switch to mach the annotated memory address, set all switches OFF and then set ON the switches corresponding to the selected address as shown in the following table: BLOCK D0 D1 D2 D3 D4 D5 D6 D7 D8 D9 DA DB DC DD DE DF ADDRESS RANGE DIP-switches ON 000D0000-000D0FFF 5 000D1000-000D1FFF 1,5 (DEFAULT) 000D2000-000D2FFF 2,5 000D3000-000D3FFF 1,2,5 000D4000-000D4FFF 3,5 000D5000-000D5FFF 1,3,5 000D6000-000D6FFF 2,3,5 000D7000-000D7FFF 1,2,3,5 000D8000-000D8FFF 4,5 000D9000-000D9FFF 1,4,5 000DA000-000DAFFF 2,4,5 000DB000-000DBFFF 1,2,4,5 000DC000-000DCFFF 3,4,5 000DD000-000DDFFF 1,3,4,5 000DE000-000DEFFF 2,3,4,5 000DF000-000DFFFF 1,2,3,4,5 Once the DIP-switch is set as described, the card may be installed through the following steps: ________________________________________________________________________________________ ©Martin ProSceniumDMX - UK Version 7 User’s Manual page 6 of 35 • • • • • • • • • • • turn off the computer and disconnect the power cord to avoid risk of injury. remove the cover. find an available ISA expansion slot (using the PC manual for instructions). remove the slot cover plate from the back of the chassis. Save the screw for fastening the DMX I-O card later on. holding the card by the bracket and the edge, push the copper finger connector into the expansion slot, seating it firmly and fixing it with the saved screw. replace the cover. reconnect the power cord. connect DMX cables as required by the application. turn on the computer and start ProSceniumDMX program. Use the Hardware choice section on Configuration panel to setup the proper address. quit the ProSceniumDMX program and restart it for the configuration to take effect. Note: after installing the card, the selected address space will be declared used by Windows95™. To verify that the board is detected by the system, check that the selected address space is flagged “Unavailable for use by device”. Cable connection DMX Cable connection should be done as in figure: DMX-512 outgoing line (XLR-5M) DMX-512 incoming line (XLR-5F) XLR-5F DMX Out XLR-5M DMX In XLR-5F DMX Through DMX-512 though line (XLR-5M) DB-9M to ISA card DMX port ________________________________________________________________________________________ ©Martin ProSceniumDMX - UK Version 7 User’s Manual page 7 of 35 Troubleshooting If using the following instruction the card is still not selected by the ProSceniumDMX program, verify again all the setting in this order: • • • • check the DIP-switches setting check the proper insertion of the card in the expansion slot check the ProSceniumDMX program address setting check the following troubleshooting list: In master mode, no signal is detected by DMX receivers (dimmers, etc.) If a new DMX appliance (receiving module) is being used, check it for full compliance with USITT DMX512/1990. If DMX marginal timings are suspected, use the “Reduced Rate” feature in ProSceniumDMX Configuration Panel to relax DMX timings. If the problem persists, verify the output of the card in Master Mode with a DMX tester or another ProSceniumDMX system used in Slave Mode. If problems are found with the DMX signal, contact your dealer for assistance. There are no user-replaceable parts on the DMX card. If following the steps above, there are still problems, contact your dealer for assistance. Martin DMXADP LPT Parallel Port adapter Introduction Martin DMXADP Parallel Port adapter allows configuring ProSceniumDMX in desktop and notebook PC platforms. Note: the DMADP adapter can be damaged by static electricity. Follow usual procedures to prevent electrostatic discharge: always release static electric charge by touching a grounded metal object before handling the adapter. Installation procedure Differently than the ISA card, DMXADP does not require to open the computer or to perform any specific setting. The device should just be installed following these steps: • • • • • • • • • • turn off the computer and disconnect the power cord to avoid risk of injury locate the Parallel Port (25-pin D-type female connector) locate a mouse or keyboard port (PS/2 6-pin female or DIN 5-pin female) connect DMXADP adapter body to the Parallel Port, fastening it with the two screws if the selected mouse or keyboard port is an optional expansion port, simply connect the male PS/2 connector of the DMXADP cable in the port (using the PS/2 to DIN adapter if required) if the selected mouse or keyboard port is used by a peripheral, interconnect DMXADP in passthrough mode using both the male and female PS/2 connectors of the DMXADP cable (using PS/2 to DIN adapters if required) connect DMX cables as required by the application turn on the computer and start ProSceniumDMX program select the address of the Parallel Port using the Configuration panel quit the ProSceniumDMX program and restart it for the configuration to take effect ________________________________________________________________________________________ ©Martin ProSceniumDMX - UK Version 7 User’s Manual page 8 of 35 Cable connection The external connections of the DMXADP adapter are sketched in the following figure: DMX-512 outgoing line (XLR-5M) DMX-512 incoming line (XLR-5F) XLR-5F DMX Out XLR-5M DMX In DIN-5F to Keyboard PS/2-DIN adapter (if required ) PS/2-6F to Kbd/Mouse PS/2-6M to Kbd/Mouse port DIN-PS/2 adapter (if required) DMXADP DIN-5M to Keyboard port Status LED DB-25M to PC LPT port ________________________________________________________________________________________ ©Martin ProSceniumDMX - UK Version 7 User’s Manual page 9 of 35 Troubleshooting If following the installation steps above there are still problems, follow these steps: • • • verify the connections of the DMXADP adapter to the PC verify the address of the Parallel Port using Windows95™ Control Panel as described in the ProSceniumDMX program configuration section. verify the following Troubleshooting checklist: Turning on the PC, the Status LED does not turn on This indicates that either the DC power is not properly applied to DMXADP or the internal microcontroller has not passed Built-In-Self-Test. Make sure DMXADP cable is properly connected to the Keyboard/Mouse port and recheck. Try on a different PC to exclude a defective Keyboard/Mouse port. If after checking power the LED does not turn-on, contact your dealer for assistance. The ProSceniumDMX software reports "Sense Time-out" errors Something is wrong in the communication between the PC and DMXADP. Check the connection of the LPT connector. Avoid switching power off to DMXADP while PC is still on: always power on DMXADP while powering on the PC. If the problem persists, contact your dealer for assistance. In master mode, no signal is detected by DMX receivers (dimmers, etc.) If a new DMX appliance (receiving module) is being used, check it for full compliance with USITT DMX512/1990. If DMX marginal timings are suspected, use the “Reduced Rate” feature in ProSceniumDMX Configuration Panel to relax DMX timings. If the problem persists, verify the output of DMXADP in Master Mode with a DMX tester or another ProSceniumDMX system used in Slave Mode. If problems are found with the DMX signal, contact your dealer for assistance. There are no user-replaceable parts inside DMXADP. If following the steps above, there are still problems, contact your dealer for assistance. ________________________________________________________________________________________ ©Martin ProSceniumDMX - UK Version 7 User’s Manual page 10 of 35 ProSceniumDMX USER INTERFACE The Screen Fig. 1 - ProSceniumDMX screen From the top you can find: the main window title bar with the active filename, the pull-down menus, the toolbar with icons that provide immediate function access. As usual, just pausing on a function icon will pop-up a text description of the icon selected function. The right side of the Toolbar contains the scanner window. ProSceniumDMX Toolbar Here is the description of the Toolbar buttons: Button Action Open an Usitt Ascii File Save current file Print current show data Move to previous cue Move to next cue Enter Moving Light window Enter assigned channel description window ________________________________________________________________________________________ ©Martin ProSceniumDMX - UK Version 7 User’s Manual page 11 of 35 Enter cue editor (to assign Loops, Links, specific MCI commands) Enter configuration window Enter group window Enter Usitt Ascii Edit window (delicate function only recommended for experienced users) Enter bi-dimensional (2-D) light plan Enter digital patch window Total Black-Out of channels, groups, chasers.... Stop all Audio files playback (CD Audio, MIDI, Mpeg3, Wav) Spots library Filters library Show ProSceniumDMX on-line Help About ProSceniumDMX (information on hardware, software, libraries revision level) Channel pages support navigation across the whole channel set, from 1 to 512 and selecting the required page is as simple as clicking the folder tag. The centre screen block is dedicated to channel display and shows two Presets (A and B) that simulate a traditional, manual console. The crossfade block slider can be easily used to switch between banks A and B. The output level of banks A and B is gauged by the red and green bars. Each preset (A or B) provides: • A combo box with the list of all cues: a cue is brought back to the preset just clicking it on the combo box. • A « Record » button to assign bank (A or B) contents to a cue. Note that a cue can be recorded or modified in Blind mode just using the inactive Preset (normally Preset B) • A « Clear » button to clear the contents of the related bank • 32 faders to control the output of each single DMX channel. As with standard Windows 95 controls, fader handle may be directly activated with mouse or stepping may be performed clicking on the top and bottom arrows (1% steps), clicking on the space between handle and fader end (5% steps), using the « PageUp » e « Page Down » (large steps), using the « Home » key (single-stroke full selection) or the « End » key (single-stroke zero selection). Channel selection via keyboard A channel may be selected via the keyboard just pressing “*” or “C” followed by the channel number. To select a channel via the keyboard and add it to the current selection, just key the channel number. A channel series may be simply selected typing the first channel, then “/” (division slash) followed by the last channel of the series. ________________________________________________________________________________________ ©Martin ProSceniumDMX - UK Version 7 User’s Manual page 12 of 35 A channel may be simply added to the current selection pressing the “+” key. A channel may be removed from the current selection pressing “+” followed by the channel number and by the “-“ key to designate subtractive add (removal). Selected channels are displayed on the screen in different color. Selecting a channel belonging to a different page make the new page be automatically selected. Moreover, it is possible to go to the next screen channel page by pressing “P” and to go to the previous pressing “O”. The current selection may be cancelled at any time pressing the “Esc” key. Channel level selection a) with Keyboard The level to be assigned to the selected channels is assigned pressing “.” followed by the desired percent figure. For zero level enter 0 For levels 1 to 9 enter 0 plus one digit (e.g..09 for 9) For level 100 (full) press “.” Again The level of selected channels may also be increased smoothly using the thumbwheel with the up-arrow and downarrow keys (1% steps) or with the “PgUp” and “PgDn” keys (5% steps) b) with Joystick If the computer is equipped with a gameport and a Joystick or the FADJOY Plus optional control pad is installed, the selection wheel may be directly accessed EXCEPT WHEN THE SCANNER WINDOW IS SELECTED. The type of control device must be specified in the Configuration Panel/Joystick folder, setting the device code to 4 for a simple Joystick and to 5 for FADJOY Plus. • The channel level window (6) that displays the level in percent (0 to FL), or (only on bank B) in hexadecimal (for full resolution) if the option is selected in the configuration panel. If the channel is controlled by a group (groups higher than channels) the level is shown in purple color, otherwise in yellow. • Channel number. Moving mouse on top of channel numbers, a pop-out text is visible if defined for the channel. Clicking the channel with the left mouse button, the channel is added/removed to the selection that is assigned to the thumbwheel (13). The channel definition window (text, type of spot, ...) may be shown at any time clicking the channel with the right button. ________________________________________________________________________________________ ©Martin ProSceniumDMX - UK Version 7 User’s Manual page 13 of 35 This window allows channel and group setting, level display in percent or direct DMX hexadecimal representation. Moreover, the type of spot is displayed clicking on Spot Library and selecting it in the library. To change icon, click on the selected one. To use ProSceniumDMX graphical functions, a number larger than (this number correspond to the number of installed spots in the circuit) should always be used, and a text description should be assigned. If similar channels need to be defined, the “copy” button may be used, specifying a channel destination number. If a new type of spot not present in the library has been defined, the “Add to Library” button should be used (except when using scanners, whose use is described in a dedicated section of this manual). ProSceniumDMX program directory contains a Spot Maintenance utility (called “sptmaint.exe”) that allows simplified access to spot libraries. A Status Bar is shown at the bottom of the screen, providing the type of installed DMX interface hardware, the number of channels sent/received and the operating mode (Master/Slave). The Grand Master fader is in the bottom right corner: The Master is the general output level of the console. A Black-Out button is provided for immediate blanking. Clicking the button again the Master is selected back to Full with no modification of the pre-existing channel values. In the same frame is found the Trash Bin. Following the Drag & Drop technique, a cue may be deleted just selecting it on the B preset, dragging it and dropping it in the trash bin. The same procedure may be used with all ProSceniumDMX objects: Groups (selected clicking on the group numbers), Channels (selected clicking on the channel number) and Scanners (selected clicking on the « + » sign close to the scanners Combo Box). ________________________________________________________________________________________ ©Martin ProSceniumDMX - UK Version 7 User’s Manual page 14 of 35 CUES When a scene has been edited, it can be easily stored into a cue for later retrieval and playback. The levels of all channels are transferred in the selected cue. Recording a scene into a Cue A scene can be recorded into a cue just clicking the « Record » button of the corresponding Preset (A or B). Differently than other lighting systems, ProSceniumDMX has no notion of “preparation” and “transfer” mode: all actions are possible at any time. The user is asked for a number to assign to the cue, in the form of a six-digit real number (a total of six digits including decimals). Cues are automatically inserted in the correct ascending sequence. For example cue 11.1 may be inserted between cue s 11 and 12 and later on a 11.11 cue may be inserted between 11.1 and 11.2 and so on. In any case the user is prompted for confirmation before overwriting an existing cue. When the « Record » button is clicked, in addition to the channel number the program shows the following window: and requires the insertion of: a) Description of the Cue b) Time In and Time Out in hours:minutes:seconds format, following the following Usitt convention: 00:30 01:00 01:45 02:00 :15 30 seconds 1 minute 1 minute and 45 seconds 2 hours and 15 seconds c) FollowOn time, that allows automatic start of the next cue after this time has elapsed d) Sound Option to command automatic play of a CD-Audio from the PC CD-ROM drive e) MCI Option to let the user specify the name of a MCI (Media Control Interface, see Appendix 2) compatible file, like a MIDI music clip, a Wave sound clip or an MPEG clip or an AVI video clip. The Multimedia effect is automatically played back at crossfade start. f) The name of a BBX (ProSceniumDMX Black Box) file. These files are generated by BlackBox (Available as a standalone program) who records, direct to disk, DMX 512 data stream, like for example, in MIDI (Musical Instruments Digital Interface), with a sequencer. ProSceniumDMX can play these files. At the beginning of ________________________________________________________________________________________ ©Martin ProSceniumDMX - UK Version 7 User’s Manual page 15 of 35 crossfade BBX file are automatically played. To stop this file press « Esc » . To make a Loop, refer to Loop argument in Cue Edit section. Editing a Cue To edit a cue, select it in the Combo Box and just click the Record button when finished with editing. Inserting a new Cue A new cue can be inserted in the same way as a new cue is stored, using the appropriate number to insert the cue at the proper place. Deleting a Cue To delete a cue, select it in the Combo Box and just click either one of the two Trash icons in the toolbar or in the Master window. Alternatively, the cue may be deleted selecting it on preset B and dragging-dropping it directly on the Trash Bin. The user is prompted to confirm the cue number, showing the contents and asking for confirmation before actually deleting the cue. Cue summary display This function displays a complete summary of the recorded cues. A large dialog box is used to display the attributes of each cue: number, description, time-in, time-out, Follow-on time, Link, MCI command, date and time of recording. Using this window it is possible to insert other cue parameters that are not immediately accessible on the recording window: a) a Link to perform automatic linking with one of the recorded cues : If you insert a link on cue 5 to cue 2 you will link, each time you arrive to cue 5 a jump to cue 2. b) A Link with a Loop number specification : In the link cell insert the number of cue to link, followed WITHOUT ANY SPACE by letter « L » and the number of loop you want to execute. For example if in Cue 5 you insert the link cell « 2L3 » you will have 3 time the jump from cue 5 to cue 2, after the third time your sequence will continue normally. c) a MCI command (Media Control Interface) that will be executed at crossfade start time. Here are some examples: • • • • • Play cdaudio from 1 to 2 (plays the first track of a CD-Audio) Stop cdaudio (stops CD-Audio play) Chaser1 On (start Chaser1 with the menu-bar options) Chaser1 Off (stops Chaser1) play d:\funstuff\videos\robroy.avi (start an AVI videoclip playback, in this case the demo found in Windows 95 CD) • BBX c:\MartinPS\scanners.bbx (allows to start a BlackBox sequence) Advance to next Cue (NextMemory) Key: " L " ________________________________________________________________________________________ ©Martin ProSceniumDMX - UK Version 7 User’s Manual page 16 of 35 This functions is used to select the next recorded cue for playback with a single keystroke. This is particularly useful in show setup when the same scene is played multiple times, tuning the channel values. Step back to previous Cue (BackMemory) Key: " K " This functions is complementarily used to select the previous recorded cue for playback with a single keystroke. Select Cues for global modification Activated from Cue editing window This is one of the most advanced functions of ProSceniumDMX and allows to select one or more cues to be globally modified. The different actions provided by ProSceniumDMX are described in the following. It is good recommended practice to save the show on a backup file before using this function that can cause loss of important information in case of errors done by a non-experienced user. selection based on cue text field To select cues for global modification, just key a string to search. For example consider the case where multiple cues have been recorded involving the curtain, like “Curtain Open”, “Curtain closed” etc. Keying the “Curtain” string will let ProSceniumDMX identify all cues that contain the keyword and select them all for global modification. In the first phase, ProSceniumDMX shows the result of the search and prompts for confirmation. selection based on cue number To select cues, just type the number of the first cue of the interval selected for global editing, followed by the number of the last memory in the interval. In this first phase ProSceniumDMX shows the result of the selection and prompts the user for confirmation before continuing. This function is used to perform scanner re-calibration (refer to scanner section for further details). selection of all cues Click on this button to select all cues. global editing Global editing is performed through the Global Editing window: ________________________________________________________________________________________ ©Martin ProSceniumDMX - UK Version 7 User’s Manual page 17 of 35 The following actions are available to be globally performed using the window buttons: 1) New channel level in all selected cues this option lets a channel level be globally set to a new value (e.g. cleared) in all selected cues. 2) Channel percent adjustment all selected cues this function lets a channel be proportionally adjusted in all selected cues. This is very useful when touring a show. For example, if the new theatre has the distance of the stage from the stalls reduced by 50%, with this feature the intensity of the spots coming from the stalls side may be reduced of the same rate to obtain the original lighting balance, and this can be automatically done in all cues with a single advanced command. 3) Incremental level change in all selected cues This function is used to raise or lower a circuit in all selected cues. It is particularly useful when a show is toured along. If, for instance, the distance of spots coming from the stalls is reduced, an increment of 10 may be applied to the selected channel. This is specially useful to reposition all motorised luminaires, automatically in all cues. 4) Clean-up this function allows setting a threshold value below which all channels are cleared in all cues. This is useful to clean up channel selection at very low percent (e.g. 3%, 5%) that are usually due to user mistakes. Be careful to avoid using this function if color scrollers or scanners are used: in this case a low channel value may be significative. 5) Add this option lets a cue be added to all selected cues, allowing the addition of a new lighting element common to multiple scenes. 6) Time this option allows a global time change in all selected cues. 7) Link this option allows a global change of the “link: attribute of all selected cues The user is double-prompted for confirmation before the change can be committed by ProSceniumDMX, and the previous values are restored if confirmation is negative. Cue renumbering Menu: "CUES"-> Sort all cue numbers Cue numbers may be redefined as an ordered integer number list. In this way a complex number sequence originated by multiple insertions, like 1,5,10,11.1,11.15,11.2,11.5 may be renumbered in 1,2,3,4,5,6,7 in a way that is more natural and readable. This is particularly useful to clean a show up at the end of the design. BLIND MODE Blind mode allows to display and edit any recorded cue without altering the active (ON BOARD) cue or scene. This is particularly useful when, during cue playback, the user wants to verify the contents of a future cue before playing it back. ________________________________________________________________________________________ ©Martin ProSceniumDMX - UK Version 7 User’s Manual page 18 of 35 On ProSceniumDMX, blind mode is simply obtained selecting the cue for display/editing on the inactive Preset (e.g. selecting it on preset B while preset A is On-Board or viceversa). GROUPS The Group window may be invoked clicking the toolbar icon, or using the « Window » menu Groups are a very useful tool for lighting console programming. A scene may be transferred into one of the 32 defined groups. For example, the user may group all the spots lighting the stage from the stalls-side just setting them at the desired intensity and then store them into a group. The resulting group will be managed like a single channel with a description and a level, but will be displayed in the Group Window using different colours than channels for clarity of representation. Group logic is the following: the group is superimposed to the active scene, but it does not overwrites the preexisting values. When a group is removed, the scene is restored to the pre-existing value. The value of a channel included in a group, if higher than the value selected with the normal procedure, is displayed in a different color. During playback groups are always kept active and may be removed from the active scene just clicking the « Clear Groups » button. An option is present in the Configuration Panel to let the user decide if Groups should be considered or not when storing scene in cues. Store a Preset into a Group This function lets the active scene on Preset A be stored into a Group. The user is prompted for a group description string. Other active groups are included in this new group This function lets the active scene on Preset B be stored into a Group (also in blind mode). The user is prompted for a group description string. Other active groups are not included in this new group. Editing a Group A group may be edited just editing the active scene and then storing it back in the Group as originally done when creating the Group. Group playback ________________________________________________________________________________________ ©Martin ProSceniumDMX - UK Version 7 User’s Manual page 19 of 35 Mouse: on selected Group ON-OFF Keys: " F1 " -> " F8 " Groups may be operated with mouse in the same way as channels are operated. For example channels assigned to the group may be selected for level adjustment clicking the group with the left button. Even in this case the mouse button may be used on the window to perform flash and toggle. Keeping left button pressed, a group may be dragged into a preset. In this way, after the prompted confirmation by the user, a group may be inserted in a preset in channel form (yellow) rather than in group form (violet). An additional, useful hot-key access capability is provided to control groups in an ON-OFF toggle fashion using function keys F1 to F8. Groups 1-8 are accessed with straight « F2 » - « F8 » keys, groups 9-16 are accessed using the Shift key modifier as « Shift » + « F2 » - « F8 » and groups 17-24 are accessed using the Ctrl key modifier as « Ctrl » + « F2 » - « F8 ». In Order to not have an interference with the “ F1 ” key that is the help under Windows, the logical “ F1 ” key is replaced with “ F10 ” key (and Shift and Ctrl). So you can access group 1 with “ F10 ”, group 9 with “ Shift+F10 ”, group 17 with “ Ctrl+F10 ”. The Chan->Groups option allows to automatically assign channel 1 to group1, channel 2 to group 2 and so on. This is very useful to exploit the potential of the full-duplex feature of ProSceniumDMX. BLACK OUT ProSceniumDMX provides three different blackout commands, described in the following. Total Black Out Clears all dimmer outputs controlled by channels/groups/chasers. Group Black Out Clears all dimmer outputs controlled by groups Channel Black Out Clears all dimmer outputs controlled by channels of Preset A or Preset B ________________________________________________________________________________________ ©Martin ProSceniumDMX - UK Version 7 User’s Manual page 20 of 35 CROSSFADE Allows a smooth move from the present to the next cue. Using the DMX-512 protocol feature of 44 packet/second data transfer capability, a crossfade is just a very fast sequence of lighting states in the appropriate sequence to let the eye perceive a smooth, continuous light change. Go (crossfade) Key: " G ", « Space Bar » A crossfade is started clicking the « Crossfade » button in the crossfade window at the top right of the screen. This plays back on board (on Preset A) the scene present on Preset B in the time in-out stored in the cue. During crossfade, a couple of green/red bars is used as a graphical display of the Preset A/B evolution. A Crossfade may be interrupted clicking the same button, whose label is changed to « Pause » during crossfade. During crossfade, it is possible to modify the predefined timing parameters in four ways: Clicking "/" a crossfade is terminated stopping at the present level Clicking "»" a crossfade is immediately anticipating at the final predefined time Clicking "+" accelerates the crossfade execution Clicking "-" decelerates the crossfade execution level without waiting the When crossfade is terminated, ProSceniumDMX updates the number of active cue and it is ready for the next effect. ________________________________________________________________________________________ ©Martin ProSceniumDMX - UK Version 7 User’s Manual page 21 of 35 Manual Crossfade This function provides a manual crossfade, letting the user crossfade manually between Preset A and Preset B. This can be accomplished acting with mouse on the fader present in the centre of the Crossfade panel. Clicking the “Auto Seq.” check box allows the cue number to be automatically advanced also in case of manual crossfade (this action has no effect on the automatic mode). Crossfade Synchronisation Refer to Configuration section. CHASERS A chaser is a sequence of cues that may be running in parallel to a crossfade, following a predefined time sequence. Chasers may be activated from the “Chaser” menu or inserted from the MCI command of the menu editor. Accepted commands are the following (using chaser 2 as an example): chaser2 on chaser2 off chaser2 cue 10 (starts a chaser from cue N. 10) chaser2 int 2 (fixes a 2 second Interval for a chaser) BE CAREFUL TO RESPECT THE EXACT SYNTAX (keywords, blanks) IN MCI COMMANDS In alternative one of the following options in the Chaser Menu may be selected: Start from Cue Allows selection of the cue from which a chaser should start. At the end of the sequence (unless a link is encountered) the Chaser will restart from this Cue. Chaser Interval Allows to select the interval (in seconds) between a cue and the next one. For example, use 1.5 for a second and a half or 0.3 for a third of a second and 120 for two minutes. Start Chaser Starts selected Chaser. The same effect may be obtained in the Cue editing window, using the editing command and loading in the MCI command column the “chaser1 on” command (without quotes of course). In this case when the related crossfade will be started, the selected chaser will be started. ________________________________________________________________________________________ ©Martin ProSceniumDMX - UK Version 7 User’s Manual page 22 of 35 Stop Chaser Stop selected Chaser. The same effect may be obtained in the Cue editing window, using the editing command and loading in the MCI command column the “chaser1 off” command (without quotes of course). In this case when the related crossfade will be started, the selected chaser will be stopped. PATCH It is a digital way to change the dimmer-channel association. It is particularly useful for theatres that have a fixed wiring and require to change the spot numbering from the console rather than re-arranging the power plugs in the dimmer sockets. Edit Patch / Inhibit a channel Menu: CHANNEL -> PATCH Lets a control-channel number to be assigned at each dimmer circuit, allowing to set a percent level preprocessing. This proportional level patching is useful when coupling multiple spots with different lighting efficiency and, if dimmers allow this, when using 110Volt spots on a 220Volt installation. The percent modifier may be greater than 100% in order to compensate the lighting differences between spots in both ways. Whenever the patched level exceeds 100%, the level is automatically corrected (or “clipped”) at 100% by the program. The default patch for a dimmer circuit is the channel with the same number (dimmer n.1 is controlled by channel n.1 at 100% and so on). It is possible to swap some channels (dimmer n.1 is controlled by channel n. 8 and viceversa), to select a group of dimmers that respond to the same number (dimmers n.1, n.2, n.3 are controlled by channel n.1 and so on) which is useful when large surfaces, like a large white background, are to be lighted by multiple spots lit at the same intensity and large power (5 or 10 kW) dimmers are not available. The following commands are provided by the « Patch » submenu of the « Channel » menu: View Patch by channel, View Patch by dimmer This opens a dialog box that displays all patches by channel or by dimmer, letting the user check that the specified patches are correct. Set Patch default, Set all at zero With this function it is possible to clear all defined patches and go back to default patch (1-1, 2-2 etc.) or to a blank patch (1-0, 2-0 etc.) at any time. This is useful when a patch application has to be totally changed. The complete patch dialog box can be invoked at any time clicking the Patch icon of the toolbar. Another use of the patch is to inhibit a channel (in all scenes/cues/groups) patching it to dimmer 0 or assigning it a 0 level, which is not a valid number and nullifies the channel action. CURVES The curve functions are used to control the profile of a dimmer change. For example, the ON-OFF curve is particularly useful for appliances like discharge lamps or electronics ones (a TV, an LCD projector) where the AC voltage should not be regulated but rather switched on-off only. Edit Curve ________________________________________________________________________________________ ©Martin ProSceniumDMX - UK Version 7 User’s Manual page 23 of 35 Allows to assign to each dimmer a defined curve. The presently available curves are the following: "0" "1" "2" "3" linear (default) ON-OFF (0 if zero, 100 if different than 0) to define the first channel of a 16-bit circuit (for additional information see scroller chapter) to let a circuit be constantly at its patch level, independently from master and black-outs. The only way to change this circuit is to change its curve. To make circuit independent from master (particularly useful with scanners and color-scrollers) a No-Master curve modifier may be used. This is obtained adding 10 at the base curve number, obtaining the following curve values: "10" linear + No-Master "11" ON-OFF +No-Master "12" first channel of a 16-bit circuit +No-Master (for additional information see scroller chapter) Curve selections may be input in the patch dialog box that is invoked at any time clicking the Patch toolbar. icon of the ProSceniumDMX CONFIGURATION The configuration dialog box allows to change and save a number of different ProSceniumDMX program settings. Different show files may have different configuration options, since the configuration information is saved as part of a show file. The configuration dialog box ________________________________________________________________________________________ ©Martin ProSceniumDMX - UK Version 7 User’s Manual page 24 of 35 Six tabs are displayed in the Configuration dialog box: Language (only English language is available at this time) Hardware Choice From this panel the type of DMX interface is selected. If the interface installed is a DIGIMEDIA parallel port interface, the parallel port base address should be selected in the left frame. In case of problems to perform this operation, please verify the base address as described in the Troubleshooting section. If a Martin ProSceniumDMX ISA Card is installed, the base memory address should be selected in the right frame. Please refer to the card User’s Manual for installation procedure. If DMX line stability problems are encountered (DMX devices not behaving properly) and the proper cabling and layout of the line has been verified, it is possible that some of the DMX devices used are not compliant with the USITT-specified, DMX-512/1990 protocol used by ProSceniumDMX. In this case ProSceniumDMX allows to relax DMX timings (mainly longer break and lower refresh rate) letting timing-marginal DMX devices be used, with no major visible degradation of the line responsivity. To activate this feature, select the “DMX Relax” option, exit the program and perform a full power off/power on cycle of the PC. This operation is necessary, only in this case, to fully reset software and DMX interface. At following software starts, no specific operation is required. To come back to standard (USITT 1990) timings, the same reset cycle described above should be performed. Synchronise Crossfade A specific crossfade synchronisation option may be selected. Several different synchronisation options are provided by ProSceniumDMX: • 0) No synchronisation: the user runs the crossfade manually; • 1) Synchronisation with PC internal clock: the program runs the crossfade automatically for memories that have the same number as current time. For example if current time is 12:11:11 (hours:minutes:seconds format) and a cue numbered 121111 exists (requiring the plain number with no space and no delimiter), this cue will be automatically started with the stored time in/out parameters. • 2) Synchronisation with MTC (Midi Time Code) (option currently under development and already supported on DOS version). The program reads Midi Time Code (MTC) through the Midi port (using a SoundBlaster™ compatible card). If the MTC returned is 12:11:11 (hours:minutes:seconds format) and a memory numbered 121111 exists, it will be started as in the case above; • 3) Synchronisation with Audio CD. The program reads the positioning on the CD (with the Track:Minutes:Seconds format). If for instance the CD is running Track 12:11:11 i.e. track 12, 11 minutes and 11 seconds, the program will check if a cue numbered 121111 exists, and will start it as in the case above; • 4) Synchronisation with MIDI Data Stream (all notes). The program reads the MIDI note via the MIDI interface (requires a Sound Blaster™ compatible audio card) and it runs the channel corresponding to the note. For example, playing MIDI note #36, will operate channel 1, playing note #37, will operate channel 2 and so on. • 5) Synchronisation with MIDI Data Stream (Go/Back). The program reads the MIDI note via the MIDI interface (requires a Sound Blaster™ compatible audio card) and will activate the “Go” command when detecting note #96 (C8), and will step back one cue command when detecting note #97 (C#8). • 6) Synchronisation with MIDI Data Stream (Control Change n. 44). The program reads from the MIDI port the Control Change codes (still requiring a Sound Blaster™ compatible audio card). These are the codes that are implemented: CONTROL Action Control Change 44 Value 0 to 4 Go ________________________________________________________________________________________ ©Martin ProSceniumDMX - UK Version 7 User’s Manual page 25 of 35 Control Change 44 Value 5 to 9 Back Control Change 44 Value 11 Control Change 44 Value 12 Control Change 44 Value 13 Control Change 44 Value 14 Chaser1 On/Off Toggle Chaser2 On/Off Toggle Chaser3 On/Off Toggle Chaser4 On/Off Toggle Control Change 44 Value 101 Control Change 44 Value 102 ... The same for all 24 groups ... Control Change 44 Value 124 Group1 On/Off Toggle Group2 On/Off Toggle Group24 On/Off Toggle Note that MIDI standard considers a Control Change as a state change: therefore for example to command group 1 on an off the following commands are required: Control Change 44 Value 101 Group1 On/Off Toggle followed by an inactive Control Change, e.g.: Control Change 44 Value 100 (no change, just passing to another control) then again: Control Change 44 Value 101 Group1 On/Off Toggle while the sequence: Control Change 44 Value 101 Control Change 44 Value 101 Group1 On/Off Toggle Group1 On/Off Toggle does not cause any Control change. • 7) Synchronisation with Wave Audio File. The program reads the reference position of the Wave Audio file. If for instance the returned value is 597, the program checks for the existence of a cue numbered 597 (with no spaces or delimiters) and if such a cue exists will start the crossfade with the stored cue timing parameters. • 8) Synchronisation with Midi Audio File. The program reads the reference position of the Midi Audio file. If for instance the returned value is 597, the program checks for the existence of a cue numbered 597 (with no spaces or delimiters) and if such a cue exists will start the crossfade with the stored cue timing parameters. • 9) Synchronisation with AVI Video File. The program reads the reference position of the AVI Video file. If for instance the returned value is 597, the program checks for the existence of a cue numbered 597 (with no spaces or delimiters) and if such a cue exists will start the crossfade with the stored cue timing parameters. • 10) Send a Midi Control Change 44 Value 1 (Go) to cross-synchronise two ProSceniumDMX systems. Every time a GO is commanded on the main console, if the secondary console is configured with Synchronisation option n. 6, the GO command will be received and actuated also by the secondary console. Useful to guarantee complete cross-synchronisation when running two parallel ProSceniumDMX systems • 11) Synchronisation with PC internal clock, no Sundays (refer to point n. 2). Skipping Sunday, useful for commercial and exhibition applications. • 12) Synchronisation with PC internal clock, no Saturdays and Sundays (refer to point n. 2). Skipping Saturday and Sunday, just a different option for commercial and exhibition applications. When multimedia synchronization (CD or MIDI) is selected, a synchronization cue may be inserted in real time just clicking with mouse the first panel of the toolbar. If the time required to prepare the exact cue values is not available, create the reference points first (recording the related cues), and then edit the recorded cues off-line. ________________________________________________________________________________________ ©Martin ProSceniumDMX - UK Version 7 User’s Manual page 26 of 35 Starting Options Allows to automatically start crossfades (or sequences) at program initial launch. Coupled with a shortcut in the AutoStart folder, this option allows totally automatic show control. At the end of the changes it is possible to save them permanently or to exit without saving: in this case the changes will only be active until the program is exited. General • shows preset B value in decimal/hexadecimal • Include groups in recordings (very useful when some elements e.g. the hall lights, are set in groups but are not desired to be included in cue recording). • Restart crossfade when arrived at the last cue Joystick This option allows the selection of the joystick device to be connected to the GamePort input of the PC. The installation of a Joystick requires to have a GamePort (normally part of the SoundCard logic), and to use Windows Configuration panel to calibrate Joystick 1 (for options 2, 3, 4) or Joystick 1and 2 (for options 1 and 5). Refer to Windows on-line for Joystick calibration. This form allows to select one of 6 joystick options: • 0) No joystick • 1) Digimedia FADJOY optional Fader Panel for conventional lighting (in this case four sliders are provided, from left to right: Crossfade, Master, Group1, Group2) • 2) Absolute scanner movement with 2-axis Joystick (this option makes scanner movement very fast and difficult to control) • 3) Relative scanner movement with 2-axis Joystick: the centre position makes no move, moving joystick select a proportionally faster movement. • 4) Enhanced Relative scanner movement with 2-axis Joystick: same as point 3 with these variations: when inside the scanner window, Joystick buttons allow to pass to previous/next scanner window. On scanner window exit, the Joystick function is the same as the Thumbwheel. In this case Joystick buttons command the “GO” function. • 5) Digimedia FADJOY Plus optional interactive lighting control unit. In this case two sliders are provided for Crossfade and Master control, with “GO” button on the left, while the embedded Joystick behaves like point 4. Full duplex If a full-duplex DMX interface is installed, it is possible to use the signal coming from an external DMX console connected to the DMX-IN input and redirect it in different ways. In this way direct manual control of the show may be achieved using an inexpensive DMX fader panel or console. Here is the full-duplex redirection scheme: 0) Directs DMX-In to Groups (DMX-IN Channel 1 will activate Group 1, and so on) 1) Same as above with two channels Shift. DMX-IN Channel 1 will activate Crossfade, DMX-IN Channel 2 will activate Master crossfade, DMX-IN Channel 3 will activate Group 1, and so on. 2) Directs DMX-In to DMX-Out (DMX Merge), with HTP (highest takes priority) output. ________________________________________________________________________________________ ©Martin ProSceniumDMX - UK Version 7 User’s Manual page 27 of 35 SHOW DATA SAVE ProSceniumDMX performs and automatic backup save of all the changes done to the show. This allows to guarantee that the latest profile of the show is saved if the PC is shut down without saving. In addition to this, a show may be saved into a disk file at any time. Show files are always saved using the USITT ASCII format (version 3.0) letting any editor (like the editor provided by ProSceniumDMX and invoked by the icon) be used to edit a show off-line directly in the ProSceniumDMX save format. Save Menu: FILES This function saves the show in the file previously defined for it. If no file name has been specified yet, the next function is automatically invoked. Save As Menu: FILES This function lets a show be saved into a file. During save, all vital ProSceniumDMX data are copied including cues, channel text, patch, curves and so on. The program prompts for a filename. The file type will be automatically set to ".ASC" to serve as a mnemonic designator of the USITT-ASCII format. In case a file with the same name is already present, the user is asked for confirmation before overwriting. Open Menu: FILES This functions let a previously saved show be opened. The file type is automatically assumed to be “.ASC” by ProSceniumDMX. Opening a new files makes the previous ProSceniumDMX data be lost: for this reason ProSceniumDMX current show should be saved into a file before opening a new show if the present data is meaningful. In any case ProSceniumDMX performs a temporary save in the BACKUP.DMX that can be manually recovered and saved into a show file if still valid. New Menu: File -> New This functions performs a complete reset of all ProSceniumDMX variables. Since all present show data are lost, the user is asked for confirmation of the wipe-out action. If confirmed, a full reset is performed including cues, groups, channel attributes and so on. Printer Setup Menu: File -> Printer Setup This function performs printer selection. ________________________________________________________________________________________ ©Martin ProSceniumDMX - UK Version 7 User’s Manual page 28 of 35 Print Menu: File -> Print Show data This function prints all show data (with the only exception of the light plan that is printed directly from the light plan window). Export Menu: File ->Export This function exports show files in a format compatible with ADB Vision 10 lighting control console. Import Menu: File ->Import This function imports show files from ADB Vision 10 lighting control console. To do this the memories.asc used by ADB to save show should be located in the user default directory on the Vision machine. Exit program Menu: FILE -> Exit This function exits from ProSceniumDMX leaving the last active scene loaded in the DMX interface hardware. This allows restarting ProSceniumDMX without visible scene changes. When restarting, ProSceniumDMX reloads the last active scene automatically and plays it back on board. If the user prefers to start ProSceniumDMX without loading the first scene automatically, it may press the "Ctrl" key during program load. In this case a different memory may be manually selected for playback while the previous scene is still sent to dimmers. STATISTICAL INFORMATION ProSceniumDMX is able to provide the user with a set of statistical information useful for lighting show design: Maximum channel level in cues and groups Menu: Channel->Ultilisation of channels in cues and groups This functions is used to detect the maximum value that a channel has in all the defined cues and groups. Differently than other programs that indicates only if a circuit is used, ProSceniumDMX lets the level be displayed. In this case a circuit used at 5% due to a user mistake may be detected and removed from the show lighting plan. The function indicates also that the circuit is used by a cue or a group. Using the « Select channel » button, a single channel may be selected for display, thus knowing the cues and groups in which it is used, and the percent level that it reaches in each of them. Using the « All-channels » button will open a dialog box showing all channels and will create a file called “channels.txt” on the hard disk to let the user edit/print the file off-line. Library of spots for theatre, TV and cinema ________________________________________________________________________________________ ©Martin ProSceniumDMX - UK Version 7 User’s Manual page 29 of 35 A library of spots for theatre, TV and cinema is present in the ProSceniumDMX directory on a file called SPOTLIST.DBT that has a comma-separated syntax. The list is always accessible on-line using the « Window » menu. The SPOTLIST.DBT file may be manually edited by the user with the Notepad or Write programs distributed with Windows 95. In ProSceniumDMX this function has been extended to the graphical symbols used for the spots. The icons used to define spot symbols are stored in the “Spots” subdirectory of ProSceniumDMX home directory. To modify an icon file (extension *.ico) the IMGEDIT.EXE utility is provided in the home directory of ProSceniumDMX. WARNING ! ! ! Icon files are numbered in a strictly progressive fashion: to add a symbol, be sure to choose the first unassigned number in the “Spots” subdirectory. An erroneous icon numbering may cause serious malfunction of the program. Moreover, when manually editing a spot, the database structure should be strictly respected. Library of spot filters A library of spots filters is present in the ProSceniumDMX directory on a file called FILTLIST.DBT that has a commaseparated syntax. The list is always accessible on-line using the « Window » menu and is shown in alphabetic order. An additional field specifies if a LEE or ROSCO filter code is used. The “Trans.” field indicates the filter trasmissivity. In some filters the RGB color composition is also reported. This function is useful for scanner with automatic color control. Clicking on these filters automatically invokes a color selection window. To edit the FILTLIST.DBT files, the same recommendations reported for the spot list file apply. Used Channels window This toolbar icon should be click to invoke the channels windows. This is how the window looks like : A description of all used channels is shown. Clicking on the icon in the left-top corner, the spot symbol may be dragged-dropped on the light plan. ProSceniumDMX DMX-IN FUNCTIONS ________________________________________________________________________________________ ©Martin ProSceniumDMX - UK Version 7 User’s Manual page 30 of 35 A key distinctive feature of ProSceniumDMX is the ability to read the DMX-512 signal coming from another console. In fact, the DMX-512 protocols defines an unidirectional data transmission from the console to the dimmers and the other lighting devices. When set in “Slave” mode, ProSceniumDMX is able to perform features that are often only found in dedicated devices: a) DMX Tester In "SLAVE" mode the exact readout of the values driven on the DMX line by the external driving agent may be obtained on ProSceniumDMX screen. This removes the need for a separate DMX tester purchase. b) DMX Monitor Most of the existing DMX consoles do not provide a full screen readout of scene composition. Connecting ProSceniumDMX configured in “Slave” mode to such consoles, a clear and powerful channel display is provided maintaining the traditional advantages of a manual fader-based console. c) Backup Console unit It is often not adequate to rely on a single console for a show lighting control. In many cases, the users end up buying two identical consoles and connecting them in parallel to be able to switch to the second one in case the first has any problem. ProSceniumDMX provides a much better cost-performance solution. ProSceniumDMX is in this case pass-through inserted between the primary console and the DMX-512 devices. ProSceniumDMX is set in “Slave” mode to let the DMX signal pass unmodified (this occurs even in the case that ProSceniumDMX is switched off). In SLAVE mode ProSceniumDMX has all the same scene management capability that in Master mode. It is therefore possible to capture the scenes from the master console and store them on ProSceniumDMX cues on the PC disk. In this way all cues may be transferred from the primary console to ProSceniumDMX, editing the time attributes to have the same lighting effects. Once the backup show programming is available on ProSceniumDMX, the backup function may be accomplished just switching ProSceniumDMX in Master mode and taking control of the show. This switches the primary console off the line, letting it be accessible for maintenance while the show is continued on ProSceniumDMX trough the saved scenes. Different shows may be naturally backed up saving them on floppy or hard disks using the practically unlimited storage capability of ProSceniumDMX. MASTER-SLAVE mode switch Key: " Alt " + " Backspace " Menu: MODE Pressing these keys, or using the menu bar, switches ProSceniumDMX back and forth between the two operating modes. The program is fully automatic and no cable change or hardware action is required. When the simpler DMXADP hardware is used without the intelligent cable option, the user is automatically prompted to remove the alternate DMX agent from the line unplugging the DMX-IN cable before setting DMXADP in Master mode. Full-Duplex mode For the Martin ProSceniumDMX Card a Full-Duplex mode is provided to allow controlling the show from and external DMX console. Refer to configuration chapter for more details on the Full-Duplex redirection options. ASCII-USITT DATA FORMAT USITT (United States Institute for Theatre Technology) has defined an ASCII standard for show representation that allows to exchange lighting show data across different-branded consoles in a way that maintains the most of the show features as designed by the lighting designer. ________________________________________________________________________________________ ©Martin ProSceniumDMX - UK Version 7 User’s Manual page 31 of 35 This format uses the standard ASCII character data format (common to all computers regardless the operating system used), letting different consoles (e.g. consoles based on IBM or Apple PCs) exchange data using different media (e.g. floppy, serial lines, etc.). The purpose of this data organisation standard, called "lighting console data stream" is to transfer lighting data between consoles of totally different nature. The show data, classified in a very logical and intuitive fashion, may even be edited by the user using any editing tool. The capability to transfer the show across different machines is obviously limited to the features that the two machines have in common, typically covering most of the required features like cue definition/timing, digital patch and other advanced features. Most of the lighting design simulation and control software tools (e.g. Microlux™ or WYSIWYG™) are capable to export shows in this format, so that ProSceniumDMX may be effectively used as an output device for shows generated by these tools. ProSceniumDMX complies with Version 3.0 of the Usitt standard, introduced in 1992, and uses this format for show representation and saving. Experienced users will find editing the ASCII-USITT saved representation of the show very useful. This can be done, for example, with the text editor provided by ProSceniumDMX and invoked with the toolbar icon. In this way, cutand-paste functions may be used (e.g. to quickly define multiple channels that use the same kind of spots) then the show may be saved and read back on ProSceniumDMX using the "Update to ProSceniumDMX Memory" function. ________________________________________________________________________________________ ©Martin ProSceniumDMX - UK Version 7 User’s Manual page 32 of 35 ProSceniumDMX GRAPHICAL LIGHTING CONTROL A major innovation offered by ProSceniumDMX is the ability to work on a lighting plan or with traditional faders indifferently. Here is an example of a graphical lighting plan: Don’t be confused: in this case, an image of the stage has been inserted in background for a more realistic vision. The traditional symbol/lines representation is also available. Bottom line : the innovation potential of this function requires no explanation. From now on, no need to remember spot numbers or location: just click it on the plan and you have direct access to the control wheel for that channel. One step at a time, though... To load the plan with spot symbols, two different techniques may be used: from “Channels” window a symbol may be selected and dragged-dropped on the plan. In this case the spots must be defined, have a text description and a spot number grater than zero. The Lighting Plan window size is variable and depend from the screen resolution. If more space is required, scrolling may be performed with the usual scroll/bars. This plan contains two object types: symbols and labels. The label background color is white when the circuit is off and takes different hues of yellow according to the spot intensity. This allows direct, intuitive control of all show channels. Action : Symbol (Icon) Label (Channel number) Left Mouse Button Double click: opens channel property window Selects circuit and assigns it to the Thumbwheel. If the spot is a scanner, opens scanner window. Right Mouse Button Allows Drag & Drop on lighting plan (or to the Trash bin) Click: opens channel property window ________________________________________________________________________________________ ©Martin ProSceniumDMX - UK Version 7 User’s Manual page 33 of 35 Here is the Toolbar buttons description: ICON FUNCTION Returns to manual pointer Traces a line, starting from left mouse button press, up to its release. The line is automatically gauged by an increasing progressive number Traces a rectangle with style, width, color and filling attributes previously selected Selects line texture type Selects line color Selects rectangle fill pattern Selects line width Selects/Deselects reference grid Cancels last graphical command Show/Hide icons. This option allows to disable icon display. This is useful if spots have already been drawn as part of the plan background image. This option leaves program functions unchanged, letting each user choose his graphic editor program of choice for the creation of the lighting plan. Deletes all lighting plan lines Deletes all lighting plan attributes Loads all previously defined spots in the lighting plan automatically. They may then be dragged-dropped on the lighting plan Redraws lighting plan. To be used in case of temporary plan updating lack Loads a background image Deletes a background image Prints lighting plan. Some printers could have rendering problems when printing line attributes ________________________________________________________________________________________ ©Martin ProSceniumDMX - UK Version 7 User’s Manual page 34 of 35 ProSceniumDMX DYNAMIC LIGHTS CONTROL Scanners (or dynamic lights) are becoming more and more popular. Every scanner provides access to the luminaire functions using the DMX-512 standard (in addition to other often provided proprietary communication links). The number of channels used varies with the model and manufacturer. For example, Martin PAL 1200 uses 26 channels per luminaire, assigned in the following order: Channel • 1 • 2 • 3 • 4 • 5 • 6 • 7 • 8 • 9 • 10 • 11 • 12 • 13 • 14 • 15 • 16 • 17 • 18 • 19 • 20 • 21 • 22 • 23 • 24 • 25 • 26 Assignment • Lamp • Intensity • Shutter 1a • Shutter 1b • Shutter 2a • Shutter 2b • Shutter 3a • Shutter 3b • Shutter 4a • Shutter 4b • Shutter Rotation • Cyan • Magenta • Yellow • Color Wheel • Gobos • Gobo Rotate • Focus • Zoom • Frost • Pan (MSB) • Pan (LSB) • Tilt (MSB) • Tilt (LSB) • Pan/Tilt Speed • Other Speed ProSceniumDMX has built-in definitions for a large number of the most popular scanners. In this case the program is able to retrieve the channel data assignment from the library, and to format them in the Moving Light Window in a way totally transparent to the user. The window is activated selecting the scanner to be activated inside the Scanner Combo Box: If the scanner of choice is not present in the scanner library, it can be added using the Spot Maintenance Utility you can find in the ProSceniumDMX program group, or manually in the following way: 1) Open the spotlist.dbt file using Windows95 Notepad utility 2) Copy a line from a similar scanner. Note that lines have this format: "Martin","MAC 600 Mode DMX 4",575,"#Lamp#Intensity#Cyan#Magenta#Yellow#Color_ Wheel#Gobos#Frost#Pan+#Pan-#Tilt+#Tilt-#Pan/Tilt Speed#Other Speed" 3) Paste the line changing the fields that need to be changed depending on the new scanner channel assignment, without altering commas and the /"/,/# delimiters. The resulting line could be: ________________________________________________________________________________________ ©Martin ProSceniumDMX - UK Version 7 User’s Manual page 35 of 35 "YOURFIRM","YOURSPOT",WATT,"#PARAM1#PARAM2#PARAM3#PARAM4#PARAM5#PARAM6#PARA M7_#PARAM8#PARAM9#PARAM10#PARAM11#" In the channel parameter naming, the following rules must be followed: To define pan and tilt for 16-bit DMX mode use exactly the following channel labels: PAN+ PANTILT+ TILTfor 8-bit DMX mode use the following labels: PAN TILT To define colours for RGB color model use exactly the following channel labels: RED GREEN BLUE for CMY color model use the following labels: CYAN MAGENTA YELLOW To define intensity channel use exactly the following label: INTENSITY Then add parameter labels for all remaining channels implemented in your scanner. In this case there is no keyword syntax requirement as long as labels are shorter than 12 characters. The luminaire user manual should be referenced for detailed information on the channel assignment and definition. Normally all channels have 8-bit resolution with the exception of PAN and TILT (horizontal and vertical mirror movement) that are defined at 16-bit to have a finer resolution. In this case the first DMX channel represents the most significant byte (control unit=256 microsteps) and the second the least significant (control unit=1 microstep). This makes no difference when programming the position, but affects the smoothness of panning during crossfades. ProSceniumDMX provides the option of 16-bit resolution using a special curve. In this case 16-bit arithmetic is performed during crossfades and no rounding error stepping is generated. Nevertheless, note that the perception of jagged movement is often depending from the motor speed, that should be adjusted case-by-case to achieve the smoothest movement. Assigning a Scanner Click on the first scanner channel with right button, click on the “From Library” button and select the scanner and the corresponding DMX mode. If the scanner of choice is not present in the list, follow the instructions of the previous chapter. A precise syntax convention is used by ProSceniumDMX to support the features of the automatic moving light window. To invert pan and tilt for a 16-bit mode scanner: replace PAN+ with PAN+I ________________________________________________________________________________________ ©Martin ProSceniumDMX - UK Version 7 User’s Manual page 36 of 35 replace TILT+ with TILT+I and for an 8-bit scanner: replace PAN with PANI replace TILT with TILTI Drag & Drop This function is extremely handy to manage moving lights. Often when adding a moving light to a cue, all parameters must be edited in the previous cue, setting intensity at zero. In this way during crossfade only the selected effect will happen, without undesired changes that could happen during the transition. Moreover, it is possible to preset a series of position for all scanners (e.g. table or drums etc.) storing them in cues with very large numbers like 9900, 9901, etc. During the final programming, Drag & Drop may be used to copy the pre-recorded scanners in the selected cues. 1. Select a scanner in Scanners Combo Box (to select all scanners at once, click on Scanners, first list entry). This action invokes the multiple selection window: This window allows to select all the luminaries that will be subject to the next action e.g. simultaneous multiple scanner copy via Drag&Drop. 2. 3. 4. 5. Select in Preset B the cue where the selected scanner parameters should be copied. Click with Mouse on the « + » button at the left of the Scanners Combo Box (a scanner icon will be activated). Keeping left button down, drop the scanner on Preset B. When prompted for Set Intensity to 0 reply with the option desired and click on OK. Automatic Scanners recalibration When touring a show, often the most tedious task is the recalibration of all scanners setup. With ProSceniumDMX this operation is extremely simplified: First of all, include in your show two additional cues freely numbered (e.g. 901 and 902), assign them a number to immediately call them up later. For example: 901 is “old scanner reset point” and 902 is “new scanner reset point”. Then setup a scene where scanners are pointing to a uniquely defined and easily identified reference point on the stage (e.g. on the leftmost corner or on a fixed position object). Try to focus the scanner beams as much as possible for greater accuracy. Store this scene on both 901 and 902 cues. Save this show on a file of choice. After changing the stage, to recalibrate all cues, start from 902 playback and adjust all luminaires to point to the new position of the same object used as a former reference point on the earlier stage setup. ________________________________________________________________________________________ ©Martin ProSceniumDMX - UK Version 7 User’s Manual page 37 of 35 and insert the Then select Cue Editor (Cues -> Global Modification menu). Select this button: interval of the cues where scanners should be recalibrated (normally all cues are included). The new button will appear. Select it, insert the number of the earlier reference cue (901 in our example), then the number of the new reference cue (902). All scanners in all cues will be automatically adjust using the two reference points. Only when the positional skew inherent to a global recalibration process is remarkably noticeable, a minor manual tuning will be required to recover the optimal pointing. Moving Light window Selecting a scanner in the Toolbar list/box, ProSceniumDMX opens a window that is used to allow one-time two-dimensional mirror control with Mouse or Joystick and to control color with (Red, Green, Blue) color mixing. The title bar displays the name and type of luminaire and the circuits that it uses (e.g. for Martin PAL 1200 , channels 1 to 26). For movement control, an absolute movement window is provided that simulates all moving range (entire Pan-Tilt span) of the luminaire. Note that this window is ruled with a number/letter reference grid. Light movement is achieved just moving across this window with mouse left button pressed. A crossed-circle is used to simulate the luminaire spot. Light movement can also be achieved using the up/down, left/right arrow keys. When a set element is located, e.g. a table located at E6, the object will be directly pointed just moving and clicking mouse on E6 grid cell. ________________________________________________________________________________________ ©Martin ProSceniumDMX - UK Version 7 User’s Manual page 38 of 35 The window contains a few additional buttons: • Color allows to select the color to assign to the luminaire. It may be chosen among the predefined colours or personalised by the user. • Filter Color allows to select a filter in the filter library. • Scanner selection opens the scanner selection window described above. • Spin Buttons (left-right arrows) allow fast scanner to scanner stepping. • Zoom-In/Zoom-Out button allows to tune the grain of mouse-controlled movement. “-“/”+” button Allows to hide/show the absolute movement grid. • • Immediate button opens this window: The Immediate Window for Scanner Personalities This extremely powerful function allows to store visually any scanner parameter in the personality window. Activating any parameter of any scanner and dragging the parameter label on this window makes the source channel and value be stored and associated to a personalised icon and label set. At any time the icon may be clicked and the channel/value pair will be played back. Every value may be added and any variation of the library item may be generated and saved on disk. Clicking on Edit allows also a direct editing of the file contents (critical operation recommended only to experienced users). Clicking on “IconEd” allows to create your specific icon. Remember to click after on “Ref. Lib” to load the new icon in ProSceniumDMX memory. Enabling the « All Scanner » check-box, all changes done on a scanner will also be applied to all scanners THAT HAVE THE SAME NAME for the selected parameter. ________________________________________________________________________________________ ©Martin ProSceniumDMX - UK Version 7 User’s Manual page 39 of 35 Appendix 1 : ProSceniumDMX Troubleshooting 1. DMX interface does not turn on : • Check connection to power supply • Check connection to PC Parallel Port 2. DMX Interface turns on but there is no dimmer output: • verify to have an official copy of the program rather than a demo or illegally duplicated version • Verify the correctness of the Parallel Port or Martin Isa Card base address in ProSceniumDMX configuration panel Click the System Icon in Win95 Control Panel: Move to Parallel Port setup Verify that ProSceniumDMX configured LPT base address match the one specified by Win95, and change it to match if it does not • • • • • Verify connection of LPT and DMX cables Verify that Master is selected at 100% Verify Patch (possibly defaulting to 1:1 to be sure) Verify that Patch Level is at 100% Verify that Curve is at 0 (linear) 3. The program works fine but master and crossfade stay blocked at 50% You may have a Joystick connected to the game port of the Game Port and have not installed the Mini Fader Panel (FADJOY) option offered with ProSceniumDMX. To solve this problem: • Install the Fadjoy option, or In the configuration Panel of ProSceniumDMX, select “0” to disable Joystick functions. • On Windows95 Configuration Panel, Joystick, select Joystick 1 and in the option box click « none ». Repeat the operation for Joystick 2 and finally click on « OK » to enforce the selection. For any other problem that is not resolved consulting the DMX Interface User’s Manual, please contact your distributor or directly us using our Internet website at http://www.human-interaction.it/lighting at the More Information page. ________________________________________________________________________________________ ©Martin ProSceniumDMX - UK Version 7 User’s Manual page 40 of 35 Appendix 2 : MCI command examples play d:\funstuff\videos\robroy.avi play c:\Windows\canyon.mid set d:\funstuff\videos\robroy.avi speed 1000 play d:\funstuff\videos\robroy.avi from 500 to 600 play d:\funstuff\videos\robroy.avi from 500 to 600 reverse play d:\funstuff\videos\robroy.avi from 500 to 600 fullscreen close all setaudio d:\funstuff\videos\robroy.avi volume to 10 play c:\win32app\mpegplay\rocket.mpg play cdaudio from 3 to 4 ________________________________________________________________________________________ ©Martin ProSceniumDMX - UK Version 7 User’s Manual page 41 of 35 Appendix 3 : Notes ________________________________________________________________________________________ ©Martin ProSceniumDMX - UK Version 7 User’s Manual page 42 of 35