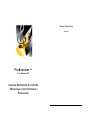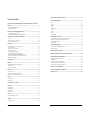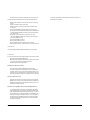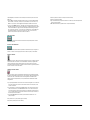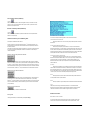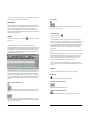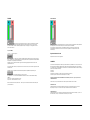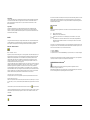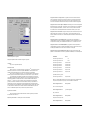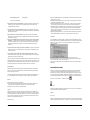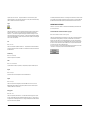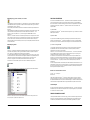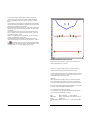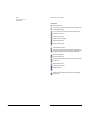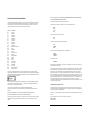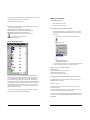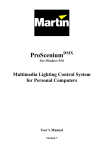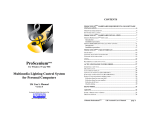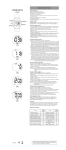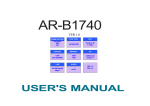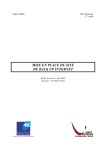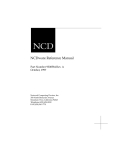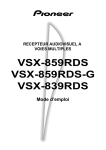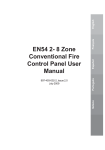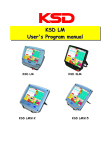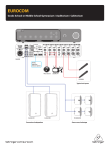Download ProScenium DMX
Transcript
Manuel d'utilisation Version 7 ProScenium DMX Pour Windows 95® Système Multimédia de Contrôle d'Eclairages pour Ordinateurs Personnels © Martin ProScenium DMX - Version Française - Manuel d'utilisation page 2 / 82 CONFIGURATION DE PROSCENIUM DMX................................................................................................57 TABLE DES MATIERES SAUVEGARDE DES DONNEES.......................................................................................................................67 CARTE ISA -MARTIN PROSCENIUM DMX................................................................................................................8 ADAPTATEUR SUR PORT PARALLÈLE MARTIN DMXADP LPT............................................................................14 SAVE ...................................................................................................................................................................68 SAVE AS..............................................................................................................................................................68 OPEN...................................................................................................................................................................69 NEW....................................................................................................................................................................69 PRINTER SETUP ...................................................................................................................................................70 PRINT ..................................................................................................................................................................70 EXPORT ...............................................................................................................................................................70 IMPORT ...............................................................................................................................................................70 EXIT PROGRAM....................................................................................................................................................71 L'INTERFACE UTILISATEUR DE PROSCENIUMDMX ...............................................................................18 INFORMATIONS STATISTIQUES..................................................................................................................71 L'ÉCRAN..............................................................................................................................................................18 SÉLECTION DES CANAUX PAR LE CLAVIER...........................................................................................................24 SÉLECTION DU NIVEAU DES CANAUX...................................................................................................................24 NIVEAU MAXIMUM DES CANAUX DANS LES MÉMOIRES ET GROUPES....................................................................72 BIBLIOTHÈQUE DE PROJECTEURS DE THÉÂTRE, TV ET CINÉMA ...........................................................................73 BIBLIOTHÈQUE DE GÉLATINES.............................................................................................................................74 CANAUX UTILISÉS ...............................................................................................................................................74 CONFIGURATION MATERIELLE REQUISE POUR PROSCENIUMDMX ET INSTALLATION DU LOGICIEL..............................................................................................................................................................7 CONFIGURATION MATÉRIELLE REQUISE.................................................................................................................7 INSTALLATION DU LOGICIEL ..................................................................................................................................7 INSTALLATION MATERIELLE DE PROSCENIUMDMX ..............................................................................8 MEMOIRES .........................................................................................................................................................28 ENREGISTRER UN TABLEAU DANS UNE MÉMOIRE ................................................................................................28 EDITER UNE MÉMOIRE.........................................................................................................................................32 INSÉRER UNE NOUVELLE MÉMOIRE .....................................................................................................................32 EFFACER UNE MÉMOIRE ......................................................................................................................................32 AFFICHAGE RÉSUMÉ DES MÉMOIRES ...................................................................................................................33 PASSER À LA MÉMOIRE SUIVANTE (NEXTMEMORY)............................................................................................35 RETOURNER À LA MÉMOIRE PRÉCÉDENTE (BACKMEMORY) ...............................................................................35 SÉLECTIONNER DES MÉMOIRES POUR UNE MODIFICATION GLOBALE....................................................................35 RENUMÉROTER LES MÉMOIRES ...........................................................................................................................41 MODE AVEUGLE...............................................................................................................................................41 GROUPES ............................................................................................................................................................42 FONCTIONS D'ENTREE DMX........................................................................................................................76 BASCULER ENTRE LES MODES MAÎTRE ET ESCLAVE ...........................................................................................77 MODE FULL-DUPLEX ..........................................................................................................................................78 FORMAT DE DONNEES ASCII-USITT..........................................................................................................78 INTERFACE GRAPHIQUE DE CONTROLE PROSCENIUM DMX..........................................................80 CONTROLE DES PROJECTEURS ASSERVIS..............................................................................................87 ASSIGNATION D'UN PROJECTEUR ASSERVI ...........................................................................................................92 DRAG & DROP ....................................................................................................................................................93 RECALIBRAGE AUTOMATIQUE DES ASSERVIS.......................................................................................................94 FENÊTRE DE GESTION DES PROJECTEURS ASSERVIS .............................................................................................96 FENÊTRE DE SÉLECTION RAPIDE DES PARAMÈTRES..............................................................................................99 MÉMORISER UNE PRÉPARATION DANS UN GROUPE..............................................................................................44 EDITER UN GROUPE .............................................................................................................................................44 RESTITUTION D'UN GROUPE .................................................................................................................................45 ANNEXE 1 : EN CAS DE PROBLÈMES .......................................................................................................101 BLACK OUT........................................................................................................................................................46 ANNEXE 2 : EXEMPLES DE COMMANDES MCI.....................................................................................104 BLACK OUT TOTAL..............................................................................................................................................46 BLACK OUT DES GROUPES (GROUP BLACK OUT)................................................................................................46 BLACK OUT DES CANAUX (CHANNEL BLACK OUT).............................................................................................47 ANNEXE 3 : NOTES.........................................................................................................................................105 FONDUS ...............................................................................................................................................................48 GO (CROSSFADE).................................................................................................................................................48 FONDU MANUEL .................................................................................................................................................50 SYNCHRONISATION DU FONDU..................................................................................................................51 CHASERS.............................................................................................................................................................51 START FROM CUE ................................................................................................................................................52 CHASER INTERVAL ..............................................................................................................................................52 START CHASER ...................................................................................................................................................53 STOP CHASER......................................................................................................................................................53 PATCH..................................................................................................................................................................53 EDIT PATCH / INHIBIT A CHANNEL.......................................................................................................................53 COURBES ............................................................................................................................................................55 EDITER UNE COURBE...........................................................................................................................................56 © Martin ProScenium DMX - Version Française - Manuel d'utilisation page 3 / 82 © Martin ProScenium DMX - Version Française - Manuel d'utilisation page 4 / 82 La carte Martin ISA requiert une adresse d'entrée-sortie. Avant d'installer la carte, contrôlez la disponibilité en zones d'entrée-sortie afin de vérifier que l'affectation de la carte par le système est possible. CONFIGURATION MATERIELLE REQUISE POUR ProSceniumDMX ET INSTALLATION DU LOGICIEL Configuration matérielle requise L'utilisation du logiciel de contrôle d'éclairage multimédia P r o S c e n i u m compatible PC disposant des équipements suivants : a) Système d'exploitation Windows 95® b) CPU minimal : Pentium ®90 MHz c) 16 Mo de mémoire vive disponible pour l'utilisateur d) 8 Mo d'espace disque libre DMX nécessite un ordinateur Installation du logiciel Cela peut être fait sous Windows95™ en respectant les étapes suivantes: • double-cliquez avec le bouton droit sur "Poste de Travail” • cliquez sur “Propriétés” • cliquez sur “Gestionnaire de périphériques” • cliquez sur “Propriétés” • cliquez sur “Mémoire” Cette opération ouvre une fenêtre qui détaille l'affectation des zones d'entrée-sortie. La carte ISA DMX Martin peut utiliser n'importe quel bloc de 4 Ko dans le segment "D" , qui occupe une zone de 1000 (hexadécimal) octets dans l'espace 000D0000-000DFFFF (hexadécimal). L'adresse par défaut de la carte ISA Martin ProScenium est 000D1800 (hexadécimal). Vérifiez que cette zone est disponible, et si ce n'est pas le cas, localisez une zone disponible et relevez son adresse. Cette valeur vous sera utile pour configurer les DIP-switchs de la carte. Ces DIP-switches sélectionnent l'adresse de base de la zone de mémoire utilisée. La position des DIPswitchees sur la carte et les réglages correspondants sont donnés dans le dessin ci-dessous: DMX Insérez le CD-ROM Martin ProScenium dans le lecteur de CD. Si l'exécution automatique est activée, attendez que la fenêtre du programme d'installation apparaisse et cliquez sur "Install" pour installer le logiciel sur votre PC. Si l'exécution automatique d'un CD-ROM est désactivée, cliquez sur le fichier "Setup.exe" pour lancer manuellement la procédure d'installation. DMX Pour installer le logiciel sur un PC non équipé d'un lecteur de CD-ROM, suivez les étapes suivantes : a) Insérez le CD-ROM Martin ProScenium dans n'importe quel autre ordinateur équipé d'un lecteur de CD-ROM b) Dans la fenêtre “Poste de Travail”, sélectionnez le lecteur de CD-ROM c) Sélectionnez tous les fichiers contenus dans le CD-ROM ProScenium d) Préparez 5 disquettes vierges formatées au format 1.44 Mo e) Avec la souris, déplacez tous les fichiers du CD-ROM vers le lecteur de disquette f) Windows95 vous demande alors d'insérer successivement les 5 disquettes afin de copier un total d'environ 6 Mo de fichiers - si vous ne copiez pas les manuels (fichiers .DOC) g) Retournez à l'ordinateur dépourvu de lecteur CD-ROM sur lequel vous voulez installer le logiciel et créez un répertoire temporaire (exemple : C:\TEMP) h) Copiez les 5 disquettes dans ce dossier i) Dans le répertoire temporaire, cliquez sur le fichier “Setup.exe” pour lancer l'installation j) Quand l'installation est achevée, effacez le répertoire temporaire pour récupérer les 6 Mo sur votre disque dur DMX DMX Le programme d'installation démarre en créant automatiquement le répertoire "MartinPS", puis il copie tous les fichiers nécessaires sur le disque dur et crée les icônes du groupe de programmes. Une fois l'installation terminée, le programme peut être lancé en cliquant sur l'icône "ProScenium " obtenue en suivant les menus "Démarrer -> Programmes" de la barre d'outils Win95. DMX Comme cela est indiqué sur le schéma, les DIP-switches sont au nombre de 10, numérotés de 1 à 10, et acceptent deux positions : OFF (à gauche sur le schéma) ou ON (à droite). Pour régler ces interrupteurs sur l'adresse que vous aurez précédemment pris le soin de relever, positionnez tous les switches sur OFF puis basculez sur ON les switches correspondants suivant le tableau ci-dessous: INSTALLATION MATERIELLE DE ProScenium DMX Carte ISA -Martin ProScenium OFF ON 1 2 3 4 5 6 7 8 9 10 DMX Introduction La carte ISA de ProScenium permet d'utiliser le programme sur des ordinateurs de bureau. Attention: la carte DMX I/O peut être endommagée par l'électricité statique. Respectez les précautions usuelles afin d'éviter toute décharge électrostatique : déchargez-vous toujours de votre électricité statique en touchant un objet métallique relié à la terre avant de manipuler la carte. Dans tous les cas, prenez la carte en main par son support ou ses bords en évitant de toucher directement les composants. DMX Procédure d'installation © Martin ProScenium DMX - Version Française - Manuel d'utilisation page 5 / 82 BLOC D0 D1 D2 D3 D4 D5 D6 D7 ADRESSES DIP-switches ON 000D0000-000D0FFF 5 000D1000-000D1FFF 1,5 (DEFAUT) 000D2000-000D2FFF 2,5 000D3000-000D3FFF 1,2,5 000D4000-000D4FFF 3,5 000D5000-000D5FFF 1,3,5 000D6000-000D6FFF 2,3,5 000D7000-000D7FFF 1,2,3,5 © Martin ProScenium DMX - Version Française - Manuel d'utilisation page 6 / 82 D8 D9 DA DB DC DD DE DF DMX-512 outgoing line (XLR-5M) 000D8000-000D8FFF 4,5 000D9000-000D9FFF 1,4,5 DMX-512 incoming line (XLR-5F) 000DA000-000DAFFF 2,4,5 000DB000-000DBFFF 1,2,4,5 000DC000-000DCFFF 3,4,5 XLR-5F DMX Out 000DD000-000DDFFF 1,3,4,5 000DE000-000DEFFF 2,3,4,5 XLR-5M DMX In 000DF000-000DFFFF 1,2,3,4,5 Une fois les DIP-switches réglés selon le tableau ci-dessus, la carte peut être installée en respectant les étapes suivantes: • éteignez l'ordinateur et débranchez le cordon d'alimentation pour éviter tout dommage • enlevez le capot • localisez un connecteur ISA libre (reportez-vous au manuel de votre PC si besoin est) • enlevez la plaque située à l'arrière du chassis et correspondant à l'emplacement que vous avez choisi. Mettez la vis de côté, elle vous servira à fixer la carte DMX ultérieurement • prenez la carte par le support et les bords et insérez fermement le peigne de connexion dans le support ISA, et fixez-la avec la vis que vous avez mis de côté • remettez le capot en place • rebranchez le cordon d'alimentation • connectez les câbles DMX selon vos besoins • allumez l'ordinateur et lancez le programme ProScenium • utilisez la section Hardware choice du Panneau de configuration de ProScenium pour entrer l'adresse correcte de la carte DMX • quittez le programme ProScenium et redémarrez-le pour que la nouvelle configuration prenne effet DMX DMX DMX Attention : après l'installation de la carte, la zone d'adressage choisie sera considérée comme utilisée par Windows95™. Pour vérifier que la carte est détectée par le système, assurez-vous que la mention “Indisponible pour l'utilisation par des périphériques” est indiquée en face de l'espace correspondant à l'adresse choisie pour la carte. XLR-5F DMX Through En cas de problème Si, en suivant les instructionsDB-9M ci-dessus, la carte n'est toujours pas détectée par le programme to ISA card ProScenium vérifiez à nouveau les paramètres dans l'ordre ci-dessous: DMX port • vérifiez les positions des DIP-switches • vérifiez que la carte est correctement insérée dans son connecteur • vérifiez les paramètres d'adressage du programme ProScenium • consultez la liste ci-dessous recensant les problèmes éventuels pouvant survenir DMX DMX En mode maître, aucun signal n'est détecté par les récepteurs DMX (gradateurs, etc.) Si un nouvel appareil DMX (module de réception) est utilisé, vérifiez sa compatibilité avec USITT DMX-512/1990. Si vous suspectez des problèmes de temporisation du DMX, utilisez l'option Reduced Rate du panneau de configuration de ProScenium pour ralentir le flux des données en sortie. Si le problème persiste, vérifiez la sortie de la carte en mode maître avec un testeur DMX ou un autre système ProScenium utilisé en mode esclave. Si des problèmes concernant le signal DMX sont mis en évidence, contactez votre revendeur pour obtenir une assistance technique complémentaire. Aucun composant de la carte n'est remplaçable par l'utilisateur. DMX Connexion des câbles DMX La connexion des câbles DMX devra être faite comme sur la figure ci-dessous : Si en suivant les étapes ci-dessus, vos problèmes persistent, consultez votre revendeur. Adaptateur sur port parallèle Martin DMXADP LPT Introduction L'adaptateur pour port parallèle Martin DMXADP permet de configurer ProScenium utilisation sur ordinateur de bureau ou portable. DMX pour une Attention: L'adaptateur DMADP peut être endommagé par l'électricité statique. Suivez les procédures habituelles de protection pour éviter les risques de décharges électrostatiques : déchargez-vous en touchant une objet métallique relié à la terre avant de manipuler l'adaptateur. Procédure d'installation © Martin ProScenium DMX - Version Française - Manuel d'utilisation page 7 / 82 © Martin ProScenium DMX - Version Française - Manuel d'utilisation page 8 / 82 Contrairement à la carte ISA, l'adaptateur ne nécessite pas l'ouverture de l'ordinateur ni une configuration particulière des paramètres d'entrée-sortie. Il suffit de suivre les étapes ci-dessous : Si une fois tous ces tests effectués, des problèmes persistent, contactez votre revendeur pour une assistance technique complémentaire. • éteignez l'ordinateur et débranchez le cordon d'alimentation pour éviter tout risque de choc électrique • localisez le port parallèle (connecteur Sub D 25 broches) • localisez le port clavier ou un port souris (connecteur PS/2 6 broches femelle ou DIN 5 broches femelle) • connectez l'adaptateur DMXADP au port parallèle Parallel Port, et serrez les deux vis • si le port clavier ou souris est une extension optionnelle de votre PC, connectez simplement le connecteur mâle PS/2 du DMXADP au port disponible (vous pouvez utiliser l'adaptateur PS/2 – DIN si besoin est) • si le port souris ou clavier est déjà utilisé par un périphérique (souris ou clavier), interconnectez le DMXADP en utilisant les deux connecteurs PS/2 (mâle et femelle) et si besoin les deux adaptateurs PS/2 - DIN • connectez les câbles DMX selon vos besoins • allumez l'ordinateur et démarrez ProScenium • configurez l'adresse du port parallèle en utilisant le panneau de configuration • quittez le programme ProScenium et redémarrez-le pour que la configuration prenne effet. DMX DMX Connexion des câbles Les connexions externes de l'adaptateur DMXADP sont représentées sur le schéma ci-dessous : En cas de problèmes Si, en suivant les instructions ci-dessus, des problèmes apparaissent, suivez la procédure ci-dessous : • vérifiez les connexions de l'adaptateur DMX ADP au PC • vérifiez l'adresse du Port Parallèle en utilisant le Panneau de configuration de Windows 95 TM tel que cela est indiqué dans la section configuration de ProScenium • consultez la liste de problèmes classiques ci-dessous : DMX A l'allumage du PC, la LED d'état ne s'allume pas : Deux causes probables : l'alimentation du DMXADP est mal connectée ou bien le microcontrôleur n'a pas passé l'auto-test de démarrage. Assurez-vous que l'adaptateur est correctement connecté au port Clavier ou Souris. Si possible, testez le système sur un autre ordinateur au cas ou le port utilisé est défectueux. Si la LED ne s'allume toujours pas une fois ces tests effectués, contactez votre revendeur pour une assistance technique complémentaire. ProScenium DMX indique "Sense Time-out" Quelquechose ne fonctionne pas au niveau des communications entre le PC et l'adaptateur DMXADP. Vérifiez la connexion sur le port parallèle. Evitez de débrancher l'adaptateur et son alimentation lorsque le PC est allumé : allumez l'adaptateur en même temps que le PC. Si le problème persiste, contactez votre revendeur. En mode maître, aucun signal DMX n'est détecté par les récepteurs DMX (gradateurs, etc.) Si un nouvel appareil DMX est connecté, vérifiez qu'il est complètement compatible avec la norme USITT DMX-512/ 1990. Si vous suspectez des problèmes de temporisation du DMX, utilisez l'option Reduced Rate du panneau de configuration de ProScenium pour ralentir le flux des données en sortie. Si le problème persiste, vérifiez la sortie de l'adaptateur en mode maître avec un testeur DMX ou un autre système ProScenium utilisé en mode esclave. Si des problèmes concernant le signal DMX sont mis en évidence, contactez votre revendeur pour obtenir une assistance technique complémentaire. Aucun composant de l'adaptateur n'est remplaçable par l'utilisateur DMX DMX © Martin ProScenium DMX - Version Française - Manuel d'utilisation page 9 / 82 © Martin ProScenium DMX - Version Française - Manuel d'utilisation page 10 / 82 L'INTERFACE UTILISATEUR DE ProScenium Ouvre un fichier Ascii au format Usitt DMX Sauvegarde le fichier en cours L'écran Imprime les données du spectacle en cours Retourne à la mémoire précédente Passe à la mémoire suivante Fig. 1 – L'écran de ProScenium DMX Ouvre la fenêtre des projecteurs automatisés Du haut vers le bas, vous trouverez: la barre de titre de la fenêtre principale avec le nom du fichier actif, les menus déroulants, la barre d'outils avec les icônes qui vous permettent d'accéder directement Ouvre la fenêtre de description des canaux assignés Ouvre l'éditeur de mémoires (pour créer des boucles, des liens, spécifier des commandes MCI) Ouvre la fenêtre de configuration Ouvre la fenêtre des groupes Ouvre la fenêtre de l'éditeur Ascii Usitt (fonction réservée aux utilisateurs expérimentés) Ouvre le plan d'éclairage bidimensionnel (2-D) Ouvre la fenêtre de patch numérique Noir général des canaux, groupes, chasers.... Stoppe la restitution de tous les fichiers Audio (CD Audio, MIDI, Mpeg3, Wav) Bibliothèque de projecteurs Bibliothèque de gélatines Accès à l'aide en ligne de ProScenium DMX A propos de ProScenium (informations sur la configuration matérielle, le logiciel, l'indice de révision des bibliothèques) DMX La page des canaux permet de naviguer parmi l'ensemble des canaux, de 1 à 512. Sélectionner la page souhaitée est aussi simple que cliquer sur un onglet de fenêtre. Le bloc de l'écran central est dédié à l'affichage des canaux et montre deux préparations (A et B) qui simulent une console manuelle traditionnelle. Le bloc du crossfader peut être facilement utilisé pour transférer la sortie entre les préparations A et B. Le niveau de sortie des préparations A et B est illustré par les barres rouges et vertes. Chaque préparation (A ou B) propose : à certaines fonctions. Comme vous en avez l'habitude, placer la souris sur un icône fera apparaître une info-bulle décrivant la fonction du bouton choisi. Le côté droit de la barre d'outil comporte la fenêtre des projecteurs asservis. Barre d'outils ProScenium • Une boîte combo avec la liste de toutes les mémoires: un simple clic sur une mémoire permet de la transférer dans la préparation. • Le bouton "Record" permet d'affecter le contenu d'une préparation (A ou B) dans une mémoire. DMX Voici un bref descriptif des boutons de la barre d'outils Notez qu'une mémoire peut être enregistrée ou modifiée en mode aveugle simplement en utilisant la préparation inactive (B dans cet exemple). Bouto n • Le bouton "Clear" permet d'effacer le contenu de la préparation correspondante. Action © Martin ProScenium DMX - Version Française - Manuel d'utilisation page 11 / 82 © Martin ProScenium DMX - Version Française - Manuel d'utilisation page 12 / 82 Sélection des canaux par le clavier • 32 faders contrôlent la sortie de chaque canal DMX. Comme pour tous les contrôles standards de Windows 95, la poignée du fader peut être déplacée librement à la souris, pas à pas en utilisant les flèches haut et bas (1 pas = 1%), en cliquant dans l'espace libre entre la poignée du fader et ses extrémités (1 pas = 5%), en utilisant les touches "PageUp" et "PageDown", en utilisant la touche "Home" (un seul appui amène le fader à 100%) ou la touche "End" (un seul appui amène le fader à 0 %). Un canal peut être sélectionné par le clavier en appuyant sur "*" ou "C" suivi du numéro du canal. Pour sélectionner un canal et l'ajouter à la sélection en cours, tapez seulement son numéro. Une série de canaux peut être sélectionnée simplement en entrant le premier canal, suivi de "/" (barre de division) et du dernier canal de la série. Un canal peut être simplement ajouté à la sélection en cours en pressant sur la touche "+". Un canal peut simplement être supprimé de la sélection en cours en appuyant sur "+" suivi du numéro du canal et de la touche "-" pour désigner un ajout soustractif (suppression). Les canaux sélectionnés sont affichés sur l'écran dans une couleur particulière. Sélectionner un canal appartenant à une autre page entraîne la sélection automatique de la nouvelle page. En outre, il est possible de passer à la page de canaux suivante en appuyant sur "P" et de revenir à l'écran précédent en appuyant sur "Q". La sélection en cours peut être effacée à n'importe quel moment en appuyant sur la touche "Esc". Sélection du niveau des canaux a) avec le clavier Le niveau à affecter aux canaux sélectionnés est saisi en appuyant sur "." suivi du pourcentage souhaité : Pour un noir, entrez 0 Pour les niveaux 1 à 9 entrez 0 suivi d'un chiffre (exemple: 09 pour 9) Pour le niveau 100 (maximal) appuyez à nouveau sur “.” Le niveau des canaux sélectionnés peut aussi être modifié pas à pas en déplaçant la roue codeuse avec les flèches haut et bas (incrément de 1%) ou avec les touches “PgUp” et “PgDn” (incrément de 5%) b) avec le joystick Si l'ordinateur est équipé d'un port joystick et d'un joystick ou si le système de contrôle optionnel F A D J O Y P l u s est disponible, la roue peut être directement déplacée SAUF SI LA FENETRE DES PROJECTEURS ASSERVIS EST SELECTIONNEE. Le type de périphérique doit être spécifié dans l'onglet Joystick du Panneau de configuration en donnant le code 4 pour un simple joystick ou 5 pour un FADJOY Plus. • La fenêtre de niveau des canaux (6) indique le niveau en pourcentage (0 à 100) , ou (uniquement pour la préparation B) en hexadécimal (pour une résolution optimale) si cette option est activée dans le panneau de configuration. Si le canal est contrôlé par un groupe (les groupes sont prioritaires devant les canaux), le niveau est indiqué en violet; sinon, il est affiché en jaune. • Numéro de canal . En déplaçant la souris vers le haut des numéros de canaux, un texte de description apparaît s'il a été au préalable défini. En cliquant sur un canal avec le bouton gauche de la souris, le canal est ajouté/enlevé à la sélection assignée à la roue codeuse (13). La fenêtre de définition d'un canal (texte, type de projecteur,…) est accessible à tout moment en cliquant sur le canal avec le bouton droit. © Martin ProScenium DMX - Version Française - Manuel d'utilisation page 13 / 82 © Martin ProScenium DMX - Version Française - Manuel d'utilisation page 14 / 82 MEMOIRES Lorsqu'un tableau lumineux est créé, il peut être facilement sauvegardé dans une mémoire. Les niveaux de tous les canaux sont alors transférés dans la mémoire sélectionnée. Enregistrer un tableau dans une mémoire Un tableau peut être enregistré dans une mémoire en cliquant sur le bouton "Record" de la préparation correspondante (A ou B). Contrairement à la plupart des systèmes d'éclairage, ProScenium n'a pas la notion de mode de "préparation" et de "transfert": toutes les actions sont possibles à n'importe quel moment. Le programme demande à l'utilisateur un nombre pour désigner la mémoire, sous la forme d'un réel à 6 chiffres (six chiffres au total, décimales incluses). Les mémoires sont automatiquement insérées suivant leur ordre respectif. Par exemple, la mémoire 11.1 sera insérée entre les mémoires 11 et 12 et ultérieurement, une mémoire 11.11 sera insérée entre 11.1 et 11.2 et ainsi de suite. Dans tous les cas, une confirmation vous sera demandée avant de remplacer une mémoire déjà existante. Quand le bouton "Record" est enfoncé, le programme affichera en plus du numéro de canal la fenêtre suivante : DMX Cette fenêtre permet le réglage des canaux et des groupes, le niveau est exprimé en pourcentage ou directement en valeur DMX hexadécimale. Le type de projecteur à utiliser est configurable en cliquant sur la bibliothèque de projecteurs : sélectionnez directement celui qui correspond à vos besoins. Pour changer l'icône, cliquez sur celle qui est sélectionnée. Pour utiliser les fonctions graphiques de ProScenium , un nombre plus grand que (le nombre de projecteurs installés dans le circuit) devrait toujours être employé, et une description textuelle doit être utilisée. Si vous avez besoin de créer des canaux similaires à certains déjà existants, utilisez le bouton "Copy", en spécifiant le numéro du canal de destination. Si vous définissez un nouveau type de projecteur non présent dans la bibliothèque, utilisez le bouton "Add to library" pour l'ajouter aux bibliothèques (sauf si vous utilisez des projecteurs asservis, dont l'utilisation est décrite dans une section spécifique de ce manuel). Le répertoire du programme ProScenium contient un utilitaire de Maintenance des projecteurs (nommé "sptmaint.exe") qui simplifie l'accès aux bibliothèques de projecteurs. DMX DMX La barre d'état est affichée au bas de l'écran et indique le type de la configuration de l'interface DMX, le nombre de canaux émis/reçus et le mode en cours (maître/esclave). Le Grand Master est situé dans le bouton du coin droit: Ce fader est le niveau général de la sortie de la console. Un bouton de noir général (Black Out) permet un noir immédiat. Cliquez à nouveau sur ce bouton pour passer le Grand Master à 100 % sans modification des valeurs des canaux existants. La corbeille se trouve dans le même cadre. En utilisant la souris, une mémoire peut être effacée simplement en la sélectionnant sur la préparation B et en la tirant dans la corbeille. La même méthode peut être utilisée avec tous les objets de ProScenium : groupes (sélectionnés en cliquant sur les numéros de groupe), canaux (sélectionnés en cliquant sur les numéros de canaux) et projecteurs asservis (sélectionnés en cliquant sur le signe "+" situé à côté de la boîte combo des asservis). DMX © Martin ProScenium DMX - Version Française - Manuel d'utilisation page 15 / 82 et vous demandera de compléter : a) Description of the Cue : description de la mémoire b) Temps de montée ( Time In ) et temps de descente ( T i m e O u t ) au format heures:minutes:secondes en suivant la convention Usitt: 00:30 30 secondes 01:00 1 minute 01:45 1 minute et 45 secondes 02:00 :15 2 heures et 15 secondes c) Délai (F o l l o w O n ), qui permet de lancer automatiquement la mémoire suivante une fois ce temps écoulé © Martin ProScenium DMX - Version Française - Manuel d'utilisation page 16 / 82 d) S o u n d O p t i o n pour commander la lecture automatique d'un CD-Audio depuis le lecteur de CDROM du PC e) Options M C I pour permettre à l'utilisateur de spécifier le nom d'un fichier compatible MCI (Media Control Interface, voir Annexe 2), par exemple un clip musical MIDI, un clip sonore Wave, un clip MPEG ou un clip vidéo AVI. L'effet multimédia est automatiquement restitué en début du fondu. • Chaser1 On (démarre le chaser1 avec les options de la barre de menu) • Chaser1 Off (interrompt le Chaser1) • play d:\funstuff\videos\robroy.avi (démarre la restitution d'un vidéoclip AVI, dans cet exemple la démo fournie par le CD Windows 95) • BBX c:\MartinPS\scanners.bbx (permet de lancer une séquence de BlackBox) f) Le nom d'un fichier B B X (ProScenium Black Box). Ces fichiers sont générés par la boîte noire (BlackBox) (disponible en tant que programme indépendant) qui enregistre directement sur le disque un flux de données DMX 512, comme c'est le cas en MIDI (Musical Instruments Digital Interface), avec un séquenceur. ProScenium peut lire ces fichiers. En début de fondu, les fichiers BBX sont automatiquement restitués. Pour stopper ce fichier appuyez sur "Esc". Pour faire une boucle, reportez-vous au paramètre Loop de la section édition d'une mémoire. DMX DMX Editer une mémoire Pour éditer une mémoire, sélectionnez-la dans la boîte Combo et cliquez simplement sur le bouton Record une fois terminé. Insérer une nouvelle mémoire Une nouvelle mémoire peut être insérée en procédant de la même manière que pour enregistrer une mémoire, en utilisant un nombre approprié pour insérer la mémoire à la place qui lui est destinée. Effacer une mémoire Pour effacer une mémoire, sélectionnez-la dans la boîte Combo et cliquez sur une des deux icônes de corbeille situées dans la barre d'outils ou dans la fenêtre Master. La mémoire peut également être effacée en la sélectionnant dans la préparation B et en la tirant avec la souris dans la corbeille. Avant d'effacer réellement la mémoire, la suppression doit être confirmée. Le programme rappelle à ce moment le numéro et le contenu de la mémoire. Affichage résumé des mémoires Cette fonction affiche un résumé complet des mémoires enregistrées. Une grande boîte de dialogue sert à afficher les paramètres de chaque mémoire : numéro, description, temps de montée, temps de descente, délai, liaison, commande MCI, date et heure d'enregistrement. Cette fenêtre permet également d'insérer d'autres paramètres qui ne sont pas directement accessibles dans la fenêtre d'enregistrement : a) Un lien (Link) permet d'établir une liaison avec une autre mémoire enregistrée : si vous insérez une liaison de la mémoire 5 vers la mémoire 2, vous sauterez à la mémoire 2 à chaque fois que vous arrivez sur la mémoire 5. b) Un lien (Link) avec un nombre de boucles (Loop) spécifié : dans la cellule de liaison, entrez le numéro de la mémoire à lier, suivi SANS ESPACE de la lettre "L" et du nombre de boucles que vous voulez exécuter. Par exemple, si dans la mémoire 5 vous complétez la cellule de liaison par : "2L3", le programme exécute 3 fois le saut de la mémoire 5 à la mémoire 2; après le troisième, la séquence se poursuivra normalement. c) Une commande M C I (Media Control Interface) qui sera exécutée en début de fondu : Voici quelques exemples : • Play cdaudio from 1 to 2 (lit la première plage d'un CD-Audio) • Stop cdaudio (interrompt la lecture d'un CD-Audio) © Martin ProScenium DMX - Version Française - Manuel d'utilisation page 17 / 82 © Martin ProScenium DMX - Version Française - Manuel d'utilisation page 18 / 82 Passer à la mémoire suivante (NextMemory) Touche: " L " Cette fonction permet de passer à la mémoire enregistrée suivante pour la restituer d'une simple frappe sur le clavier. Ceci est particulièrement utile lorsque vous créez un spectacle où la même mémoire est reproduite plusieurs fois. Retourner à la mémoire précédente (BackMemory) Touche: " K " Cette fonction complète la précédente en permettant la sélection de la mémoire précédente et sa restitution d'une simple frappe. Les fonctions suivantes peuvent être appliquées en utilisant les boutons de la fenêtre : Sélectionner des mémoires pour une modification globale 1) New channel level in all selected cues Cette option permet de donner une nouvelle valeur (exemple: effacée) à toutes les mémoires sélectionnées. Activée depuis la fenêtre d'édition des mémoires Ceci est une des fonctions les plus avancées de ProScenium et permet de sélectionner une ou plusieurs mémoires afin de les modifier. Les différentes actions rendues possibles par ProScenium sont décrites ci-dessous : Il est fortement recommandé de sauvegarder le spectacle dans un fichier avant d'utiliser cette fonction car elle peut provoquer d'importantes pertes d'informations si des erreurs sont commises par un utilisateur inexpérimenté. DMX DMX Sélection à partir du champ de texte des mémoires Pour sélectionner des mémoires en vue d'une modification globale, entrez la chaîne de caractères à rechercher. Par exemple, prenons le cas où plusieurs mémoires ont été enregistrées et sont associées à un rideau : "ouverture du rideau", "fermeture du rideau" etc. En tapant le mot "rideau", ProScenium triera toutes les mémoires contenant ce mot clé et les sélectionnera pour une modification d'ensemble. Avant tout modification, ProScenium indique le résultat de sa recherche et demande confirmation. 2) Channel percent adjustment all selected cues Cette fonction permet d'ajuster proportionnellement un canal pour toutes les mémoires sélectionnées. Par exemple, si un nouveau théatre a une distance réduite de 50% entre la scène et les structures, cette fonction permet de réduire l'intensité des projecteurs accrochés aux structures dans les mêmes proportions afin d'obtenir à nouveau les effets d'éclairage initiaux, et cela peut être effectué automatiquement dans toutes les mémoires en utilisant une seule commande avancée. 3) Incremental level change in all selected cues Cette fonction est utilisée pour augmenter ou diminuer un circuit dans toutes les mémoires sélectionnées. Cela est particulièrement utile pour une tournée. Si, par exemple, la distance entre les projecteurs accrochés sur les structures est réduite, un pas de 10 peut être appliqué au canal sélectionné. Cette fonction est très utile pour repositionner tous les projecteurs automatisés dans toutes les mémoires. DMX DMX Sélection à partir du numéro des mémoires 4) Clean-up Cette fonction permet d'établir un seuil en-dessous duquel tous les canaux sont effacés dans toutes les mémoires. C'est notamment très utile pour effacer des canaux lorsque leur niveau est très bas en pourcentage (exemple: 3%, 5%), cas souvent dus à des erreurs de l'utilisateur. Prenez garde de ne pas utiliser cette fonction si vous utilisez des changeurs de couleurs ou des projecteurs asservis : dans ce cas précis, une valeur de canal basse peut être importante et significative. 5) Add Pour sélectionner des mémoires, tapez le numéro de la première mémoire de l'intervalle sélectionné pour une édition suivi du numéro de la dernière mémoire de l'intervalle. Dans un premier temps, ProScenium indique le résultat de sa recherche et demande confirmation avant de poursuivre. Cette fonction est notamment utilisée pour recalibrer les asservis (reportez-vous à la section des asservis pour plus de détails). DMX Cette option permet d'ajouter une mémoire à celles sélectionnées, permettant l'addition d'un nouveau paramètre commun à plusieurs tableaux. 6) Time Cette option permet de changer les temporisations de l'ensemble des mémoires sélectionnées. 7) Link Cette option permet de changer simultanément le paramètre "link" de toutes les mémoires sélectionnées. Une double confirmation est alors demandée à l'utilisateur avant que ProScenium n'effectue les modifications. Les valeurs restent inchangées en cas de non confirmation. Sélection de toutes les mémoires DMX Cliquez sur ce bouton pour sélectionner toutes les mémoires. Renuméroter les mémoires Edition globale Menu: "CUES"-> Sort all cue numbers L'édition globale s'effectue par la fenêtre d'édition globale ( Global Editing ): Les numéros des mémoires peuvent être redéfinis afin de rétablir une liste de nombres entiers ordonnés. Ainsi une séquence de nombres complexes due à de multiples insertions, comme © Martin ProScenium DMX - Version Française - Manuel d'utilisation page 19 / 82 © Martin ProScenium DMX - Version Française - Manuel d'utilisation page 20 / 82 1,5,10,11.1,11.15,11.2,11.5 peut être renumérotée en 1,2,3,4,5,6,7 ce qui est plus clair et lisible. C'est particulièrement utile pour simplifier un spectacle en fin de création. Editer un groupe MODE AVEUGLE Le mode aveugle permet d'afficher et d'éditer n'importe quelle mémoire enregistrée sans affecter la mémoire ou le tableau émis sur la sortie (ON BOARD). C'est particulièrement utile quand, en cours de restitution, l'utilisateur veut vérifier le contenu d'une mémoire à venir avant de la restituer. Avec ProScenium , le mode aveugle est facilement obtenu en sélectionnant l'affichage/l'édition de la mémoire choisie depuis la préparation inactive (exemple : en la sélectionnant sur la préparation B si la préparation A est activée ou inversement). Un groupe peut être simplement édité en rappelant la scène active et en l'enregistrant dans un groupe comme lors de la création d'un groupe. DMX Souris: sur le groupe sélectionné Touches ON-OFF : " F1 " -> " F8 " GROUPES La fenêtre des groupes est accessible en cliquant sur l'icône menu "Window". Restitution d'un groupe de la barre d'outils, ou en utilisant le Les groupes sont des outils très utiles pour la programmation d'une console d'éclairage. Une scène peut être transférée dans l'un des 32 groupes définis. Par exemple, l'utilisateur peut grouper tous les projecteurs éclairant la scène en latéral simplement en les réglant à l'intensité souhaitée puis en les enregistrant dans un même groupe. Le groupe résultant sera considéré comme un seul canal avec une description et un niveau, mais il sera affiché dans la fenêtre des groupes dans une couleur différente de celle des canaux par souci de clarté. Les groupes peuvent être manipulés avec la souris de la même manière que pour les canaux. Par exemple, les canaux relatifs à un groupe peuvent être sélectionnés en vue d'un ajustement de niveau en cliquant sur le groupe avec le bouton gauche. Même dans ce cas, le bouton de la souris peut être utilisé pour effectuer des flashes. En maintenant le bouton droit enfoncé, un groupe peut être transféré sur une préparation. Dans ce cas, après une demande de confirmation à l'utilisateur, le groupe peut être inséré dans une préparation sous forme de canal (affichage jaune) ou sous forme de groupe (affichage violet). Des raccourcis clavier sont prévus plus pour contrôler les groupes en mode flash à l'aide des touches F1 à F8 : Les groupes 1 à 8 sont accessibles directement par les touches « F2 » à « F8 ». Les groupes 9-16 sont accessibles en maintenant Shift enfoncée pendant l'appui sur les touches de fonctions F2 à F8. Les groupes 17-27 sont accessibles en maintenant CTRL enfoncée pendant l'appui sur les touches de fonctions F2 à F8. Pour ne pas créer de conflit avec la touche d'appel de l'aide F1, celle-ci est remplacée par F10 pour l'appel des groupes 1, 9 (Shift + F10) et 17 (CTRL + F10) L'option Chan->Groups permet d'affecter automatiquement le canal 1 au groupe 1, le canal 2 au groupe 2 et ainsi de suite. Cette fonction est très utile pour disposer rapidement d'accès aux canaux de ProScenium . DMX La logique des groupes est la suivante : le groupe est superposé à la mémoire active, mais il n'efface pas les valeurs existantes. Quand un groupe est effacé, la scène est rétablie avec ses valeurs de départ. La valeur d'un canal inclus dans un groupe, est affichée dans une couleur différente si elle est supérieure à la valeur sélectionnée par la procédure normale. Pendant la restitution, les groupes sont toujours maintenus actif et peuvent être effacés de la scène en cours en cliquant sur le bouton "Clear Groups". Une option est disponible dans le panneau de configuration afin de permettre à l'utilisateur de décider si les groupes doivent être pris en compte ou non à l'enregistrement d'une scène dans une mémoire. BLACK OUT ProScenium DMX dispose de trois commandes différentes de noir sec, décrites ci-dessous : Black Out total Met à zéro toutes les sorties contrôlées par les canaux/groupes/chasers. Black Out des groupes (Group Black Out) Mémoriser une préparation dans un groupe Met à zéro toutes les sorties contrôlées par des groupes. Cette fonction permet de stocker la scène active sur la préparation A dans un groupe. Une description du groupe est alors demandée à l'utilisateur. Les autres groupes actifs sont inclus dans ce nouveau groupe. Black Out des canaux (Channel Black Out) Met à zéro toutes les sorties contrôlées par les canaux de la préparation A ou de la préparation B Cette fonction permet de stocker la scène active sur la préparation B dans un groupe (y compris en mode aveugle). Une description du groupe est alors demandée à l'utilisateur. Les autres groupes actifs ne sont pas inclus dans ce nouveau groupe. © Martin ProScenium DMX - Version Française - Manuel d'utilisation page 21 / 82 © Martin ProScenium DMX - Version Française - Manuel d'utilisation page 22 / 82 FONDUS Fondu Manuel Permet un fondu entre la mémoire en cours et la suivante. En utilisant le protocole DMX-512 d'une capacité de transfert des données de 44 paquets par seconde, un fondu est une succession d'états lumineux à vitesse appropriée afin que l'œil perçoive un changement lumineux continu et en douceur. Go (crossfade) Cette fonction permet à l'utilisateur d'effectuer un fondu manuel entre la préparation A et la préparation B en déplaçant avec la souris le fader placé au centre du panneau Crossfade. En cliquant sur le bouton "Auto Seq." de la boîte de vérification, le numéro de la mémoire est automatiquement avancé dans le cas d'un fondu manuel (cette action n'a pas d'effet en mode automatique). Synchronisation du fondu Touche: " G ", "Barre d'espace" Reportez-vous à la section Configuration. Un fondu est lancé en cliquant sur le bouton "Crossfade" dans la fenêtre de fondu en haut à droite de l'écran. Il restitue sur le pupitre (préparation A) la scène présente sur la préparation B en respectant les temps (time in-out) définis pour les mémoires. Pendant le fondu, une paire de barres rouge et verte illustre graphiquement l'évolution entre les préparations A et B. Un fondu peut être interrompu en cliquant à nouveau sur le bouton, dont le nom est changé en "Pause" durant le fondu. Pendant le fondu, il est possible de modifier les temporisations prédéfinies de quatre façons : En cliquant sur "/" un fondu est interrompu au niveau en cours En cliquant sur "»" un fondu est immédiatement transféré au niveau final sans attendre le temps prédéfini. Cliquer sur "+" accélère l'exécution du fondu Cliquer sur "-" ralentit l'exécution du fondu CHASERS Un chaser est une séquence de mémoires qui peut s'exécuter en parallèle avec un fondu, suivant une séquence de temporisations prédéfinies. Les chasers peuvent être activés depuis le menu "Chasers" ou insérés par une commande MCI du menu d'édition. Les commandes utilisées sont les suivantes (en prenant pour exemple le chaser 2): chaser2 on chaser2 off chaser2 cue 10 (démarre un chaser à partir de la mémoire numéro 10) chaser2 int 2 (fixe un intervalle de 2 secondes pour un chaser) ATTENTION, RESPECTEZ EXACTEMENT LES SYNTAXES (mots clés, espaces) POUR LES COMMANDES MCI Autre solution, vous pouvez sélectionner une des options suivantes du menu Chaser : Quand le fondu est terminé, ProScenium pour l'effet suivant. DMX remet à jour le numéro de la mémoire active et est prêt Start from Cue Permet de sélectionner une mémoire à partir de laquelle un chaser doit être lancé. A la fin de la séquence (à moins qu'un link ne soit rencontré) le chaser retournera à cette mémoire. Chaser Interval Permet de sélectionner un intervalle (en secondes) entre deux mémoires. Par exemple, 1.5 pour une seconde et demi, 0.3 pour un tiers de seconde ou 120 pour 2 minutes. © Martin ProScenium DMX - Version Française - Manuel d'utilisation page 23 / 82 © Martin ProScenium DMX - Version Française - Manuel d'utilisation page 24 / 82 Start Chaser Lance le chaser sélectionné. Le même effet peut être obtenu dans la fenêtre d'édition des mémoires, en utilisant la commande d'édition et en plaçant dans la colonne de commande MCI "chaser1 on" (sans les guillemets bien entendu). Dans ce cas, quand le fondu associé sera lancé, le chaser sélectionné démarrera. Les fonctions de courbes sont utilisées pour contrôler le profil des variations des gradateurs. La courbe ON-OFF notamment est particulièrement utile pour des lampes à décharge ou pour des appareils purement électroniques (un projecteur TV ou LCD) quand l'alimentation ne doit pas être régulée mais simplement allumée ou éteinte. Editer une courbe Stop Chaser Interrompt le chaser sélectionné. Le même effet peut être obtenu dans la fenêtre d'édition des mémoires, en utilisant la commande d'édition et en plaçant dans la colonne de commande MCI "chaser1 off" (sans les guillemets bien entendu). Dans ce cas, quand le fondu associé sera lancé, le chaser sélectionné sera stoppé. Permet d'affecter à chaque gradateur une courbe définie. Les courbes actuellement disponibles sont les suivantes : PATCH "0" linear : linéaire (par défaut) "1" O N - O F F (0 si zéro, 100 si différent de 0) "2" pour définir le premier canal d'un circuit 16-bits (pour plus d'information, voir le chapitre changeurs) "3" pour permettre à un circuit d'être constamment à son niveau de patch ( at its patch level ) indépendamment des masters et des black-out. La seule façon de modifier ce circuit est de changer sa courbe. Il s'agit d'une méthode numérique pour changer l'affectation des canaux. C'est particulièrement utile pour des théâtres qui ont une installation fixe car il est plus simple de changer la numérotation des canaux depuis la console plutôt que de ré-arranger toutes les fiches en sortie des gradateurs. Pour rendre un circuit indépendant du master (ce qui est particulièrement utile avec les asservis et les changeurs de couleur) une courbe No-master peut être utilisée. Elles sont obtenues en ajoutant 10 au nombre de la courbe de base, ce qui donne les valeurs suivantes : Edit Patch / Inhibit a channel "10" linéaire + No-Master "11" ON-OFF +No-Master "12" premier canal d'un circuit 16-bits +No-Master (pour plus d'information, voir le chapitre changeurs) Menu: CHANNEL -> PATCH Supposons que chaque canal soit assigné à un circuit de gradateur. Il est possible d'appliquer un préréglage de niveau proportionnel, fonction particulièrement utile lorsque des projecteurs d'efficacités différentes sont couplés (des PAR 110 sur une installation 220 V par exemple). Cette correction permet d'ajuster dans les deux sens la différence de luminosité entre les projecteurs (correction inférieure ou supérieure à 100%). Lorsque le niveau de sortie corrigé est supérieur à 100%, il est automatiquement ramené à 100% par le programme. Le patch par défaut dans le cas de gradateurs est un patch droit, c'est à dire un canal est connecté au gradateur portant le même numéro (gradateur 1 contrôle par le canal 1 à 100% etc ...). Il est bien sûr possible d'échanger des canaux (gradateur 1 contrôle par le canal 8 et vice versa), d'affecter un groupe de gradateurs au même canal (les gradateurs 1, 3 et 8 affectés au canal 1) - cette dernière option est extrêmement utile lorsque une grande zone doit être éclairée par de nombreuses sources à la même intensité et que vous ne disposez pas de grosses sources (5 ou 10 kW). Les commandes décrites ci-dessous sont disponibles dans la commande "Patch" du menu "Channel". Les sélections de courbes peuvent se faire dans la fenêtre de dialogue de patch, qui peut apparaître à n'importe quel moment en cliquant sur l'icône de patch de la barre d'outils. CONFIGURATION de ProScenium DMX La fenêtre de dialogue de configuration permet de changer et de sauvegarder de nombreux paramètres du programme ProScenium . Des spectacles différents peuvent avoir des options de configuration différentes, à partir du moment où ceux-ci sont sauvegardés comme partie intégrante du fichier du spectacle. DMX View Patch by channel, View Patch by dimmer Affichage du patch trié par canal ou par gradateur pour vérifier que les affectations sont correctes. Set Patch default, Set all at zero Cette fonction permet de ramener à zéro tous les patchs et de revenir à un patch droit(1-1, 2-2 etc.) ou à un patch vide (1-0, 2-0 etc.). Cette commande permet de démarrer sa programmation sur une base saine. Les commandes du patch sont accessibles à tout moment en utilisant l'icône de la barre d'outils. Le patch permet également de supprimer un canal de la sortie (quels que soient le groupe, la scène ou la mémoire dans lequel il est affecté) en forçant son niveau à 0 ou en l'affectant au canal 0, canal indisponible. COURBES © Martin ProScenium DMX - Version Française - Manuel d'utilisation page 25 / 82 © Martin ProScenium DMX - Version Française - Manuel d'utilisation page 26 / 82 • 1) Synchronisation sur l'horloge interne: le programme lance le fondu des mémoires dont le numéro correspond à l'heure renvoyée par l'horloge. Par exemple, si une mémoire porte le numéro 121140 (sans espace ni ponctuation) et qu'il est 12 heures 11 minutes et 40 secondes (12:11:40), celle-ci sera automatiquement déclenchée selon les temps de montée et de descente programmés. • 2) Synchronisation sur code temporel MTC (M idi T ime C ode) (option en cours de développement et déjà supportée par la version DOS). Le programme lit la synchronisation MTC sur le port MIDI de la carte son (compatible Sound Blaster™). Si le code lu est 12:11:40 et qu'une mémoire numérotée 121140 existe, celle-ci est automatiquement déclenchée de la même manière que pour l'option 1. • 3) Synchronisation sur CD Audio. Le programme analyse la position du lecteur de CD (au format Piste:minute:seconde). Si le CD est en 12:11:40 (piste 12, 11minutes et 40 secondes) et qu'une mémoire numérotée 121140 existe, celle-ci est automatiquement déclenchée de la même manière que pour l'option 1. • 4) Synchronisation sur une trame MIDI (notes). Le programme lit les notes présentes sur l'interface MIDI de votre carte son (compatible Sound Blaster™) et allume automatiquement le canal correspondant. Par exemlpe, jouer la note MIDI #36 allumera le canal 1, la note #37 le canal 2 etc. • 5) Synchronisation sur une trame MIDI (Go/Back). Le programme lit les notes présentes sur l'interface MIDI de votre carte son (compatible Sound Blaster™) et active la commande Go lorsque la note #96 (C8) est détectée et revient en arrière d'une mémoire sur la note (C#8). • 6) Synchronisation sur une trame MIDI (Control Change n. 44). Le programme lit les codes présents sur l'interface MIDI de votre carte son (compatible Sound Blaster™). Les codes acceptés sont : CONTROLE Fenêtre de dialogue de configuration Action Control Change 44 Valeur 0 to 4 Control Change 44 Valeur 5 to 9 Sept onglets apparaissent dans la fenêtre de dialogue de configuration : Language Control Control Control Control (à ce jour, seul l'anglais est disponible) Hardware Choice Change Change Change Change 44 44 44 44 Valeur Valeur Valeur Valeur 11 12 13 14 Go Back Chaser1 Chaser2 Chaser3 Chaser4 On/Off On/Off On/Off On/Off DMX Depuis ce panneau, vous pouvez sélectionner le type d'interface . Elle permet de configurer l'adresse du port parallèle si vous utilisez un adaptateur DIGIMEDIA En cas de problème avec ce paramètre, vérifiez l'adresse de base en vous reportant à la section En cas de problèmes. Dans le cas d'une carte Martin ProScenium ISA, l'adresse de base de cette carte doit être fournie au programme avec cette fenêtre. Reportez-vous au manuel de celle-ci pour son installation. Si la ligne DMX manque de stabilité (comportement anormal des appareils connectés), bien que le câblage et l'intégrité de la ligne aient été vérifiés, il se peut que certains appareils ne soient pas entièrement compatibles avec les spécifications de la norme USITT DMX-512/1990 utilisée par ProScenium . Dans ce cas, vous pouvez ralentir le flux des données émise par le programme (pauses plus courtes entre les trames et taux de rafraîchissement inférieur) pour permettre à ces appareils de se synchroniser correctement sans trop de dégradations dans leur temps de réponse. Pour cela, sélectionnez l'option “DMX Relax”, quittez le programme, éteignez l'ordinateur puis rallumezle. Cette opération est nécessaire pour réinitialiser correctement l'interface DMX et son pilote. Pour revenir à un DMX standard (USITT 1990), recommencez les opérations ci-dessus. DMX DMX Control Change 44 Valeur 101 Control Change 44 Valeur 102 ... et de même pour les 24 groupes ... ... Control Change 44 Valeur 124 Group1 On/Off Group2 On/Off Group24 On/Off Attention : le standard MIDI considère que le code Control Change est un changement d'état. Ainsi pour allumer puis éteindre le groupe 1, deux commandes sont nécessaires Control Change 44 Value 101 Group1 On/Off suivi d'un Control Change inactif Control Change 44 Value 100 Synchronise Crossfade (pas de changement) puis, pour éteindre : Une synchronisation spécifique peut être sélectionnée. Plusieurs types de synchronisations sont possibles avec ProScenium : Control Change 44 Value 101 • 0) Pas de synchronisation : l'utilisateur gère les fondus manuellement. La séquence suivante, par contre : DMX Control Change 44 Value 101 © Martin ProScenium DMX - Version Française - Manuel d'utilisation page 27 / 82 Group1 On/Off Group1 On/Off © Martin ProScenium DMX - Version Française - Manuel d'utilisation page 28 / 82 Control Change 44 Value 101 • 1) Extension Digimedia FADJOY pour l'éclairage traditionnel (4 faders sont disponibles : crossfader, Group1 On/Off master, groupe 1, groupe 2) • 2) Mouvement absolu des asservis avec un joystick à 2 axes – cette option génère un mouvement ne provoque aucun changement • 7) Synchronisation sur un fichier audio Wave. Le programme lit la référence de position dans le fichier Wave. Si la valeur de position est 957, le programme exécute la mémoire 957 avec ses propres temporisations si elle existe. • 8) Synchronisation sur un fichier audio MIDI. Le programme lit la référence de position dans le fichier MIDI. Si la valeur de position est 957, le programme exécute la mémoire 957 avec ses propres temporisations si elle existe. rapide mais imprécis et difficile à contrôler. • 3) Mouvement relatif des asservis avec un joystick à 2 axes : la position centrale ne correspond à aucun mouvement, déplacer le fader provoque un mouvement à vitesse variable des asservis. • 4) Mouvement relatif avancé des asservis avec un joystick à deux axes : identique à l'option 3 avant les variations suivantes : dans la fenêtre des asservis, les boutons de la manette permettent de passer d'un projecteur à un autre. Hors de cette fenêtre, le joystick contrôle la roue codeuse et les boutons activent la commande Go. • 5) Extension Digimedia FADJOY Plus – unité de contrôle interactive d'éclairage. Elle propose deux faders (crossfade et Master), un bouton Go et un joystick se comportant comme l'option 4. • 9) Synchronisation sur un fichier vidéo AVI. Le programme lit la référence de position dans le fichier AVI. Si la valeur de position est 957, le programme exécute la mémoire 957 avec ses propres temporisations si elle existe. • 10) Envoi d'un code MIDI Control Change 44 valeur 1 (Go) pour synchroniser deux systèmes ProScenium . A chaque utilisation de la commande Go sur le système maître, l'ordre est émis via le lien MIDI au système esclave. Si celui-ci est synchronisé en mode 6, la commande est reçue et exécutée. Cette option est idéale pour garantir la synchronisation complète de deux systèmes ProScenium . DMX Full duplex Si l'interface DMX en full-duplex est installée, il est possible d'utiliser le signal DMX provenant d'une autre console et de le rediriger de différentes manières. Dans ce cas, le contrôle du spectacle peut être réalisé avec une console bon marché ou d'un simple panneau de faders. Voici les schémas de redirection utilisables : DMX • 11) Synchronisation sur l'horloge interne du PC sans Dimanche (voir l'option 2). Synchronisation identique à l'option 2 mais non activée les dimanches – option idéale pour les applications en centre commerciaux et salons. • 12) Synchronisation sur l'horloge interne du PC sans Samedi ni Dimanche (voir l'option 2). Synchronisation identique à l'option 2 mais non activée les samedis et dimanches– option idéale pour les applications en centre commerciaux et salons. Lorsque la synchronisation multimédia est activée (CD ou MIDI), une mémoire de synchronisation peut être insérée en temps réel en cliquant avec la souris sur le premier bouton de la barre d'outils. S'il n'est pas possible d'obtenir immédiatement les valeurs correctes pour la mémoire, créez d'abord les points de référence (en enregistrant une mémoire vide) puis éditez la mémoire en mode aveugle. Starting Options SAUVEGARDE DES DONNEES Permet de démarrer des fondus ou des séquences automatiquement au lancement du programme. Couplé à un raccourci dans le dossier Démarrage, cette option permet le démarrage d'un spectacle complet à l'allumage de la machine. Il est possible d'enregistrer ces paramètres ou bien de sortir du programme sans sauvegarder – dans ce cas, les changements ne sont actifs que jusqu'au moment où l'utilisateur quitte le programme. ProScenium effectue une sauvegarde automatique régulière de tous les changements effectués. Vous avez ainsi la garantie que le spectacle est toujours sauvegardé même en cas de coupure accidentelle du PC. Il est bien sûr possible de sauvegarder le spectacle à tout moment sur le disque. Les données sont toujours sauvegardées au format USITT.ASCII (version 3.0), permettant ainsi de retoucher le spectacle directement au format utilisé par le programme avec n'importe quel éditeur de DMX texte (celui fourni par ProScenium General • affiche la préparation B en décimal / hexadécimal • inclusion des groupes à l'enregistrement (très utile lorsque certains appareils sont pilotés par la console mais ne doivent pas ête inclus dans les mémoires – les services par exemple) DMX et appelé en cliquant sur ). Save Menu: FILES • redémarre les fondus une fois arrivé à la dernière mémoire Cette fonction enregistre les données d'un spectacle dans un fichier. Si aucun nom n'a été spécifié, la commande Save As est automatiquement exécutée. Joystick Cette option permet de connecter une manette de jeu au port approprié du PC. L'installation d'une manette de jeu nécessite un port Joystick, généralement fourni sur les cartes son. Utilisez le panneau de configuration de Windows pour étalonner la manette 1 pour les options 2,3 et 4 et les manettes 1 et 2 pour les options 1 et 5. Reportez-vous à l'aide en ligne de Windows pour cette opération. 6 options d'utilisation sont configurables dans ProScenium : Save As Menu: FILES Cette fonction permet d'enregistrer les données d'un spectacle dans un fichier. Pendant la sauvegarde, toutes les données vitales pour ProScenium sont copiées, y compris les mémoires, les descriptions • 0) Pas de joystick © Martin ProScenium DMX - Version Française - Manuel d'utilisation 0) Redirige le signal DMX vers les Groupes (Le canal d'entrée 1 active le groupe 1 etc…) 1) Identique au précédent avec deux canaux de décalage : le canal d'entrée 1 contrôle les fondus, le canal 2 contrôle le master, le canal 3 active le groupe 1 etc … 2) Redirige le signal DMX d'entrée vers la sortie DMX (mode combinaison) en mode HTP (highest takes priority). DMX page 29 / 82 © Martin ProScenium DMX - Version Française - Manuel d'utilisation page 30 / 82 d'objets, le patch, les courbes etc … Le programme demande un nom de fichier dont le type est automatiquement fixé en ".ASC", abréviation USITT ASCII. Si un fichier portant le même nom est déjà présent, l'utilisateur devra confirmer son remplacement. Si l'utilisateur préfère démarrer ProScenium sans recharger la dernière mémoire, il suffit de maintenir la touche CTRL enfoncée pendant le chargement du programme. Dans ce cas une mémoire différente peut être sélectionnée manuellement pendant que la dernière mémoire est maintenue sur la sortie. Open INFORMATIONS STATISTIQUES Menu: FILES ProScenium peut fournir à l'utilisateur un ensemble de données statistiques particulièrement utile pour la conception lumière. DMX DMX Cette fonction permet d'ouvrir un fichier contenant les données d'un spectacle. Le type de fichier est supposé être .ASC. L'ouverture d'un fichier efface les données précédemment contenues dans ProScenium : pour éviter cela, sauvegardez les données courantes avant de charger un fichier si elles sont importantes. Dans tous les cas, ProScenium effectue une sauvegarde de sécurité dans le fichier temporaire BACKUP.DMX qui peut être récupéré manuellement n'importe quand et sauvegardé dans un fichier .ASC si nécessaire. Niveau maximum des canaux dans les mémoires et groupes DMX DMX New Menu: File -> New Cette fonction réinitialise complètement ProScenium . Puisque toutes les données seront effacées, le programme demande confirmation à l'utilisateur. Si l'initialisation est confirmée, toutes les données sont remises à zéro.. DMX Menu: Channel->Ultilisation of channels in cues and groups Cette fonction permet de détecter le niveau maximum d'un canal dans tous les groupes et mémoires. Contrairement aux autres programmes qui n'indiquent que l'utilisation des canaux, ProScenium affiche le niveau utilisé. Dans ce cas, il est possible de détecter un canal à 5% par exemple et de le ramener à 0 s'il s'agit d'une erreur. L'écran indique également dans quel groupe ou mémoire le canal est utilisé. La fonction "Select channel" permet de sélectionner un canal pour examiner les éléments qui l'utilisent ainsi que le niveau qu'il atteint dans chacun. La fonction « All-channels » ouvre une fenêtre de dialogue affichant tous les canaux et crée un fichier “channels.txt” sur le disque dur pour examiner toutes les sorties ultérieurement. DMX Printer Setup Menu: File -> Printer Setup Sélection et configuration de l'imprimante. Print Menu: File -> Print Show data Imprime toutes les données, sauf le plan 2D qui n'est imprimable que depuis la fenêtre du plan 2D. Export Menu: File ->Export Exporte les fichiers au format compatible avec les consoles ADB Vision 10. Import Menu: File ->Import Cette fonction importe les fichiers générés par les consoles ADB Vision 10. Pour cela, le fichier memories.asc utilisé par ADB pour la sauvegarde du spectacle doit se trouver dans le répertoire utilisateur par défaut sur la console Vision. Exit program Menu: FILE -> Exit Cette fonction permet de quitter ProScenium en laissant la dernière mémoire active sur le port de sortie de l'interface DMX. Cela permet notamment de redémarrer ProScenium sans provoquer de changement visible. Au démarrage, ProScenium recharge automatiquement la dernière mémoire et l'émet sur la sortie et sur les préparations. DMX DMX DMX © Martin ProScenium DMX - Version Française - Manuel d'utilisation page 31 / 82 © Martin ProScenium DMX - Version Française - Manuel d'utilisation page 32 / 82 FONCTIONS D'ENTREE DMX Bibliothèque de projecteurs de théâtre, TV et cinéma Les fonctions d'entrée DMX de ProScenium permettent à l'utilisateur de disposer de nombreuses fonctions d'acquisitions et d'analyse du signal provenant d'autres consoles. Le protocole DMX 512 définit une transmission unidirectionnelle des donnés de la console vers les gradateurs et les appareils d'éclairage. En mode esclave, ProScenium dispose de fonctions souvent rencontrées sur les récepteurs DMX. DMX La bibliothèque de projecteurs de ProScenium est stockée dans un fichier du répertoire d'nistallation nommé SPOTLIST.DBT. Il est organisé en champs de données séparés par des virgules. Cette liste est accessible avec le menu « Window ». SPOTLIST.DBT peut être édité manuellement avec les éditeurs de Windows 95 (Bloc Notes, Write ou Wordpad). Cette bibliothèque est complétée de symboles graphiques représentant chaque type de projecteur. Ces icônes sont stockés dans le répertoire "Spots" du dossier d'installation de ProScenium . Pour modifier un fichier d'icône (extension *.ico), utilisez le programme IMGEDIT.EXE fourni avec ProScenium . Attention ! ! ! Les fichiers d'icônes sont numérotés de façon très précise. Pour enregistrer une nouvelle icône, assurez-vous que le nom que vous lui attribuez est bien le premier numéro non assigné dans le répertoire. Une erreur de numérotation peut causer de sérieux problèmes d'utilisation. De plus, en éditant manuellement le fichier bibliothèque, assurez-vous que vous respectez précisément la structure de la base de données. DMX DMX DMX a) Testeur DMX En mode Esclave, ProScenium DMX n'est plus nécessaire. DMX peut afficher les données reçues sur la ligne. L'utilisation d'un testeur DMX b) Moniteur DMX La plupart des consoles DMX ne fournissent pas d'affichage complet des données composant une mémoire. Connectez ProScenium , configuré en mode Esclave, pour obtenir un affichage détaillé des valeurs lues par la console et conserver tous les avantages d'une console traditionnelle à faders. DMX c) Unité de sauvegarde DMX Bibliothèque de gélatines ProScenium possède une bibliothèque de gélatines mémorisée dans le fichier FILTLIST.DBT. Il est composé de champs séparés par des virgules. Cette liste est accessible en permanence depuis le menu « Window ». Les références sont affichées par ordre alphabétique. Un champ supplémentaire spécifie s'il s'agit d'une référence Rosco ou Lee. Le champ “Trans.” indique la transmissivité du filtre. Certaines références sont également détaillées en composantes RGB. C'est notamment utile pour les asservis disposant d'un système de trichromie. En cliquant sur ces références, le programme ouvre automatiquement la fenêtre de sélection des couleurs. Pour éditer le fichier FILTLIST.DBT, reportez-vous à la section Bibliothèque de projecteurs. DMX Il n'est pas très conseillé de baser tout un spectacle sur une seule console. Dans la plupart des cas, les prestataires utilisent deux consoles identiques et les connectent en parallèle pour basculer rapidement de l'une à l'autre en cas de problème. ProScenium fournit une solution bien meilleur marché. ProScenium , dans ce cas, doit être inséré sur la ligne DMX en sortie de console et configuré en mode esclave de façon à ce que le signal le traverse sans modification (même si ProScenium est éteint). Le mode Esclave fournit les mêmes fonctions de traitement de mémoire qu'en mode Maître. Il est possible, en plus, de capturer les mémoires émises par la console et de les stocker sous la forme de mémoires ProScenium sur le disque dur du PC. Toutes les mémoires peuvent être transférées de la console sur ProScenium en ajoutant par la suite les valeurs de temporisation pour obtenir les mêmes effets. Une fois la sauvegarde effectuée, les mémoires peuvent être restituées en basculant ProScenium en mode Maître pour prendre en main le contrôle du spectacle. La console d'origine est alors déconnectée de la ligne et se retrouve disponible pour la maintenance. Evidemment, plusieurs spectacles peuvent être sauvegardés sur disquette ou disque dur. DMX DMX DMX DMX DMX DMX Canaux utilisés Cette icône doit être utilisée pour ouvrir la fenêtre des canaux. Cette fenêtre est illustrée ci-dessous : Basculer entre les modes Maître et Esclave Touches: " Alt " + " Backspace " Menu: MODE Cette commande bascule ProScenium entre les deux modes d'utilisation. C'est une commande purement logicielle et aucun câblage ni aucune modification matérielle n'est nécessaire. Dans le cas de l'adaptateur DMXADP utilisé sans l'option de câble DMX intelligent, l'utilisateur est automatiquement invité à débrancher les appareils DMX inutiles de la ligne DMX-IN avant de passer en mode maître. DMX Mode Full-Duplex Le mode Full-Duplex est accessible avec la carte ISA Martin ProScenium pour piloter un spectacle directement depuis une console externe. Reportez-vous au chapitre Configuration pour plus de détails sur ce mode et les redirections possibles. DMX FORMAT DE DONNEES ASCII-USITT Elle affiche une description de tous les canaux utilisés. Déplacez l'icône en haut à gauche avec la souris pour placer un symbole sur le plan de feu 2D. © Martin ProScenium DMX - Version Française - Manuel d'utilisation page 33 / 82 L'USITT (United States Institute for Theatre Technology) a défini un standard de codage des données en ASCII pour le stockage des spectacles. Il permet notamment d'échanger les données entre des consoles de marques différentes en respectant la plupart des effets programmés par le pupitreur. © Martin ProScenium DMX - Version Française - Manuel d'utilisation page 34 / 82 Ce format de données fait appel au codage de caractères standard ASCII - commun à tous les ordinateurs, quel que soit leur système d'exploitation - permettant de transférer entre différentes consoles - sur systèmes IBM PC ou Apple - des données sur de nombreux média - disquette, lien sériel etc ... La fonction principale de ce format nommé "lighting console data stream" est avant tout de transférer des données entre consoles de marques différentes. L'organisation du fichier est très logique et intuitif et peut être modifié par l'utilisateur avec n'importe quel éditeur. Bien évidemment, ce transfert est limité aux fonctions communes des machines, mais elles couvrent la plupart des besoins habituels : description des mémoires , temporisations, patch numérique et autres fonctions avancées. La plupart des systèmes de simulation et de contrôle sont également compatibles avec ce format (Microlux™ , WYSIWYG™) et peuvent exporter des données. Ainsi, ProScenium peut être utilisé comme système de commande pour ces outils. ProScenium est compatible avec la version 3.0 du standard USITT, introduit en 1982. Il utilise ce format pour la représentation et la sauvegarde des données. Les utilisateurs expérimentés trouveront certainement ce format et ses capacités d'édition très pratique. Il est possible d'éditer les fichiers de données avec l'éditeur de ProScenium - appelé avec DMX DMX DMX l'icône de la barre d'outils. Les fonctions Couper / Coller sont bien sûr disponibles (pour définir par exemple des canaux qui utilisent le même type de projecteur. Les données sauvegardées peuvent être rechargées dans ProScenium avec la fonction "Update to ProScenium Memory". DMX DMX INTERFACE GRAPHIQUE DE CONTROLE ProScenium DMX Une des innovations majeures de ProScenium repose sur le plan de feu interactif qui peut se substituer aux faders traditionnels. En voici un exemple : DMX Pas de confusion : une image a été insérée en fond d'écran pour rendre la vue plus réaliste. La représentation traditionnelle à base de symboles et de lignes est également disponible. L'innovation principale de cette fenêtre, c'est qu'il n'est plus nécessaire de retenir tous les numéros de canaux ou de projecteurs. Cliquez directement sur un symbole du plan et le projecteur ou le canal correspondant est directement contrôlé par la roue codeuse. Etape par étape ... Deux techniques différentes sont disponibles pour charger un plan de feu. Depuis la fenêtre des canaux, un symbole peut être placé sur la fenêtre avec la souris. Dans ce cas, les numéros des canaux doivent être définis et complétés d'une description et les projecteurs doivent être numérotés. La taille du plan de feu est variable et dépend fortement de la résolution de l'écran. Si vous avez besoin de plus d'espace, utilisez les barres de défilement habituelles des fenêtres. Le plan contient deux types d'objets : les symboles et les labels. Le fond d'un label est blanc si le circuit est coupé. Il prend différentes couleurs selon l'intensité du projecteur. Le contrôle des projecteurs est direct, intuitif et rapide. Action : Symbole (Icône) poubelle Label (Numéro de canal) canal © Martin ProScenium DMX - Version Française - Manuel d'utilisation page 35 / 82 Souris : bouton gauche Double-clic : ouvre la fenêtre des propriétés du canal Sélection du circuit pour la roue Souris : bouton droit Placement des icônes ou envoi à la Clic simple : fenêtre de propriétés du © Martin ProScenium DMX - Version Française - Manuel d'utilisation page 36 / 82 codeuse S'il s'agit d'un asservi, ouvre la fenêtre des asservis. Description des boutons de la barre d'outils : ICONE FONCTION Retour au pointeur manuel. Trace une ligne du point cliqué à la souris jusqu'au point où elle est relâchée. La ligne est automatiquement numérotée. Trace un rectangle recevant les attributs de style, couleur et remplissage définis. Sélection d'une texture de tracé. Sélection d'une couleur de tracé. Sélection d'une texture de remplissage. Sélection de l'épaisseur du tracé. Sélection / déselection de la grille. Annule la dernière action graphique. Affiche ou masque les icônes. Option utile si les projecteurs sont déjà présents sur l'image de fond du plan de feu. Cette option n'affecte pas les capacités du programme mais permet ainsi à chaque utilisateur de choisir son propre éditeur graphique. Efface toutes les lignes du plan. Efface tous les attributs du plan. Charge tous les projecteurs prédéfinis sur le plan de feu. Ils peuvent alors être placés sur le plan de feu. Rafraîchissement du plan de feu. Charge une image de fond d'écran. Supprime l'image de fond. Imprime le plan de feu. Certaines imprimantes peuvent avoir des problèmes pour imprimer les lignes. © Martin ProScenium DMX - Version Française - Manuel d'utilisation page 37 / 82 © Martin ProScenium DMX - Version Française - Manuel d'utilisation page 38 / 82 CONTROLE DES PROJECTEURS ASSERVIS "Fabricant","Modèle",WATT,"#PARAM1#PARAM2#PARAM3#PARAM4#PARAM5#PARAM6#PARA M7_#PARAM8#PARAM9#PARAM10#PARAM11#" Les projecteurs asservis (Scanners) sont de plus en plus répandus. Chaque appareil est accessible par une ligne de commande DMX complétée la plupart du temps d'un protocole de communication propre au fabricant. Le nombre de canaux est fonction de l'appareil et du fabricant. Le PAL 1200 utilise, par exemple, 26 canaux par appareil, affectés dans l'ordre suivant : Les règles de dénomination des canaux sont les suivantes : Channel •1 •2 •3 •4 •5 •6 •7 •8 •9 • 10 • 11 • 12 • 13 • 14 • 15 • 16 • 17 • 18 • 19 • 20 • 21 • 22 • 23 • 24 • 25 • 26 Pour définir les mouvements en 16 bits (Pan et Tilt), utilisez les labels suivants : PAN+ PANTILT+ TILT- Assignment • Lampe • Intensité • Shutter 1a • Shutter 1b • Shutter 2a • Shutter 2b • Shutter 3a • Shutter 3b • Shutter 4a • Shutter 4b • Rotation des shutters • Cyan • Magenta • Jaune • Toue de couleur • Gobos • Gobos Rotatifs • Focale • Zoom • Frost • Pan (MSB) • Pan (LSB) • Tilt (MSB) • Tilt (LSB) • Vitesse du Pan/Tilt • Autres vitesses En mode 8 bits, utilisez les labels suivants : PAN TILT Pour définir une trichormie en RGB, utilisez les labels : RED GREEN BLUE Pour une trichromie en Cyan Magenta Jaune, utilisez les labels : CYAN MAGENTA YELLOW Pour l'intensité, utilisez : INTENSITY Ajoutez ensuite les labels restants : vous pouvez choisir les termes que vous voulez du moment qu'ils ne dépassent pas 12 caractères. ProScenium possède les définitions d'un grand nombre de projecteurs. Le programme extrait automatiquement les affectations de canaux de sa bibliothèque pour les organiser dans les fenêtres de gestion des asservis de manière totalement transparente pour l'utilisateur. Cette fenêtre est activée en cliquant sur la boîte combo des asservis : DMX Vous trouverez toutes les informations nécessaires sur l'affectation des canaux et leur défintion dans le manuel d'utilisation de votre projecteur. Les canaux, à l'exception des mouvements, sont en général codés sur 8 bits. Les mouvements (Pan et Tilt) sont généralement définis sur 16 bits pour affiner le positionnement. Dans ce cas, le premier paramètre représente l'octet de poids fort - positionnement par groupe de 256 pas- et le deuxième l'octet de poids faible - positionnement par pas. Cela ne change rien à la programmation des positions mais les mouvements seront plus lissés pendant les fondus. La résolution 16 bits est accessible par un courbe de fondu spéciale. ProScenium effectue les calculs en temps réel pendant le fondu et aucune approximation n'est faite. Cependant, la fluidité du mouvement reste très dépendante de la vitesse des moteurs et celle-ci doit être ajustée au cas par cas pour obtenir la meilleure fluidité. DMX Si le projecteur souhaité n'est pas présent, il peut être ajouté avec l'utilitaire Spot Maintenance placé dans le groupe de programme de ProScenium . Cette opération peut également être effectuée manuellement en suivant les étapes ci-dessous : DMX Assignation d'un projecteur asservi 1) Ouvrez le fichier spotlist.dbt à l'aide d'un des éditeurs de texte de Windows95. 2) Copiez la ligne de définition d'un projecteur similaire. Le format de ces définitions est illustré cidessous : Cliquez sur le premier canal du projecteur avec le bouton droit de la souris puis sur “From Library” et choisissez le modèle et le mode DMX correspondant. Si le projecteur n'est pas dans les bibliothèques, suivez les instructions du chapitre précédent "Martin","MAC 600 Mode DMX 4",575,"#Lamp#Intensity#Cyan#Magenta#Yellow#Color_ Wheel#Gobos#Frost#Pan+#Pan-#Tilt+#Tilt-#Pan/Tilt Speed#Other Speed" ProScenium asservis. 3) Copiez la ligne et modifiez les champs qui la compose en fonction du nouveau projecteur. Attention !! respectez les signes de ponctuation et les délimiteurs /"/,/#. La ligne ressemblera au modèle cidessous : Pour inverser le sens du pan ou du tilt en mode 16 bits, remplacez : P A N + par PAN+I TILT+ par TILT+I © Martin ProScenium DMX - Version Française - Manuel d'utilisation © Martin ProScenium DMX - Version Française - Manuel d'utilisation page 39 / 82 DMX utilise une syntaxe bien spécifique pour gérer les paramètres des différents projecteurs page 40 / 82 Pour le mode 8 bits, remplacez : P A N par PANI TILT par TILTI Ouvrez l'éditeur de mémoires (Cues -> Global Modification). Cliquez sur : et donnez l'intervalle de numéros des mémoires à recalibrer (en général toutes les mémoires sont incluses dans Drag & Drop Cette fonction est extrêmement pratique pour gérer les projecteurs asservis. La plupart du temps, lors de l'ajout d'un projecteur asservi dans une mémoire, il est nécessaire d'éditer tous les paramètres du projecteur de façon à ce que seuls les paramètres concernés évoluent dans le fondu. Il est également possible de créer des palettes pour les projecteurs en utilisant des mémoires dont les numéros sont élevés (9900, 9901, etc.) pour ne pas les confondre avec les mémoires standards. Dans ce cas, il suffit de combiner ces palettes avec la mémoire en cours d'édition, en utilisant les fonctions Drag & Drop de Windows, pour éviter d'avoir à recréer systématiquement les réglages de couleurs, de gobos et de position les plus utilisés. cet intervalle). Un nouveau bouton apparaît : . Sélectionnez-le, donnez le numéro de la mémoire de référence (ici 901) puis le numéro de la mémoire recalibrée (ici 902). Toutes les mémoires sont alors ajustées en fonction du déplacement entre les deux mémoires. Mis à part lorsque le positionnement des machines est très différent, une rectification manuelle minime sera nécessaire pour retrouver des réglages corrects. Fenêtre de gestion des projecteurs asservis 1. Sélectionnez un projecteur dans la liste des asservis pour sélectionner tous les appareils, cliquez directement sur le mot Scanners. Cette action provoque l'ouverture d'une fenêtre de sélections multiples : Elle permet de sélectionner tous les projecteurs sujets à la prochaine commande : copie de position simultanée sur plusieurs appareils par exemple. 2. Choisissez sur la préparation B la mémoire où doivent être copiés les paramètres. 3. Cliquez sur « + » à gauche de la liste des projecteurs asservis. Une icône représentant les projecteurs est alors activée. 4. En maintenant le bouton de la souris enfoncé, tirez cette icône sur la préparation B et relâchez la souris. 5. A l'invite, choisissez le niveau à attribuer à l'intensité et cliquez sur OK. Recalibrage automatique des asservis Pendant une tournée, la tâche la plus fastidieuse est bien souvent le repositionnement des projecteurs asservis. Avec ProScenium , cette opération est particulièrement simplifiée. DMX Ajoutez dans votre spectacle deux mémoires portant le numéro de votre choix (901 et 902 par exemple) et assignez-leur un numéro immédiatement pour pouvoir les rappeler plus tard. Prenons 901 comme "ancienne position de référence" et 902 comme "nouvelle position de référence". Mémorisez dans chacune d'elle le même point de référence sur scène (le centre du plateau par exemple ou un objet significatif du décor). Soyez le plus précis possible dans la position des faisceaux. Enregistrez votre spectacle. A l'arrivée sur la nouvelle scène, modifiez la mémoire 902 pour replacer les faisceaux sur le point de référence que vous avez choisi. © Martin ProScenium DMX - Version Française - Manuel d'utilisation page 41 / 82 Lorsqu'un projecteur est sélectionné dans la barre d'outils , ProScenium ouvre une fenêtre permettant de gérer tous ses paramètres et notamment la position du faisceau avec la souris ou le joystick et la trichromie RGB. La barre de titre de la fenêtre donne le nom et le type du projecteur ainsi que les circuits qu'il utilise (ici un PAL 1200 , canaux 1 à26). Les mouvements sont reproduits sur une fenêtre de position absolue qui simule tous les mouvements du projecteur (Pan et Tilt). DMX Cette fenêtre est quadrillée. Le déplacement du faisceau, illustré par un réticule, se fait à la souris en maintenant le bouton de gauche enfoncé. Il est également possible d'utiliser les touches fléchées du clavier. © Martin ProScenium DMX - Version Française - Manuel d'utilisation page 42 / 82 Si un élément de décor peut être localisé sur la grille, une table en E6 par exemple, cliquez directement sur la case correspondante dans la grille pour placer le faisceau dessus. ANNEXE 1 : En cas de problèmes ... 1. L'interface DMX ne fonctionne pas : La fenêtre contient également les éléments suivants : • Color permet de choisir la couleur à affecter au projecteur. Elle peut être prise dans les couleurs prédéfinies ou personnalisée par l'utilisateur. • Vérifiez les connexions de l'alimentation • Vérifiez les connexions du port parallèle 2. L'interface DMX s'allume mais les gradateurs ne s'allument pas: • Filter Color permet de choisir une gélatine dans la bibliothèque du logiciel. • Scanner selection ouvre la fenêtre de sélection des projecteurs décrite ci-dessus. • S p i n B u t t o n s (cases fléchées) permet le positionnement pas à pas. • Z o o m - I n / Z o o m - O u t permet de régler la précision des mouvements de la souris. • Vérifiez que le programme est bien un original et non pas une démo ou une copie piratée. • Vérifiez la configuration des adresses de l'interface DMX dans le panneau de configuration de ProScenium • “-“/”+” permettent de masquer la grille de mouvements. • Immediate ouvre la fenêtre suivante : DMX Cliquez sur l'icône suivante dans le panneau de configuration de Windows95: Fenêtre de sélection rapide des paramètres Ouvrez l'onglet Port Parallèle Vérifiez que l'adresse donnée à ProScenium pour l'adresse du port parallèle est correcte et correspond à celle détectée par Windows. Sinon, modifiez-la dans ProScenium . DMX DMX • Vérififiez les connexions du port parallèle et des câbles DMX. • Montez le Master à 100% • Vérifiez le patch (ramenez-le à un patch droit pour être sûr). • Vérifiez que les niveaux de patch sont à 100%. • Vérifiez que les courbes de sortie sont sur 0 (linéaire). Cette fonction est très puissante. Elle permet de mémoriser tous les paramètres des projecteurs asservis dans leur fenêtre de personnalités. Réglez un paramètre d'un projecteur. Déplacez, avec la souris, le label du paramètre sur une des icônes de la fenêtre pour lui associer ce réglage. Vous pouvez personnaliser l'icône et sa description. Pour récupérer ce réglage, cliquez directement sur l'icône correspondante. N'importe quelle valeur peut être ajoutée et chaque élément peut être modifié et sauvegardé sur disque. Le bouton "Edit" permet de modifier directement le fichier de définition (cette opération est réservée aux utilisateurs expérimentés). Cliquez sur "IconEd" pour créer vos propres icônes. N'oublier pas de cliquer sur "Ref. Lib.", une fois l'icône créée, pour rafraîchir la mémoire de ProScenium et intégrer la nouvelle icône. DMX La case à cocher « All Scanner » permet de transmettre les réglages effectués sur les paramètres sélectionnés à tous les projecteurs asservis PORTANT LE MEME NOM. 3. Le programme fonctionne correctement mais le Master et le Crossfader restent à 50% Un Joystick est probablement connecté au PC et vous n'avez pas installé l'option mini panneau de faders (FADJOY) offerte avec ProScenium . DMX Pour résoudre ce problème : • Installez l'option FADJOY ou sélectionnez l'option 0 dans la rubrique Joystick du panneau de configuration de ProScenium DMX . • Dans le panneau de configuration de Windows95, ouvrez l'onglet Joystick, choisissez le Joystick 1 et cliquez sur none. Faîtes de même pour le deuxième joystick et cliquez sur OK pour valider. Pour tout autre problème non résolu par la documentation de la carte d'interface DMX, contactez votre revendeur ou consultez notre site WEB http://www.human-interaction.it/lighting dans la rubrique More Information. © Martin ProScenium DMX - Version Française - Manuel d'utilisation page 43 / 82 © Martin ProScenium DMX - Version Française - Manuel d'utilisation page 44 / 82 ANNEXE 2 : Exemples de commandes MCI ANNEXE 3 : Notes play d:\funstuff\videos\robroy.avi play c:\Windows\canyon.mid set d:\funstuff\videos\robroy.avi speed 1000 play d:\funstuff\videos\robroy.avi from 500 to 600 play d:\funstuff\videos\robroy.avi from 500 to 600 reverse play d:\funstuff\videos\robroy.avi from 500 to 600 fullscreen close all setaudio d:\funstuff\videos\robroy.avi volume to 10 play c:\win32app\mpegplay\rocket.mpg play cdaudio from 3 to 4 © Martin ProScenium DMX - Version Française - Manuel d'utilisation page 45 / 82 © Martin ProScenium DMX - Version Française - Manuel d'utilisation page 46 / 82