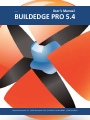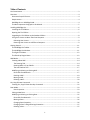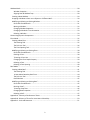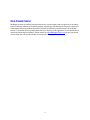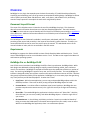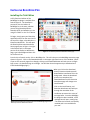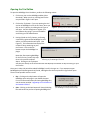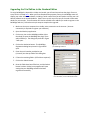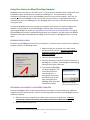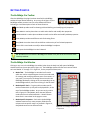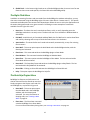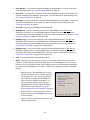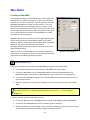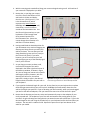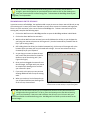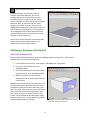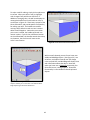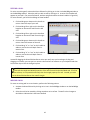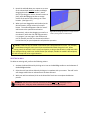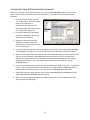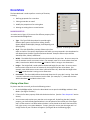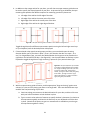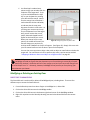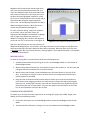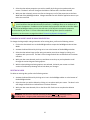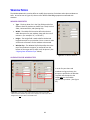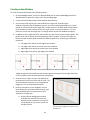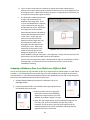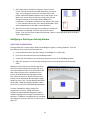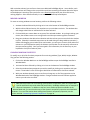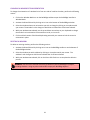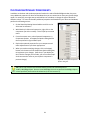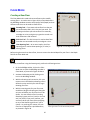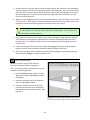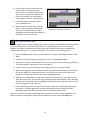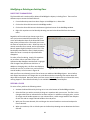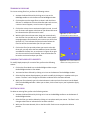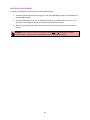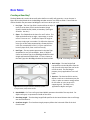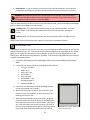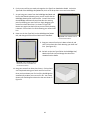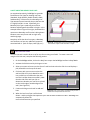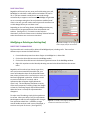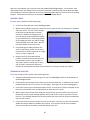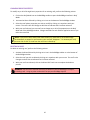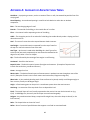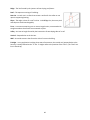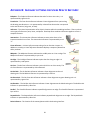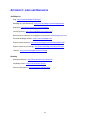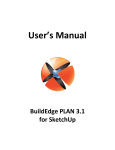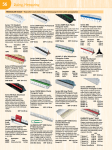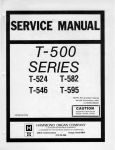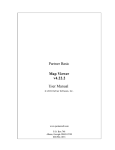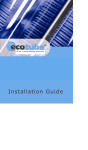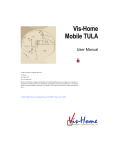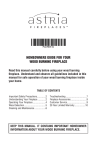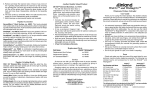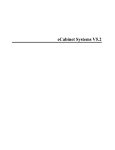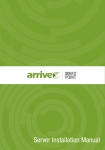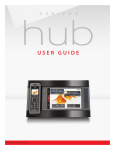Download BuildEdge PRO User`s Manual
Transcript
v.1.04 User’s Manual BUILDEDGE PRO 5.4 Keymark Enterprises, LLC | 6707 Winchester Circle | Boulder, Colorado 80301 | (303) 443-8033 0 Table of Contents Our Commitment .................................................................................................................................... 3 Overview ................................................................................................................................................. 4 Document Scope & Format .................................................................................................................. 4 Requirements ...................................................................................................................................... 4 BuildEdge Pro vs. BuildEdge PLAN ........................................................................................................ 4 The Most Important Paragraph in this Manual ..................................................................................... 5 Installing BuildEdge Pro ........................................................................................................................... 6 Installing the Trial Edition .................................................................................................................... 6 Opening the Trial Edition ..................................................................................................................... 7 Upgrading the Trial Edition to the Standard Edition ............................................................................. 8 Using Your License on More Than One Computer ................................................................................ 9 Releasing Your License ..................................................................................................................... 9 Restoring Your License to a Different Computer............................................................................... 9 Getting Started ...................................................................................................................................... 11 The BuildEdge Pro Toolbar ................................................................................................................. 11 The BuildEdge Pro Window................................................................................................................ 11 The Right-Click Menu ......................................................................................................................... 12 The SketchUp Plugins Menu .............................................................................................................. 12 Wall Mode............................................................................................................................................. 14 Creating a New Wall .......................................................................................................................... 14 The Drawing Tool ........................................................................................................................... 14 Drawing Walls on Top of Walls....................................................................................................... 16 The Auto-Outline Tool ................................................................................................................... 17 Modifying or Deleting an Existing Wall ............................................................................................... 17 Direct Edit Fundamentals............................................................................................................... 17 Resizing a Wall ............................................................................................................................... 19 Moving a Wall................................................................................................................................ 19 Deleting a Wall .............................................................................................................................. 20 Cut, Copy & Paste Commands ............................................................................................................... 21 Creating Cut, Copy & Paste Hot-Key Commands ................................................................................ 22 Door Mode ............................................................................................................................................ 23 Door Properties ............................................................................................................................. 23 Placing a New Door............................................................................................................................ 23 Modifying or Deleting an Existing Door .............................................................................................. 25 Direct Edit Fundamentals............................................................................................................... 25 Moving a Door ............................................................................................................................... 26 Changing Door Properties .............................................................................................................. 26 Changing a Door’s Hinge & Swing Orientation................................................................................ 27 Deleting a Door.............................................................................................................................. 27 1 Window Mode ...................................................................................................................................... 28 Window Properties ........................................................................................................................ 28 Aligning Door & Window Tops ....................................................................................................... 28 Creating a New Window .................................................................................................................... 29 Snapping a Window or Door to an Object on a Different Wall ............................................................ 30 Modifying or Deleting an Existing Window......................................................................................... 31 Direct Edit Fundamentals............................................................................................................... 31 Moving a Window.......................................................................................................................... 32 Changing Window Properties......................................................................................................... 32 Changing a Window’s Trim Orientation.......................................................................................... 33 Deleting a Window ........................................................................................................................ 33 Customizing Dynamic Components........................................................................................................ 34 Floor Mode............................................................................................................................................ 35 Creating a New Floor ......................................................................................................................... 35 The Drawing Tool ........................................................................................................................... 35 The Pick-Line Tool .......................................................................................................................... 36 The Floor Opening Tool.................................................................................................................. 37 Modifying or Deleting an Existing Floor .............................................................................................. 38 Direct Edit Fundamentals............................................................................................................... 38 Resizing a Floor .............................................................................................................................. 38 Trimming a Floor Line .................................................................................................................... 39 Changing the Floor Depth Property ................................................................................................ 39 Deleting a Floor ............................................................................................................................. 39 Deleting a Floor Opening ............................................................................................................... 40 Roof Mode ............................................................................................................................................ 41 Creating a New Roof .......................................................................................................................... 41 The Drawing Tool ........................................................................................................................... 42 A Note About Boundary Roof Lines ............................................................................................... 44 The Pick-Line Tool .......................................................................................................................... 44 Roof Solutions ............................................................................................................................... 45 Modifying or Deleting an Existing Roof .............................................................................................. 45 Direct Edit Fundamentals............................................................................................................... 45 Resizing a Roof .............................................................................................................................. 46 Trimming a Roof Line ..................................................................................................................... 46 Changing Roof Properties .............................................................................................................. 47 Deleting a Roof .............................................................................................................................. 47 Appendix A: Glossary of Architectural Terms ........................................................................................ 48 Appendix B: Glossary of Terms for Users New to SketchUp ................................................................... 50 Appendix C: Links and Resources .......................................................................................................... 51 2 OUR COMMITMENT BuildEdge products are made by Keymark Enterprises; a small company with a long history of providing superior software solutions to the building design, engineering, and construction industries. Keymark is committed to delivering products that greatly improve the efficiency and effectiveness of the design process. Toward that end, we greatly appreciate your comments and suggestions as an essential part of continually enhancing our products. Please contact us at [email protected] to let us know how we can better suit your needs and help you achieve your design goals. 3 OVERVIEW BuildEdge Pro is a plugin that expands upon the basic functionality of Trimble SketchUp software by simplifying and automating many of the processes associated with building design. BuildEdge Pro allows users to quickly and easily draw and edit floors, walls, roofs, doors, and windows in 3D, eliminating countless steps required to accomplish the same tasks using SketchUp alone. Document Scope & Format The scope of this help document is limited to the use of the BuildEdge Pro plugin. This document does not contain information about how to use the host SketchUp application. That said, however, BuildEdge Pro users who are new to SketchUp will find a brief list of SketchUp terminology in Appendix B of this document. Additional information about the use of SketchUp can be found at the SketchUp Knowledge Center. This BuildEdge Pro User’s Manual is available in two formats; web-based, and PDF. The PDF format provides greater control and versatility in the layout of the manual’s graphic elements. Therefore, we recommend the PDF version for users who wish to print the manual. The web-based version of the manual includes an index, which is not available in the PDF version. Requirements BuildEdge Pro supports the 2014 and 2015 versions of both SketchUp Make and SketchUp Pro. The PC version of BuildEdge Pro can be run on Windows version 7 or 8. The Mac version supports the Maverick and Yosemite operating systems. BuildEdge Pro vs. BuildEdge PLAN Lots of folks are curious about how BuildEdge Pro differs from its predecessor, BuildEdge PLAN. While both plugins are dedicated to helping designers rapidly create 3D-building models, their similarities more or less end there. BuildEdge Pro expands and builds upon the capabilities of PLAN in a number of ways. For one thing, BuildEdge Pro sports a fancy new, user-friendly interface. The new BuildEdge Pro interface is designed to help users perform common tasks with an absolute minimum of effort. We have also greatly improved the stability of the application. BuildEdge Pro is a true team player that gets along very nicely with any and all SketchUp objects. So what else is new? Copy/Paste – With the new application, you can copy and paste BuildEdge objects within the SketchUp interface. There was no ability to copy and paste BuildEdge objects in PLAN. Context Menus – In a valiant effort to eradicate carpal-tunnel syndrome, BuildEdge Pro now provides comprehensive context menus (a.k.a. right-click menus) at all stages of the drawing process. Direct Edit – The new BuildEdge Pro application includes a tool we call “Direct Edit.” With the Direct Edit tool, you can move, modify, and delete BuildEdge objects – all with a single click of your mouse. No Commitment – In the old days, with PLAN, you had to “commit your model to SketchUp.” Doing so meant that PLAN-specific information was stripped from your model, never to return. With the new BuildEdge Pro application, there is no commitment process. 4 Portable License – For individuals who need to use BuildEdge on more than one computer (for example, on a work PC and a home PC) the license for BuildEdge Pro is portable. The license can be temporarily suspended on one machine while it is activated on another. The Most Important Paragraph in this Manual Users who are new to BuildEdge Pro occasionally have difficulty determining when to use the tools that are native to SketchUp and when to use the tools specifically associated with BuildEdge. This topic is an important one because there is a fundamental difference between objects created using the tools found in BuildEdge Pro and those created using SketchUp’s tools. To provide its functionality, BuildEdge Pro creates additional layers of data above and beyond those associated with objects drawn using SketchUp’s tools. Because of their different data types, editing and manipulating BuildEdge objects with SketchUp tools will have unintended consequences, including the possible corruption of modified objects. Therefore, it is important to modify BuildEdge objects using BuildEdge tools EXCLUSIVELY, unless specifically instructed to do otherwise within this manual. 5 INSTALLING BUILDEDGE PRO Installing the Trial Edition A fully functional edition of the BuildEdge Pro plugin is available for a free 14-day trial. The installation process for the trial edition of BuildEdge Pro is the same, whether you are using SketchUp 2014 or SketchUp 2015, and whether you are using the “Make” or the “Pro” edition. To begin, simply open your SketchUp application and, from the menu bar at the top of the page, select Window → Extension Warehouse. This will open the SketchUp Extension Warehouse home page shown in Figure 1 at right. In the Search field, in the upper portion of the Extension Warehouse page, type in BuildEdge and then click on the Search icon. Figure 1: The SketchUp Extension Warehouse home page. From the list of search results, click on BuildEdge Pro. This will take you to the BuildEdge extension page shown in Figure 2. Click on the Download button in the upper right-hand corner of this window. (Note: If you are not currently signed in to Google, clicking on the Download button will take you to a Google login screen. Go ahead and sign in to Google. You will then have the opportunity to download and install the BuildEdge plugin.) When you click on the Download button, Extension Warehouse will download the installation file in the background. When the download process has completed, the Download button on the Extension Warehouse page will change to an Install button. Figure 2: Downloading the installation file from the BuildEdge page on the SketchUp Extension Warehouse website. 6 Click on the Install button, and Extension Warehouse will walk you through the remainder of the installation process with a series of message boxes. Once the BuildEdge Pro plugin has been installed, a final message box will open, stating that “The extension has been successfully installed and is now available for your use.” Opening the Trial Edition To open the BuildEdge Pro trial edition, perform the following actions: 1. Click on any icon on the BuildEdge toolbar (other than Help). When you do so, a dialog box like the one pictured in Figure 3 will open. 2. Click on the Try button. If you are opening the trial version of BuildEdge Pro for the first time, when you click on the Try button, the dialog box in Figure 4 will open. Use this dialog box to register your trial software by typing in your email address and clicking on the Submit button. 3. Having clicked on the Try button, and having successfully registered the BuildEdge Pro trial edition, an information box will open. (See Figure 5.) This information box displays the number of days remaining on your trial license. Click on the OK button to open the BuildEdge Pro plugin. Figure 3: Opening the trial edition of BuildEdge. Figure 4: Registering the trial edition of BuildEdge Pro. Note that, after opening BuildEdge for the first time, you will skip step Figure 5: The Information dialog box displays the number of days three in the process outlined remaining on your BuildEdge trial license. above. Clicking on the Try button will take you directly to the information box that displays the number of days remaining on your trial license. Once your 14-day trial period has ended, BuildEdge Pro will no longer run. If you attempt to open BuildEdge beyond the designated trial period, a dialog box like the one pictured in Figure 6 will open. There are two possible actions to take: Buy – Clicking on the Buy button will open the BuildEdge store web page in your default browser. For more information about purchasing BuildEdge Pro, see the section entitled “Upgrading the Trial Edition to the Standard Edition.” Quit – Clicking on the Quit button will close this dialog box and cancel the process of opening BuildEdge Pro. 7 Figure 6: This message will appear when your BuildEdge Pro trial period has ended. Upgrading the Trial Edition to the Standard Edition To enjoy BuildEdge Pro beyond the 14-day trial period, you will need to purchase the plugin from our store, which is located here. When you have completed the payment process, the BuildEdge store will display your order-information details, including a serial number that you will need to convert your trial edition software to the standard edition. (Note: You may wish to print a copy of the order-information details for your records. This information will also be emailed to the address you used to register on the BuildEdge web site.) Follow these simple steps to complete the upgrade: 1. Make sure that your computer has a viable, active connection to the internet. (Internet connectivity is required to register your software.) 2. Open the SketchUp application. 3. Click on any icon on the BuildEdge toolbar (other than Help) to open the BuildEdge Pro plugin from within SketchUp. The dialog box pictured in Figure 7 will open. 4. Click on the Authorize button. The BuildEdge Registration dialog box pictured in Figure 8 will open. Figure 7: Click on the Authorize button to register your BuildEdge software. 5. Enter the serial number provided to you (via email) into the top field of this dialog box. 6. Fill out the remaining fields. (All fields are required.) 7. Click on the Submit button. 8. Once the fields have been filled out, and the Submit button has been clicked, a message box will open stating that your BuildEdge software has been registered successfully. Figure 8: Once you have filled out the registration information, click on the Submit button. 8 Using Your License on More Than One Computer BuildEdge licenses are sold on a “per user” basis 1. In other words, a separate license is required for each individual using the standard (non-trial) edition of BuildEdge Pro. That said, however, a single individual is permitted to use his or her BuildEdge license on more than one computer. (You may, for example, wish to use BuildEdge on both your work PC and your home PC.) Regardless of how many computers you use to run BuildEdge Pro, your BuildEdge license can only be activated on one computer at any given time. To use your BuildEdge license on more than one computer, the first step is to install and register the software on each computer on which BuildEdge Pro will be used. (For more information about registering BuildEdge Pro, please see “Upgrading the Trial Edition to the Standard Edition.” on page 8. Once BuildEdge Pro has been installed and registered on your computers, you will perform the Release and Restore procedures outlined below to change the PC on which your BuildEdge license is currently active. RELEASING YOUR LICENSE To Release your BuildEdge Pro license from one computer, so that the license can be used on a different computer, perform the following actions: 1. Make sure that your computer has a viable, active connection to the internet. (Internet connectivity is required to transfer your software license to a different computer.) 2. Open the SketchUp application. 3. Go to the SketchUp menu bar and click on Extensions → BuildEdge Pro → About. The BuildEdge Pro About dialog box pictured in Figure 9 will open. Figure 9: The BuildEdge About dialog box. 4. From within the BuildEdge Pro About dialog box, click on the Release License command button. A message box like the one pictured in Figure 10 will open, stating that your BuildEdge license has been released successfully. Figure 10: Message that license release was successful. RESTORING YOUR LICENSE TO A DIFFERENT COMPUTER Once your BuildEdge license has been released from one computer, it can be activated on a different computer using the Restore process. Perform the following actions to Restore your BuildEdge license to a different computer: 1. Make sure that your computer has a viable, active connection to the internet. (Internet connectivity is required to transfer your software license from a different computer.) 2. Open the SketchUp application. 1 The exception is academic licensing, which is sold on a “per seat” basis, rather than “per user.” 9 3. Go to the SketchUp menu bar and click on Extensions → BuildEdge Pro → About. The BuildEdge Pro About dialog box pictured in Figure 9 will open. 4. From within the BuildEdge Pro About dialog box, click on the Restore License command button. A message box like the one pictured in Figure 11 will open, stating that your BuildEdge Pro license has been restored on this machine. Figure 11: Message that license restoration was successful. 10 GETTING STARTED The BuildEdge Pro Toolbar After the BuildEdge Pro plugin has been installed, the BuildEdge toolbar will open within SketchUp. As you can see in Figure 12, the BuildEdge toolbar contains icons for seven different functions. Following is a brief description of each of these functions: Figure 12: The BuildEdge Pro toolbar. Wall Mode provides tools for drawing walls and defining and modifying wall properties. Door Mode is used to place doors on walls and to define and modify door properties. Window Mode is used to place windows on walls and to define and modify window properties. Floor Mode provides two different tools for drawing floors. Roof Mode is used to draw roofs and define a wide variety of roof-related properties. Direct Edit is a tool used to modify or delete BuildEdge Pro objects. Help opens the BuildEdge Pro User’s Manual. TIP! Windows users can dock the BuildEdge Pro toolbar in any one of the four corners of the SketchUp window. The BuildEdge Pro Window Clicking on any icon in the BuildEdge Pro toolbar (other than the Help icon) will open a BuildEdge window similar to the one pictured in Figure 13. The BuildEdge window has four basic sections which we have labeled “A” through “D” in Figure 13, for the purposes of description: A. Mode Tabs – The BuildEdge Pro window has five tabs which are used to switch between the various modes used for creating and modifying different parts of a structure. If you prefer, you may elect to change the active tab in the BuildEdge window by clicking on the corresponding icon on the BuildEdge toolbar, rather than clicking on the tab itself. B. Mode-Specific Tools – If a given tab has mode-specific tools associated with it, they will be displayed here, at the top of the BuildEdge window. As you can see, the active tab in Figure 13 is Roof Mode, which has two different mode-specific tools associated with it. We will discuss these tools in more detail in the pages to come. C. Mode-Specific Properties – Each tab in the BuildEdge window contains one or more property fields that are relevant to that specific mode. As pictured in Figure 13, Roof Mode contains nine different fields. 11 Figure 13: The BuildEdge window open in Roof Mode. D. Global Tools – In the bottom right-hand corner of the BuildEdge window, there are icons for two features that are not mode specific; the Direct Edit tool and BuildEdge Help. The Right-Click Menu In addition to accessing functions and commands from the BuildEdge Pro window and toolbar, you can also access commands using the BuildEdge right-click menu (also called a “context menu”). The specific commands available within the context menu depend upon where the user is within the application and the actions being performed at any given moment. Following are some examples of commands available from the right-click menu. Draw Line – The Draw Line tool is used to draw floors, walls, or roofs, depending upon the BuildEdge mode that is currently active. The Draw Line tool is not available in Window Mode or Door Mode. Pick Wall – Available only in Floor Mode and Roof Mode, the Pick Wall tool is used to draw floors and roofs by selecting walls on top of which the new structure is to be drawn. Auto-Outline – The Auto-Outline tool is used to draw walls, automatically, on top of an existing floor structure. Draw Wall – This menu option opens the Wall Mode tab in the BuildEdge window, with the Drawing tool activated. Place Door – This command switches the BuildEdge plugin to Door Mode. Place Window – This command switches BuildEdge to Window Mode. Draw Floor – This menu option switches BuildEdge to Floor Mode. The last tool used within Floor Mode will be activated. Draw Roof – The Draw Roof command switches the BuildEdge plugin to Roof Mode. The last tool used within Roof Mode will be activated. Direct Edit – Clicking on Direct Edit activates the BuildEdge Pro Direct Edit tool. Help – This option opens the BuildEdge Pro Help file. The SketchUp Plugins Menu BuildEdge Pro features and information can also be accessed from the SketchUp menu bar. Simply navigate to the Plugins menu and click on BuildEdge Pro, as pictured in Figure 14. Draw Wall – This menu option opens the Wall Mode tab in the BuildEdge window, with the Drawing tool activated. For more information on drawing walls, see “Creating a New Wall” on page 14. Figure 14: Accessing BuildEdge from the SketchUp menu bar. Place Door – The Place Door command switches BuildEdge Pro to Door Mode. For more information about placing doors, see “Placing a New Door” on page 23. 12 Place Window – This command switches BuildEdge to Window Mode. For more information about placing windows, see “Creating a New Window” on page 29. Draw Floor – The Draw Floor command switches the BuildEdge Pro plugin to Floor Mode. The last tool used within Floor Mode will be activated. For more information about drawing floors, see “Creating a New Floor” on page 35. Draw Roof – Use the Draw Roof command to switch BuildEdge Pro to Roof Mode. The last tool used within Roof Mode will be activated. For more information about drawing roofs, see “Creating a New Roof” on page 41. Direct Edit – Activates the BuildEdge Pro Direct Edit tool. BuildEdge Cut – Use this command exclusively to Cut BuildEdge objects. (DO NOT use SketchUp’s Cut function, or your BuildEdge objects will become corrupted.) For detailed information about using the BuildEdge Cut command, please see the section entitled “Cut, Copy & Paste Commands” on page 21 of this document. BuildEdge Copy – Use this command exclusively to Copy BuildEdge objects. (DO NOT use SketchUp’s Copy function or your BuildEdge objects will become corrupted.) For detailed information about using the BuildEdge Copy command, please see the section entitled “Cut, Copy & Paste Commands” on page 21 of this document. BuildEdge Paste – Use this command exclusively to Paste BuildEdge objects. (DO NOT use SketchUp’s Paste function or your BuildEdge objects will become corrupted.) For detailed information about using the BuildEdge Paste command, please see the section entitled “Cut, Copy & Paste Commands” on page 21 of this document. Help – This command opens the BuildEdge Help file. About – Clicking on the About option will open an information box like the one pictured in Figure 15. This box displays information about the version of BuildEdge Pro that is currently installed, a link to the credits for open source software used in the development of BuildEdge Pro, and the user’s BuildEdge serial number. In addition, the About box has three command buttons: Release License – Your BuildEdge Pro license is portable and can be used on multiple machines, one computer at a time. Click on the Release License button to release your BuildEdge Pro license for use on a different computer. For more information about transferring your BuildEdge license among multiple computers, please see the section entitled “Using Your License on More Than One Computer” on page 9. Restore License – Click on the Restore License button to activate your BuildEdge license on the current computer. Cancel – Click on the Cancel button to close the About information box. 13 Figure 15: The About information box. WALL MODE Creating a New Wall As mentioned previously, the Wall Mode tab is used to draw walls and to define or modify wall properties. There are two different methods you can use to draw walls. The first method is to use the BuildEdge Drawing tool to create one wall at a time. This is the best method to use if you want highly granular control over the dimensions and placement of your walls. On the other hand, if you have already created a floor that you want to place walls on top of, you can use the Auto-Outline tool to have BuildEdge Pro create your walls for you automatically. Regardless of the tool you choose, before you begin drawing walls, you will need to enter the desired Height, Width, and Location (Interior or Exterior) of your walls in the property fields of the Wall Mode tab. (See Figure 16.) Once you have entered the Height, Width, and Location properties for your walls, you are ready to begin drawing. Note: In version 5.3 of BuildEdge Pro, the Location property has limited utility. In subsequent releases, this property will be used in conjunction with building-engineering functions. Figure 16: The Wall Mode tab. THE DRAWING TOOL There are four different ways to activate the BuildEdge Drawing tool for drawing walls: 1. From the SketchUp menu bar, select Plugins → BuildEdge Pro → Draw Wall. 2. Click on the Wall Mode icon on the BuildEdge toolbar to open the Wall Mode tab in the BuildEdge window. From within the Wall Mode tab, click on the icon for the Drawing tool. 3. From within the BuildEdge window, click on the Wall Mode tab to activate it, and then click on the Drawing tool icon. 4. Right-click anywhere in the SketchUp drawing area and, from the context menu, select Draw Wall. NOTE! The BuildEdge Drawing tool is similar in appearance to SketchUp’s Line tool, except that the pencil icon is red when using the SketchUp Line tool and orange when using the BuildEdge tool. To draw a new wall, perform the following actions: 1. Click on the Wall icon on the BuildEdge toolbar to open the BuildEdge window in Wall Mode. 2. From within the Wall Mode tab, click on the Drawing tool to activate it. 3. With the Drawing tool now activated, click in the SketchUp drawing area once with your mouse to define the point at which you wish to begin drawing your first wall. 14 4. With the starting point now defined, drag your mouse to begin drawing a wall. A 3D outline of your new wall is displayed as you draw. 5. Notice that, as you drag your mouse, one of the lines at the bottom of the wall outline is thicker and darker than the rest. (See Figure 17.) This is the Orientation Line, which represents the actual location BuildEdge will use to draw your wall; centered on, or on the inside or outside of the Orientation Line. Use the left and right arrow keys on your keyboard to scroll through these three potential positions for the Orientation Line. (Note: You cannot change the orientation of a wall after it has been drawn.) Figure 17: The Orientation Line determines the precise placement of your wall. 6. Having established the desired position for your Orientation Line, continue dragging the Drawing tool along the axis you want your wall to be drawn. You can draw your wall along SketchUp’s green axis line (Y-axis) or the red axis line (X-axis) if you want, however, you are free to draw your wall without aligning to any of the SketchUp grid lines if you so choose. 7. As you drag your mouse to draw a wall, notice that the length of the wall is displayed in the lower-right-hand corner of the SketchUp window, as shown in Figure 18. You can drag your mouse to the specific wall length you want, however, with the Drawing tool still active, the easiest approach is simply to type in the desired length and unit of measure for your wall on your keyboard. Figure 18: The length of the wall being drawn is displayed in the lower right-hand corner of the SketchUp window. 8. If you typed in the desired length for your wall, hit the Enter key on your keyboard to complete the drawing process and lock your wall in place. BuildEdge Pro automatically draws the new wall to the length you specified. If you are drawing your wall manually, when you have dragged your wall to the desired endpoint, click your mouse one more time to lock the wall in place. 9. Notice that the Drawing tool remains active and automatically snaps to the endpoint of your newly created wall. The endpoint of your first wall now becomes the starting point for your next wall. Drag the Drawing tool along the axis you want the next wall to be drawn. Type in the desired length for this wall using the number keys on your keyboard and hit the Enter when you are done. The new wall is rendered in 3D. Repeat this process until you have drawn all the walls for your model. 15 TIP! If you have already established the starting point for a new wall, but you wish to change it, press the Escape key on your keyboard once and then click on the drawing area with your mouse to define a new starting point. To deactivate the BuildEdge Drawing tool altogether, hit the Space Bar. DRAWING WALLS ON TOP OF WALLS In previous versions of BuildEdge, the application did not permit users to draw a new wall directly on top of an existing wall. Instead, users were required to create a floor structure in-between wall segments. There is no such restriction in the current version of BuildEdge Pro. To draw a new wall on top of an existing wall, complete the following steps: 1. Click on the Wall icon on the BuildEdge toolbar to open the BuildEdge window in Wall Mode. 2. Click on the Draw Wall tool to activate it. 3. With the Draw Wall tool now activated, press and hold down the Alt key on your keyboard as you bring your mouse to hover over the target wall. (Use the Command key instead of the Alt key if you are using a Mac.) 4. Still holding down the Alt key (or the Mac Command key), click on top of the target wall at the location where you want your new, elevated wall to begin. You can now release the Alt (or Command) key on your keyboard. 5. As you drag your mouse to draw the new wall, notice that the outline for the wall is drawn on top of the existing wall. (See Figure 19 at right.) 6. Once you have dragged the new wall to its desired length, click again with your mouse to complete the drawing action and lock your new wall in place. 7. If you wish, at this point you can continue drawing additional walls on top of existing walls. 8. When you are done, hit the Escape key on your keyboard to deactivate drawing walls at the current, elevated level. Figure 19: Press and hold down the Alt key on your keyboard to draw new walls directly on top of existing walls. TIP! You can also use the Alt key on your keyboard to draw a first-story wall that starts at a height other than ground level. To do so, place the Drawing tool at the desired starting point (and elevation). Now press and hold down the Alt key as you click once with your mouse to establish the elevated starting point. BuildEdge will now allow you to draw walls at the desired height. 16 THE AUTO-OUTLINE TOOL If you have already created a floor structure to which you want to add walls, you can use the Auto-Outline tool to draw all of your walls automatically, with a single click of your mouse. Start by clicking on the Auto-Outline tool in the Wall Mode tab. Now, as you hover over the closed polygon of your floor, the entire floor becomes highlighted and a 3D outline of all the potential new walls is displayed. (See Figure 20.) Click anywhere on the highlighted floor and the Auto-Outline tool will draw walls around your entire floor structure, regardless of how complex it is. Note that the Auto-Outline tool can also draw walls around two-dimensional objects drawn in, or imported into, the SketchUp interface. Figure 20: Creating walls with the Auto-Outline tool. Modifying or Deleting an Existing Wall DIRECT EDIT FUNDAMENTALS The Direct Edit tool is used modify or delete all BuildEdge objects, including walls. There are four different ways to access the Direct Edit tool: 1. From the SketchUp menu bar, select Plugins → BuildEdge Pro → Direct Edit 2. Click on the Direct Edit arrow on the BuildEdge toolbar 3. Click on the Direct Edit arrow in the bottomright-hand corner of the BuildEdge window 4. Right-click anywhere on the SketchUp drawing area and select Direct Edit from the context menu Regardless of the method you use to get there, once you have activated the Direct Edit tool, your cursor will adopt the shape of the Direct Edit arrow. (See Figure 21.) Now, when you hover over any wall with your cursor, the wall becomes highlighted in pale blue. Allow the cursor to remain motionless for a second, and an Information Box will appear slightly below the cursor’s tail. This box displays data about the wall’s Height, Width, and Length. 17 Figure 21: An Information Box appears when hovering over a wall with the Direct Edit tool. To select a wall for editing, simply click anywhere on its surface. When you select a wall, its highlight color changes from pale blue to dark blue. In addition to changing color, the wall now displays six rectangular handles and a small trash can icon, as can be seen in Figure 22. These items are part of the Direct Edit toolkit, and provide specific functionality for editing your wall. The handles are used for resizing a wall, while the trash can icon is used to delete a wall altogether. Notice that, even when your cursor is moved, the handles and trash icon remain in place. If you click on a different location on the selected wall, the handles remain where they are, however, the trash icon will move to the cursor’s new location. Figure 22: A wall selected with the Direct Edit tool. With one wall selected, you are free to hover over additional BuildEdge objects. (See Figure 23.) Just as before, each object hovered over will change color to a pale blue, and BuildEdge will display a box with information about that object. Note that, when you hover over a SketchUp object with your Direct Edit cursor, nothing happens. Direct Edit functionality is not available for SketchUp-based objects. Figure 23: When using the Direct Edit tool, even when one object is selected, you can still hover over additional BuildEdge objects to get information about them. 18 RESIZING A WALL To resize an existing wall, activate the Direct Edit tool by clicking on its icon in the BuildEdge window or on the BuildEdge toolbar. Select the wall you wish to edit by clicking on it. A series of six handles will appear on your wall. (For ease of reference, we have assigned numbers to these handles in Figure 24.) To resize the wall, you will click and drag on these handles: 1. Click and drag up or down on this handle to raise or lower the top of your wall. 2. Click and drag left or right on this handle to lengthen or shorten the wall from the left side. 3. Click and drag left or right on this handle to lengthen or shorten this wall from the right side. 4. Click and drag up or down on this handle to raise or lower the bottom of the wall. 5. Click and drag “in” or “out” on this handle to widen or narrow the wall depth from its exterior face. 6. Click and drag “in” or “out” on this handle to widen or narrow the wall depth from its interior face. Figure 24: Resizing a wall using BuildEdge control handles. Instead of dragging the Direct Edit handles to resize your wall, once you have begun clicking and dragging on a handle, you can type in a numeric value and unit of measure on your keyboard and then hit the Enter key to lock the changes in place. NOTE! When a wall is selected, in addition to using the Direct Edit handles to resize it, you can also edit the Height and Width properties of the wall from within the Wall Mode tab. As of the current release, it is not possible to directly alter the Length property of a wall. Instead, you must use the Direct Edit handles to alter a wall’s length. MOVING A WALL To move an existing wall to a new location, perform the following actions: 1. Activate the Direct Edit tool by clicking on its icon in the BuildEdge window or on the BuildEdge toolbar. 2. Select the wall to be moved by clicking anywhere on its surface. The wall’s color changes to dark blue to indicate that it has been selected. 19 3. Now click and hold down your mouse on an area of the selected wall without handles, and begin dragging the wall to its new location. Notice that, as you drag your mouse, the wall remains in place, while BuildEdge generates an orange outline of the wall to aid in placing it at a new location. (See Figure 25.) 4. When you have dragged the wall (outline) to the desired location, simply release your mouse button. The outline disappears and the “actual” wall moves to the specified new location. Figure 25: BuildEdge generates an orange outline to Alternatively, rather than dragging your wall to a assist in placing a wall at a new location. new location, while the click and drag operation is in progress, you may type in the distance and unit of measure your wall is to be moved, and then hit the Enter key on your keyboard to complete the operation. NOTE! A wall can only be moved in a direction that is perpendicular to its face. For example, a wall drawn along the X-axis can only be moved back and forth along the Y-axis. When moving a wall, the wall will “stick” to any new location, so long as that location is valid and viable. If you attempt to drag a wall to an invalid location (for example, outside the model’s defined plane) the wall will snap back to its original location. DELETING A WALL To delete an existing wall, perform the following actions: 1. Activate the Direct Edit tool by clicking on its icon on the BuildEdge toolbar or at the bottom of the BuildEdge window. 2. Select the wall you wish to delete by clicking on it anywhere with your mouse. The wall’s color will change to dark blue to indicate that it has been selected. 3. With your wall now selected, click on the Direct Edit Trash icon to complete the deletion process. WARNING! Use the Direct Edit tool exclusively to delete any and all BuildEdge objects, including walls. Using any other method will corrupt your BuildEdge objects! 20 CUT, COPY & PASTE COMMANDS In previous editions of BuildEdge, users were not able to copy and paste BuildEdge objects. This new version of BuildEdge Pro does support cut, copy, and paste functionality for walls, floors, and roofs. The ability to copy doors and windows will be included in future editions. In order to copy and paste BuildEdge objects successfully, you must use the BuildEdge Copy and BuildEdge Paste functions exclusively, *NOT* the SketchUp copy and paste tools. To copy and paste a BuildEdge object, perform the following actions: 1. Go to the SketchUp Getting Started toolbar and click on the Select tool. 2. With the SketchUp Select tool activated, click on the BuildEdge object you wish to copy and paste. (To select multiple objects, hold down the Shift key on your keyboard while clicking with your mouse.) 3. Right-click anywhere on top of the selected object(s) and, from the context menu, select the BuildEdge Copy command. Once you click on the BuildEdge Copy command, all selected objects become de-selected to indicate that the copy command has been executed successfully. 4. With the copied object(s) now successfully stored in your computer’s memory, right click on any BuildEdge object and select BuildEdge Paste from the context menu. A copy of your BuildEdge objects(s) will now appear as an orange outline in the SketchUp window. If you are so inclined, you can use the Up and Down arrow keys on your keyboard to invert (create a mirror image) of the objects you have copied, prior to pasting them in place. 5. Drag your mouse to the area you would like to paste the copied object(s) and click once with your left mouse button to lock the copied object(s) in place. (To place a copy of a wall on top of an existing wall, snap your mouse to one of the end points on top of the existing wall before clicking once with your left mouse button to lock the new wall in place.) 6. When you are done, hit the space bar on your keyboard to deactivate the BuildEdge Paste function. TIP! You can use the BuildEdge Cut and BuildEdge Paste commands to move multiple BuildEdge objects simultaneously. 21 Creating Cut, Copy & Paste Hot-Key Commands Rather than use right-click-menu functions to cut, copy, and paste BuildEdge objects, you can, if you prefer, create hot-key commands to perform these actions. To create hot-key commands, do the following: 1. Go to the SketchUp menu bar and click on Window → Preferences. (Mac users click on SketchUp → Preferences.) This will open the SketchUp System Preferences dialog box, as pictured in Figure 26. 2. In the left-hand pane of the System Preferences dialog box, click on the Shortcuts entry to select it. 3. Navigate to the Filter field in the dialog box, and type in the word Plugins to filter out irrelevant entries in the Function pane. Figure 26: SketchUp’s System Preferences dialog box. 4. From within the Function section of the dialog box, click on the line that says Plugins/BuildEdge Pro/BuildEdge Copy. With this line now selected, click in the Add Shortcut field to activate it. 5. With the Add Shortcut field now activated, press the combination of keys on your keyboard that you wish to use to execute the BuildEdge Copy command. (Note: The Ctrl+C combination, traditionally used for Copy functions, has been reserved by the host application for copying SketchUp-based objects, so you will need to select a different combination for copying BuildEdge objects.) 6. Once you have entered a key combination into the Add Shortcut field, click on the “+” command button. Your new key combination is transferred to the Assigned field immediately below, to indicate that this key combination is now reserved for the BuildEdge Copy command. 7. Repeat this process to assign hot-key values for the Plugins/BuildEdge Pro/BuildEdge Cut and Plugins/BuildEdge Pro/BuildEdge Paste commands. 8. When you have finished assigning hot-key combinations, click on the OK button to close the System Preferences dialog box. 22 DOOR MODE The Door Mode tab is used to perform a variety of functions, including: 1. Defining properties for a new door 2. Placing a new door on a wall 3. Modify the properties of an existing door 4. Moving an existing door to a new location DOOR PROPERTIES As can be seen in Figure 27, there are five different property fields associated with BuildEdge doors. Type – The Type field’s drop-down list provides eight different door types to choose from: Swing, Double, Bypass, Bifold, Double Bifold, Garage, Cased Opening, and Opening Only. Style – The Style field offers a variety of door styles from which to choose. The specific Style options with which you are presented in this drop-down list will depend upon the door Type that has been selected. Examples of door styles include: Standard, Glass, 4 Panel, and 6 Panel. Width – The Width field is used to define the desired width for your door. Be sure to enter the unit of measure as well as a numeric value. (For example, enter 3’ to create a door three feet wide.) Note that the Width value does not include the door’s casing or trim dimensions. Height – The Height field is used to define the desired height for your door. Be sure to enter both a numeric value and a unit of measure for the height of the door to be drawn. (For example, enter 2082 mm to create a door 2,082 millimeters tall.) Note that the Height value does not include the door’s casing or trim dimensions. Case Width – The Case Width defines the desired dimension for your door’s casing. Enter both a numeric value and a unit of measure into this field. (For example, ½”.) Note that the Case Width value does not include the door’s trim. Figure 27: The BuildEdge Door Mode tab. Placing a New Door To place a new door on a wall, perform the following actions: 1. On the BuildEdge toolbar, click on the Door Mode icon to open the BuildEdge window in Door Mode. (See Figure 27 above.) 2. Fill out the five door-property fields with the desired values. (See the “Door Properties” section above.) 3. You are now ready to place your new door on its target wall. By defining the door’s Height property, you have already specified where it is to be placed on the vertical axis of the target wall. All that remains is to define where the door is to be placed on the wall’s horizontal axis; left, right, center, or any point between. To start, place your cursor over the target wall. An orange outline of your new door will appear. (See Figure 28 on the following page.) 23 4. In addition to the orange outline for your door, you will also see a tape-measure guide that can be used to specify the exact placement of your door. As pictured in Figure 28 below, the tapemeasure guide provides four different options for measuring your door’s placement: A. B. C. D. Left edge of the wall to the left edge of the door Left edge of the wall to the center point of the door Right edge of the wall to the center point of the door Right edge of the wall to the right edge of the door Figure 28: The tape-measure guide is available in four different configurations. Toggle through these four different tape-measure positions using the left and right arrow keys on your keyboard, until the desired position is displayed. 5. If have selected a door type that swings open and shut, you must decide upon the swing direction before you fix your door in place. (That is, the direction the door is to open – in or out.) For hinged-door types, you must also decide whether the hinges are to be placed on the right side or the left side of the door. (See Figure 29.) Use the up and down arrow keys on your keyboard to toggle through these “hinge and swing” options for your particular door type. Figure 29: Use your keyboard’s up and down arrow keys to toggle between the four different “hinge and swing” options for your door: 1) hinge on viewer’s left, swing toward viewer; 2) hinge on viewer’s left, swing away from viewer; 3) hinge on viewer’s right, swing toward viewer; 4) hinge on viewer’s right, swing away from viewer. 6. With the tape-measure guide still active, and the appropriate “hinge and swing” options now selected, it is time to finish placing your door on its target wall. There are three different ways establish the final positioning of your door: A. Continue to drag your mouse to the desired location for your door, and then click once with your left mouse button to lock the door in place. B. Type a numeric value and unit of measure to specify the door’s placement (in relation to the tape-measure guide), and then hit the Enter key on your keyboard to lock the door in place. (Note that the option to type in a measurement is available to you as long as the tape-measure guide is visible.) 24 C. Use SketchUp’s standard snappoints to align your window with the midpoint of the target wall. To do so, press and hold down the Shift key on your keyboard as you drag your door with the mouse. Notice that the orange lines of the door’s outline become thicker and bolder, to indicate that the snap-point alignment function is now active. As you drag your mouse over the top line or the bottom line of the target wall, you will notice that a small, purple, diamond-shaped box will appear at the head of your cursor. When your mouse hits the snapFigure 30: Using snap-points to place a door. point in the middle of the wall, this box will change to a purple circle, and the words “Midpoint in Group” will appear. (See Figure 30.) Simply click once with your left mouse button to lock the door in place at the midpoint. You can also use snap-points to align a door with an object on a wall above or below the target wall. For instructions on how to perform this action, see the section entitled “Snapping a Window or Door to an Object on a Different Wall” on page 30. WARNING! If you attempt to place a door so that it overlaps another door or a window, BuildEdge will send out signals that the placement you are considering is structurally unsound. Specifically, the door’s 3D outline will turn from orange to red, and your cursor will change from an arrow shape to an “X.” Ultimately, however, BuildEdge will not prevent you from placing your door wherever you choose. Modifying or Deleting an Existing Door DIRECT EDIT FUNDAMENTALS The Direct Edit tool is used modify or delete all BuildEdge objects, including doors. There are four different ways to access the Direct Edit tool: 1. From the SketchUp menu bar select Plugins → BuildEdge Pro → Direct Edit 2. Click on the Direct Edit arrow on the BuildEdge toolbar 3. Click on the Direct Edit arrow in the bottom-right-hand corner of the BuildEdge window 4. Right-click anywhere on the SketchUp drawing area and select Direct Edit from the context menu 25 Regardless of the method you choose to get there, once you have activated the Direct Edit tool, your cursor will adopt the shape of the Direct Edit arrow. Now, when you hover over a door with your cursor, the door becomes highlighted in pale blue. Allow the cursor to remain motionless for a second, and an Information Box will appear slightly below the cursor’s tail. This box displays data about the door’s Width and Height properties. When the cursor is moved, the Information Box disappears. To select a door for editing, simply click anywhere on its surface. When you select a door, the Information Box disappears and the door’s highlight color changes from pale blue to dark blue. In addition to changing color, the door now displays a small trash can icon, as can be seen in the Figure 31. Figure 31: A door selected with the Direct Edit tool. With your door selected, you are free to hover over additional BuildEdge objects. Just as before, each object hovered over will change to a pale blue color and a box containing information about the object will be displayed. Note that, when you hover over a SketchUp object with your Direct Edit cursor, nothing happens. Direct Edit functionality is not available for SketchUp-based objects. MOVING A DOOR To move an existing door to a new location, perform the following actions: 1. Activate the Direct Edit tool by clicking on its icon in the BuildEdge toolbar or at the bottom of the BuildEdge window. 2. With the Direct Edit tool now active, click anywhere on your door to select it. The door color will change to dark blue to indicate that it has been selected. 3. With the door now selected, click and hold down your left mouse button on any part of the door. As you begin to drag your mouse, the door reverts to an orange outline and the tapemeasure guide is re-activated. 4. Drag your door to the desired new location and then release your mouse to lock the door in place. Rather than dragging your door to its new location, as long as the tape-measure guide active you can, instead, type a numeric value and unit of measure on your keyboard to specify the distance your door is to be moved. Once you have typed in this information, hit the Enter key on your keyboard to lock your door in place. CHANGING DOOR PROPERTIES To modify any or all of the five basic properties for an existing door (Type, Style, Width, Height, Case Width), perform the following actions: 1. Click on the Door Mode icon on the BuildEdge toolbar to open the BuildEdge window in Door Mode. 2. Activate the Direct Edit tool by clicking on its icon at the bottom of the BuildEdge window. 26 3. Select the door whose properties you wish to modify by clicking on it anywhere with your mouse. The door’s color will change to dark blue to indicate that it has been selected. 4. With your door selected, you are now free to change any or all of the properties on the Door Mode tab of the BuildEdge window. Changes entered into each field are applied as soon as you tab to the next field. TIP! SketchUp makes use of something called Dynamic Components, which are objects with special attributes that provide advanced functionality. BuildEdge doors are an example of a Dynamic Component. In addition to the five basic door properties available on the Door Mode tab of the BuildEdge window, you can also edit many of the dynamic-component properties associated with your doors. For more information about editing these dynamic-component properties, see the section on page 34 entitled “Customizing Dynamic Components.” CHANGING A DOOR’S HINGE & SWING ORIENTATION To change the hinge and/or swing orientation of an existing door, perform the following actions: 1. Click on the Door Mode icon on the BuildEdge toolbar to open the BuildEdge window in Door Mode. 2. Activate the Direct Edit tool by clicking on its icon at the bottom of the BuildEdge window. 3. Select the door whose hinge and/or swing orientation you wish to change by clicking on it anywhere with your mouse. The door’s color changes to dark blue to indicate that it has been selected. 4. With your door now selected, use the up and down arrow keys on your keyboard to scroll through the various hinge and swing options. 5. With the desired hinge and swing options now selected, click with your mouse on a blank section of the SketchUp drawing area to lock down your changes. DELETING A DOOR To delete an existing door, perform the following actions: 1. Activate the Direct Edit tool by clicking on its icon in the BuildEdge toolbar or at the bottom of the BuildEdge window. 2. Select the door you wish to delete by clicking on it anywhere with your mouse. The door’s color will change to a dark blue to indicate that it has been selected. 3. With your door now selected, click on the Direct Edit Trash icon to complete the deletion process. WARNING! Use the Direct Edit tool exclusively to delete any and all BuildEdge objects, including doors. Using any other method will corrupt your BuildEdge objects! 27 WINDOW MODE The Window Mode tab is used to define or modify the properties of windows and to place windows on walls. As can be seen in Figure 32, there are four different BuildEdge properties associated with windows. WINDOW PROPERTIES Type – The drop-down list in the Type field provides four different kinds of windows to choose from: Fixed, Vertical Slider, Horizontal Slider, and Opening Only. Width – The Width field is used to define the desired width dimension for your window, along with the unit of measure. (For example 2’ 6”, or 762 mm.) Height – The Height field is used to define the desired height dimension for your window. Enter a numeric value and the unit of measure for the window to be created. Window Top – The Window Top field specifies where the top of the window is to appear, as measured from the bottom of the target wall on which it will be placed. (See “Aligning Door & Window Tops” below.) Figure 32: The Windows Mode tab. ALIGNING DOOR & WINDOW TOPS In order for your doors and windows to align at the top, the dimension specified in the Window Top field must be equal to the Height plus the Case Width specified for your door. (See Figure 33.) Figure 33: To have your doors and windows align at the top, the value entered into the Window Top field must be equal to the sum of your door’s Height value plus your door’s Case Width value. 28 Creating a New Window To create a new window, perform the following actions: 1. On the BuildEdge toolbar, click on the Window Mode icon to open the BuildEdge interface in Window Mode, as pictured in Figure 32 on the preceding page. 2. Fill out the four window property fields with the desired values. 3. You are now ready to place your new window on its target wall. By defining the window’s Height and Top of Window properties, you have already specified where it is to be placed on the vertical axis of the target wall. All that remains is to define where the window is to be placed on the wall’s horizontal axis; left, right, center, or any point between. To start, place your cursor over the target wall. An orange outline of your new window will appear. 4. In addition to the orange outline for your window, you will also see a tape-measure guide. This guide can be used to specify the exact placement of your window. As pictured in Figure 34 below, the tape-measure guide provides four different options for measuring your window’s placement: A. B. C. D. Left edge of the wall to the left edge of the window Left edge of the wall to the center point of the window Right edge of the wall to the center point of the window Right edge of the wall to right edge of the window Figure 34: The tape-measure guide is available in four different configurations.. Toggle through these four different tape-measure positions using the left and right arrow keys on your keyboard, until the desired position is displayed. 5. As can be seen in Figure 35, your new window can be drawn with the trim on either side of a wall. Use the up and down arrow keys on your keyboard to toggle your trim to the desired orientation. 6. Once the orientation of your window’s trim has been defined, there are three different ways to go about establishing the final placement of your window on its target wall: A. Simply continue dragging the window around on the wall until you reach the desired location, and then click once with the left button of your mouse to lock the window in place. 29 Figure 35: Use the up and down arrow keys on your keyboard to toggle the orientation of your window’s trim. B. Type a numeric value and unit of measure to specify the window’s placement (in relation to the tape-measure guide), and then hit the Enter key on your keyboard to lock the window in place. (Note that the option to type in a measurement is available to you as long as the tape-measure guide is visible.) C. Use SketchUp’s standard snap-points to align your window with the midpoint of the target wall. To do so, press and hold down the Shift key on your keyboard as you drag your window with the mouse. Notice that the orange lines of the window’s outline become thicker and bolder to indicate that the alignment function is now active. As you drag your mouse over the top line or the bottom line of the target wall, you will notice that a small, purple, rectangular box will appear at the head of your cursor. When your mouse hits the snap-point in the Figure 36: Using snap-points to place a window. middle of the wall, this box will change to a purple circle, and the words “Midpoint in Group” will appear. (See Figure 36.) Simply click once with your left mouse button to lock the window in place at the midpoint. You can also use snap-points to align a window with an object on a wall above or below the target wall. For instructions on how to perform this action, see the section immediately following. Snapping a Window or Door to an Object on a Different Wall You can use snap-points to align a window or door on its target wall with another object on a wall above or below it. In the following exercise, we will align a first-story window with a window on the secondstory wall above it. (This exercise presupposes that you have already drawn first and second-story walls with at least one window placed on the second-story wall.) 1. Activate Windows Mode by clicking on the Windows icon on the BuildEdge toolbar. 2. Fill out the property fields in the Windows tab as appropriate for the new window you wish to place. 3. Drag your mouse over the target (first story) wall, and notice that BuildEdge displays an orange outline of your new window, as pictured in Figure A at right. 4. Now, with the orange outline of your window hovering over the first-story wall, press and hold down the Shift key on your keyboard. As can be seen in Figure B, the orange lines of the window outline become thicker and bolder, indicating that the alignment function is now active. 30 5. Still holding down the Shift key, drag your mouse so that it hovers over the second-story window with which you wish to align. As you drag your mouse, you will notice that a small, purple, diamond-shaped box appears at the head of your cursor. When your mouse comes to rest over a snap-point, this box changes to a purple circle, and the words “Midpoint in Component” or “Endpoint in Component” will appear. (See Figure C.) This indicates that the new, yet-to-be-placed window is now directly aligned with the window on the wall above it. 6. With your cursor still hovering over the midpoint or endpoint of the second story window, click once with your left mouse button. Your new first-floor window will be locked in place, in direct alignment with the secondstory window above it. Modifying or Deleting an Existing Window DIRECT EDIT FUNDAMENTALS The Direct Edit tool is used modify or delete all BuildEdge Pro objects, including windows. There are four different ways to access the Direct Edit tool: 1. From the SketchUp menu bar select Plugins → BuildEdge Pro → Direct Edit. 2. Click on the Direct Edit arrow on the BuildEdge toolbar. 3. Click on the Direct Edit arrow in the bottom-right-hand corner of the BuildEdge window. 4. Right-click anywhere on the SketchUp drawing area and select Direct Edit from the context menu. Regardless of the method you choose to get there, once you have activated the Direct Edit tool, your cursor will adopt the shape of the Direct Edit arrow. Now, when you hover over a window with your cursor, the window becomes highlighted in pale blue. Allow the cursor to remain motionless for a second, and an Information Box will appear slightly below the cursor’s tail. This box displays data about the window’s Width and Height properties. When the cursor is moved, the Information Box disappears. To select a window for editing, simply click anywhere on its surface. When you select a window, the Information Box disappears and the window’s highlight color changes from pale blue to dark blue. In addition to changing color, the window now displays a small trash can icon, as can be seen in Figure 37. 31 Figure 37: Using Direct Edit to modify a window. With a window selected, you are free to hover over additional BuildEdge objects. Just as before, each object hovered over will change color to a pale blue and a box containing information about the object will be displayed. Note that, when you hover over a SketchUp object with your Direct Edit cursor, nothing happens. Direct Edit functionality is not available for SketchUp-based objects. MOVING A WINDOW To move an existing window to a new location, perform the following actions: 1. Activate the Direct Edit tool by clicking on its icon at the bottom of the BuildEdge window. 2. With the Direct Edit tool active, click anywhere on your window to select it. The window color will change to dark blue to indicate that it has been selected. 3. Click and hold your mouse down on any part of the selected window. As you begin to drag your mouse, the window reverts to an orange outline and the tape-measure guide is activated. 4. Drag your window to the desired new location and then release your mouse to lock the window in place. (SketchUp’s standard snap-points can be used during this drag-and-drop operation.) Rather than dragging your window to its new location, you can type a numeric value and unit of measure on your keyboard to specify the distance your window is to be moved (in reference to the tape-measure guide). Once you have typed in this information, hit the Enter key on your keyboard to lock your window in place. CHANGING WINDOW PROPERTIES To modify any or all of the four basic properties for an existing window (Type, Width, Height, Window Top), perform the following actions: 1. Click on the Window Mode icon on the BuildEdge toolbar to open the BuildEdge interface in Window Mode. 2. Activate the Direct Edit tool by clicking on its icon at the bottom of the BuildEdge window. 3. Select the window whose properties you wish to modify by clicking on it anywhere with your mouse. The window’s color will change to dark blue to indicate that it has been selected. 4. With your window selected, you are now free to change any or all of the properties on the Window Mode tab of the BuildEdge window. Changes entered into each field are applied as soon as you tab to the next field. TIP! SketchUp makes use of something called Dynamic Components, which are objects with special attributes that provide advanced functionality. BuildEdge windows are an example of a Dynamic Component. In addition to the four basic window properties available on the Window Mode tab, you can also edit many of the dynamic-component properties associated with windows. For more information about editing these dynamic-component properties, see the section entitled “Customizing Dynamic Components” on page 34. 32 CHANGING A WINDOW’S TRIM ORIENTATION To change the orientation of a window’s trim from one side of a wall to the other, perform the following actions: 1. Click on the Window Mode icon on the BuildEdge toolbar to open the BuildEdge interface in Window Mode. 2. Activate the Direct Edit tool by clicking on its icon at the bottom of the BuildEdge window. 3. Select the window whose trim orientation you wish to change by clicking on it anywhere with your mouse. The window’s color changes to dark blue to indicate that it has been selected. 4. With your window now selected, use the up and down arrow keys on your keyboard to change the window’s trim orientation from outside to inside, or vice versa. 5. Click on a blank section of the SketchUp drawing area with your mouse to lock the new trim orientation in place. DELETING A WINDOW To delete an existing window, perform the following actions: 1. Activate the Direct Edit tool by clicking on its icon on the BuildEdge toolbar or at the bottom of the BuildEdge window. 2. Select the window you wish to delete by clicking on it anywhere with your mouse. The window’s color changes to dark blue to indicate that it has been selected. 3. With your window now selected, click on the Direct Edit Trash icon to complete the deletion process. WARNING! Use the Direct Edit tool exclusively to delete any and all BuildEdge Pro objects, including windows. Using any other method will corrupt your BuildEdge objects! 33 CUSTOMIZING DYNAMIC COMPONENTS In addition to the door and window properties listed on the tabs of the BuildEdge window, there are many additional properties for doors and windows that you can customize to meet your specific design needs. For example, you might want to add mullions to a window, or change the type of doorknob affixed to a door. To access and modify additional properties associated with your doors and windows, perform the following actions: 1. Go the SketchUp Getting Started toolbar and click on the Select tool to activate it. 2. With SketchUp’s Select tool now active, right-click on the component you wish to modify. This will pull-up a context menu. 3. From the context menu, select Dynamic Components → Component Options. A Component Options dialog box like the one pictured in Figure 38 will open. 4. Explore the optional properties for your component and make adjustments as you deem appropriate. 5. When you are done making changes, click on the Apply button at the bottom of the Component Options dialog box, to implement your changes. (Note that, if you decide you don’t like the changes you’ve made, you can use SketchUp’s Undo command to revert to your dynamic component’s previous design.) Figure 38: The Dynamic Component Options dialog box. TIP! This is one of those rare instances where you will use a SketchUp tool to modify a BuildEdge object. Be sure to use BuildEdge Pro tools to work with BuildEdge objects, unless specifically instructed to do otherwise (as in this instance ). 34 FLOOR MODE Creating a New Floor The Floor Mode tab is used to draw new floors and to modify existing floors. As can be seen in Figure 39, the Floor Mode tab in the BuildEdge window contains one property field (Depth) and two different tools that can be used to create floors: Drawing Tool – If you want to draw floor lines that are not connected to walls, this is the tool you need. The Drawing tool allows you to draw floor lines manually, one edge at a time, and gives you granular control over their dimensions and locations. Pick-Line Tool – The Pick-Line tool is used to draw floor lines that are connected to walls, one edge at a time. Floor Opening Tool – As its name implies, the Floor Opening tool is used to draw openings (i.e. holes) in existing floors. Figure 39: The BuildEdge Floor Mode tab. Before using these tools to draw a floor, be sure to enter the desired depth for your floor in the Depth field of the Floor Mode tab. THE DRAWING TOOL To create a new floor using the Drawing tool, perform the following actions: 1. On the BuildEdge toolbar, click on the Floor Mode icon to open the BuildEdge window in Floor Mode, as pictured in Figure 39 above. 2. Activate the Drawing tool by clicking on its icon in the BuildEdge window. 3. With the Drawing tool now active, click your mouse once in the SketchUp drawing area to define the point at which you wish to begin drawing your floor. 4. With the starting point for your floor now established, drag the Drawing tool along the axis you would like your first floor-line to be drawn. You can draw the floor line along SketchUp’s green axis line (Y-axis) or the red axis line (X-axis) if you want, however, you are free to draw your floor without aligning to any of the SketchUp grid lines if you so choose. As you drag your mouse, the new floor line is displayed as a pink dotted line, as pictured in Figure 40. 35 Figure 40: The length of your floor line is displayed in the lower right-hand corner of the SketchUp window. 5. As you continue to drag your mouse, notice that the length of your new floor line is displayed in the lower-right-hand corner of the SketchUp window. (See Figure 40.) You are free to manually draw your floor line to the specific length you want, however, with the Drawing tool still active, the easiest approach is simply to type in the desired length and the unit of measure for your floor line on your keyboard. 6. When you have dragged your floor line to the desired endpoint, click your mouse one more time to lock it in place. If you typed in the desired length for your floor line, hit the Enter key on your keyboard to complete the drawing process and lock your floor line in place. TIP! If you are drawing a floor line on top of a wall, you may elect to simply click on the start-point and end-point of the wall with the Drawing tool. Your new floor line will snap to the selected points. 7. Once you hit the Enter key (or click your mouse, if you are using the “drag and drop” method) your new floor line changes from a dotted line to a solid line, indicating that the floor line is locked in place. The end point of this first floor-line now becomes the starting point for your next floor line. 8. Continue drawing lines for your floor by clicking and dragging lines to their proper length (or typing in numeric values and units of measure and then hitting the Enter key). 9. Once your have drawn the final edge of your floor, and the polygon you have been drawing is fully enclosed, BuildEdge will render your floor in 3D. THE PICK-LINE TOOL The Pick-Line tool is used to draw a floor on top of an existing set of walls, one edge at a time. To create a new floor using the Pick-Line tool, complete the following actions: 1. On the BuildEdge toolbar, click on the Floor Mode icon to open the BuildEdge window in Floor Mode. 2. Activate the Pick-Line tool by clicking on its icon in the BuildEdge window. 3. Place your mouse over the face of a wall, and notice that the Pick-Line tool displays a pink dotted line at the top of that wall. (See Figure 41.) Figure 41: Hover over the face of a wall with your mouse and the Pick-Line tool will display the floor line to be drawn. 36 4. Click once with your mouse to select the wall and Pick-Line’s dotted line turns into a solid line. Note that the side of the wall you click on determines whether the floor line is placed on the inside edge or outside edge of that wall. (See Figure 42.) 5. Continue clicking on each wall, one at a time, to add floor lines. 6. When the last line of your floor has been drawn – and the polygon that represents your floor has been closed on all sides – BuildEdge Pro automatically draws the floor to the dimensions you specified. Figure 42: Click on the inside or outside face of your wall to determine the placement of a floor line. THE FLOOR OPENING TOOL The Floor Opening tool is used to draw openings in floors in order to accommodate things like stairwells, elevators, HVAC, chimneys, laundry chutes, and so on. Floor openings can be any size or shape, however, the polygon representing your opening must be closed on all sides before BuildEdge can rendered the opening in 3D. To create an opening in a floor, perform the following actions: 1. On the BuildEdge toolbar, click on the Floor Mode icon to open the BuildEdge window in Floor Mode. 2. Activate the Floor Opening tool by clicking on its icon in the BuildEdge window. 3. Bring your mouse over the face of the floor in which you wish to draw an opening. (SketchUp’s Top View is generally a good option for this procedure.) 4. Click once with your mouse to define the starting point for your new floor opening. 5. With the starting point now established, drag the Floor Opening tool along the axis you would like the first edge of the opening to be drawn. As you drag your mouse, notice that a pink, dotted line is used to represent the side of the opening being drawn. 6. When you are satisfied with the length and placement of the first line for your opening, click again with your mouse. The first line of your opening changes from dotted to solid, to indicate that the line is now locked in place. BuildEdge automatically uses the end point of this first line as the starting point for your next line. 7. Continue drawing lines for each side of your opening. When the last side of the opening has been drawn – and the polygon that represents the opening has been closed on all sides – BuildEdge automatically draws the opening to the dimensions you specified. Note that, in the current version of BuildEdge, floor openings can be both created and deleted. The ability to modify an existing floor opening will be available in the next release of BuildEdge Pro. 37 Modifying or Deleting an Existing Floor DIRECT EDIT FUNDAMENTALS The Direct Edit tool is used modify or delete all BuildEdge Pro objects, including floors. There are four different ways to access the Direct Edit tool: 1. From the SketchUp menu bar select Plugins → BuildEdge Pro → Direct Edit 2. Click on the Direct Edit arrow on the BuildEdge toolbar 3. Click on the Direct Edit arrow in the bottom-right-hand corner of the BuildEdge window 4. Right-click anywhere on the SketchUp drawing area and select Direct Edit from the context menu Regardless of the method you choose to get there, once you have activated the Direct Edit tool, your cursor will adopt the shape of the Direct Edit arrow. Now, when you hover over a floor with your cursor, the floor turns pale blue in color. Allow the cursor to remain motionless for a second, and an Information Box will appear slightly below the cursor’s tail. This box displays data about the floor’s Depth property. When the cursor is moved, the Information Box disappears. To select a floor for editing, simply click anywhere on its surface. When you select a floor, the Information Box disappears and the floor’s highlight color changes from pale blue to dark blue. In addition to changing color, the floor now displays a small trash can icon, a scissors icon, and a series of control handles, as can be seen in Figure 43. Figure 43: A floor selected with the Direct Edit tool. With your floor now selected, you are free to hover over additional BuildEdge objects. Just as before, each object hovered over will change color to a pale blue and a box containing information about the object will be displayed. Note that, when you hover over a SketchUp object with your Direct Edit cursor, nothing happens. Direct Edit functionality is not available for SketchUp-based objects. RESIZING A FLOOR To resize a floor, perform the following actions: 1. Activate the Direct Edit tool by clicking on its icon at the bottom of the BuildEdge window. 2. Select the floor you wish to resize by clicking on it anywhere with your mouse. The floor’s color changes to dark blue to indicate that it has been selected. In addition to changing color, a series of orange control handles appears on your selected floor; a solid orange handle at the midpoint of each line and an orange-outlined handle at the end points. 3. With your floor now selected, click and drag on the control handles to resize and reshape the floor as desired. 4. When you are done, click on a blank space in the SketchUp drawing area to deactivate the Direct Edit tool. 38 TRIMMING A FLOOR LINE To trim an existing floor line, perform the following actions: 1. Activate the Direct Edit tool by clicking on its icon on the BuildEdge toolbar or at the bottom of the BuildEdge window. 2. Click anywhere on the target floor to select it with the Direct Edit tool. In addition to the control handles and trash-can icon, a scissors icon will appear, as can be seen in Figure 44. 3. Click on the scissors icon to activate the Split-Line tool. A small pair of scissors will appear at the base of your Direct Edit cursor to indicate that the Split-Line tool is active. 4. With the Split-Line tool now active, drag your mouse directly over the floor line you wish to cut. Notice that a small, purple rectangle appears at the head of your cursor as you hover over the floor line. This indicates the precise location where the floor line will be trimmed when you click your mouse. Figure 44: Top View of a floor selected with the Direct Edit tool. 5. Click on the floor line precisely where you want it to be split. Once split, you will notice that two additional control handles are added to the floor line, as can be seen in Figure 45 at right. As is the case with all control handles, these new handles can be used to resize and reshape your floor. CHANGING THE FLOOR DEPTH PROPERTY To modify Depth property for an entire floor, perform the following actions: Figure 45: Two control handles are added to the newly split floor line. 1. Click on the Floor Mode icon on the BuildEdge toolbar to open the BuildEdge window in Floor Mode. 2. Activate the Direct Edit tool by clicking on its icon at the bottom of the BuildEdge window. 3. Select the floor whose Depth property you wish to modify by clicking on it anywhere with your mouse. The floor’s color changes to dark blue to indicate that it has been selected. 4. With your floor selected, type in the desired numeric value and unit of measure into the Depth field in the BuildEdge window. When you are done, hit the Enter key on your keyboard to apply the change. DELETING A FLOOR To delete an existing floor, perform the following actions: 1. Activate the Direct Edit tool by clicking on its icon on the BuildEdge toolbar or at the bottom of the BuildEdge window. 2. Select the floor you wish to delete by clicking on it anywhere with your mouse. The floor’s color changes to dark blue to indicate that it has been selected. 3. With your floor now selected, click on the Direct Edit Trash icon to complete the deletion process. 39 DELETING A FLOOR OPENING To delete an existing floor opening, perform the following actions: 1. Activate the Direct Edit tool by clicking on its icon on the BuildEdge toolbar or at the bottom of the BuildEdge window. 2. Select the floor opening you wish to delete by clicking on it anywhere with your mouse. The opening’s color changes to dark blue to indicate that it has been selected. 3. With your opening now selected, click on the Direct Edit Trash icon to complete the deletion process. WARNING! Use the Direct Edit tool exclusively to delete any and all BuildEdge Pro objects, including floors. Using any other method will corrupt your BuildEdge objects! 40 ROOF MODE Creating a New Roof The Roof Mode tab is used to draw roofs and to define or modify roof properties. As can be seen in Figure 46, the Roof Mode tab in the BuildEdge window contains nine different fields. These fields are used to establish the parameters BuildEdge Pro will use to draw your roof: 1. Line Type – The Line Type field is used to define the style of roof line to be drawn, which can be Standard, Single Parallel, Double Parallel, Gable, or Boundary. (See Figure 47 below. See also ) 2. Slope – This field defines the slant of a roof’s incline. The Slope can be defined as an angle, a percentage, or as the ratio of “rise over run.” To define a slope as an angle or percent, simply type in a number. To define the slope as a ratio, type in two values separated by a forward slash or colon. (For example 6/12 or 6:12.) If your roof will not have any slope at all, enter a value of zero (0). 3. Heel Type – The two options presented in the Heel Type drop-down list are Truss and Rafter. Note: If Rafter is chosen as the Heel Type, then BuildEdge disables the Heel Height and Cantilever Width fields. If Truss is chosen as the Heel Type, then BuildEdge disables the Seat Cut field. Figure 46: The BuildEdge Roof Mode tab. 4. Heel Height – The Heel Height field represents the vertical distance from the top of a wall to the top of the roof at the end of the heel. The Heel Height property is only applicable to Truss roof types. Figure 47: Roof Line Types include: 1) Standard, 2) Gable, 3) Single Parallel, and 4) Double Parallel. 5. Seat Cut – The Seat Cut field is used to define a notch cut in the bottom part of a rafter, in order to create a resting surface for the rafter as it sits on top of its supporting wall. This field is only applicable to Rafter roof types. 6. Board Width – For Truss roof types, Board Width represents the width of the top chord. For Rafter roof types, it represents the width of the rafter. 7. Overhang Length – The Overhang Length field specifies the horizontal distance that a roof hangs over the wall below it. 8. Cantilever Length – The Cantilever Length property defines the horizontal offset of the heel from the wall. 41 9. Roof Solution – If you are creating a complex roof that could be rendered in more than one configuration, BuildEdge will provide a drop-down list of the potential solutions in this field. WARNING! BuildEdge will generate an “Invalid Length” error message if you set the Board Width value too high in relation to the Heel Height or, conversely, if you set the value of the Heel Height too small in relation to the Board Width. After you have entered your desired values in the roof property fields, you have two different BuildEdge tools to choose from to draw your roof structure: Drawing Tool – If you want to draw roof lines that are not connected to walls, this is the tool you need. The Drawing tool allows you to draw roof lines manually, one edge at a time. Pick-Line Tool – The Pick-Line tool draws roof lines connected to walls, one edge at a time. We will cover the use of these two tools in detail in the sections immediately following. THE DRAWING TOOL Depending on the type of roof you wish to create, you may need to draw different types of roof lines for different sections of your roof. To demonstrate use of the Drawing tool, we are going to draw a simple gable roof on top of a 20-foot-square structure of walls. As you can see in the figures below, we are looking at our wall structure using SketchUp’s Top View. To draw the hip and gable roof in this example, complete the following steps: 1. Click on the Roof Mode icon on the BuildEdge toolbar to open the BuildEdge window in Roof Mode. 2. Fill-out the roof property fields on the Roof Mode tab as follows: Line Type: Standard Slope: 4/12 Heel Type: Truss Heel Height: 6” Seat Cut: Blank Board Width: 3 1/2” Overhang Length: 1’ Cantilever Width: 0” 3. From within the Roof Mode tab of the BuildEdge window, click on the Drawing tool to select it. 4. With the Drawing tool now active, click and release your mouse on Point A to establish it as the starting point for drawing your first roof line. 5. With Point A established as your starting point, drag your mouse from Point A to Point B. Notice the pink dotted line that shows where your roof line will be drawn. (See Figure 48.) Click and release your mouse once again, this time on Point B. The pink dotted line changes to a solid line, indicating that you have successfully drawn your first roof line. 42 Figure 48: Draw a Standard Line Type from Point A to Point B. 6. For the next roof line, we need to change the Line Type from Standard to Gable. In the Line Type field of the BuildEdge Roof Mode tab, click on the drop-down arrow and select Gable. 7. As you bring your mouse from the BuildEdge Roof Mode tab back to the SketchUp drawing area, you will notice that the BuildEdge Drawing tool remains active. You will also notice that BuildEdge automatically uses Point B as the starting point for drawing your next roof line. Begin dragging your mouse from Point B to Point C, as shown in Figure 49. Notice once again that the line that you are actively drawing is dotted. Click on Point C to finish drawing your second roof line. 8. Return to the Line Type field, on the BuildEdge Roof Mode tab, and change the value from Gable back to Standard. Figure 49: Draw a Gable roof line from Point B to Point C. 9. Drag your mouse from Point C down to Point D, and then click on Point D to finish drawing your third roof line. (See Figure 50.) 10. Go back to the Line Type field on the BuildEdge Roof Mode tab a final time and change the value from Standard back to Gable. Figure 50: Draw a Standard roof line from Point C to D, and a Gable roof line from Point D to A. 11. Drag your mouse from Point D to Point A. Click on Point A to complete drawing your fourth and final roof line. Once you have drawn your final roof line, BuildEdge Pro automatically renders your new roof in 3D. Your newly drawn roof should appear identical to the one shown in Figure 51. Figure 51: The completed roof. 43 A NOTE ABOUT BOUNDARY ROOF LINES As mentioned previously, BuildEdge Pro provides five different Line Types for drawing roof lines (Standard, Single Parallel, Double Parallel, Gable, and Boundary). Of these five, the Boundary Line Type warrants special mention, due to the fact that it is highly limited in its use. Specifically, the Boundary Line Type is used to draw roof lines between adjoining walls that differ in height. In the example shown in Figure 52 at right, the dotted line represents a Boundary roof line that is being drawn between a two story house and its single story attached garage. Note that, unlike the other line types, a Boundary roof line does not have any additional properties associated with it. (Such as Slope, Heel Type, etc.) Figure 52: The Boundary Line Type is used to draw roof lines between adjacent walls that differ in height. THE PICK-LINE TOOL The Pick-Line tool is used to draw a roof on top of an existing set of walls. To create a new roof using the Pick-Line tool, complete the following actions: 1. On the BuildEdge toolbar, click on the Roof icon to open the BuildEdge interface in Roof Mode. 2. Activate the Pick-Line tool by clicking on its icon. 3. Allow your mouse to hover over the face of a wall and notice that the Pick-Line tool displays a pink, dotted line at the top of the wall. 4. Click once with your mouse to select the wall and Pick-Line’s pink, dotted line turns into a solid line, to indicate that the new roof-line has been drawn successfully. Note that the side of the wall you click on determines whether your roof line is placed on the inside edge or outside edge of the wall. (See Figure 53.) 5. Continue clicking on each wall to add roof lines. Figure 53: Click on the inside or outside face of your wall to determine the placement of a floor line. 6. When the last line of your roof has been drawn – and the polygon that represents your roof has been closed on all sides – BuildEdge Pro automatically draws the roof to the dimensions you specified. 44 ROOF SOLUTIONS Regardless of the tool you use, once you finish drawing your roof, BuildEdge Pro calculates a valid solution and renders the roof in 3D. If you have created a model that is not sound enough architecturally to support a roof structure, BuildEdge will generate an error message stating that “No roof solutions could be found.” If this is the case, you will need to rework your wall structures into a viable design before you can draw a roof. Depending on the roof being drawn, the BuildEdge window may indicate that it has generated more than one potential roof solution. (See Figure 54.) To view the various solution alternatives, click on the down arrow in the Roof Solution field and select the solutions one at a time to view them. Modifying or Deleting an Existing Roof Figure 54: BuildEdge uses the highlighted field to display multiple roof solutions. DIRECT EDIT FUNDAMENTALS The Direct Edit tool is used modify or delete all BuildEdge objects, including roofs. There are four different ways to access the Direct Edit tool: 1. From the SketchUp menu bar select Plugins → BuildEdge Pro → Direct Edit 2. Click on the Direct Edit arrow on the BuildEdge toolbar 3. Click on the Direct Edit arrow in the bottom-right-hand corner of the BuildEdge window 4. Right-click anywhere on the SketchUp drawing area and select Direct Edit from the context menu Regardless of the method you choose to get there, once you have activated the Direct Edit tool, your cursor will adopt the shape of the Direct Edit arrow. Now, when you hover over a roof with your cursor, it becomes highlighted in pale blue. Allow the cursor to remain motionless for a second, and an Information Box will appear slightly below the cursor’s tail. This box displays data about a variety of the roof’s properties, including: Slope, Heel Height or Seat Cut, Overhang Length, and Cantilever Width. When the cursor is moved, the Information Box disappears. To select a roof for editing, simply click anywhere on its surface. When you select a roof, the Information Box disappears and the roof’s highlight color changes from pale blue to dark blue. In addition, orange control handles and two small icons are displayed; a trash can and a pair of scissors. (See Figure 55.) 45 Figure 55: To modify a roof, begin by clicking on the roof with the Direct Edit tool to select it. With your roof selected, you are free to hover over additional BuildEdge objects. Just as before, each object hovered over will change color to a pale blue, and a box containing information about the object will be displayed. Note that when you hover over a SketchUp object with your Direct Edit cursor nothing happens. Direct Edit functionality is not available for SketchUp-based objects. RESIZING A ROOF To resize a roof, complete the following steps: 1. Click on the Direct Edit icon on the BuildEdge toolbar. 2. With the Direct Edit tool now active, select the roof you wish to resize by clicking on it anywhere with your mouse. The roof’s color changes to dark blue to indicate that it has been selected. In addition to changing color, a series of orange control handles will appear on your selected roof; a solid orange handle at the midpoint of each line, and an orangeoutlined handle at the end points. We will use these handles to resize your roof. 3. Click and drag the handle located on the roof line you wish to modify. As you do so, notice that the roof line reverts to an orange outline, as seen in Figure 56. 4. Drag the roof line to the desired new location, and then click once with your left mouse button to lock in your changes. If you prefer, while the roof outline is active, Figure 56: Drag the Direct Edit handles to resize your roof. you can type in a dimension and unit of measure on your keyboard and then hit the Enter key to lock your resized roof in place. TRIMMING A ROOF LINE To trim an existing roof line, perform the following actions: 1. Activate the Direct Edit tool by clicking on its icon on the BuildEdge toolbar or at the bottom of the BuildEdge window. 2. Click anywhere on the target roof to select it with the Direct Edit tool. In addition to the control handles and trash can icon, a scissors icon will appear. (See Figure 55 on the preceding page.) 3. Click on the scissors icon to activate the Split-Line tool. A small pair of scissors will appear at the base of your Direct Edit cursor to indicate that the Split-Line tool is active. 4. With the Split-Line tool now active, drag your mouse directly over the roof line you wish to cut. Notice that a small, purple rectangle appears at the head of your cursor as you hover over the roof line. This rectangle indicates the precise location where the roof line will be trimmed when you click your mouse. 5. Click on the roof line precisely where you want it to be split. Once split, you will notice that two additional control handles are added to the roof line. As is the case with all control handles, these new handles can be used to resize and reshape your roof. 46 CHANGING ROOF PROPERTIES To modify any or all of the eight basic properties for an existing roof, perform the following actions: 1. Click on the Roof Mode icon on the BuildEdge toolbar to open the BuildEdge interface in Roof Mode. 2. Activate the Direct Edit tool by clicking on its icon at the bottom of the BuildEdge window. 3. Select the roof whose properties you wish to modify by clicking on it anywhere with your mouse. The roof’s color will change to dark blue to indicate that it has been selected. 4. With your roof selected, you are now free to change any or all of the properties on the Roof Mode tab of the BuildEdge window. Changes entered into each field are applied as soon as you tab to the next field. NOTE! If you move a wall, and the wall move results in a model that is not sound enough architecturally to support a roof structure, your roof will “disappear.” To reinstate your roof, you must click on Edit → Undo from the menu bar in SketchUp. DELETING A ROOF To delete an existing roof, perform the following actions: 1. Activate the Direct Edit tool by clicking on its icon in the BuildEdge toolbar or at the bottom of the BuildEdge window. 2. Select the roof you wish to delete by clicking on it anywhere with your mouse. The roof’s color changes to a dark blue to indicate that it has been selected. 3. With your roof now selected, click on the Direct Edit Trash icon to complete the deletion process. WARNING! Use the Direct Edit tool exclusively to delete any and all BuildEdge Pro objects, including roofs. Using any other method will corrupt your BuildEdge objects! 47 APPENDIX A: GLOSSARY OF ARCHITECTURAL TERMS Cantilever – A projecting structure, such as a section of floor or roof, that extends beyond the face of its carrying wall. Cased Opening – An unadorned opening in a wall that lacks both trim and a door or window component. Eave – The overhanging edge of a roof. Exterior – The outside of a building, or the outside face of a surface. Floor – A horizontal surface separating stories of a building. Gable – The triangular portion of an end wall of a building that resides directly under a sloping roof and above the eave line. Heel – The area of a truss where the top and bottom chords intersect. Heel Height – A vertical dimension measured from the top of a wall to the top of a roof at the exterior face of the wall. Heel Type – As the term is used within BuildEdge Pro, Heel Type refers to the kind of structural component that must be accommodated at the edge of a roof; either a Truss or a Rafter. Hip – The line formed by the meeting of two angles in roof framing. Horizontal – Parallel to the horizon. Imperial Units – The British imperial system of weights and measures. (Examples of imperial units include: feet and inches; pounds and ounces.) Linear – Arranged in a line. Metric Units – The decimal-based system of measurement in predominant use throughout most of the world. (Examples of metric units include: meters and centimeters; kilograms and grams.) Miter Joint – A joint made by beveling each of two surfaces to be joined, usually at a 45 degree angle, to form a corner, usually at a 90 degree angle. Origin – a fixed starting point or the point in a coordinate system where the axes intersect. Overhang – An extension of the top chord of a truss beyond the heel. Pitch – The overall slope of a roof, usually expressed as the vertical rise over the horizontal run (e.g. 6/12). In BuildEdge Pro, the terms pitch and slope are used interchangeably. Polygon – Any two-dimensional shape, comprised of straight lines, where the shape is closed (i.e. the lines connect). Rake – The sloped sides on the end of a roof. Rafter – One of a series of parallel beams that support a roof and its associated loads. 48 Ridge – The line formed by the juncture of two sloping roof planes. Roof – The topmost covering of a building. Seat Cut – A notch cut in a rafter that creates a surface for the rafter to rest upon its supporting bearing. Slope – The angle or slant of a roof’s incline. In BuildEdge Pro, the terms pitch and slope are used interchangeably. Truss – A structure comprising one or more triangular units, constructed with straight members whose ends are connected at joints. Valley – An internal angle formed by the intersection of two sloping sides of a roof. Vertical – Perpendicular to the horizon. Wall – A vertical structure that forms the side of a room or building. Z-Height – In any application involving three axes of movement, the vertical axis (perpendicular to the horizon) is usually defined as the "Z" axis. Z-Height refers to the position of the Z-axis. (The “blue” axis line in SketchUp.) 49 APPENDIX B: GLOSSARY OF TERMS FOR USERS NEW TO SKETCHUP Endpoint – The Endpoint inference indicates the end of a Line or Arc entity. It is represented by a green circle. From Point – The From Point inference indicates a linear alignment from a point along the drawing axes directions. It is represented by a dotted line whose color corresponds to the axis direction (red, green, or blue). Inference – The virtual representation of an object’s location within the modeling interface. There are three main types of inferences: point, linear, and planar. SketchUp often combines inferences together to form a complex inference. Intersection – The Intersection inference indicates an exact point where a line intersects another line or face. The Intersection inference is represented by a red “x.” Linear Inference – A Linear Inference snaps along a line or direction in space. In addition to a tooltip, a Linear Inference sometimes displays a temporary dotted line while you draw. Midpoint – The Midpoint inference indicates the middle point on a line or edge. The Midpoint inference is represented by a cyan circle. On Edge – The On Edge inference indicates a point that lies along an edge. It is represented by a red square. On Face – The On Face inference indicates a point which lies on a Face entity. The On Face inference is represented by a blue diamond. On Red Axis – The On Red Axis inference indicates a linear alignment to the red drawing axis. The On Red Axis inference is represented by a red line. On Green Axis – The On Green Axis inference indicates a linear alignment to green drawing axis. It is represented by a green line. On Blue Axis – The On Blue Axis inference indicates a linear alignment to the blue drawing axis. The On Blue Axis inference is represented by a blue line. Parallel – The Parallel inference indicates a parallel alignment to an edge. The Parallel inference is represented by a red line. Perpendicular – The Perpendicular inference indicates perpendicular alignment to an edge. The Perpendicular inference is represented by a blue line. Point Inference – The location of the mouse/pointer within the drawing interface. 50 APPENDIX C: LINKS AND RESOURCES BuildEdge Pro Blog: http://www.buildedge.com/blog-3/ BuildEdge Pro web-based help: http://help.buildedge.com/buildedgeprohelp Help Desk: http://broker.gotoassist.com/h/buildedge Contact (general): http://www.buildedge.com/contact.php Documentation comments and suggestions: send email to [email protected] Purchase BuildEdge software: http://store.buildedge.com/ Support request (submit): http://www.buildedge.com/help/index.php?a=add Support request (view existing): http://www.buildedge.com/help/ticket.php Tutorials: http://www.buildedge.com/tutorials.php SketchUp Download SketchUp: http://www.sketchup.com/download Knowledge Center: http://help.sketchup.com/en Extension Warehouse: http://extensions.sketchup.com/ 51