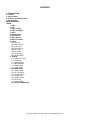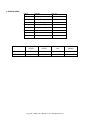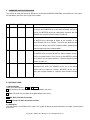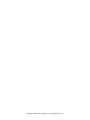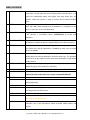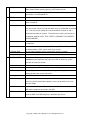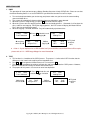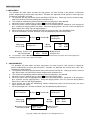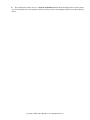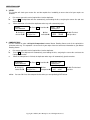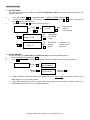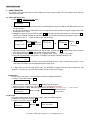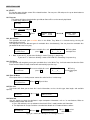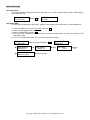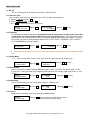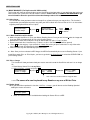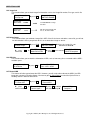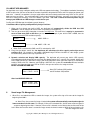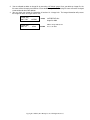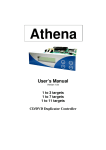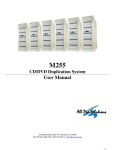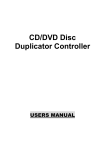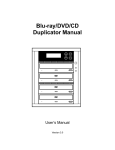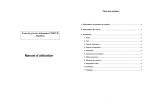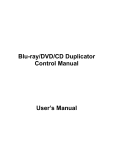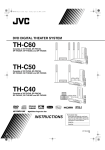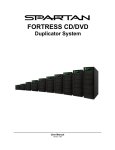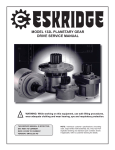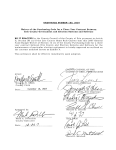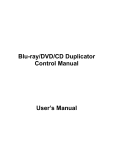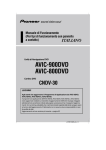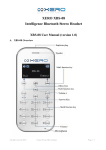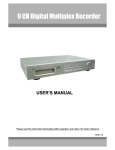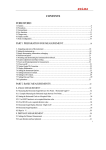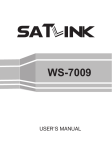Download Athena 1 to 7 targets CD/DVD Duplicator User`s Manual
Transcript
Athena 1 to 7 targets CD/DVD Duplicator User’s Manual Version 1.0d Copyright © 2005 by ILY Enterprise, Inc. All Rights Reserved. CONTENTS 1. INTRODUCTION 2. Features 3. Specifications 4. Hardware Installation Guide 5. Control Panel MENU OVERVIEW GUIDE 1. Copy 2. Test 3. Copy & Verify 4. Copy & compare 5. Verify 6. Compare Disc 7. Burn Speed 8. Select Source 9. Audio Track Edit 10. Utility 10.1 Pre-scan 10.2 Quick Erase 10.3 Full Erase 10.4 Eject All Disc 10.5 Disc Info 10.6 Drive Info 10.7 System Info 10.8 Update BIOS 11. Sep Up 11.1 Power On Time 11.2 Auto Start 11.3 Startup Menu 11.4 Write Method 11.5 Button Beep 11.6 Clear Setup 12. Image Manager 12.1 Select Image 12.2 Disc to Image 12.3 Reader Speed 12.4 Image Info 12.5 Delete Image 12.6 HDD Info 12.7 Format HDD 12.8 About HDD Manager Copyright © 2005 by ILY Enterprise, Inc. All Rights Reserved. 1. INTRODUCTION The Athena series duplicator is a stand-alone CD/DVD Disc Duplicator Controller that provides support for up to 7 CD/DVD discs. There are 8 IDE ports on the controller and each IDE port is independent from one another. Therefore, the controller can control several CD/DVD devices at the same time. The drives do not have to be of the same brand or speed. The controller can support up to 7 discs duplicating simultaneously at maximum 56x CD writing and 16X DVD writing speeds The easy-to-use operating control panel consists of a LCD screen and 4 buttons. All operating messages and information, such as the function list, instructions, operating status, or error message(s), will display in real time on the screen. The built-in Hard Drive will allow users to load many CD/DVD Master Source Discs onto the HDD as source disc images. Loading a disc image onto the HDD will reduce the risk of damaging the Source Disc due to heavy duplicating jobs. An intelligent and dynamic HDD management system will dynamically assign HDD partitions to each CD/DVD disc image loaded onto the HDD according to their actual capacity requirement. This smart HDD manager will ensure a flexible and efficient HDD management. 2. FEATURES: 1 to 7 IDE-to-IDE CD\DVD Disc Duplicator Controller Auto-detect IDE devices. 2x16 LCD display and 4 control buttons. Supports up to max 56x CD duplication, 8x / 16x DVD duplication Flexibility in setting different duplication speeds based on various Disc writers. It is easy to select any Drive as the Master Reading Source. Support for an IDE Hard Drive Device. You can load master source CD or DVD discs onto the Hard Drive as a disc images. Support for Audio Track editing. Combine your favorite audio tracks into one customized CD. Special Pre-Scan feature can evaluate the master source disc before copying. Support for copying simulation to prevent any failures caused by bad blank discs or bad source discs. Support for a Verification function to ensure copied disc’s readability Supports all major disc types Auto detect source disc Can set button beep on or off Firmware is easily updateable. Just place an update CD in any drive and within a few seconds, the firmware is quickly updated. Copyright © 2005 by ILY Enterprise, Inc. All Rights Reserved. 3. SPECIFICATION Power Environment Humidity Dimension Model Voltage: 5V+-5% Current: 0.7A Max Working Temperature 0C~75C Storage Temperature -20 C~85 C Working Humidity 20%~80% Storage Humidity 5%~95% Length 176 mm Height 42 mm Width 146 mm Max Burn CD Max Burn DVD Buffer Memory Total IDE Port SPEED SPEED Size Number Athena CD 56X No 16/64 MB 8 Athena DVD 56X 8X/16X 64 MB 8 Copyright © 2005 by ILY Enterprise, Inc. All Rights Reserved. 4. HARDWARE INSTALLATION GUIDE This section will show you how to set IDE devices as the Optical READER, WRITERS, and Hard Drives. The system will auto detect your drives and assign Drive numbers. READER 1 Installed WRITER HDD System Setting Information Installed No After you turn on the machine, the system will automatically detect and assign the READER drive as the Source Reader and set as Drive #1. All WRITERS will be set numbered by sequence after the READER drive, beginning from Drive#2, Drive#3, etc. 2 No Installed No After you turn on the machine, the system will automatically assign the WRITER drive connected to Port#1 of the controller as the Source Reader and set as Drive#1. The rest of the WRITERS will then be set as Writers and will be assigned numbers following their sequence beginning from Drive#2 onwards. 3 No Installed Installed After you turn on the machine, the system will automatically assign the WRITER drive connected to HDD the Source Reader function. It will be assigned Drive#1. Then, the rest of the WRITERS will be set as Writers and assigned numbers in sequence beginning from Drive#2, Drive#3, etc. 4 Installed Installed Installed When all Drives are installed, make sure the READER drive is connected to the HDD. The READER will be set as the Source Reader and be assigned as Drive#1. WRITERS will be set as Writer and assigned number by sequence from Drive#2, Drive#3, etc. 5. LCD FRONT PANEL 1. Control Buttons There are 4 control buttons: , , OK Cancel : UP; Backward; Use this button to navigate backward in the menu. : Down; Forward; Use this button to navigate forward in the menu. OK : OK, Enter, Execute the function Cancel : Escape, Go back to previous function 2. LCD Display The LCD display is a 2x16 Mono LCD screen. The system will display function information, messages, and instructions on the LCD. Copyright © 2005 by ILY Enterprise, Inc. All Rights Reserved. Copyright © 2005 by ILY Enterprise, Inc. All Rights Reserved. MENU OVERVIEW 1 COPY Use this function to make a CD/DVD copy. Before you start use this function, please make sure you place the correct reading source and blank discs. The system will automatically detect and display how many blank discs are detected. When the system is ready, just place OK to execute CD/DVD copies. 2 TEST This is copying process simulation function. The process is the same as COPY, but it won’t write anything to the recordable disc. The purpose of this process is to ensure an error free duplication. 3 COPY&VERIFY This operation will make copies and after the copy process has been finished, it will continue a Verification process automatically to ensure data correctness. 4 COPY&COMPARE This operation will make copies, and after copy process has been finished, it will continue a Comparison process automatically to ensure data correctness. 5 VERIFY Use this function to make Disc Readability Check. This operation will check your master discs and the copied discs’ readability to make sure all of your copies are readable. 6 COMPARE DISC Use this function to make a bit-by-bit Comparison between the Master Reading Source and all the copied discs inside the writer trays. This operation is to ensure all of your copies have the same exact information as your Master Reading Source. 7 SET BURN SPEED This operation will allow you to adjust and select Duplication Speed for three different disc types (CDs, audio CDs, and DVDs). 8 SELECT SOURCE To set the Master Reading Source as Optical Drive or Hard Drive Disk. 9 AUDIO TRACK EDIT This is to make Audio Tracking Selection. This will help you to combine audio tracks from various CDs into a single customized audio CD. 10 UTILITY 10.1 Pre-scan This feature will help to check whether the Master Source Disc can be correctly duplicated. 10.2 Quick Erase This operation will erase your re-writable discs in the Writer Tray. 10.3 Full Erase This operation will completely erase your re-writable discs in the Writer Tray. It takes longer time than Quick Erase. 10.4 Eject All Disc Eject all discs, including master source disc and all of disc in writer tray. 10.5 Disc Info. This feature will allow you to check disc’s basic information such as disc type, data length, and available space 10.6 Drive Info. This feature will allow you to check the duplicator’s major component information, such as the manufacturer, Writer or Reader model numbers and versions. Copyright © 2005 by ILY Enterprise, Inc. All Rights Reserved. 10.7 System Info. This feature provides information of the duplicator, such as the Controller model number, Buffer memory capacity, and Firmware version. 10.8 Update BIOS This operation will update your duplicator’s software. You need to insert manufacturer’s certified update CD. 11 SET UP 11.1 Power On Time You can set the system warm up time from 5 sec to 255 sec after the system power is turned on. 11.2 Auto Start This operation will allow the duplicator to automatically execute copying once your master source disc and all of writer trays are fulfilled with recordable discs. You can turn the setting off or set the amount of seconds (1~99) it would take to activate this feature. To execute this function, you have to set the operation mode of COPY, TEST, VERIFY, COPMARE, COPY&VERIFY, COPY&COMPARE. 11.3 Startup Menu You can select which function in the menu will be shown first when you turn on the duplicator. 11.4 Write Method You can select which mode to duplicate CD among “DAO”, “SAO”, and “TAO”. The default mode is “DAO,” which means Disc at Once. 11.5 Button Beep You can choose whether to hear a beep when you press a button. 11.6 Clear Setup Reset all of the operations back to manufacturer’s default. 12 IMAGE MANAGER This function will show you how to perform various Hard Drive related operations. If your duplicator does not have a HDD installed, the system menu will not show this function. 12.1 Select Image Use to select an Image file as a Source to be copied to the discs. 12.2 Disc -> Image Use to copy a Source Disc to HDD to save as an Image file. 12.3 Reader Speed When you go to this function (12.2 Disc -> Image function), you can set the Reading Speed of the master source disc. 12.4 Image Info. Checks the image file information and file size 12.5 Delete Image Use this function to delete an image file in HDD. If the file is selected as the source file, you will not be able to delete it unless you go back to 12.1 to reselect the image. 12.6 HDD Info. Checks the information in HDD, such as the number of discs stored on the HDD and the amount of space left in the HDD. 12.7 Format HDD This feature will allow you to format the HDD. However, you will not be able to format the HDD if the HDD image was selected as the source. Copyright © 2005 by ILY Enterprise, Inc. All Rights Reserved. OPERATING GUIDE 1. COPY This operation will show you how to copy a Master Reading Source to a blank CD/DVD disc. Please ensure that the Master Reading Source is set as the READER if you would like to make Disc-to-Disc copies a. Turn on the duplicator before you start to copy and please make sure you have set the correct reading source and blank discs. b. The system will automatically detect and display how many blank discs were detected. c. When the system is ready to copy, just press OK to execute CD/DVD copies. d. When the system starts the copying process, it will first start loading the disc. Afterwards, it will analyze the discs, and then start copying. During the copying process, the LCD screen will display the Master Source Disc’s data size and copying progress. e. When the copying is finished, the Writer Trays will automatically eject themselves. 1. Copy 79:45 7 discs detected analyzing source disc Press OK to load disc and execute copying Copy 79:45 Analyze Disc… Copy 79:45 Loading Disc Start Copying Copy 10% 79:45 08:00 Finished and Eject discs Note 2:. If your duplicator has a HDD installed and if you would like to make Hard Drive-to-Disc copies, please refer to 12.1.1 HDD Image Manger for more information .. 2. TEST a. This function is a simulation of the COPY process. The process is similar to the COPY function, but the difference is that it won’t write anything to the recordable discs. b. Press or to navigate the function menu to 2. Test and press OK c. The system will auto detect the numbers of blank disc and start to simulate the COPY process. However, there is no data that will actually be written onto the blank disc. d. The purpose of this process is to ensure an error free duplication. 2. Test 79:45 7 discs detected Analyzing source disc Press OK to load disc and execute copying simulation Test 79:45 Analyze Disc… Start Simulation Test 79:45 Loading Disc Test 10% 79:45 08:00 Copyright © 2005 by ILY Enterprise, Inc. All Rights Reserved. Finished and Eject discs OPERATING GUIDE 3. COPY&VERIFY This operation will make copies and after the copy process has been finished, it will continue a Verification process automatically to ensure data’s correctness. Therefore, the duplicator will not eject discs when copy was finished until verification is finished. a. This operation will copy the Master Source onto Blank CD/DVD discs. Before you use this function to copy, make sure you have put correct reading source and blank discs. b. The system will automatically detect and display how many blank discs were detected. c. When the system is ready to copy, just press OK to execute CD/DVD copying. d. When the system starts the copying process, it will first start loading the disc. Afterwards, it will analyze the discs, and then the copying process will begin. During the copying process, the LCD screen will display the Master Source Disc’s data size and copying progress. e. When finished, the system will automatically continue to verify to make a disc Readability check. f. When the verification is finished, the Writer Trays will automatically eject the finished discs. 3.Copy&Verify 7 discs detected Copy&Verify79:45 Analyze Disc… Analyzing source disc Copy&Verify Loading Disc Press OK to load discs Copying finished and start verification Verify 45% Start Copying 79:45 35:45 Copy 10% 79:45 08:00 100%finished and Eject discs Use verification make a Disc Readability Check. This operation will check your master disc and the copied discs’ readability to make sure all of your copies are readable. 4. COPY&COMPARE This operation will make copies and after copy process has been finished, it will continue a Comparison process automatically to ensure data correctness. Therefore, the duplicator will not eject discs until a disc Comparison is done correctly. a. This operation will directly copy the Master Source onto a blank CD/DVD disc. Before you start this menu to copy, please make sure you have put correct reading source and blank discs. b. The system will automatically detect and display how many blank discs are detected. c. When the system is ready to copy, just place OK to execute CD/DVD copies. d. When the system starts the copying process, it will first start loading the disc. Afterwards, it will analyze the discs, and then start the copying process. During the copying process, the LCD screen will display Master Source Disc’s data size and copying progress. e. When finished, the system will automatically continue Comparison process to ensure the discs are exact copies of the master source. f. When the Comparison is finished, the Writer Trays will automatically eject the discs. 4.Copy&Compare 7 discs detected Analyzing source disc Press OK to load discs Copy&Compare79:45 Analyze Disc… Copying finished and start Comparison Compare 79:45 45% 35:45 Copy&Compare Loading Disc Start copying Copy 10% 79:45 08:00 100% finished and Eject discs Copyright © 2005 by ILY Enterprise, Inc. All Rights Reserved. The Compare Disc function serves as a bit-by-bit Comparison between Master Reading Source and all the copied discs inside the writer trays. This operation ensures that all of your copies are completely identical to your Master Reading Source. Copyright © 2005 by ILY Enterprise, Inc. All Rights Reserved. OPERATING GUIDE 5. VERIFY This function will check your master disc and the copied discs’ readability to ensure that all of your copies are readable. a. b. c. Put master source disc and all copied discs into the duplicator, Press OK. The duplicator will then automatically start loading the disc, analyzing the source disc and start verification. When verification is finished, the duplicator writer trays will automatically eject. 5.Verify 7 disc detected Analyzing source disc Press OK to load discs Verify 79:45 Analyze Disc… Start verification Verify 79:45 Loading Disc Verify 45% 79:45 100%Finished and eject discs 35:45 6. COMPARE DISC Use this function to make a bit-by-bit Comparison between Master Reading Source and all the copied discs inside the writer tray. This operation is to ensure all of your copies have the same exact information as your Master Reading Source. a. b. c. Put master source disc and all copied discs into the duplicator, Press OK. The duplicator will automatically start loading the disc, analyzing the source disc and start the Comparison function. When the Comparison is finished, the duplicator writer trays will automatically eject themselves. 6.Compare 7 discs detected Analyzing source disc Press OK to load discs Compare 79:45 Analyze Disc… Start Comparison Compare 79:45 Loading Disc Compare 79:45 45% 35:45 100%Finished and eject disc Note : You can ONLY use the compare function when you are duplicating DATA discs . Copyright © 2005 by ILY Enterprise, Inc. All Rights Reserved. OPERATING GUIDE 7. SELECT SPEED This operation will allow you to adjust and select the Duplication Speed for the three different disc types: CD, Audio CD, and DVD. a. b. c. Press either button , to navigate the menu. 7. SELECT SPEED, and press OK You will see three disc types: CD, Audio CD, and DVD. Press either button , to select a disc type and press OK to confirm your selection. Press either button , to select the burning speed. 7.Set Burn Speed , Press OK & , [Burn Speed] Audio CD = 40 [Burn Speed] CD = 52 Press OK Setting Audio CD burning speed Press OK Setting DVD burning speed [Burn Speed] , DVD = 8 Press OK Setting normal data CD burning speed Note: This is only available on DVD duplicators 8. SELECT SOURCE Use this function to set a Optical Drive or Hard Drive Disk as the Master Reading Source. a. Move to 8. Select Source and press OK. b. Press , to select either a HDD or an Optical Drive with assigned number as the reading source. 8.Select Source Press OK move , to select Source Drive ==> HDD:ST380021A Source Drive ==> D#1:DVD-ROM Press OK to finished setting Note: If HDD was selected as Source, then please follow 12.1 Select Image ‘s instructions to learn how to select image files as your reading source.. Note: Each Optical Drive will be assigned a Drive # according to their installation sequence. If there is no HDD installed, then Drive#1 is set as the Reading Source. Copyright © 2005 by ILY Enterprise, Inc. All Rights Reserved. OPERATING GUIDE 9. AUDIO TRACK EDIT This process will show you how to select audio tracks from various audio CDs and combine them into one customized Audio CD. 9.1 Select and Copy Track: a. Move , to 9.Audio Track Edit menu. 9.Track Edit b. Insert an Audio CD with your favorite tacks in the Reading drive and Insert ONLY ONE Blank CD-R disc into one of the writers. c. As soon as both audio CD and blank CD-R are recognized, you will see the message of “ready to press OK” on duplicator LCD screen. d. Navigate the menu by pressing either button , to find the desired track number and then press OK to confirm your selection. Repeat the process to choose all the tracks you want to copy onto the disc. You will see a letter “a, b, c, d…” shown on top of each selected track. [Track Edit] 1..Copy Track Press OK move , and press OK to select tracks a b c 1234567 cd e 7 8 9 10 OK Press OK to start burning e. Once you finished selecting the tracks you want to copy, you can press to move cursor to the end of the “OK” display. And press OK to confirm and submit your selection. f. Once you submit your selection, you will see “Copying Audio Tracks…” on your LCD screen. g. Once the Copying Audio Tracks process is complete, you will be asked to finalize the CD. Finalize? NO Yes h. If you have chosen NOT to “finalize”, you need to go back to the first step to continue the process. If you have chosen to finalize, you will be directed back to main menu. Note: Once you finished copy Audio Track, you will NEED to perform “9.2 Close Disc” function for your audio CD. If you do not, your audio CD will NOT be able to play in a CD player. 9.2 Close Disc Use this process to make a CD-R/CD-RW disc become a playable Audio CD. a. Select 9. Track Edit and press OK 9.Track Edit b. Move to select 2. Close Disc and press OK to start close disc process. c. When Close Disc is processing, you will see “o”, “O” blinking on the screen. d. When the process is done, writer will automatically eject the disc, and you will see “_” on the screen. [Track Edit] Close Disc Close finished Press OK 2.Close Disc and eject disc 9.3 Disc Info. This feature allows you to check your disc status, such as available capacity. a. Move to 9. Track Edit, and press OK b. Select 3. Disc Info, and press OK. [Track Edit] [1] 79:59 Press OK CD-R Use 27:53 3.Disc Info. Copyright © 2005 by ILY Enterprise, Inc. All Rights Reserved. OPERATING GUIDE 10. UTILITY This function group includes several Disc related functions. You can press OK and press the up or down button to select the desired function. 10.1 Pre-scan This feature will help to check whether your Master Source Disc can be correctly duplicated. a. Select Utility and press OK 10. Utility b. Select 1. Pre-scan and press OK [Utility] 1.Prescan Press OK Prescan 76:24 20% 15:30 100% Prescan 76:24 Finished ! 10.2 Quick Erase This operation will erase your re-writable discs in the Writer Tray. When it is finished erasing, the tray will automatically eject itself. The duplicator can erase different types of re-writable discs simultaneously. You can place the re-writable disc you would like to erase in any tray. [Utility] 2. Quick Erase insert re-writable discs and press OK Quick Erase Disc _O___O_o Erasing done and eject discs Note: If you see “O” “o” take turns blinking, it means Erasing is in processing. If you see “F” “f” take turns blinking, it means DVD+RW Disc Formatting is in processing. 10.3 Full Erase This operation will completely erase your re-writable discs in the Writer Tray. It will take more time than the Quick Erase function. When finished, the writer will automatically eject the trays. [Utility] 3. Full Erase Insert re-writable disc and press OK Full Erase Disc _O___o__ Erasing finished and eject discs 10.4 Eject All Discs Use to eject all discs, including master source disc and all of discs in writer trays. [Utility] 4. Eject All Disc Press OK Eject all discs 10.5 Disc Info This feature will allow you to check disc’s basic information, such as the disc type, data length, and available capacity. [Utility] 5. Disc Info. press OK [1] 79:59 CD-R Use 27:53 10.6 Drive Info Use this feature to check the duplicator’s major component information, such as its manufacturer, Writer or Reader model number and version. a. Press OK and then press up or down to check each Drive’s model number and information. b. The duplicator will assign each drive a number from #1to#8. #1 is Reader.#2~#8 are writers. [Utility] 6. Drive Info. [#1]Port8.0 3.38 CD-ROM Max 52X press , to select different Drives Copyright © 2005 by ILY Enterprise, Inc. All Rights Reserved. Press OK OPERATING GUIDE 10.7 System Info This feature provides information about the duplicator, such as the controller model number, RAM capacity, and Firmware version [Setup] 7. System Info. press OK P727DVD Ver:1.00 64MB 10.8 Update BIOS This operation will update your duplicator’s software. You need to insert manufacturer’s certified update CD. a. Turn on the duplicator and select 10. Utility, and press OK, b. Insert a correct update CD to any Drive c. Select 8. Update BIOS and press OK d. The system will automatically start executing the firmware update. When finished, the update CD will automatically eject. e. In 2 sec, the system will re-boot. The new firmware update is finished. [Setup] 8. Update BIOS Insert update CD press OK Upgrade BIOS Identify Disc Start update…. Writing 5% New BIOS updated Restart System! System re-boot Upgrade BIOS Waiting Disc… 100% Start update…. Pass Copyright © 2005 by ILY Enterprise, Inc. All Rights Reserved. eject CD OPERATING GUIDE 11. SET UP Use this function group to change the manufacturer’s default setting. 11.1 Power On Time You can set the system warm up time from 5 sec to 255 sec after system power on. a. Select 11. Set Up and press OK b. Select 1. Power On Time and press OK c. Press , to increase or decrease the seconds. [Setup] 1. Power On Time pressOK Power On Delay 15 seconds press , to set seconds 11.2 Auto Start This operation will allow the duplicator to automatically execute copying once you place your source disc in your master source drive and recordable discs in any of your writer trays. You can disable the auto start function or turn it on along with the time (1-99 seconds) it would take to activate this feature. To execute this function, you have to set the operation mode of COPY, TEST, VERIFY, COMPARE, COPY & VERIFY, COPY&COMPARE for auto start copying. [Setup] 2. Auto Start press OK Auto Start 3 seconds press , to set seconds Note: If you set the function off , the LCD screen will not show how many blank discs are detected in writer trays. 11.3 Startup Menu 3.1.1 You can select which function in the menu to see first when you turn on the duplicator. [Setup] 3. Startup Menu press OK [Startup Menu] 1. Copy Disc move , to select function 11.4 Write Method You can select which mode to duplicate CD among “DAO”, “SAO”, and “TAO”. The default mode is “DAO”, Disc at Once. Unless you understand completely what they mean, we strongly suggest you to set it as “Disc at Once” [Setup] Write Method press OK move , to select 4. Write Method DAO 11.5 Button Beep You can choose whether to hear a beep when you press a button or not. [Setup] 5. Button Beep press OK Button Beep ON move , to select ON/OFF 11.6 Clear All Reset all of the operations back to manufacturer’s default settings. [Setup] 6. Clear Setup press OK , clear all setting you have done and return back to manufacturer’s default setting Copyright © 2005 by ILY Enterprise, Inc. All Rights Reserved. OPERATING GUIDE 12. IMAGE MANAGER (For Duplicator with HDD Installed) This function will show you how to perform various Hard Drive related operations. If your duplicator does not have a HDD installed, the system menu will not show this function. Please refer to 12.8 ABOUT HDD MANAGER to get more information about the special function and advantages about this feature. 12.1 Select Image This function will show you how to select an Image file as a Source that you can copy to discs. This function is required when you would like to make a copy from your HDD to blank dscs Please refer to 12.1.1 for instructions regarding making Hard Drive-to-Disc Copies. [Image Manager] 1.Select Image press OK [Select Image] A001 DVD 4469M move , to select and press OK to confirm 12.1.1 Make Hard Drive-to-Disc Copies a. Make sure your Hard Drive is set as your Master Reading Source. Once you are finished, select the image and then your HDD will automatically be set as the Reading Source. b. Go back to the main menu and press the up or down buttons to select 1. Copy function. c. Please insert blank discs into writer trays. (If there is a disc in the Reader tray, it will be ignored) d. Press OK to start copying. If you selected 11.2 Auto Start, when you place a blank disc in any of the writer trays, the duplicator will automatically begin the copying process. e. When finished, trays will automatically eject themselves. Note: Once you have selected a HDD Image, the HDD will automatically be set as the Reading Source. If you would like to make Disc –to- Disc Copies, you have to go back to 8. Select Source to select the CD/DVD-ROM as your Reading Source. 12.2 Disc => Image This function will show you how to load your master source disc onto the Hard Drive and save it as an image file. a. Place Master Source Disc into any Drive, b. Select 12.2 Disc -> Image and press OK [Image Manager] [Disc ==> A001] [Disc ==> A001] 100% press OK 2.Disc => Image 10% 446MB Finished ! ** The source disc loaded to HDD as image file A001. Note: The source disc can be placed in any Reader or any one of Writer Drive. 12.3 Reader Speed When you would like to perform this function, 12.2 Disc -> Image , you will then to set the Reading Speed of reading the master source disc . [Image Manager] 3.Reader Speed Note: this function is ONLY available when loading the Source Disc to a HDD Copyright © 2005 by ILY Enterprise, Inc. All Rights Reserved. OPERATING GUIDE 12.4 Image Info This function allows you to check image file information such as the Image file number, Disc type, and its file size. [Image Manager] [Image Info.] press OK 4.Image Info. A001 DVD 4469MB [Image Info] A001 DVD 3875MB [image info] A003 CD 65:28 3.875GB DVD disc image file A001 CD disc image with 65 min 28 sec, file name A003 12.5 Delete Image This function allows you to delete a image file in HDD. If the file has been selected as source file, you will not be able to delete it unless you go back to 12.1 to re-select other image as source. [Image Manager] 5.Delete Image press confirm [DELETE Image] A001 DVD 4469M press OK Ok to [DELETE Image] A003 DVD 4372M Select the image file you would like to delete press Ok and execute delete A003 DVD 4372M DELETE Complete! 12.6 HDD Info. This function allows you to check the information of HDD, such as how many discs are stored and the HDD’s available space. [Image Manager] 6. HDD Info. press OK Used: 0CD 7DVD Free: 41CD 8DVD 12.7 Format HDD This feature will allow you to format the HDD. However, you will not be able to format the HDD if the HDD image was selected as Reading Source. You have to go to 8. Select Source to select the Optical Drive as Reading Source in order to format HDD. [Image Manager] 7. Format HDD press OK confirm format press OK to [Format HDD] Confirm Again ? Caution: Format HDD? press OK to confirm and start executing f [Format HDD ] Complete ! Copyright © 2005 by ILY Enterprise, Inc. All Rights Reserved. 12.8 ABOUT HDD MANAGER Our duplicator uses highly intelligent and dynamic HDD management technology. The traditional method of formatting a HDD requires that you have to decide the number of partitions designated for DVDs and CDs before you format your hard drive. However, the problem is that you might not be able to accurately predict how many DVDs or CDs you will load onto your hard drive. You could potentially create many incomplete partitions, especially since there are new DVD discs coming out constantly, such as the double- layer DVD. You need a smarter and more dynamic way to manage your HDD and our HDD manager can do that for you! Our Dynamic HDD Manager has following special features: I. Auto Detect Disc Capacity and Dynamically Assign Partitions 1. When you first format your built-in HDD, our duplicator will automatically divide the HDD into 1GB partitions. You will not have to select DVD or CD partition in the beginning. 2. You can go to check HDD information in function 12.6 HDD Info. The Hard Drive’s capacity is presented in terms of how many DVD or CD discs you can load. For example, if your built-in HDD is 40GB, then the system will show the HDD available capacity: 8 DVD or 40GB / 5GB = 8 40 CD 40GB / 1 GB = 40 Note: DVD is calculated by 5GB, and CD is calculated by 1GB. 3. Every time you load a source disc, the duplicator will auto detect the disc capacity and assign correct partitions for it. For example, if you loaded a 4GB double-layer DVD disc into HDD as a disc image, system will automatically detect and assign 4 partitions for it. 4. Dynamic calculate and display HDD capacity. The duplicator will present your built-in HDD capacity information dynamically depending on each time your loaded source disc’s capacity. For example, before your load a 4GB DVD disc as source disc image, your HDD information shows your HDD capacity is available for loading 5 DVD or 26 CDs. However, after loading a 4GB DVD, the system will re-calculate the total available partitions and show you how many DVD or CD discs that you can load as disc image next time. Before load 4GB DVD HDD info: Used: 2 DVD 3CD Free : 5 DVD 26 CD Note: DVD indicates 5GB partition and CD indicate 1GB partition After load 4GB DVD HDD info: Used: 3 DVD 3CD Free : 4 DVD 22 CD II. Smart Image File Management: 1. When Discs are loaded into HDD as stored disc images, the system will assign a file name to the image file beginning from A001~. Note: Every time a new disc image is loaded, the system will automatically search and assign the lowest number as the file name. For example, if there are not deleted files, the file name will be assigned in sequence beginning from A001. However, if there a file is deleted, such as A003, then the file name will be held. When the next time there is a new disc image stored, the lowest number of A003 will be assigned as this new disc image’s file name. Copyright © 2005 by ILY Enterprise, Inc. All Rights Reserved. 2. You are allowed to delete an image file by executing 12.5 delete image. Once you delete an image file, the file name will be left empty and held for a future loaded image file. The existing file name will not be changed or moved ahead due to the deletion. 3. You can check your image file information in function 12. 4 Image Info. The image information will present the image file name, Disc type and file size. [image info] A001 DVD 3875MB 3.875GB DVD disc image file A001 Or [image info] A003 CD 65:28 CD disc image with 65 min 28 sec, file A003 Copyright © 2005 by ILY Enterprise, Inc. All Rights Reserved.