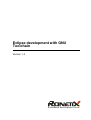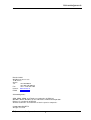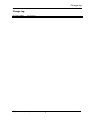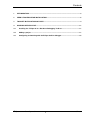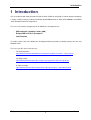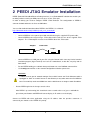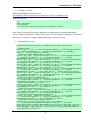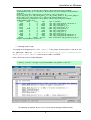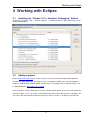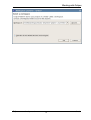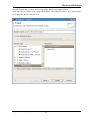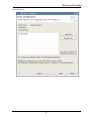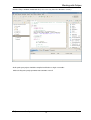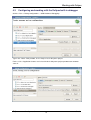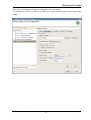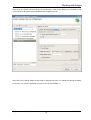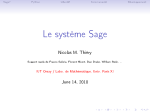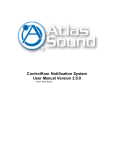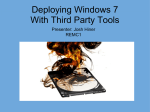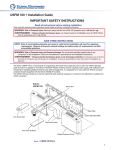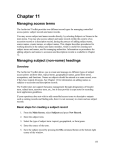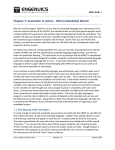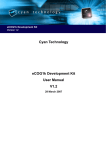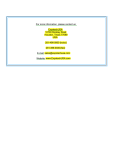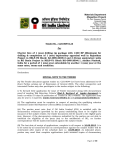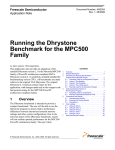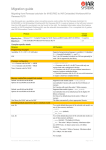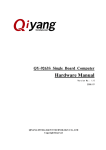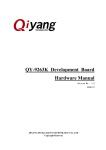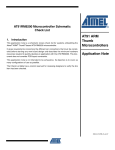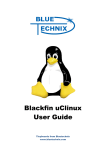Download Eclipse development guide
Transcript
Eclipse development with GNU Toolchain Version 1.0 embedded development tools Acknowledgements Ronetix GmbH Waidhausenstrasse 13/5 1140 Vienna Austria Tel: +43-720-500315 +43-1962-720 500315 Fax: +43-1- 8174 955 3464 Internet: www.ronetix.at E-Mail [email protected] Acknowledgments: ARM, ARM7, ARM9, and Thumb are trademarks of ARM Ltd. Windows, Win32, Windows CE are trademarks of Microsoft Corporation. Ethernet is a trademark of XEROX. All other trademarks are trademarks of their respective companies. © 2005-2008 RONETIX All rights reserved. Eclipse cross development 2 www.ronetix.at Change log Change log December 2008 - First release Eclipse cross development 3 www.ronetix.at Contents 1 INTRODUCTION ...........................................................................................................................5 2 PEEDI JTAG EMULATOR INSTALLATION.................................................................................6 3 TOOLSET INSTALLATION ON LINUX ........................................................................................7 4 WORKING WITH ECLIPSE.........................................................................................................11 4.1 Installing the “Eclipse C/C++ Hardware Debugging” Add-on...........................................11 4.2 Adding a project ....................................................................................................................11 4.3 Configuring and working with the Eclipse built-in debugger ...........................................16 Eclipse cross development 4 www.ronetix.at Introduction 1 Introduction This User Manual will show you how to install the GNU Toolchain and Eclipse, how to compile and debug a simple example using the Ronetix Evaluation board EB9263 with an Atmel AT91SAM9263 and PEEDI JTAG Emulator and Flash Programmer. The necessary software components for an ARM cross development are: - GNU toolchain (compiler, linker, gdb) - Eclipse IDE for C/C++ developers - Java Runtime To enable a quick start in the ARM cross development Ronetix provides pre-built packages for Linux and Windows hosts. The necessary files for a Linux host are: - The GNU toolchain: http://download.ronetix.info/toolchains/arm/ronetix-gnutools-arm-elf-4.1.1-linux.tar.bz2 - The Eclipse IDE: http://download.ronetix.info/eclipse/eclipse-cpp-ganymede-SR1-linux-gtk.tar.gz - A simple example: http://download.ronetix.info/examples/basic-dhrystone-project-1.4-pm9263.tar.bz2 Eclipse cross development 5 www.ronetix.at Installation on Linux 2 PEEDI JTAG Emulator Installation PEEDI (Powerful Embedded Ethernet Debug Interface) is an EmbeddedICE solution that enables you to debug software running on ARM processor cores via the JTAG port. In order to debug you need to configure PEEDI JTAG Emulator. The configuration of PEEDI is common for both toolchains for Linux and Windows. You can find detailed information about PEEDI in the PEEDI’s User Manual: http://download.ronetix.info/peedi/doc/peedi_rev.A_manual.pdf - Connect PEEDI to a free port of your LAN switch/hub using the supplied UTP patch cable. - Connect PEEDI to the target using a JTAG cable and if needs the one of the supplied JTAG adapters. The JTAG adapter must be on the PEEDI side of the JTAG cable: Adapter JTAG cable Target PEEDI - Connect PEEDI to a COM port of your PC using the RS232 cable. Start any kind of terminal emulation program (HyperTerminal) and set it to 115200 bauds, 8 data bits, no parity and no flow control. - Restart PEEDI holding pressed both front panel buttons to enter RedBoot command line. - Use fconfig command to set the network configuration and other parameters. WARNING: If PEEDI is set to get its network settings from a DHCP server and if the Ethernet cable is unplugged or there is no DHCP server on the Ethernet, it may take some time for PEEDI to boot. To avoid this, make sure PEEDI can reach a DHCP server or assign a static IP address. - Restart PEEDI again for the changes to take effect After PEEDI is up and running (this should take some seconds after reset), press and hold the green front panel button and PEEDI will start to display its IP address on the display. Connect to PEEDI with telnet application using the IP address from the previous statement. If connected, you should see the PEEDI CLI prompt Eclipse cross development 6 www.ronetix.at Installation on Windows 3 Toolset installation on Linux To install the pre-built from Ronetix GNU cross-development tools: Download the GNU tools form here: http://download.ronetix.info/toolchains/arm/ronetix-gnutools-arm-elf-4.1.1-linux.tar.bz2 or get it from the CD. Uncompress the archive Cd / tar xvfj ronetix-gnutools-arm-elf-4.1.1-linux.tar.bz2 The toolchain will be installed in the /usr/cross/arm directory. If want to install the toolset in another directory make sure you have a symbolic link in the /usr/cross 1. Set a path to the /usr/cross/arm/bin: in the .bashrc file add the following: export PATH=$PATH:/usr/cross/arm/bin 2. Test the toolchain installation: [linbox]$ armarm-elfelf-gcc -v Using built-in specs. Target: arm-elf Configured with: /home/src/cross/gcc-4.1.1/configure --target=arm-elf -build i686-pc-linux-gnu --host i686-pc-linux-gnu --disable-nls --withfloat=soft --prefix=/usr/cross/arm-elf --enable-interwork --enablemultilib --enable-languages=c,c++ --with-newlib --enable-win32registry=ronetix-arm --with-gnu-as --with-gnu-ld --withheaders=/home/src/cross/newlib-1.14.0/newlib/libc/include Thread model: single gcc version 4.1.1 3. Installing java Runtime Environment (JRE) Download it from here or get it from the CD: http://download.ronetix.info/eclipse/jre-6u6-linux-i586.bin cd /user/local sh jre-6u6-linux-i586.bin 4. Installing Eclipse IDE Download the Eclipse IDE from here or get it form the CD: http://download.ronetix.info/eclipse/eclipse-cpp-ganymede-SR1-linux-gtk.tar.gz cd /usr/local tar xvfz eclipse-cpp-ganymede-SR1-linux-gtk.tar.gz cd eclipse ln –s ../jre1.6.0_06 jre Set a path to the /usr/local/eclipse: in the .bashrc file add the following: export PATH=$PATH:/usr/local/eclipse Eclipse cross development 7 www.ronetix.at Installation on Windows 5. Installing an example Download the EB9263 example from here: http://download.ronetix.info/examples/basic-dhrystone-project-1.4-pm9263.tar.bz2 or get it from the CD. Cd mkdir workspace cd workspace tar xvfj basic-dhrystone-project-1.4-pm9263.tar.bz2 At this point you should be able to build, debug and run applications on embedded ARM targets. You can compile and debug the example manual, from the shell prompt or using Eclipse. The working with Eclipse is explained in “Section 4: Working with Eclipse” from this manual. 6. Compiling from the shell Cd basic-dhrystone-project-1.4-pm9263/basic-dhrystone-project [linbox]$ make arm-elf-gcc -g -O0 -I../at91lib/boards/pm9263 -I../at91lib/peripherals -I../at91lib/components -I../at91lib -Dat91sam9263 -D__ASSEMBLY__ Dsram -c -o obj/sram_board_cstartup.o ../at91lib/boards/pm9263/board_cstartup.S arm-elf-gcc -Wall -ffunction-sections -g -O0 -I../at91lib/boards/pm9263 -I../at91lib/peripherals -I../at91lib/components -I../at91lib Dat91sam9263 -Dsram -c -o obj/sram_main.o main.c arm-elf-gcc -Wall -ffunction-sections -g -O0 -I../at91lib/boards/pm9263 -I../at91lib/peripherals -I../at91lib/components -I../at91lib Dat91sam9263 -Dsram -c -o obj/sram_dhry_1.o dhry_1.c arm-elf-gcc -Wall -ffunction-sections -g -O0 -I../at91lib/boards/pm9263 -I../at91lib/peripherals -I../at91lib/components -I../at91lib Dat91sam9263 -Dsram -c -o obj/sram_dhry_2.o dhry_2.c arm-elf-gcc -Wall -ffunction-sections -g -O0 -I../at91lib/boards/pm9263 -I../at91lib/peripherals -I../at91lib/components -I../at91lib Dat91sam9263 -Dsram -c -o obj/sram_stdio.o ../at91lib/utility/stdio.c arm-elf-gcc -Wall -ffunction-sections -g -O0 -I../at91lib/boards/pm9263 -I../at91lib/peripherals -I../at91lib/components -I../at91lib Dat91sam9263 -Dsram -c -o obj/sram_dbgu.o ../at91lib/peripherals/dbgu/dbgu.c arm-elf-gcc -Wall -ffunction-sections -g -O0 -I../at91lib/boards/pm9263 -I../at91lib/peripherals -I../at91lib/components -I../at91lib Dat91sam9263 -Dsram -c -o obj/sram_pio.o ../at91lib/peripherals/pio/pio.c arm-elf-gcc -Wall -ffunction-sections -g -O0 -I../at91lib/boards/pm9263 -I../at91lib/peripherals -I../at91lib/components -I../at91lib Dat91sam9263 -Dsram -c -o obj/sram_rtt.o ../at91lib/peripherals/rtt/rtt.c arm-elf-gcc -Wall -ffunction-sections -g -O0 -I../at91lib/boards/pm9263 -I../at91lib/peripherals -I../at91lib/components -I../at91lib Dat91sam9263 -Dsram -c -o obj/sram_board_memories.o ../at91lib/boards/pm9263/board_memories.c arm-elf-gcc -Wall -ffunction-sections -g -O0 -I../at91lib/boards/pm9263 -I../at91lib/peripherals -I../at91lib/components -I../at91lib Dat91sam9263 -Dsram -c -o obj/sram_board_lowlevel.o ../at91lib/boards/pm9263/board_lowlevel.c arm-elf-gcc -g -O0 -nostartfiles -Wl,--gc-sections T"../at91lib/boards/pm9263/at91sam9263/sram.lds" -o bin/basicdhrystone-project-pm9263-at91sam9263-sram.elf obj/sram_board_cstartup.o obj/sram_main.o obj/sram_dhry_1.o obj/sram_dhry_2.o obj/sram_stdio.o obj/sram_dbgu.o obj/sram_pio.o obj/sram_rtt.o obj/sram_board_memories.o obj/sram_board_lowlevel.o Eclipse cross development 8 www.ronetix.at Installation on Windows arm-elf-objcopy -O binary bin/basic-dhrystone-project-pm9263at91sam9263-sram.elf bin/basic-dhrystone-project-pm9263-at91sam9263sram.bin arm-elf-size obj/sram_board_cstartup.o obj/sram_main.o obj/sram_dhry_1.o obj/sram_dhry_2.o obj/sram_stdio.o obj/sram_dbgu.o obj/sram_pio.o obj/sram_rtt.o obj/sram_board_memories.o obj/sram_board_lowlevel.o bin/basic-dhrystone-project-pm9263at91sam9263-sram.elf text data bss dec hex filename 304 0 0 304 130 obj/sram_board_cstartup.o 1824 0 0 1824 720 obj/sram_main.o 1536 0 4 1540 604 obj/sram_dhry_1.o 1212 0 0 1212 4bc obj/sram_dhry_2.o 3140 1028 0 4168 1048 obj/sram_stdio.o 640 0 0 640 280 obj/sram_dbgu.o 1408 0 0 1408 580 obj/sram_pio.o 416 0 0 416 1a0 obj/sram_rtt.o 1960 0 0 1960 7a8 obj/sram_board_memories.o 640 0 0 640 280 obj/sram_board_lowlevel.o 12116 0 10240 22356 5754 bin/basic-dhrystone-projectpm9263-at91sam9263-sram.elf 7. Debugging with Insight To simplify the debugging there is a file ‘.gdbinit' in the project directory which is read when you run gdb/insight. Adjust the ‘~/workspace/basic-dhrystone-project-1.4-pm9263/basicdhrystone-project/.gdbinit’ to match the IP address of PEEDI. From a X-console start the Insight debugger: [linbox] arm-elf-insight bin/at91sam9263-ek-pm9263-sram.elf The following descriptions discuss the use of the default debugger toolbar buttons. Eclipse cross development 9 www.ronetix.at Installation on Windows The Run button, do not use this button. Instead of this use the “Continue” button During the debugging process, the Run button turns into the Stop button to interrupt the debugging. The Continue button continues execution until a breakpoint, watchpoint or exception is encountered, or until execution completes. The Step button steps to next executable line of source code. Also, the Step button steps into called functions. The Next button steps to the next executable line of source code in the current file. Unlike the Step button, the Next button steps over called functions. The Finish button finishes execution of a current frame. If clicked while in a function, it finishes the function and returns to the line that called the function. Download Performance By default, GDB versions previous than v6.5.50 (from 06.08.2006) download program code and data in small packets that are not necessarily a multiple of four bytes in length. This causes program download times to be slower than necessary, especially with ARM targets. There are two GDB internal variables that affect this. To improve GDB download performance, you should set the download write size to a binary value 16KB and the memory write packet size to a larger value to allow for packet overhead (+100 bytes is plenty). For example, to download 16KB at a time: (gdb) set remote memory-write-packet-size fixed (gdb) set remote memory-write-packet-size 16384 (gdb) set download-write-size 16128 Note: No error is returned to GDB in case of an invalid 4 byte memory read access during a period defined by GDB_READ_INGNORE_TIME in the target configuration file. This is because GDB refuses to connect to the target if it gets an error during this connection sequence. GDB tries to read the stack frame during the connection sequence and this may lead to invalid memory access. Eclipse cross development 10 www.ronetix.at Working with Eclipse 4 Working with Eclipse 4.1 Installing the “Eclipse C/C++ Hardware Debugging” Add-on Start Eclipse and click “Help -> Software Updates -> Available Software” and install “Eclipse C/C++ hardware Debugging”: 4.2 Adding a project Eclipse (http://www.eclipse.org) is an open-source, Java based, powerful Integrated Development Environment (IDE). Adding the CDT plug-in (C/C++ Development Toolkit), you can edit and build C programs using the GNU compiler toolkit. A detailed C/C++ Development User Guide for Eclipse can be downloaded from http://www.eclipse.org/cdt. Start the Eclipse and the “Workspace Launcher” dialog should appear where you need to point the workspace folder. In our case point “/home/ilko/workspace/basic-dhrystone-project-1.4-pm9263”, this way eclipse will automatically include the project files when we create a new project. Next click OK. Eclipse cross development 11 www.ronetix.at Working with Eclipse Eclipse cross development 12 www.ronetix.at Working with Eclipse Now you need to add as projects the basic-dhrystone-project-1.4-pm9263 example. Click File->New->C Project. In the New Project dialog select “Makefile Project”, type “Project name: basic-dhrystone-project” and click Next: Eclipse cross development 13 www.ronetix.at Working with Eclipse Now click “Finish”: Eclipse cross development 14 www.ronetix.at Working with Eclipse Now the Eclipse window should look like (if it is necessary close the “Welcome screen”): At this point your project should be compiled and liked to a single executable: bin/basic-dhrystone-project-pm9263-at91sam9263-sram.elf Eclipse cross development 15 www.ronetix.at Working with Eclipse 4.3 Configuring and working with the Eclipse built-in debugger Click the “Run -> Debug configurations -> GDB Hardware Debugging”: Type in the “Name” field: pm9263, in the “Project:” basic-dhrystone-project. For the “C/C++ Application” browse and select: bin/basic-dhrystone-project-pm9263-at91sam9263sram.elf Eclipse cross development 16 www.ronetix.at Working with Eclipse Now select the “Debugger” tab and type “GDB Command”: arm-elf-gdb You should also enter the IP address of PEEDI (for example 192.168.3.194) and the port number (2000): Eclipse cross development 17 www.ronetix.at Working with Eclipse Now select the “Startup” tab and activate the “Load Image”. Click on the “Workspace” and browse until select: bin/basic-dhrystone-project-pm9263-at91sam9263-sram.elf: Now click on the “Debug” button and the Eclipse debugger will start. You should also change to debug perspective. To start the application just type in the console window: “c”. Eclipse cross development 18 www.ronetix.at