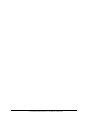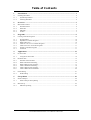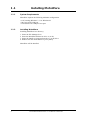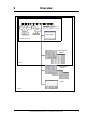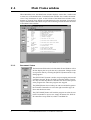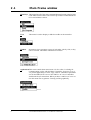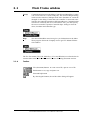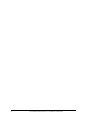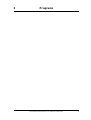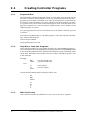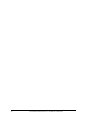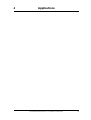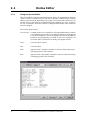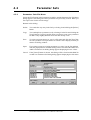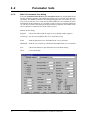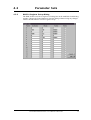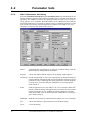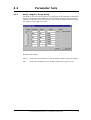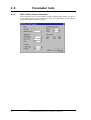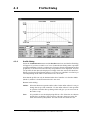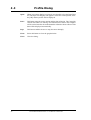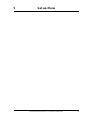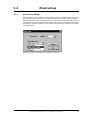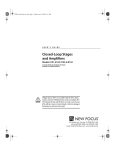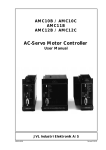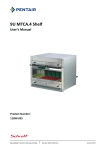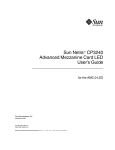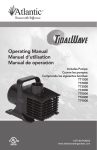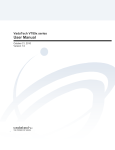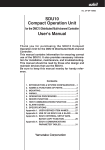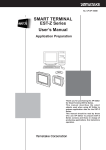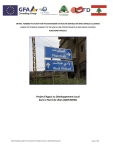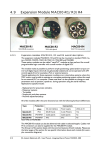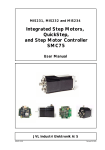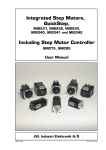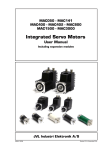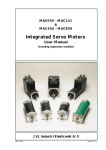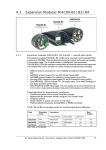Download LB0030-04GB
Transcript
MotoWare User’s Manual Version 2.x JVL Industri Elektronik A/S LB0030-04GB Revised 15.01.97 Copyright (1996), JVL Industri Elektronik A/S. The information in this document is subject to change without notice and does not represent a commitment on the part of JVL Industri Elektronik A/S. JVL Industri Elektronik A/S assumes no responsibility or liability for any errors or inaccuracies that may appear in this User Manual. All brand or product names are the registered trademarks or trademarks of their respective holders. JVL Industri Elektronik A/S Blokken 42 DK-3460 Birkerød Denmark Phone: +45 4582 4440 Fax: +45 4582 5550 e-mail: [email protected] Internet: http://www.jvl.dk JVL Industri Elektronik A/S - User Manual - Motoware Table of Contents 1 Introduction .................................................................................................................... 1 1.1 Installing MotoWare .............................................................................................................................. 2 1.1.1 1.1.2 System Requirements ....................................................................................................................... 2 Installing MotoWare ........................................................................................................................ 2 2 Overview ......................................................................................................................... 3 2.1 Main Frame window .............................................................................................................................. 4 2.1.1 2.1.2 2.1.3 2.1.4 Document Status .............................................................................................................................. 4 Status Bar ......................................................................................................................................... 5 Menu Bar .......................................................................................................................................... 5 Toolbar ............................................................................................................................................. 7 3 Programs ......................................................................................................................... 9 3.1 Creating Controller Programs .............................................................................................................. 10 3.1.1 3.1.2 3.1.3 3.1.4 3.1.5 3.1.6 3.1.7 Program Editor ............................................................................................................................... 10 Step Motor Controller Programs .................................................................................................... 10 DMC10 DC-servo .......................................................................................................................... 10 AMC10/11 AC-servo Controller Programs ................................................................................... 11 AMC12 AC-servo Controller Programs ........................................................................................ 11 Trimatic Controller Programs ........................................................................................................ 11 Comments ...................................................................................................................................... 11 4 Applications .................................................................................................................. 13 4.1 On-line Editor ...................................................................................................................................... 14 4.1.1 4.2 4.2.1 4.2.2 4.2.3 4.2.4 4.2.5 4.2.6 4.3 4.3.1 Using the On-line Editor ................................................................................................................ 14 Parameter Sets ...................................................................................................................................... 15 Parameter Sets File Menu .............................................................................................................. 15 DMC10 Parameter Set Dialog ....................................................................................................... 16 DMC10 Register Set-up Dialog ..................................................................................................... 17 AMC1x Parameter Set Dialog ....................................................................................................... 18 AMC1x Register Set-up Dialog ..................................................................................................... 19 AMC1x Basic Motor Parameters ................................................................................................... 20 Profile Dialog ....................................................................................................................................... 21 Profile Dialog ................................................................................................................................. 21 5 Set-up Menu ................................................................................................................. 23 5.1 Serial COM port ................................................................................................................................... 24 5.1.1 5.2 5.2.1 Serial COM port Set-up Dialog ..................................................................................................... 24 Main Set-up .......................................................................................................................................... 25 Main Set-up Dialog ........................................................................................................................ 25 JVL Industri Elektronik A/S - User Manual - Motoware JVL Industri Elektronik A/S - User Manual - Motoware 1 Introduction MotoWare is a Windows program for controlling your Motor Controller. You can create, edit and save controller programs. It is possible to open and edit several programs at a time. Each program is saved in a document (file) together with the controller type, address and checksum selection. Thus you can simply select the send button and the required program is transferred to the specified controller in the correct format. MotoWare also gives you the opportunity for on-line communication with the Motor Controller. Select the on-line button and the on-line editor appears. Simply key-in your command string and press <Enter> and the program will send the information in the right format. The editor collects all information sent back via the serial interface. If you have a DMC10 DC-servo or a AMC1x AC-servo Controller, MotoWare helps you to set-up the controller. You can make a collection of parameter sets, and send the selected set to the Controller. It is also easy to retrieve the current set-up of the controller; simply select a command button. Through out this Manual the word “Motor Controller” is used as common word for the different types of Controllers, by which you can communicate with using MotoWare. Following types of controllers can be selected: • Step Motor Controllers like SMC1x and SMC2x series • DMC10 DC-Servo Controller • AMC1xx AC-Servo Controllers serie • Trimatic Controllers CSDU2100 and CSDU200 series • SMI30 Servo/step Motor Indexer. If you have a AMC1x AC-servo Controller it is possible to obtain a Velocity profile and display it graphically. Together with the Velocity profile you can select to display position error, Torque or Power consumption. JVL Industri Elektronik A/S - User Manual - Motoware 1 1.1 Installing MotoWare 1.1.1 System Requirements MotoWare requires the following minimum configuration: • A PC running Windows 3.11 or Windows95 • One free serial COM port • A hard disk with 2 Mbytes free space 1.1.2 Installing MotoWare Installing MotoWare in a directory 1. Select the File Manager Icon 2 Insert the MotoWare diskette in drive A: (or B:) 3. Select the install.exe program from the A: (or B:) drive 4. Double click the mouse button or press [Enter]. MotoWare will be installed. 2 JVL Industri Elektronik A/S - User Manual - Motoware 2 Overview New Open... Open T.. .... Undo Cut Copy Paste Kill Setup Send Get Program Program Editor Toolbar Status Bar Serial COM port Controller Spec. About Motoware... Company Cascade Tile Arrange .. .. Main Frame Window On-line Editor StepMotor and Trimatic Parameter Sets DMC10 DC-servo Parameter Sets AMC1xx Profile AC-servo JVL Industri Elektronik A/S - User Manual - Motoware 3 2.1 Main Frame window When MotoWare runs, the Main Frame window displays a menu bar, a toolbar and a status bar, as illustrated below. The Main Frame window also contains document views if any documents are open. At the left side of the Main Frame window some buttons are located. These buttons are linked directly to the document view and will only be enabled when a document is open. The following sections describe the items of the Main Frame window. Tt9009-GB 2.1.1 Document Status The Document field on the left of the Main Frame Window will at all time display the set-up for the active document. Changes in the set-up can be done by selecting the [SETUP] button and at set-up dialog appears. The [KILL/HALL] button is used to stop an ongoing motion and a running program. Works for AMC12 and Step Motor Controllers only. For the Step Motor Controllers the caret will be placed at the program line where the program was stopped. Tt9009-GB The [SEND] button is used when you want to send the Program to the controller. Remember to select the right controller type, address and checksum status. The [GET PROG] button will read the program saved in the controller. Remember to open a new empty document first. Will for all controllers execpt AMC10, AMC11 and DMC10. 4 JVL Industri Elektronik A/S - User Manual - Motoware 2.1 2.1.2 Main Frame window Status Bar The Status Bar is located at the bottom of the Mainframe Window. The Status Bar gives information on the status of the window, or command information will be displayed. At the right side of the bar, seven indicators are located. 5 Indicates the caret is located in line 5 of the active document. AMC10 Indicates that a Controller of the type AMC10 is selected. This selection is made in the Setup - Controller Spec. menu. This selection is used as default when opening new documents and when you open the On-line editor. Before the On-line editor is opened MotoWare automatically checks that the selected controller, address and use of checksum are correct. 19 Indicates that the default address is 19. This selection is made together with the controller type, see AMC10 above. CHKSUM Indicates that checksum checking are used on the command strings. This selection is made together with the controller type, see AMC10 above.CAPIndicates that the Caps Lock key has been activated. 2.1.3 NUM Indicates that the numeric keypad is locked for entering of numbers. SCRL Indicates that the Scroll Lock key has been activated. Menu Bar File Menu for opening, closing files etc. Edit This menu contains menu items to help you edit your document (such as copy, cut, etc.) JVL Industri Elektronik A/S - User Manual - Motoware 5 2.1 Main Frame window Main Keys This menu lists all of the same command buttons located at the left side of the Main Frame window. This menu is provided to enable MotoWare to be used without a mouse. View This menu is used to display or hide the toolbar or the status bar. Window Document views can appear on top of each other, side by side, or they can be iconised. This menu contains these features. ApplicationsThis menu contain three menu items. On-line editor is a dialog for communicating on-line with the Motor Controller. Parameter Sets gives you the opportunity to create, copy, send etc. a number of parameter sets for the DMC10 DC-servo or the AMC1x AC-servo Controllers. And last the Profile menu item. When you have a AMC1x AC-servo select this menu item to generate Velocity profiles graphically. Tt9016-GB 6 JVL Industri Elektronik A/S - User Manual - Motoware 2.1 Main Frame window Set-up Communication between the Motor Controller and MotoWare is achieved via one of the PC’s serial COM ports. The Serial COM port dialog can be used to select the COM port used. Note ! baudrate etc. cannot be changed via the dialog. If more than one controller is connected to the interface, the controllers must have different addresses. Communication can also be verified by the use of a checksum. Also, you must specify the correct controller. Open the Controller Spec. dialog to select address, checksum and controller type. Help The About MotoWare menu item gives you information on the MotoWare program. Select the Company item to get JVL Industri Elektronik’s address. The five first menus (File, Edit, Main Keys, View and Window) are related to the document editor in the Main Frame window. See the following document sections. 2.1.4 Toolbar File (document) buttons to create a new file, open or save a file. Edit buttons to cut, copy and paste text. Print and help button By choosing this button, the on-line editor dialog will appear. JVL Industri Elektronik A/S - User Manual - Motoware 7 8 JVL Industri Elektronik A/S - User Manual - Motoware 3 Programs JVL Industri Elektronik A/S - User Manual - Motoware 9 3.1 3.1.1 Creating Controller Programs Program Editor The Main Frame contains the program editor. You can make your own programs for the motor controllers. Each program is saved in a separate document file. To edit a program you must open a document view, either by selecting new or open from the file menu. Text in a document view can be edited just like in an ordinary text editor. It is possible to have more than one document open at a time. Each document is displayed in a separate view. Text can easily be copied from one view to another via the clipboard (copy, cut, paste). To send a program from an active document view to the Motor Controller, proceed as follows: Select the Set-up button and a set-up dialog appears. Select the required Controller type, address and checksum. Choose the Send button. The program will now be sent. 3.1.2 Step Motor Controller Programs If the selected controller is a Step Motor controller, the command PO (program) is inserted automatically at the beginning of the program and the command E appended to the end of the command stream. Instead of line numbers in jump commands, labels can be used. MotoWare converts labels into line numbers when the program is sent to the controller. Example: R40 T2000 // acceleration 40 steps // top speed 2000 steps C1 A1 J:test1 // clear output 1 // activate output 1 :test1 Choose the Send button and the following will be sent PO R40 T2000 C1 A1 J2 E 3.1.3 10 DMC10 DC-servo If the selected controller is a DMC10 DC-servo, the text is sent as it appears. JVL Industri Elektronik A/S - User Manual - Motoware 3.1 Creating Controller Programs 3.1.4 AMC10/11 AC-servo Controller Programs AMC10x and AMC11x are not programmable. If you try to send a program to one of these controllers you will get an E4: Instruction does not exist error. 3.1.5 AMC12 AC-servo Controller Programs If the selected controller is a Step Motor controller, the command PROGRAM is inserted automatically at the beginning of the program and the command EXIT appended to the end of the command stream. Instead of line numbers in jump commands, labels can be used. MotoWare converts labels into line numbers when the program is sent to the controller. Example: AC=1000 VM=500 // acceleration 1000 RMP/S // velocity 500 RPM IF AP>20000 OUT5=1 J:test1 // if actual position is higher than 20000 // set OUT 5 high // jump to :test1 :test1 Choose the Send button and the following will be sent PROGRAM AC=1000 VM=500 IF AP>20000 OUT5=1 J2 EXIT For more details about programming consult the AMC12x User Manual LB0039-xx. 3.1.6 Trimatic Controller Programs If the selected controller is a controller of the Trimatic type, the command E! (Erase program and set to default) is inserted automatically at the beginning of the command stream. After the program have been sent, open the on-line editor to execute the program in the controller. 3.1.7 Comments It is possible to insert comments in your program. Insert // and the rest of the line is regarded as a comment and will therefore not be sent to the controller. For Step Motor controllers it is also possible to use a semi-colon ; as a separator for comments. This enables programs written in EDITOR2 to be imported directly via the Open Text File... Menu item in the File Menu. JVL Industri Elektronik A/S - User Manual - Motoware 11 12 JVL Industri Elektronik A/S - User Manual - Motoware 4 Applications JVL Industri Elektronik A/S - User Manual - Motoware 13 4.1 4.1.1 On-line Editor Using the On-line Editor The on-line editor works like a terminal program. Enter your command line and press <Enter>, and the command string is sent to the controller. If addressing is used, the address is inserted at the beginning of the string, and if selected the checksum is appended. If the on-line editor is communicating with a DMC10 DC-servo or AMC1x AC-servo controller, checksum selection is changed automatically when checksum field are changed. The on-line editor buttons: Cont. Set-up: If a DMC10 DC-servo controller is selected and this button is chosen, a set-up dialog appears. The set-up dialog will help you to change the set-up of the controller. The set-up dialog is the same as the DMC10 Parameter Set Dialog dialog. If a AMC1x AC-servo controller is selected the AMC1x Parameter Set Dialog will appear instead. Clear: Clear the editor window. OK: Close the editor. Halt: Appears when a Trimatic controller is selected. This button stops a running program in the controller. Kill: Appears when a Step Motor controller is selected. This button stops a running program in the controller. Tt9014-GB 14 JVL Industri Elektronik A/S - User Manual - Motoware 4.2 4.2.1 Parameter Sets Parameter Sets File Menu Select the [File] button in the Parameter Set dialog, and the Parameter Set File Menu dialog appears. This dialog lists all the parameter sets previously created. When you first open is the list box will be empty. Buttons in this dialog: Delete: You can delete any entry in the list by selecting it and clicking the [Delete] button Copy: You can duplicate a parameter set by selecting it in the list and clicking the [Copy] button. Copying is useful when you want to create a new parameter set that is only slightly different from one that already exists. Save: To create a new parameter set, type in a file name and click the [Save] button. This produces a new parameter set with the values displayed in the parameter set dialog window. Open: If you want to open an existing parameter set, select it in the list and then click the [Open] button. Then this dialog will be closed and the DMC10 or AMC1x Parameter Set Dialog dialog appears displaying the new values. Cancel: If the [Cancel] button is chosen, this dialog will be closed and the DMC10 or AMC1xx Parameter Set Dialog dialog appears displaying the old values. Tt9003-GB JVL Industri Elektronik A/S - User Manual - Motoware 15 4.2 4.2.2 Parameter Sets DMC10 Parameter Set Dialog Select the Communication menu and the Parameter Sets item, and the DMC10 Parameter Set dialog appears if the DMC10 controller type is selected in the Main Setup dialog. The DMC10 Parameter Set Dialog dialog provides you with a very easy way to set-up your DC-servo controller. Read the DMC10 User’s Manual for more information on the parameters. It is possible to send or retrieve a complete parameter set. The Port section of this dialog will automatically be updated. If no DMC10 DCservo controller is connected, the fields will be greyed. Buttons in this dialog: Register: Choose this button and the register set-up dialog window appears. Get Set-up: Get the current DMC10 DC-servo controller set-up. Send: Send the parameter set to the DMC10 DC-servo controller. EEPROM: Send the save in memory command to the DMC10 DC-servo controller. File: Choose this button to open Parameter Set File Menu dialog. Close: Closes the dialog. Tt9007-GB 16 JVL Industri Elektronik A/S - User Manual - Motoware 4.2 4.2.3 Parameter Sets DMC10 Register Set-up Dialog The DMC10 DC-servo has 16 registers. Each register can be modified via this dialog window. Choose the Cancel button to close the dialog without saving any changes. Choose the OK button to save the register set-up. Tt9015-GB JVL Industri Elektronik A/S - User Manual - Motoware 17 4.2 4.2.4 Parameter Sets AMC1x Parameter Set Dialog Select the Communication menu and the Parameter Sets item, and the AMC1x Parameter Set dialog appears if the AMC1x controller type is selected in the Main Setup dialog. The AMC1x Parameter Set Dialog provides you with a very easy way to set-up your AC-servo controller. Read the AMC1x User’s Manual for more information on the parameters. It is possible to send or retrieve a complete parameter set. The Port section of this dialog will automatically be updated. If no AMC1x AC-servo controller is connected, the fields will be greyed. Tt9001-GB Buttons in this dialog: Basics: Vital Motor Set-up parameters are listed in a separate dialog. Click the Basics button to change Motor Parameters. Register: Choose this button and the register set-up dialog window appears. Get Set-up: Get the current AMC1x AC-servo controller set-up. When this button is clicked a dialog will appears and you will be asked to collect the register parameters or not. Collecting the register parameters will take about 20 seconds extra. So choose only the YES button if you using register mode (mode 3). Send: Send the parameter set to the AMC1x AC-servo controller. When this button is clicked a dialog will appears and you will be asked to send the register parameters or not. Sending the register parameters will take about 20 seconds extra. So choose only the YES button if you using register mode (mode 3). EEPROM: Send the save in memory command to the AMC1x AC-servo controller. 18 File: Choose this button to open Parameter Set File Menu dialog. Close: Closes the dialog. JVL Industri Elektronik A/S - User Manual - Motoware 4.2 4.2.5 Parameter Sets AMC1x Register Set-up Dialog The AMC1x AC-servo has 64 registers. Each register can be modified via this dialog window. Choose the Cancel button to close the dialog without saving any changes. Choose the OK button to save the register set-up. Use the scrollbar on the left to view the register set-ups eight at the time. Tt9000-GB Buttons in this dialog: Cancel: Choose the Cancel button to close the dialog without saving any changes. OK: Choose the OK button to save changes made in the register set-up. JVL Industri Elektronik A/S - User Manual - Motoware 19 4.2 4.2.6 Parameter Sets AMC1x Basic Motor Parameters Some parameters for the motor and the encoder or hall element must be set up correctly, otherwise the system will not work at all. These parameters are all collected in the Basic Motor Parameters Dialog. Tt9000-GB 20 JVL Industri Elektronik A/S - User Manual - Motoware 4.3 Profile Dialog Tt9012-GB 4.3.1 Profile Dialog Select the Communication menu and the Profile menu item, and the Profile dialog will appear. If you have a AMC1x AC-servo Controller this dialog make it possible to collect and display Velocity, position error, Torque or Power consumption profiles graphically. You must select two and only two parameters to be displayed. You can set-up limits for the data to be displayed or simply check the Auto Scale check box. When you select the [Start] button motor is set to move to a absolute or a relative position depending on the status of the Relative Pos. check box. Note that the profile can only be obtained when the Controller is in Position Mode (Mode 2), address is 0 and checksum check is not used. Buttons in this dialog: Online: Select this button to open the online editor. In the online editor it is easy to change the set-up of the controller. Via the online editor it is also possible to open the Controller Set-up dialog which will give you an overview on the entire set-up. Save: It is possible to save the displayed profile in a file. Select the save button and the Save As Dialog. The just select a directory then type in the file name and click the [OK] button. The data will be saved for later use. JVL Industri Elektronik A/S - User Manual - Motoware 21 4.3 22 Profile Dialog Open: When you want to display a previously saved profile select the [Open] button. The Open File Display will appears. Select the wanted profile, click the [OK] and the profile will be displayed. Start: This button starts the motor motion and the data collection. The Controller collects data while it is running. The transmission of data to the computer will be carried out after the wanted number of data has been collected. The data will be displayed automatically. Stop: This button enables the user to stop the motor abruptly. Clear: Select this button to clear the graph window. Close: Close the dialog. JVL Industri Elektronik A/S - User Manual - Motoware 5 Set-up Menu JVL Industri Elektronik A/S - User Manual - Motoware 23 5.1 5.1.1 Serial COM port Serial COM port Set-up Dialog Select the Setup menu and the Serial COM port menu item, and the COM Port Setup dialog will appear. The Motor Controller can be connected to one of the serial communication (COM) ports of the computer. This dialog enables a COM port to be selected for serial communication with the controller. When a selection has been made and the [OK] button is clicked, the connection will be made. The selection will be saved in the init file on the harddisk and will be used everytime you run MotoWare. If the selection is not possible, e.g. another device is using the port, an error message will be displayed. Select None and then switch to the Program Manager to find out which program is occupying the port. Deselect the port within the other program. Note that the Baudrate etc. cannot be changed; this is displayed for information only. Tt9006-GB Click the [Cancel] if you regret the change in connection. NOTE: Remember connecting the Motor Controller to the computer ! 24 JVL Industri Elektronik A/S - User Manual - Motoware 5.2 5.2.1 Main Set-up Main Set-up Dialog Select the Set-up menu and the Controller Spec menu item, and the Main Set-up dialog will appear. The controller type, address and checksum status can be selected via this dialog window. When an appropriate selection has been made click the [OK] button and the selection is displayed in the Status Bar. The selection will be used when checking the controller while the on-line editor is loaded and as default when creation a new document. Tt9010-GB Click the [Cancel] if you regret the change in selection. JVL Industri Elektronik A/S - User Manual - Motoware 25