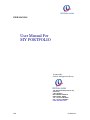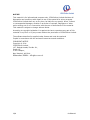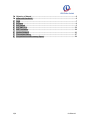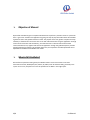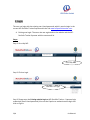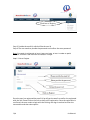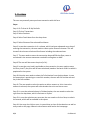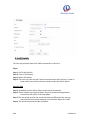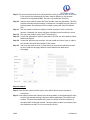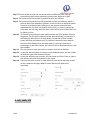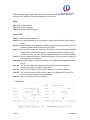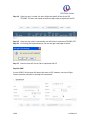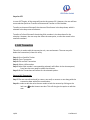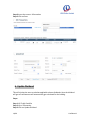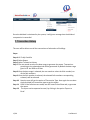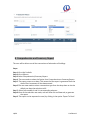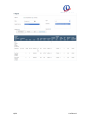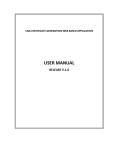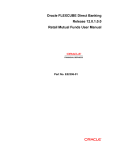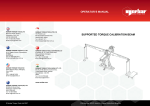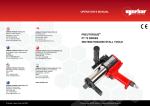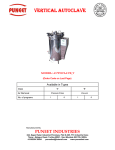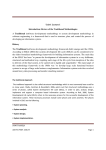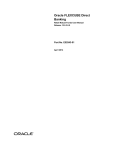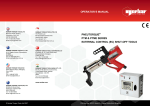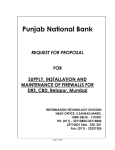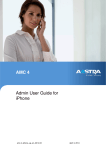Download User Manual For MY PORTFOLIO
Transcript
USER MANUAL User Manual For MY PORTFOLIO Prepared By: Product Management Group 107, Raheja Arcade, Plot No. 61, Sector-XI, C.B.D. Belapur. Navi Mumbai- 400 614. Maharashtra, INDIA Tel.: +91-22-67816100 Fax.:+91-22-27563057 www.icraonline.com 1/19 Confidential NOTICE This material is for informational purposes only. ICRA Online Limited disclaims all Warranties and conditions with regard to use of the material for other purposes. ICRA Online Limited shall not, at any time, be liable for any special, direct, Indirect or consequential damages, whether in an action of contract, Negligence or other action arising out of or in connection with the use or Performance of the material. This material is subject to change without Notice. According to copyright legislation it is against the law to reproduce any part of this material in any form or by any means without the permission of ICRA Online Limited. The software described is supplied under license and must be used and Copied in accordance with the enclosed license terms and conditions. COPYRIGHT NOTICE Copyright © 2011 ICRA Online Limited, 107, Raheja Arcade, Plot No. 61, Sector-XI, C.B.D. Belapur, Navi Mumbai- 400 614. Maharashtra, INDIA.-. All rights reserved. 2/19 Confidential 1. 2. 3. 4. 5. 6. 7. 8. 3/19 Objective of Manual ................................................................................................ 4 What is MY Portfolio?.............................................................................................. 4 Login ........................................................................................................................ 5 Purchase .................................................................................................................. 8 Sell/ Switch .............................................................................................................. 9 SIP/ SWP/ STP........................................................................................................ 11 Edit Transaction ..................................................................................................... 14 Update Dividend.................................................................................................... 16 Transaction History................................................................................................ 17 Comprehensive and Summary Report ................................................................... 18 Confidential Objective of Manual My Portfolio user Manual gives a complete idea about how to perform a particular action on a particular form. It gets a user started on the application by giving user step by step information about each module. It guides on how to add, update and view a record. The purpose of this user guide is to explain the steps necessary to facilitate the user to know how to use and make transactions using this application. Through a loose set of instructions and commentary, we intend that users in diverse locations with varied resources be able to use, organize and execute the application. Though this guide attempts to provide a logical framework for realizing a My Portfolio option Fast, the components and ideas presented can be expanded and modified to fit individual user needs. What is MY Portfolio? MY Portfolio is a portfolio tracking utility for individual clients. This let the investors insert their transactions Purchase, Redemption/ Sell, Switch, SIP, SWP, STP of all schemes holding, manually in the system. This in turns, help the user to view his portfolio across AMCs in one single report. 4/19 Confidential 1. Login The user can login with the existing user id and password, which is used to login in the current MFI Portfolio Tracker Supreme with the link www.mfiportfoliotracker.com . A. Existing user login: The users who are registered on the website and the MFI Portfolio Tracker Supreme with the same email id. Steps: Step 1: Go to My MFI Go to My MFI Step 2: Click on Login Click here to Login Step 3: Please enter the Existing website login or MFI Portfolio Tracker – Supreme login credentials (Email id and password). Also use the Captcha to authenticate the login and click on Sign In. 5/19 Confidential 1. Please provide the email id and password to login 2. Please provide Captcha words to authenticate 3. Click to Login Step 3: Once the login is successful, the user needs to go to email id at the menu bar, which is the user id and select option MY PORTFOLIO. B. New user login: The users who are not registered with the website with the email id same as MFI Portfolio Tracker Supreme email id. Steps: Step 1: Go To My MFI Step 2: Select Register 6/19 Confidential Click here to Register Step 3: Provide the email id, which will be the user id Step 4: The user needs to provide the password and confirm the same password Note: Passwords should contain at least 1 lower case letter, at least 1 number or special character, minimum 8 and maximum 16 characters in length. Step 5: Click on Register Once the user has registered the email id, he will get the email to confirm the registered with the link. Please click on the link to confirm the registration. Once the registration is confirmed, the user needs to login with the Existing user sign in method to enter the transactions and then view reports. 7/19 Confidential 2. Purchase The user may manually enter purchase transaction with this form. Steps: Step 1: Go To User Id My Portfolio Step 2: Click on Transactions Step 3: Select Purchase Step 4: Select Fund House from the drop down Step 5: Select Scheme of the selected fund house Step 6: In case the transaction is of a scheme, which has been redeemed as on date of entering the transaction, the user needs to select option Show all schemes. This will show all the schemes of selected fund house including the redeemed one. Step 7: The user needs to enter the transaction date and Effective Date, same as mentioned in the account statement received from Registrar or AMC. Step 8: The user will also enter the price (in Rs.). Step 9: In case the entry load is applicable to the transaction, the user needs to enter the Entry Load %, the price will be auto calculated, based on the basis of NAV as which is populated in the system. Step 10: Now the user needs to select the Folio Number from the drop down. In case the transaction is pertaining to a new folio number, the user will click on New tab and key in the folio number. Step 11: The user needs to select the option as either amount or Units. Incase the amount is selected, the system will auto calculate the units and vise-a-versa. Step 12: In case the selected scheme is Dividend option, the user needs to select the type from the drop down, which is Reinvest or Payout. Step 13: In case the selections are accurate, the user needs to click on Save, to submit the records, which will be available in the repots. Step 14: User may also click on reset, in case wishes to clear all the selections as well as entry made on the page. Wherein cancel button with lead to the homepage. 8/19 Confidential 3. Sell/ Switch The user may manually enter Sell/ Switch transaction in this form. Steps: Step 1: Step 2: Step 3: Step 4: Go To My Portfolio Click on Transaction Select Sell/ Switch The user may enter the sell/ switch transaction with this interface, in order to enter switch transactions, the user needs to select the Switch option. Steps for Sell: Step 5: By default the user will be able to enter the sell transaction. Step 6: Select Scheme from the drop down. Only the schemes having purchase transactions will reflect in the drop down. Step 7: The user needs to enter the transaction date and Effective Date, same as mentioned in the account statement received from Registrar or AMC. Step 8: The system will show the NAV by default. 9/19 Confidential Step 9: The system will show the Price (Rs) by default, which is same as NAV. In case the Price at which the redemption has been made is different in the account statement from populated NAV, the user may modify the Price(Rs.) Step 10: Now the user needs to select the Folio Number from the drop down. The folio numbers wherein selected scheme’s investment is available only will reflect in the drop down. On selection of folio number, system will show the balance unit. Step 11: The user needs to select the option as either amount or Units. Incase the amount is selected, the system will auto calculate the units and vise-a-versa. Step 12: The user now needs to enter the STT amount (Rs.). Step 13: In case the redemption needs to be made of all units, the user needs to select Redeem All Option. Step 14: In case the selections are accurate, the user needs to click on Save, to submit the records, which will be available in the repots. Step 15: User may also click on reset, in case wishes to clear all the selections as well as entry made on the page. Wherein cancel button with lead to the homepage. Steps for Switch: Step 5: Once the user selects Switch option, user will be able to enter the switch transaction. Step 6: User needs to select the scheme from the drop down, as mentioned earlier here as well, only schemes having investment will be populated. This will be from scheme. The other drop down will contain the names of all the schemes of the same AMC of selected scheme. The user needs to select one scheme from this drop down as well. This is to scheme for Switch. 10/19 Confidential Step 7: The user needs to enter the transaction date and Effective Date, same as mentioned in the account statement received from Registrar or AMC. Step 8: The system will show the NAV by default for both the schemes Step 9: The system will show the Price (Rs) by default for both the schemes, which is same as NAV of the respective schemes. In case the Price at which the switch from and to has been made is different in the account statement from populated NAV, the user may modify the Price (Rs.). In case to scheme has entry load, the user may enter the same, which will in turn calculate the Price for Switch In units. Step 10: For Switch from scheme the user needs to select the Folio Number from the drop down. For The folio numbers wherein selected scheme’s investment is available only will reflect in the drop down. On selection of folio number, system will show the balance unit. For switch to scheme the user needs to select the Folio Number from the drop down. In case the transaction is pertaining to a new folio number, the user will click on New tab and key in the folio number. Step 11: The user needs to enter the switch in Amount. And click on Refresh. Step 12: In case the selected switch in scheme is with dividend option, the user needs to select the type either Reinvest/ Payout. Step 13: In case the selections are accurate, the user needs to click on Save, to submit the records, which will be available in the repots. Step 14: User may also click on reset, in case wishes to clear all the selections as well as entry made on the page. Wherein cancel button with lead to the homepage. 4. SIP/ SWP/ STP 11/19 Confidential This interface is used to enter the Systematic Investments related details, based on which the SIP, SWP and STP will be executed in the portfolio. Steps: Step 1: Go To My Portfolio Step 2: Click on Transaction Step 3: Select SIP/ SWP/STP option Steps for SIP Step 4: The user needs to select SIP Step 5: In Left hand side panel, the user needs to select the fund house from the drop down. Step 6: Once the fund house is selected, the user needs to select the scheme. Here, the schemes of selected fund house will only reflect. Step 7: In case the SIP is made in the existing folio number, the user needs to select the Folio Number from the drop down. In case the transaction is pertaining to a new folio number, the user will click on New tab and key in the folio number. Step 8: In case the selected scheme is with dividend option, the user needs to select the type either Reinvest/ Payout. Step 9: Now the user needs to input the Amount in Rs. along with the applicable load % (if any). Step 10: The user will select the Frequency form the drop down Daily, weekly, monthly, Quarterly, Fortnightly, As per date. Step 11: Now the user needs to put no. of SIP, which is no. of SIP installments. Step 12: The user will now enter SIP start from date in DD MMM YYYY format. The same can also be selected from the calendar. Step 13: Now the user will select the save tab. 12/19 Confidential Step 14: Once the entry is saved, the user will get the details of the all the SIP/ STP/SWP. The user now needs to select the plan code to implement the SIP. Step 15: Once the plan code is selected the user will click on Implement SIP/SWP/ STP. Step 16: On clicking the implementation, the user will get a message as below: Step 17: Now the user will click on OK to implement the SIP Steps for SWP In case of SWP, all the steps will remain the same as SIP. However, the user will get scheme selection, wherein he already has investments. 13/19 Confidential Steps for STP In case of STP again, all the steps will remain the same as SIP. However, the user will two more selection points as Transfer to Scheme and Transfer to Folio Number. Transfer to scheme will show all the scheme of fund house in the drop down, which is selected in the drop sown of schemes. Transfer to Folio will show all the existing folio numbers in the drop down for the selection. However, the user may also select the new option, to save the record in the new folio numbers. 5. Edit Transaction This utility is used to edit the transaction unit, rate and amount. The user may also delete the transaction/s from this utility Step 1: Go to Portfolio Tracker Step 2: Go to Transaction Step 3: Click on Edit Transaction Step 4: Select a folio number Step 5: Select folio number’s corresponding scheme/s will reflect in the scheme panel, from here the user needs to select the schemes. Step 6: All the Transactions will reflect for the selected options. Steps to Edit Transaction: Step 7: The user can edit unit and/ or rate or rate and/ or amount or rate along with the transaction date with all the combination. Step 8: In order to edit the units the user needs to lock the amount by clicking on the lock icon beside Amount text box. This will also give the option to edit the rate. 14/19 Confidential Step 9: In order to edit the amount the user needs to lock the unit by clicking on the lock icon beside Unit text box. This will also give the option to edit the rate. Step 10: The date can be modified with any of the options or without locking any of the criteria. Step 11: Once the required edit is done, the user needs to click on save option . Steps to Delete Transaction: Step 7: In order to delete the transaction the user needs to click on the delete tab , available at the extreme right hand side of the transaction. Steps to Modify Folio No: Step 7: In order to modify the folio number, the user needs to select the option ‘Modify Folio No.’ 15/19 Confidential Step 8: Insert the correct folio number Step 9: Click on Save 6. Update Dividend This utility helps the user to calculate applicable scheme dividends. Here the dividend will get unit and amount will automatically get calculated for the holding. Steps: Step 1: Go To My Portfolio Step 2: Go to Transaction Step 3: Click on Update Dividend 16/19 Confidential Once the dividend is calculated by the system, it will give a message that the dividend computation is successful. 7. Transaction History The user will be able to see all the transactions of selected or all holdings. Steps: Step 4: Go To My Portfolio Step 5: Select Report Step 6: Select Transaction History Step 7: The user needs to select the date range to generate the report. Transactions pertaining to the selected period will be generated. By default the date range given in 01 Jan 1900 to till date Step 8: Once the date range is selected, the user needs to select the folio number/s or all the folio numbers. Step 9: Once the folio number is selected, the selected folio numbers corresponding scheme/s will be selected. Step 10: Now the user will get the option of Transaction Type. Here again he can select single/multiple/ all transaction type to get the report. Step 11: Once all the selections are made, user will now click on Show tab, to generate the report. Step 12: The report can be exported to excel, by clicking in the option ‘Export to Excel’. 17/19 Confidential 8. Comprehensive and Summary Report The user will be able to see all the transactions of selected or all holdings. Steps: Step 1: Go to My Portfolio Step 2: Go to Reports Step 3: Select Comprehensive/ Summary Report Step 4: The user needs to select the Option from Comprehensive or Summary Report. Step 5: The report comes as on date. This means that the report is generated from the date of first investment till the date entered. Step 6: The user now needs to select a transaction type from the drop down or else be default can keep the selection to All. Step 7: Select folio number/s and it’s corresponding schemes. Step 8: Once all the selections are made, user will now click on Show tab, to generate the report. Step 9: The report can be exported to excel, by clicking in the option ‘Export To Excel’. 18/19 Confidential 19/19 Confidential